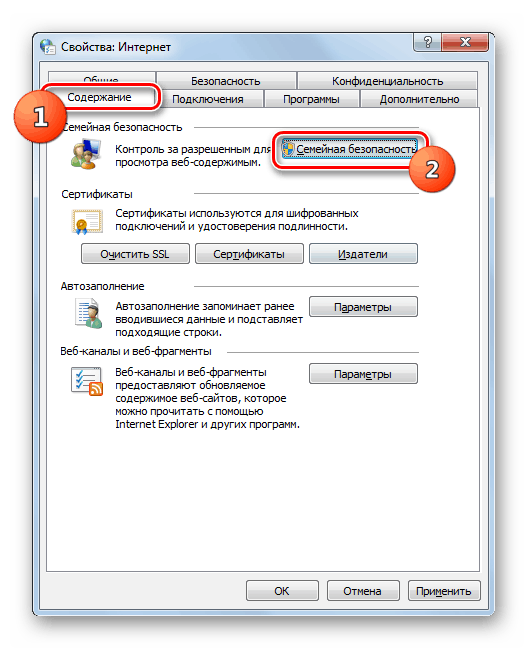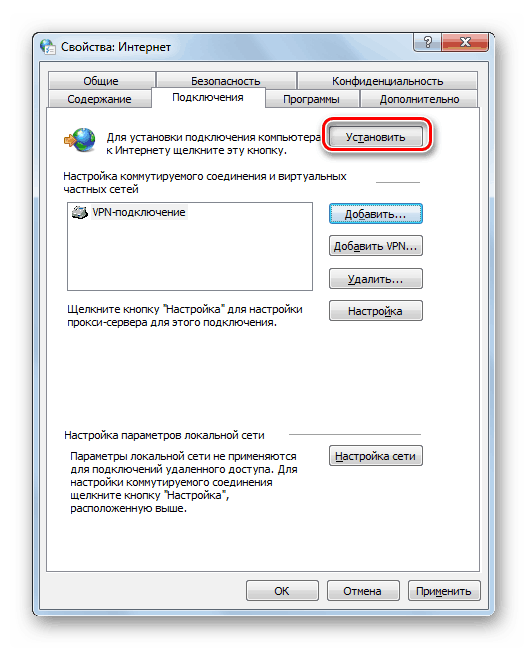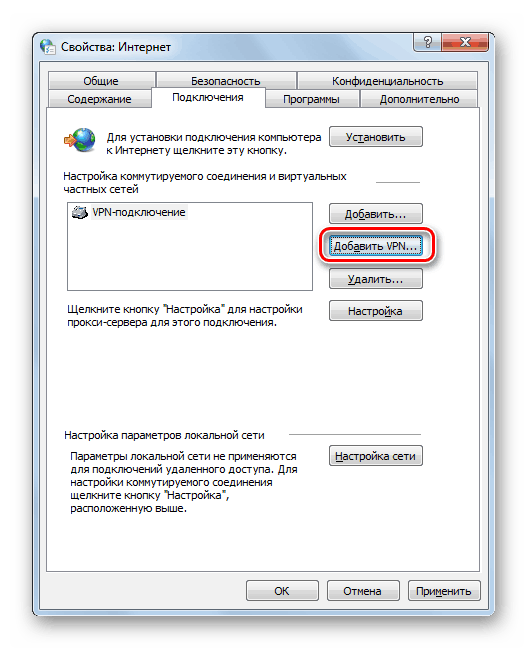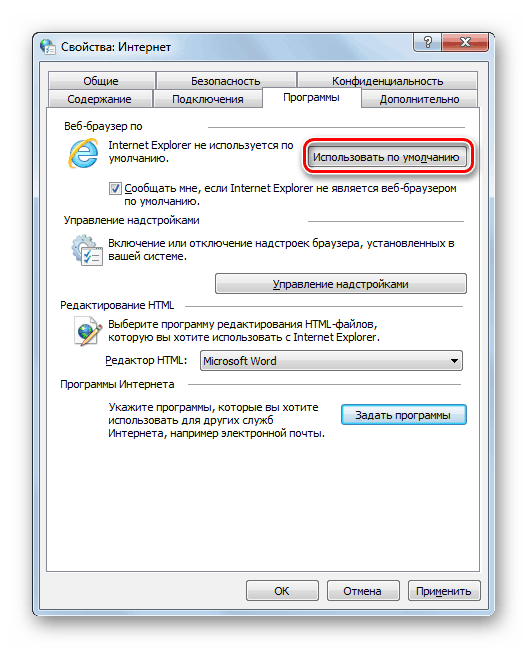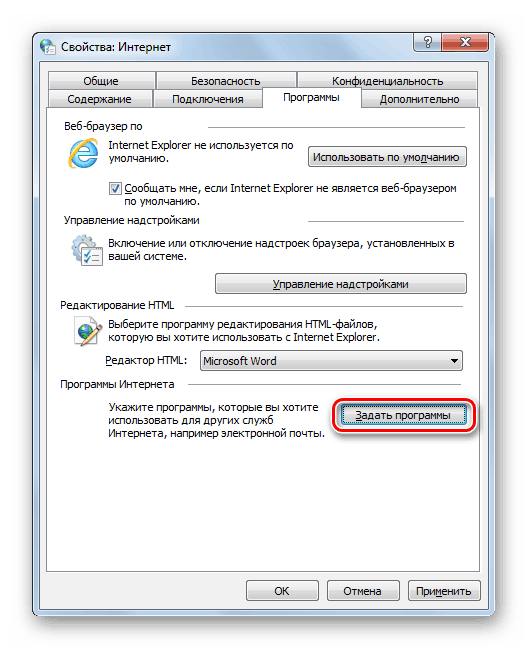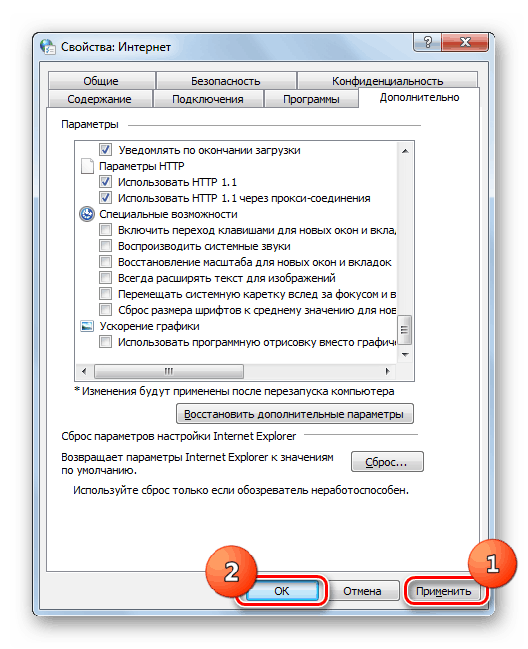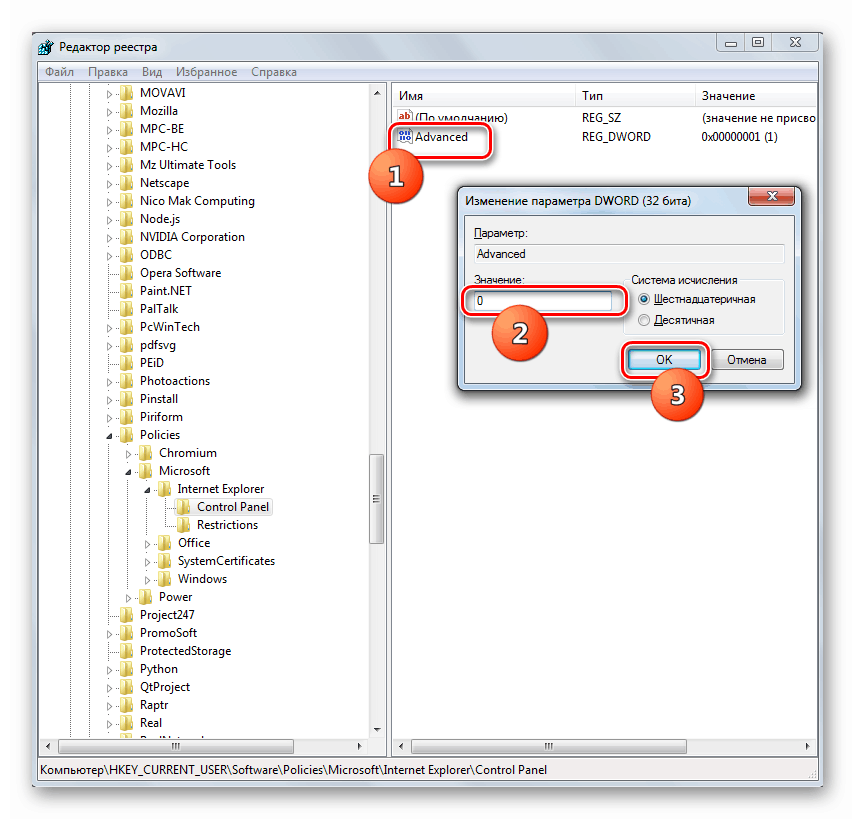قم بتكوين خصائص المستعرض في Windows 7
الكاتب عمود في ويندوز 7 هو انترنت اكسبلورر . على الرغم من الرأي الخاطئ لعدد كبير من المستخدمين ، فإن إعداداته لا تؤثر فقط على عمل المتصفح نفسه ، ولكنها ترتبط مباشرة بأداء بعض البرامج الأخرى ونظام التشغيل ككل. دعونا معرفة كيفية ضبط خصائص المتصفح في ويندوز 7.
إجراء الإعداد
يتم تنفيذ عملية إعداد المتصفح في Windows 7 من خلال الواجهة الرسومية لخصائص متصفح IE. بالإضافة إلى ذلك ، عن طريق تحرير السجل ، يمكنك تعطيل القدرة على تغيير خصائص المستعرض باستخدام أساليب قياسية للمستخدمين غير المستخدمين. بعد ذلك ، ننظر إلى هذين الخيارين.
الطريقة 1: خصائص المستعرض
أولا ، النظر في الإجراء لضبط خصائص المتصفح عبر واجهة IE.
- انقر فوق ابدأ وافتح كافة البرامج .
- في قائمة المجلدات والتطبيقات ، ابحث عن العنصر "Internet Explorer" ثم انقر فوقه.
- في IE المفتوحة ، انقر فوق رمز "الخدمة" في شكل تروس في الزاوية اليمنى العليا من النافذة واختر "خصائص المتصفح" من القائمة المنسدلة.
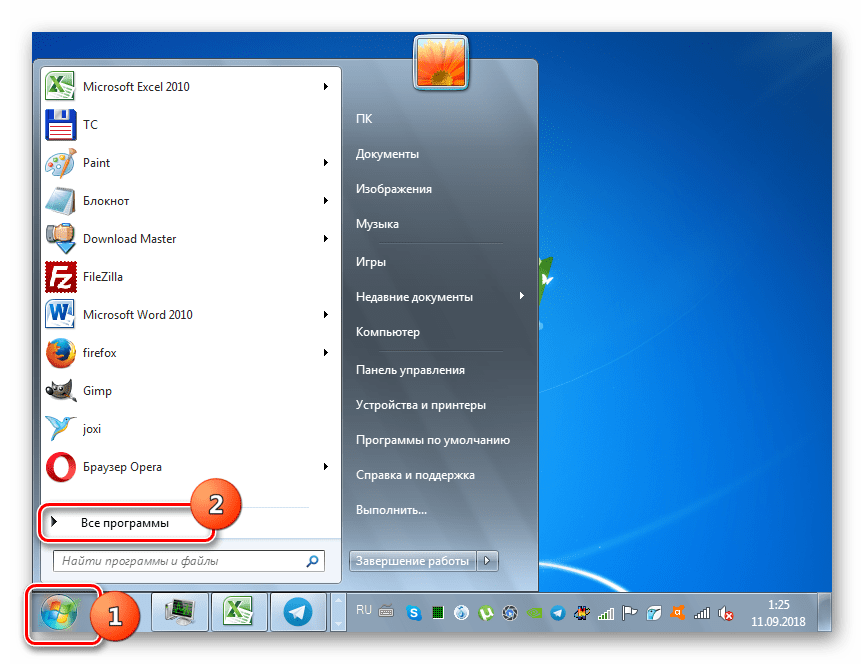
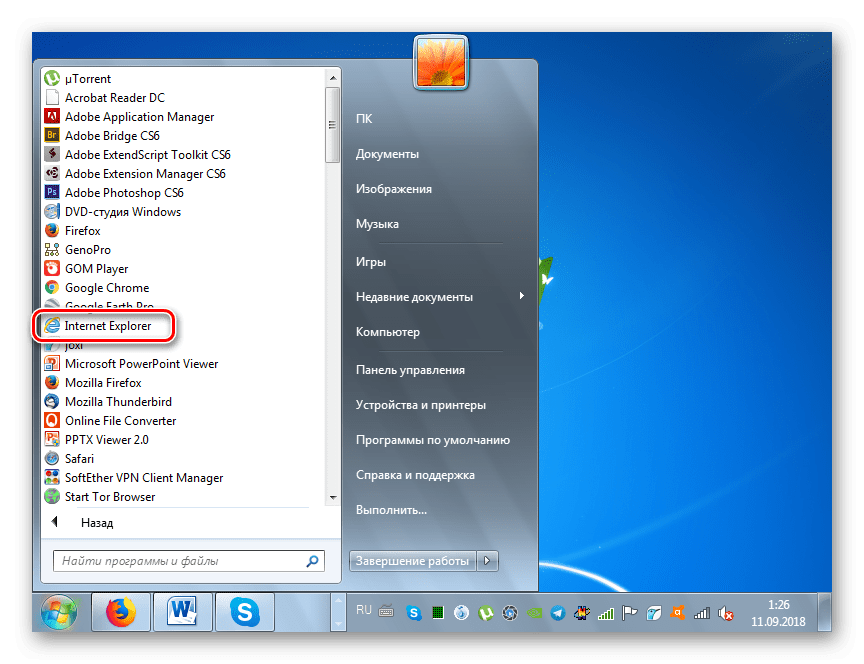
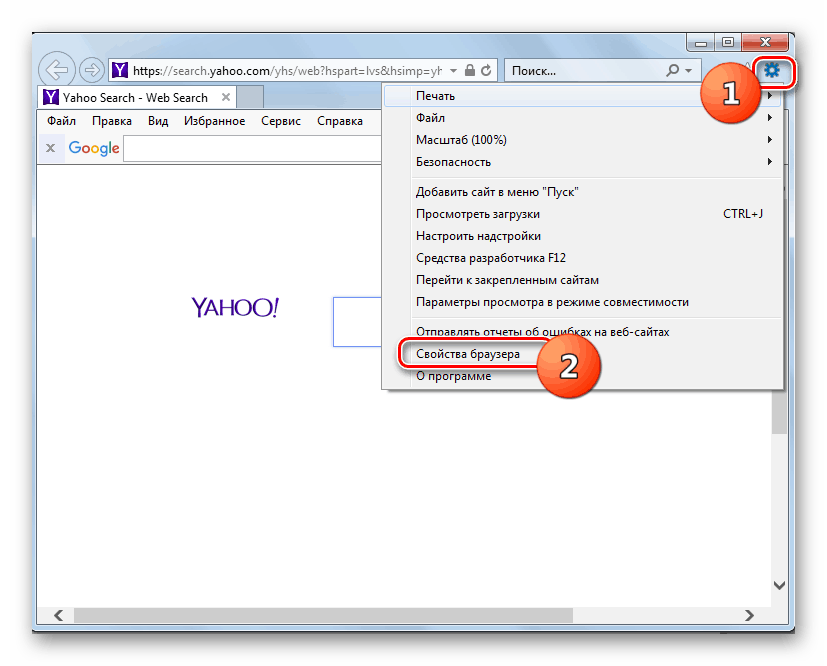
أيضا ، يمكنك فتح النافذة المطلوبة من خلال "لوحة التحكم" .
- انقر فوق "ابدأ" وانتقل إلى "لوحة التحكم" .
- انتقل إلى قسم "الشبكة والإنترنت" .
- انقر على "خصائص المتصفح" .
- سيتم فتح نافذة خصائص المتصفح ، حيث سيتم إجراء جميع الإعدادات اللازمة.
- أولاً ، في القسم "عام" ، يمكنك استبدال عنوان الصفحة الرئيسية الافتراضية بعنوان أي موقع. مباشرة في كتلة "بدء التشغيل" ، من خلال تبديل أزرار الاختيار ، من الممكن تحديد ما سيتم فتحه عند تنشيط IE: يتم عرض الصفحة الرئيسية أو علامات التبويب لآخر جلسة مكتملة.
- إذا حددت مربع الاختيار "Delete log in browser ..." بعد كل نهاية عمل في IE ، فسيتم مسح سجل الزيارة. في هذه الحالة ، لا يمكن سوى خيار التحميل من الصفحة الرئيسية ، ولكن ليس من علامات تبويب آخر جلسة مكتملة.
- يمكنك أيضًا مسح المعلومات يدويًا من سجل المتصفح. للقيام بذلك ، انقر فوق "حذف" .
- يتم فتح نافذة حيث ، من خلال تحديد مربعات الاختيار ، تحتاج إلى تحديد ما هو المطلوب مسحه بالضبط:
- ذاكرة التخزين المؤقت (ملفات مؤقتة) ؛
- الكوكيز.
- تاريخ الزيارات
- كلمات المرور ، وما إلى ذلك
بعد تعيين العلامات الضرورية ، انقر فوق "حذف" وسيتم مسح العناصر المحددة.
- بعد ذلك ، انتقل إلى علامة التبويب "الأمان" . هناك إعدادات أكثر وضوحًا ، لأنها تؤثر على تشغيل النظام ككل ، وليس فقط متصفح IE. في قسم "الإنترنت" عن طريق سحب شريط التمرير لأعلى أو لأسفل ، يمكنك تحديد مستويات الأمان المسموح بها. يشير الموضع الأعلى إلى الحد الأدنى من الدقة للمحتوى النشط.
- في الأقسام "المواقع الموثوق بها" و "المواقع الخطرة" ، يمكنك تحديد موارد الويب على التوالي حيث يسمح باستنساخ المحتويات المشبوهة والأخرى التي ستستخدم حماية معززة على العكس منها. يمكنك إضافة مورد إلى القسم المناسب من خلال النقر على زر "المواقع" .
- بعد ذلك ، ستظهر نافذة تحتاج فيها إلى إدخال عنوان المورد والنقر فوق الزر " إضافة" .
- تعرض علامة التبويب "الخصوصية" إعدادات قبول ملفات تعريف الارتباط. يتم ذلك أيضًا مع شريط التمرير. إذا كانت هناك رغبة في حظر جميع ملفات تعريف الارتباط ، فأنت بحاجة إلى رفع شريط التمرير إلى الحد الأقصى ، ولكن في نفس الوقت هناك احتمال أنك لن تتمكن من الذهاب إلى المواقع التي تتطلب تفويضًا. عند تعيين شريط التمرير إلى أدنى موضع ، سيتم قبول جميع ملفات تعريف الارتباط ، ولكن هذا سوف يؤثر سلبًا على أمان النظام وخصوصيته. بين هذين الحكمين هي متوسطة ، والتي يوصى في معظم الحالات لاستخدامها.
- في نفس النافذة ، يمكنك تعطيل مانع النوافذ المنبثقة الافتراضي عن طريق إلغاء تحديد خانة الاختيار المقابلة. ولكن دون حاجة خاصة نحن لا ننصح بذلك.
- في علامة التبويب "المحتوى" تراقب محتوى صفحات الويب. عندما تنقر على زر "أمان العائلة" ، سيتم فتح نافذة إعدادات الملف الشخصي ، حيث يمكنك ضبط إعدادات الرقابة الأبوية.
![انتقل إلى ضبط أدوات الرقابة الأبوية في نافذة Internet Options في Windows 7]()
- بالإضافة إلى ذلك ، في علامة التبويب "المحتويات" ، يمكنك تثبيت شهادات لتشفير الاتصالات والمصادقة ، وتحديد إعدادات لنماذج الإكمال التلقائي ، وموجزات الويب وأجزاء الويب.
- في علامة التبويب "اتصالات" ، يمكنك الاتصال بإنترنت (إذا لم يتم تكوينه بالفعل). للقيام بذلك ، انقر فوق الزر "تعيين" ، وبعد ذلك سيتم فتح نافذة إعدادات الشبكة ، والتي تحتاج إلى إدخال معلمات الاتصال.
![انتقل إلى إعداد اتصال إنترنت في نافذة Internet Options في Windows 7]()
- في علامة التبويب هذه ، يمكنك تكوين الاتصال عبر VPN. للقيام بذلك ، انقر فوق الزر "إضافة VPN ..." ، وبعد ذلك سيتم فتح نافذة التكوين القياسية لهذا النوع من الاتصال.
![انتقل إلى إضافة اتصال VPN في نافذة Internet Options في Windows 7]()
- في علامة التبويب "البرامج" ، يمكنك تحديد التطبيقات الافتراضية للعمل مع خدمات الإنترنت المختلفة. إذا كنت ترغب في تعيين IE كمتصفح افتراضي ، فما عليك سوى النقر فوق الزر "استخدام بشكل افتراضي" في هذه النافذة.
![تعيين Internet Explorer كمستعرض افتراضي في إطار خصائص Internet Explorer في Windows 7]()
ولكن إذا كنت بحاجة إلى تخصيص متصفح مختلف للإعداد الافتراضي أو تحديد تطبيق متخصص لاحتياجات أخرى (على سبيل المثال ، العمل باستخدام البريد الإلكتروني) ، انقر فوق الزر "تعيين البرامج" . يتم فتح نافذة Windows قياسية لتعيين برنامج افتراضي.
![انتقل إلى تعيين البرنامج الافتراضي في نافذة "خيارات إنترنت" في Windows 7]()
الدرس: كيفية جعل Internet Explorer المستعرض الافتراضي في Windows 7
- في علامة التبويب خيارات متقدمة ، يمكنك تمكين أو تعطيل عدد من الإعدادات عن طريق تحديد أو إلغاء تحديد مربعات الاختيار. تنقسم هذه الإعدادات إلى مجموعات:
- الأمن؛
- الوسائط المتعددة.
- نظرة عامة.
- إعدادات HTTP
- ميزات خاصة
- رسومات تسريع.
هذه الإعدادات دون الحاجة إلى التغيير ليست ضرورية. لذلك إذا لم تكن مستخدمًا متقدمًا ، فمن الأفضل عدم لمسها. إذا غامرتك بإجراء تغيير ، ولكن النتيجة لم ترضيك ، فلا يهم: يمكن إرجاع الإعدادات إلى المواضع الافتراضية بالنقر فوق عنصر "استعادة ..." .
- يمكنك أيضًا إعادة التعيين على الإعدادات الافتراضية لجميع أقسام خصائص المتصفح من خلال النقر على "Reset ..." .
- لكي تسري الإعدادات ، لا تنس النقر على "تطبيق" و "موافق" .
![حفظ تغييرات الإعدادات في نافذة خصائص المتصفح في Windows 7]()
الدرس: تكوين Internet Explorer
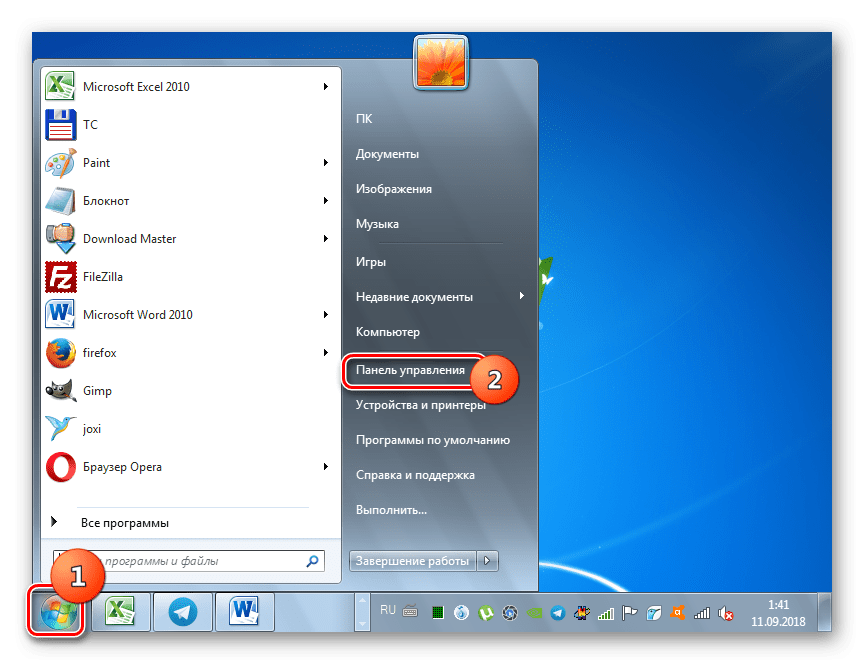
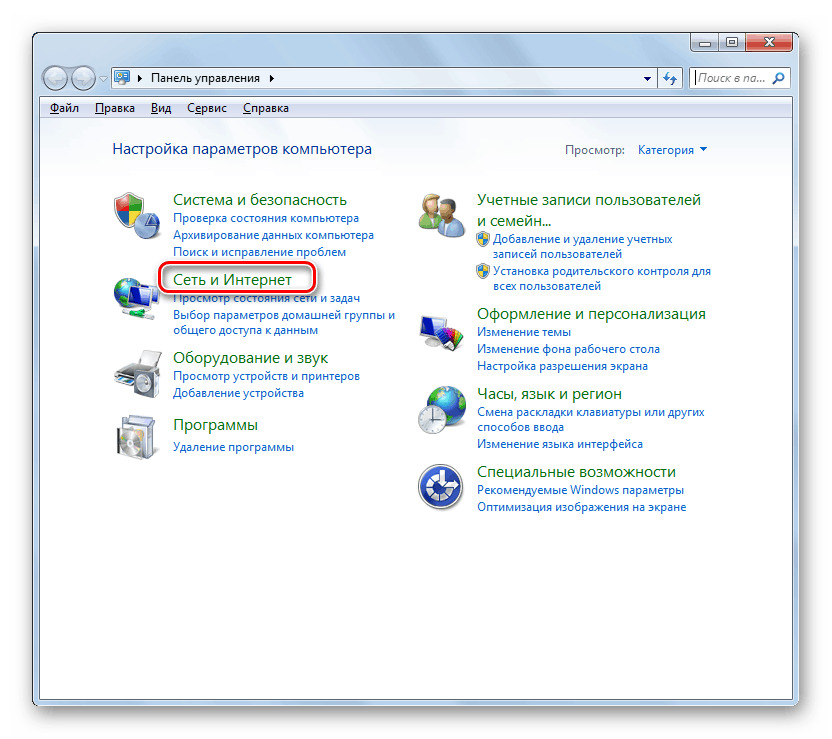
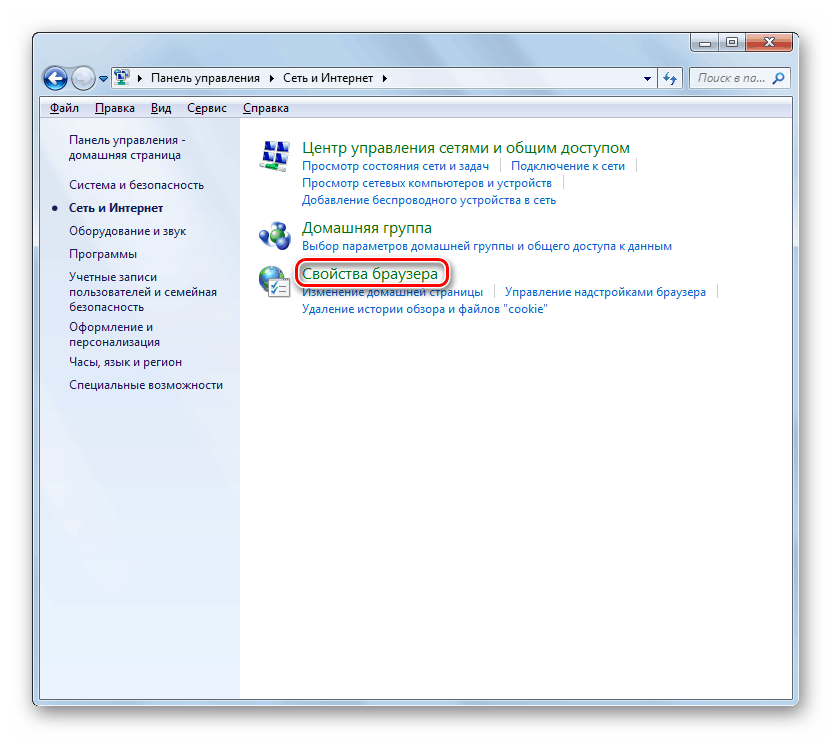
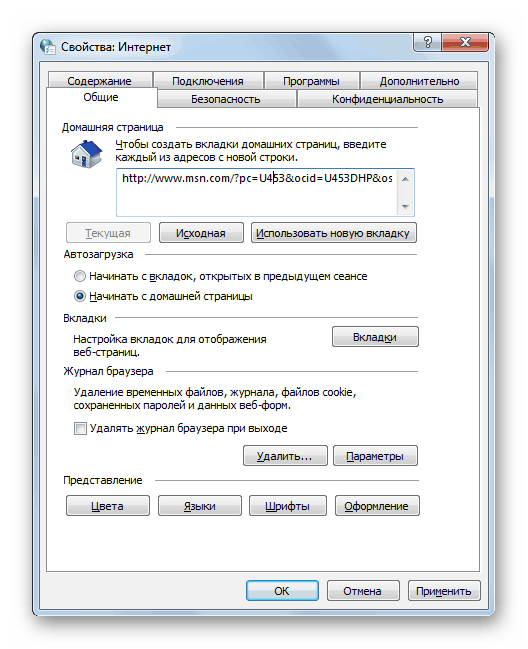
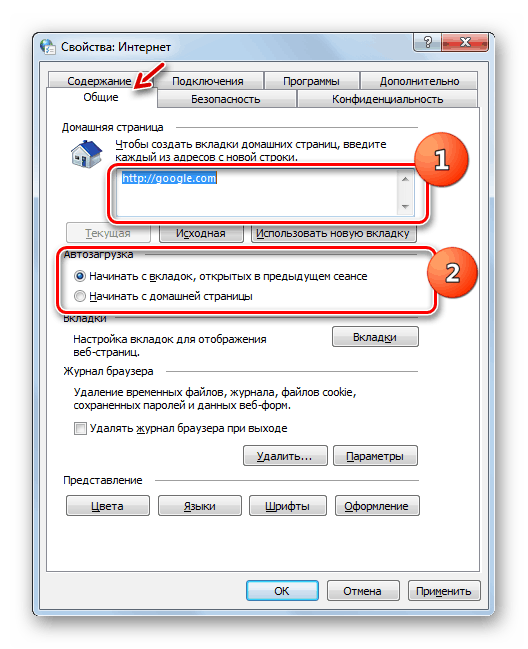
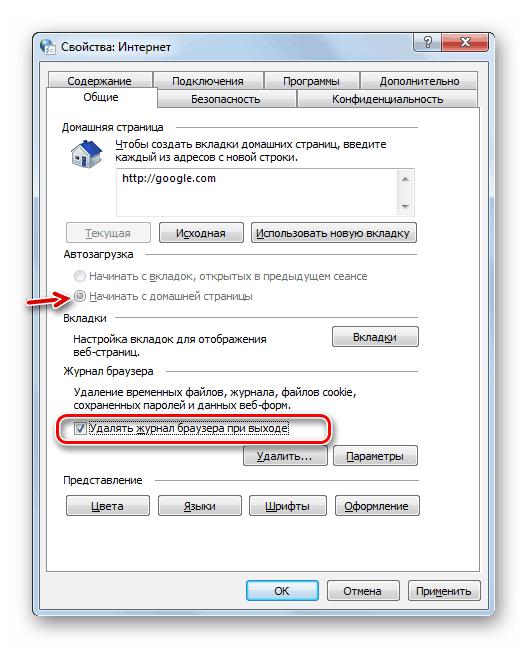
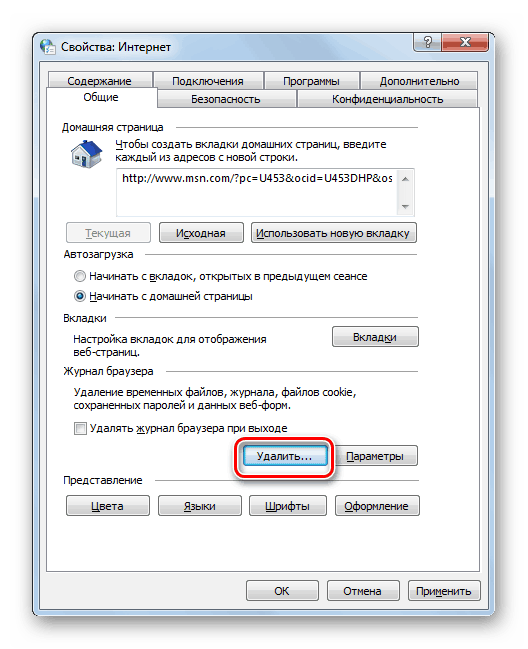
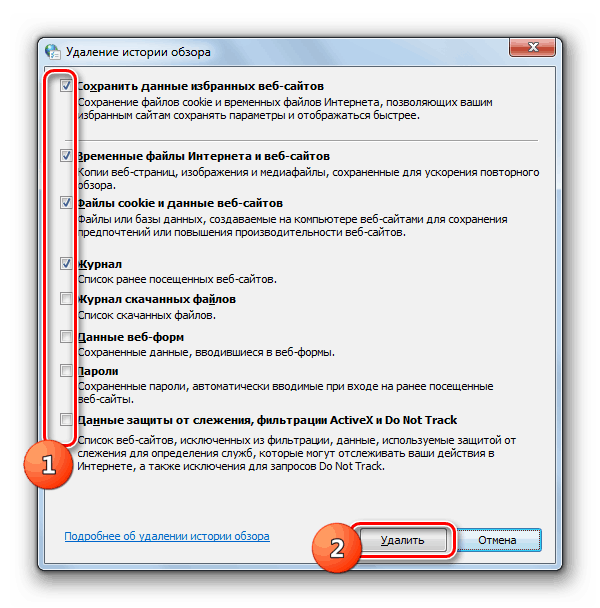
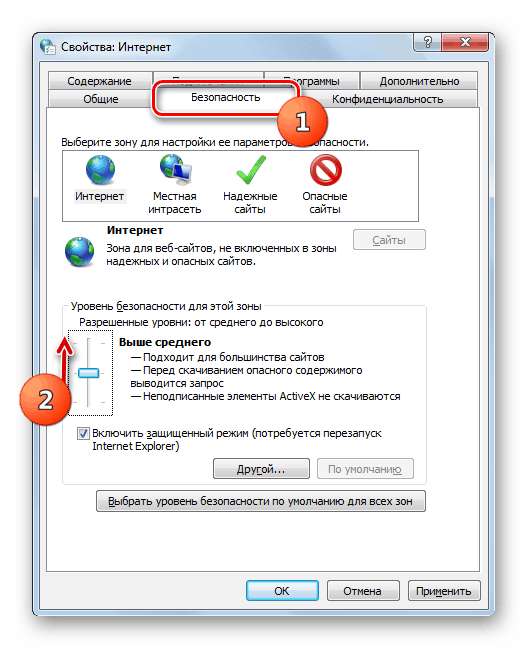
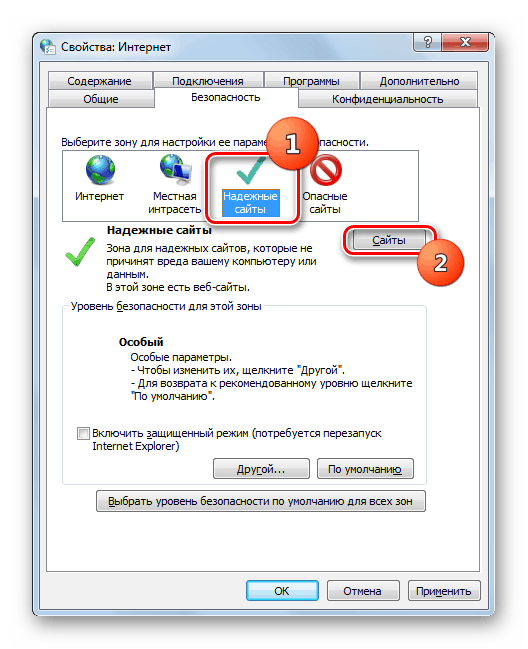
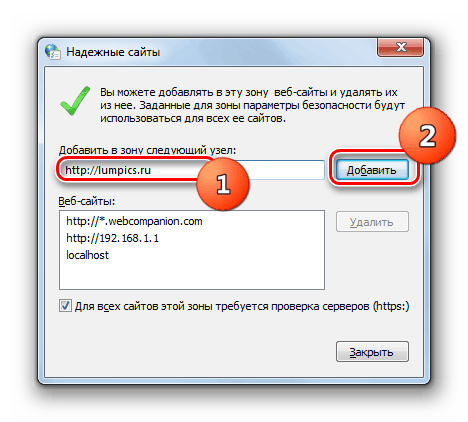
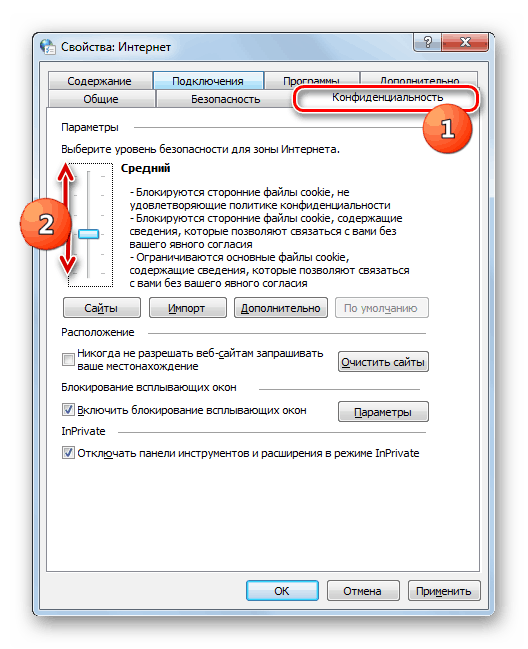
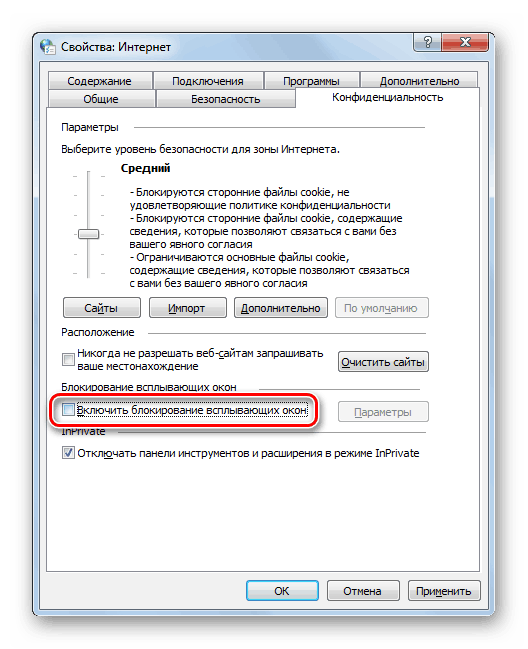
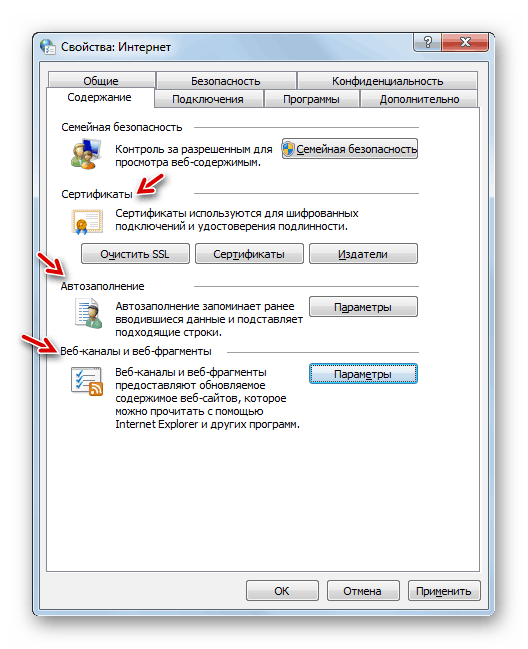
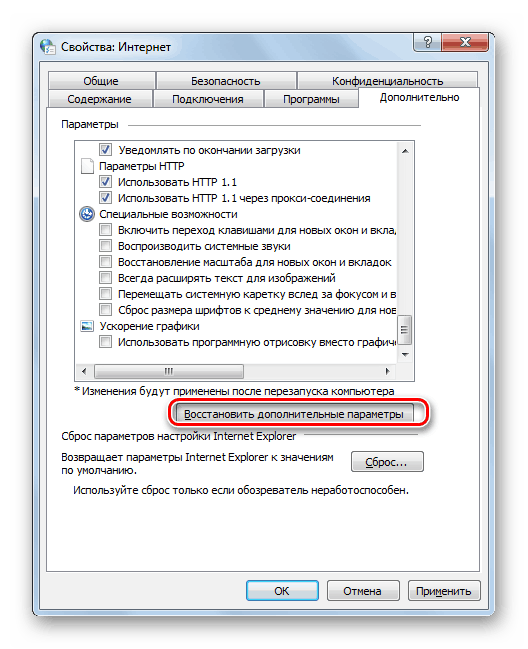
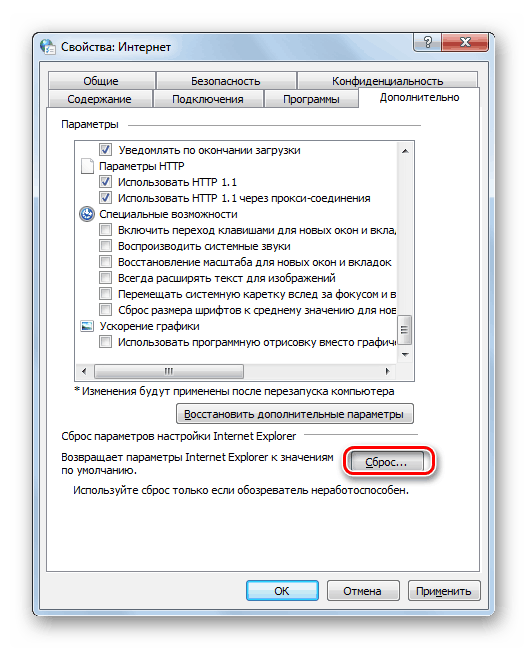
الطريقة 2: محرر التسجيل
يمكنك أيضًا إجراء بعض التعديلات على خصائص واجهة المتصفح من خلال Registry Editor Windows.
- للانتقال إلى "محرر التسجيل" اكتب Win + R. أدخل الأمر:
regeditانقر فوق "موافق" .
- يفتح محرر التسجيل . هذا هو المكان الذي سيتم فيه اتخاذ جميع الإجراءات الإضافية لتغيير خصائص المتصفح من خلال التبديل إلى فروعه ، وتحرير وإضافة المعلمات.
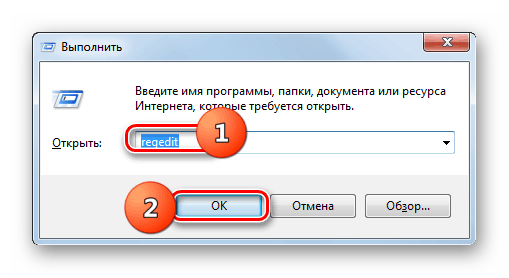
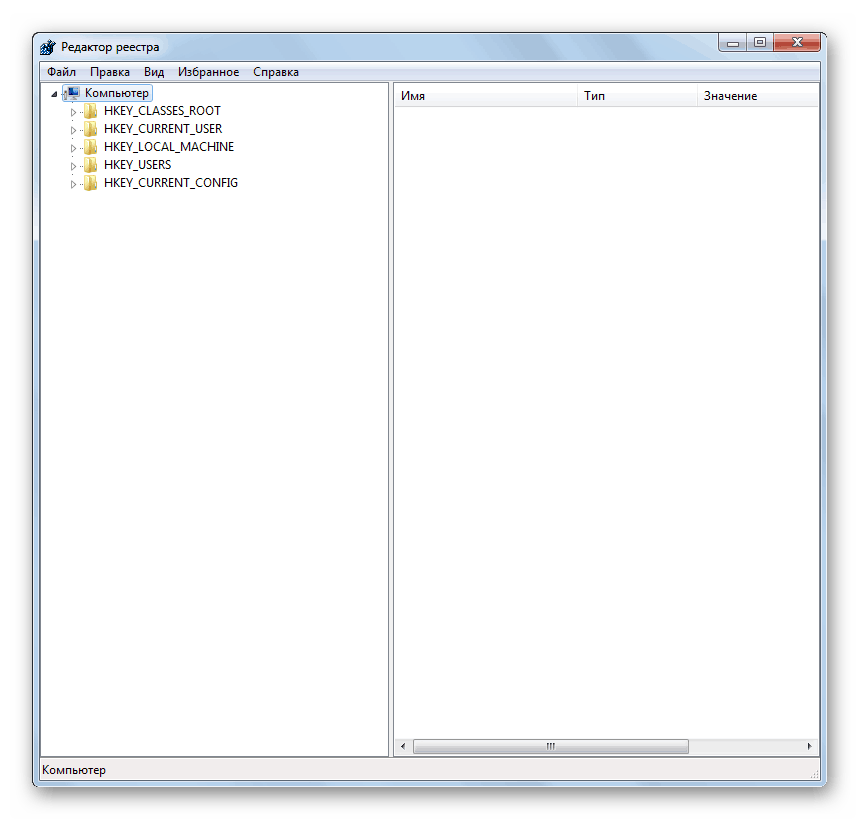
بادئ ذي بدء ، يمكنك منع إطلاق نافذة خصائص المتصفح ، والتي تم وصفها عند النظر في الطريقة السابقة. في هذه الحالة ، لن يكون من الممكن تغيير البيانات التي تم إدخالها مسبقًا بالطريقة القياسية عبر إعدادات "لوحة التحكم" أو IE.
- انتقل إلى "المحرر" في القسمين "HKEY_CURRENT_USER" و "البرامج" .
- ثم افتح مجلدات "السياسات" و "Microsoft" .
- إذا لم تجد في قسم "Microsoft" قسم "Internet Explorer" ، فأنت بحاجة إلى إنشائه. انقر بزر الماوس الأيمن فوق الدليل أعلاه وفي القائمة المعروضة ، انتقل إلى عناصر "إنشاء" و "القسم" .
- في نافذة الدليل التي تم إنشاؤها ، أدخل اسم "Internet Explorer" بدون علامات اقتباس.
- ثم انقر عليها RMB وبالمثل إنشاء قسم "القيود" .
- انقر الآن على اسم مجلد "القيود" وحدد "جديد" و "معلمة DWORD" من القائمة.
- قم بتسمية المعلمة الظاهرة "NoBrowserOptions" ثم اضغط عليها بزر الفأرة الأيسر.
- في النافذة المفتوحة في الحقل "القيمة" ضع الرقم "1" بدون علامات اقتباس وانقر فوق "موافق" . بعد إعادة تشغيل جهاز الكمبيوتر ، سيصبح تحرير خصائص المتصفح بالطريقة القياسية غير متاح.
- إذا كان من الضروري إزالة الحظر ، ارجع إلى نافذة التحرير لمعلمة "NoBrowserOptions" ، قم بتغيير القيمة من "1" إلى "0" وانقر فوق "موافق" .
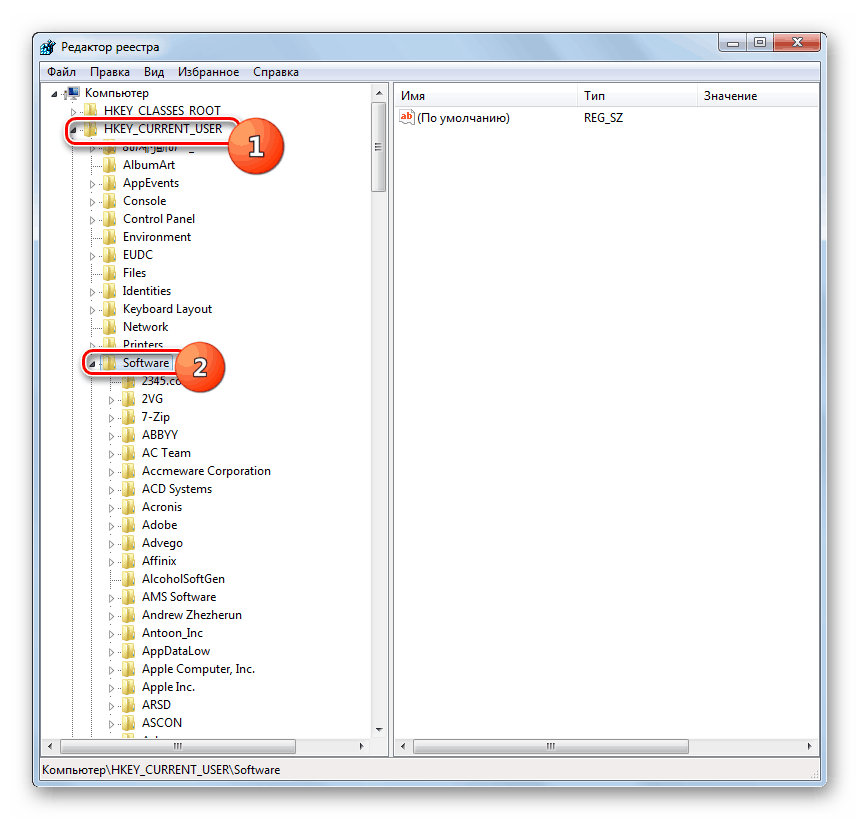
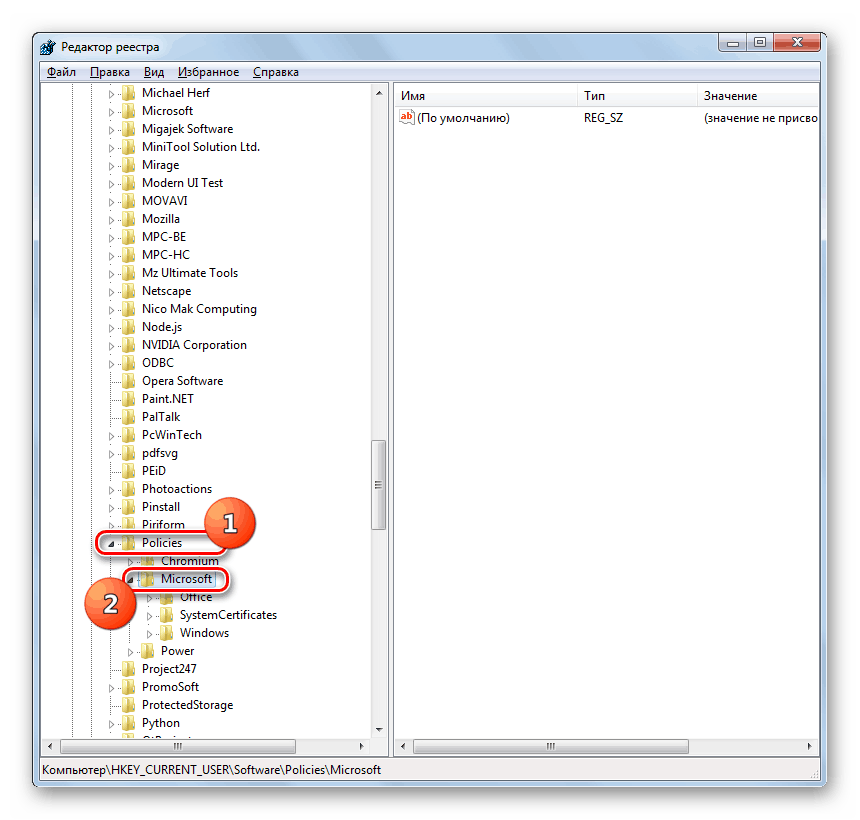
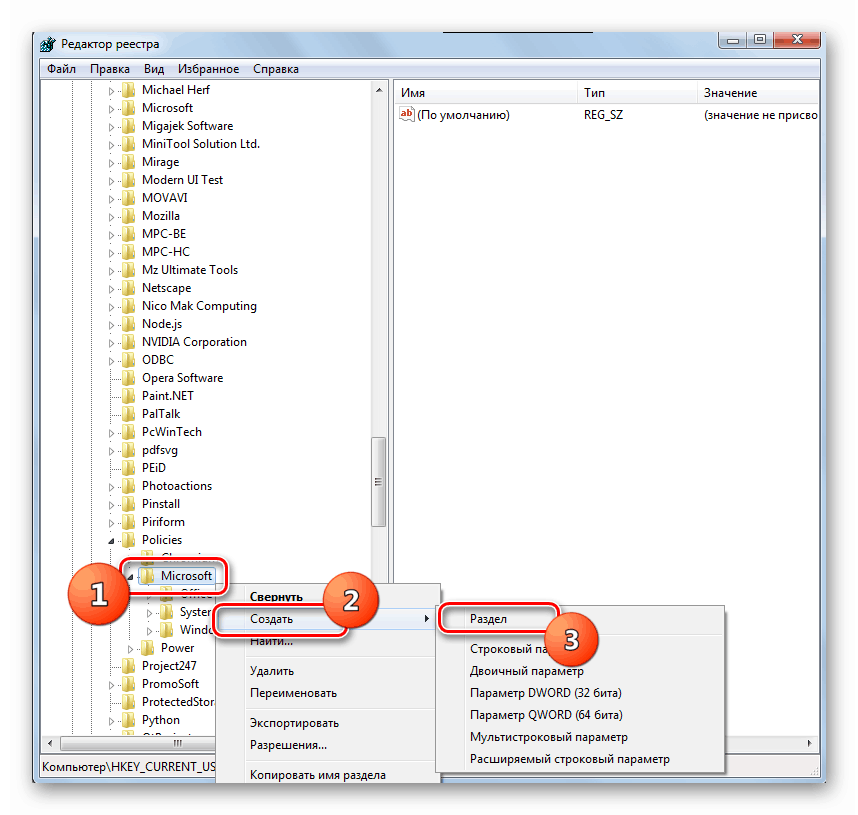
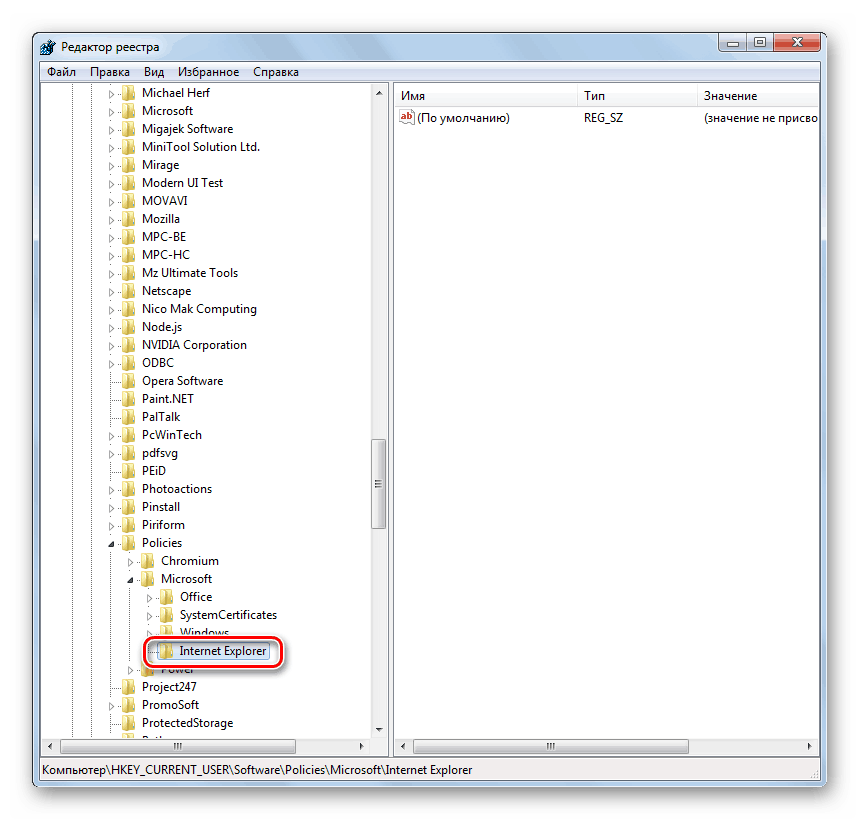
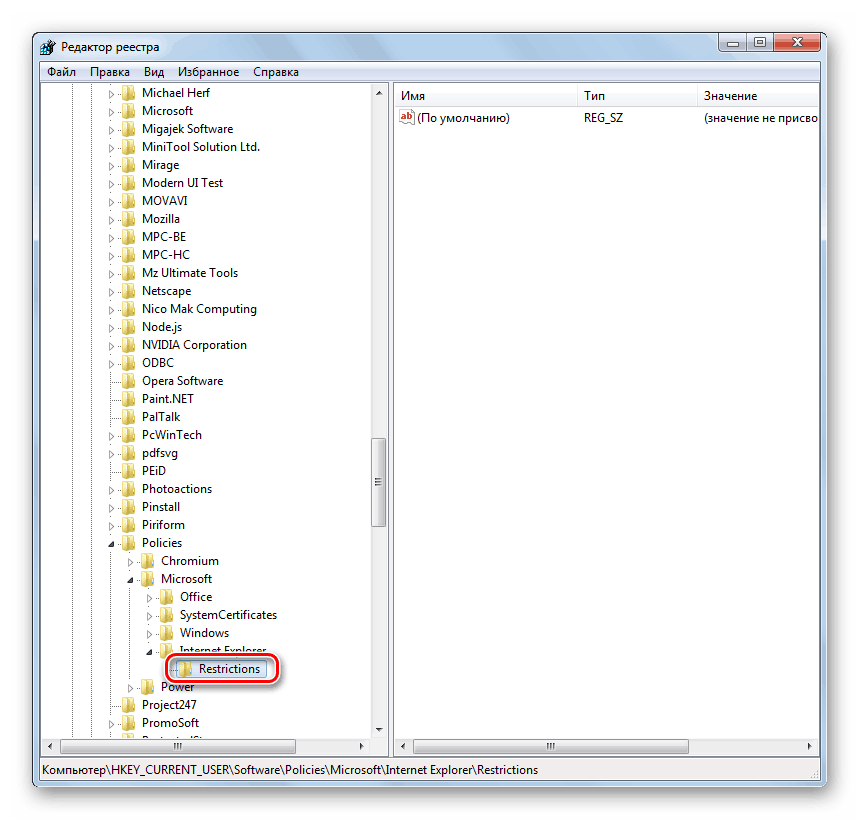
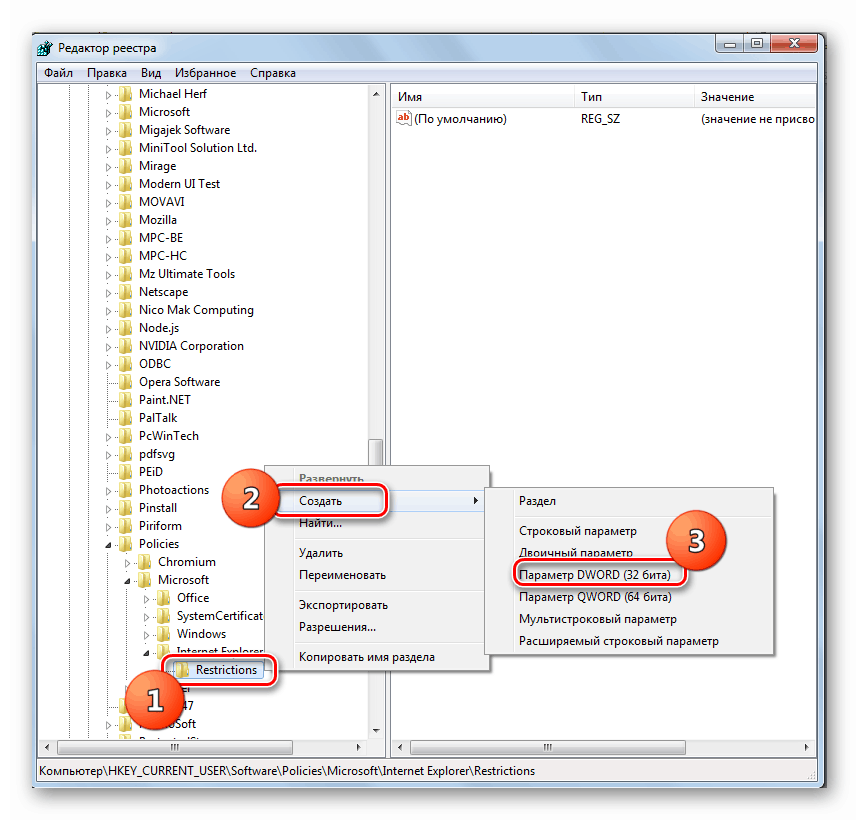
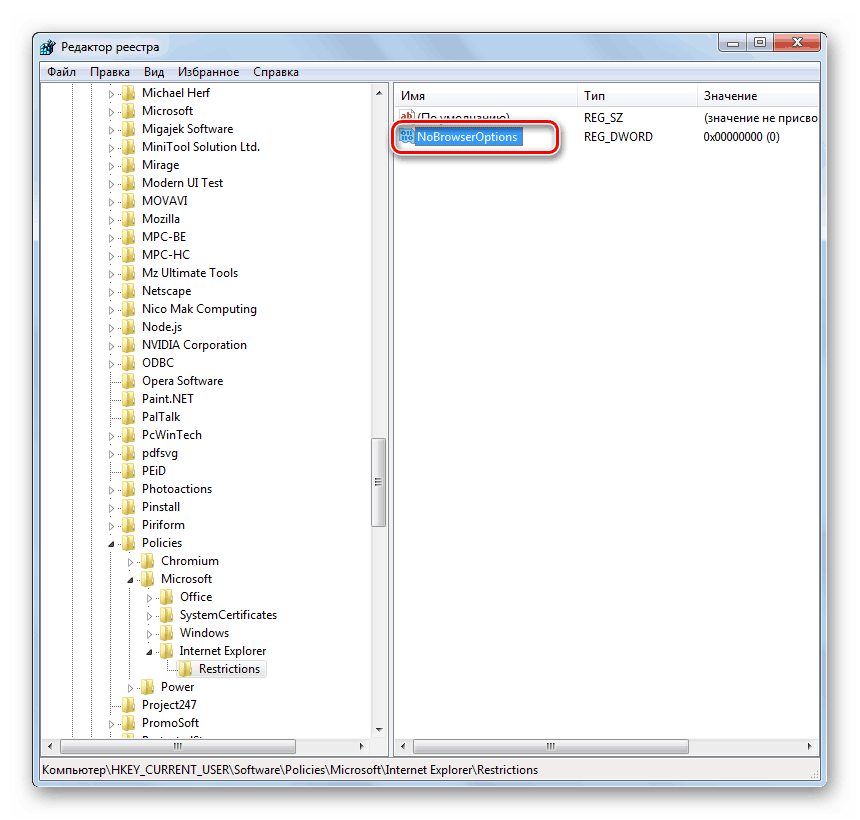

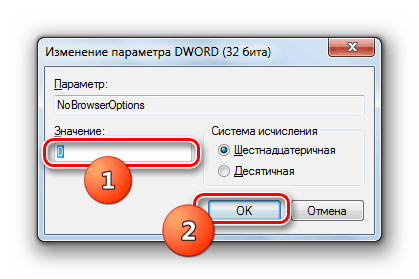
أيضا ، من خلال محرر التسجيل ، لا يمكنك فقط تعطيل القدرة على تشغيل نافذة خصائص IE ككل ، ولكن أيضا حظر التلاعب في مقاطع منفصلة عن طريق إنشاء معلمات DWORD وتعيينهم القيمة "1" .
- أولا وقبل كل شيء ، انتقل إلى دليل التسجيل الذي تم إنشاؤه مسبقا "إنترنت إكسبلورر" وإنشاء قسم "لوحة التحكم" هناك . هذا حيث يتم إجراء كافة التغييرات على خصائص المستعرض عن طريق إضافة المعلمات.
- لإخفاء بيانات علامة التبويب "عام" ، في قسم التسجيل "لوحة التحكم" ، قم بإنشاء معلمة DWORD تسمى "GeneralTab" وقم بتعيينها على "1" . سيتم تعيين نفس القيمة لكافة إعدادات السجل الأخرى التي سيتم إنشاؤها لمنع وظائف معينة لخصائص المستعرض. لذلك ، لن نذكر ذلك على وجه التحديد أدناه.
- لإخفاء قسم "الأمان" ، يتم إنشاء المعلمة "SecurityTab" .
- يتم إخفاء قسم "الخصوصية" عن طريق إنشاء المعلمة "خصوصية" .
- لإخفاء قسم "المحتوى" ، أنشئ معلمة "ContentTab" .
- يتم إخفاء قسم "الاتصالات" عن طريق إنشاء المعلمة "ConnectionsTab" .
- يمكنك إزالة قسم "البرامج" عن طريق إنشاء المعلمة "ProgramsTab" .
- وبالمثل ، يمكنك إخفاء القسم "متقدم" عن طريق إنشاء المعلمة "AdvancedTab" .
- بالإضافة إلى ذلك ، يمكنك حظر الإجراءات الفردية في خصائص IE ، دون إخفاء الأقسام نفسها. على سبيل المثال ، لمنع القدرة على تغيير الصفحة الرئيسية ، تحتاج إلى إنشاء المعلمة "GeneralTab" .
- من الممكن حظر مسح سجل الزيارات. للقيام بذلك ، قم بإنشاء المعلمة "إعدادات" .
- يمكنك أيضًا فرض حظر على التغييرات في القسم "خيارات متقدمة" دون حتى إخفاء العنصر المحدد. يتم ذلك عن طريق إنشاء المعلمة "متقدم" .
- لإلغاء أي من الأقفال المحددة ، قم ببساطة بفتح خصائص المعلمة المطابقة ، قم بتغيير القيمة من "1" إلى "0" وانقر فوق "موافق" .
![إلغاء الحظر في خصائص المستعرض عن طريق تغيير المعلمة المطابقة في "محرر التسجيل" في Windows 7]()
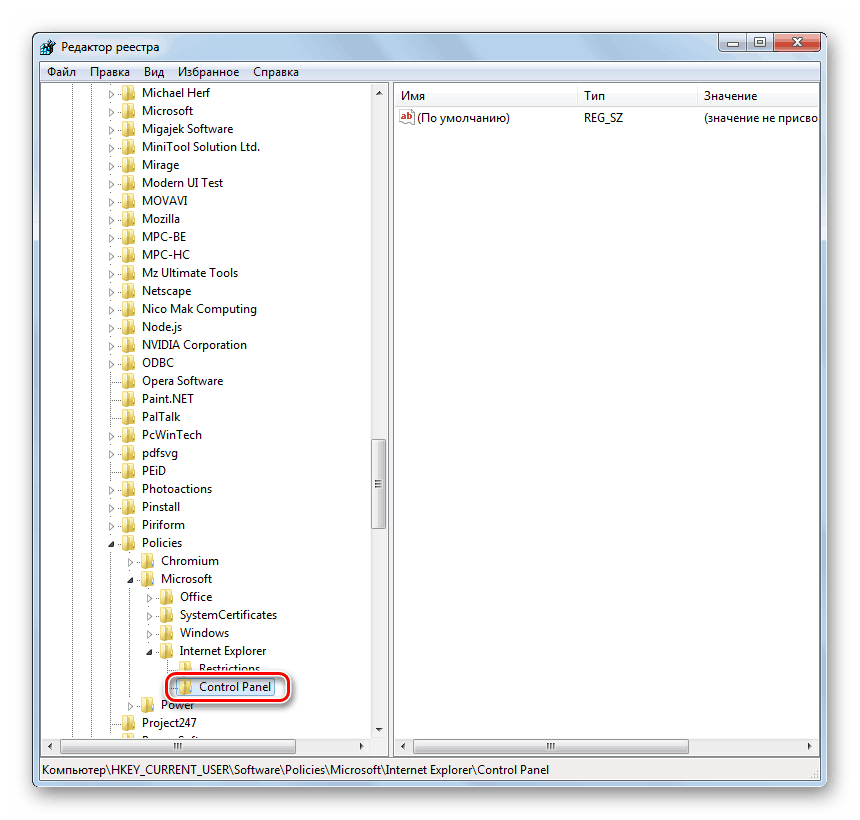
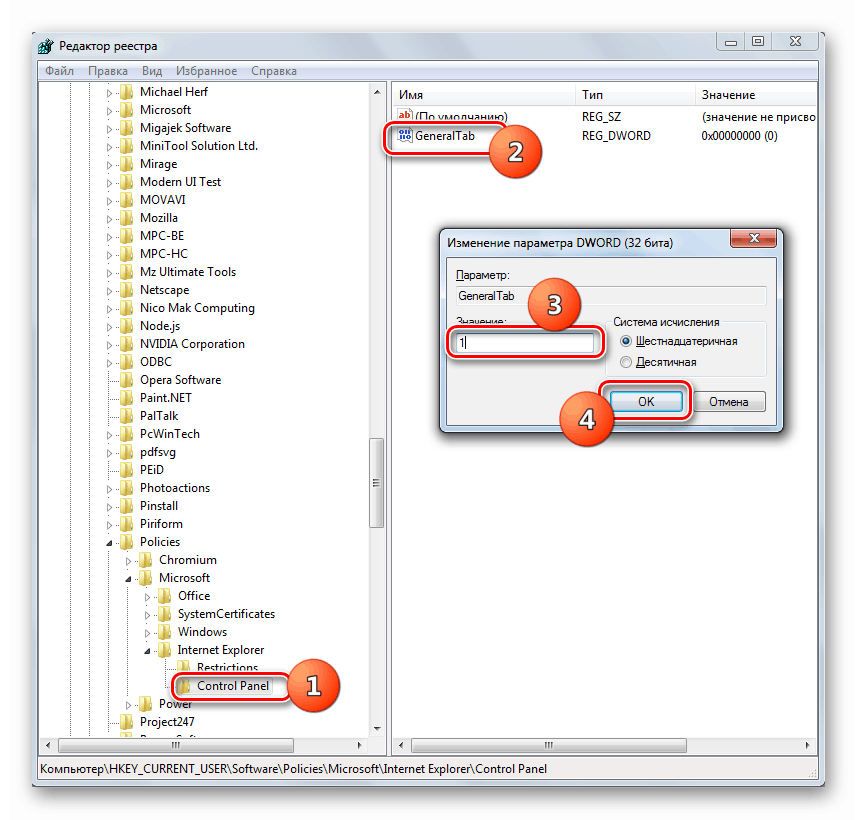
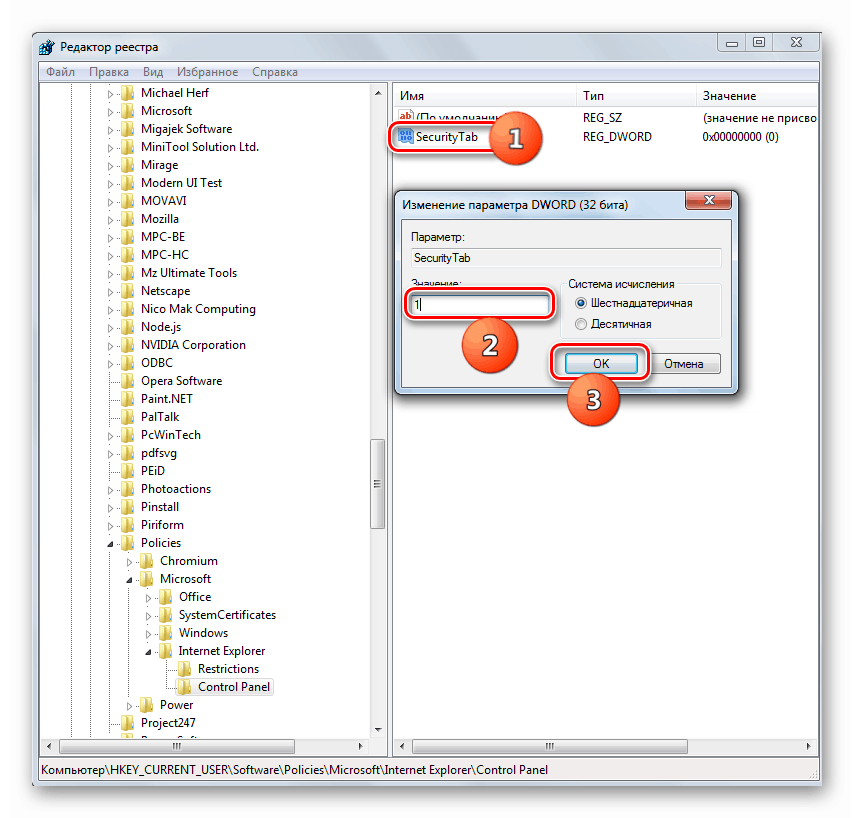
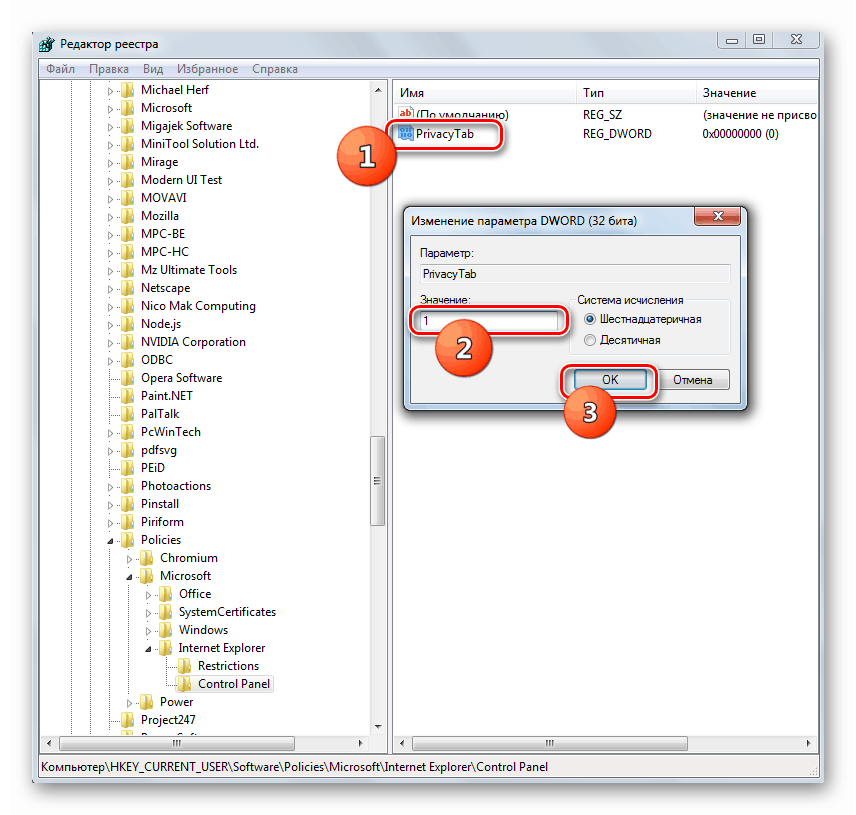
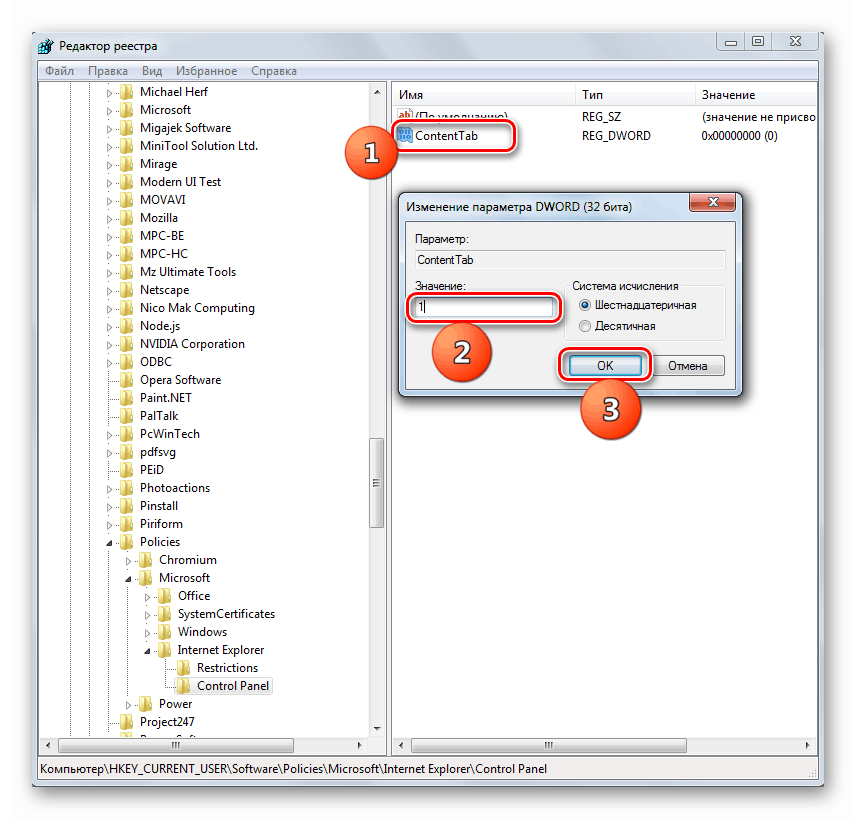
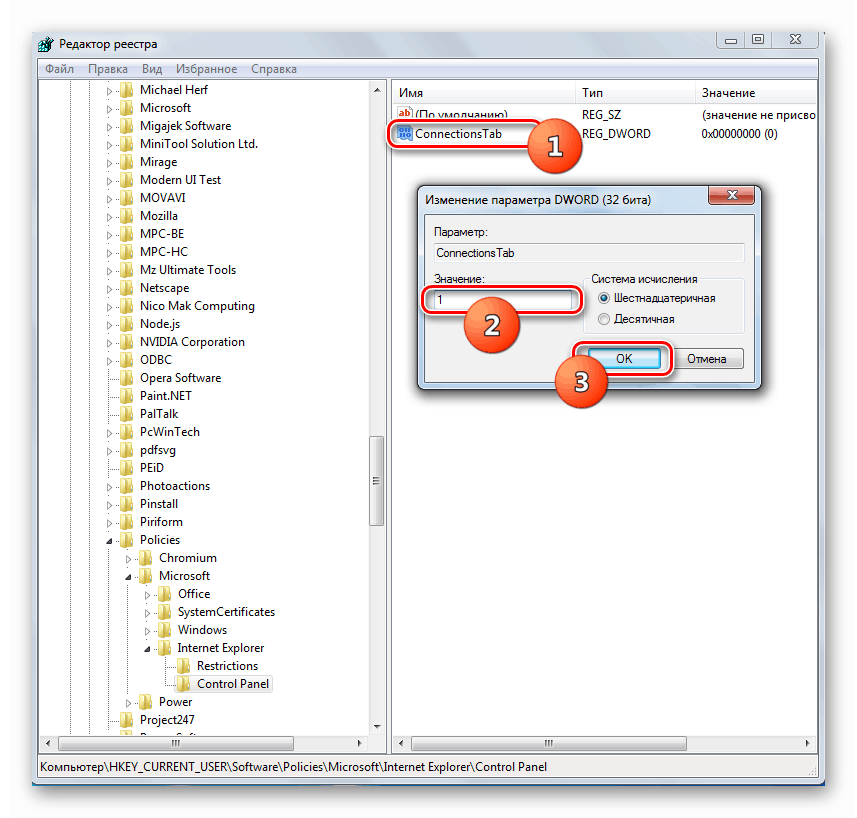
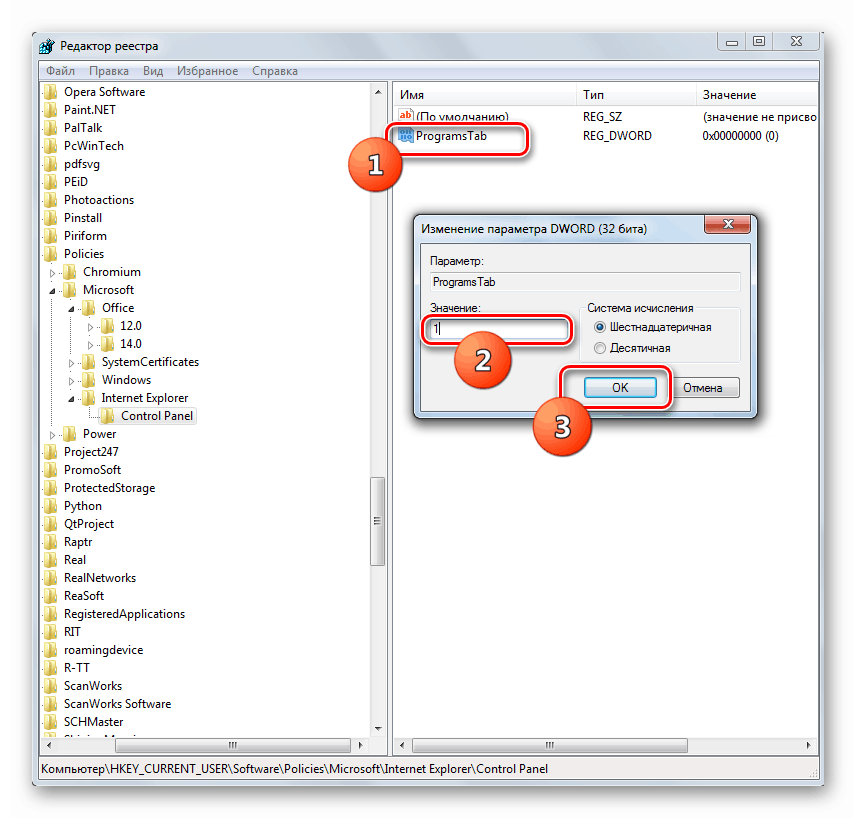
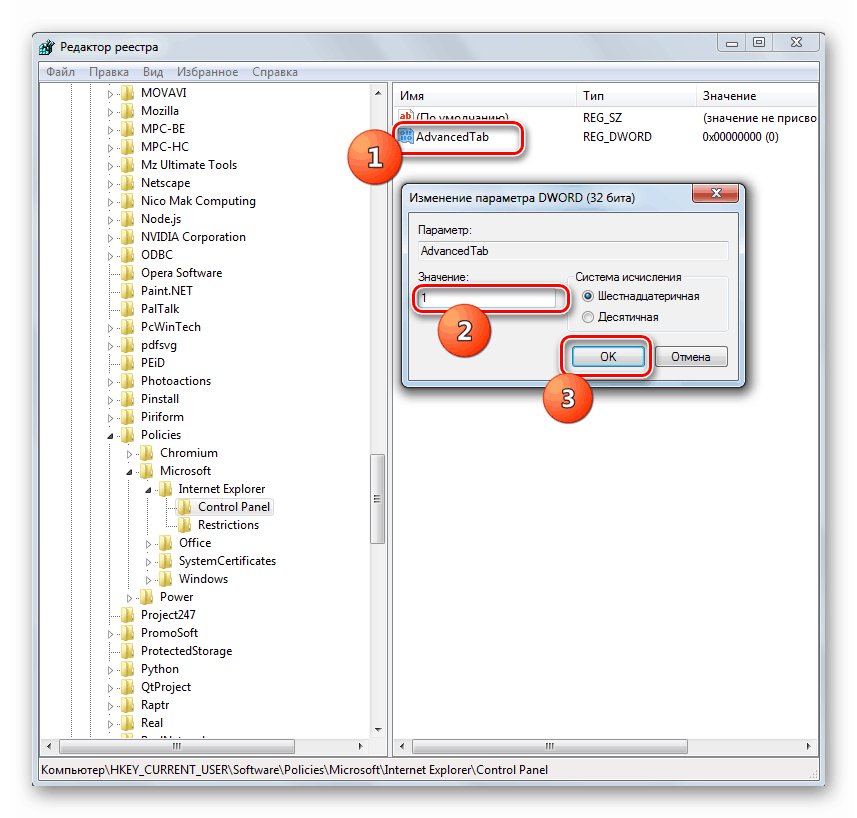

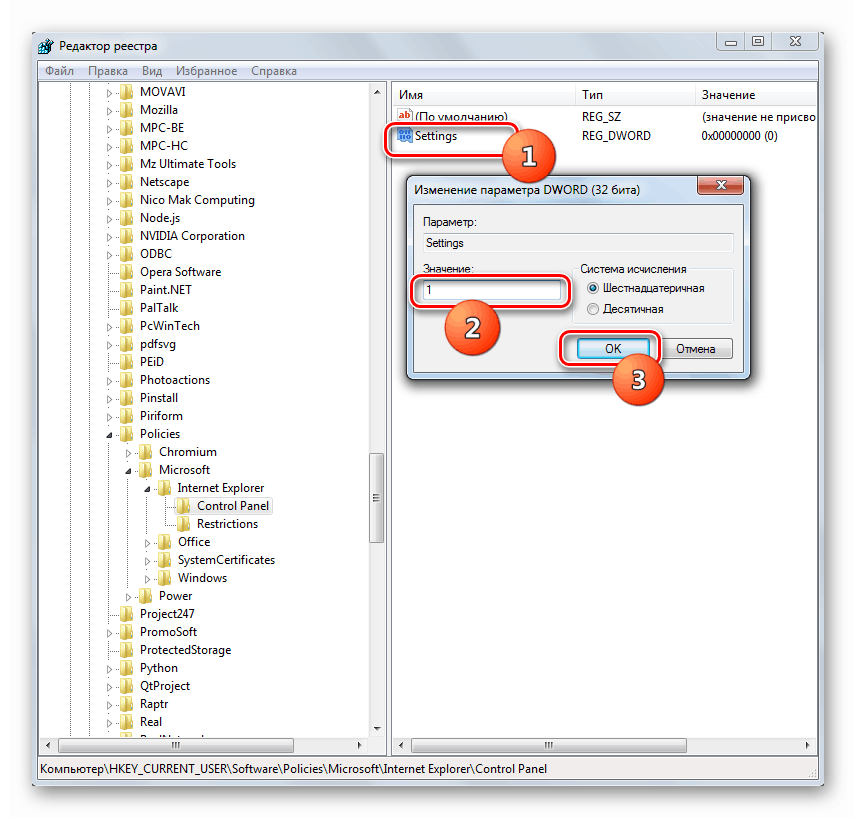
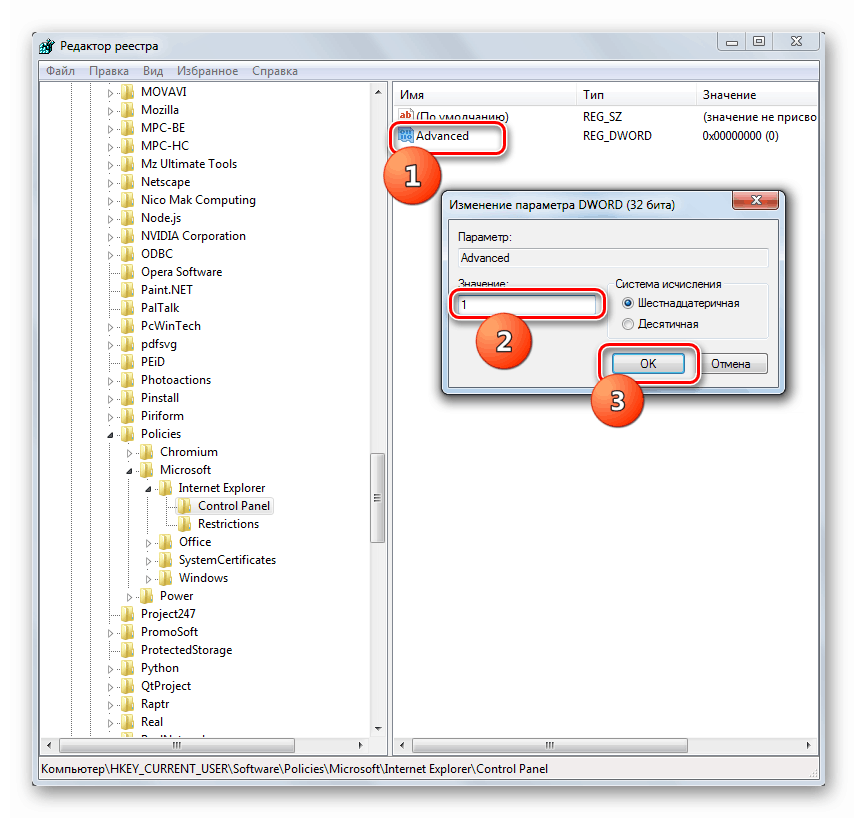
يتم تكوين خصائص المستعرض في Windows 7 في معلمات IE ، حيث يمكنك الانتقال من خلال واجهة المستعرض نفسه ومن خلال لوحة التحكم الخاصة بنظام التشغيل. بالإضافة إلى ذلك ، عن طريق تغيير وإضافة معلمات معينة في "محرر التسجيل" ، يمكنك حظر علامات التبويب الفردية والقدرة على تحرير الوظائف في خصائص المتصفح. يتم إجراء ذلك بحيث لا يمكن للمستخدم الذي لم يتم البحث عنه إجراء تغييرات غير مرغوب فيها على الإعدادات.