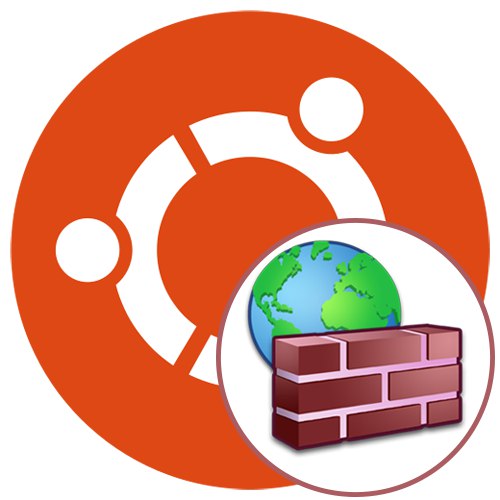
يهتم كل مستخدم Ubuntu المتقدم تقريبًا بالحفاظ على أمان شبكته. بالإضافة إلى ذلك ، يستخدم العديد من الأشخاص أدوات مساعدة معينة للشبكة تعمل بشكل صحيح فقط بعد إدخال قواعد معينة في جدار الحماية. نريد اليوم التحدث عن إعداد جدار حماية باستخدام مثال UFW (جدار حماية غير معقد). هذه هي أبسط أداة لتطبيق قواعد جدار الحماية ، لذا يوصى بها للمستخدمين المبتدئين وأولئك غير الراضين عن وظائف iptables شديدة التعقيد. دعنا ننتقل إلى إجراء الإعداد بالكامل خطوة بخطوة ، ونفحص كل خطوة بأكبر قدر ممكن من التفاصيل.
إعداد UFW في أوبونتو
ليست هناك حاجة لتثبيت UFW في نظام التشغيل ، لأنه موجود هناك افتراضيًا. ومع ذلك ، في شكله القياسي ، فهو غير نشط وليس له قواعد على الإطلاق. لنبدأ بالتنشيط ، ثم سنلقي نظرة على الخطوات الأساسية. ومع ذلك ، أولاً وقبل كل شيء ، يجب أن تدرس بناء الجملة ، وخاصة بالنسبة لأولئك المستخدمين الذين يخططون لاستخدام جدار الحماية هذا بشكل مستمر.
الخطوة 1: تعلم النحو
كما تعلم ، UFW هي أداة مساعدة لوحدة التحكم ، مما يعني أنها تدار من خلال المعيار "طرفية" أو أي مخصص آخر. التفاعل من هذا النوع ممكن باستخدام أوامر معدة خصيصًا. كلهم موجودون دائمًا في الوثائق ، ولكن لا معنى لقراءة كومة ضخمة من المواد ، خاصة في حالة أداة اليوم. يبدو مبدأ الإدخال كما يلي: خيارات عمل خيارات sudo ufw. سودو مسؤولاً عن العمل كمستخدم متميز ، ufw - حجة معيارية تحدد البرنامج المسمى ، وتحدد العبارات المتبقية القواعد التي يجب تعيينها. عليهم أن نتناول المزيد من التفاصيل.
-
ممكنهي معلمة قياسية مسؤولة عن تمكين جدار الحماية. في هذه الحالة ، ستتم إضافته تلقائيًا لبدء التشغيل. -
تعطيل- تعطيل UFW وإزالته من بدء التشغيل. -
إعادة تحميل- تستخدم لإعادة تشغيل جدار الحماية. مهم بشكل خاص بعد وضع قواعد جديدة. -
إفتراضي- يعني أنه سيتم تثبيت الخيار التالي افتراضيًا. -
تسجيل- ينشط إنشاء ملفات السجل ، والتي ستخزن جميع المعلومات الأساسية حول عمل جدار الحماية. -
إعادة تعيين- يعيد ضبط جميع الإعدادات على الوضع الافتراضي. -
الحالة- تستخدم لعرض الوضع الحالي. -
تبين- عرض سريع للتقارير الخاصة بعمل جدار الحماية. تنطبق خيارات إضافية على هذه المعلمة ، لكننا سنتحدث عنها في خطوة منفصلة. -
السماح- يشارك في إضافة القواعد المباحة. -
أنكر- نفس الشيء ، لكنه يطبق على المنع. -
رفض- يضيف قاعدة إسقاط. -
حد- وضع القواعد المقيدة. -
حذف- يزيل القاعدة المحددة. -
إدراج- يدخل قاعدة.
كما ترى ، ليس هناك الكثير من الفرق. يوجد بالتأكيد عدد أقل منها في جدران الحماية الأخرى المتاحة ، ويمكنك تذكر بناء الجملة بعد عدة محاولات للتفاعل مع UFW. يبقى فقط معرفة مثال على التكوين ، والذي سيتم تخصيصه للمراحل التالية من مواد اليوم.
الخطوة 2: تمكين / تعطيل / إعادة تعيين الإعدادات
قررنا إبراز عدة نقاط تكوين في مرحلة واحدة ، لأنها مرتبطة جزئيًا ببعضها البعض ومتشابهة في التنفيذ. كما تعلم بالفعل ، تم تعطيل UFW في البداية ، لذلك دعونا نقوم بتمكينه بأمر واحد فقط.
- افتح لوحة التطبيق وقم بالتشغيل "طرفية"... يمكنك فتح وحدة التحكم بطريقة أخرى تناسبك.
- قبل التنشيط ، تحقق مما إذا كنت قد قمت أنت أو تطبيق آخر بتنشيط جدار الحماية من قبل. يتم ذلك عن طريق إدخال الأمر
حالة sudo ufw. - أدخل كلمة المرور للحصول على حقوق المستخدم المتميز وانقر فوق أدخل... لاحظ أن أسلوب الإدخال هذا لا يعرض الأحرف في السلسلة لأسباب أمنية.
- في سطر جديد ، ستتلقى معلومات حول الوضع الحالي لـ UFW.
- يتم تنشيط جدار الحماية من خلال المعلمة المذكورة أعلاه ، ويبدو الأمر بأكمله كما يلي:
sudo ufw تمكين. - سيتم إعلامك أن جدار الحماية قيد التشغيل وسيبدأ مع نظام التشغيل.
- لتعطيل الاستخدام
sudo ufw تعطيل. - ستعلمك نفس الرسالة تقريبًا بإلغاء التنشيط.
- في المستقبل ، إذا كنت بحاجة إلى إعادة تعيين القواعد أو كنت بحاجة إلى القيام بذلك الآن ، فقم بإدخال الأمر
إعادة تعيين sudo ufwواضغط على المفتاح أدخل. - قم بتأكيد إعادة التعيين عن طريق اختيار الإجابة المناسبة.
- سترى ستة سطور مختلفة مع عناوين النسخ الاحتياطي. يمكنك الانتقال إلى هذا الموقع في أي وقت لاستعادة الإعدادات.
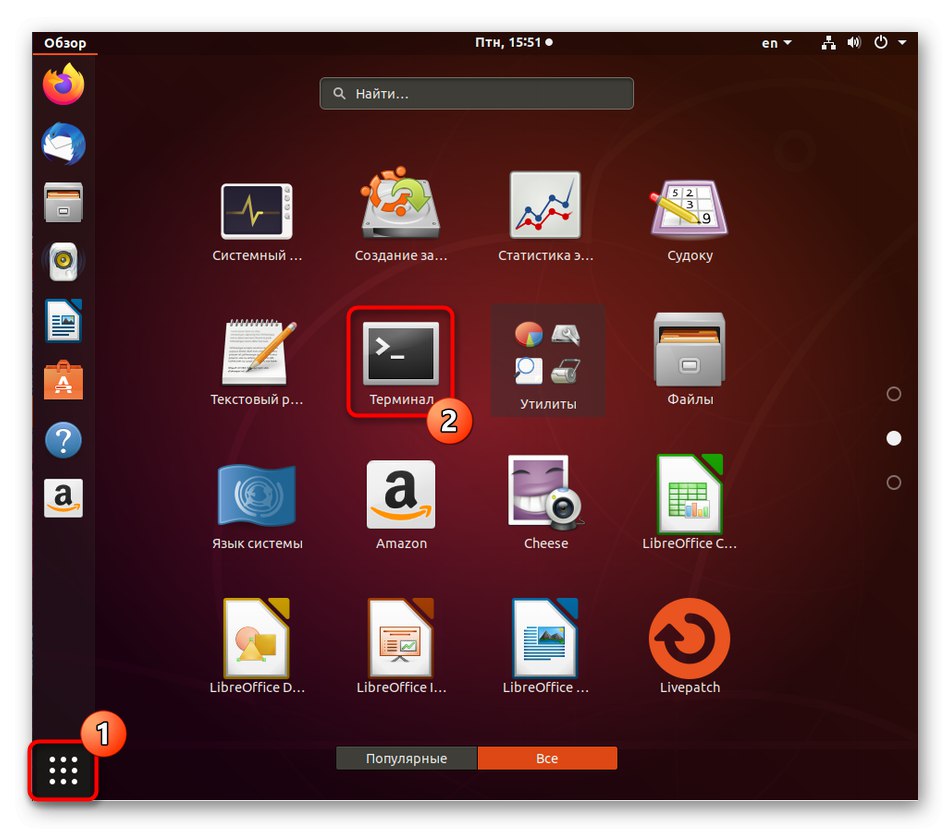
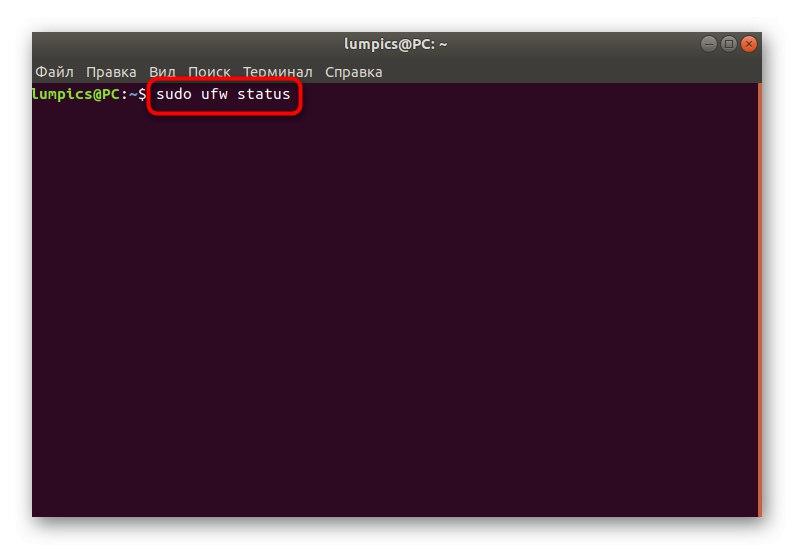
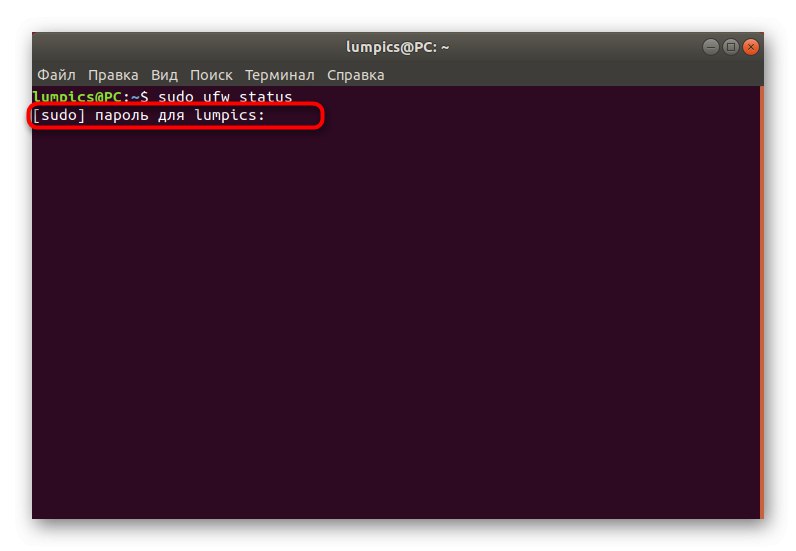
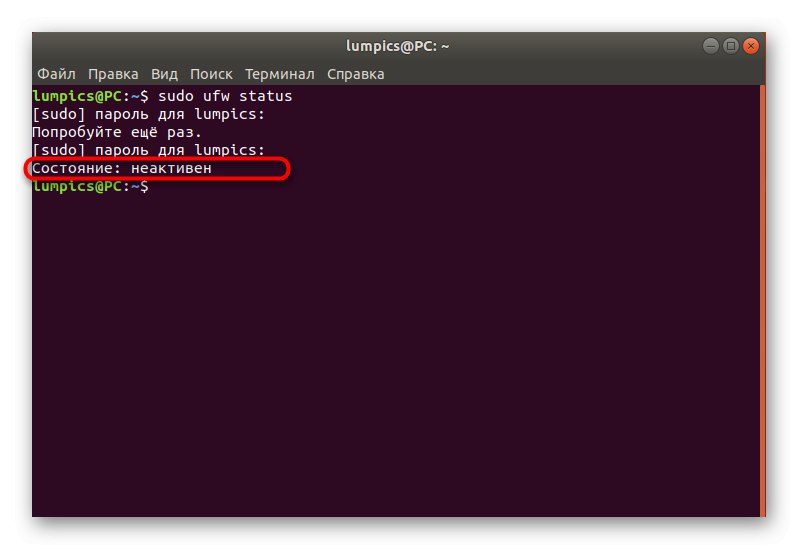
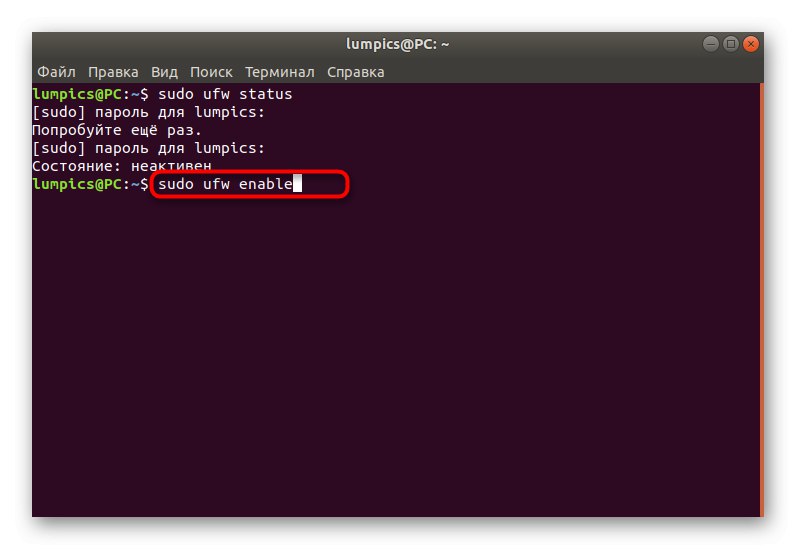
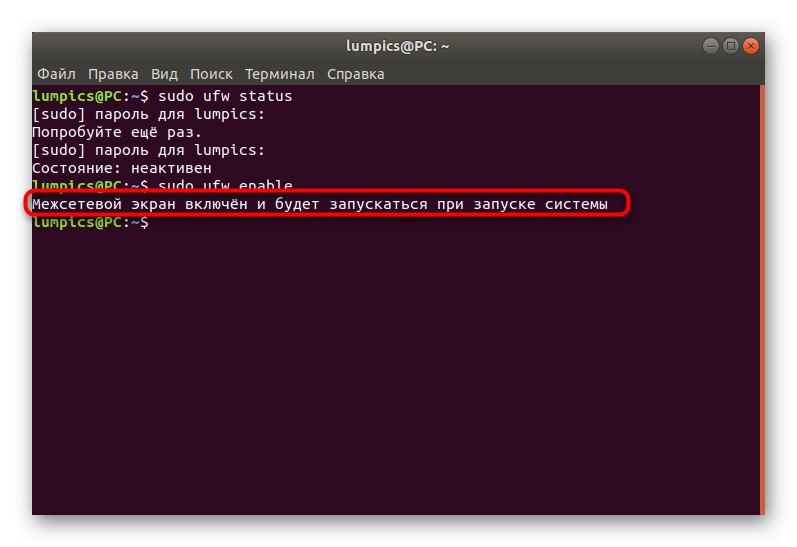
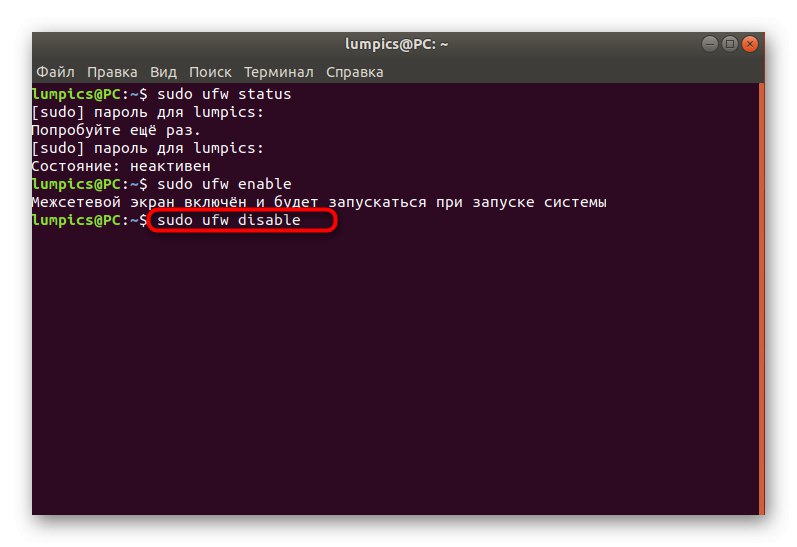
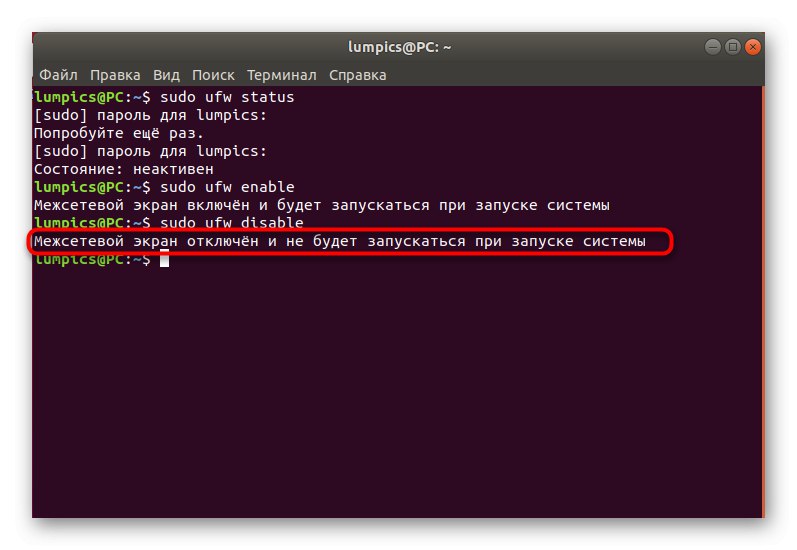
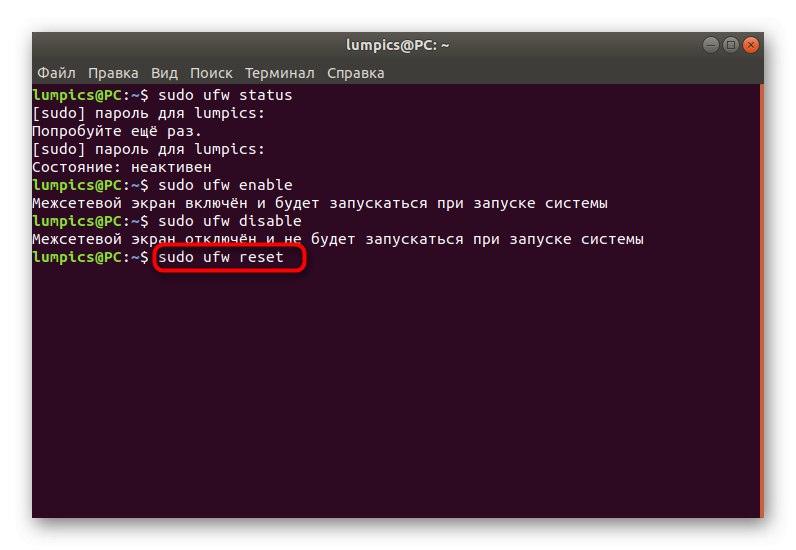
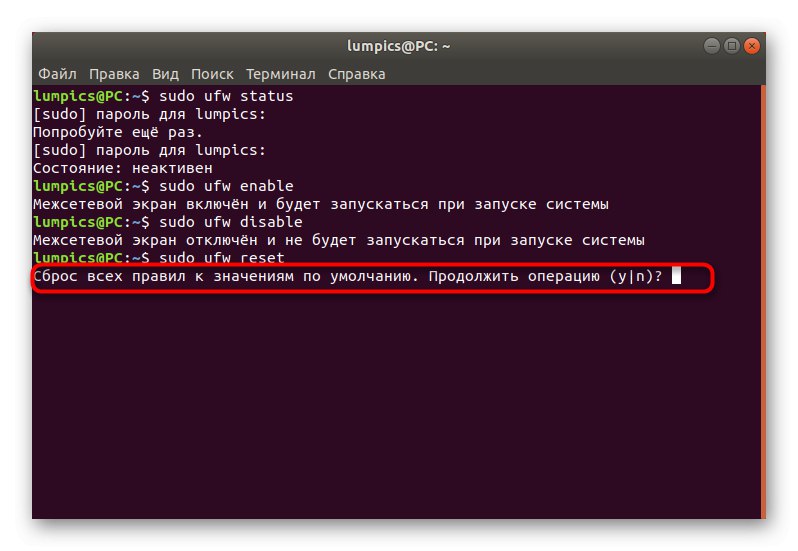
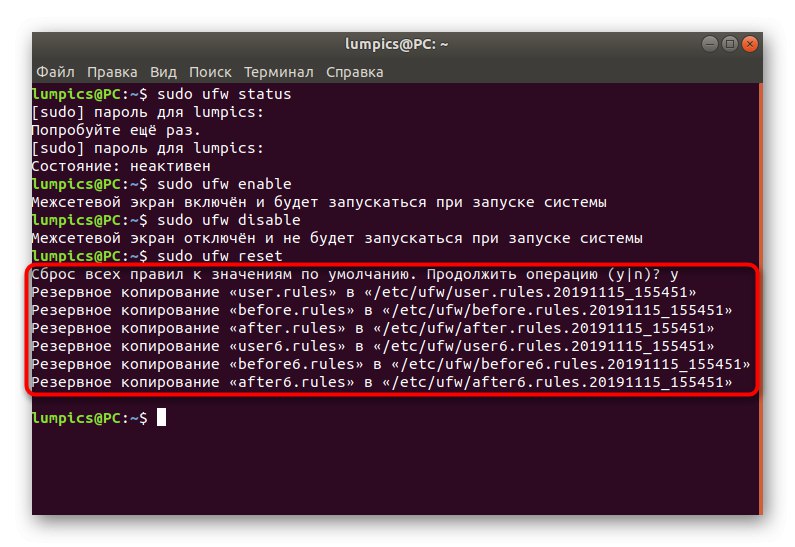
أنت تعرف الآن الأوامر المسؤولة عن التحكم في السلوك العام لجدار الحماية الذي نقوم بمراجعته اليوم. ستركز جميع الخطوات الأخرى فقط على التكوين ، ويتم تقديم المعلمات نفسها كمثال ، أي أنه يجب عليك تغييرها بناءً على احتياجاتك.
الخطوة 3: تعيين القواعد الافتراضية
من الضروري تطبيق القواعد الافتراضية ، والتي ستنطبق على جميع الاتصالات الواردة والصادرة غير المذكورة بشكل منفصل. هذا يعني أنه سيتم حظر جميع الاتصالات الواردة التي لم يتم تعيينها يدويًا ، أثناء نجاح الاتصالات الصادرة. يتم تنفيذ المخطط بأكمله على النحو التالي:
- ابدأ جلسة وحدة تحكم جديدة وأدخل الأمر
sudo ufw الافتراضي ينكر الوارد... قم بتنشيطه بالضغط على المفتاح أدخل... إذا كنت قد تعرفت بالفعل على قواعد بناء الجملة المذكورة أعلاه ، فأنت تعلم أن هذا يعني حظر جميع الاتصالات الواردة. - سيُطلب منك إدخال كلمة مرور المستخدم المتميز. ستحدده في كل مرة تبدأ فيها جلسة وحدة تحكم جديدة.
- بعد تطبيق الأمر ، سيتم إخطارك بأن القاعدة الافتراضية سارية المفعول.
- وفقًا لذلك ، ستحتاج إلى تعيين أمر ثانٍ يسمح بالاتصالات الصادرة. تبدو هكذا:
يسمح sudo ufw الافتراضي بالصادرات. - مرة أخرى ، تظهر رسالة تفيد بأنه تم تطبيق القاعدة.
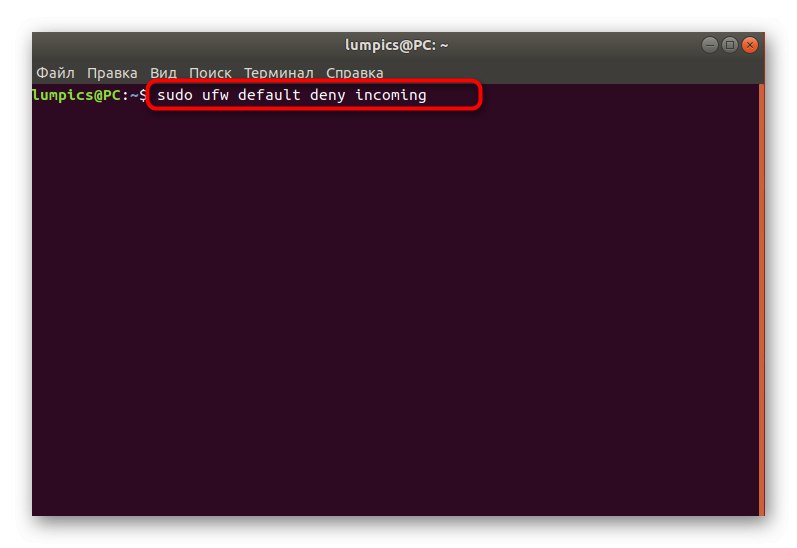
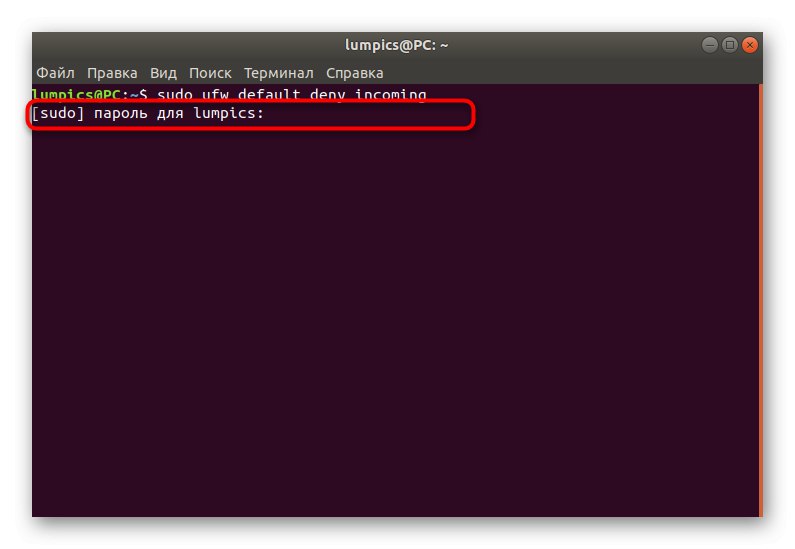
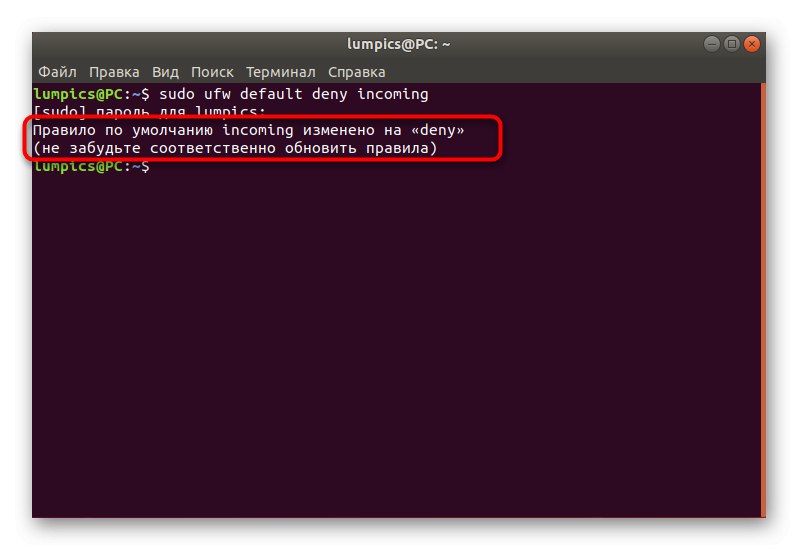
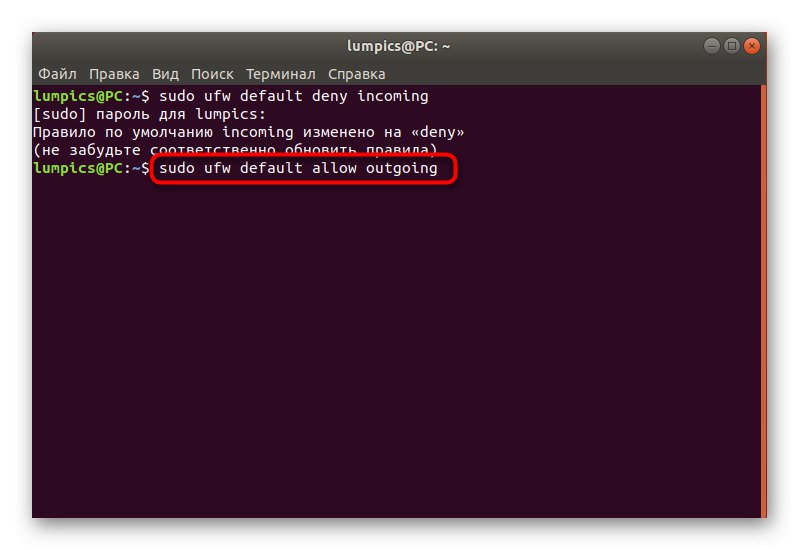
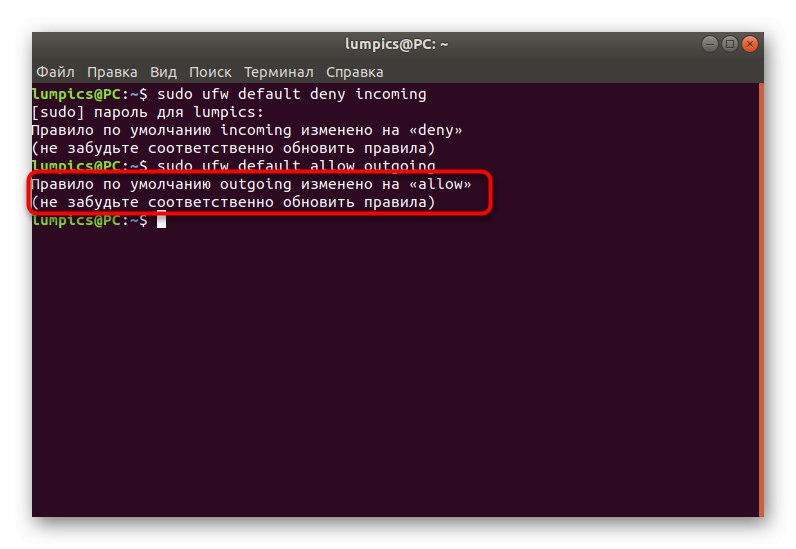
الآن لا داعي للقلق من نجاح أي محاولات اتصال واردة غير معروفة وسيتمكن شخص ما من الوصول إلى شبكتك. إذا كنت لا تنوي حظر جميع محاولات الاتصال الواردة تمامًا ، فتخط القاعدة المذكورة أعلاه وتابع لإنشاء الخاصة بك ، بعد دراسة الخطوة التالية بالتفصيل.
الخطوة 4: أضف قواعد جدار الحماية الخاصة بك
قواعد جدار الحماية هي الخيار الرئيسي القابل للتكوين الذي يستخدم المستخدمون UFW من أجله. باستخدام أداة OpenSSH كمثال ، سننظر الآن في مثال على إذن الوصول ، ولا تنس أيضًا الحظر بواسطة المنافذ. أولاً ، عليك أن تتذكر أوامر بناء الجملة الإضافية المسؤولة عن إضافة القواعد:
ufw تسمح service_nameufw تسمح الميناءufw يسمح بمنفذ / بروتوكول
بعد ذلك ، يمكنك البدء بأمان في إنشاء قواعد السماح أو الرفض. دعنا نلقي نظرة على كل نوع سياسة بالترتيب.
- استعمال
sudo ufw يسمح OpenSSHلفتح الوصول إلى منافذ الخدمة. - سيتم إخطارك بأنه تم تحديث القواعد.
- يمكنك أيضًا فتح الوصول عن طريق تحديد منفذ ، وليس اسم خدمة ، والذي يبدو كالتالي:
sudo ufw تسمح 22. - يحدث الشيء نفسه على المنفذ / البروتوكول أيضًا -
sudo ufw تسمح 22 / tcp. - بعد إضافة القواعد ، تحقق من قائمة التطبيقات المتاحة عن طريق الدخول
قائمة تطبيقات sudo ufw... إذا تم تطبيق كل شيء بنجاح ، فسيتم عرض الخدمة المطلوبة في أحد الأسطر التالية. - أما السماح أو المنع بنقل الحركة على الموانئ ، فيتم بإدخال الصيغة اللغوية
ufw تسمح بمنفذ الاتجاه... في لقطة الشاشة أدناه ، ترى مثالاً على السماح بالحركة الصادرة عن طريق المنفذ (sudo ufw يسمح بإخراج 80 / tcp) ، وكذلك سياسة الحظر في نفس الاتجاه في الاتجاه القادم (sudo ufw رفض في 80 / tcp). - إذا كنت مهتمًا بمثال لإضافة سياسة عن طريق إدخال تدوين بناء جملة أوسع ، فاستخدم المثال
ufw يسمح بروتوكول proto من source_ip إلى destination_ip port destination_port.
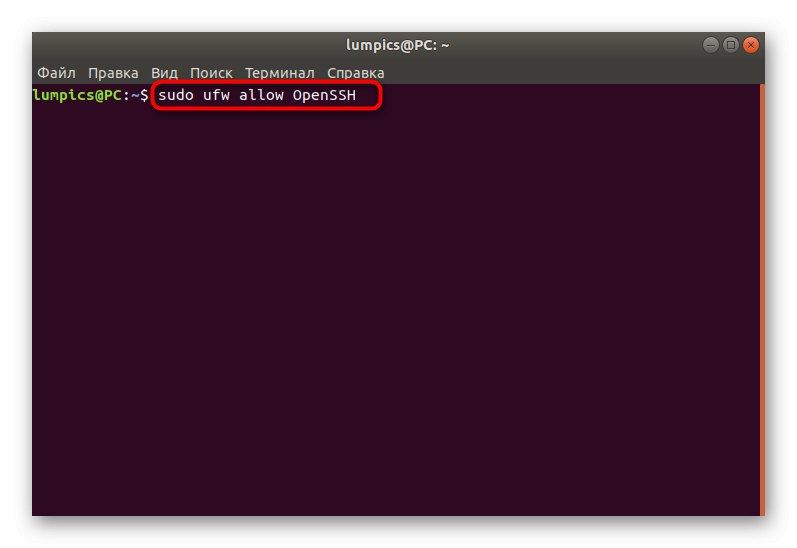
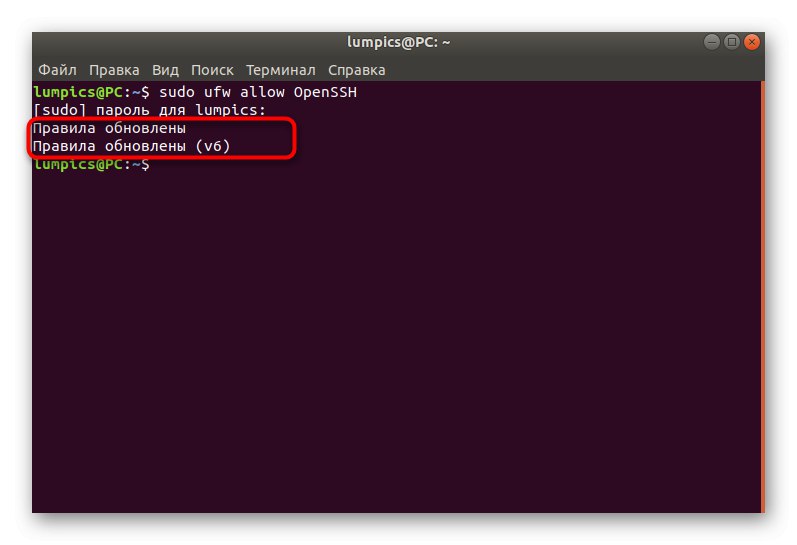
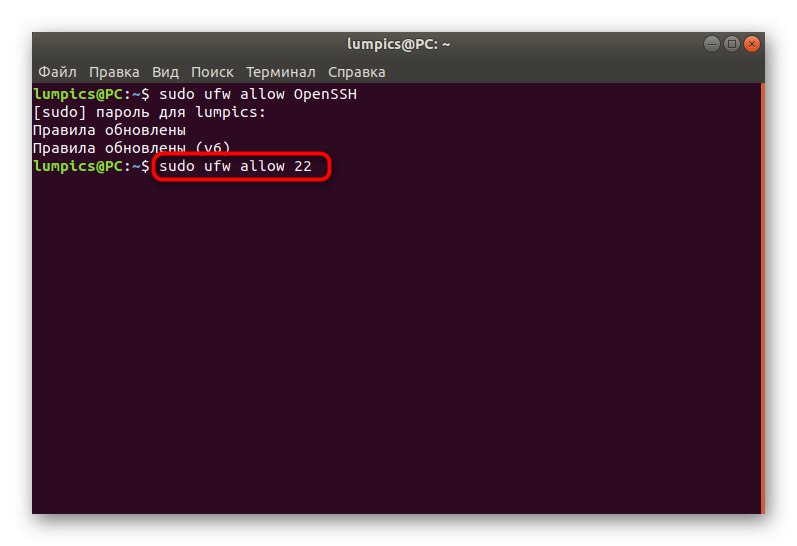
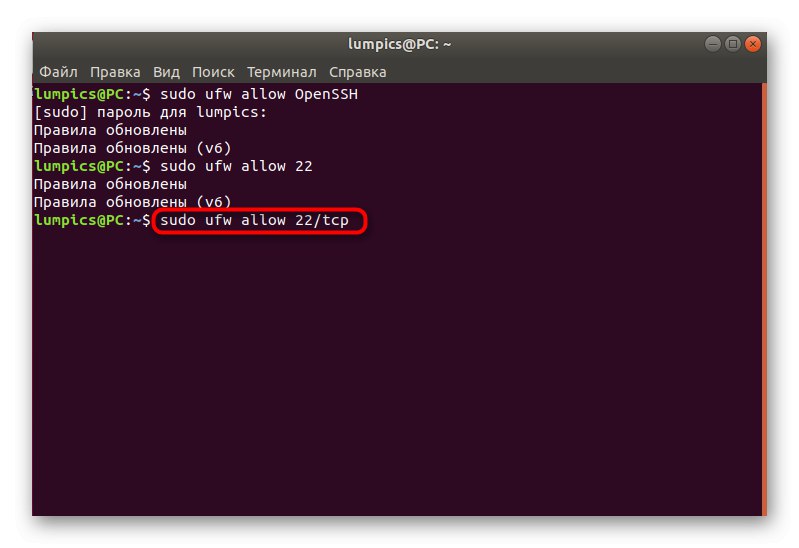
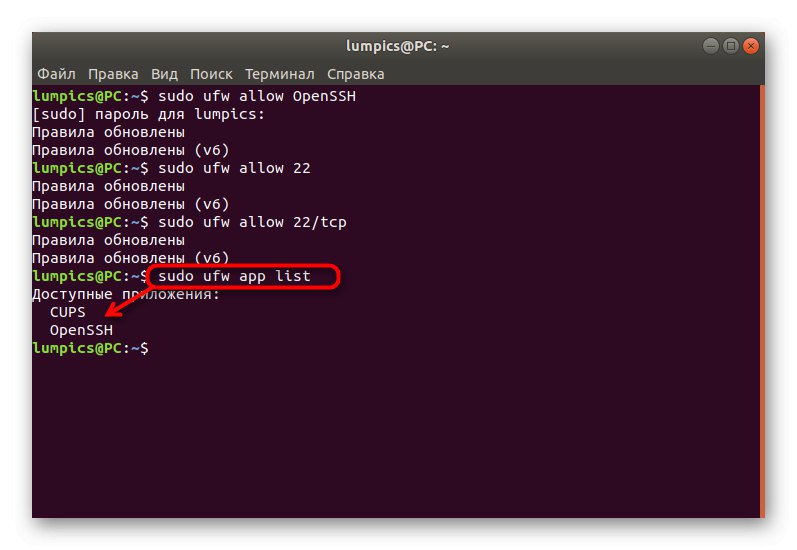
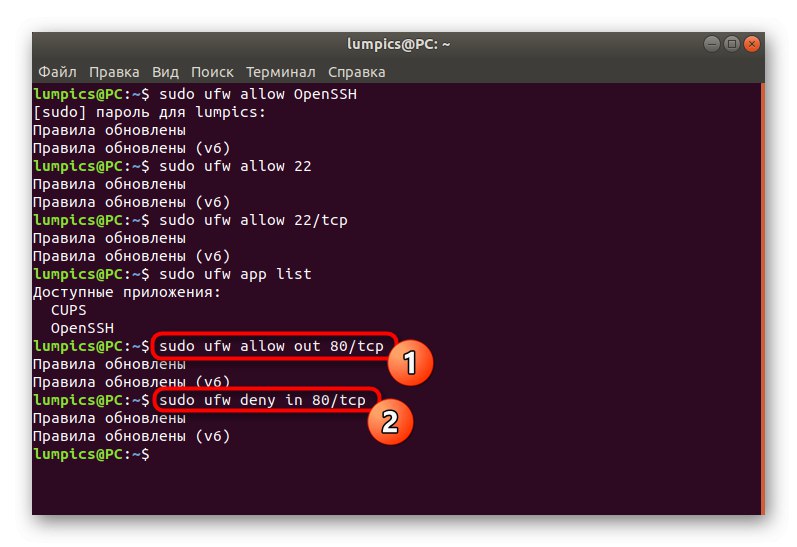
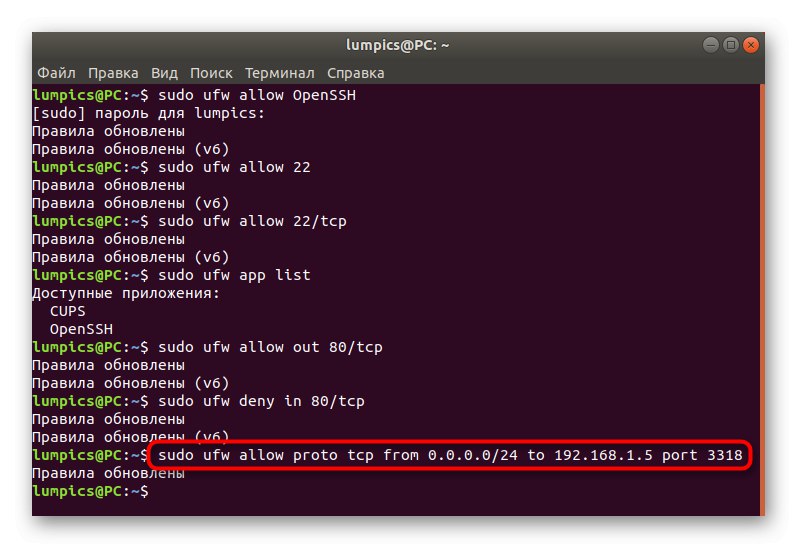
الخطوة 5: تحديد قواعد الحد
لقد نقلنا موضوع وضع القواعد المحددة إلى مرحلة منفصلة ، حيث نحتاج إلى التحدث عن هذا بمزيد من التفصيل. تحدد هذه القاعدة عدد عناوين IP المتصلة بمنفذ واحد. يتمثل الاستخدام الأكثر وضوحًا لهذا الخيار في الحماية من هجمات القوة الغاشمة. يتم تثبيت السياسة القياسية على النحو التالي:
- في وحدة التحكم ، اكتب
sudo ufw حد ssh / tcpوانقر فوق أدخل. - أدخل كلمة المرور لحساب المستخدم المتميز الخاص بك.
- سيتم إخطارك بنجاح تحديث القواعد.
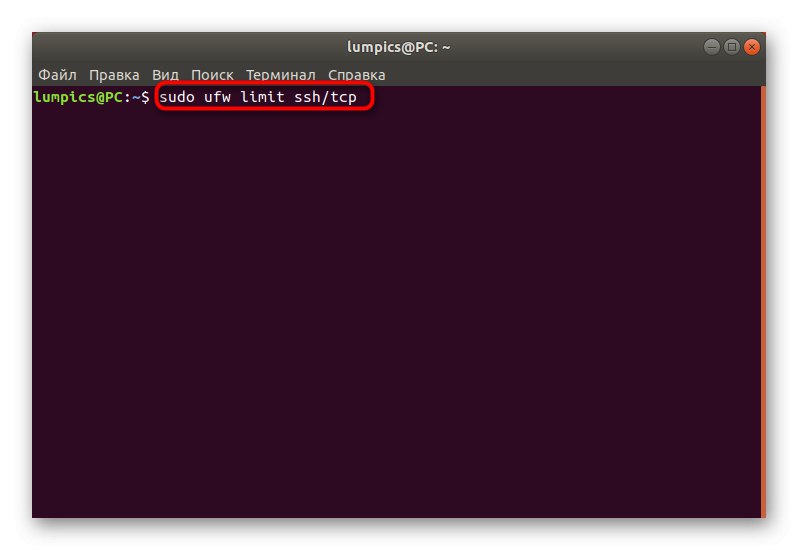
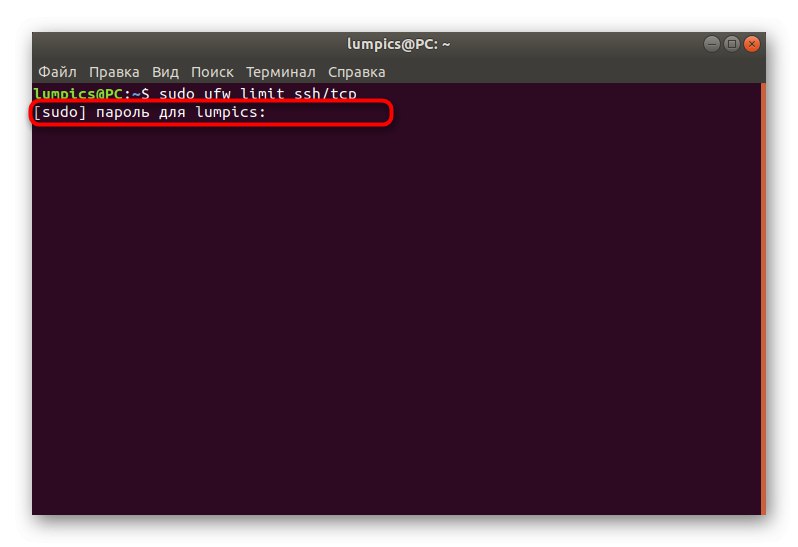
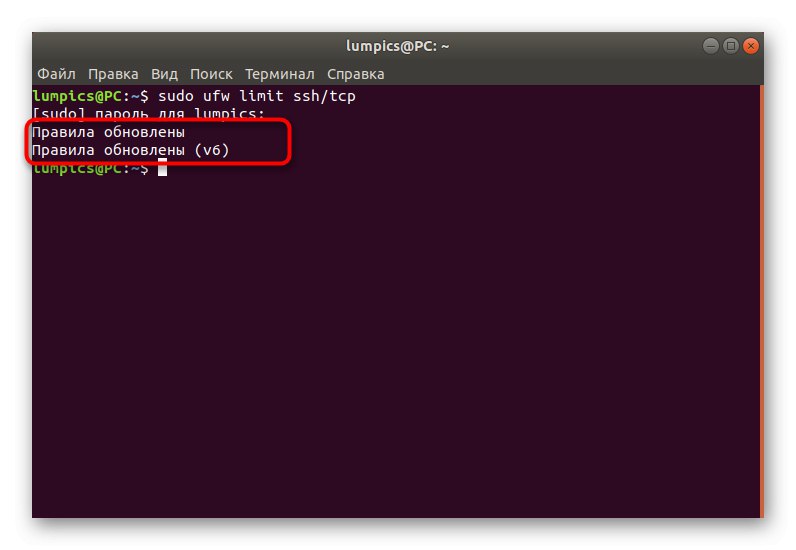
بنفس الطريقة ، يتم تعيين سياسات التقييد للتطبيقات الأخرى. استخدم اسم خدمة أو منفذ أو منفذ / بروتوكول لهذا الغرض.
الخطوة 6: عرض حالة UFW
يحتاج المستخدم أحيانًا إلى رؤية الحالة الحالية لجدار الحماية ، ليس فقط من حيث النشاط ، ولكن أيضًا من حيث القواعد المعمول بها. هناك أمر منفصل لهذا ، تحدثنا عنه سابقًا ، والآن سننظر فيه بمزيد من التفصيل.
- تسجيل
حالة sudo ufwللحصول على معلومات قياسية. - سيتم عرض جميع السياسات المثبتة حسب العناوين والبروتوكولات وأسماء الخدمة في سطور جديدة. الإجراءات والتوجيهات معروضة على اليمين.
- يتم عرض معلومات أكثر تفصيلاً عند استخدام وسيطة إضافية ، ويصبح الأمر
sudo ufw حالة مطوّل. - يتم عرض قائمة بجميع القواعد في شكل غير مفهوم للمستخدمين المبتدئين من خلاله
عرض sudo ufw خام.
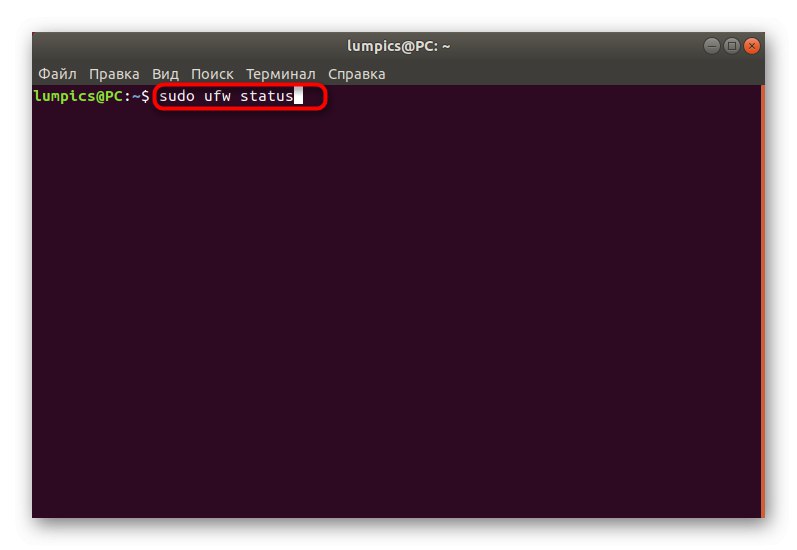
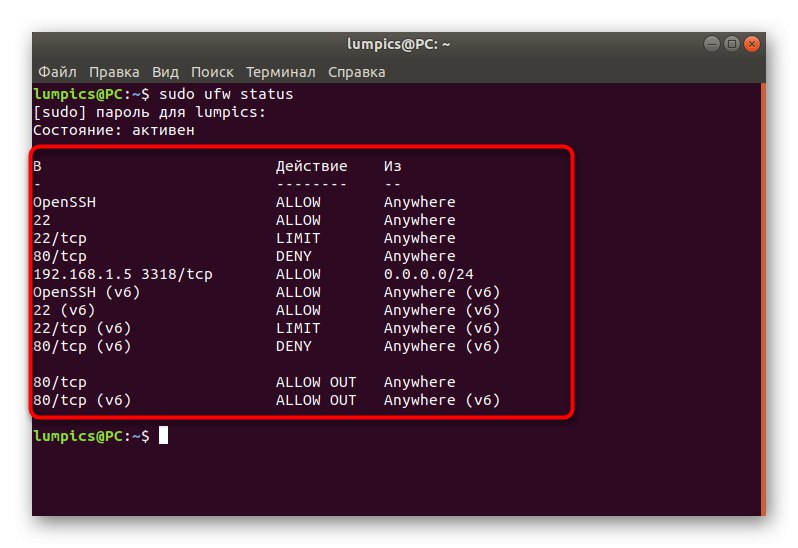
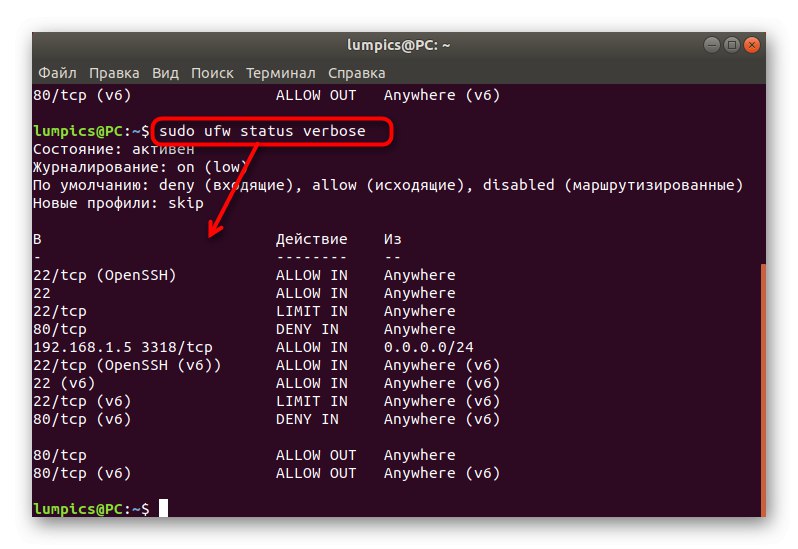
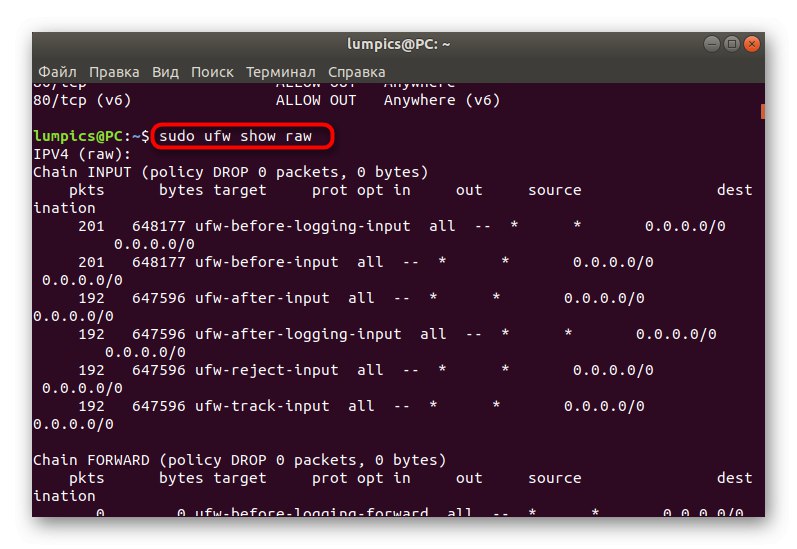
هناك خيارات أخرى تعرض معلومات محددة حول القواعد الحالية وحالة جدار الحماية. دعنا نلقي نظرة سريعة على كل منهم:
-
الخام- يعرض جميع القواعد النشطة باستخدام تنسيق عرض iptables. -
البنايات- يشمل فقط القواعد المضافة كافتراضي. -
قبل القواعد- يعرض السياسات التي تم تنفيذها قبل قبول حزمة من مصدر خارجي. -
قواعد المستخدم- على التوالي ، يعرض السياسات التي أضافها المستخدم. -
بعد القواعد- نفس القواعد السابقة ، ولكنها تتضمن فقط القواعد التي يتم تفعيلها بعد قبول الحزم. -
قواعد التسجيل- يظهر معلومات حول الأحداث التي تمت كتابتها في السجل. -
الاستماع- تستخدم لعرض المنافذ النشطة (الاستماع). -
مضاف- يستخدم عند عرض القواعد المضافة حديثًا.
في الوقت الذي تحتاجه ، يمكنك استخدام أي من هذه الخيارات للحصول على المعلومات التي تريدها واستخدامها لأغراضك الخاصة.
الخطوة 7: حذف القواعد الموجودة
يريد بعض المستخدمين ، بعد تلقي المعلومات الضرورية حول القواعد الحالية ، حذف بعضها من أجل إنشاء اتصال أو تعيين سياسات جديدة. يسمح لك جدار الحماية المدروس بالقيام بذلك في أي لحظة متاحة ، ويتم ذلك على النحو التالي:
- أدخل الأمر
sudo ufw delete تسمح بإخراج 80 / tcp... سيزيل تلقائيًا القاعدة التي تسمح بالاتصالات الصادرة على المنفذ / البروتوكول 80 / tcp. - سيتم إخطارك بأنه تمت إزالة السياسة بنجاح لكل من IPv4 و IPv6.
- الأمر نفسه ينطبق على حظر الاتصالات ، على سبيل المثال ،
sudo ufw حذف رفض في 80 / tcp.
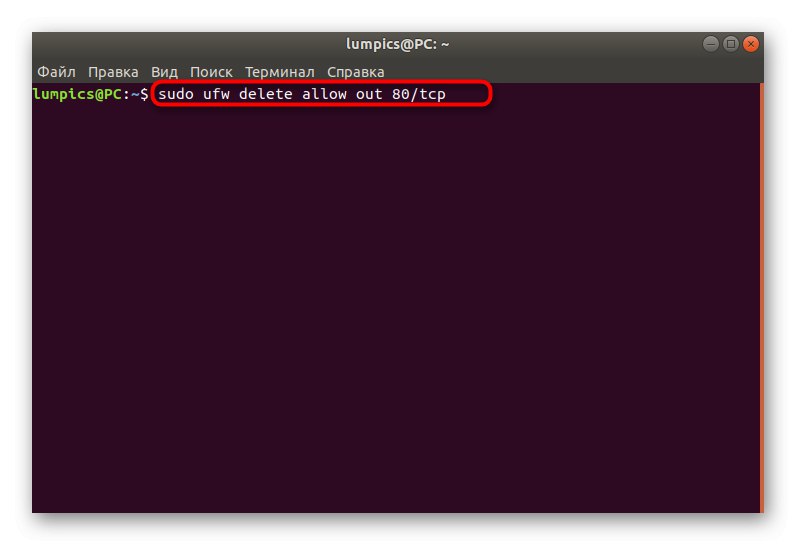
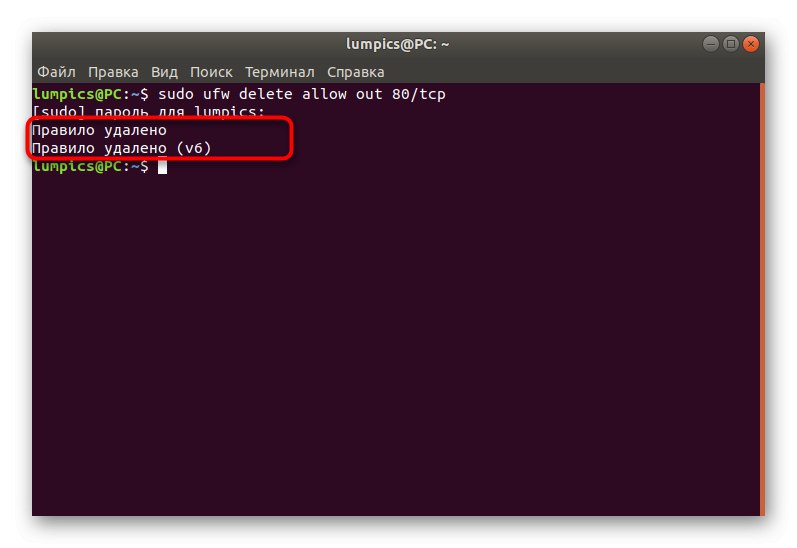
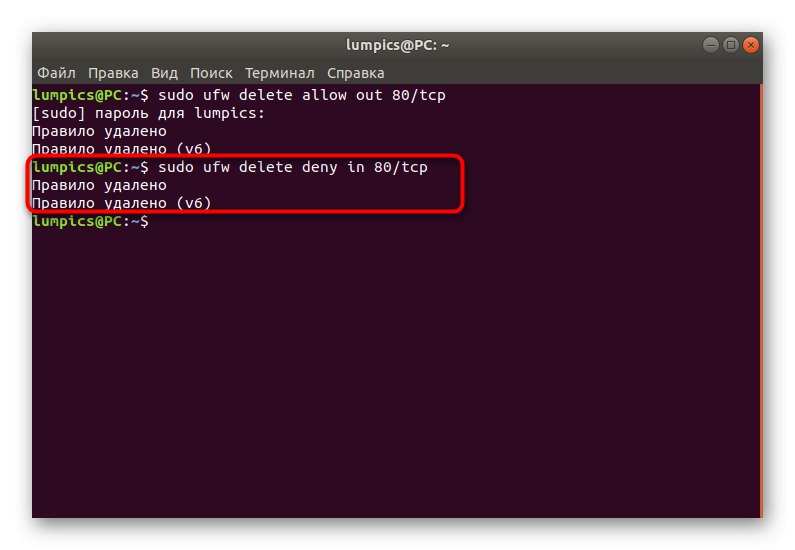
استخدم خيارات حالة العرض لنسخ القواعد المطلوبة وحذفها تمامًا كما هو موضح في المثال.
الخطوة 8: تمكين التسجيل
تتضمن الخطوة الأخيرة من مقالة اليوم تفعيل خيار يقوم تلقائيًا بحفظ المعلومات حول سلوك UFW من وقت لآخر في ملف منفصل. ليس ضروريًا لجميع المستخدمين ، ولكنه يستخدم على النحو التالي:
- كتابة
sudo ufw تسجيل الدخولو اضغط أدخل. - انتظر الإخطار بأنه سيتم الآن حفظ السجل.
- يمكنك تطبيق خيار آخر أيضًا ، على سبيل المثال
sudo ufw التسجيل المتوسطة... لا يزال هناك منخفض (يخزن فقط المعلومات حول الحزم المحظورة) و عالي (يحفظ كل المعلومات). الخيار الأوسط يسجل الحزم المحظورة والسماح.
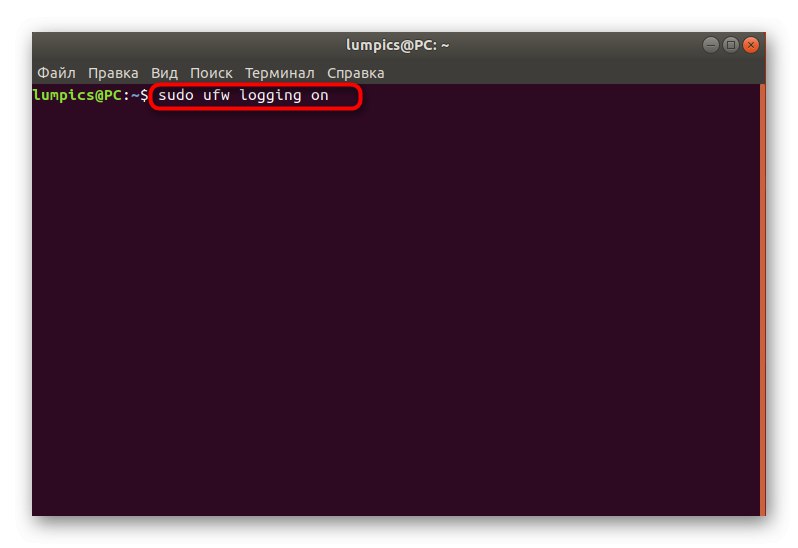
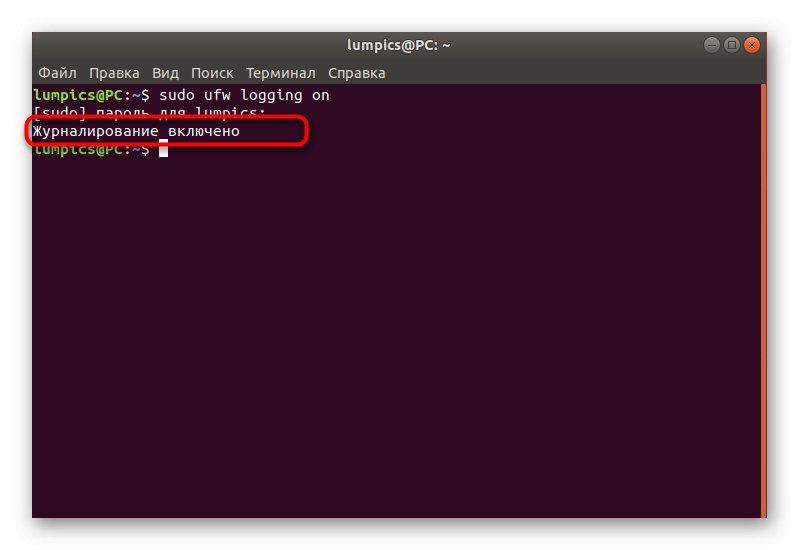
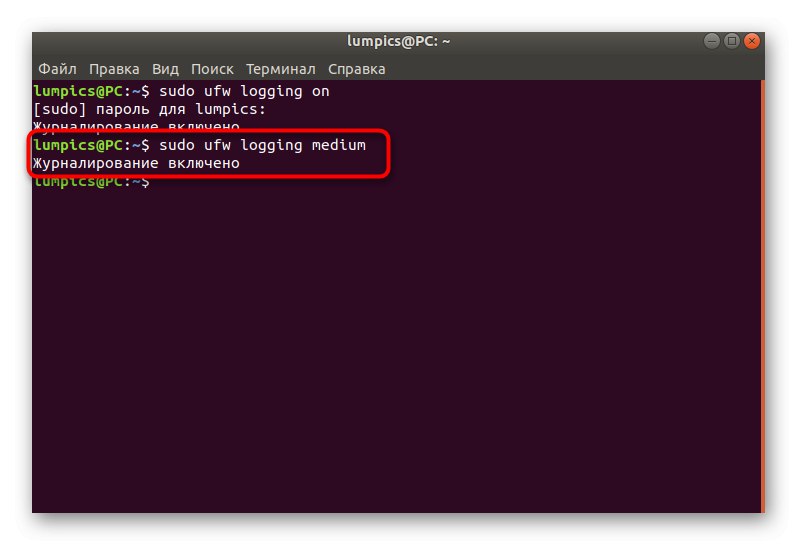
أعلاه ، تعلمت الخطوات الثماني الكاملة المستخدمة لتكوين جدار حماية UFW على نظام التشغيل Ubuntu. كما ترى ، هذا جدار حماية بسيط للغاية يناسب حتى المستخدمين المبتدئين بسبب سهولة إتقان بناء الجملة. لا يزال من الممكن اعتبار UFW بديلاً جيدًا لـ iptables القياسي إذا لم تكن راضيًا عنه.