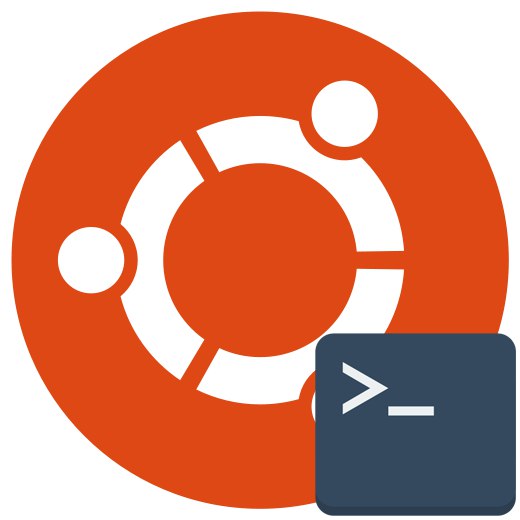
وحدة التحكم هي الأداة الرئيسية للتوزيعات المستندة إلى نواة لينكس. من خلاله يقوم المستخدمون بتنفيذ العديد من الأوامر المفيدة التي تسمح لهم بالتفاعل مع نظام التشغيل. يتبع معظم المستخدمين نفس منهجية بدء التشغيل "طرفية"، على الرغم من وجود العديد من الاختلافات في الواقع. نقترح أن تتعرف على جميع الخيارات المتاحة لتنفيذ المهمة ، حتى تتمكن من العثور على أفضل خيار لنفسك ، أو على الأقل التعرف على مدى توفر الطرق البديلة التي قد تكون في متناول اليد يومًا ما.
إطلاق "Terminal" في لينكس
كل طريقة بدء التشغيل "طرفية" في أي من توزيعات Linux لا يستغرق الأمر الكثير من الوقت ، وغالبًا ما يتم ذلك ببضع نقرات. اليوم سنأخذ Ubuntu كمثال. إذا كان لديك نظام تشغيل مختلف ، فلا داعي للقلق ، لأنه لا توجد اختلافات تقريبًا في أي مكان ، وإذا كانت موجودة ، فإن الحد الأدنى منها ، وسنخبرك بالتأكيد عنها في الطرق.
الطريقة الأولى: اختصار لوحة المفاتيح القياسي
في Linux ، كما هو الحال في جميع أنظمة التشغيل ، هناك عدد من مفاتيح الاختصار المسؤولة عن استدعاء خيارات معينة بسرعة. يتضمن ذلك بدء تشغيل وحدة التحكم الافتراضية. ومع ذلك ، قد يواجه بعض المستخدمين حقيقة أن التركيبات القياسية لا تعمل لسبب ما أو تضيع. ثم نوصي أولاً بالقيام بما يلي:
- افتح القائمة الرئيسية على شريط المهام وانتقل إلى القسم "إعدادات".
- هنا أنت مهتم في الفئة "لوحة المفاتيح"والذي تم سرده في الجزء الأيمن.
- انزل إلى المجموعة "تشغيل التطبيقات" وتجد الخط هناك "فتح المحطة"... بشكل افتراضي ، يجب أن تبدو المجموعة مثل Ctrl + Alt + T.... إذا لم يتم تكوينه أو إذا كنت تريد تغييره ، فقط انقر نقرًا مزدوجًا فوق زر الماوس الأيسر على هذا الخط.
- سيتم إخطارك بالحاجة إلى إدخال مجموعة جديدة لتغيير المعلمة "فتح المحطة"... إذا غيرت رأيك بشأن كتابة المفاتيح ، فقط اضغط زر Esc فى الكيبورد.
- أعد تعيين الخيارات إذا كنت تريد إرجاع جميع القيم الافتراضية.
- يبقى فقط الضغط باستمرار على المجموعة المناسبة للتحقق من فعالية الخيار.
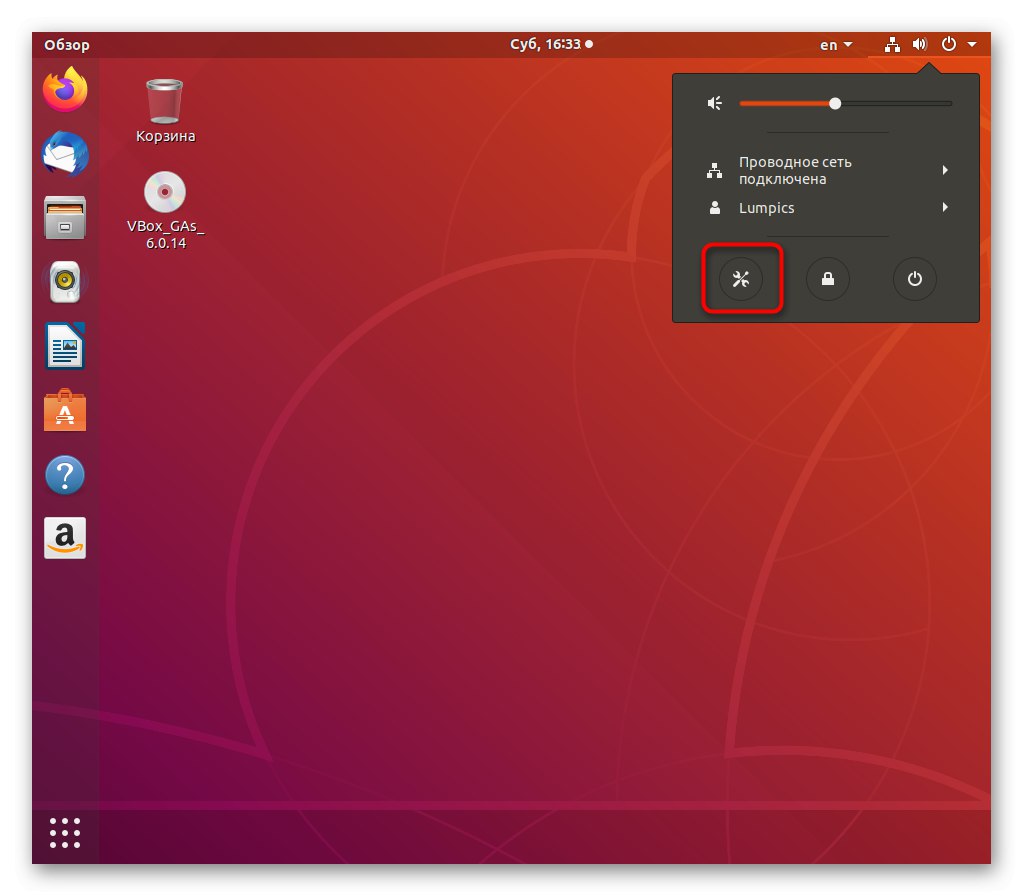
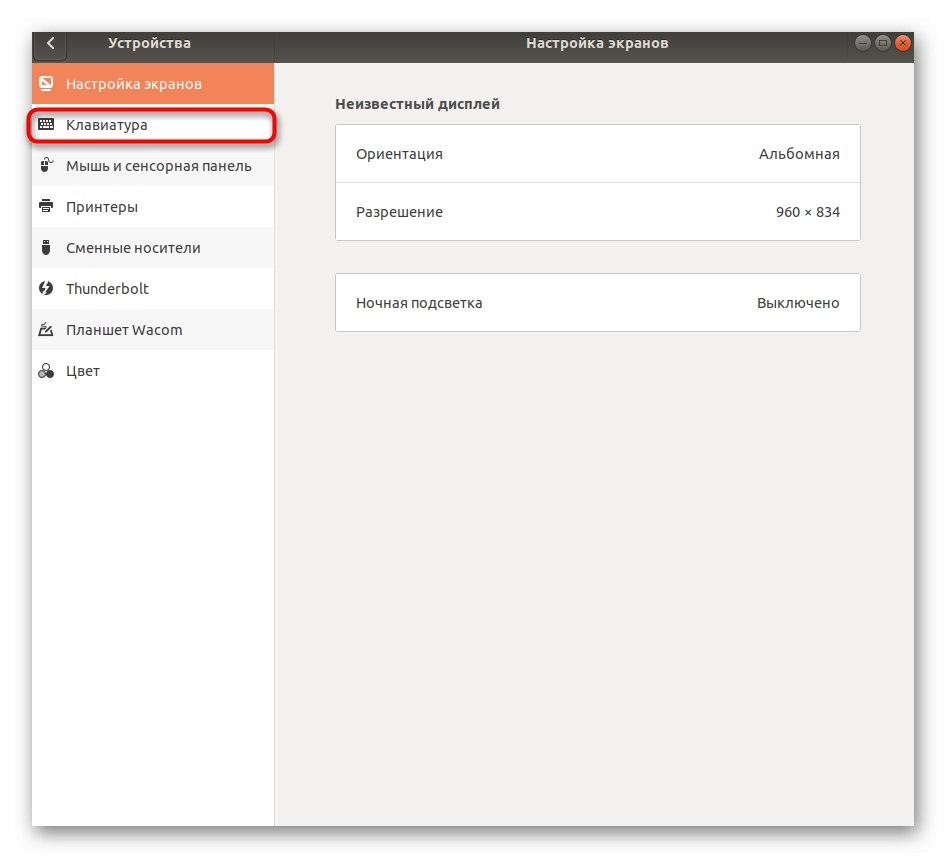
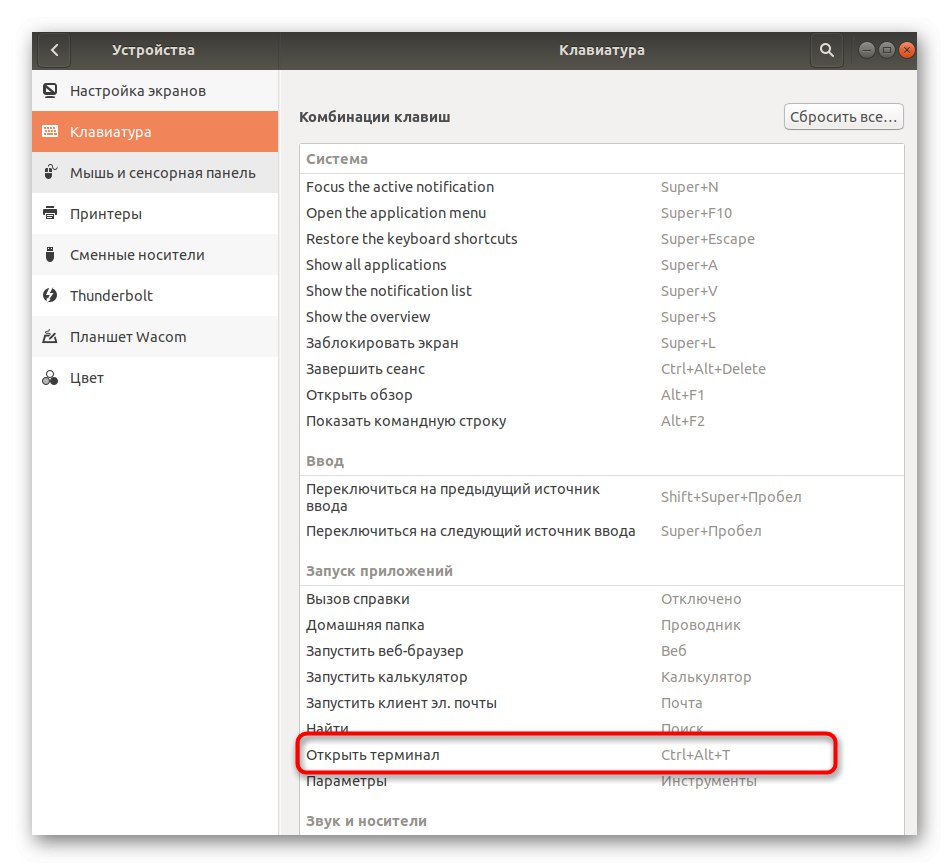
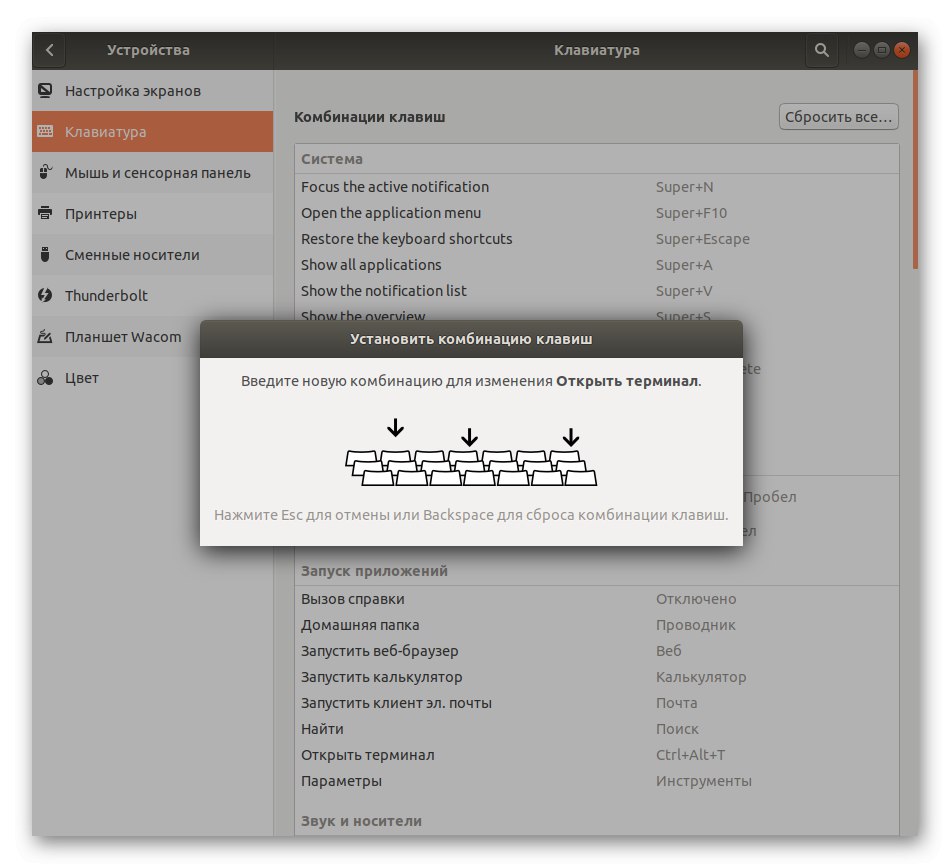
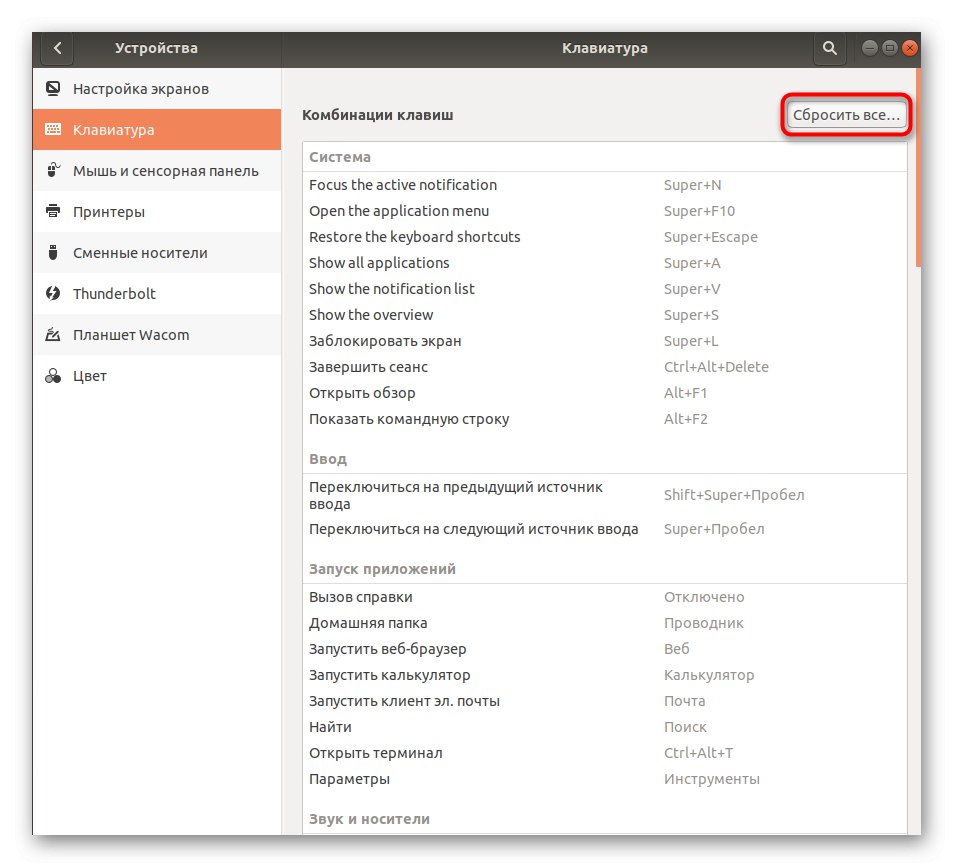
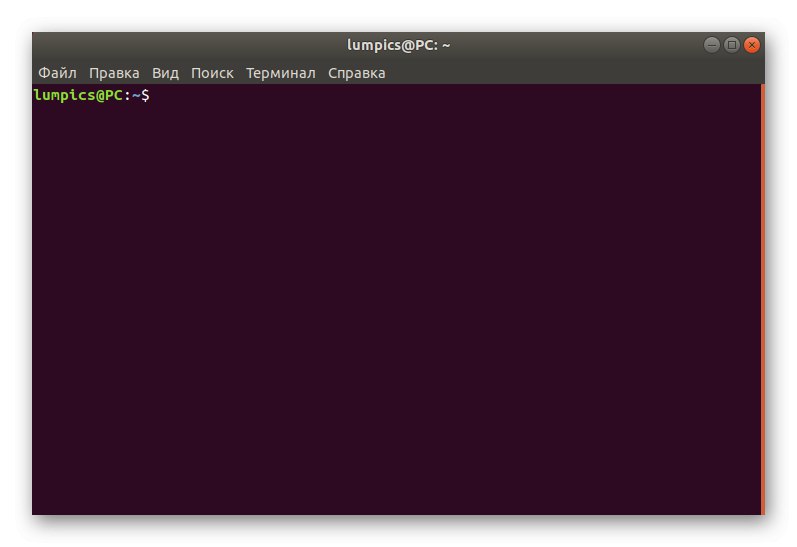
أنت الآن تعرف كيفية بدء تشغيل وحدة التحكم بمجموعة واحدة فقط. في نفس الوقت ، كن حذرًا عند إعادة تعيين المجموعات ، لأن بعض التركيبات مأخوذة بالفعل ، والتي سيتم إخطارك بها. بهذه الطريقة ، يمكنك فتح عدد غير محدود من النوافذ الجديدة الكلاسيكية "طرفية".
الطريقة 2: تشغيل الأداة المساعدة
تعتمد القدرة على استخدام هذه الطريقة على البيئة المثبتة. إنه يعمل بشكل صحيح في جميع الأصداف الرسومية المألوفة تقريبًا ، لذا يجب عليك بالتأكيد تجربته. المبدأ هو استدعاء الأداة "يركض"، والذي يتم عن طريق تثبيت المجموعة Alt + F2.
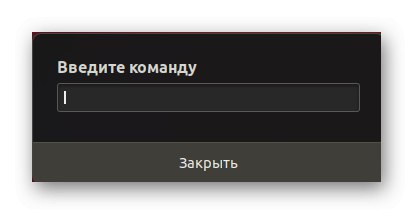
في السطر الذي يظهر ، سيكون كافياً للدخول محطة جنوم أو كونسولالذي يعتمد على نوع الغلاف المستخدم.
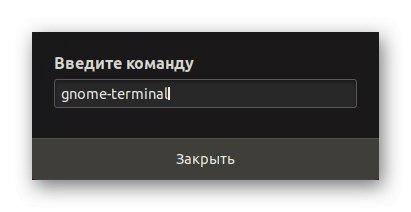
سترى بعد ذلك نافذة جديدة معروضة على الفور "طرفية".
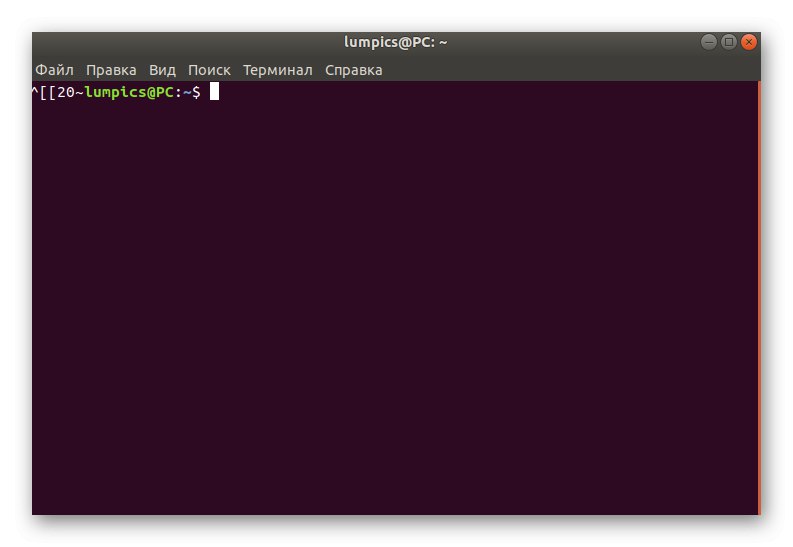
عيب هذه الطريقة هو أنه يجب عليك تذكر الأمر الخاص أو نسخه في كل مرة لاستدعائه. ومع ذلك ، كما ترى ، لا يوجد شيء معقد في هذا الأمر ، لذلك بعد إدخالين فقط ، ستتذكر بسهولة العبارة الضرورية.
الطريقة الثالثة: قائمة السياق من الدلائل
تحتوي معظم الأصداف الرسومية على قائمة سياق ، والتي يتم استدعاؤها بالنقر فوق RMB على مساحة فارغة في أي دليل. إحدى النقاط تسمى "فتح في المحطة" أو "فتح المحطة"... هذا ما نوصي باستخدامه كطريقة منفصلة لبدء تشغيل وحدة التحكم. هذا صحيح بشكل خاص في الحالات التي تريد فيها بدء تشغيل وحدة تحكم جديدة في الموقع المطلوب.
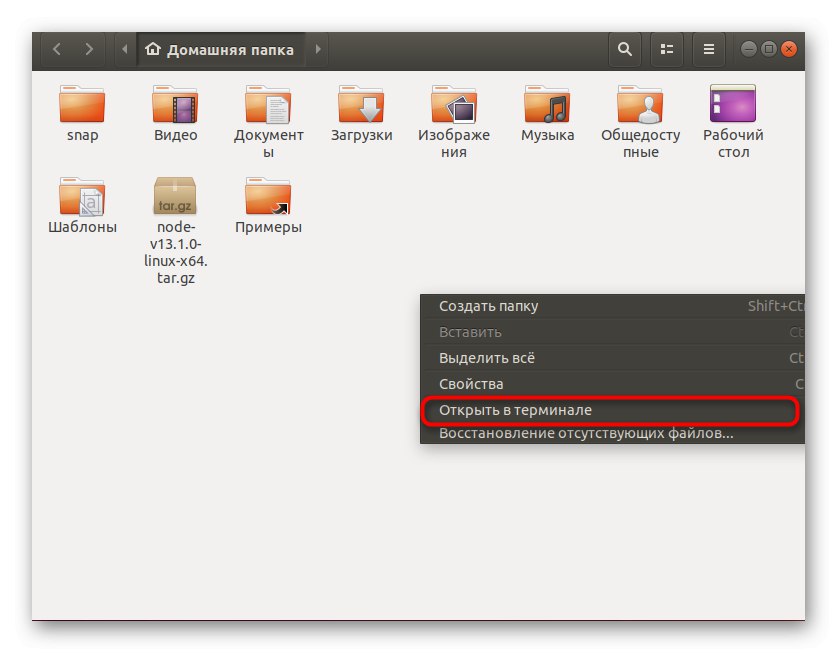
الطريقة الرابعة: القائمة الرئيسية لنظام التشغيل
يضمن تصميم جميع البيئات تقريبًا وجود قائمة التطبيقات الرئيسية ، حيث يمكنك تشغيل البرامج المثبتة والقياسية ، بما في ذلك وحدة التحكم. افتح القائمة الرئيسية بطريقة تناسبك وتجد هناك "طرفية"... إذا لم تتمكن من العثور عليه ، فاستخدم شريط البحث. انقر فوق LMB للبدء ، والآن يمكنك البدء بأمان في كتابة الأوامر. إذا كنت بحاجة إلى إنشاء جلسة جديدة ، فارجع إلى القائمة الرئيسية واتبع نفس الخطوات.
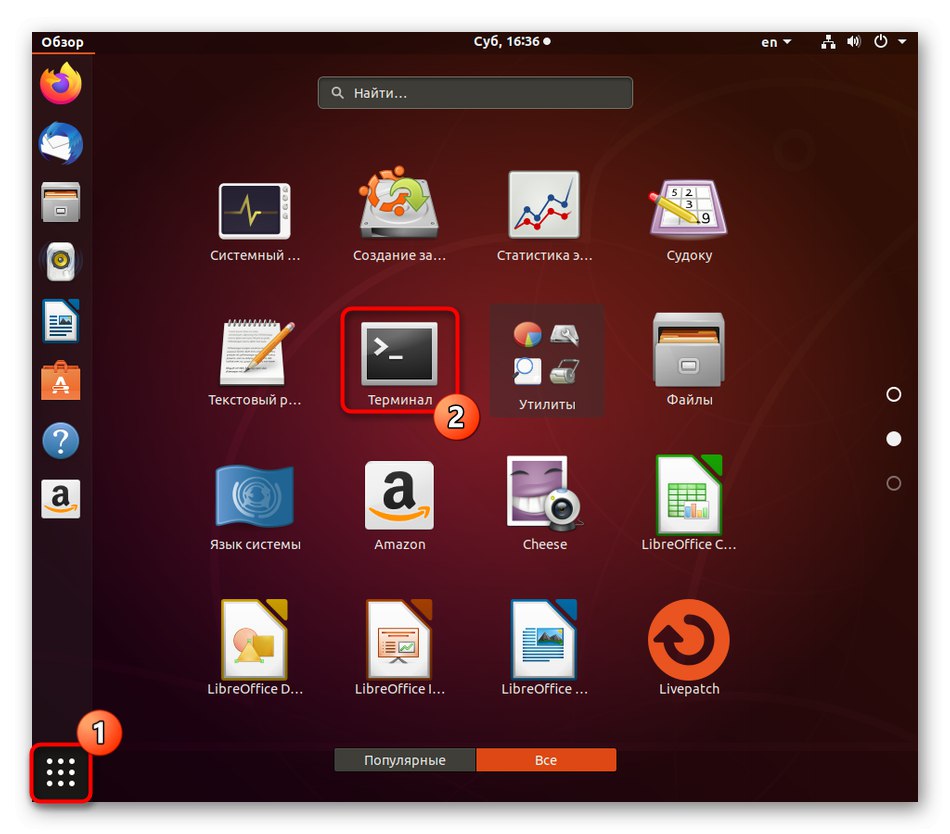
الطريقة الخامسة: Virtual Console
هذا الخيار غير مناسب لجميع المستخدمين ، حيث يتم استخدامه حصريًا للتبديل بين وحدات تحكم النظام الافتراضية. الحقيقة هي أنه عند بدء تشغيل نظام التشغيل ، يتم إنشاء ما يصل إلى سبعة أسطر أوامر ، يقوم آخرها بتنفيذ الغلاف الرسومي ، بحيث يراه المستخدم فقط. إذا لزم الأمر ، يمكنك التبديل إلى محطات أخرى باستخدام مفاتيح التشغيل السريع Ctrl + Alt + F1/Ctrl + Alt + F6.
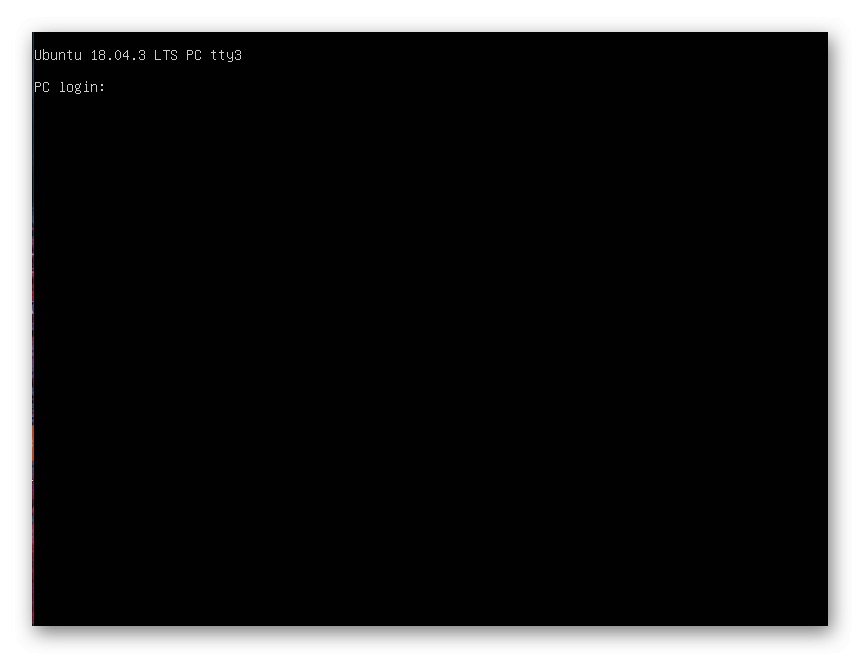
للحصول على إذن ، ستحتاج أولاً إلى إدخال تسجيل الدخول الخاص بك ثم كلمة المرور. يرجى ملاحظة أنه لن يتم عرض مفتاح المستخدم المتميز لأسباب أمنية ، يجب أن تعرف هذا بالفعل إذا كنت قد استخدمت الأمر مرة واحدة على الأقل سودويطلق إجراءات معينة نيابة عن حساب مرتفع.
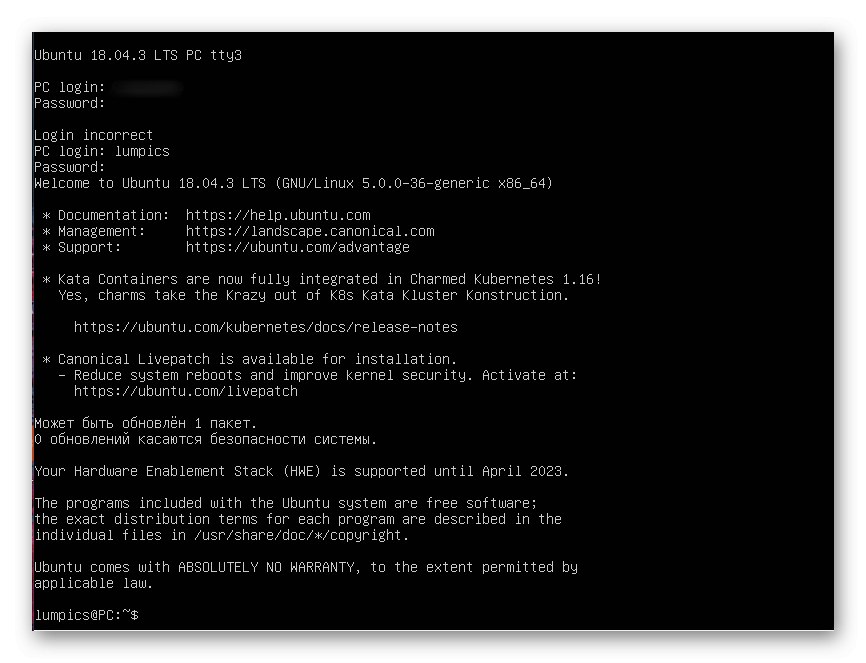
سيتم إعلامك بنجاح تسجيل الدخول إلى Ubuntu. سيتم عرض بعض الأسطر المهمة حيث يوجد وصف عام وروابط للوثائق الرسمية وصفحات الدعم. الآن يمكنك استخدام الأوامر للتحكم في وحدة التحكم. عند الانتهاء ، أدخل خروجللخروج ثم التبديل إلى الغلاف الرسومي عبر Ctrl + Alt + F7.
دعنا نوضح أن هناك عددًا كبيرًا من الأوامر المساعدة ، بالإضافة إلى بعض الميزات التي يجب أن تكون على دراية بها حول وحدات التحكم الافتراضية. نوصيك بالتعرف على كل هذه المعلومات من خلال قراءة وثائق Ubuntu الرسمية باستخدام الرابط أدناه.
انتقل لقراءة وثائق Ubuntu الرسمية على الموقع الرسمي
الطريقة 6: خط "المفضلة"
يفضل مستخدمو Windows تثبيت التطبيقات المهمة على شريط المهام بحيث يمكن تشغيلها بسرعة عند الحاجة. في قذائف Linux الرسومية ، يتم تنفيذ هذه الوظيفة أيضًا ، لكن السطر نفسه يسمى المفضلة... اذا كان "طرفية" في البداية مفقود ، نقترح إضافته على النحو التالي:
- افتح القائمة الرئيسية وابحث عن وحدة التحكم هناك. اضغط عليها بزر الفأرة الأيمن.
- في قائمة السياق التي تظهر ، استخدم الخط "أضف إلى المفضلة".
- بعد ذلك ، سترى أنه تمت إضافة وحدة التحكم إلى اللوحة المقابلة. إذا لزم الأمر ، يمكنك وضع عدة رموز هناك مرة واحدة.
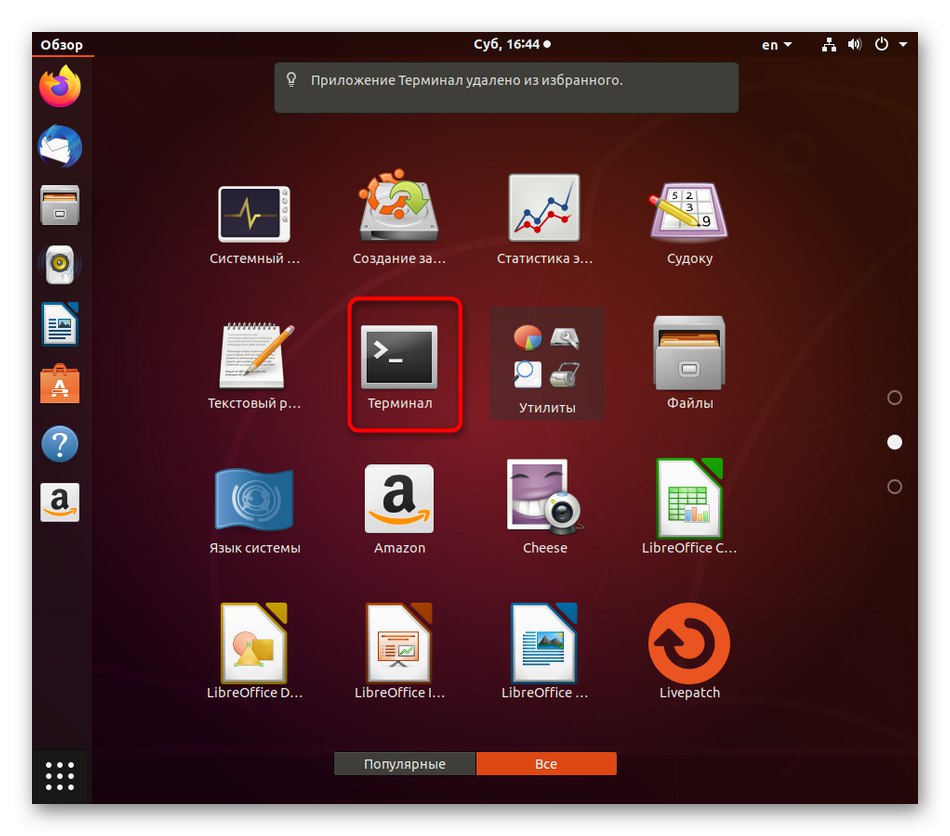
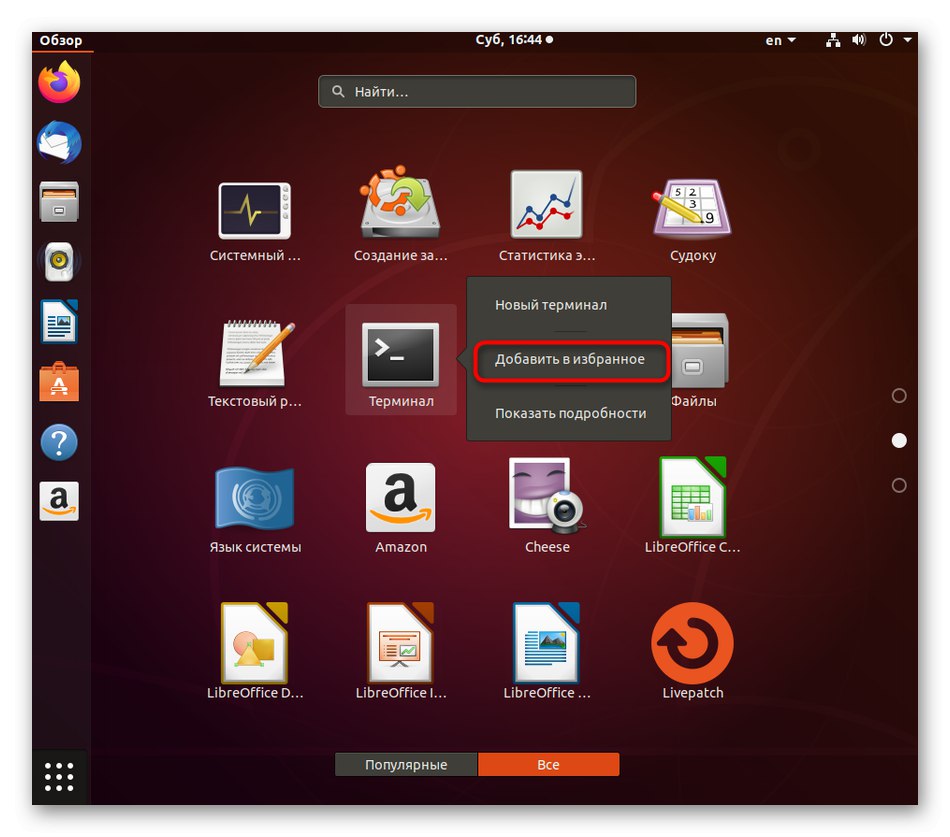
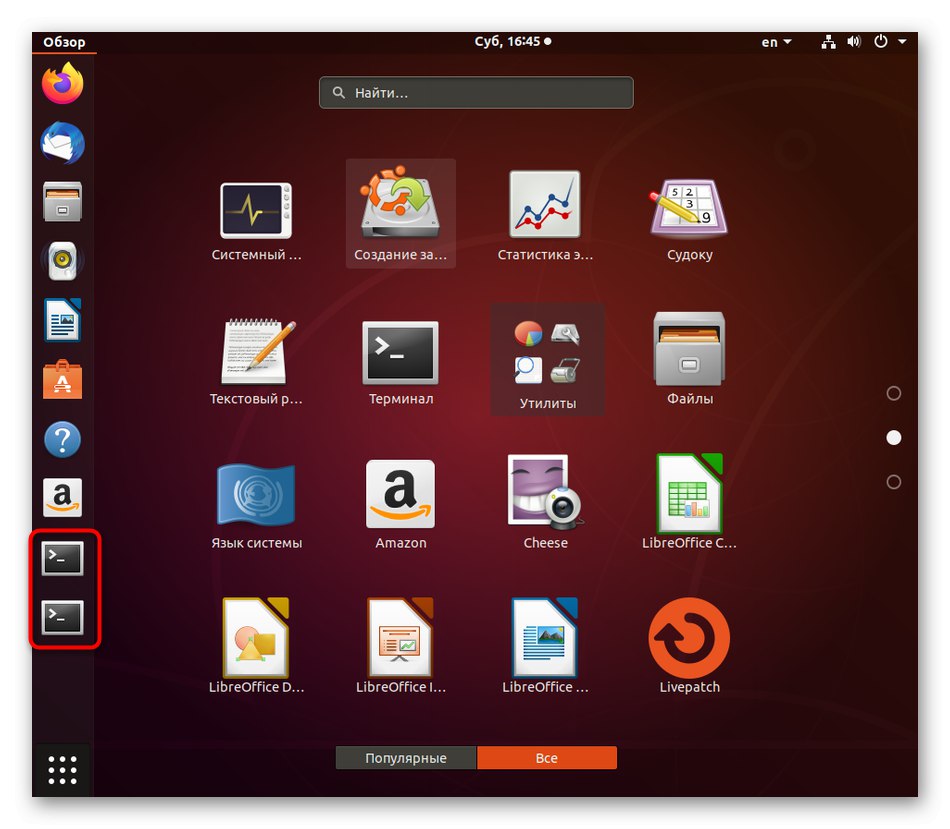
كانت هذه جميع الطرق الممكنة لتشغيل وحدة التحكم القياسية على Linux. تحقق من التعليمات للعثور على أفضل ما يناسبك. لاحظ أنه إذا كنت تستخدم محطة طرفية مخصصة مثبتة بشكل منفصل ، فقد تختلف طريقة الفتح. تأكد من قراءة هذه المعلومات في الوثائق الرسمية.