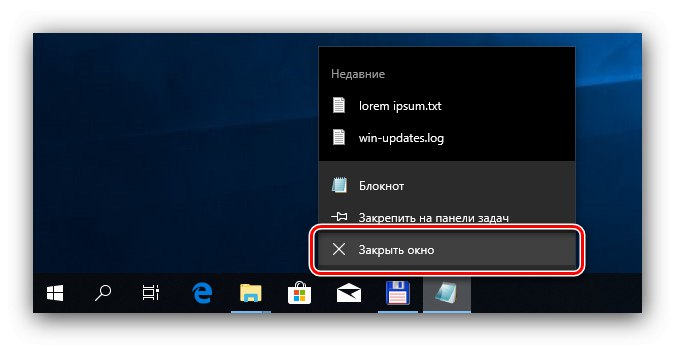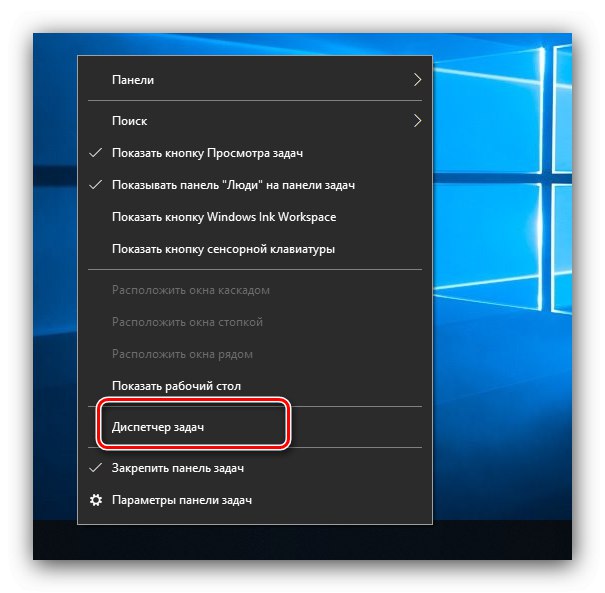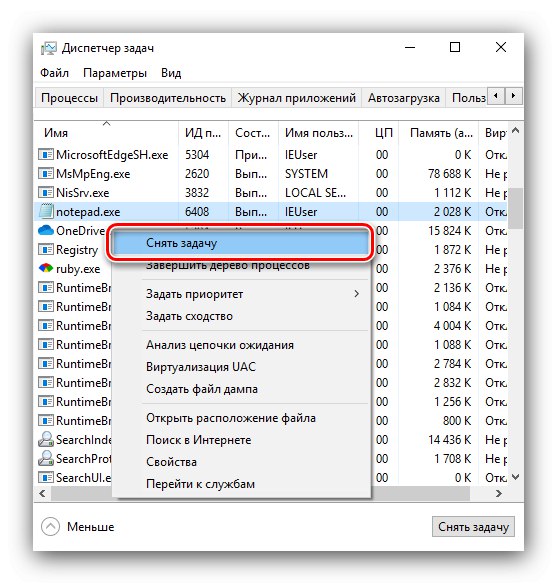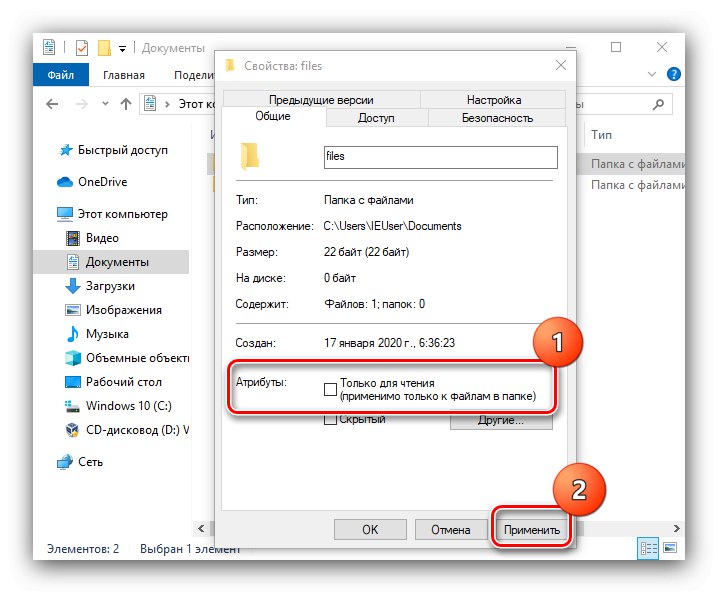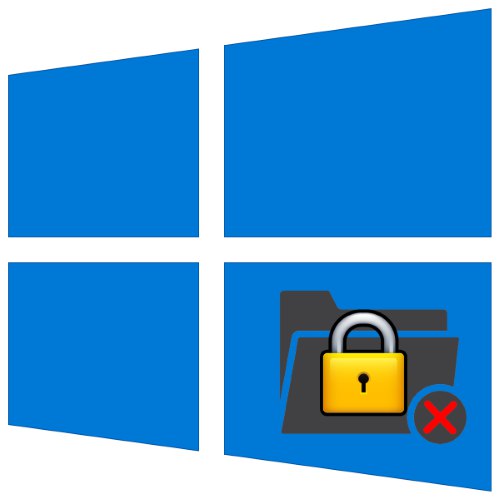
يسمح نظام التشغيل Windows 10 للمستخدم بنسخ الملفات والمجلدات أو نقلها أو حذفها بحرية ، ومع ذلك ، تنشأ مشكلة في بعض الأدلة - فهي ترفض حذفها. دعونا نرى سبب حدوث ذلك وكيفية التعامل معه.
حذف مجلد غير قابل للإزالة في نظام التشغيل Windows 10
لا يمكن حذف الدلائل الموجودة في المراكز العشرة الأولى للأسباب التالية:
- الكائن ينتمي إلى النظام ؛
- البيانات محمية من التحرير ؛
- يتم استخدام الملفات داخليًا بواسطة تطبيق أو مستخدم أو كمبيوتر آخر (عبر الوصول عن بُعد) ؛
- الحساب الجاري يفتقر إلى حقوق الوصول.
يمكن القضاء على كل هذه المشكلات عن طريق كل من النظام وأدوات الجهات الخارجية. لنبدأ بالفئة الأخيرة.
أدوات الطرف الثالث
تتضمن الحلول التي يمكن أن تساعدك في إزالة المجلدات غير القابلة للإزالة أدوات مساعدة خاصة ومديري ملفات تابعين لجهات خارجية.
الطريقة الأولى: فائدة خاصة
تم العثور على مشكلة محو كائنات معينة أيضًا في الإصدارات القديمة من Windows ، لذلك أصدر المتحمسون العديد من التطبيقات التي ستساعد في إلغاء قفل خيار حذفها. لحل هذه المشكلة ، نوصي باستخدام الأداة المساعدة أونلوكر، خوارزمياتها فعالة في معظم الحالات.
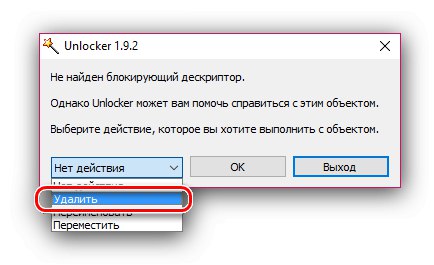
درس: كيفية استخدام برنامج أونلوكر
الطريقة 2: مدير الملفات
"موصل" يتعذر على Windows 10 في بعض الأحيان محو بعض البيانات بسبب قيودها الخاصة. هذه الأخيرة غائبة في برامج الجهات الخارجية لحذف الملفات ، مما يجعلها فعالة في حل المشكلة المعنية. سنستخدم تطبيق Total Commander الشهير كمثال.
- قم بتشغيل البرنامج بعد التثبيت واستخدم إحدى لوحات الملفات للانتقال إلى موقع المجلد الذي تريد التخلص منه.
- حدد الدليل بالنقر مرة واحدة على زر الماوس الأيسر ، ثم استخدم المفتاح F8 على لوحة المفاتيح أو العنصر المقابل في اللوحة السفلية.
- ستظهر نافذة تأكيد ، انقر عليها "نعم".
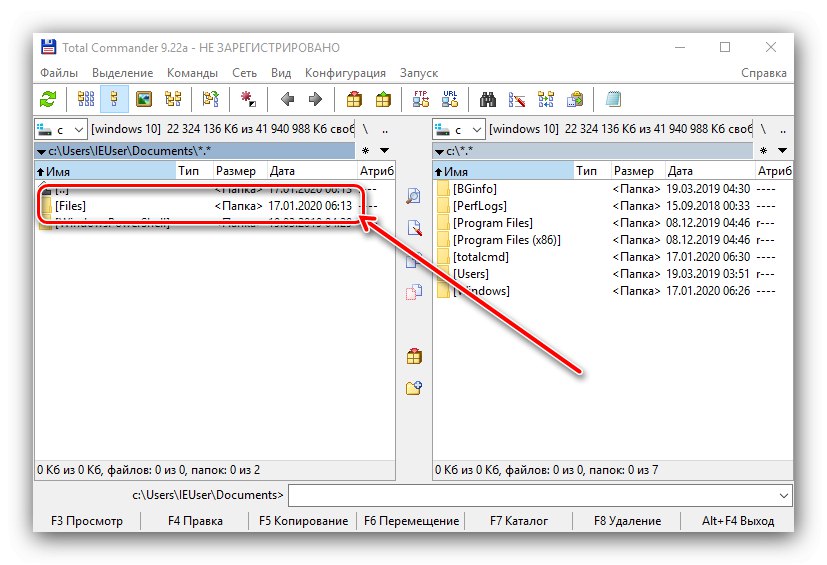
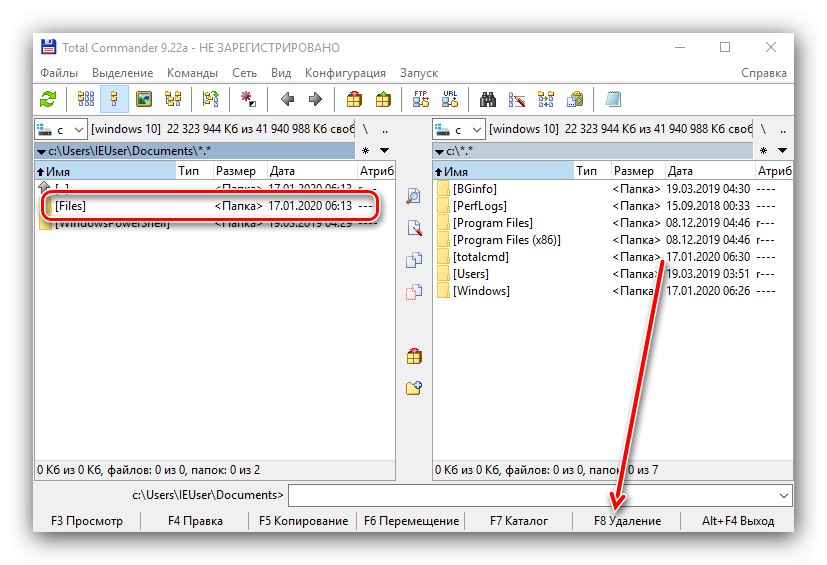
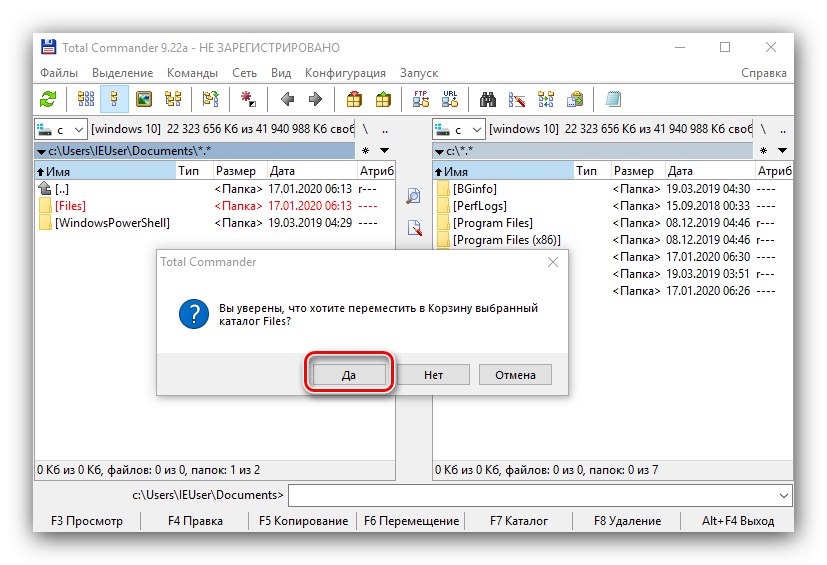
على الأرجح ، ستتم إزالة الدليل الإشكالي دون أي مشاكل.
ادوات النظام
إذا لم تكن لديك الفرصة لاستخدام حلول معينة من مطورين تابعين لجهات خارجية ، فيمكنك الحصول على أدوات مدمجة تمامًا في نظام التشغيل.
الطريقة الأولى: حذف دلائل الخدمة
إذا كان المجلد المراد حذفه يحتوي على بيانات الخدمة (على سبيل المثال ، Temp و Windows.old) ، فيمكنك استخدام الإرشادات لتنظيف قرص النظام من البيانات المهملة ، الرابط الموضح أدناه.
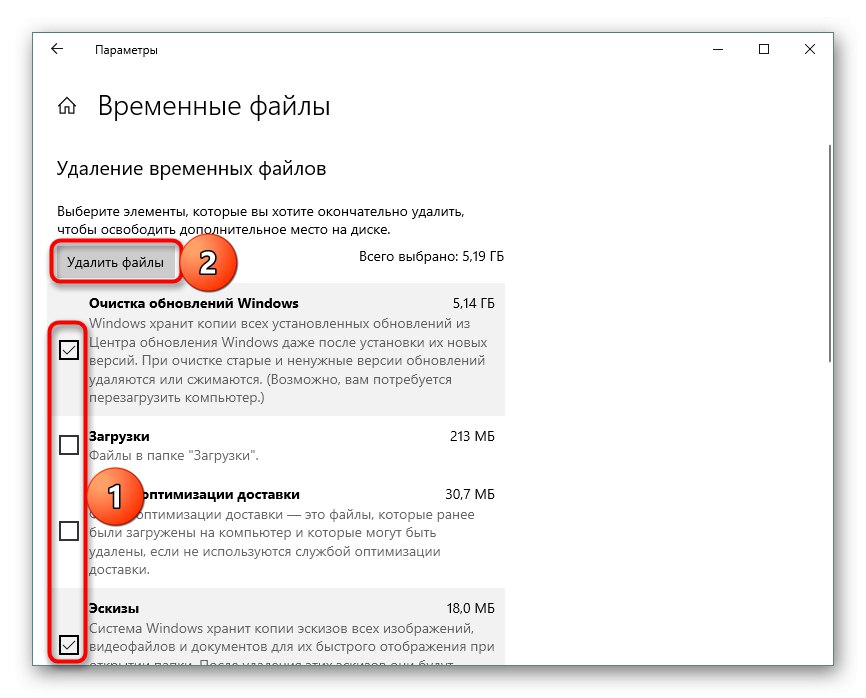
درس: كيفية تنظيف محرك الأقراص C
الطريقة الثانية: إغلاق برنامج الحظر
في أغلب الأحيان ، لا يتوفر مسح أدلة معينة نظرًا لحقيقة أنها قيد الاستخدام حاليًا بواسطة هذا التطبيق أو ذاك. لذلك ، فإن الحل في هذه الحالة هو إغلاق البرنامج.
- استخدم شريط المهام: ابحث عن برنامج مفتوح عليه وأغلقه.
![أغلق البرنامج لحذف مجلد غير قابل للإزالة في نظام التشغيل Windows 10 باستخدام طريقة النظام]()
انتباه! إذا كانت هناك أي مستندات مفتوحة في البرنامج ، يجب عليك أولاً حفظ التغييرات!
- إذا لم يستجب البرنامج أو لم يكن مدرجًا في قائمة البرامج قيد التشغيل ، فهناك طريقتان للعمل. الأول هو إعادة تشغيل جهاز الكمبيوتر الخاص بك. والثاني هو استخدام إدارة المهام لإنهاء عملية مجمدة. هناك عدة طرق لبدء تشغيل هذه الأداة الإضافية - على سبيل المثال ، يمكنك التمرير فوق مساحة فارغة على شريط المهام ، والنقر بزر الماوس الأيمن وتحديد العنصر المناسب في قائمة السياق.
![افتح مدير المهام لحذف مجلد غير قابل للاسترداد في نظام التشغيل Windows 10 باستخدام طريقة النظام]()
- في الأدوات ، انتقل إلى علامة التبويب "تفاصيل" وتجد هناك العملية المتعلقة بالتطبيق الإشكالي. قم بتمييز الإدخال المطلوب وانقر فوقه PKM... ثم استخدم الخيار "إنهاء العملية".
![تأكد من إغلاق عملية حذف المجلد غير القابل للإزالة في نظام التشغيل Windows 10 باستخدام طريقة النظام]()
تتطلب العملية التأكيد ، اضغط مرة أخرى "إنهاء العملية".
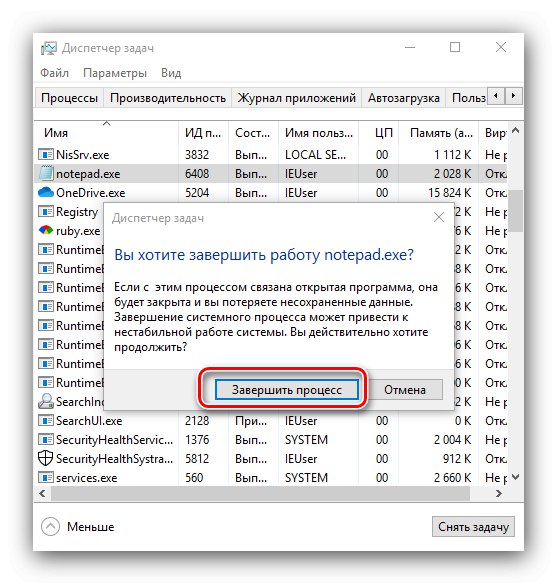
الآن يمكن حذف الدليل الهدف دون أي مشاكل.
الطريقة الثالثة: إزالة الحماية ضد الكتابة
يمكن حماية بعض الدلائل في Windows من الكتابة فوقها - توجد سمة في خصائص الكائن "للقراءة فقط"... لمحو هذه البيانات ، تحتاج إلى إزالتها.
- حدد الهدف ، انقر فوق PKM وحدد الخيار "الخصائص".
- في علامة التبويب "مشتركة" ابحث عن القسم "السمات"... قم بإلغاء تحديد المربع "للقراءة فقط"ثم اضغط "تطبيق".
![قم بإزالة سمات القراءة لحذف مجلد غير قابل للإزالة في Windows 10 بطريقة منهجية]()
ستظهر نافذة منبثقة للتأكيد. في ذلك ، تحتاج إلى تحديد الخيار "إلى كافة الملفات والمجلدات المرفقة".
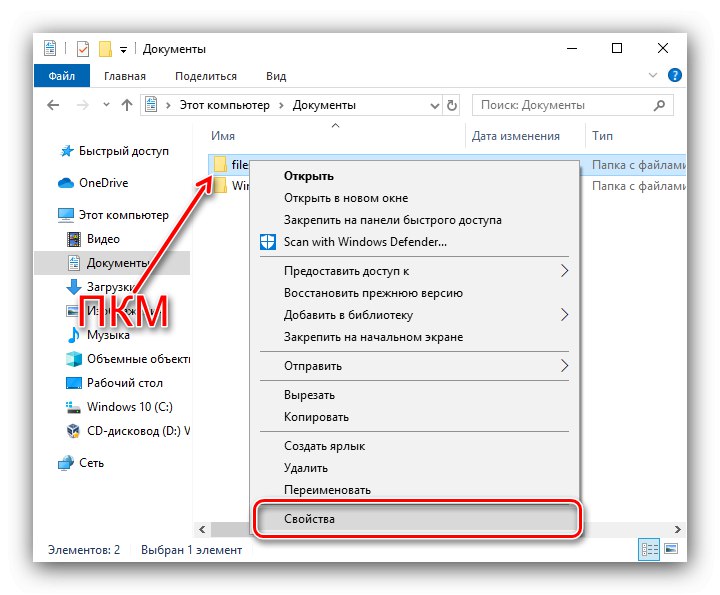

كرر إجراء الإزالة ، الآن يجب أن يمر دون أي مشاكل.
الطريقة الرابعة: تعيين حقوق الوصول إلى الكائن
في بعض الحالات ، لا يمكن حذف دليل معين بسبب نقص حقوق الوصول المناسبة. إذا كان حسابك يتمتع بامتيازات المسؤول ، فيمكنك إلغاء تأمين الوصول الكامل إلى الكائن.
اقرأ أيضا: كيفية الحصول على حقوق المسؤول في Windows 10
- كرر الخطوة الأولى من الطريقة الثالثة ، ولكن هذه المرة انتقل إلى علامة التبويب "سلامة"... ابحث عن الزر هناك "بالإضافة إلى" وانقر عليها.
- في النافذة التالية ، استخدم الزر أضف.
- في أداة إضافة المستخدم ، انقر فوق الارتباط "اختر موضوعا".
- في هذه النافذة ، انقر مرة أخرى "بالإضافة إلى".
- اشرك العنصر "بحث" - يجب أن تظهر النتائج أدناه. سيتم فرزها أبجديًا ، ابحث عن حسابك وحدده.
- إدفع "حسنا"حتى تعود إلى نافذة الأذونات. ضع علامة على جميع العناصر المقابلة المشار إليها بالرقم 1 في الصورة ، وانقر "حسنا".
- ثم استخدم الزر "تطبيق"ثم انقر فوق العنصر "يتغيرون" في النسق "صاحب".
- كرر الخطوات من 3-5 ، ثم حدد المربع "تغيير مالك الحاويات الفرعية ..."ثم انقر فوق "تطبيق" و "حسنا".
- أغلق جميع النوافذ والتطبيقات قيد التشغيل ، ثم أعد تشغيل الكمبيوتر.
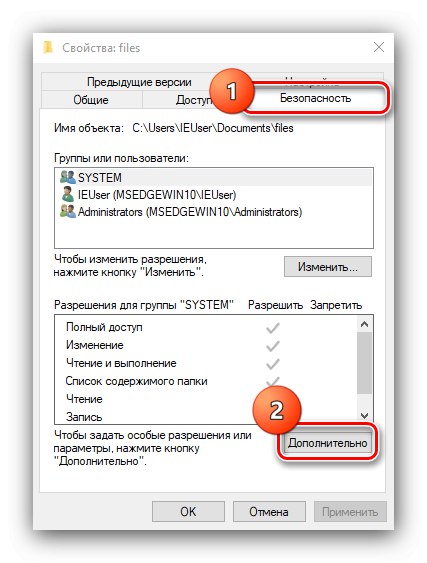

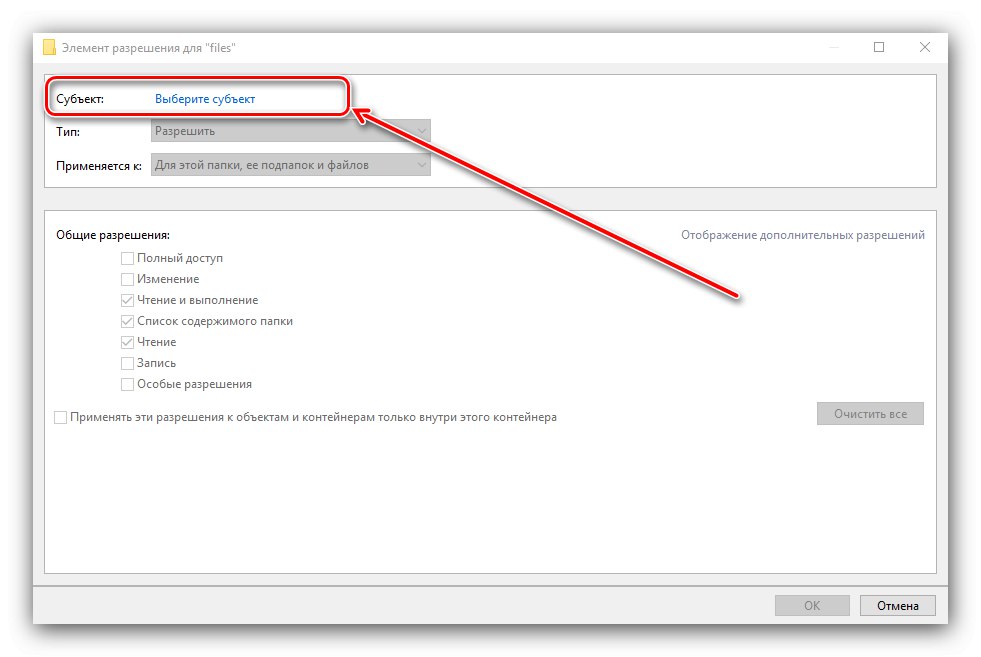
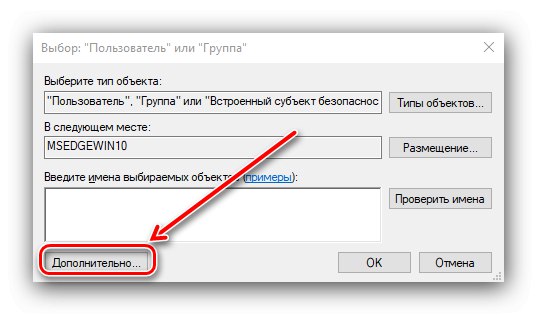
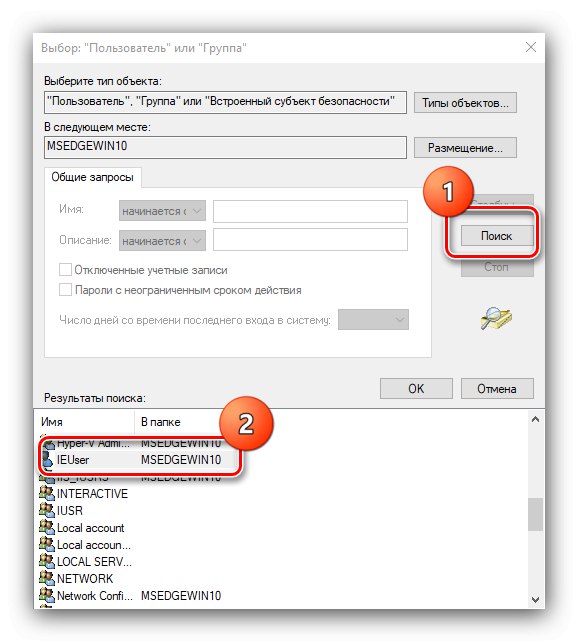

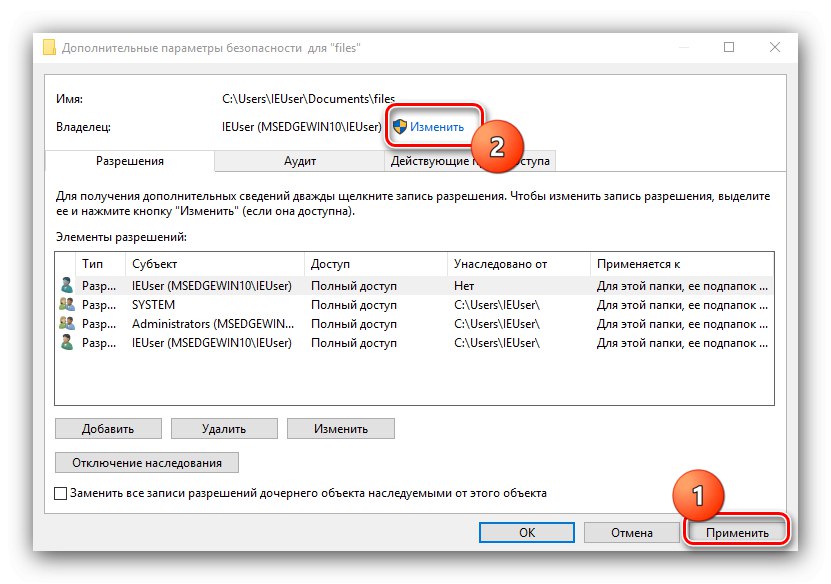
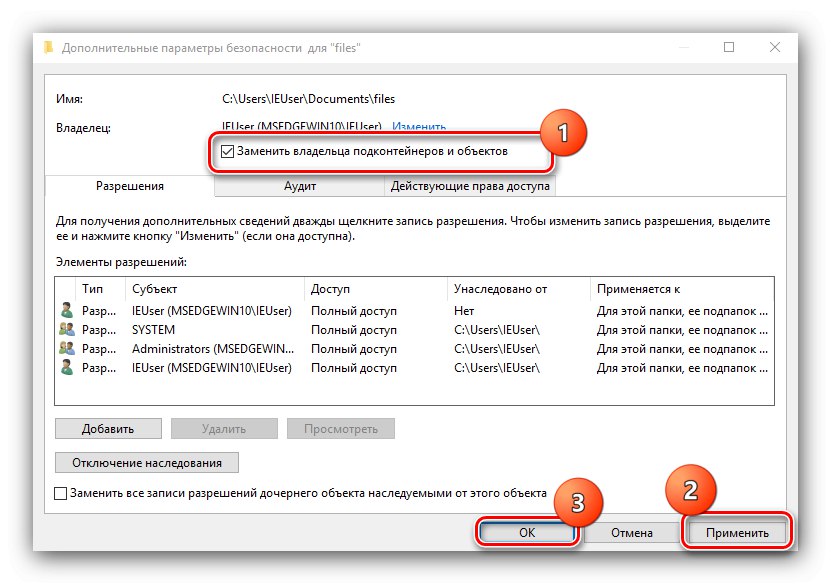
الآن ، مع حقوق الوصول الجديدة ، يمكن حذف المجلد.
الطريقة الخامسة: "سطر الأوامر"
تُعرف أداة Command Line بإمكانياتها المتقدمة غير المتوفرة في الوضع الرسومي. تتضمن هذه الميزات أداة إزالة الدليل التي ستساعد في مهمتنا اليوم.
- استفد من "بحث" - أدخل طلبًا في مجاله
أمر... حدد النتيجة المرغوبة ، ثم استخدم الرابط "تشغيل كمسؤول" في القائمة على اليمين. - أدخل أمرًا مشابهًا لما يلي:
RMDIR / S / Q * المسار الكامل للمجلد *في حين أن
* المسار الكامل للمجلد *اكتب عنوان الدليل الهدف - على سبيل المثال ،ج: / ملفات البرنامج / فوتوشوب,د: / الوثائق القديمة / الأرشيفوما إلى ذلك في نفس النمط. تحقق من صحة الإدخال ، ثم اضغط على المفتاح أدخل. - افتح موقع الدليل في "إكسبلورر" - إذا تم كل شيء بشكل صحيح ، فسيتم إزالة العنصر.
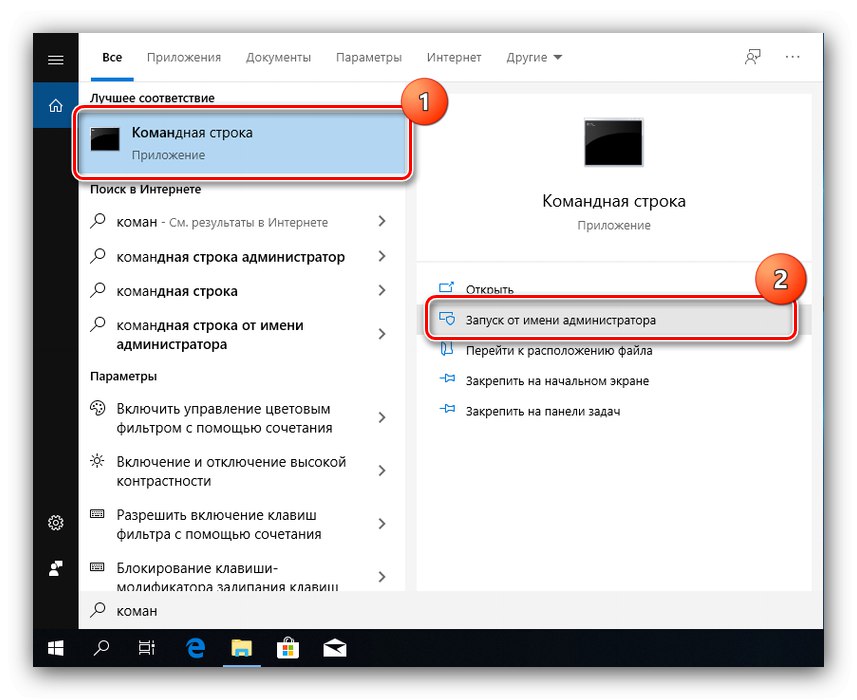
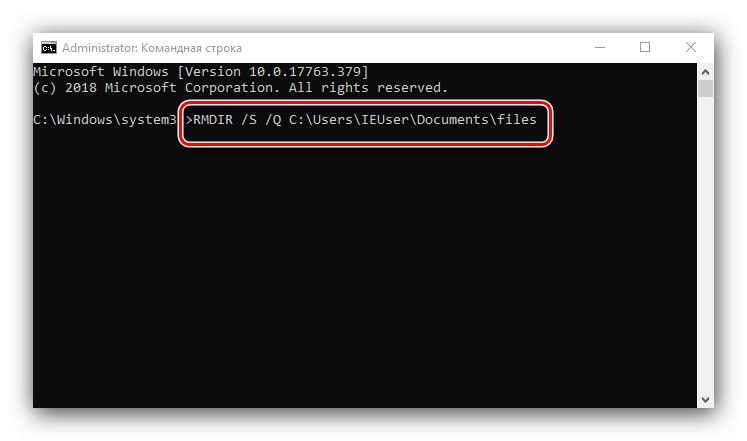
الطريقة 6: "الوضع الآمن"
يمكن أن تنتقل أنظمة تشغيل عائلة Windows إلى "الوضع الآمن" - وهو إصدار خاص من التمهيد الأساسي ، حيث يتم تعطيل جميع مكونات الطرف الثالث. في هذا الوضع ، يمكنك التعامل مع إزالة بعض العناصر - ما عليك سوى بدء تشغيله ، ومسح البيانات المستهدفة كالمعتاد وإعادة التشغيل في نظام عادي.
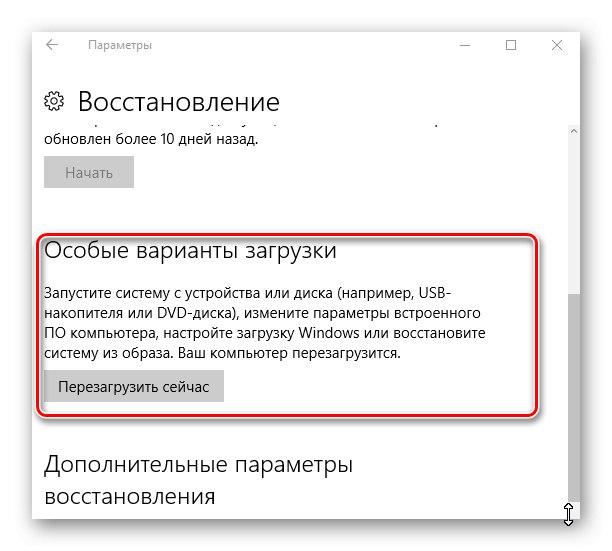
الدرس: كيف ليأتي وكيف إطفاء من "الوضع الآمن" Windows 10
خاتمة
وبالتالي ، فقد درسنا خيارات الإجراءات عندما يواجه المستخدم مجلدات غير قابلة للإزالة في Windows 10. وأخيرًا ، نذكرك مرة أخرى أنه لا يوصى بإجراء أي تلاعب في كتالوجات النظام ما لم تكن هناك حاجة ملحة لذلك.