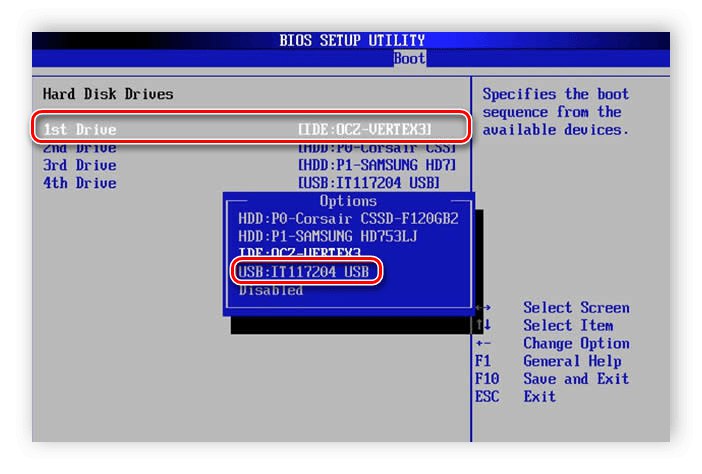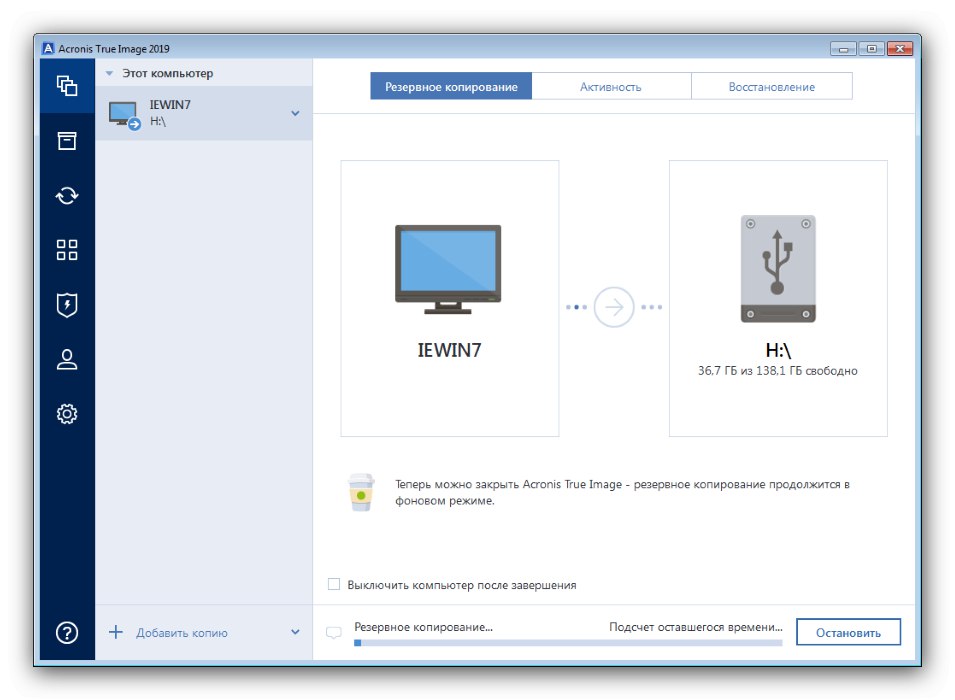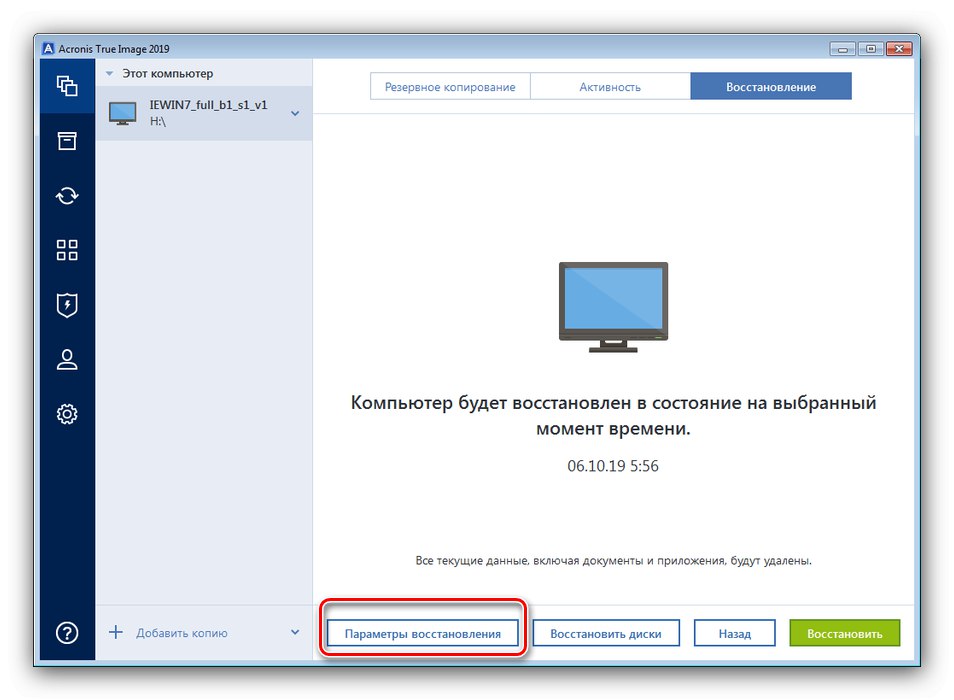في بعض الأحيان ، لسبب أو لآخر ، قد يحتاج المستخدمون إلى تهيئة القرص الثابت. إذا قمت بتنفيذ الإجراء كالمعتاد ، فسيتم فقد نظام التشغيل بجميع الإعدادات المخصصة. ومع ذلك ، هناك طريقة لمسح القرص الصلب دون إزالة نظام التشغيل.
نقوم بتهيئة الكمبيوتر أثناء حفظ Windows 7
الطريقة التي ستسمح لك بتنظيف جهاز الكمبيوتر أو الكمبيوتر المحمول وحفظ النظام هي استخدام برنامج جهة خارجية يُعرف باسم Acronis True Image. الخطوة الأولى هي تنزيل البرنامج.
يتكون الإجراء نفسه من عدة مراحل: تمهيدية ، وإنشاء نسخة احتياطية للنظام ، وتهيئة القرص واستعادة نظام التشغيل من النسخة.
المرحلة 1: التحضير
المرحلة الأولى والأكثر أهمية في تحقيق الهدف المحدد اليوم هي الإعداد ، لأن النجاح النهائي يعتمد على العمليات التي يتم إجراؤها بشكل صحيح. في هذه المرحلة ، يجب عليك إعداد جميع الأجهزة والبرامج.
- بالنسبة للأجهزة ، نحتاج إلى محرك أقراص فلاش بحجم لا يقل عن 4 جيجابايت ومحرك أقراص ثابت خارجي بسعة 256 جيجابايت أو أكثر ، أو اتصال إنترنت ثابتًا وحسابًا لأحد المخازن السحابية الشهيرة. سيتم استخدام محرك الأقراص المحمول كمحرك تمهيد ، ومحرك أقراص ثابت خارجي كمخزن احتياطي. إذا لم يكن هناك قرص ، ولكن هناك إنترنت سريع وحساب خدمة سحابة Akronis ، فيمكنك استخدام الأخير.
- بالنسبة للبرامج الأخرى غير Acronis True Image المذكورة أعلاه ، ستحتاج إلى صورة قابلة للتمهيد مع القدرة على تنسيق جهاز الكمبيوتر الخاص بك - يمكن أن تكون Acronis Disk Director أو إحدى صور WinPE أو أي حزمة أخرى مناسبة.
- بعد تحديد كل ما تحتاجه ، قم بإنشاء وسائط أو وسائط قابلة للتمهيد باستخدام Acronis True Image وبرنامج لتنسيق جهاز الكمبيوتر الخاص بك.
المزيد من التفاصيل:
كيفية إنشاء محرك أقراص USB قابل للتمهيد باستخدام Acronis True Image
كيفية إنشاء محرك أقراص فلاش USB بشكل صحيح من قرص حي - تكوين BIOS للكمبيوتر الهدف لتشغيل الوسائط التي تم إنشاؤها.
![ضع محرك أقراص USB المحمول في BIOS لتهيئة الكمبيوتر دون إزالة Windows 7]()
تحقق من صحة جميع محركات الأقراص وانتقل إلى الخطوة التالية.
المرحلة 2: إنشاء نسخة احتياطية
الخطوة التالية ، والتي ستسمح لك بحفظ نظام التشغيل المثبت ، هي إنشاء نسخة احتياطية منه. هكذا يتم فعل هذا:
- قم بتوصيل محرك الأقراص بـ Acronis True Image وقم بالتمهيد منه. انتظر حتى يبدأ البرنامج.
- في القائمة الموجودة على اليسار ، حدد عنصر النسخ الاحتياطي - لم يتم توقيعه ، لذا استرشد بلقطة الشاشة أدناه - ثم انقر فوق الزر الكبير "حدد التخزين".
- سيتم فتح قائمة مع اختيار موقع التخزين المفضل للنسخ الاحتياطي. نحتاج إما إلى محرك أقراص خارجي متصل أو تخزين سحابي.
ملحوظة! في أحدث إصدارات Akronis True Image ، لا تتوفر سوى الخدمة السحابية الخاصة بالبرنامج مقابل اشتراك مدفوع!
حدد النوع المطلوب ، والذي ببساطة انقر فوقه بزر الفأرة الأيسر.
- بعد العودة إلى الشاشة السابقة ، استخدم ملف قم بإنشاء نسخة.
- ستبدأ عملية إنشاء صورة نظام التشغيل - اعتمادًا على حجم التخزين ، قد يستغرق الأمر عدة ساعات ، لذا يرجى التحلي بالصبر.
![عملية إنشاء نسخة احتياطية في Acronis True Image لتنسيق جهاز الكمبيوتر الخاص بك دون إلغاء تثبيت Windows 7]()
بعد أن يشير البرنامج إلى نهاية إجراء النسخ ، أغلق Acronis True Image.
- قم أيضًا بعمل نسخة احتياطية من ملفات المستخدم ، إذا لزم الأمر ، ثم أغلق الكمبيوتر وانتقل إلى الخطوة التالية.
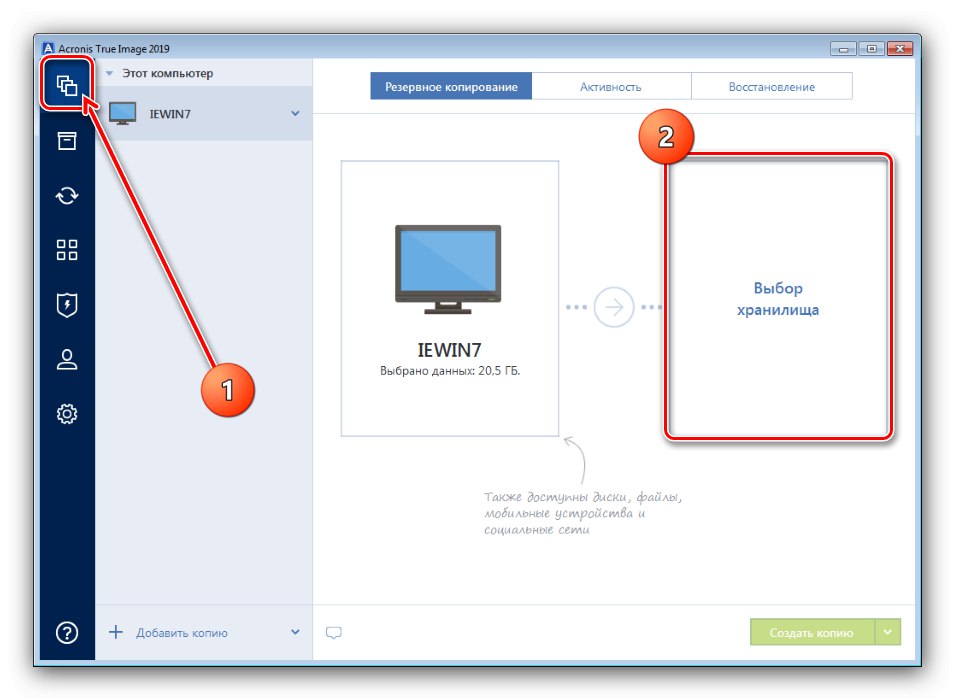
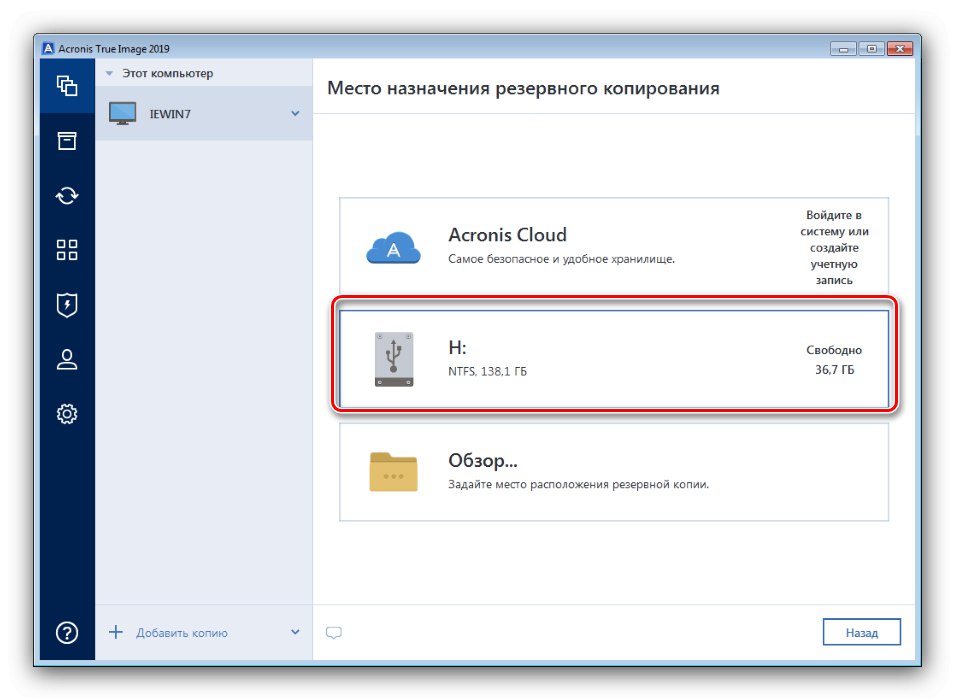
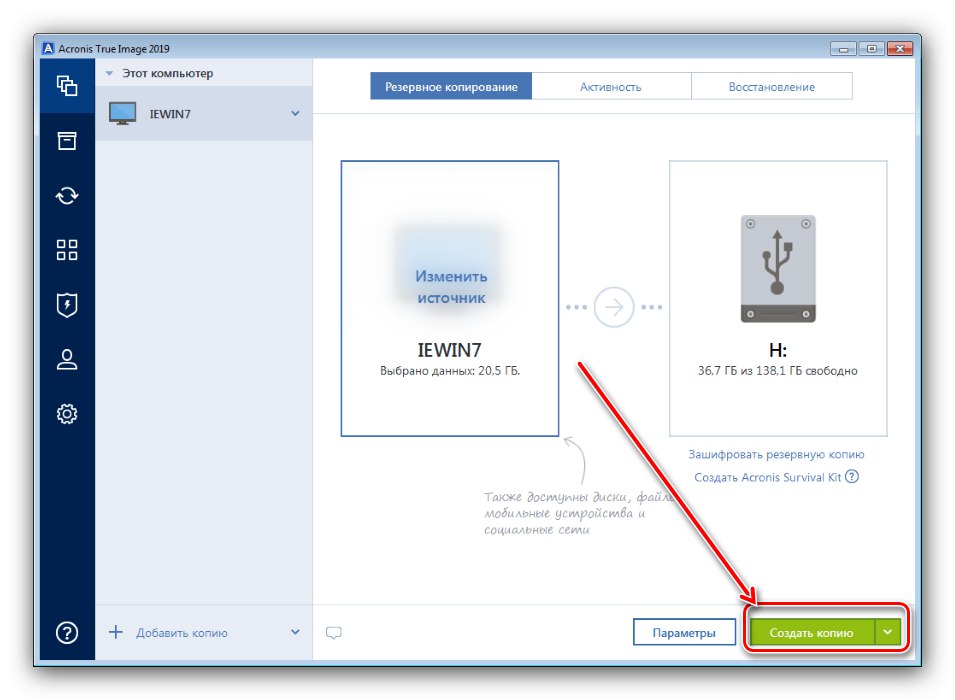
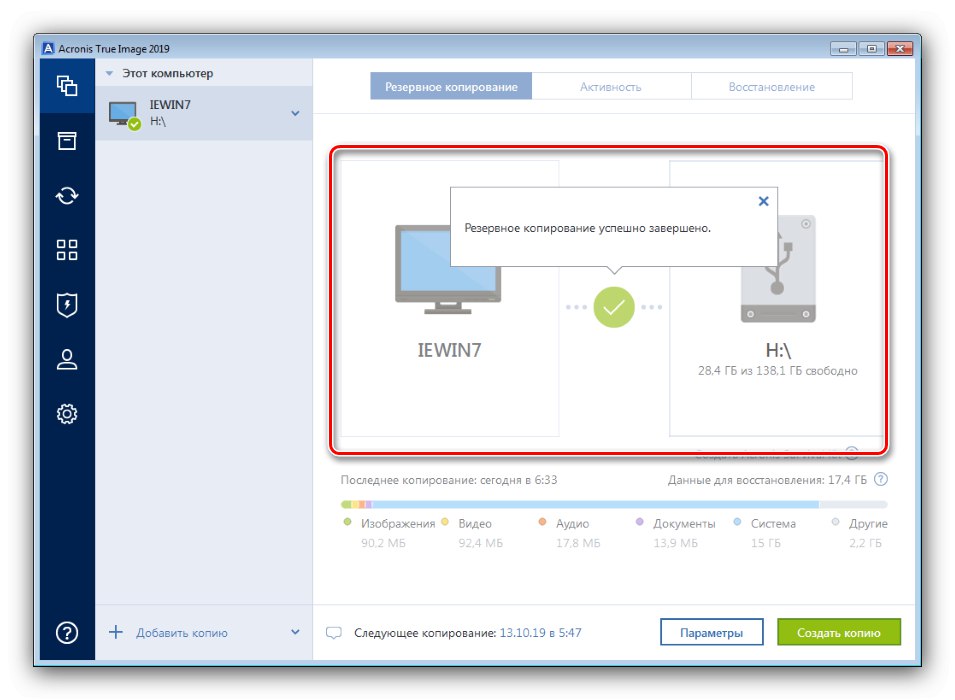
المرحلة 3: تنسيق جهاز الكمبيوتر الخاص بك
في هذه المرحلة ، سنقوم بتنظيف محرك أقراص الكمبيوتر الهدف. لهذا الغرض ، يمكنك استخدام أي وسيلة - الشيء الرئيسي هو أن العملية تتم من أسفل صورة التمهيد. يتم وصف خيارات تنسيق محرك الأقراص الثابتة المتوفرة في قسم منفصل.
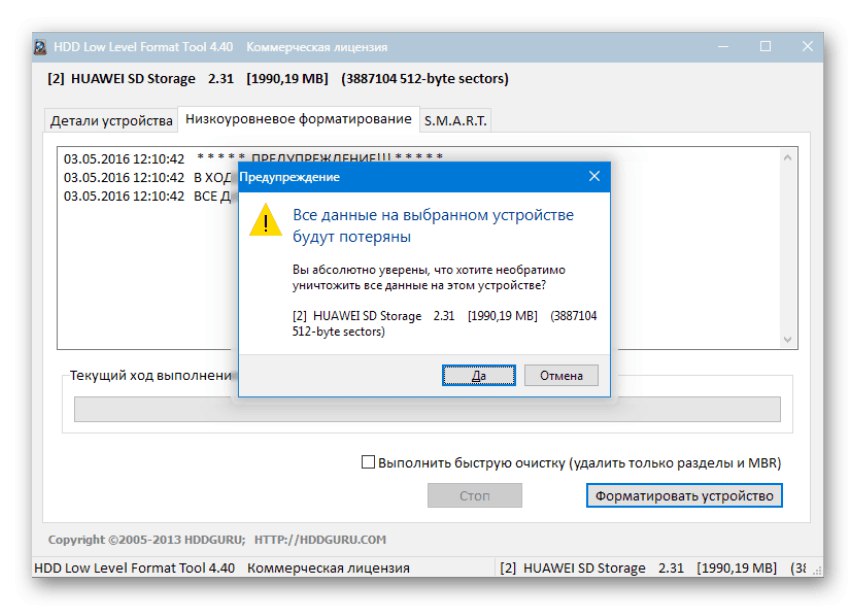
على سبيل المثال ، سنستخدم برنامجًا آخر من Acronis ، مدير القرص.
- قم بالتمهيد من محرك أقراص USB مع صورة البرنامج.في قائمة الخيارات التي تظهر ، حدد العنصر الذي يطابق عمق البت لنظام التشغيل الخاص بك.
- بعد تمهيد قصير ، ستظهر قائمة بمحركات الأقراص التي تم التعرف عليها. حدد الخيار الذي تريده ، ثم استخدم القائمة الموجودة على اليسار ، حيث حدد الخيار "شكل".
- تظهر نافذة بها خيارات الإجراء. حدد نظام الملفات المفضل لديك ، واضبط حجم الكتلة وانقر "حسنا".
- بعد انتهاء عملية التهيئة ، سيعلمك النظام بذلك. قم بإيقاف تشغيل جهاز الكمبيوتر الخاص بك ، وإزالة محرك أقراص فلاش USB باستخدام Disk Director (أو أي برنامج آخر مشابه) وتوصيل محرك الأقراص باستخدام Acronis True Image بجهاز الكمبيوتر الخاص بك.
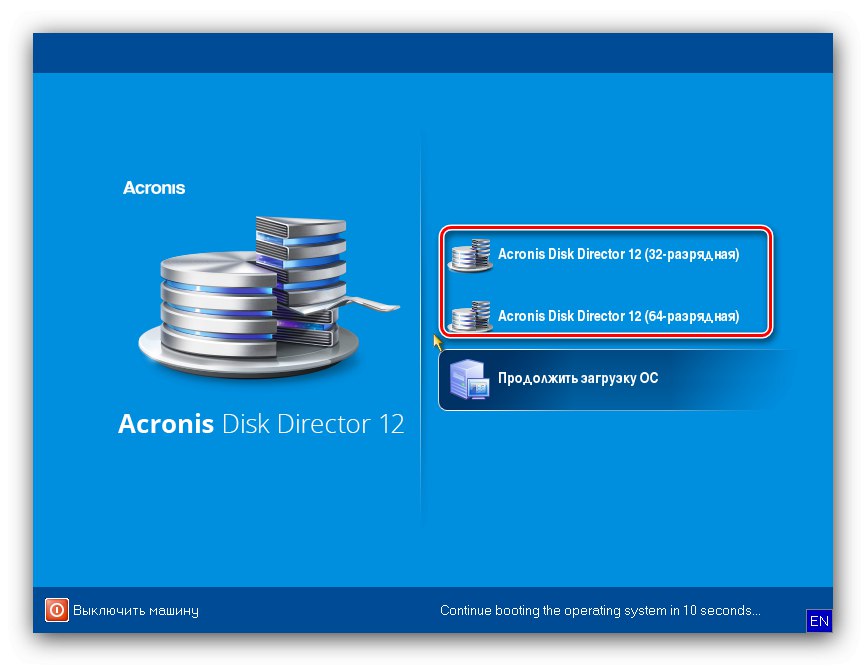
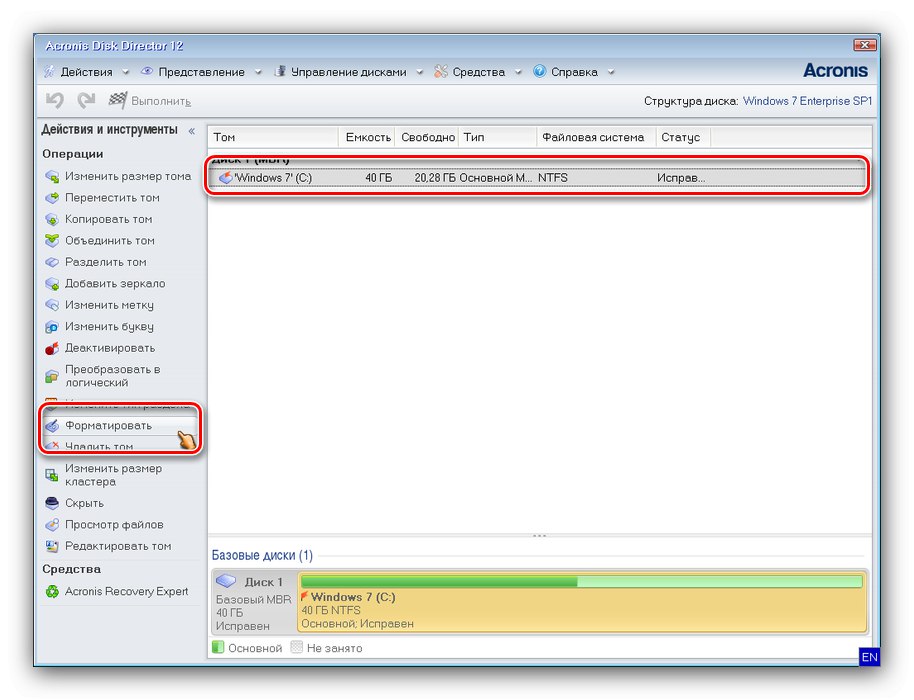
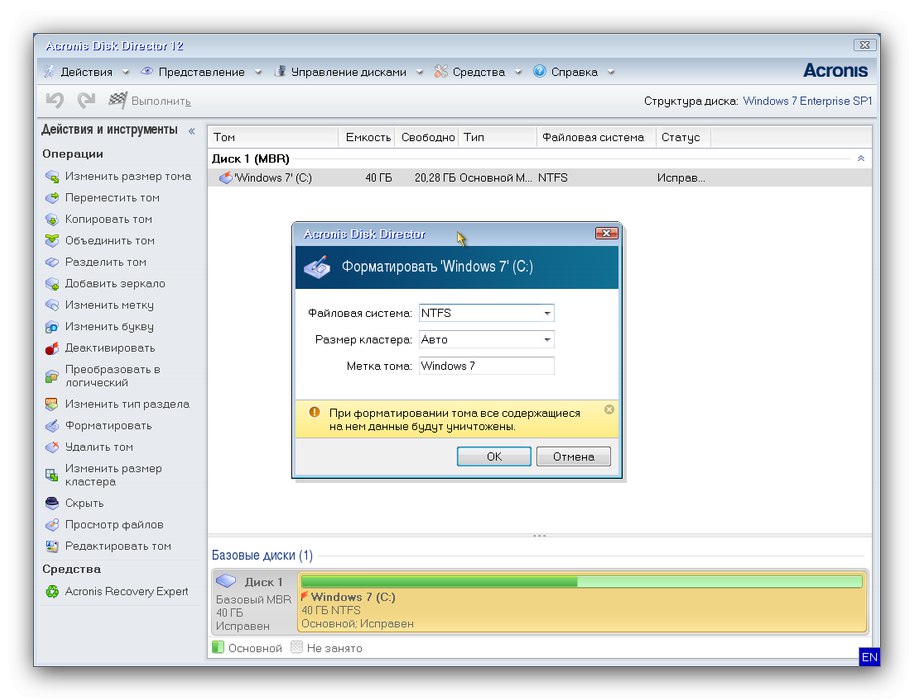
المرحلة 4: الاستعادة من النسخة الاحتياطية
بعد تنظيف قرص الكمبيوتر ، يمكنك ويجب عليك استخدام النسخة الاحتياطية التي تم إجراؤها في المرحلة الأولى.
- كرر الخطوتين 1 و 2 من التسلسل من المرحلة 1 ، ولكن هذه المرة انتقل إلى علامة التبويب "التعافي"... حدد المصدر - محرك الأقراص الصلبة الخارجي أو التخزين السحابي.
- الآن ، لتجنب المشاكل ، ننصحك بتمكين التحقق من النسخ الاحتياطي. للقيام بذلك ، انقر فوق الزر خيارات الاسترداد.
![خيارات استرداد النسخ الاحتياطي بعد تهيئة جهاز الكمبيوتر الخاص بك دون إلغاء تثبيت Windows 7]()
بعد ذلك ، انتقل إلى علامة التبويب "بالإضافة إلى" وتوسيع القسم "التحقق من"... تحقق من الخيارات "التحقق من نسخة احتياطية" و "التحقق من نظام الملفات"ثم اضغط "حسنا".
- تحقق مما إذا كنت ستقوم باستعادة الصورة الصحيحة ، ثم انقر فوق "إعادة".
- كما في حالة النسخ ، يعتمد وقت الاسترداد على كمية البيانات ، لذلك سيستغرق هذا الإجراء أيضًا وقتًا طويلاً. في هذه العملية ، سيطلب منك البرنامج إعادة التشغيل - قم بذلك.
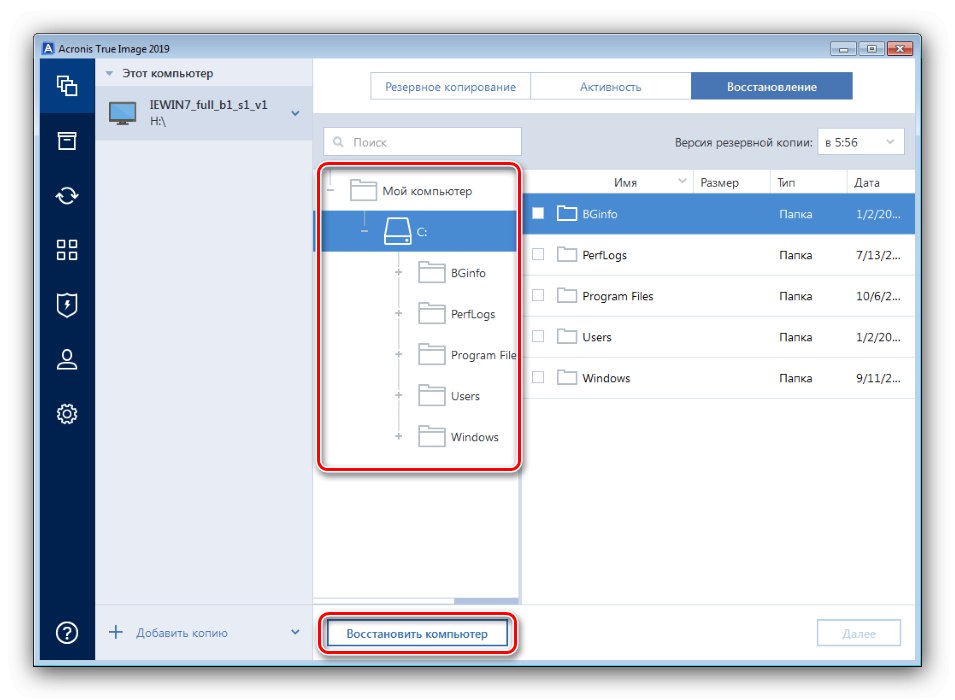
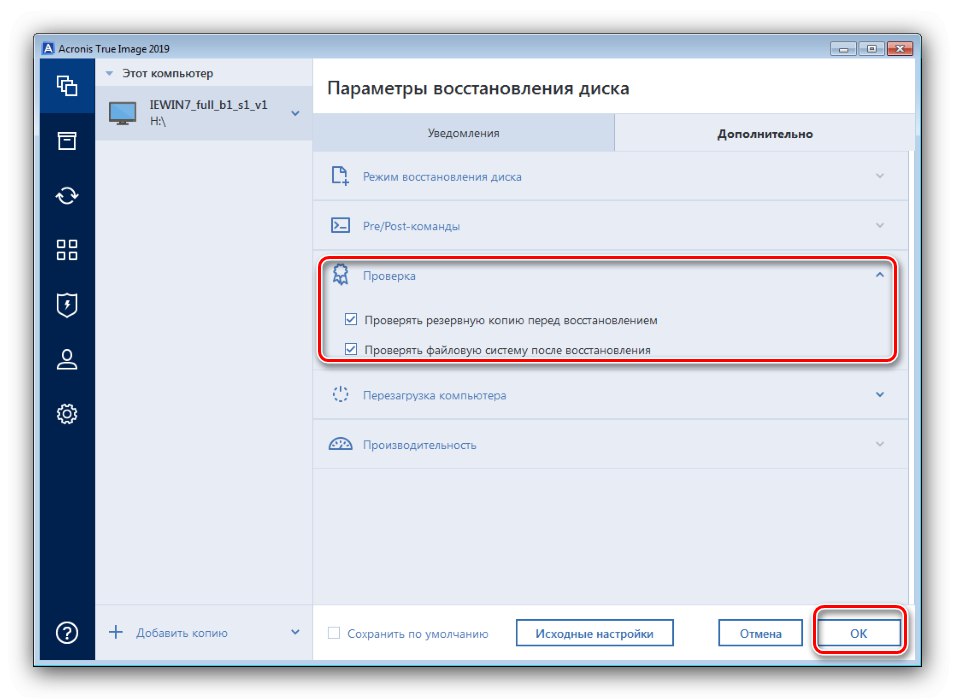
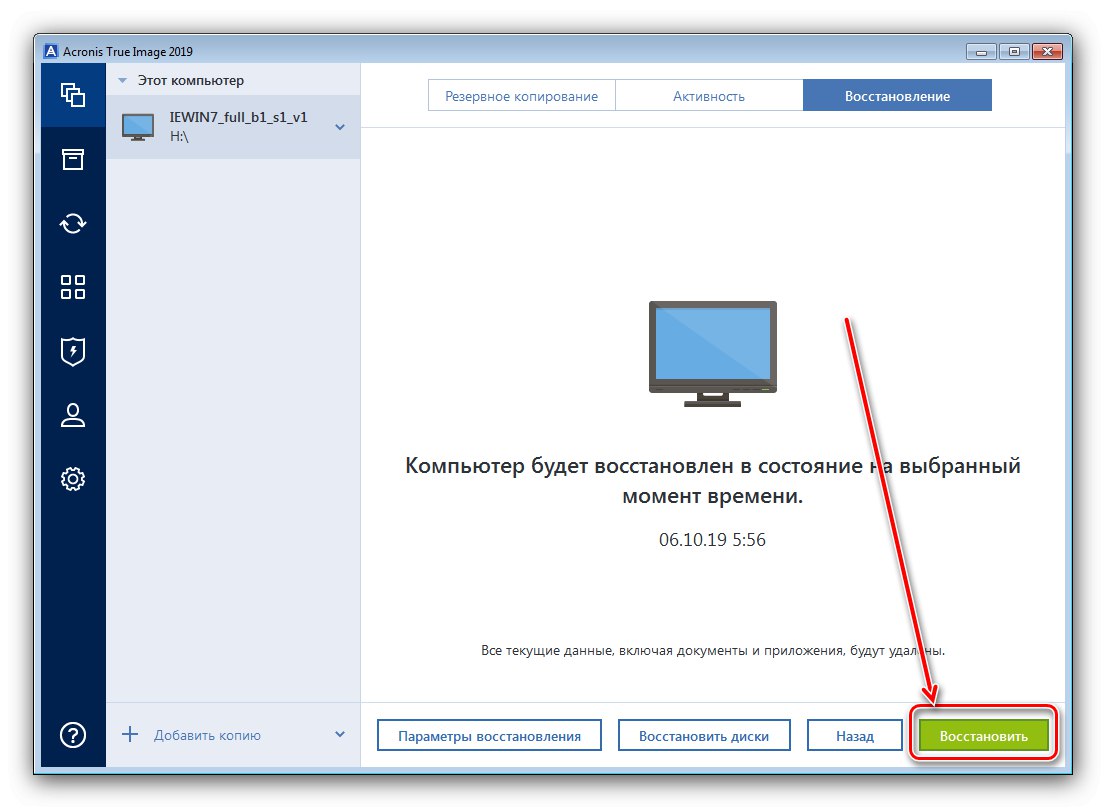
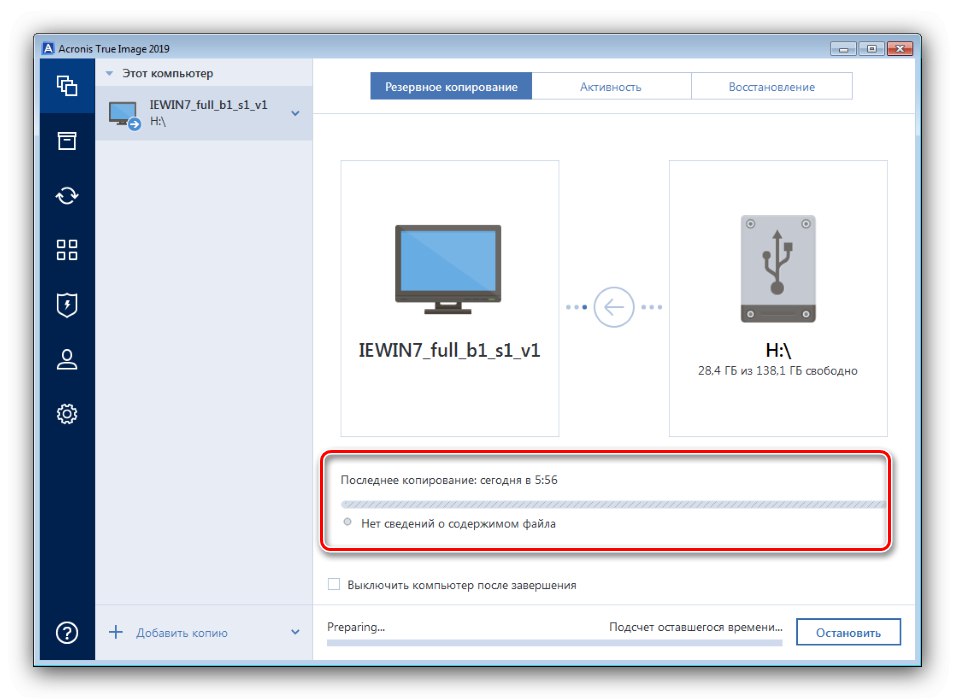
إذا اكتملت العملية دون أخطاء ، فسيعلمك البرنامج بإكمالها بنجاح. يمكنك إغلاق وإيقاف تشغيل جهاز الكمبيوتر الخاص بك باستخدام Acronis True Image. لا تنس إزالة محرك أقراص USB المحمول وتحويل BIOS إلى التمهيد من القرص الصلب والتحقق من النتيجة - على الأرجح ، ستتم استعادة نظامك إلى قرص تمت تهيئته حديثًا دون عواقب.
حل بعض المشاكل
للأسف ، لا تسير العملية الموضحة أعلاه دائمًا بسلاسة - في مرحلة أو أخرى من تنفيذها ، قد تواجه بعض الأخطاء. دعنا نحلل أكثرها شيوعًا.
لا يتعرف الكمبيوتر على محرك أقراص USB المحمول أو محرك الأقراص الثابتة الخارجي
من أكثر المشاكل شيوعًا ، والتي يمكن أن يكون لها أسباب عديدة. على الأرجح ، إما أن محرك الأقراص نفسه معيب بطريقة ما ، أو أنك ارتكبت خطأ أثناء مرحلة الإعداد. أفضل حل هو استبداله.
تظهر أخطاء أثناء النسخ الاحتياطي
إذا حدثت أخطاء برموز مختلفة أثناء إنشاء نسخة احتياطية ، فقد يعني ذلك حدوث مشكلات في التخزين الذي تم إنشاء هذه النسخة الاحتياطية عليه. تحقق من القرص الصلب الخارجي بحثًا عن أخطاء.
درس: التحقق من صحة القرص الصلب
إذا كان كل شيء على ما يرام مع محرك الأقراص ، فقد تكون المشكلة في جانب البرنامج. في هذه الحالة ، اتصل بالدعم التقني Acronis.
صفحة الدعم الفني على موقع Acronis الرسمي
تحدث أخطاء عند الاستعادة من النسخة الاحتياطية
إذا ظهرت أخطاء عند استعادة نسخة احتياطية ، فمن المرجح أن تكون النسخة الاحتياطية تالفة. في معظم الحالات ، هذا يعني أنه لا يمكن إرجاع النظام. ومع ذلك ، لا يزال بإمكانك حفظ بعض البيانات - لهذا تحتاج إلى فتح ملف النسخ الاحتياطي بتنسيق TIB ومحاولة استعادة المعلومات.
المزيد من التفاصيل:
كيفية فتح TIB
استعادة البيانات من صورة القرص
خاتمة
لقد اعتبرنا طريقة يمكنك من خلالها تهيئة جهاز كمبيوتر دون إزالة نظام التشغيل ، في حالتنا Windows 7. كما ترى ، الإجراء بسيط ، ولكنه يستغرق الكثير من الوقت.