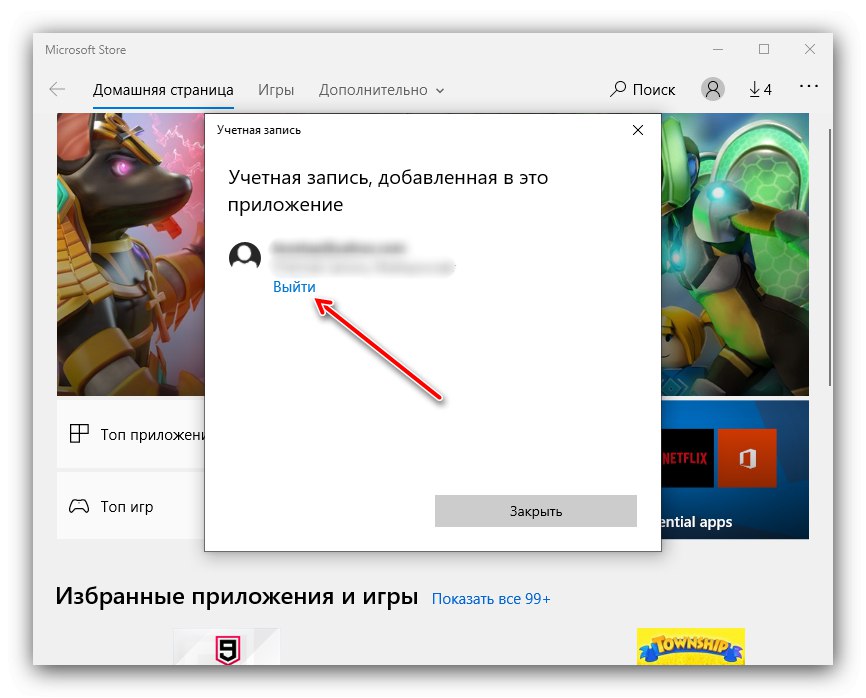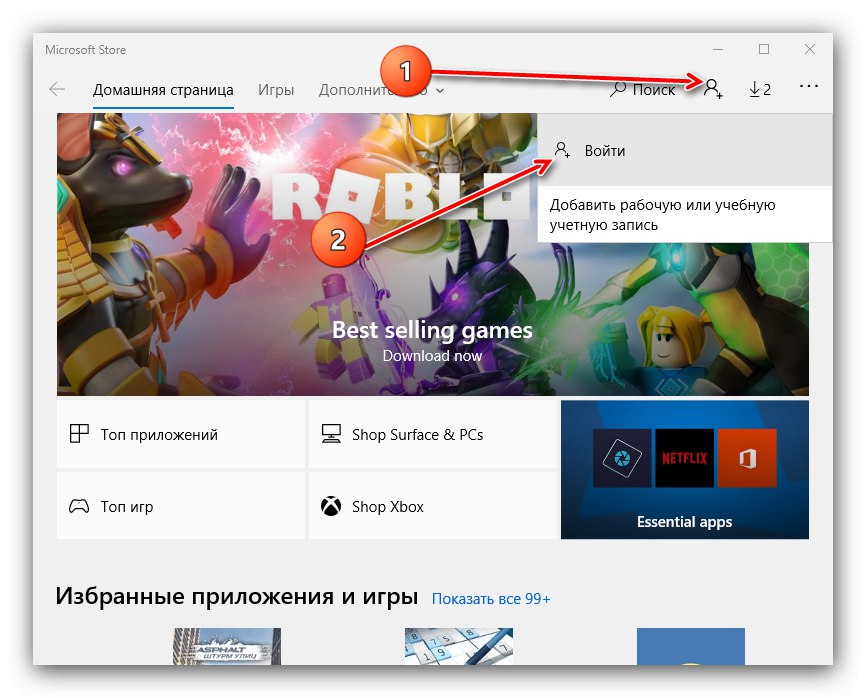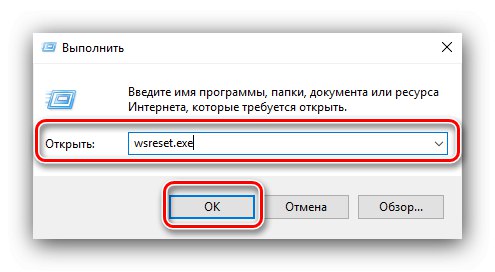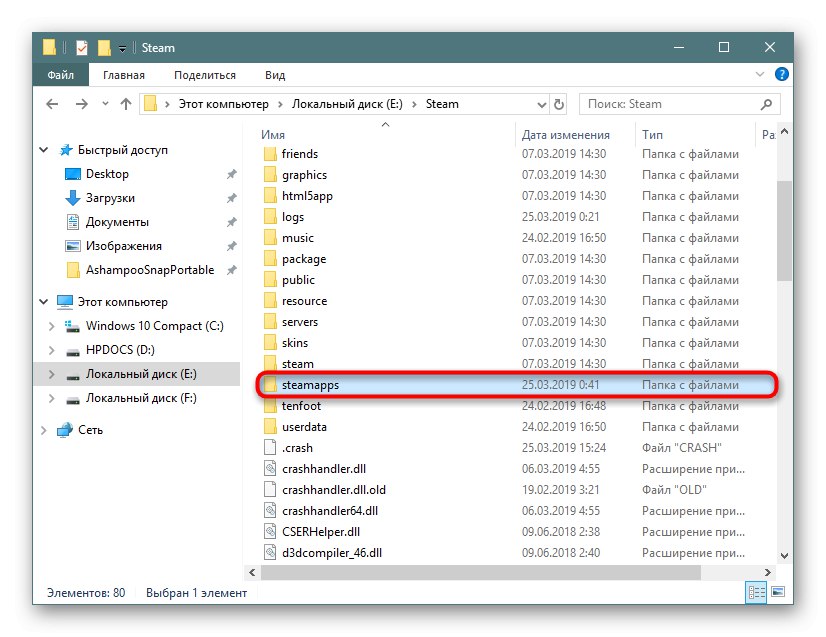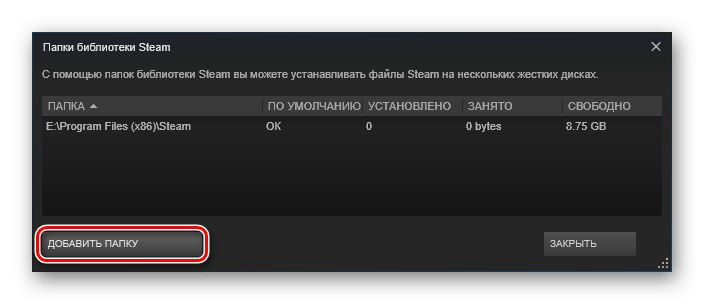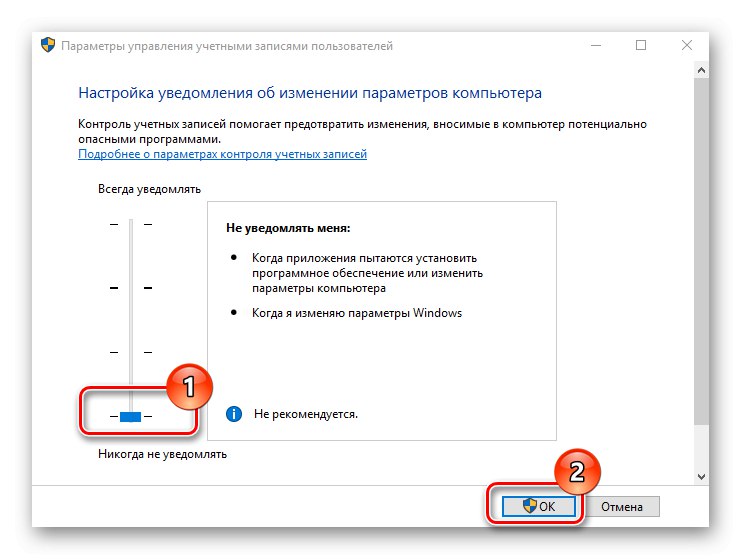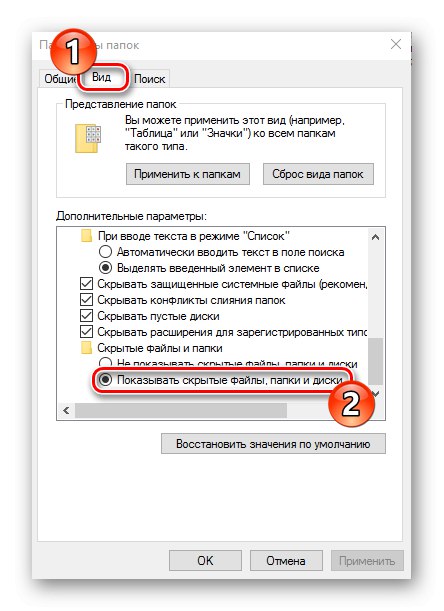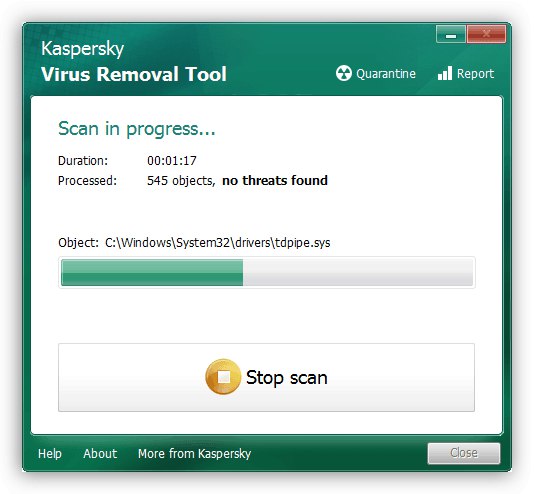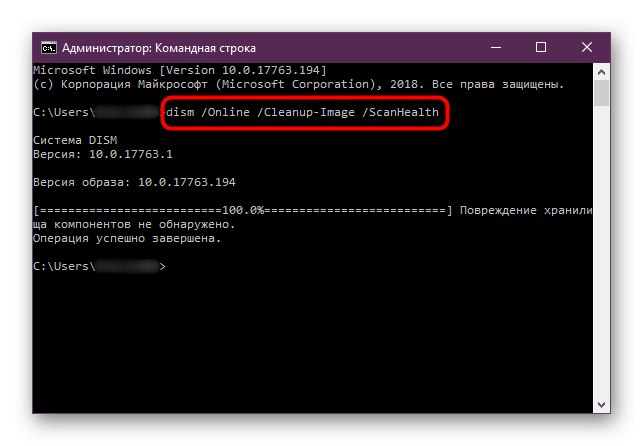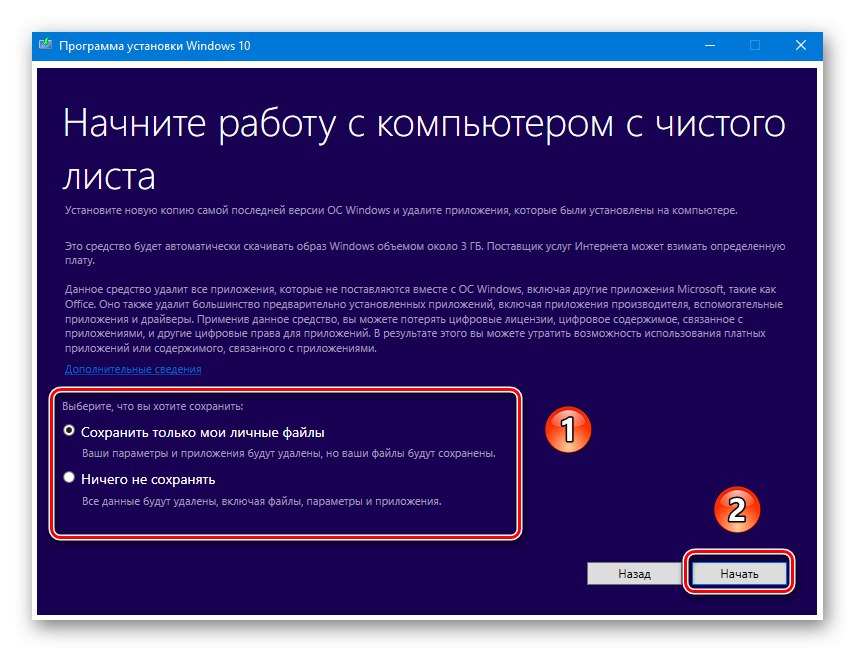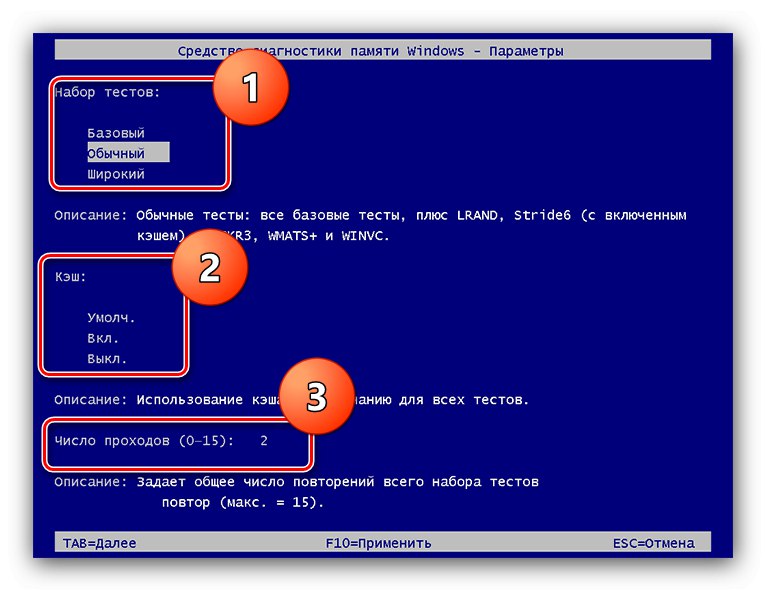في العالم الحديث ، لم تعد ألعاب الكمبيوتر محط اهتمام الكثير من المعجبين ، ويستخدم العديد من مستخدمي Windows 10 هذا النوع من الترفيه بطريقة أو بأخرى. في بعض الأحيان يمكن أن تنشأ مشاكل معهم ، وأكثرها إزعاجًا هو توقف التطبيقات عن التثبيت. دعونا نرى سبب حدوث ذلك وكيفية التعامل معه.
حل مشاكل تثبيت الألعاب في Windows 10
يمكن الحصول على ألعاب الفيديو الخاصة بالعشرة الأوائل بعدة طرق:
- من متجر Microsoft ؛
- من خدمات التوزيع الرقمية لجهات خارجية (Steam و Origin و UPlay و Epic Games Store) ؛
- عن طريق التثبيت يدويًا من برنامج التثبيت الذي تم تنزيله.
تعتمد طريقة حل المشكلة على مصدر أصل لعبة الفيديو.
الطريقة الأولى: استكشاف مشكلات متجر Microsoft وإصلاحها
اتبع مبتكرو Windows 10 مسار المنافسين من Apple و Google ، حيث قدموا للمستخدمين متجرهم باعتباره المصدر الرئيسي لجميع فئات البرامج. ومع ذلك ، لا يزال هذا الحل منتجًا بدائيًا إلى حد ما ، وهذا هو سبب وجود إخفاقات متكررة في عمله ، أحدها عدم القدرة على تثبيت الألعاب. عند مواجهة ذلك ، قم بما يلي:
- بادئ ذي بدء ، قم بتسجيل الخروج من حسابك وإعادة تسجيل الدخول. للقيام بذلك ، قم بتمرير مؤشر الماوس فوق رمز الصورة الرمزية وانقر بزر الماوس الأيسر مرة واحدة ، ثم انقر فوق اسم حسابك.
![ابدأ في تسجيل الخروج من حساب Microsoft Store لحل مشاكل تثبيت الألعاب على Windows 10]()
حدد البند "إطفاء".
![قم بتسجيل الخروج من حساب Microsoft Store الخاص بك لحل مشاكل تثبيت الألعاب على Windows 10]()
أغلق المتجر ثم أعد تشغيل الكمبيوتر. بعد ذلك ، ابدأ التطبيق مرة أخرى ، وانقر على أيقونة الشخص وحدد العنصر في القائمة المنبثقة "ليأتي".
![تسجيل الدخول إلى حساب Microsoft Store لحل مشاكل تثبيت الألعاب على Windows 10]()
تأكيد تسجيل الدخول بالضغط على الرابط "استخدم هذا الحساب".
- إذا لم تساعد إعادة تسجيل الدخول ، فأعد تشغيل عميل Microsoft Store. اضغط على اختصار لوحة المفاتيح Win + R. لاستدعاء الخاطف "يركض"... عندما تظهر نافذتها ، أدخل الطلب فيها
wsreset.exeو اضغط "حسنا".![إعادة تعيين ذاكرة التخزين المؤقت لـ Microsoft Store لإصلاح مشكلات تثبيت اللعبة في نظام التشغيل Windows 10]()
أعد تشغيل الكمبيوتر وحاول تثبيت اللعبة مرة أخرى.
- في حالة عدم نجاح إعادة تعيين متجر Microsoft ، سيكون الحل المعقول هو إعادة التثبيت ، والذي يتمثل في إزالة العميل ثم تثبيته بشكل نظيف. كيفية القيام بذلك موصوفة في تعليمات منفصلة.
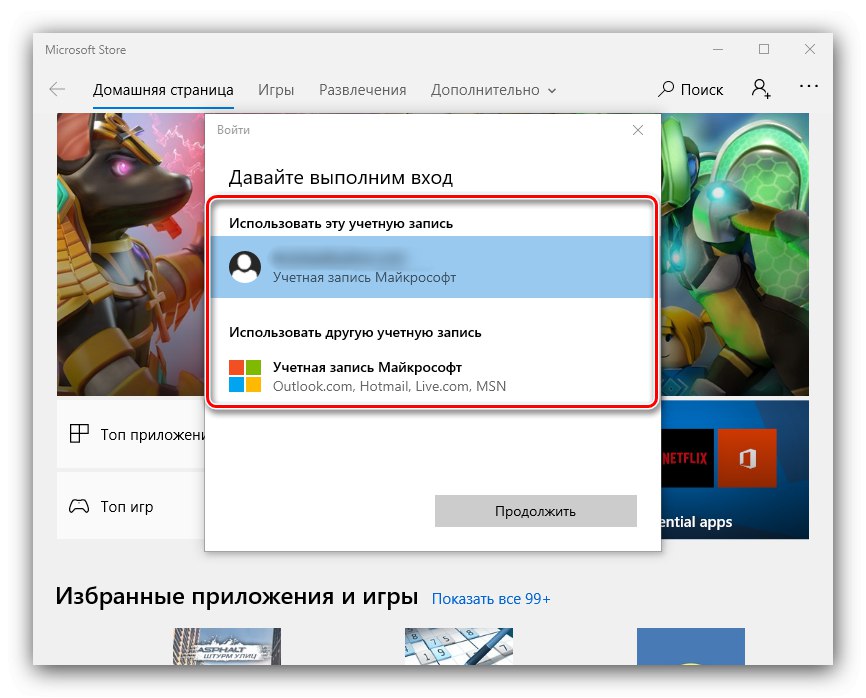
يشير عدم كفاءة جميع الخطوات المذكورة أعلاه إلى أن السبب يكمن في النظام نفسه ، ويجب عليك الرجوع إلى القسم المقابل من هذه المقالة.
الطريقة 2: إصلاح انقطاع التيار لعملاء متجر الجهات الخارجية
تعد خدمات التوزيع الرقمي أحد أشهر مصادر برامج الألعاب. كقاعدة عامة ، يتم تثبيت البرامج الترفيهية من خلال تطبيقات العميل لهذه الخدمات ، والتي تكون أيضًا عرضة للأعطال. دعنا نفكر في تلك لمتاجر الطرف الثالث الأكثر شيوعًا.
بخار
الخدمة من Valve أقدم ما هو موجود ، ولكن تنشأ مشاكل معه في كثير من الأحيان.
- عند مواجهة عدم القدرة على تثبيت الألعاب ، فإن الخطوة الأولى هي التحقق من اتصالك بالإنترنت. يوصى أيضًا بتوصيل الكمبيوتر بشكل مؤقت بالكابل مباشرةً.
المزيد من التفاصيل: ماذا تفعل إذا لم يكن هناك اتصال بالشبكة على Steam
- لا يمكن استبعاد فشل برنامج واحد ، والذي يمكن القضاء عليه عن طريق إعادة تشغيل برنامج العميل.
- غالبًا ما يكون سبب عدم تثبيت الألعاب هو تلف ملفات العميل نفسه ، لذا فإن الخطوة التالية هي إعادة تثبيته.
![إعادة تثبيت Steam لإصلاح مشاكل تثبيت الألعاب على نظام التشغيل Windows 10]()
- المصدر التالي للفشل هو عدم وجود مساحة خالية للتثبيت. يسمح لك Steam بتغيير موقع الملفات ، لذلك سيكون من الحكمة استغلال هذه الفرصة.
![تغيير موقع لعبة على Steam لإصلاح مشاكل تثبيت الألعاب على Windows 10]()
المزيد من التفاصيل: موقع الألعاب ستيم و تغييره
الأصل
الخدمات الأصل من Electronic Arts تشتهر بعملها غير المستقر وأخطاءها ، أحدها هو القضية المعنية.طريقة استكشاف الأخطاء وإصلاحها لمعظم الأعطال هي كما يلي:
- أغلق البرنامج وقم بتشغيله بامتيازات المسؤول: ابحث عن الاختصار لـ "سطح المكتب"، حدده ، انقر بزر الماوس الأيمن واضغط "تشغيل كمسؤول".
- في بعض الحالات ، يساعد تعطيل التحكم في حساب المستخدم (UAC).
![تعطيل التحكم في حساب المستخدم لحل مشاكل تثبيت الألعاب في نظام التشغيل Windows 10]()
المزيد من التفاصيل: تعطيل UAC في نظام التشغيل Windows 10
- الخيار الأكثر فعالية في المواقف التي لا تساعد فيها الإجراءات الأخرى هو إعادة تثبيت العميل بالكامل. قم بإزالته وأعد تشغيل الكمبيوتر وأعد تثبيته ، باتباع إرشادات المثبت بدقة.
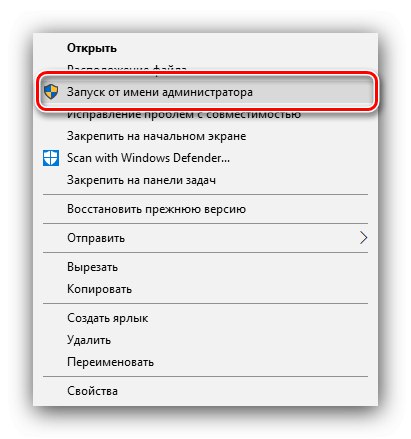
UPlay
مع تطبيق العميل الخدمة من Ubisoft نادرًا ما تحدث مشاكل في تثبيت ألعاب الفيديو ، ولكن إذا حدث ذلك ، يكفي تشغيلها بحقوق المسؤول. لمزيد من الراحة ، يمكنك جعل هذه العملية دائمة.
- البحث في "سطح المكتب" uPlay ، قم بالتمييز وانقر PKM... في قائمة السياق ، حدد "الخصائص".
- افتح علامة التبويب التوافق، ضع علامة على الخيار الموجود عليه "تشغيل كمسؤول"ثم اضغط "تطبيق" و "حسنا".
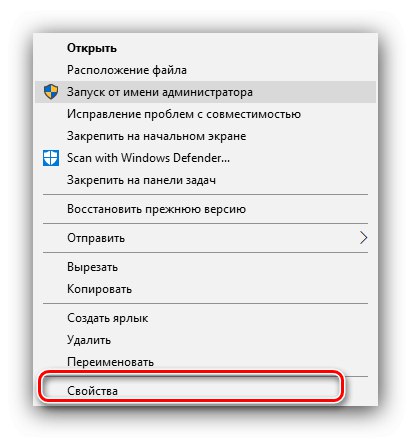
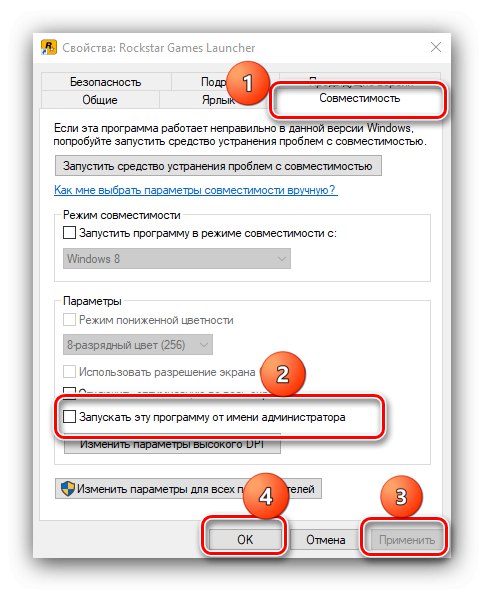
لقد ثبت أن هذا الإجراء فعال للغاية.
GOG Galaxy
كما أن عميل GOG ليس معرضًا جدًا لمثل هذا الانتهاك ، ولكن عند مواجهته ، تكون الإجراءات نموذجية - فتح بامتيازات المسؤول أو إعادة التثبيت ، وهو ما ذكرناه بالفعل أعلاه.
Epic Games Launcher
في تطبيق العلامة التجارية Epic Games Store ، تحدث هذه المشكلة بسبب تلف ملفات تثبيت اللعبة. للتخلص من ذلك ، يكفي حذف ذاكرة التخزين المؤقت ، ولكن يتم ذلك يدويًا.
- أغلق العميل ثم قم بتشغيل "هذا الحاسوب" وتنشيط عرض الملفات والمجلدات المخفية.
![إظهار الملفات المخفية لحل مشاكل تثبيت الألعاب في Windows 10]()
- اذهب إلى:
C: // Users / * مجلد حسابك * / AppData / Local / EpicGamesLauncher / Savedابحث عن المجلد webcache، حدده واضغط على المفاتيح تحول + Del... تأكد من أنك تريد حذف البيانات.
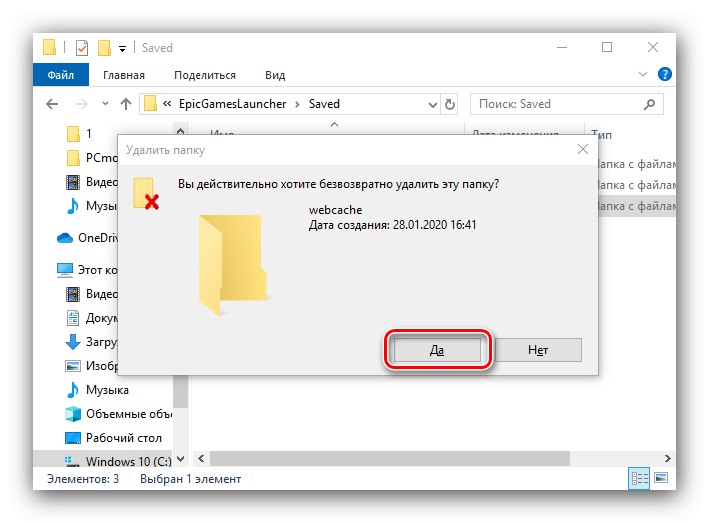
بعد هذه العملية ، قم بتشغيل Epic Games Launcher - يجب إصلاح العطل.
بالنسبة لجميع المتاجر الرقمية ، سيكون من الحكمة أيضًا الاتصال بالدعم الفني إذا ثبت أن الأساليب التي اقترحناها غير فعالة.
الطريقة الثالثة: استكشاف مشكلات الألعاب من مصادر أخرى وإصلاحها
يسمح نظام "Ten" ، باعتباره أحد أشهر أنظمة تشغيل سطح المكتب ، للمستخدمين بتثبيت أي برنامج بأنفسهم. غالبًا ما تكون ملفات المثبت هي مصدر المشكلة. خوارزمية فحص الأخطاء والقضاء عليها هي كما يلي:
- عند تثبيت لعبة فيديو من قرص ، تحقق مما إذا كانت تالفة - لا ينبغي خدشها أو صهرها أو إتلافها ماديًا.
- إذا كان ملف تسوية المجموع الاختباري موجودًا مع المثبت ، فتحقق منه - يشير عدم تطابق البيانات إلى حدوث تلف.
اقرأ أيضا: برامج مدقق المجموع الاختباري
- قد تكمن المشكلة في استخدام نسخة مقرصنة من الحزم. يقوم القراصنة عادة بضغط ملفات المثبت ، مما يؤثر غالبًا على أداء المنتج الناتج. في هذه الحالة ، لا يوجد سوى حل واحد - شراء إصدار مرخص.
الطريقة الرابعة: إصلاح مشكلات برامج الكمبيوتر
هناك مجموعة أخرى من أسباب عدم تثبيت الألعاب وهي حالات فشل مختلفة في نظام التشغيل Windows 10. إذا كنت تشك في ذلك ، يجب أن تتصرف على النحو التالي:
- أولاً ، تحقق من محرك الأقراص الهدف أو القسم المنطقي - ربما ببساطة لا يحتوي على مساحة كافية عليه. من المهم أيضًا التحقق من محرك الأقراص حيث توجد أدلة الملفات المؤقتة. بشكل افتراضي ، هذه هي وسائط النظام.
- تحقق أيضًا مما إذا كان جهاز الكمبيوتر الخاص بك قد أصبح ضحية لعدوى فيروسية - في كثير من الأحيان لا يمكن تثبيت برامج الترفيه والتطبيقات لهذا السبب بالذات.
![القضاء على الإصابة بالفيروسات لحل مشاكل تثبيت الألعاب في نظام التشغيل Windows 10]()
- يجدر الانتباه إلى تحديثات نظام التشغيل - ربما يؤثر بعضها على عمل مثبتات اللعبة. في بعض الأحيان ، على العكس من ذلك ، يؤدي عدم وجود تحديث أو آخر إلى فشل أدوات تثبيت البرنامج.
- يجدر أيضًا التحقق من سلامة مكونات النظام واستعادتها في حالة حدوث انتهاك.
![التحقق من سلامة ملفات النظام لحل مشاكل تثبيت الألعاب في Windows 10]()
درس: التحقق من النزاهة و التعافي ملفات نظام Windows 10
- الحل الأكثر جذرية للمشكلة هو إعادة تعيين "العشرة" إلى إعدادات المصنع.
![إعادة ضبط المصنع لإصلاح مشكلات تثبيت الألعاب على نظام التشغيل Windows 10]()
المزيد من التفاصيل: أعد تعيين Windows 10 إلى إعدادات المصنع
الطريقة الخامسة: حل مشاكل الأجهزة
المصدر الأكثر إزعاجًا للمشكلة الموصوفة هو خلل في عنصر واحد أو أكثر من عناصر أجهزة الكمبيوتر.
- يجدر البدء بتشخيص محرك الأقراص الثابتة ، خاصةً إذا كان قديمًا جدًا (أكثر من 5 سنوات من الاستخدام) أو به أعراض مثل النقرات والتباطؤ وأعطال البرامج. لا ينبغي لمالكي محركات الأقراص ذات الحالة الصلبة الاسترخاء أيضًا: تتعطل هذه الأجهزة أيضًا ، وإن كان ذلك في كثير من الأحيان.
اقرأ المزيد: فحص طبي القرص الصلب و SSD
- ستكون الذاكرة التالية في السطر هي ذاكرة الوصول العشوائي - مشاكلها مصحوبة بـ "شاشات الموت الزرقاء" ومشاكل بدء تشغيل الكمبيوتر وما شابه.
![تحقق من ذاكرة الوصول العشوائي لحل مشاكل تثبيت الألعاب في نظام التشغيل Windows 10]()
درس: التحقق من ذاكرة الوصول العشوائي في نظام التشغيل Windows 10
- يمكن أن يتداخل عطل في اللوحة الأم أيضًا مع تثبيت الألعاب ، مما يساعد الدليل على تشخيصه لاحقًا.
المزيد من التفاصيل: التحقق من وظائف اللوحة الأم
في حالة تعطل الأجهزة ، فإن الطريقة الموثوقة الوحيدة للتخلص منها هي استبدال العنصر المعيب.
خاتمة
لقد قمنا بتغطية أسباب عدم تثبيت الألعاب على نظام التشغيل Windows 10 وكيفية إصلاحها. كما ترى ، هناك العديد من مصادر الانتهاك الموصوف ، لكن معظم المستخدمين يواجهون أسبابًا تتعلق بالبرامج ، والتي يسهل التخلص منها.