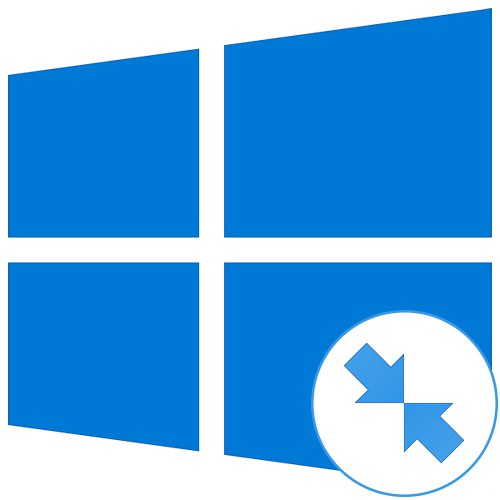
يلاحظ بعض المستخدمين أن بعض الاختصارات والمجلدات على سطح المكتب أو في Explorer قد بدأت تظهر مع رموز سهم أزرق إضافية في الأعلى. لا تقدم Microsoft أي تسميات نصية لهذه الظاهرة ، لذلك عليك التعامل معها بنفسك. بعد ذلك ، نريد أن نخبرك بكل شيء عن هذه الأسهم الزرقاء في الاختصارات في Windows 10 ، ونعرض لك أيضًا طرقًا للتخلص من هذه التعيينات.
أصلح الأسهم الزرقاء في الاختصارات في Windows 10
هناك نوعان من الأسهم على التسميات والمجلدات. إذا تم عرض السهم في أسفل اليسار ، كما ترى في الصورة أدناه ، فإنه يمثل تسمية عادية بتنسيق LNK. يتم استخدامه للوصول بسرعة إلى الدليل أو الملفات القابلة للتنفيذ التي تم إنشاؤه منها ، ويتم تثبيته دائمًا بشكل افتراضي.
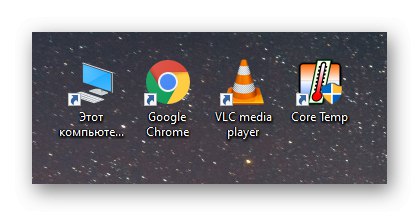
إذا كان هناك سهمان وكانا موجودين في الزاوية اليمنى العليا ، فهذا يعني أنه تم تمكين وظيفة الضغط لتوفير المساحة ، والتي تنطبق فقط على نظام ملفات NTFS ، بالنسبة لهذه المجلدات والرموز. وفقًا لذلك ، عند تعطيل هذه الوظيفة ، يجب أن تختفي الأسهم.
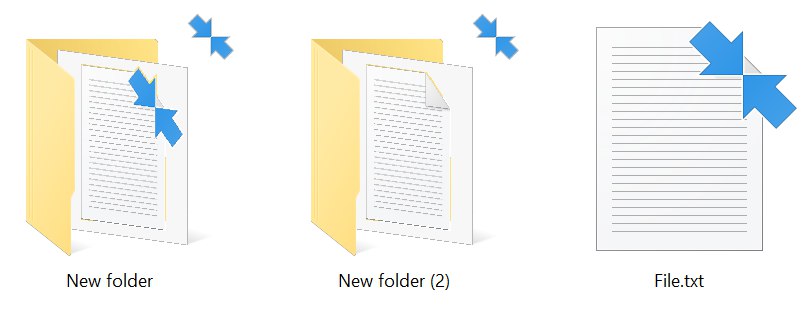
بعد ذلك ، سوف ننتبه لهاتين الحالتين ونتحدث عن طرق تعطيل عرض الأسهم ، والتي لن يكون من الصعب القيام بها.
الطريقة الأولى: تغيير إعدادات التسجيل
كما تعلم بالفعل ، يشير سهم أزرق واحد بجوار دليل أو رمز ، موجود في أسفل اليسار ، إلى أن هذا النوع من الكائنات ينتمي إلى التسميات ، واثنان في الأعلى - يتم تمكين خيار الضغط. لسوء الحظ ، لا يوجد خيار مدمج يسمح لك بالتخلص من هذه الرموز بشكل دائم أو مؤقت فقط. ومع ذلك ، من خلال محرر التسجيل ، عن طريق تغيير المعلمات بنفسك ، يمكنك تحقيق التأثير المطلوب.
انتقل إلى تنزيل رمز فارغ من موقع Winaero الرسمي
- المبدأ الكامن وراء هذا الخيار هو تغيير رموز الأسهم إلى صورة شفافة. تحتاج أولاً إلى تنزيل هذا الرمز بالذات. لقد وضعت Winaero أرشيفًا يحتوي على الكائن المطلوب على موقعها على الويب. لتنزيله ، اتبع الرابط أعلاه وانقر على الزر المقابل.
- انتظر حتى يكتمل تنزيل الأرشيف وافتحه من خلال أي برنامج مناسب.
- في الأرشيف نفسه ، تحتاج إلى العثور على الملف "Blank.iso"... انقله إلى جذر قسم النظام على محرك الأقراص الثابتة.
- بعد ذلك ، انتقل إلى محرر التسجيل. أسهل طريقة للقيام بذلك هي استدعاء الأداة المساعدة Run (Win + R.) والدخول هناك
رجديت. - في محرر التسجيل ، انتقل على طول الطريق
HKEY_LOCAL_MACHINESOFTWAREM MicrosoftWindowsCurrentVersionExplorer. - انقر بزر الماوس الأيمن على مجلد الوجهة وأنشئ قسمًا جديدًا.
- أعطه إسما
أيقونات شل. - في الدليل الجديد ، تحتاج إلى إنشاء معلمة سلسلة. أعطه اسما
179إذا كنت تريد التخلص من ضغط الأسهم ، و29للقضاء على وضع العلامات. - بعد ذلك ، انقر نقرًا مزدوجًا فوق هذه المعلمة للانتقال إلى تغيير قيمتها ، وفي السطر حدد المسار إلى الرمز الشفاف الذي تم تحميله. في حالتنا ، يبدو كالتالي:
ج: Windowsblank.ico.
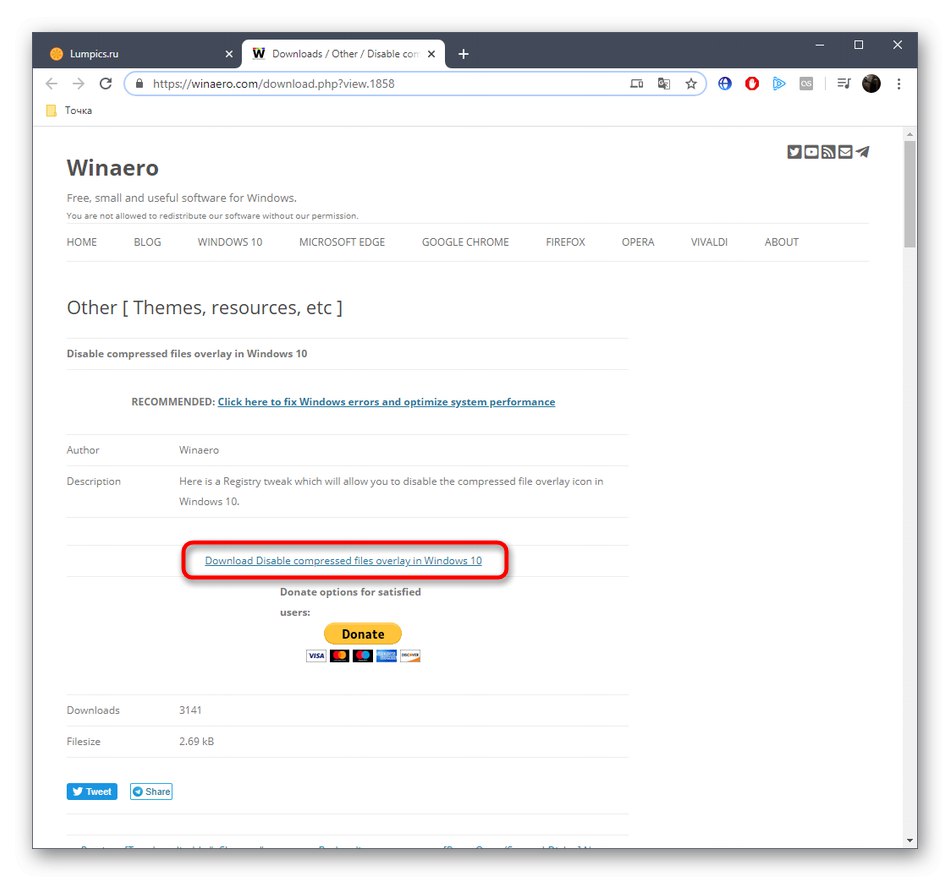
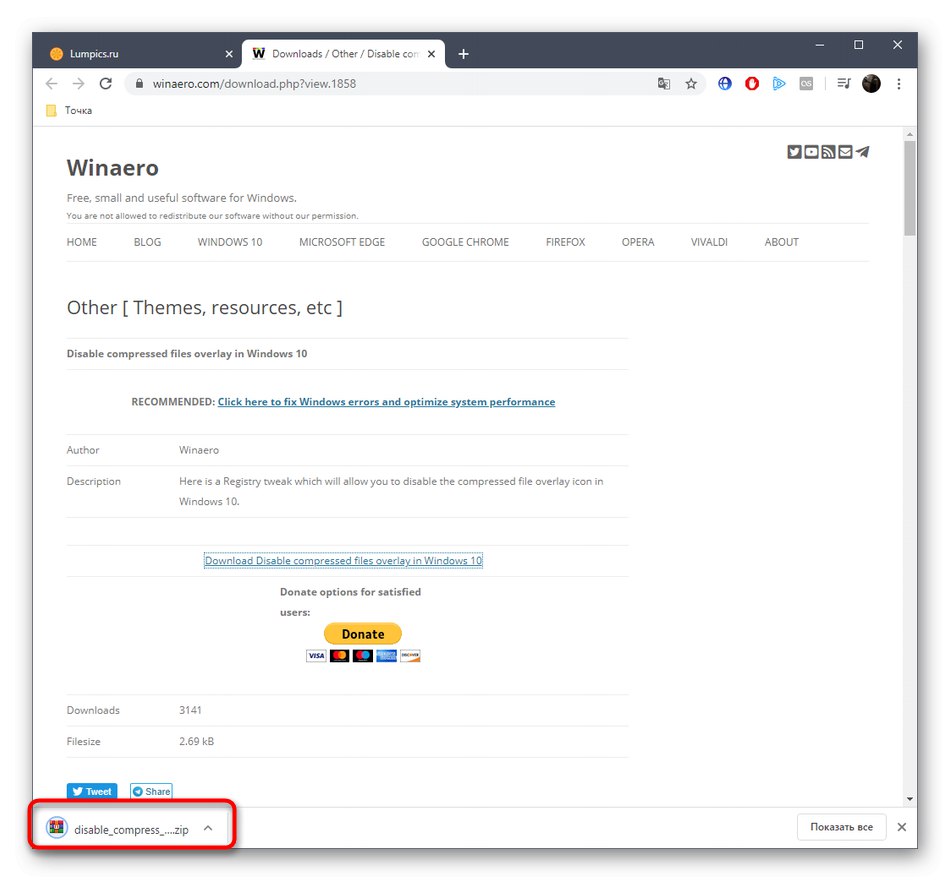
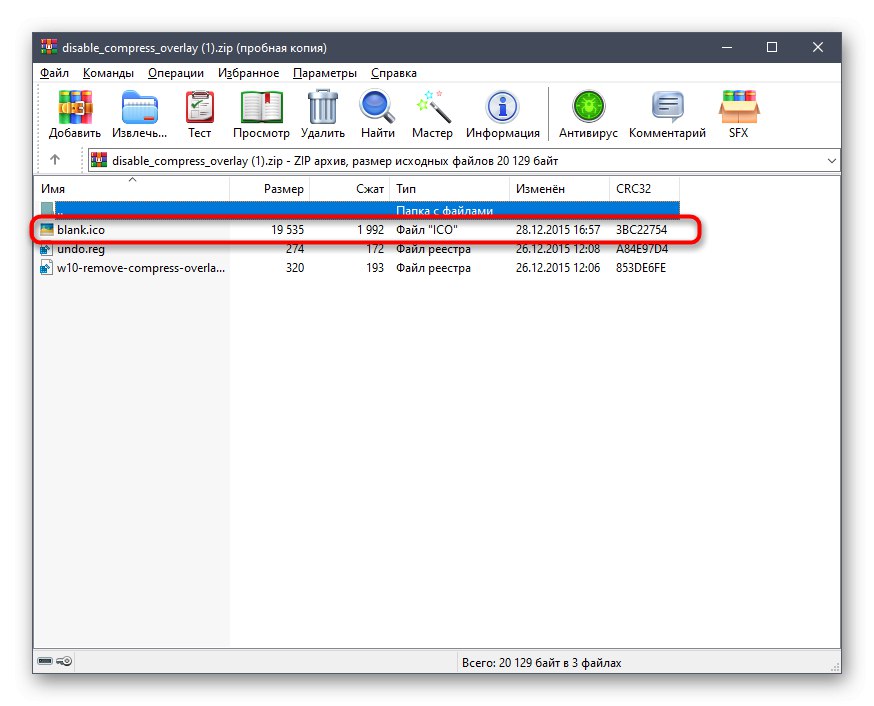
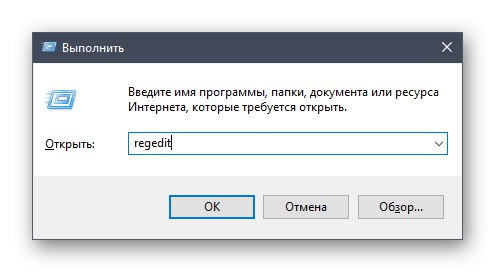
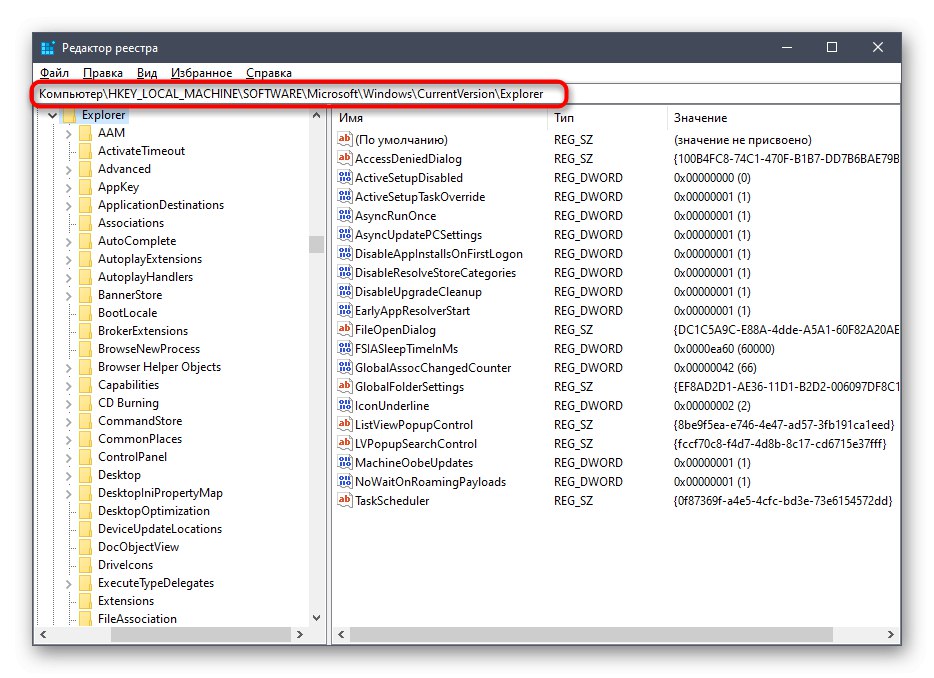
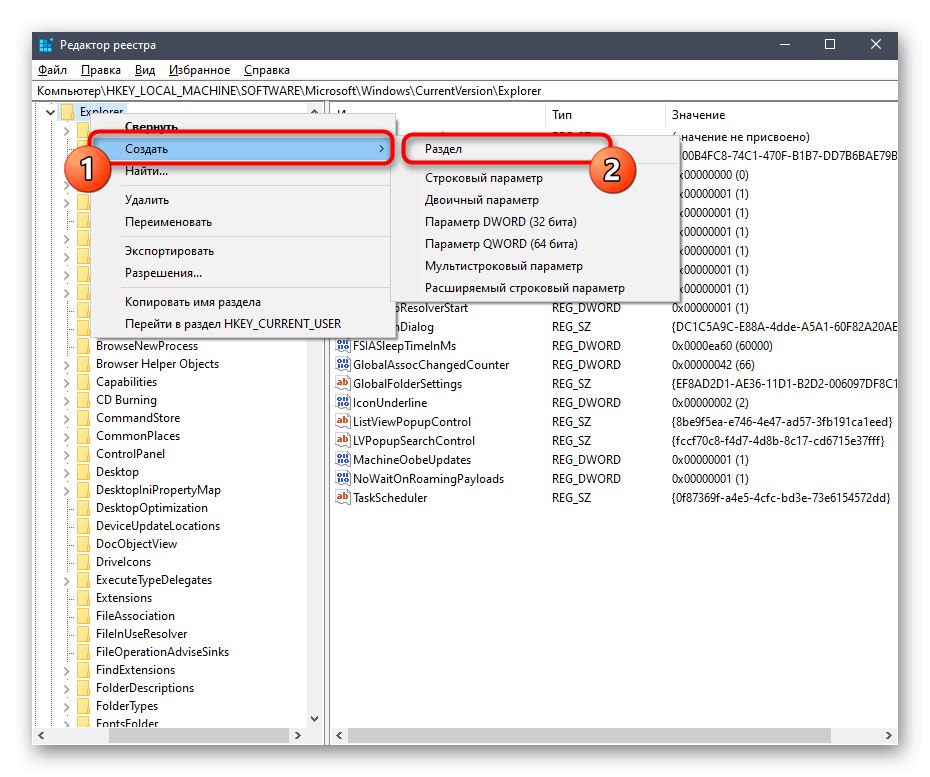
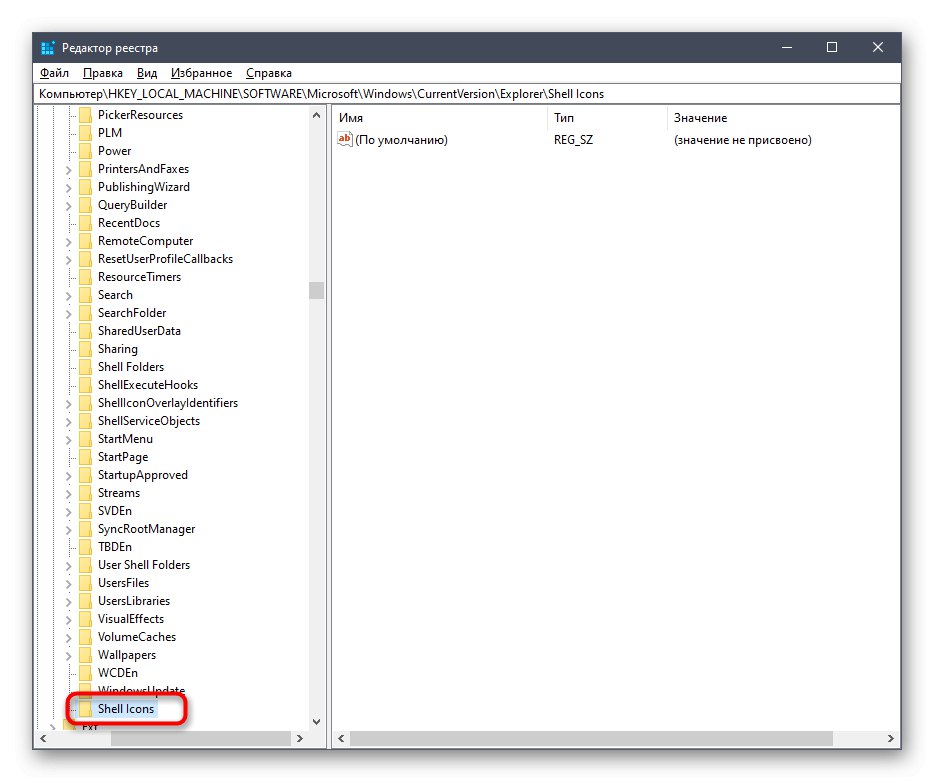
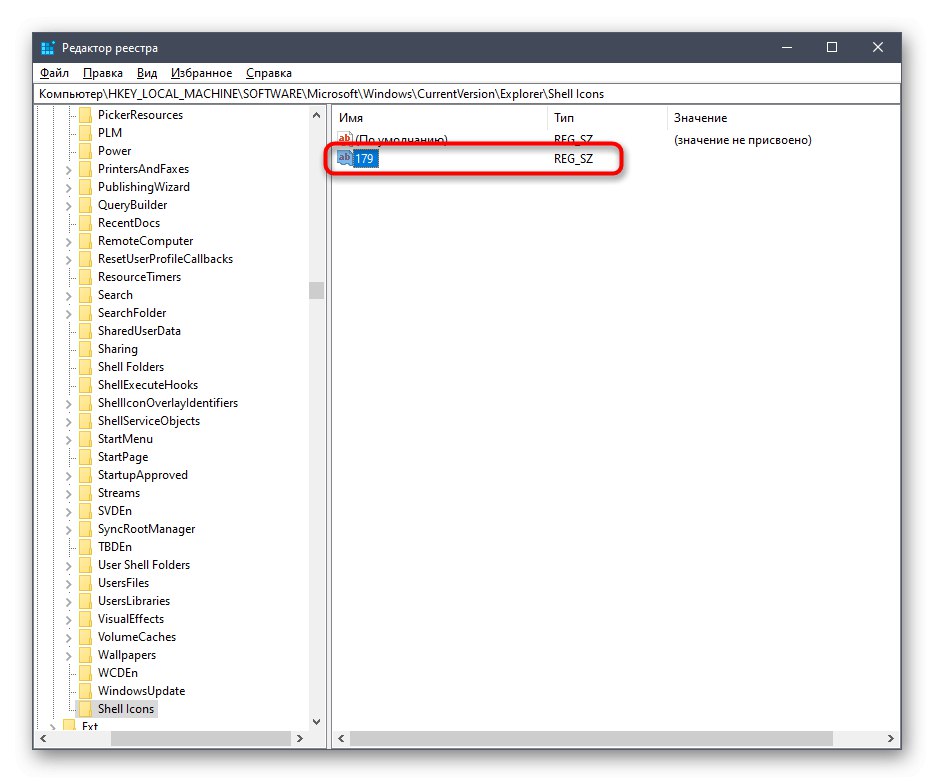
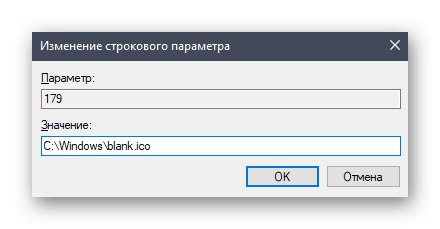
ثم يجب إعادة تشغيل الكمبيوتر حتى يتم تطبيق التغييرات التي تم إجراؤها على محرر التسجيل. يجب أن تختفي الآن التعيينات المطلوبة.
الطريقة 2: تعطيل أيقونات الضغط عبر Winaero Tweaker
لسوء الحظ ، فإن التعليمات المذكورة أعلاه هي الوحيدة التي تسمح لك بالتخلص من رموز الاختصارات. سيتم تخصيص هذه الطريقة والطريقة التالية لتدوين الضغط. بادئ ذي بدء ، نريد التحدث عن برنامج Winaero Tweaker ، لأنه يقوم ببساطة بإيقاف تشغيل عرض الرمز نفسه ، ولكن يظل خيار الضغط نشطًا.
انتقل إلى تنزيل Winaero Tweaker من الموقع الرسمي
- انتقل إلى الصفحة الرئيسية للمطور وابحث عن Winaero Tweaker هناك.
- افتح قسم التنزيلات.
- ابدأ تنزيل البرنامج بالنقر فوق الملصق المقابل القابل للنقر.
- افتح الدليل الناتج من خلال أي أرشيفي مناسب.
- قم بتشغيل ملف EXE الموجود هناك لبدء تثبيت Winaero Tweaker.
- في النافذة ، ما عليك سوى اتباع التعليمات لإكمال إجراء التثبيت القياسي.
- بعد تشغيل Winaero Tweaker ، انتقل إلى القسم مستكشف الملفات وتجد الخط هناك أيقونة تراكب مضغوط.
- حدد المربع بجوار "تعطيل رمز التراكب المضغوط (الأسهم الزرقاء)".
- ستكون مضطرا لعاده تشغيل حاسوبك. قم بذلك مباشرة من هنا بالنقر فوق الزر "تسجيل الخروج الآن".
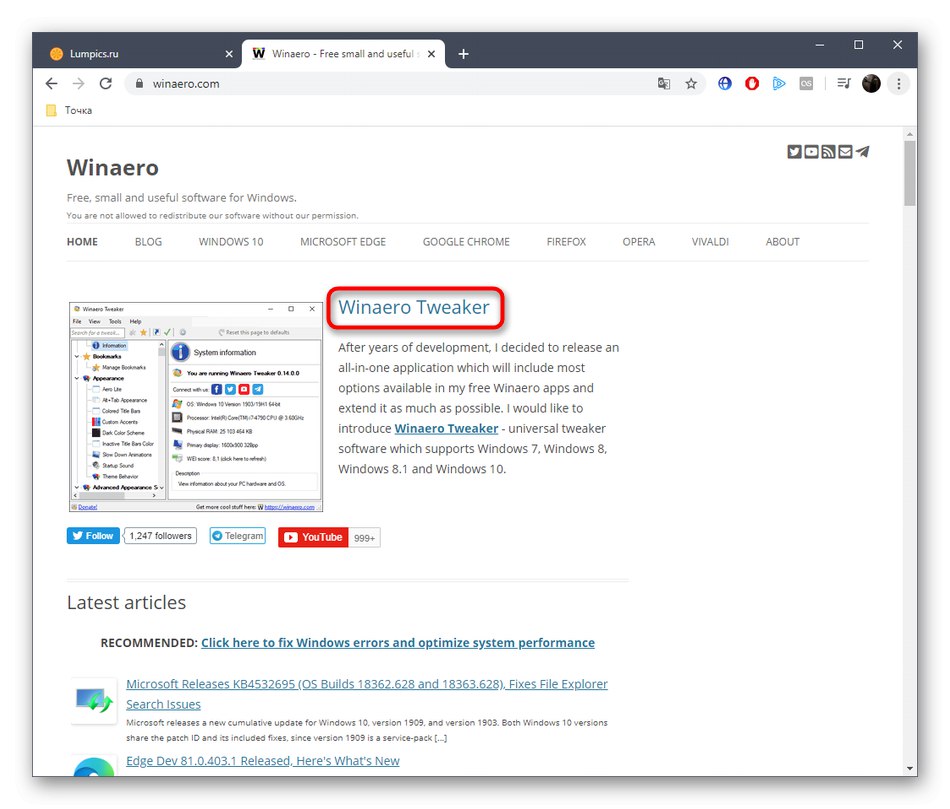
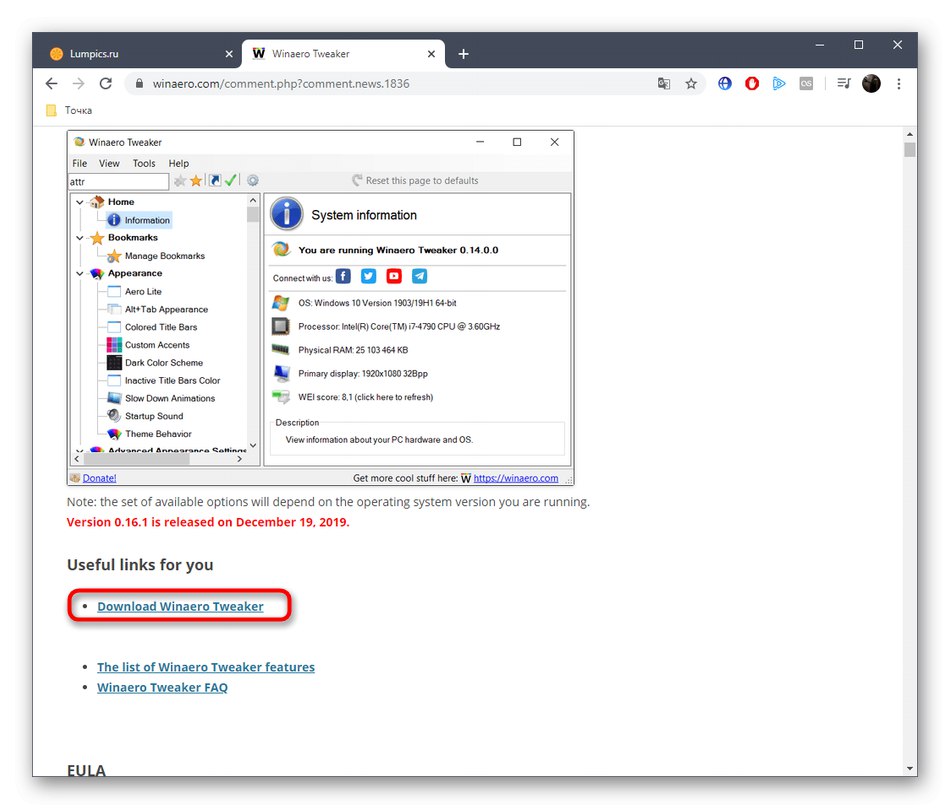
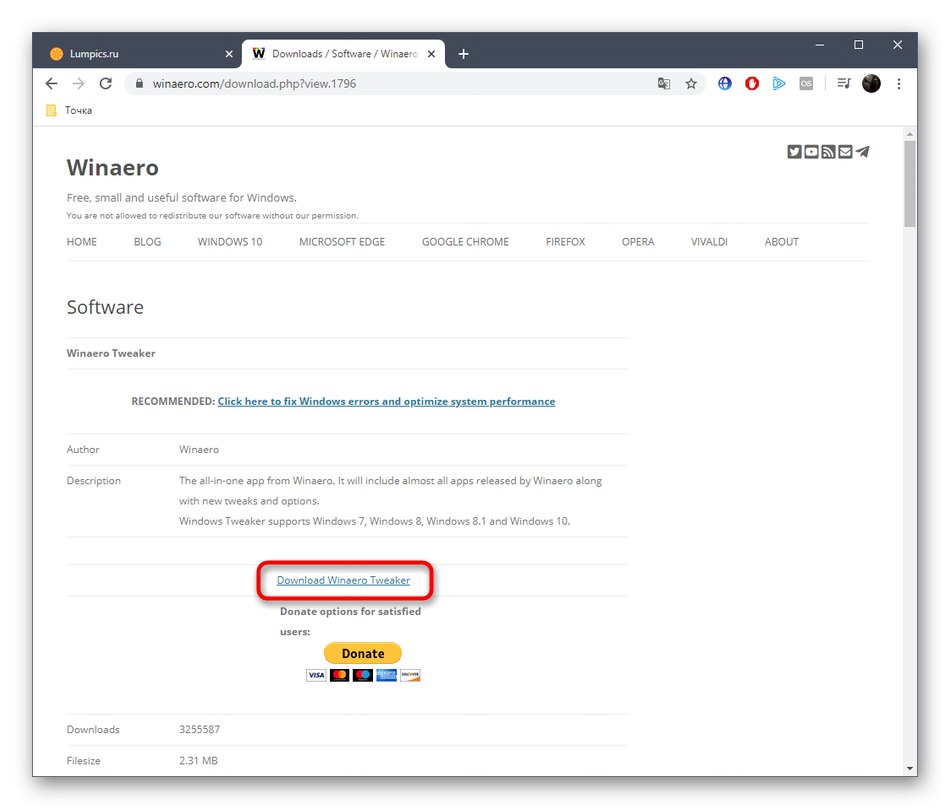
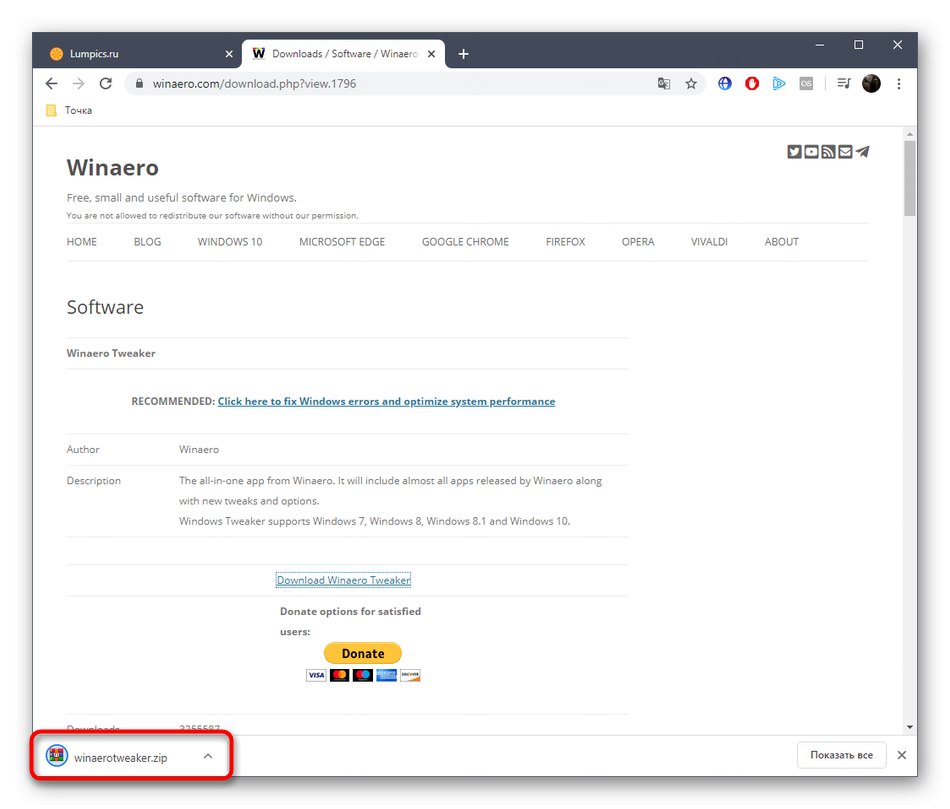
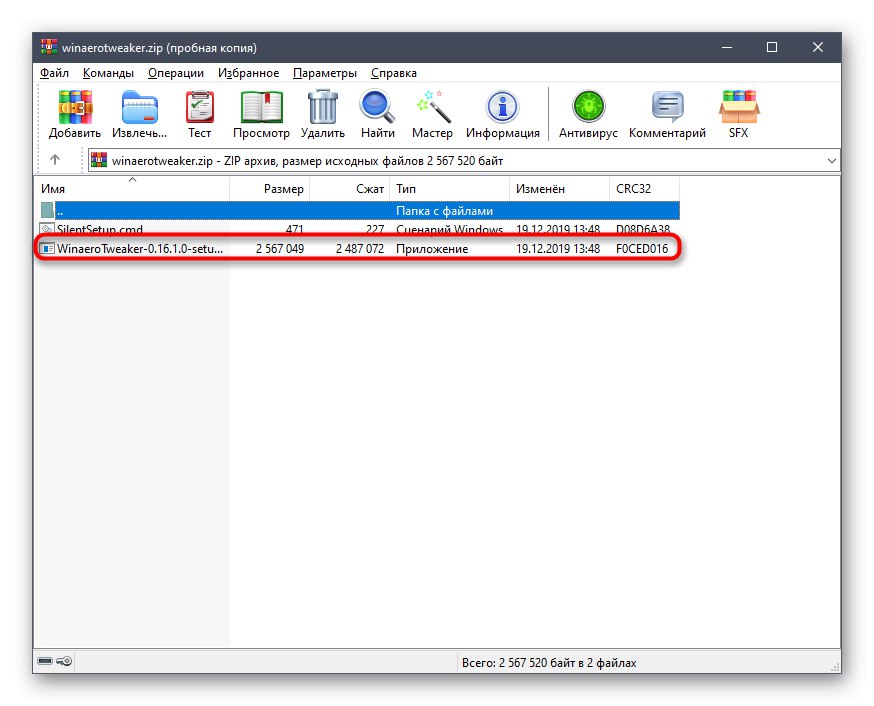
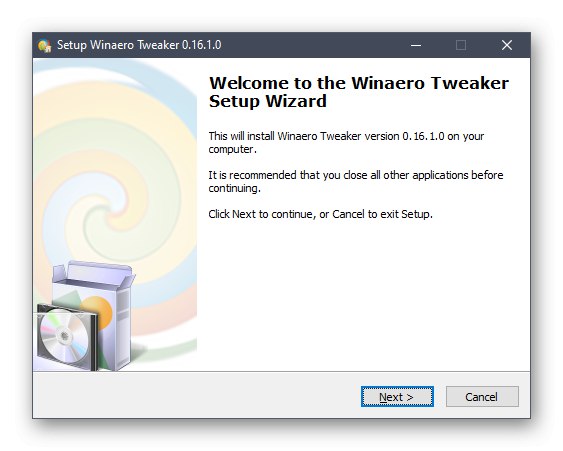
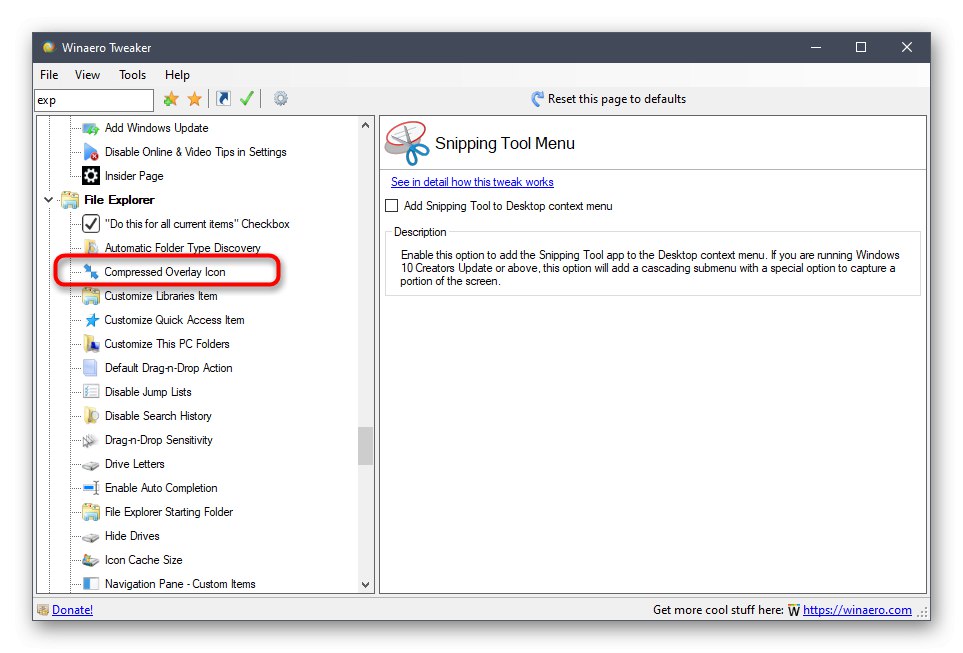
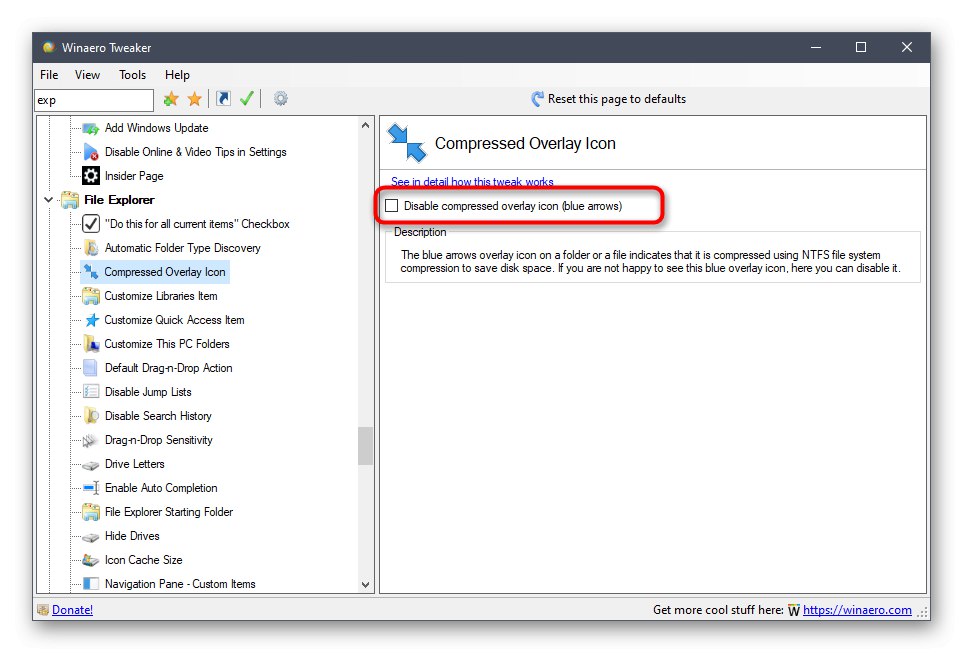
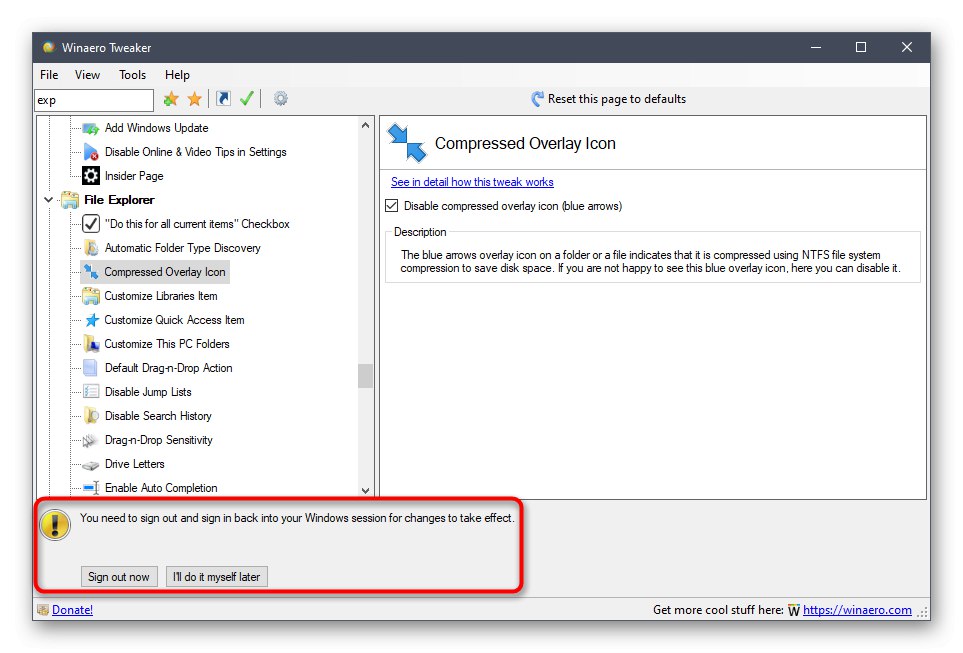
هناك العديد من الوظائف المفيدة في Winaero Tweaker ، لذا لن تضطر إلى حذف هذا التطبيق ، لأنه سيكون مفيدًا بالتأكيد يومًا ما. بفضل مساعدتها ، يتم تنفيذ إجراءات النظام المعقدة حرفيًا بنقرة واحدة ، وتؤدي بعض الخيارات الموجودة بشكل كبير إلى توسيع الوظائف العامة لنظام التشغيل Windows.
الطريقة الثالثة: تعطيل وظيفة الضغط
تتمثل إحدى الطرق الجذرية للتخلص من السهمين الأزرقين الموجودين في أعلى يمين الاختصارات أو المجلد في تعطيل وظيفة الضغط ، مما يؤدي إلى ظهورهما. يمكنك التعامل مع هذا على النحو التالي:
- إذا كنت تريد القيام بذلك مع كائنات معينة فقط ، فحددها بالضغط على زر الماوس الأيسر أو من خلاله السيطرة، انقر بزر الماوس الأيمن ومن خلال قائمة السياق انتقل إلى "الخصائص".
- هنا مقابل الخط "السمات" اضغط على "الآخرين".
- قم بإلغاء تحديد المربع "ضغط المحتوى لتوفير مساحة القرص" وقم بتأكيد التغييرات الخاصة بك.
- لإدارة السمات ، تحتاج إلى حقوق المسؤول ، لذا أكمل العملية بالنقر فوق الزر "تقدم".
- إذا كانت الرموز لا تزال معروضة أو تريد تعطيلها جميعًا مرة واحدة ، فافتح Explorer وانقر بزر الماوس الأيمن على القسم الذي توجد به جميع الملفات الضرورية.
- من خلال قائمة السياق ، انتقل إلى "الخصائص".
- في علامة التبويب "مشتركة" قم بتعطيل خيار الضغط وقم بتطبيق التغييرات.
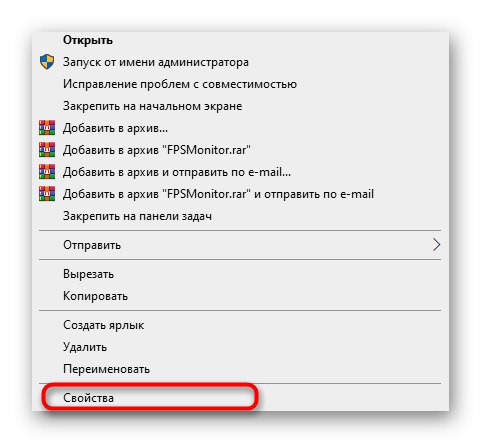
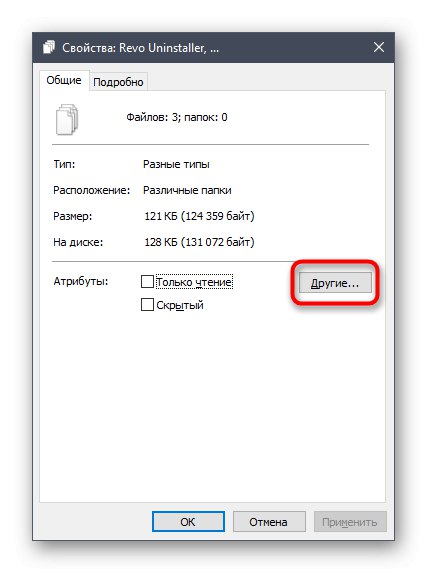
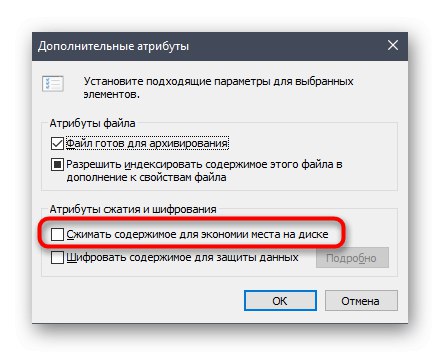
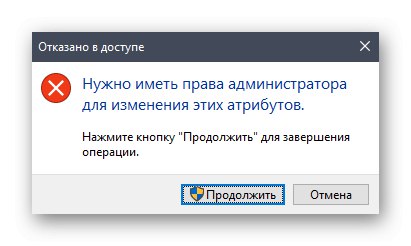
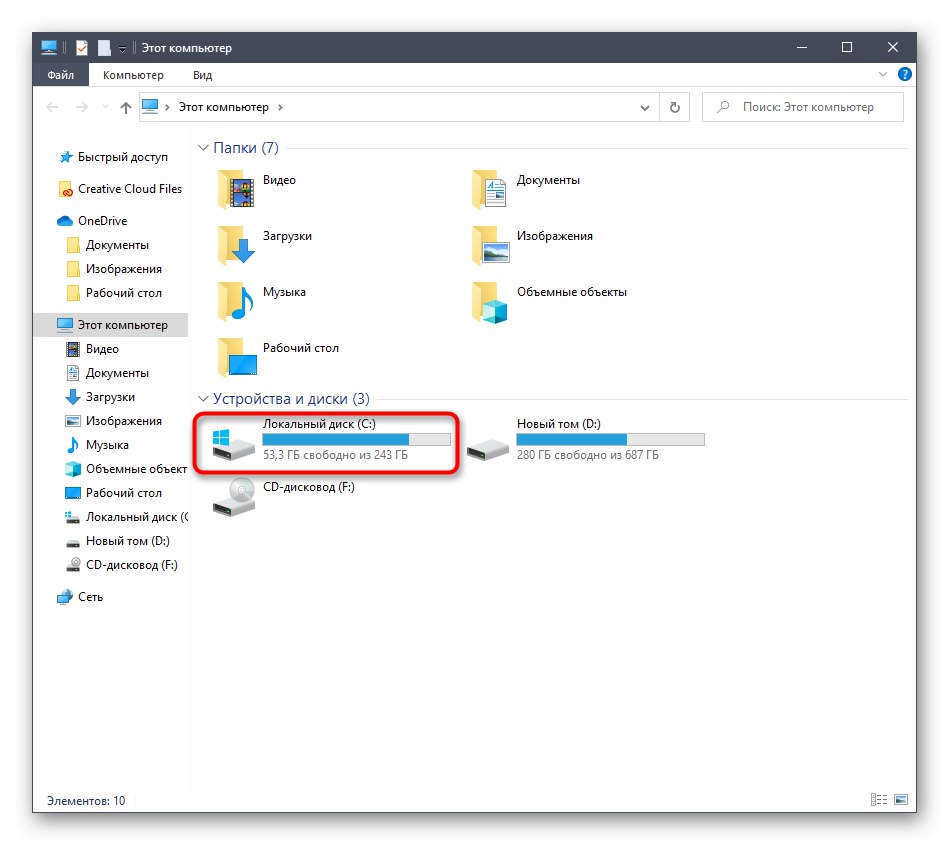
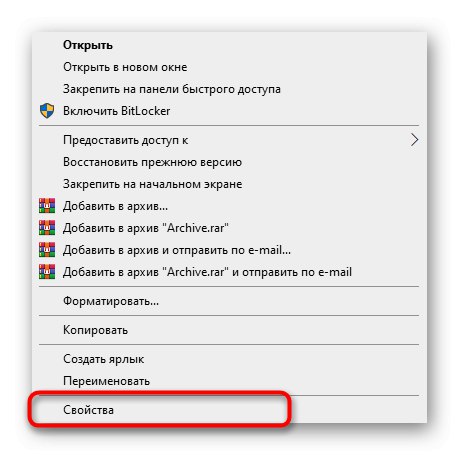
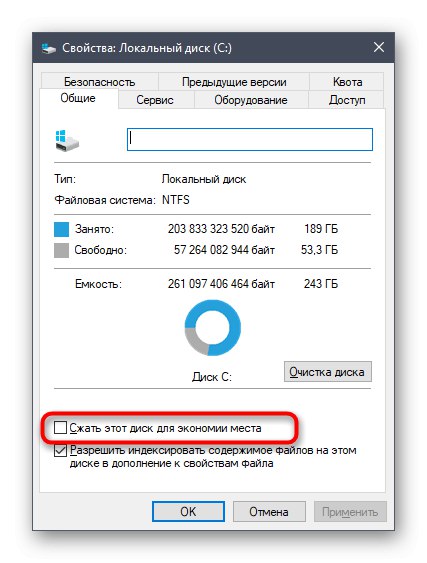
كانت هذه جميع الخيارات للتخلص من الرموز الزرقاء الموجودة في الاختصارات والمجلدات في Windows 10. اختر الرمز الذي يناسبك واتبع الإرشادات المقدمة للتعامل بسرعة وسهولة مع المهمة. في أي وقت ، يمكنك التراجع عن جميع التغييرات التي تم إجراؤها عن طريق إعادة تمكين الضغط ، أو العرض عبر Winaero Tweaker ، أو حذف الإدخالات التي تم إنشاؤها في السجل.