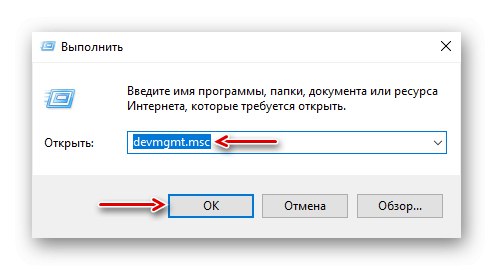بدون بعض المهارة ، فإن استخدام لوحة اللمس على الكمبيوتر المحمول ليس ملائمًا للغاية ، لذلك قدمت Microsoft إيماءات للوحة اللمس ، والتي ، في حالة عدم وجود ماوس ، تبسط العمل على الكمبيوتر بشكل كبير. سنعرض لك اليوم ما يمكنك فعله إذا توقفت هذه الإيماءات عن العمل على الجهاز نظام التشغيل Windows 10.
الطريقة الأولى: تحديث برنامج التشغيل
في أغلب الأحيان ، لا تتوفر الإيماءات أو تعمل بشكل سيئ إذا لم يكن هناك برنامج تشغيل للوحة اللمس. لتثبيته ، انتقل إلى الموقع الرسمي للشركة المصنعة للجهاز ، وانتقل إلى القسم المناسب وقم بتنزيل أحدث إصدار من البرنامج. كيفية تنزيل برامج تشغيل لأجهزة الكمبيوتر المحمولة التي تعمل بلوحة اللمس Lenovo و ASUS و Acer ، كتبنا بالتفصيل في مقالات منفصلة.
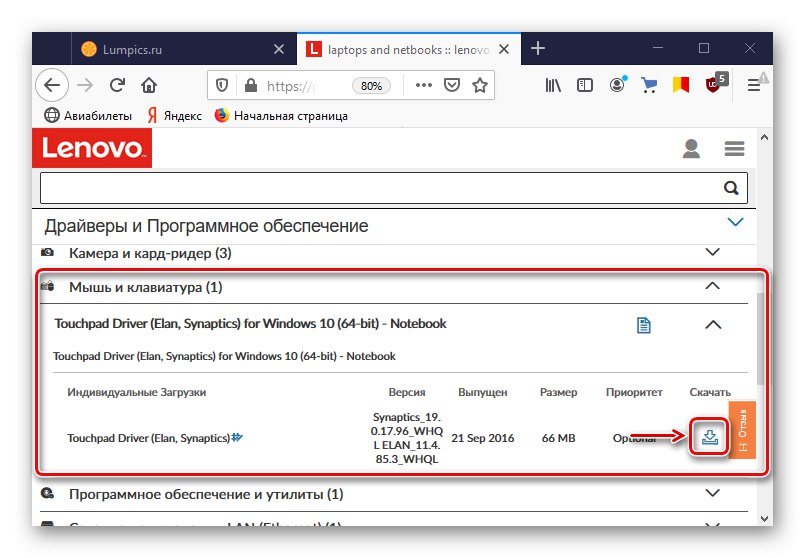
اقرأ المزيد: كيفية تنزيل برامج التشغيل وتثبيتها للوحة اللمس للكمبيوتر المحمول ايسر, لينوفو, ASUS
إذا تم تثبيت برنامج التشغيل السابق بشكل غير صحيح ، مما أدى إلى حدوث مشكلة ، فيمكن تثبيت برنامج التشغيل التالي بنفس الطريقة ، مما يعني أن المشكلة لا تزال قائمة. في هذه الحالة ، حاول إلغاء تثبيت الجهاز مع برامج التشغيل القديمة ثم إعادة تثبيتها مرة أخرى.
- اختصار لوحة المفاتيح Win + R. نسميه مربع الحوار "يركض"، أدخل الأمر
devmgmt.mscو اضغط "حسنا".![بدء تشغيل Windows 10 Device Manager]()
اقرأ أيضا:
استدعاء تشغيل الأداة الإضافية في Windows 10
فتح "إدارة الأجهزة" في Windows 10 - افتح علامة التبويب "الفئران وأجهزة التأشير الأخرى" وتبحث عن لوحة اللمس. عادة ما يكون هذا جهازًا يحمل اسم الشركة المسؤولة عن تطوير لوحة اللمس - Synaptics أو ALPS أو Elan. اضغط عليها بزر الفأرة الأيمن واضغط "إنزع الجهاز".
- عند تأكيد الإجراء ، ضع علامة بجانب العنصر "إزالة برامج التشغيل لهذا الجهاز" وانقر "حذف"... أعد تشغيل جهاز الكمبيوتر الخاص بك.
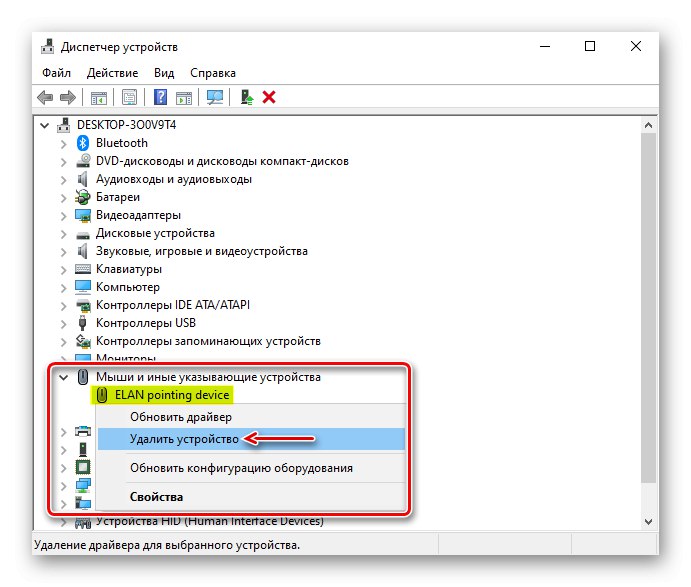
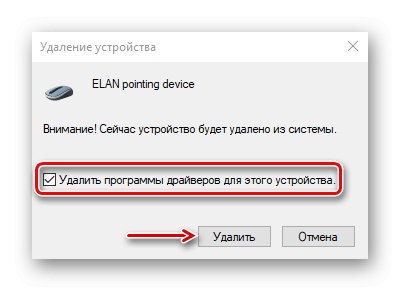
اقرأ أيضا: إزالة برامج التشغيل بالكامل في نظام التشغيل Windows 10
إذا كانت خوادم Microsoft تحتوي على برنامج لوحة لمس مناسب ، فسيتم تثبيته بعد إعادة تشغيل النظام ، لذلك نتحقق على الفور من الإيماءات. إذا استمرت المشكلة ، فقم بتثبيت برامج التشغيل التي تم تنزيلها من الموقع الرسمي للشركة المصنعة للكمبيوتر المحمول.
الطريقة 2: قم بتشغيل اللوحة
إلى جانب برامج التشغيل ، عادةً ما يتم تثبيت برامج إضافية يمكنك من خلالها التحكم في اللوحة ، بما في ذلك تمكين الإيماءات وتعطيلها. دعونا نرى كيفية القيام بذلك باستخدام البرنامج المساعد ETD Ware الخاص بـ Elan Smart-Pad كمثال.
- انقر بزر الماوس الأيمن على القائمة "بداية" وفتح "خيارات" أنظمة.
- اذهب إلى القسم "الأجهزة".
- في علامة التبويب "لوحة اللمس"، في الكتلة "لمس. اتصال. صلة" يمكنك زيادة حساسية لوحة اللمس إذا كانت منخفضة جدًا.
- قم بالتمرير لأسفل الصفحة وفي الكتلة "المعلمات ذات الصلة" نضغط "خيارات إضافية".
- في النافذة التالية ، افتح علامة التبويب "إيلان" وانقر "خيارات".
- في نافذة إعدادات لوحة اللمس ، انتقل إلى علامة التبويب "أصابع N"... سيتم فتح قائمة بجميع الإيماءات المتاحة أدناه. نتحقق من كل واحد منهم بدوره للتأكد من تنشيطه. عند إجراء التغييرات ، انقر فوق "تطبيق" وأغلق البرنامج.
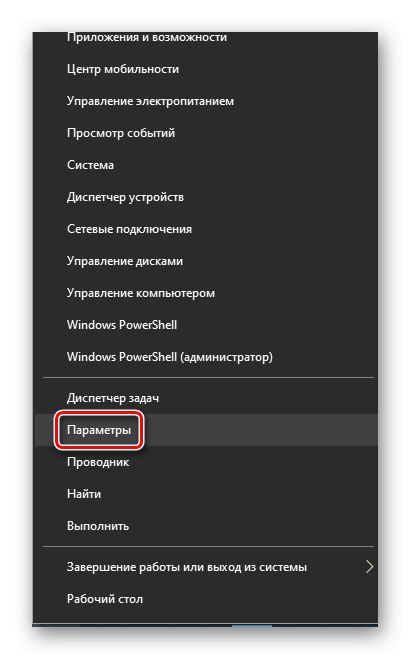
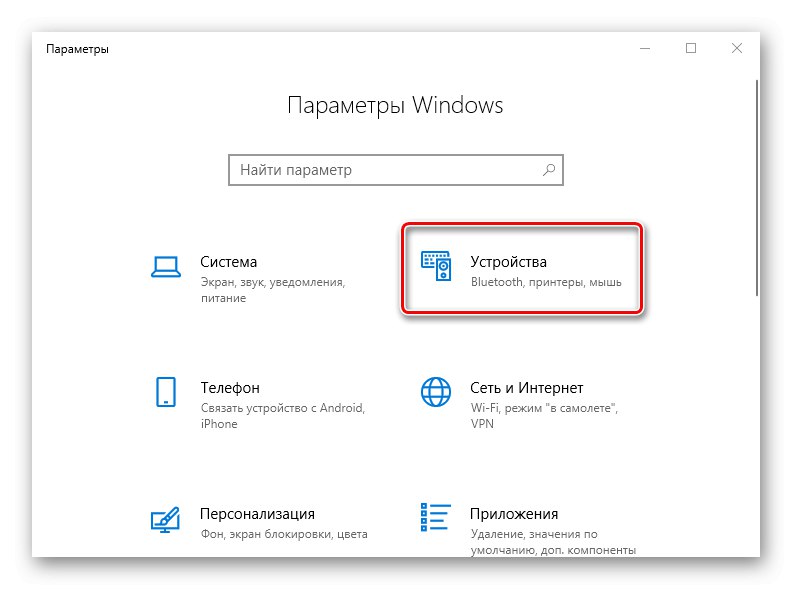
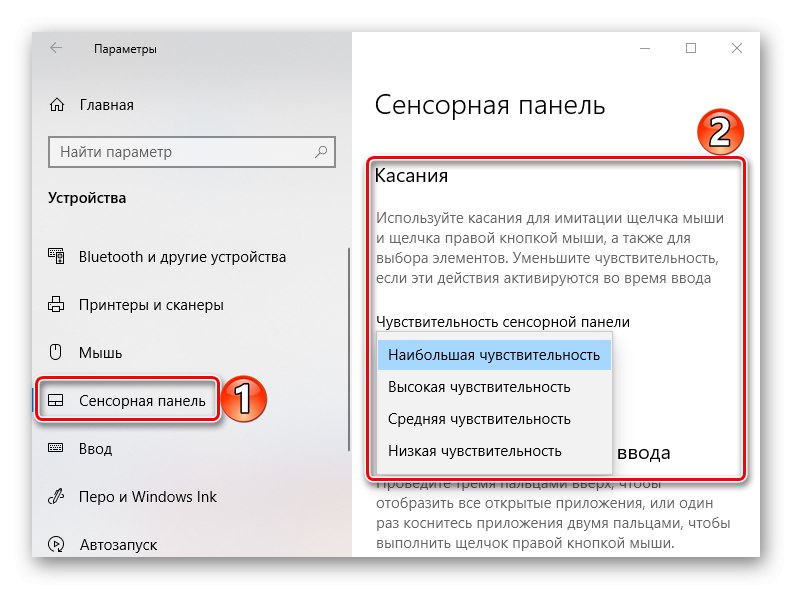
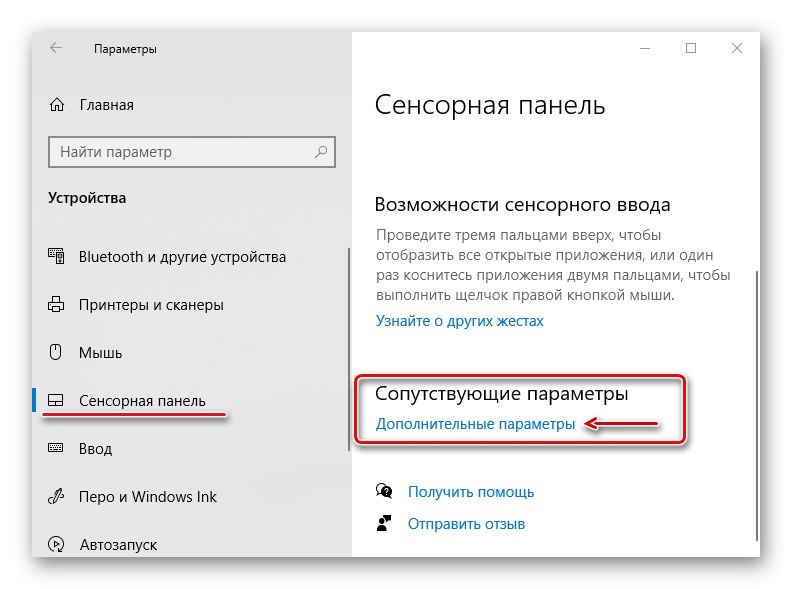
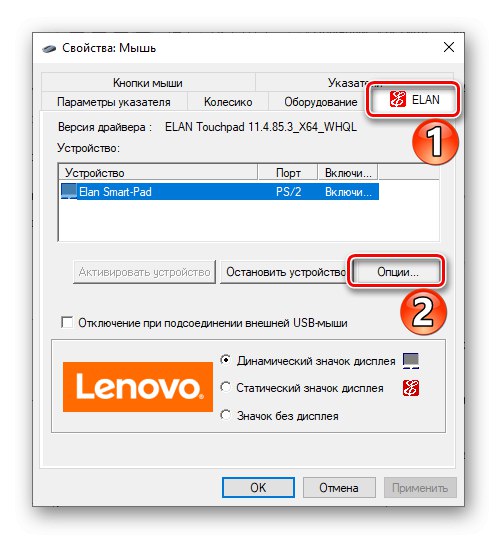
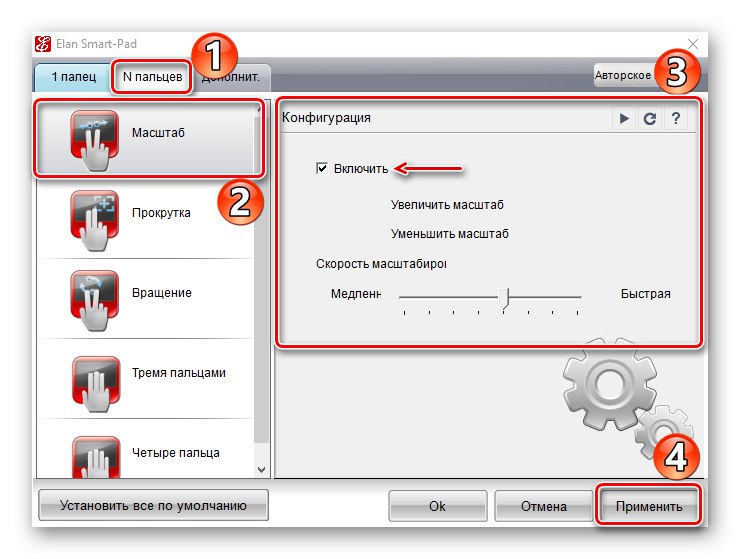
يساعد أحيانًا إيقاف لوحة اللمس وإعادة تنشيطها. لكن لا تفعل هذا إذا لم يكن لديك فأرة كمبيوتر في متناول يدك ، وإلا ، بعد تعطيل لوحة اللمس ، ستفقد السيطرة على الكمبيوتر.

اقرأ أيضا: تمكين لوحة اللمس في نظام التشغيل Windows 10
الطريقة الثالثة: إعادة ضبط ثابت
تعد الكهرباء الساكنة أحد الأسباب الرئيسية لفشل الأجهزة في وحدات نظام الكمبيوتر الشخصي والكمبيوتر المحمول. يمكن أن يؤدي تفريغ واحد إلى تعطيل منفذ USB والكاميرا ولوحة اللمس وماسح بصمات الأصابع جزئيًا أو كليًا ، وما إلى ذلك. هذه مشكلة ملحة وغالبًا ما تتم مناقشتها في المنتديات ، لذلك ينصح المصنعون في مثل هذه الحالات بإعادة تعيين ثابت.
افصل الكمبيوتر المحمول تمامًا عن طاقة التيار المتردد ، وقم بإزالة البطارية ، واضغط مع الاستمرار على زر الطاقة لمدة 15-20 ثانية. إذا كان جهازك يحتوي على بطارية مدمجة ، فما عليك سوى فصلها من مصدر التيار الكهربائي. بعد ذلك ، ضع البطارية ، وقم بتوصيل المحول وتشغيل النظام.
حاول الكتابة عن مشكلتك لدعم الشركة المصنعة للكمبيوتر المحمول ، كحل أخير ، اتصل بمطور لوحة اللمس (Elan ، Synaptics ، ALPS). ربما يمكنهم المساعدة. لكن أعطال الأجهزة يمكن أن تكون أيضًا سببًا لعدم الاستجابة للإيماءات. لذلك ، إذا لم تنجح أي من الطرق ، فسيتعين عليك اصطحاب الكمبيوتر المحمول إلى مركز الخدمة.