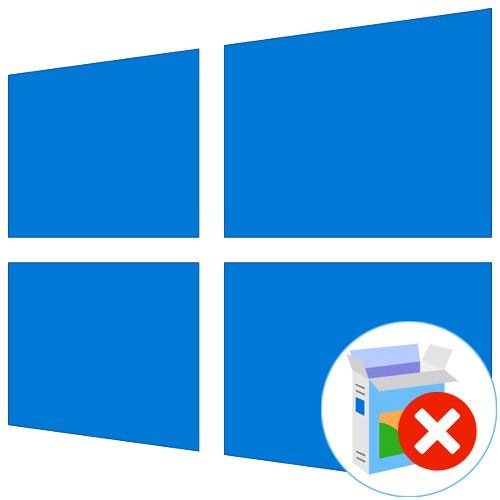
بمرور الوقت ، يجمع نظام التشغيل عددًا كبيرًا من برامج التشغيل المختلفة لكل من المكونات المدمجة والأجهزة الطرفية. في بعض الأحيان تختفي الحاجة إلى مثل هذا البرنامج ، أو لا يعمل بشكل صحيح لسبب ما ، مما يؤدي إلى إزالة جميع الملفات المرتبطة بهذا المحرك. لا يعرف جميع المستخدمين بالضبط كيفية إلغاء تثبيت هذه المكونات ، لذلك نريد اليوم تعريفك بجميع الطرق المتاحة لتحقيق هذا الهدف في Windows 10.
الطريقة الأولى: برامج الطرف الثالث
أود أن أبدأ بالنظر في أدوات الطرف الثالث التي تسمح لك بتنظيف نظام التشغيل من برامج التشغيل غير الضرورية. ستكون هذه الطريقة مثالية لمعظم المستخدمين المبتدئين الذين ليسوا واثقين من قدراتهم أو يريدون ببساطة تبسيط عملية إلغاء التثبيت قدر الإمكان. هناك العديد من التطبيقات المختلفة التي تركز وظيفتها على إزالة البرنامج. لسوء الحظ ، لن نتمكن من النظر فيها جميعًا ، ومع ذلك ، نقترح تحليل المبادئ العامة لإلغاء التثبيت باستخدام مثال برنامج واحد يسمى Driver Fusion.
- انقر فوق الرابط أعلاه للانتقال إلى نظرة عامة مفصلة حول Driver Fusion وتنزيل البرنامج من الموقع الرسمي. بعد الانتهاء من تثبيت الإصدار المجاني أو الكامل ، قم بتشغيل البرنامج وانتقل إلى القسم عبر اللوحة اليسرى منظف السائق.
- تحقق من قائمة فئات المعدات هنا. حدد الجهاز الذي يتضمن أجهزة ذات برامج تشغيل غير ضرورية أو معطلة.
- بعد تحديد مكون أو جهاز منفصل ، يمكنك عرض قائمة بالملفات المثبتة. لمسحها ، انقر فوق الزر المخصص الموجود في المنتصف أعلى النافذة.
- تأكيد إلغاء التثبيت عن طريق تحديد الخيار "نعم".
- عند استخدام الإصدار التجريبي ، سيتم إعلامك بأنه لا يمكن حذف بعض ملفاتهم. لن يتم التخلص منها إلا بعد شراء مجموعة متميزة ، وهو عيب في Driver Fusion.
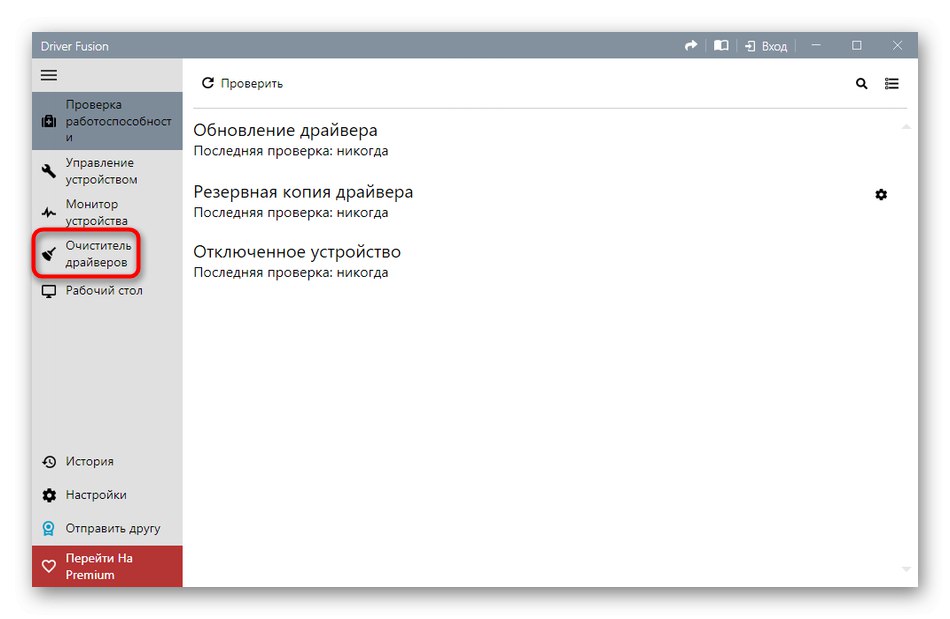
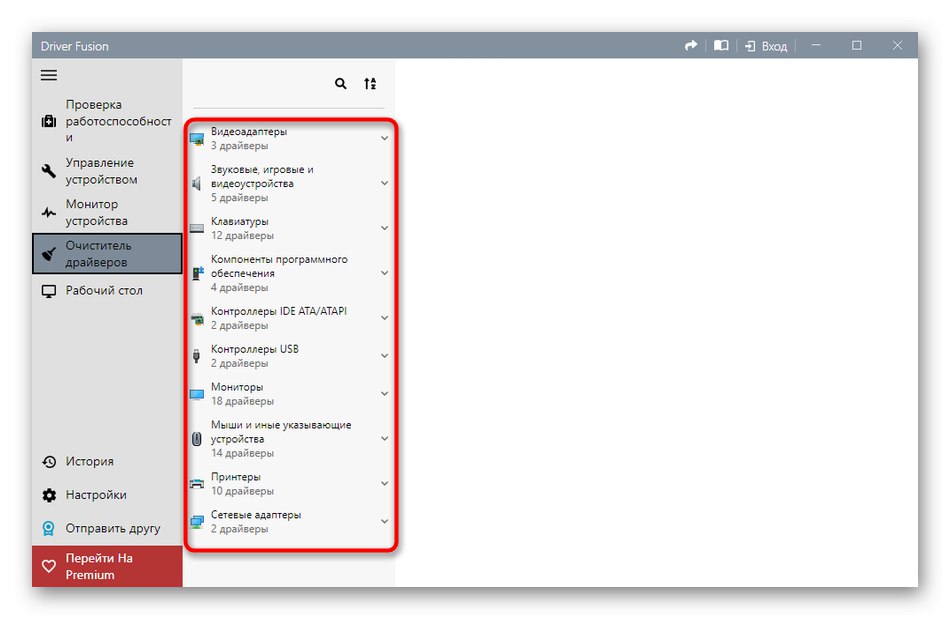
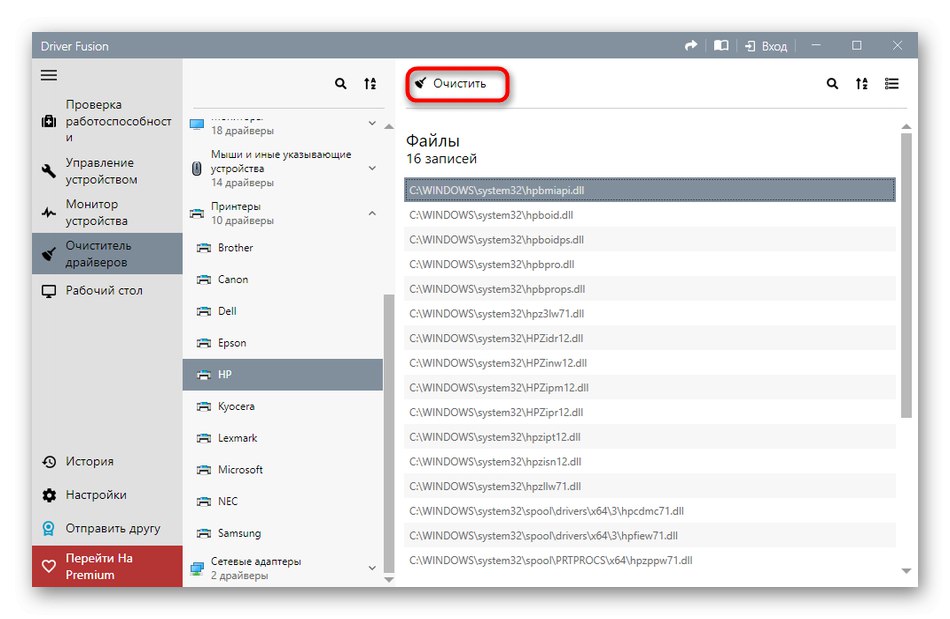
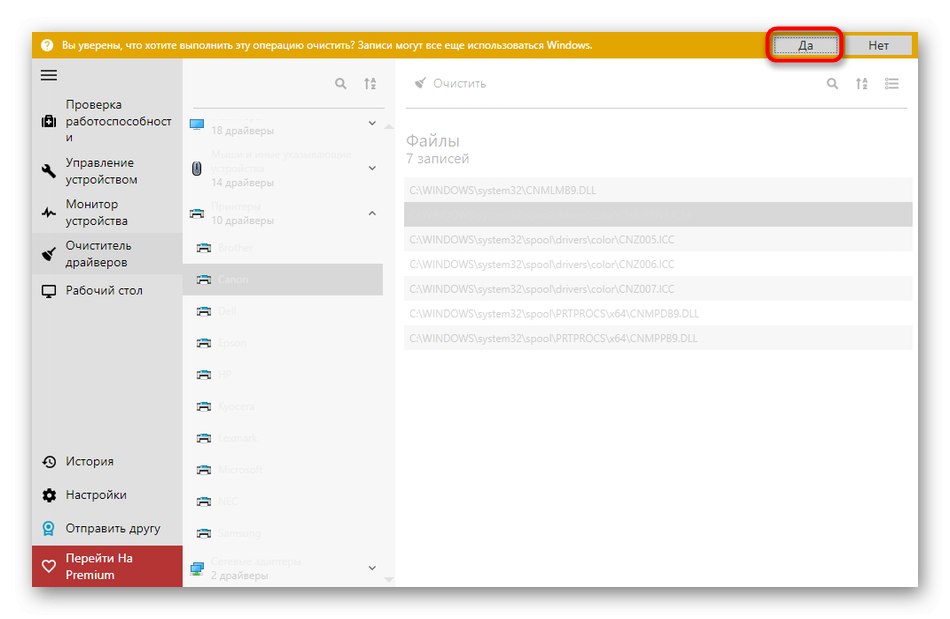
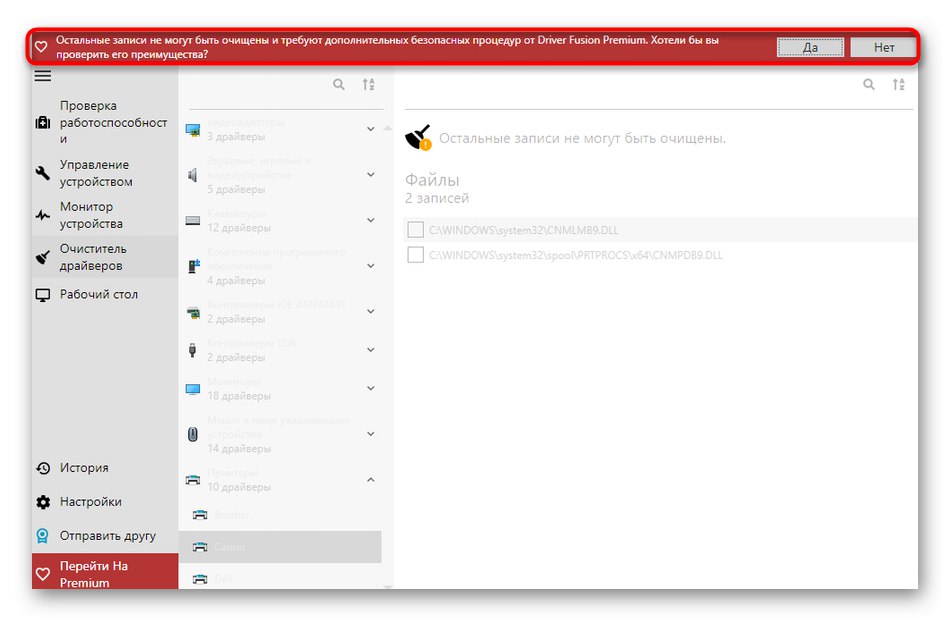
إذا كانت أوجه القصور في التطبيق أعلاه حاسمة بالنسبة لك أو لا تناسبك لأي سبب آخر ، فننصحك بدراسة مراجعة الحلول الموضوعية الشائعة الأخرى على موقعنا على الإنترنت ، حيث يصف المؤلف بالتفصيل عيوب ومزايا جميع ممثلي هذه البرامج. ستساعدك هذه النظرة العامة على اختيار البرنامج المناسب والتخلص بسرعة من برامج التشغيل غير الضرورية.
المزيد من التفاصيل: برنامج إلغاء تثبيت برنامج التشغيل
الطريقة 2: قائمة إدارة الأجهزة
الطرق التالية ، الموضحة في إطار عمل مادة اليوم ، ستعني استخدام الوظيفة المضمنة في نظام التشغيل. في أغلب الأحيان ، يستخدم المستخدمون قائمة إدارة الأجهزة للتخلص من برامج التشغيل غير الضرورية ، لذلك سنتحدث عنها أولاً.
- بادئ ذي بدء ، دعنا ننتبه إلى المستخدمين الذين لا يستطيعون عادةً دخول Windows بعد تثبيت برنامج تشغيل غير ناجح ، والذي غالبًا ما يتعلق ببرامج الرسوم. في هذه الحالة ، لا يمكن إجراء الحذف إلا من خلال الوضع الآمن. في Windows 10 ، تقوم بإدخاله من خلال محرك أقراص USB محمول أو قرص قابل للتمهيد. اقرأ المزيد عن هذا أدناه.
المزيد من التفاصيل: الوضع الآمن في Windows 10
- بعد تسجيل الدخول إلى نظام التشغيل بنجاح ، انقر بزر الماوس الأيمن فوق "بداية" وفي قائمة السياق المفتوحة ، انتقل إلى "مدير الجهاز".
- تصفح قائمة الفئات المعروضة وقم بتوسيع الفئة التي تنتمي إليها المعدات المطلوبة.
- انقر فوق السطر الموجود بجهاز PCM وحدد العنصر "إنزع الجهاز".
- قم بتأكيد حذفه في نافذة التحذير التي تظهر.
- إذا كان هناك عنصر في نفس النافذة "إزالة برامج التشغيل لهذا الجهاز"، يجب بالتأكيد أن يتم وضع علامة عليه.
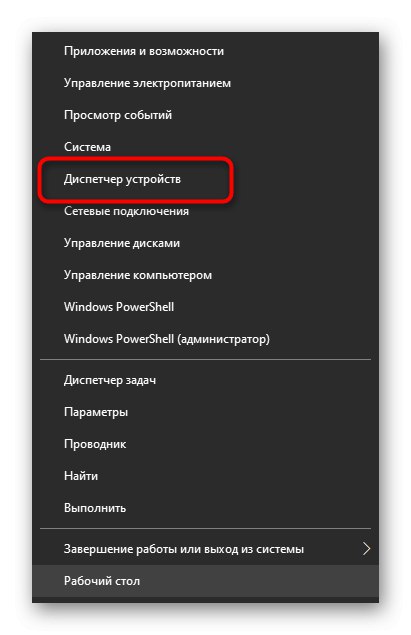
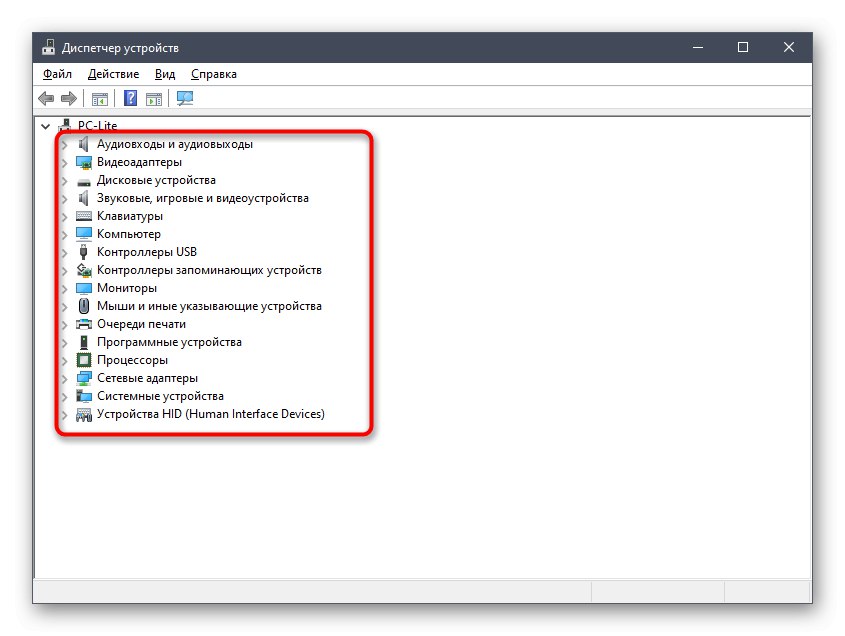
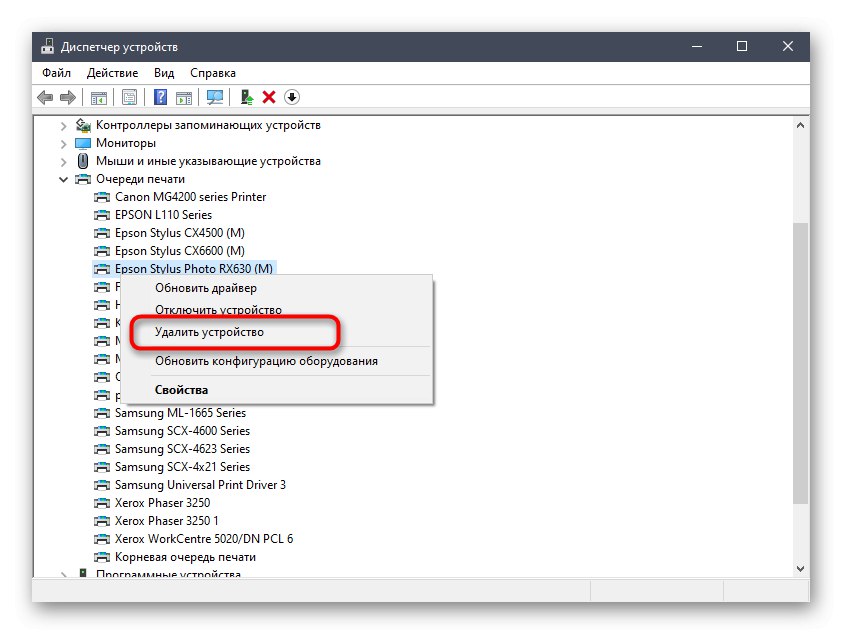
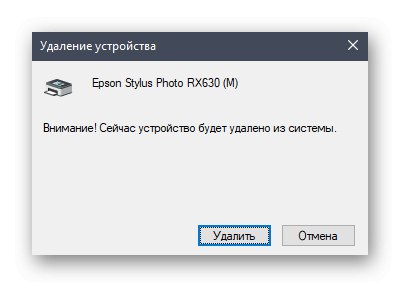
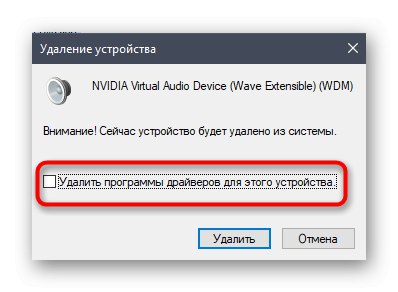
بعد ذلك ، سيتم تحديث قائمة الأجهزة على الفور ، وسيكون عليك فقط إعادة تشغيل جهاز الكمبيوتر الخاص بك حتى تصبح جميع التغييرات سارية المفعول. إذا كنت في الوضع الآمن ، فاخرج منه كما هو موضح في تعليمات أخرى على موقعنا ، والتي يمكن الوصول إليها من خلال النقر على الرابط أدناه.
اقرأ أيضا: كيفية تعطيل "الوضع الآمن" على جهاز كمبيوتر يعمل بنظام Windows
الطريقة الثالثة: قسم التطبيق
في بعض الحالات ، التي تتعلق غالبًا بمحولات الرسومات وبطاقات الصوت ، يتم تثبيت البرنامج على الكمبيوتر ، والذي ينتمي إلى برامج التشغيل ، ولكن قد يكون له واجهة رسومية وسيعتبر تطبيقًا كاملاً معروضًا في القائمة المقابلة. بعد ذلك ، عند إزالته ، سيتم تنظيف برامج التشغيل ، مما يتيح لك تحقيق الهدف المنشود. يمكنك التحقق من وجود هذه الأدوات وإلغاء تثبيتها على النحو التالي:
- اكتشف "بداية" وانتقل إلى القائمة "خيارات".
- في النافذة الجديدة حدد فئة "التطبيقات".
- انتظر حتى يتم تحميل القائمة وابدأ البحث. على سبيل المثال ، في لقطة الشاشة أدناه ، ترى البرامج المتعلقة ببرنامج تشغيل NVIDIA ، وستؤدي إزالته إلى توقف المحول عن العمل كليًا أو جزئيًا.
- ينطبق الشيء نفسه تقريبًا على البرامج من Realtek ، والتي ترتبط ببطاقات الصوت المدمجة في اللوحات الأم. بعد العثور على الخط المطلوب ، ما عليك سوى النقر فوقه بزر الفأرة الأيسر.
- ثم انقر فوق الزر الذي يظهر "حذف" وانتظر حتى يتم تحميل نافذة إلغاء التثبيت الخاصة.
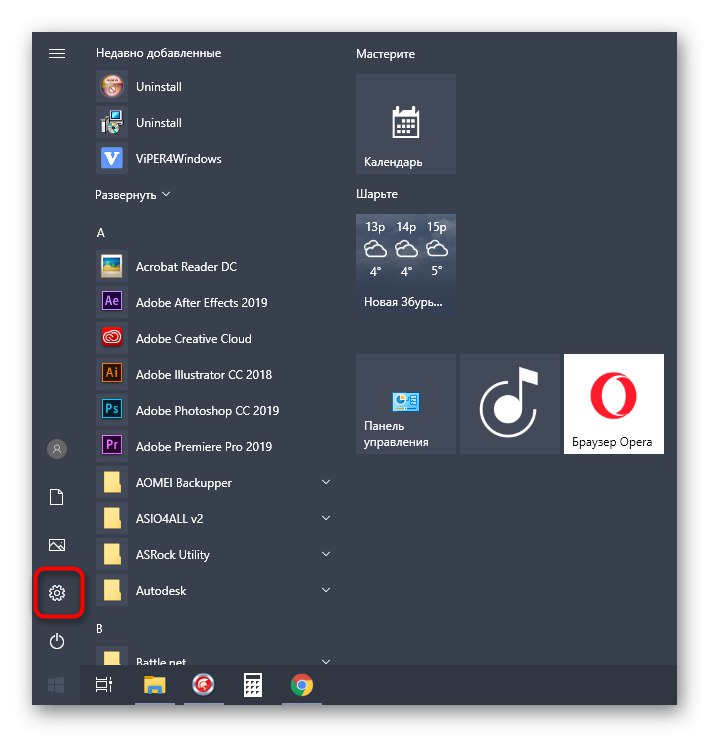
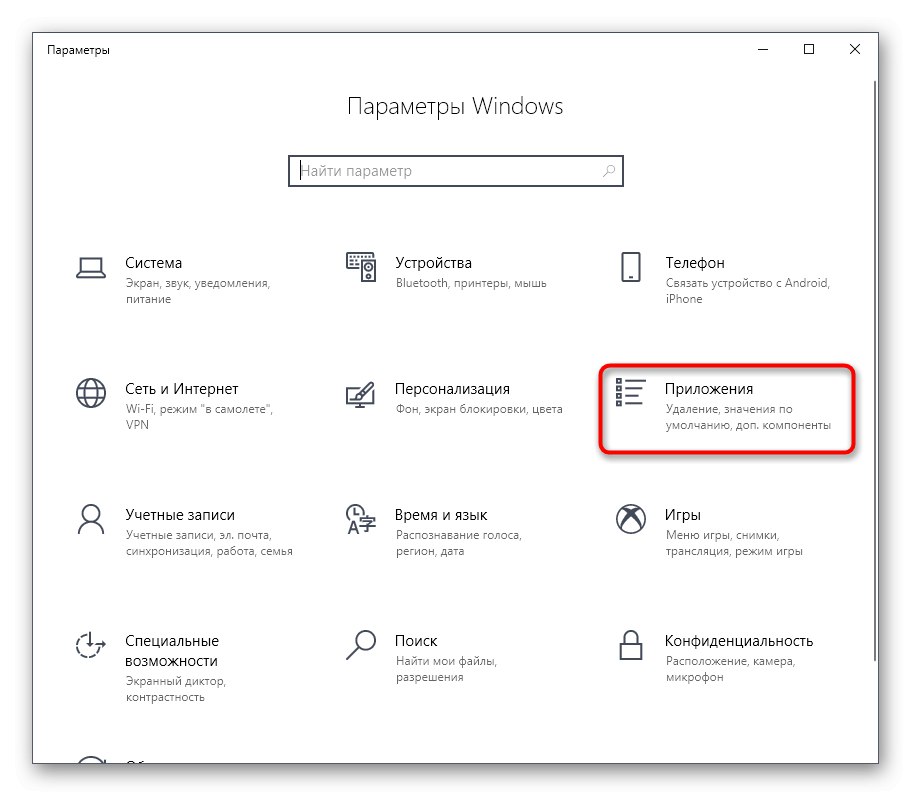
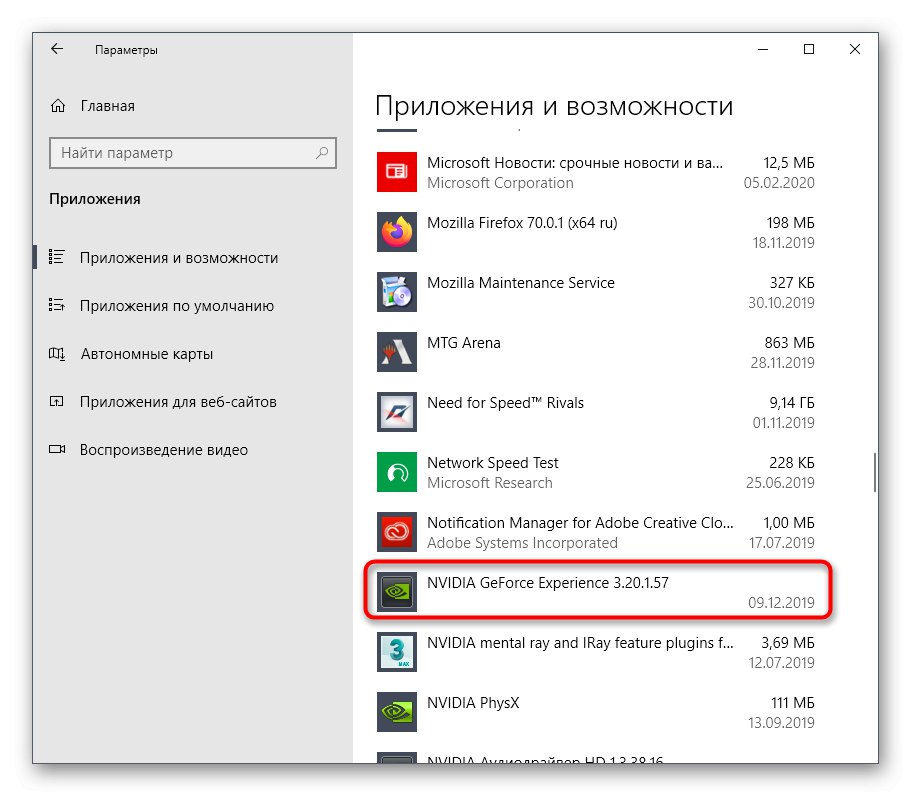
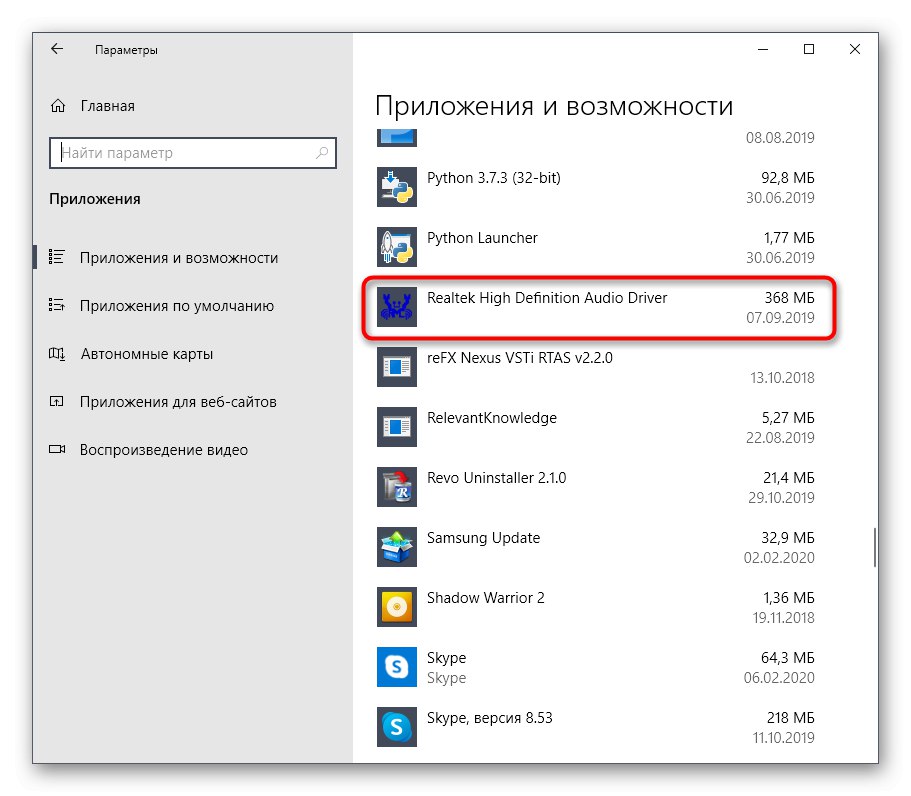
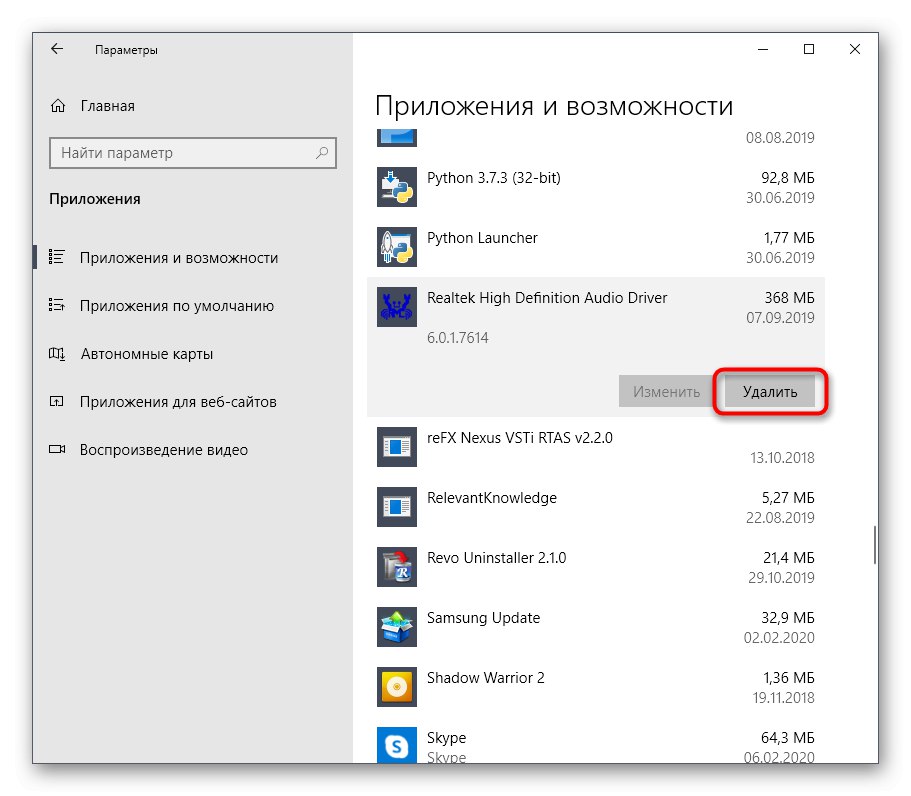
عادة ، في نافذة إلغاء التثبيت التي تفتح ، تحتاج فقط إلى اتباع التعليمات المقدمة وقراءة الحواشي المختلفة بعناية لمعرفة المكونات التي تتم إزالتها وما الذي سيؤدي إليه ذلك. عند الانتهاء ، تذكر إعادة تشغيل الكمبيوتر لتحديث المعلومات. في معظم الحالات ، يمكن القيام بذلك مباشرة من نافذة برنامج إلغاء التثبيت.
الطريقة الرابعة: إدارة طباعة التطبيق
يشير اسم هذه الطريقة بالفعل إلى أنها مناسبة فقط للمستخدمين الذين يرغبون في إلغاء تثبيت برامج تشغيل الطابعة. يحتوي Windows 10 على تطبيق كلاسيكي منفصل لا يسمح لك فقط بعرض قائمة بجميع الملفات المرتبطة بأجهزة الطباعة ، ولكن أيضًا لحذف الملفات غير الضرورية بنقرات قليلة. أحيانًا تكون هذه الطريقة أكثر فاعلية من السابقة لأنها تمحو أي ذكر للطابعة في النظام.
- لفتح التطبيق "إدارة الطباعة" وسعت "بداية" وأدخل اسمه في البحث.
- في النافذة التي تفتح في الجزء الأيمن ، قم بتوسيع القسم "خوادم الطباعة".
- قم بتوسيع الفئة "السائقين".
- تحقق من قائمة الملفات المتاحة وحدد الملف المناسب.
- في قائمة الإجراءات الإضافية ، حدد "إزالة حزمة برنامج التشغيل".
- أكد نواياك لإلغاء التثبيت.
- انتظر حتى نهاية هذه العملية. ستعرض الشاشة التقدم وجميع التفاصيل اللازمة.
- بعد ظهور الإخطار "تمت إزالة حزمة برنامج التشغيل" يمكنك إغلاق النافذة الحالية.
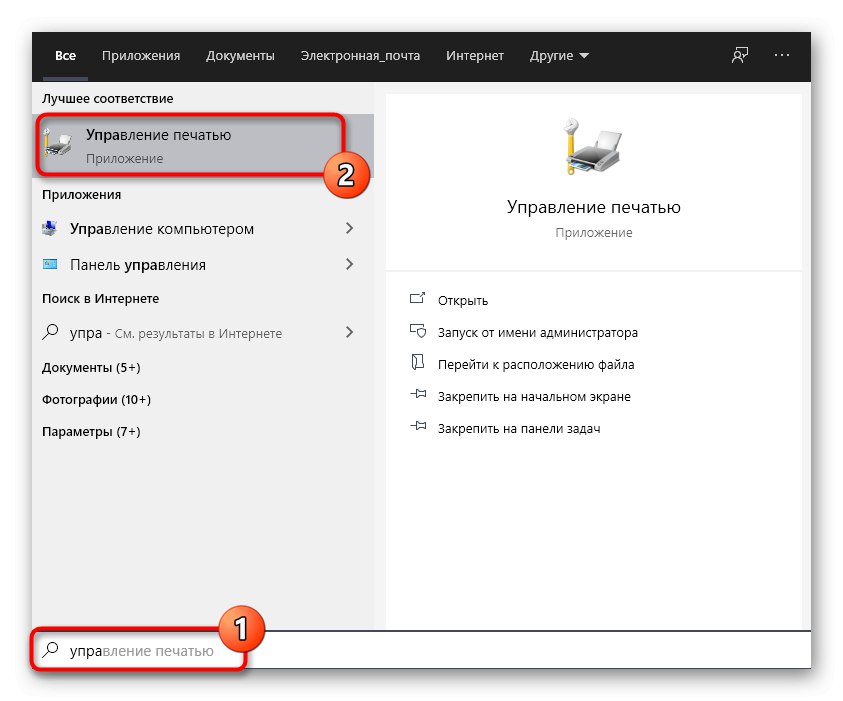
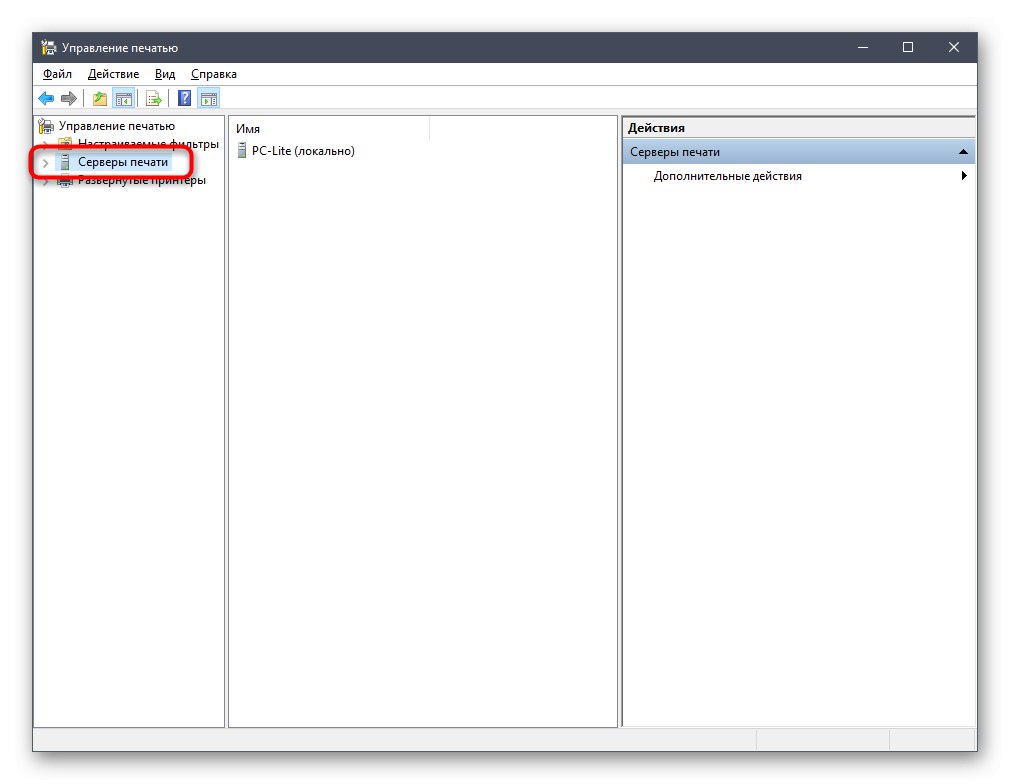
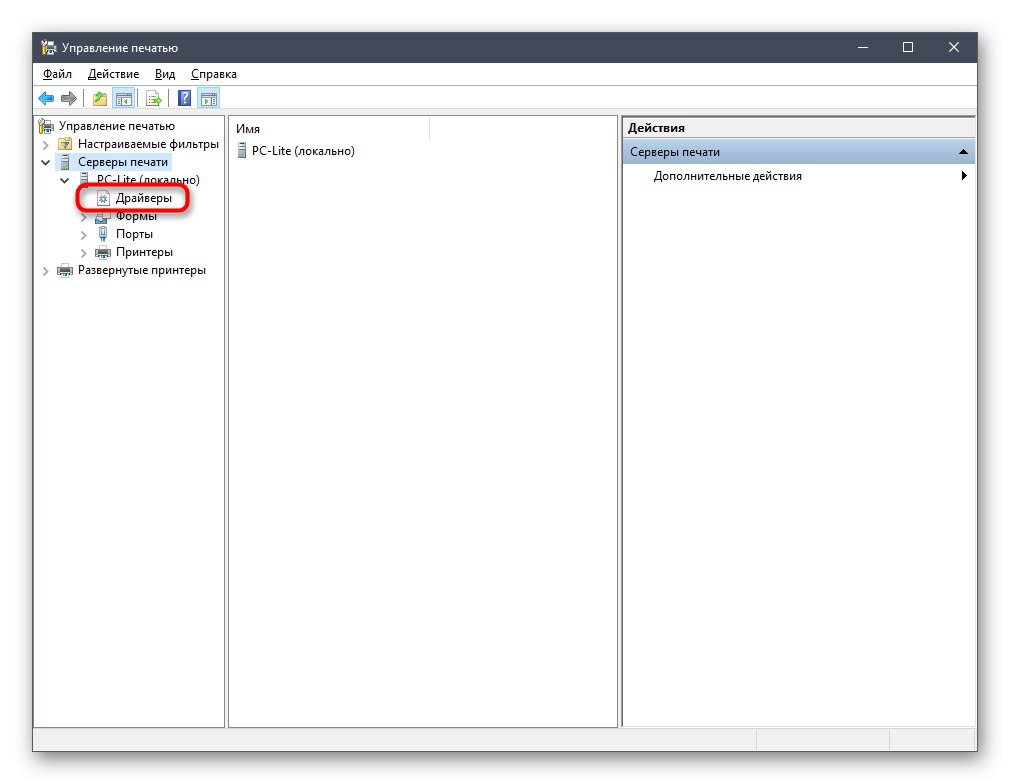

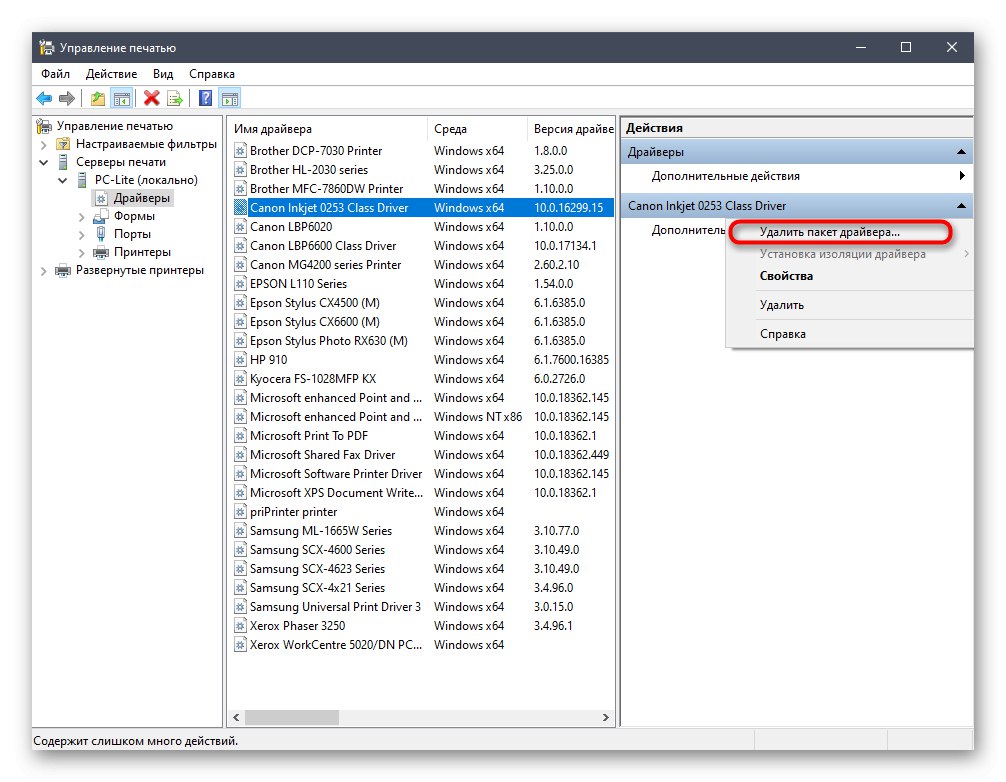
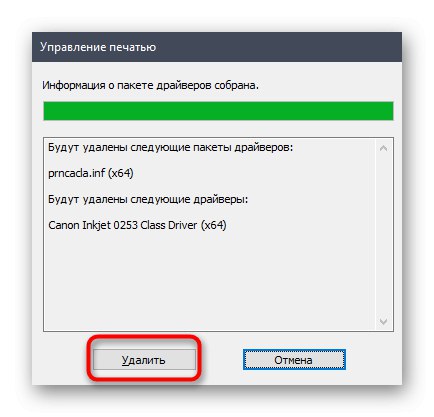
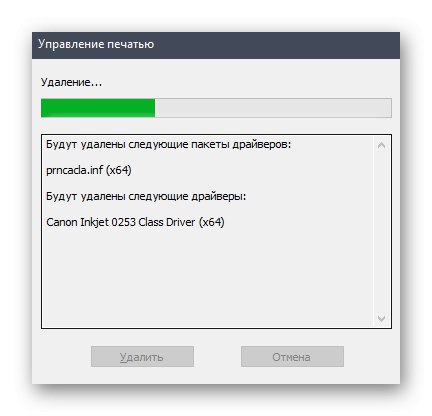
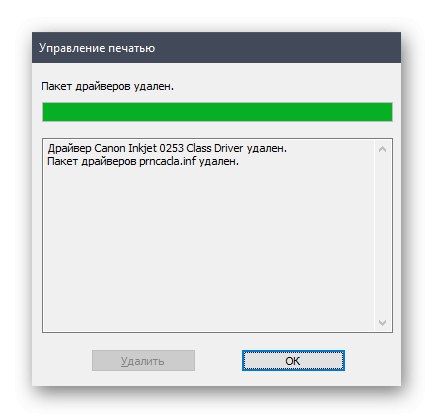
بنفس الطريقة ، يتم مسح أي برامج تشغيل مرتبطة بمعدات الطباعة والماسحات الضوئية التي تم توصيلها بالكمبيوتر مع التثبيت الإضافي للبرنامج المقابل.
الطريقة الخامسة: إزالة الأجهزة المخفية
إذا كنت تولي اهتماما ل الطريقة الثانية، ستلاحظ أنه من خلال إدارة الأجهزة ، يمكنك فقط إزالة برامج التشغيل للأجهزة المتصلة حاليًا بالكمبيوتر. بالنسبة للأجهزة غير المتصلة ، فهي في حالة مخفية ولن يتم توصيل الكثير منها بهذا الكمبيوتر مرة أخرى. هناك طريقة تسمح لك بإزالة مثل هذه الأجهزة المخفية من خلال نفس القائمة ، ولكن لهذا عليك إجراء إعداد بسيط واحد.
- اكتشف "بداية" وتذهب إلى "خيارات"من خلال النقر على الزر المصمم خصيصًا على شكل تروس.
- في النافذة التي تفتح ، أنت مهتم بالقسم "النظام".
- النزول إلى أسفل اللوحة اليسرى والذهاب إلى "حول النظام".
- في هذه النافذة ، ابحث عن الخط "معلومات النظام" وانقر عليها بزر الفأرة الأيسر.
- سيتم فتح قائمة جديدة "النظام"مكان النقر فوق التسمية التوضيحية القابلة للنقر "معلمات النظام الإضافية".
- في "خصائص النظام" في علامة التبويب الأولى "بالإضافة إلى" انقر فوق الزر "متغيرات البيئة".
- الكتلة الأولى تسمى متغيرات بيئة المستخدم... يوجد أسفله الزر "خلق"على أي وانقر.
- تعيين اسم المتغير "Devmgr_show_nonpresent_devices" وتحديد قيمته «1»ثم قم بتطبيق التغييرات.
- تحقق من الإعداد الحالي عن طريق تحديد موقع المتغير الذي تم إنشاؤه في الكتلة.
- الآن كل ما تبقى هو عرض المعدات المخفية وإزالتها. للقيام بذلك ، افتح إدارة الأجهزة بأي طريقة مناسبة.
- في القائمة المنبثقة "رأي" تنشيط العنصر إظهار الأجهزة المخفية.
- سيتم تمييز جميع الأجهزة المخفية باللون الأزرق. ابحث عن المطلوب ، انقر فوق خط RMB وانقر "إنزع الجهاز".
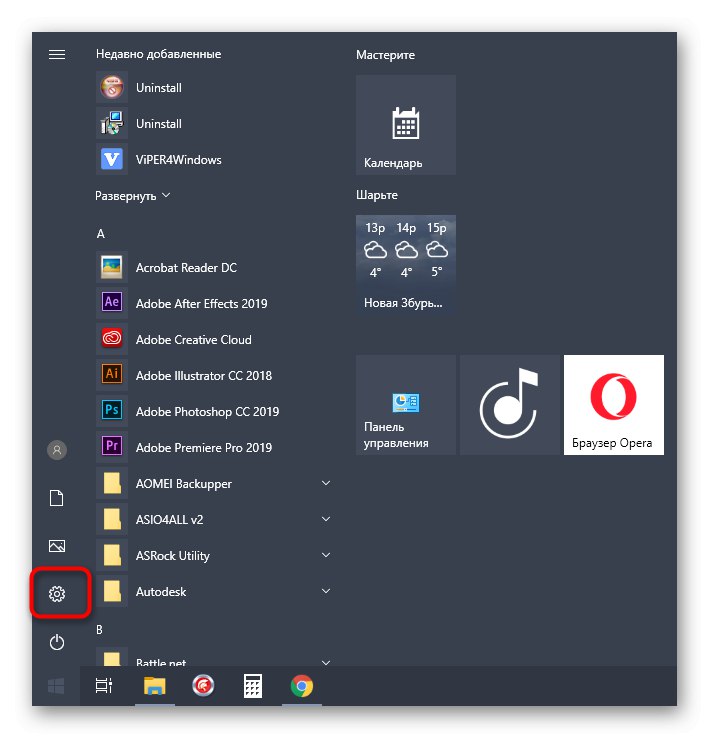
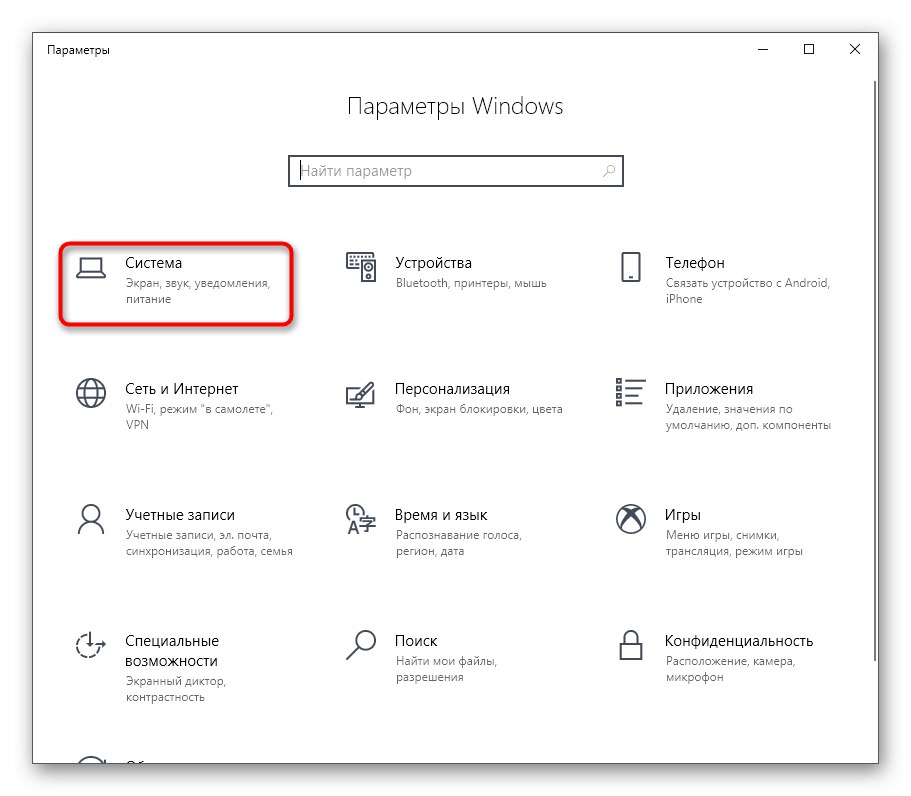
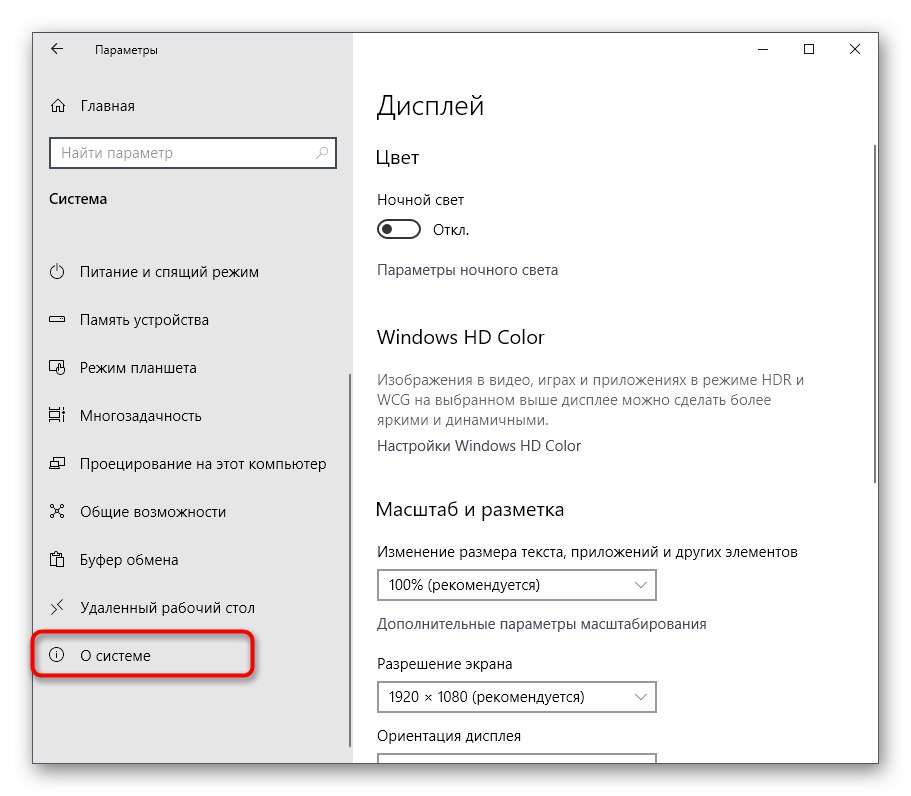
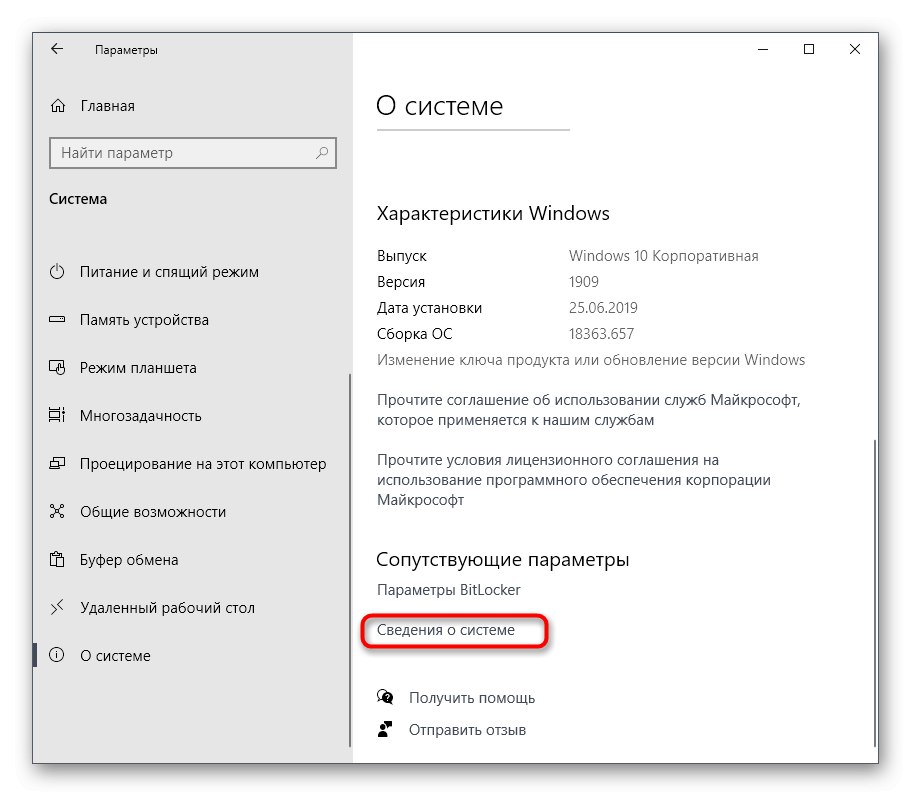
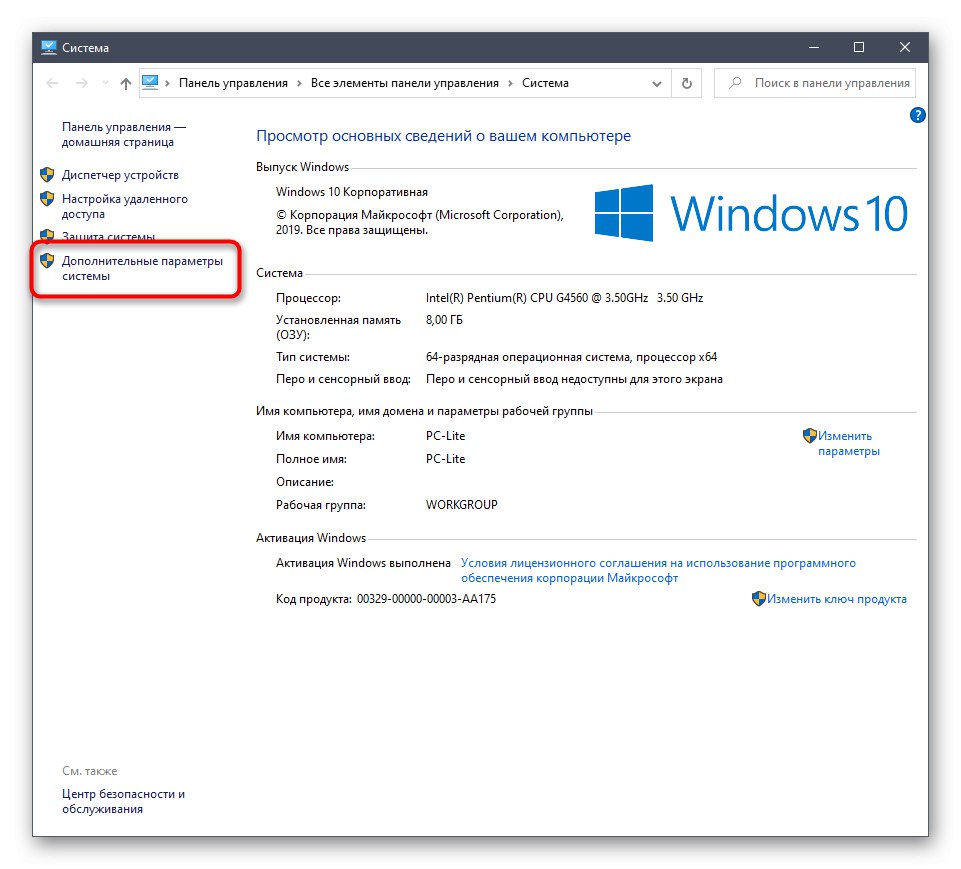
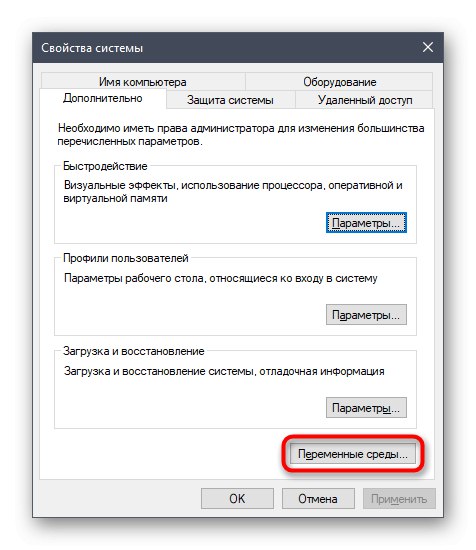
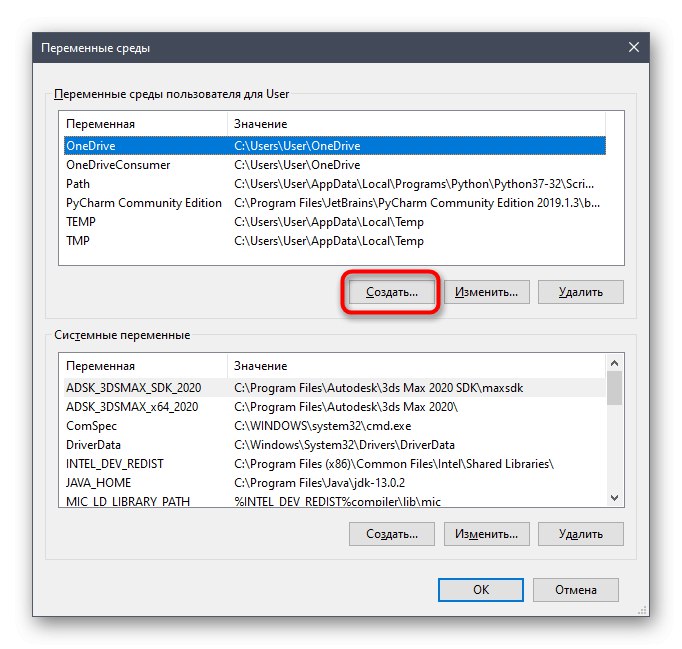
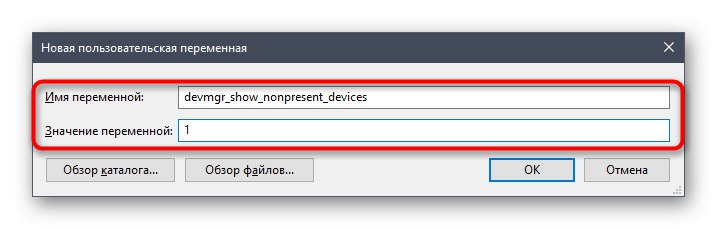
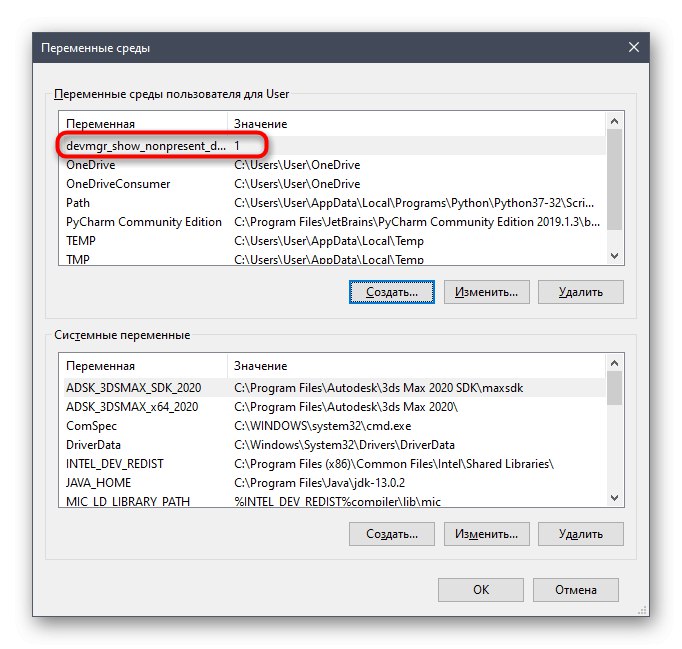
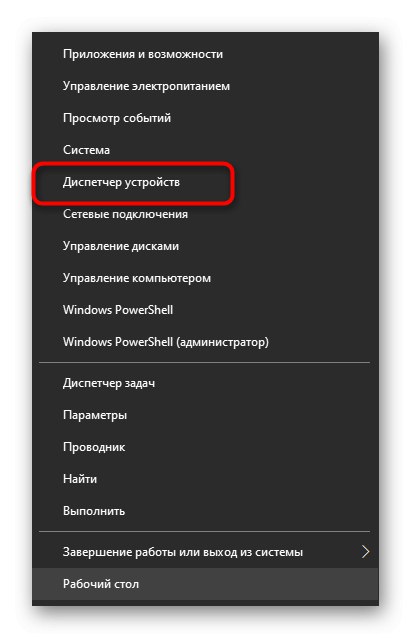
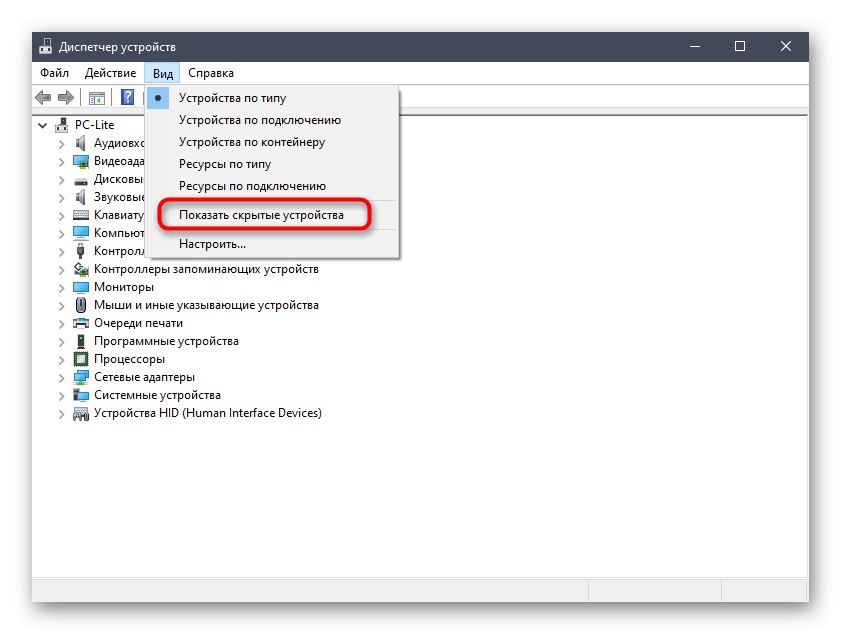
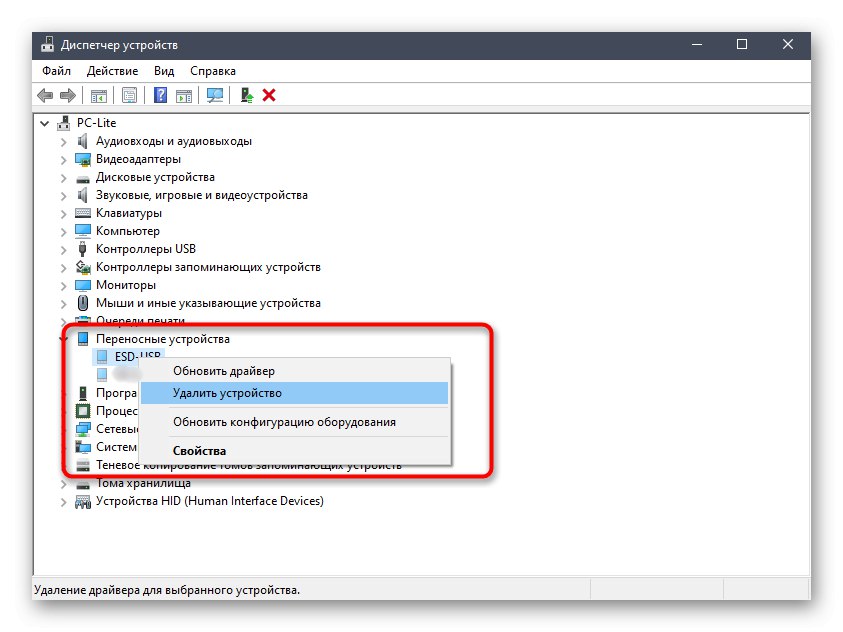
الآن ، عند إعادة توصيل جهاز بعيد ، لن يتعرف عليه نظام التشغيل وستبدأ إعادة التثبيت. إذا لم تعد بحاجة إلى عرض الأجهزة المخفية ، فيمكنك تعطيل هذه الوظيفة عن طريق إلغاء تحديد العنصر أعلاه.
كجزء من مقال اليوم ، تحدثنا عن خمس طرق لإلغاء تثبيت برامج التشغيل في Windows 10. كل ما عليك فعله هو اختيار ما تهتم به ، واتباع الإرشادات البسيطة ، والتعامل بسرعة مع المهمة التي تقوم بها ، وبذل أقل جهد.