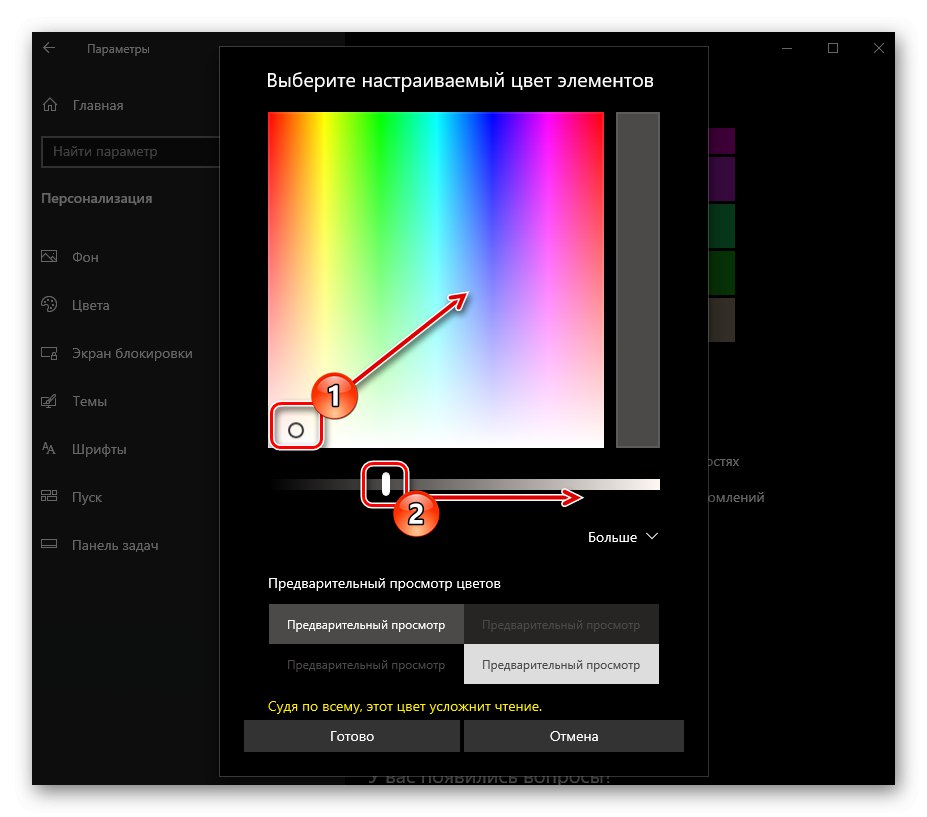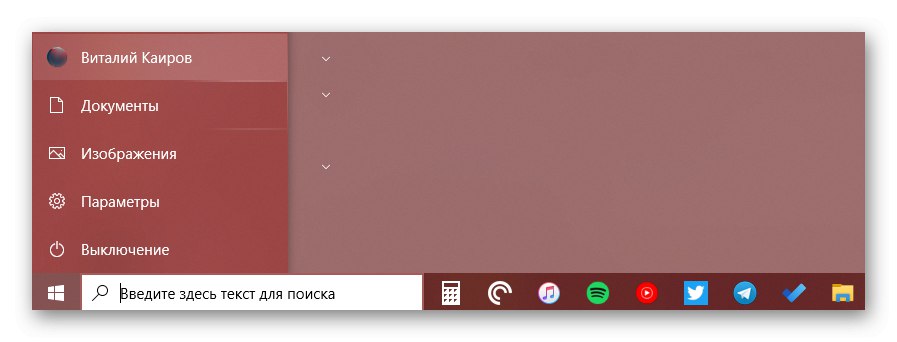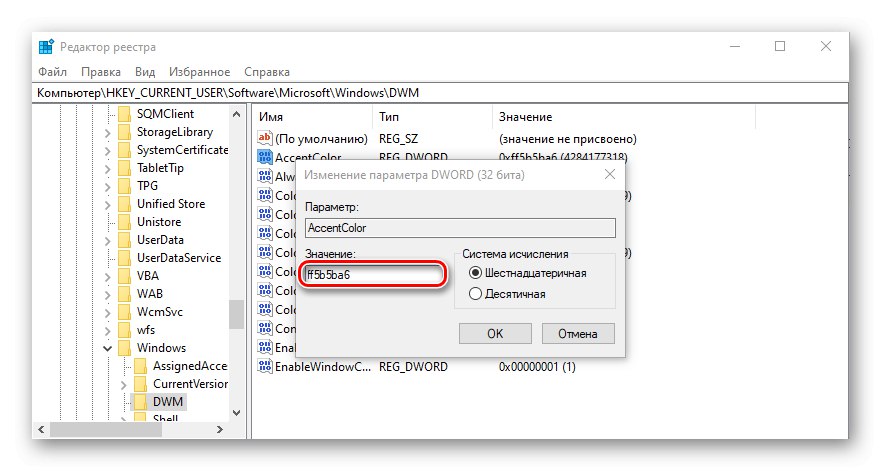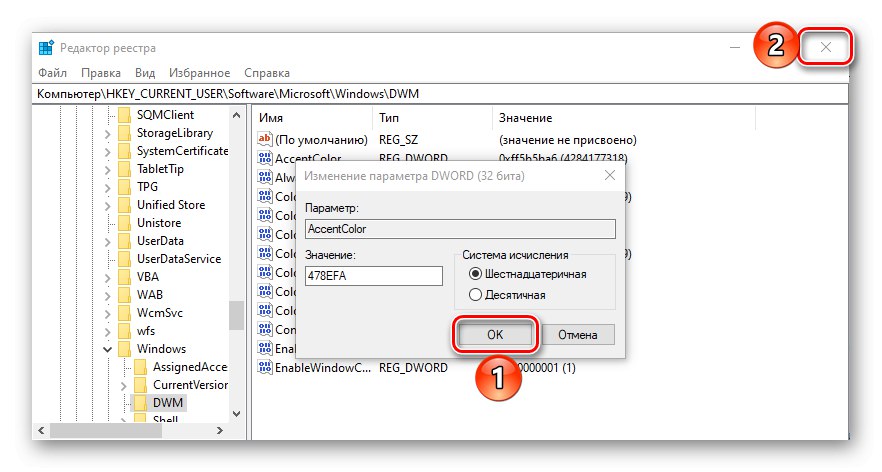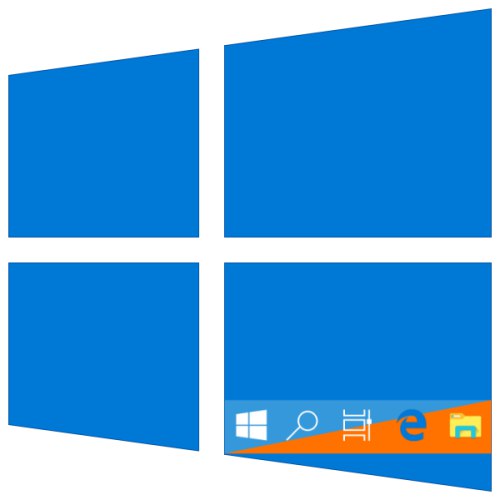
يعد شريط المهام عنصر تصميم مهمًا لنظام التشغيل Windows 10 ، والذي يحتوي على اختصارات للتطبيقات والمجلدات قيد التشغيل والمثبتة. قد لا يناسب مظهره ولونه القياسي جميع المستخدمين ، وبالتالي سنخبرك اليوم بكيفية تغييره.
اقرأ أيضا: استعادة شريط المهام للعمل في Windows 10
قم بتغيير لون شريط المهام في نظام التشغيل Windows 10
هناك عدة طرق لحل المشكلة التي تم التعبير عنها في عنوان المقال - باستخدام الأدوات القياسية لنظام التشغيل (هناك عدة خيارات) أو تطبيقات الطرف الثالث. كل منهم بسيط قدر الإمكان في تنفيذها ويسمح لك بتحقيق النتيجة المرجوة ببضع نقرات.
اقرأ أيضا: كيفية جعل شريط المهام أصغر في Windows 10
الطريقة الأولى: تثبيت السمة
في كثير من الأحيان ، لا يشعر المستخدمون بالرضا عن لون شريط المهام فحسب ، بل وأيضًا عن عناصر التصميم الأخرى لـ "العشرات" (على سبيل المثال ، القائمة "بداية"، اللوحة العلوية "إكسبلورر"والتطبيقات المثبتة مسبقًا وتطبيقات الطرف الثالث والرموز). كل هذا يمكن تغييره و / أو تخصيصه ليناسب احتياجاتك عن طريق تثبيت السمة. لا تحتوي الأخيرة عادةً على أنظمة ألوان فحسب ، بل تحتوي أيضًا على مكتبات صوت بديلة وخلفيات بالإضافة إلى مؤشرات الماوس المختلفة وتحميل الرسوم المتحركة.
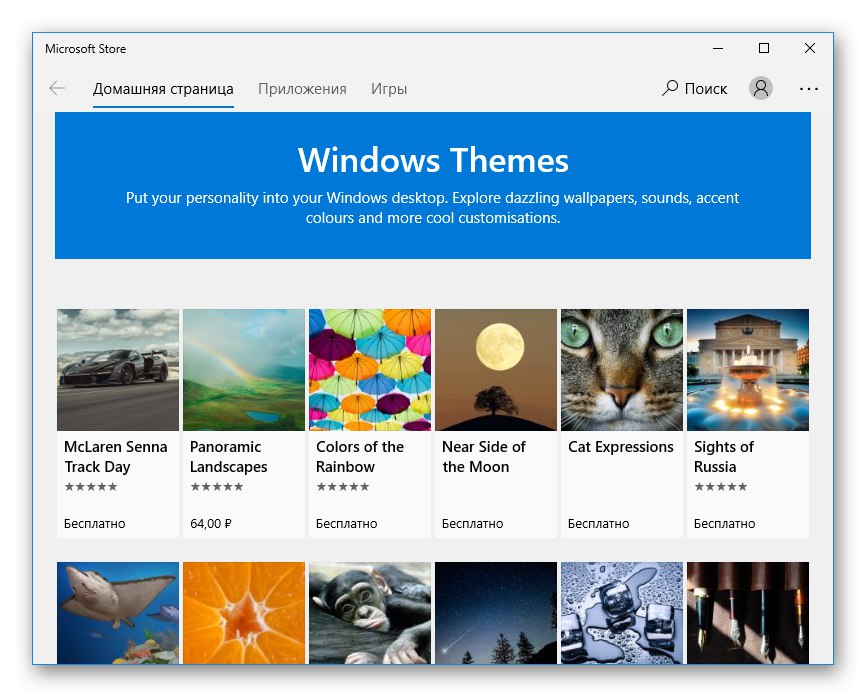
يأتي Windows 10 مزودًا بالعديد من السمات المثبتة مسبقًا ، ويمكنك الوصول إلى النطاق الكامل في متجر Microsoft. بالإضافة إلى ذلك ، هناك خيار لأولئك الذين اعتادوا على التصرف بالطريقة القديمة - لتثبيت البرامج من مطوري الطرف الثالث ، مما يتيح الوصول إلى إمكانية تكوين أدق لمظهر نظام التشغيل. لمعرفة كيفية تغيير لون شريط المهام عن طريق تثبيت سمة (سمات) التصميم ، ستساعدك المقالة المعروضة على الرابط أدناه. بالإضافة إلى ذلك ، نقترح عليك قراءة الإرشادات الخاصة بتغيير الرموز المستخدمة في نظام التشغيل.
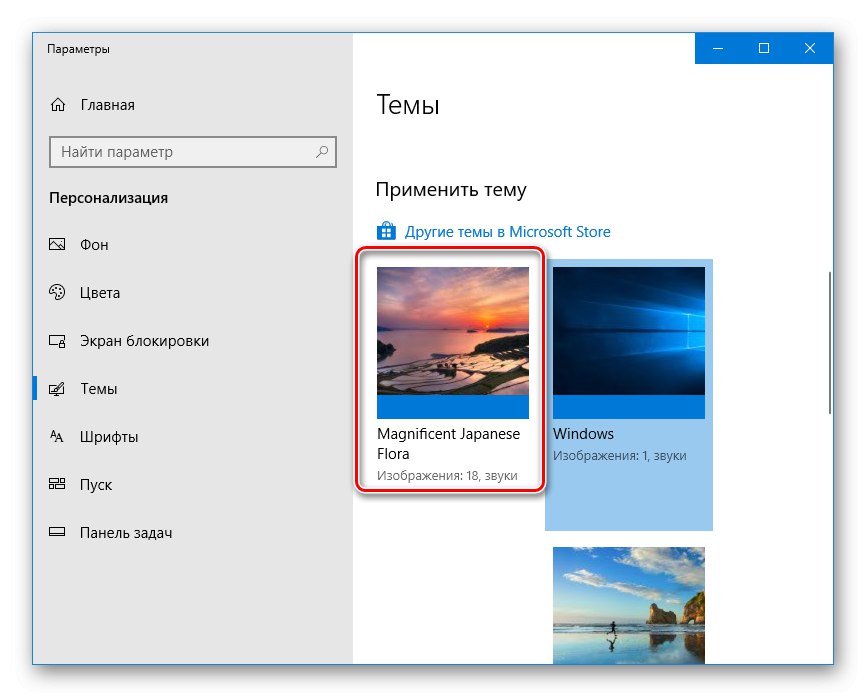
المزيد من التفاصيل:
كيفية تثبيت سمة على Windows 10
كيفية تغيير الرموز في Windows 10
الطريقة الثانية: اختيار اللون
إذا لم تكن لديك رغبة في تثبيت واجهات قياسية أو جهات خارجية ، فيمكنك اتباع الطريقة الأكثر وضوحًا - ارجع إلى المعلمات "إضفاء الطابع الشخصي" نظام التشغيل Windows 10.
اقرأ أيضا: تخصيص Windows 10
- اكتشف "خيارات" (مفاتيح "WIN + I" أو اختصار في قائمة الشريط الجانبي "بداية") وانتقل إلى القسم "إضفاء الطابع الشخصي".
- في الجزء الأيمن ، افتح علامة التبويب "الألوان" وحدد الخيار المناسب في اللوحة. الخيارات المتاحة أيضا "الألوان المستخدمة مؤخرًا" و "التحديد التلقائي للون الخلفية الرئيسي"... هذا الأخير ، كما قد تتخيل ، يترك القرار تحت رحمة النظام.
- في الكتلة "عرض لون العناصر على الأسطح التالية" حدد المربع بجوار "في قائمة ابدأ وشريط المهام ومركز الإجراءات"إذا لم تكن هناك من قبل.
- إذا لم تجد لونًا مناسبًا من بين الألوان المعروضة على اللوحة ، فانقر فوق الزر "لون مكمل"... حدده عن طريق تحريك العنصر على شكل دائرة على مقياس التدرج. أقل قليلاً ، يمكنك تحديد قيمة السطوع - من الظلام إلى النور.
![اختيار لون ثانوي لشريط المهام في نظام التشغيل Windows 10]()
ملحوظة: لا يدعم Windows 10 جميع الألوان المتاحة - لا يمكنك تعيين ظلال داكنة وفاتحة للغاية. يمكن التحايل على هذه القيود ، والتي سنناقشها لاحقًا.
- إذا قمت بتحديد لون من لوحة القالب ، فسيتم تطبيقه تلقائيًا.
![مثال على اللون المتغير لشريط المهام وقائمة ابدأ في Windows 10]()
لاستخدام لون إضافي ، تحتاج إلى الضغط على الزر "منجز"، ولكن قبل ذلك سيكون من المفيد تقييم مظهره من خلال النظر إلى الكتلة معاينة اللون.

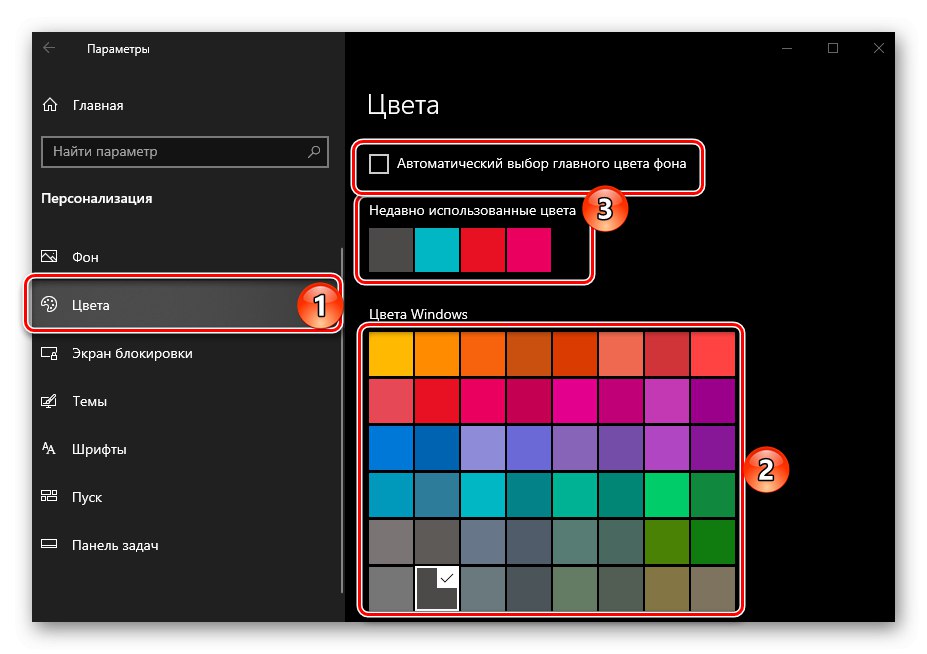
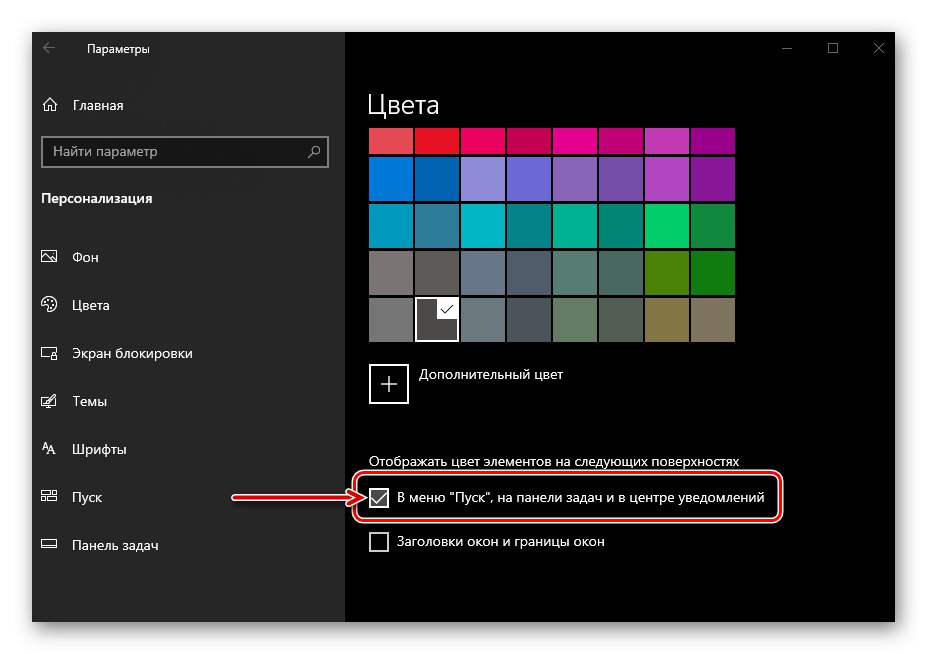
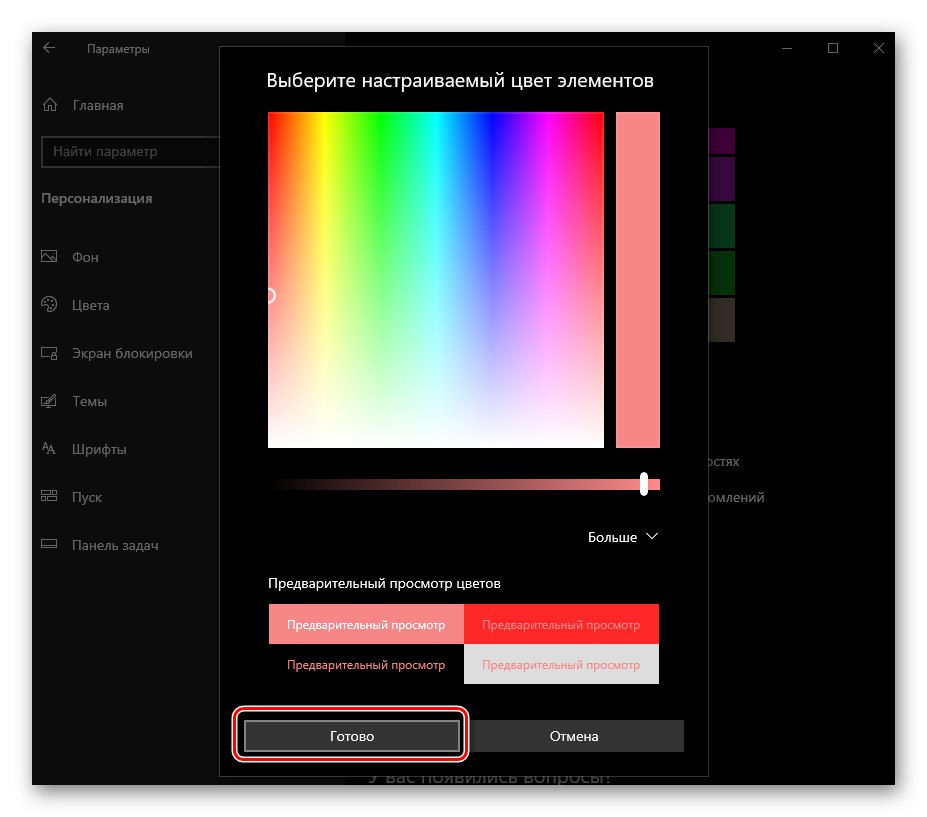
من السهل جدًا تغيير لون شريط المهام باستخدام أدوات Windows 10. صحيح أن هذا الحل له عيبان - بعض الألوان غير مدعومة ، بالإضافة إلى أنها لا تنطبق فقط على اللوحة ، ولكن أيضًا على القائمة "بداية"، و ل "مركز إعلام".
اقرأ أيضا: كيفية تحريك شريط المهام في نظام التشغيل Windows 10
الطريقة الثالثة: تحرير التسجيل
يمكن للمستخدمين المتقدمين لتحقيق النتيجة التي تم الحصول عليها عند تنفيذ الطريقة السابقة أن يتحولوا إلى نظام Windows المدمج "محرر التسجيل"... بمساعدته ، يمكنك إجراء ذلك بحيث يتم تطبيق تغيير اللون فقط على شريط المهام ، ولكن ليس على القائمة. "بداية" و "مركز إعلام"، وهو الحل الأكثر دقة لمشكلة اليوم. دعونا نفكر في كلا الخيارين.
اقرأ أيضا: كيفية فتح "محرر التسجيل" في نظام التشغيل Windows 10
قم بتغيير لون شريط المهام ، وقائمة ابدأ ، ومركز الصيانة
- بأي طريقة مريحة ، قم بتشغيل "محرر التسجيل"، على سبيل المثال ، باستخدام محرك البحث المدمج في نظام التشغيل.
- باستخدام التناظرية الموجودة على اليسار "إكسبلورر" أو شريط العنوان في الجزء العلوي ، انتقل إلى المسار التالي:
HKEY_CURRENT_USERSOFTWAREM MicrosoftWindowsDWM - ابحث عن المعلمة في المجلد اكسنت وافتحه بالنقر المزدوج على زر الفأرة الأيسر (LMB).
- في الميدان "القيمة" أدخل رمز اللون المطلوب بالتدوين السداسي العشري. من المهم مراعاة أنه في بيئة Windows 10 ، يتم استخدام مخطط ألوان BGR ، وليس RGB ، وبالتالي يجب تبديل "زوج" القيم الأول والأخير من المجموعة.
![إدخال قيمة اللون السداسية العشرية لإدخال التسجيل في Windows 10]()
مثال: يحتوي أحد ظلال اللون البرتقالي في تخطيط RGB على الكود FA8E47 ، ولكن في معلمة التسجيل قيد الدراسة ، يجب كتابته كـ 478EFA ، أي تبديل تسميات الأحمر والأزرق.
- من خلال تحديد القيمة المطلوبة لـ اكسنت، وبالتالي لون شريط المهام (ومعه القائمة "بداية" و "مركز إعلام")، صحافة "حسنا" لتأكيد التغييرات ، أغلق "محرر التسجيل".
![تأكيد تغيير لون اللوحة من خلال الإعداد في سجل Windows 10]()
تسجيل الخروج (مفاتيح "CTRL + ALT + DEL" — "إطفاء") وأعد إدخاله أو أعد تشغيل الكمبيوتر.
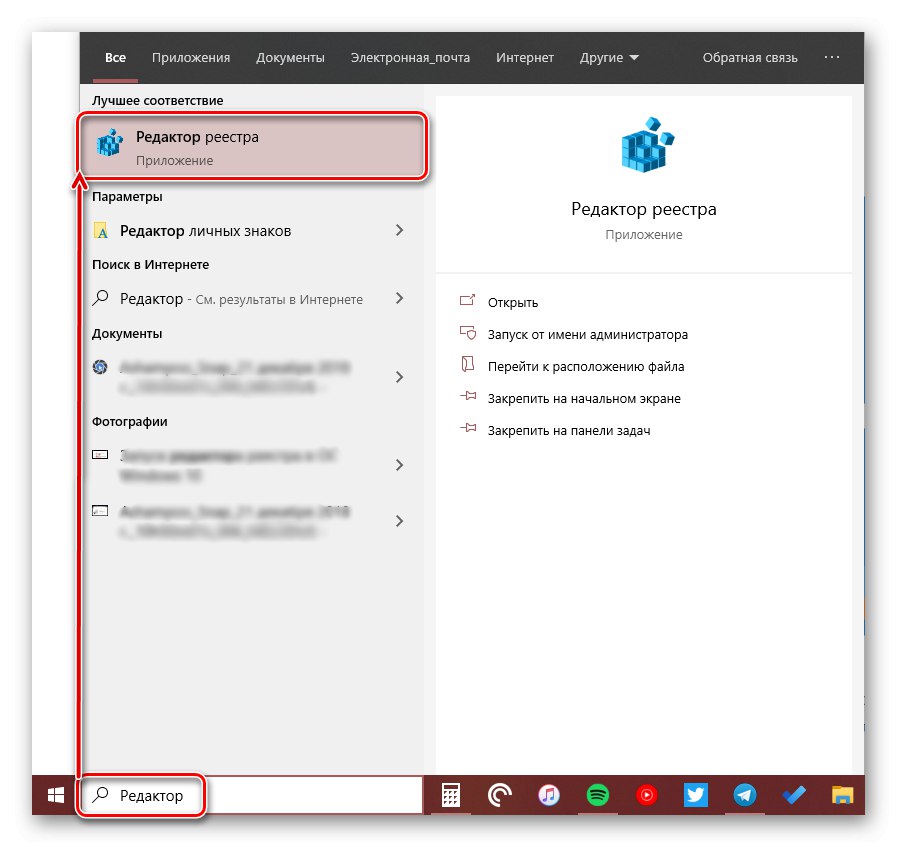
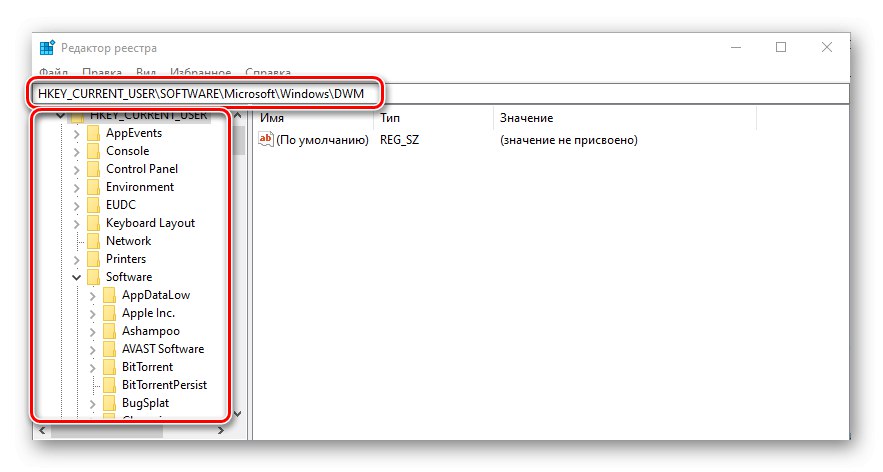
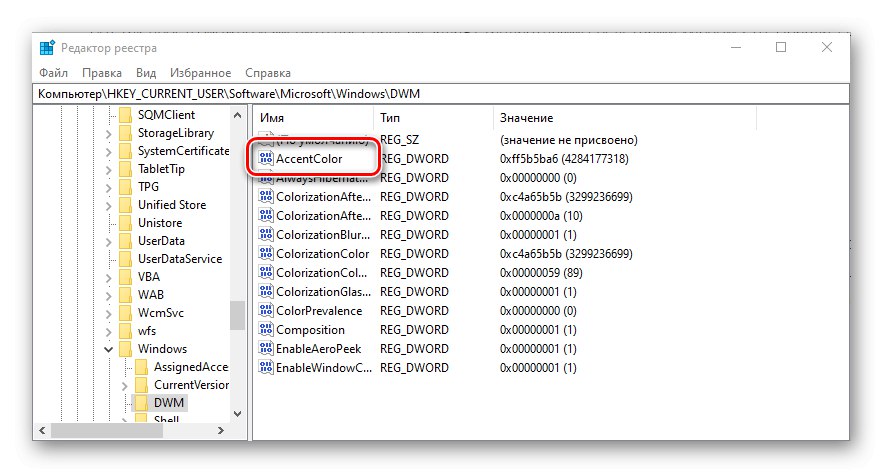
قم بتغيير لون شريط المهام فقط
- اتبع الخطوات من الطريقة الثانية من هذه المقالة أو الإرشادات أعلاه ، ثم قم بتشغيل "محرر التسجيل" واذهب فيه على الطريق التالي:
الكمبيوتر HKEY_CURRENT_USERS SoftwareMicrosoftWindowsCurrentVersionThemes تخصيص - انقر نقرًا مزدوجًا فوق LMB لتشغيل المعلمة اللون... قم بتغيير القيمة الافتراضية (عادة 0 أو 1) إلى 2ثم اضغط "حسنا" من أجل تفعيل التغييرات.
- قم بتسجيل الخروج وتسجيل الدخول مرة أخرى ، أو ببساطة أعد تشغيل الكمبيوتر. سيتم تطبيق اللون الذي تختاره على شريط المهام فقط ، و "بداية" و "مركز إعلام" سيعود إلى ظهورهم السابق.
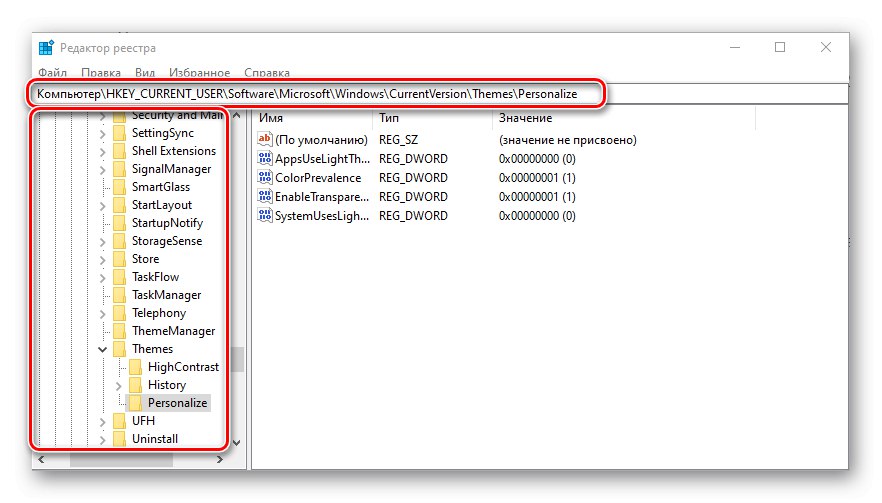
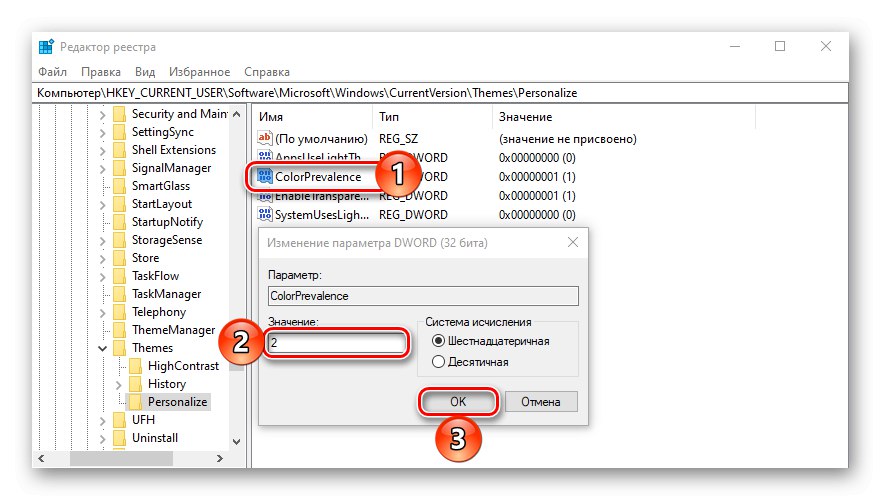
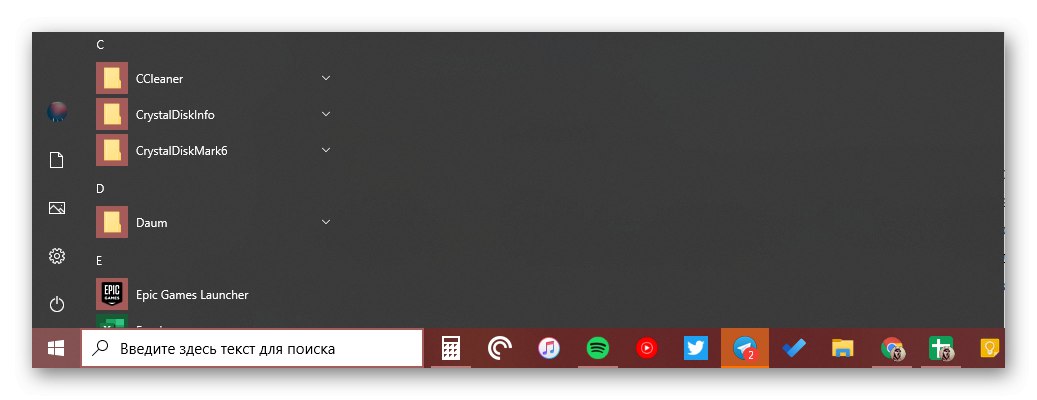
إذا كنت بحاجة إلى التراجع عن التغييرات التي تم إجراؤها في الخطوة الثانية ، فقم فقط بتغيير قيمة معلمة ColorPrevalence إلى المعلمة التي تم تعيينها في الأصل لها - 0 أو 1.
اقرأ أيضا: كيف تصنع سطح مكتب جميل في Windows 10
كيفية جعل شريط المهام شفافًا
بالإضافة إلى "إعادة الطلاء" المباشر لشريط المهام في أي من الألوان التي يدعمها النظام ، يمكن أيضًا جعله شفافًا جزئيًا أو كليًا - يعتمد ذلك على الوسائل المستخدمة. لا يرتبط هذا مباشرة بالمهمة قيد النظر ، ولكن بهذه الطريقة يمكن إعطاء اللوحة لون خلفية الشاشة على سطح المكتب ، حيث ستكون موجودة خلفها. لمعرفة المزيد حول ماذا وكيف تحتاج إلى القيام بذلك ، ستساعدك الإرشادات المقدمة على الرابط أدناه. بالإضافة إلى ذلك ، تتيح لك إحدى الطرق التي تم وضعها في الاعتبار القيام بنفس الشيء الذي فحصناه في الجزء الثاني من الجزء السابق - لا "ترسم" قائمة البداية و "مركز إعلام".
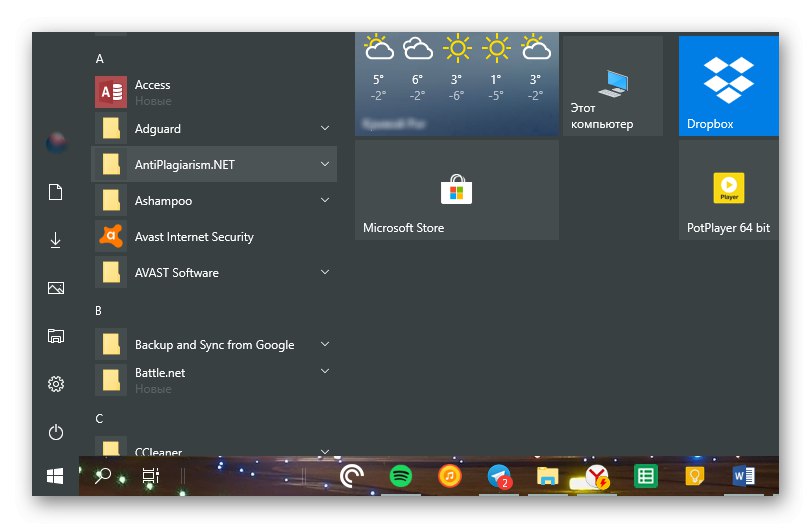
المزيد من التفاصيل: كيفية جعل شريط المهام شفافًا في نظام التشغيل Windows 10
خاتمة
لقد درسنا جميع الطرق الممكنة لتغيير لون شريط المهام في نظام التشغيل Windows 10 ، بالإضافة إلى بعض الاختراقات الحياتية ، والتي يمكنك من خلالها التأكد من عدم "إعادة رسم" العناصر الأخرى لنظام التشغيل.