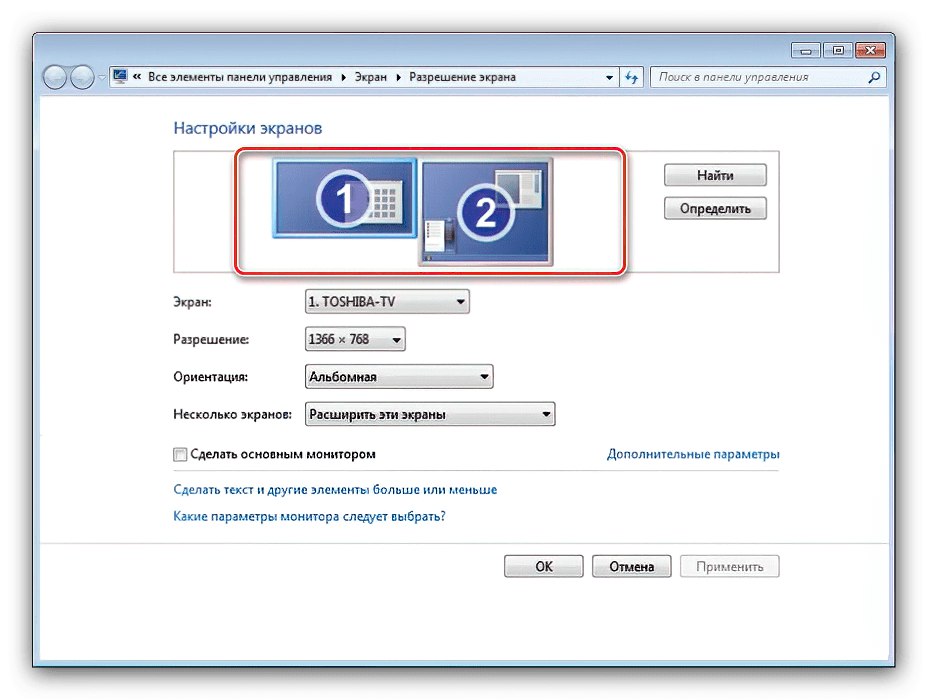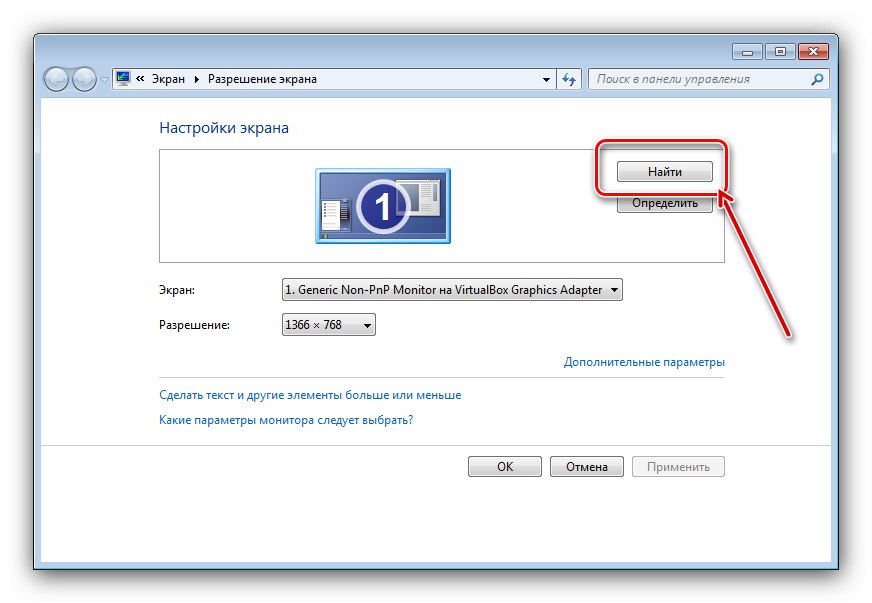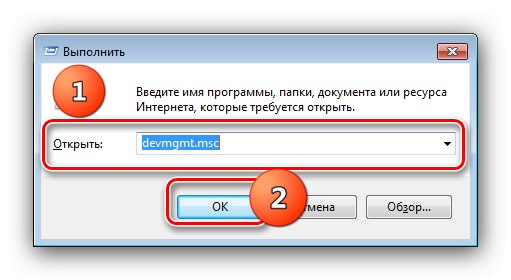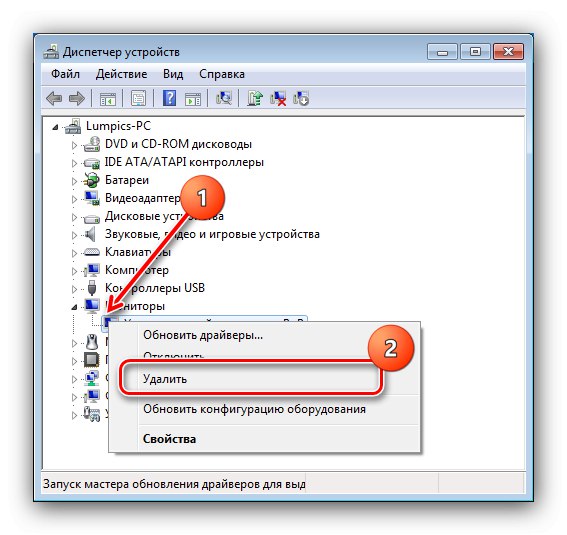المرحلة 1: التحضير
افحص وأعد كل من البرامج والأجهزة قبل المتابعة. لنبدأ بالأخير.
- تتمثل الخطوة الأولى في التأكد من أن جهاز الكمبيوتر الخاص بك يحتوي على موصلين يمكنك توصيل الشاشات بهما - في معظم الحالات يكونان موجودين على بطاقة الفيديو. تتضمن هذه المخرجات VGA و DVI و HDMI و Display Port.
اقرأ أيضا: DVI مقابل HDMI: أيهما أفضل للشاشة
- إذا كان هناك منفذ واحد فقط ، فستحتاج إلى إضافة بطاقة فيديو إضافية إلى الكمبيوتر.
- في بعض الأحيان قد تواجه موقفًا ، على سبيل المثال ، عندما تكون هناك شاشتان متصلتان عبر DVI. ومع ذلك ، تحتوي بطاقة الفيديو على مخرج واحد مطابق فقط ، بينما سيكون الثاني هو VGA. سيكون حل هذه المشكلة هو جهاز محول ، في مثالنا - DVI-VGA. يمكن شراء هذه الأجهزة بسهولة من متاجر الإلكترونيات أو عبر الإنترنت.
- الآن دعنا نتحقق من البرنامج. يوصى بتحديث وحدة معالجة الرسومات الخاصة بك ومراقبة برامج التشغيل إذا لزم الأمر.
المزيد من التفاصيل:
تحديث برامج تشغيل بطاقة الفيديو
مثال على تثبيت برامج تشغيل للشاشة


المرحلة 2: التوصيل والتكوين
بعد الانتهاء من جميع الخطوات التحضيرية ، يمكنك المتابعة مباشرة لتوصيل كلا الشاشتين.
- قم بتوصيل الأجهزة بالموصلات المناسبة وقم بتشغيل كليهما.
- الآن دعنا ننتقل إلى الإعداد. تحوم فوق مساحة فارغة "سطح المكتب" واضغط على زر الفأرة الأيمن. ثم حدد العنصر في قائمة السياق "دقة الشاشة".
- سيتم فتح أداة التكوين المساعدة - يجب عرض كلا الجهازين لعرض الصورة.
![مظهر الأداة لتكوين شاشتين متصلتين على Windows 7]()
إذا تم تحديد جهاز عرض واحد فقط هناك ، فراجع القسم المناسب من هذه المقالة.
- يتم تكوين كل شاشة بشكل منفصل - حدد الشاشة التي تريدها بنقرة واحدة على زر الماوس الأيسر ، ثم حدد المعلمات التي تحتاجها باستخدام القوائم المنسدلة أدناه.
- دعنا نتحدث عن أحد الإعدادات بمزيد من التفصيل - ألا وهو "شاشات متعددة"... الخيارات التالية متاحة في هذه القائمة:
- "تكرار هذه الشاشات" - الشاشة الثانية توضح الصورة من الأساسي. مناسب إذا كان الجهاز الرئيسي منخفض الدقة أو قطريًا ؛
- "توسيع هذه الشاشات" - في هذا الوضع ، تكون الشاشة الثانية بمثابة استمرار للأول ، حيث تعرض مساحة ممتدة من "سطح المكتب" ، حيث يمكنك فتح برامج أخرى ؛
- "إظهار سطح المكتب فقط على ..." - اسم الإعداد يتحدث عن نفسه - سيتم عرض مساحة العمل حصريًا على أحد الشاشات المحددة.
- بعد إجراء جميع التغييرات ، انقر فوق "تطبيق" و "حسنا".

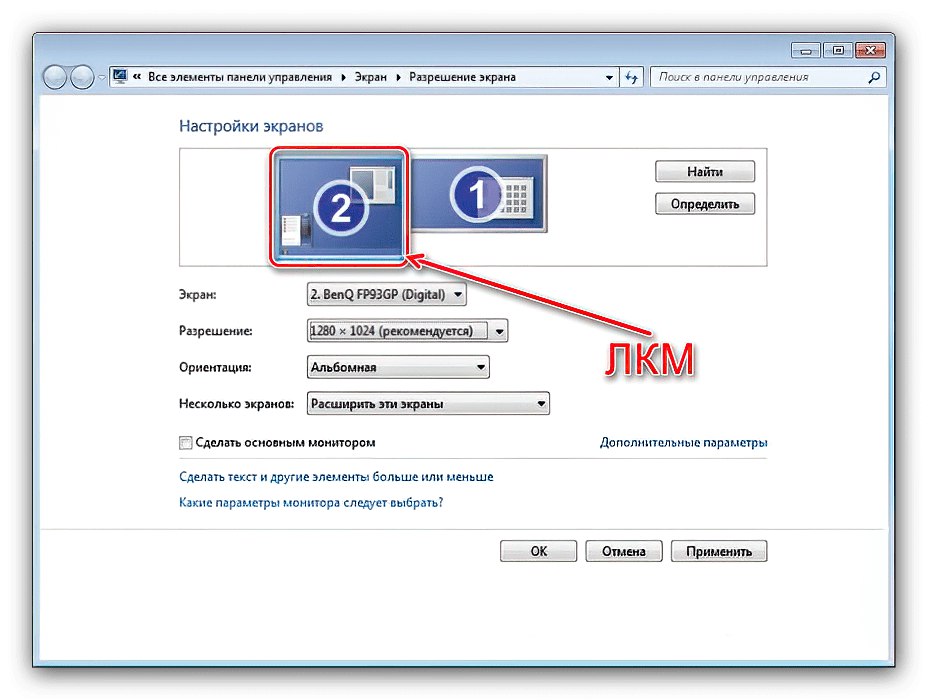

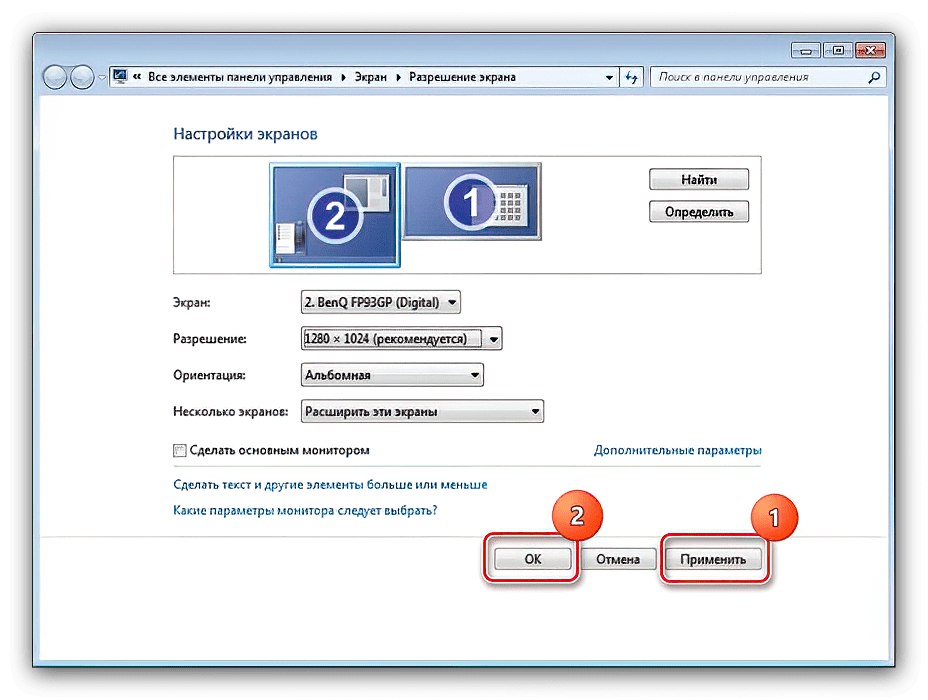
ستعمل الشاشة الثانوية الآن مع الخيارات التي حددتها.
Windows 7 لا يرى الشاشة الثانية
يحدث أحيانًا أن نظام التشغيل لا يتعرف على الجهاز الثاني لعرض الصورة. في مثل هذه الحالة ، تابع وفقًا للخوارزمية التالية:
- تحقق من جودة الاتصال بين الشاشة وموصلات الفيديو - فقد يكون معطلاً. عند استخدام المحولات ، تأكد من أن الأجهزة تعمل بشكل جيد. من المهم أيضًا التأكد من توصيلهما ببطاقة الرسومات نفسها.
- إذا كانت الشاشة تعمل بالتأكيد وكان الاتصال يعمل بشكل طبيعي ، فانتقل إلى إعدادات الدقة واستخدم الزر "لايجاد" - ربما لم يتمكن نظام التشغيل من تشغيل الجهاز بمفرده.
![ابحث عن شاشة جديدة لحل مشكلتي شاشتين متصلتين على Windows 7]()
في نفس النافذة ، تأكد من ذلك في السطر "شاشات متعددة" لم يتم تعيين المعلمة "إظهار سطح المكتب فقط على ...".
- التحقق من "مدير الجهاز": افتح الأداة "يركض"، أدخل استعلامًا فيه
devmgmt.mscوانقر "حسنا".![افتح إدارة الأجهزة لاستكشاف أخطاء شاشتين متصلتين على نظام التشغيل Windows 7 وإصلاحها]()
قم بتوسيع الفئة في الأداة الإضافية "شاشات" - يجب عرض كلا الشاشتين هناك. إذا كان هناك خطأ في رمز أحدهم ، فحدد العنصر الذي به المشكلة ، وانقر فوق PKM واختر "حذف".
![قم بإزالة الجهاز الإشكالي لحل مشاكل شاشتين متصلتين على نظام التشغيل Windows 7]()
ثم استخدم النقاط "فعل" – "تحديث تكوين الجهاز".
- تحقق من إصدار برنامج التشغيل لبطاقة الفيديو الخاصة بك مرة أخرى وقم بتثبيت أحدث إصدار متوفر (راجع الخطوة 3 في الخطوة 1).على العكس من ذلك ، إذا توقفت الشاشة عن العمل بعد التحديث ، فيجب التراجع عن البرنامج.
المزيد من التفاصيل: استرجاع برامج تشغيل NVIDIA و AMD
- سيكون من المهم للمستخدمين الذين يقومون بتوصيل الشاشة بكابل HDMI-VGA معرفة الفروق الدقيقة - يجب أن تدعم بطاقة الفيديو الخاصة بك الإخراج التناظري على الإخراج الرقمي ، وإلا فلن يعمل الكابل.
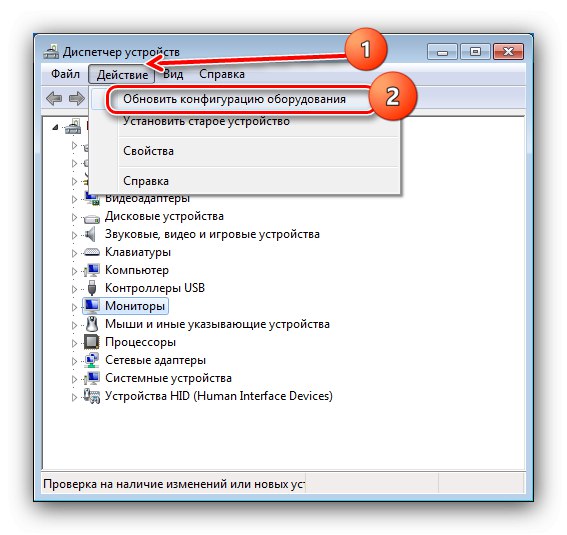
يجب أن تساعدك هذه الخطوات في استكشاف مشكلات التعرف على الشاشة الثانية وإصلاحها.