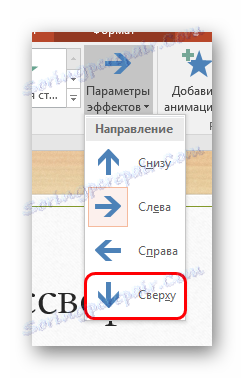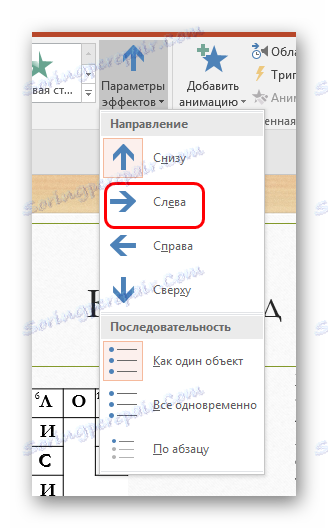إنشاء كلمة متقاطعة في PowerPoint
يعد إنشاء كائنات تفاعلية في PowerPoint طريقة جيدة وفعالة لجعل العرض التقديمي ممتعًا وغير معتاد. مثال واحد يمكن أن يكون لغز الكلمات المتقاطعة العادي ، الذي يعرفه الجميع من المنشورات المطبوعة. لإنشاء شيء مماثل في PowerPoint ، يجب أن يتعرق ، ولكن النتيجة تستحق العناء.
اقرأ أيضا:
كيفية عمل الكلمات المتقاطعة في MS Excel
كيفية جعل الكلمات المتقاطعة في مايكروسوفت وورد
محتوى
إجراء لإنشاء لغز الكلمات المتقاطعة
بالطبع ، لا توجد أدوات مباشرة لهذا الإجراء في العرض التقديمي. لذلك سيتعين علينا استخدام وظائف أخرى لننتهي بصريا مع ما نحتاجه بالضبط. يتكون الإجراء من 5 عناصر.
البند 1: التخطيط
يمكن أيضًا تخطي هذه الخطوة إذا كان المستخدم حرًا في الارتجال أثناء التنقل. ومع ذلك ، سيكون من الأسهل بكثير إذا كنت تعرف مقدما أي نوع من الكلمات المتقاطعة وما هي الكلمات التي سيتم إدخالها فيها.
البند 2: إنشاء إطار
الآن نحن بحاجة لرسم الخلايا الشهيرة ، التي سيكون هناك رسائل. سيتم تنفيذ هذه الوظيفة بواسطة الجدول.
الدرس: كيفية عمل جدول في PowerPoint
- سوف يستغرق الجدول الأكثر عاديا ، الذي يتم إنشاؤه بطريقة بصرية. للقيام بذلك ، افتح علامة التبويب "إدراج" في رأس البرنامج.
- انقر فوق السهم الموجود أسفل الزر "جدول" .
- تظهر قائمة إنشاء الجداول. في أعلى الحقل ، يمكنك رؤية الحقل من 10 إلى 8. هنا نختار جميع الخلايا بالنقر على آخرها في الزاوية اليمنى السفلى.
- سيتم إدراج جدول قياسي من 10 إلى 8 ، والتي لديها تصميم لون في نمط موضوع هذا العرض التقديمي. هذا ليس جيدا ، تحتاج إلى تحرير.
- للبدء ، في علامة التبويب "مصمم" (عادةً ما ينتقل العرض التقديمي تلقائيًا إلى هناك) ، انتقل إلى "Fill" ثم حدد اللون لمطابقة خلفية الشريحة. في هذه الحالة هو أبيض.
- الآن انقر على الزر أدناه - "الحدود" . هنا سوف تحتاج إلى اختيار "كل الحدود" .
- يبقى فقط لتغيير حجم الجدول بحيث تصبح الخلايا مربعة.
- تم الحصول على كائن الكلمات المتقاطعة. الآن يبقى أن نعطيها نظرة كاملة. يجب تحديد الخلايا الموجودة في أماكن غير ضرورية بالقرب من الحقول للأحرف المستقبلية ، باستخدام زر الماوس الأيسر. من الضروري إزالة تحديد الحدود من هذه المربعات ، وذلك باستخدام نفس الزر "الحدود" . انقر فوق السهم الموجود بجوار الزر وانقر فوق العناصر المظللة المسؤولة عن تعبئة المناطق غير الضرورية. على سبيل المثال ، في لقطة الشاشة لتنظيف الزاوية العلوية اليسرى ، اضطررت إلى إزالة الحدود "العليا" و "اليسرى" و "الداخلية" .
- لذا عليك أن تقطع كل ما هو غير ضروري ، تاركاً فقط الهيكل الأساسي للكلمات المتقاطعة.

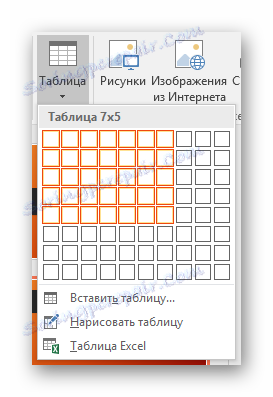
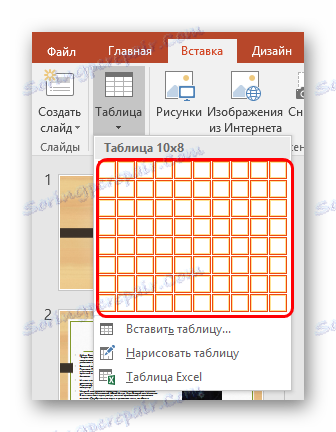

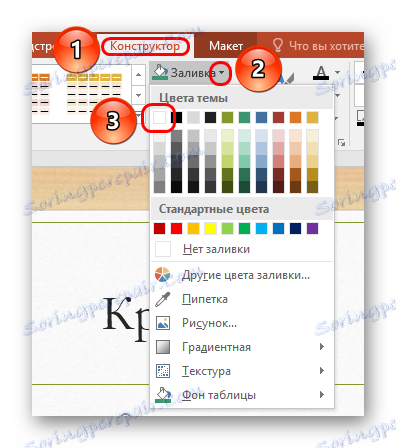
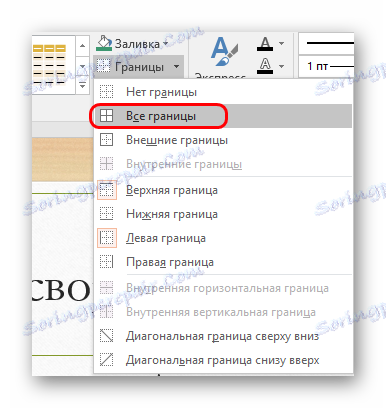
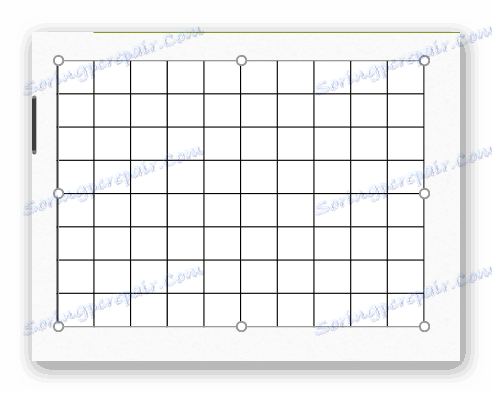
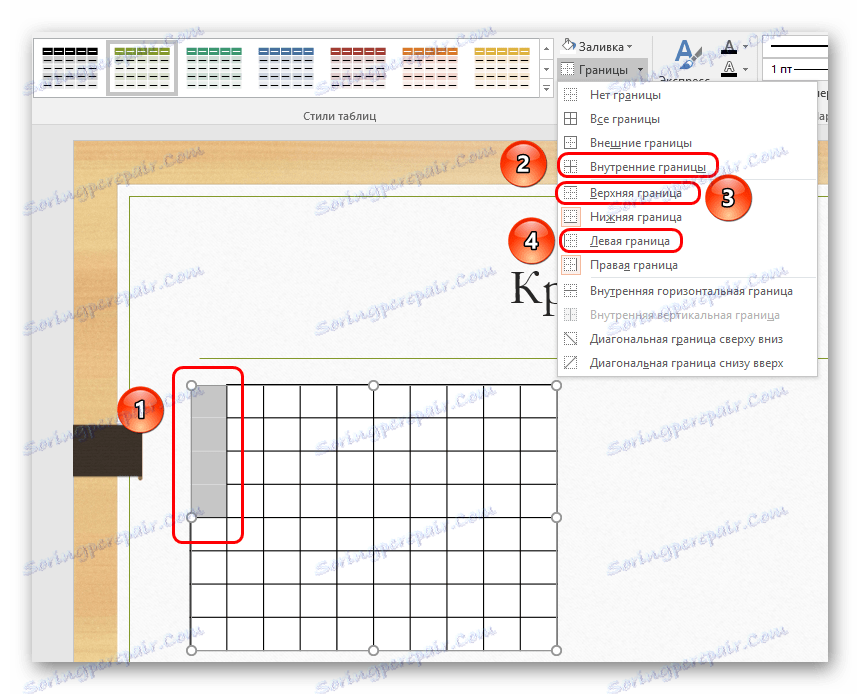
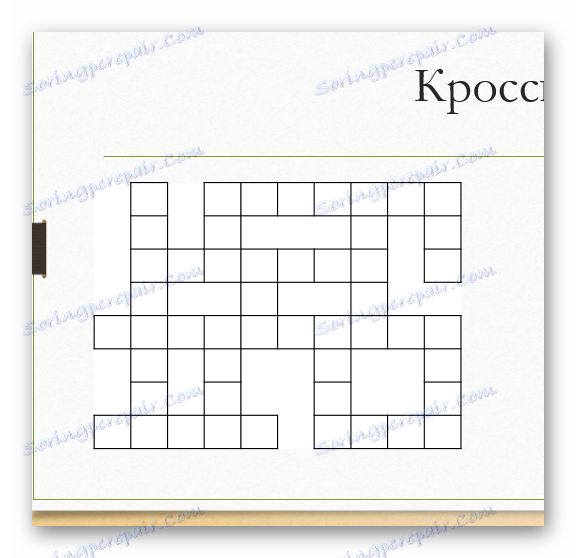
البند 3: ملء النص
الآن سيكون الأمر أكثر صعوبة - تحتاج إلى ملء الخلايا بالحروف لإنشاء الكلمات المناسبة.
- للقيام بذلك ، انتقل إلى علامة التبويب "إدراج" .
- هنا في منطقة "النص" تحتاج إلى النقر فوق زر "التسمية التوضيحية" .
- سيكون من الممكن رسم مجال للمعلومات النصية. يجدر رسم العديد من الخيارات في أي مكان حيث توجد كلمات في الكلمات المتقاطعة. سوف تبقى لكتابة الكلمات. يجب ترك الإجابات الأفقية كما هي ، ويجب وضع الأعمدة الرأسية في عمود ، وتخطى فقرة جديدة مع كل حرف.
- الآن تحتاج إلى استبدال المناطق للخلايا في المكان الذي يبدأ فيه النص.
- الجزء الأصعب يأتي. من الضروري تكوين النقوش بحيث يقع كل حرف في خلية منفصلة. بالنسبة إلى النقوش الأفقية ، يمكنك استخدام المسافة البادئة باستخدام شريط المسافة . بالنسبة إلى الوضع الرأسي ، يكون الأمر أكثر صعوبة - تحتاج إلى تغيير تباعد الأسطر ، لأنه بالانتقال إلى الفقرة الجديدة بالضغط على "Enter" ، ستكون الفواصل كبيرة جدًا. للتغيير ، يجب تحديد "تباعد الأسطر" في علامة التبويب "الصفحة الرئيسية" ، وهنا يمكنك تحديد الخيار "تنويعات أخرى للمسافات بين الأسطر"
- هنا تحتاج إلى إجراء الإعدادات المناسبة بحيث تكون المسافة البادئة كافية للمشاهدة الصحيحة. على سبيل المثال ، إذا كنت تستخدم جدولًا قياسيًا يقوم المستخدم فيه بتعديل عرض الخلايا فقط لمنحهم شكل مربع ، فإن القيمة "1.3" تكون مناسبة.
- سيبقى الجمع بين جميع النقوش بحيث تندمج الرسائل المتقاطعة مع بعضها ولا تبرز. مع مثابرة معينة ، يمكنك تحقيق اندماج 100 ٪.


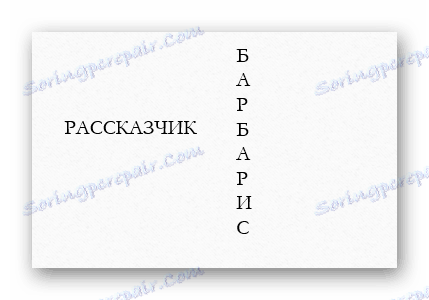
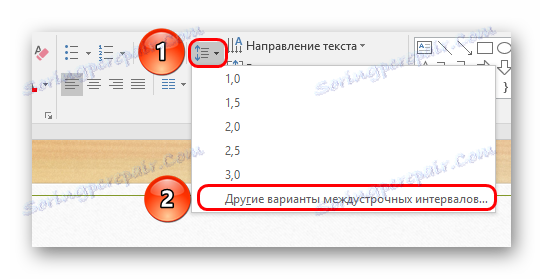
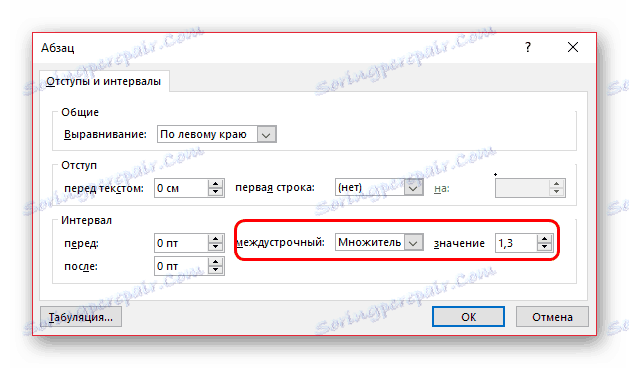
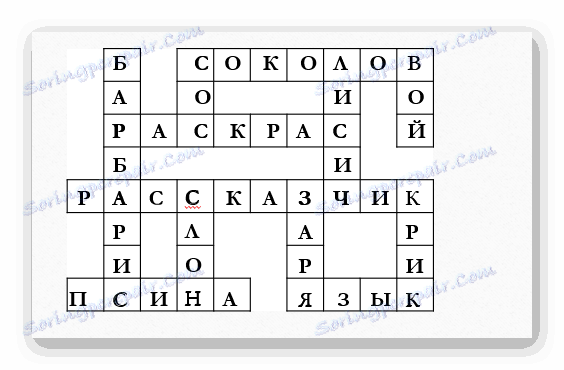
يجب أن تكون النتيجة لغز الكلمات المتقاطعة الكلاسيكية. نصف العمل يتم ، لكن هذا ليس كل شيء.
البند 4: حقل السؤال والترقيم
الآن تحتاج إلى إدراج الأسئلة ذات الصلة في الشريحة وعدد الخلايا.
- نلصق ضعف عدد الحقول للنقوش حيث توجد كلمات.
- يتم تعبئة الحزمة الأولى مع الأرقام التسلسلية. بعد المقدمة ، تحتاج إلى تعيين الأرقام إلى الحد الأدنى للحجم (في هذه الحالة هو 11) ، والتي يمكن رؤيتها بشكل طبيعي مرئيًا أثناء العرض التوضيحي ، ولا تعيق المساحة المخصصة للكلمات.
- ندخل الأرقام في الخلايا لبدء الكلمات بحيث تكون في نفس الأماكن (عادة في الزاوية العليا اليسرى) ولا تتداخل مع الحروف المنقوشة.
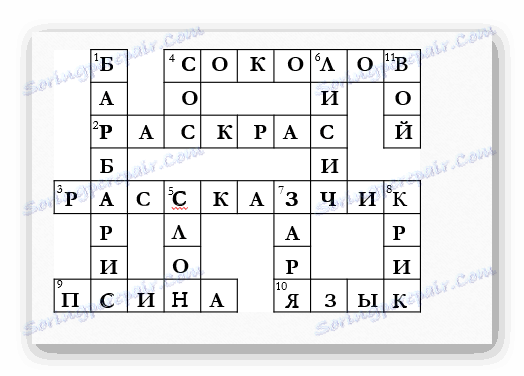
بعد الترقيم ، يمكنك أيضًا التعامل مع الأسئلة.
- يجب عليك إضافة تصنيفين آخرين بالمحتوى المقابل "عموديًا" و "أفقيًا" وترتيبهما فوق الآخر (أو بجانب بعضهما البعض إذا اخترت نمط العرض التقديمي هذا).
- يجب أن تكون أسفلها الحقول المتبقية للأسئلة. هم الآن بحاجة إلى ملء الأسئلة المناسبة ، وسيتم إدراج الإجابة على ذلك في كلمة الكلمات المتقاطعة. قبل كل سؤال من هذا النوع ، يجب أن يكون هناك رقم مطابق لرقم الخلية ، حيث تبدأ الإجابة بالملاءمة.


ونتيجة لذلك ، نحصل على لغز الكلمات المتقاطعة الكلاسيكية مع الأسئلة والأجوبة.
البند 5: الرسوم المتحركة
الآن يبقى لإضافة عنصر من التفاعلية لهذا اللغز الكلمات المتقاطعة لجعلها في النهاية جميلة ومذهلة.
- عند تحديد كل منطقة من النقوش واحدة تلو الأخرى ، يجب إضافة رسم متحرك مدخلات إليها.
الدرس: كيفية إضافة الرسوم المتحركة إلى PowerPoint
أفضل هو "مظهر" الرسوم المتحركة.
- على يمين قائمة الرسوم المتحركة يوجد الزر "Effect Parameters" . هنا للكلمات العمودية تحتاج إلى تحديد "من فوق" ...
![المظهر العمودي للإجابات في PowerPoint]()
... ولأفقي - "اليسار" .
![تحريك المظهر أفقيًا في PowerPoint]()
- تظل الخطوة الأخيرة - تحتاج إلى تكوين الزناد المناسب لمجموعة من الكلمات مع الأسئلة. في منطقة "Extended Animation" ، انقر فوق الزر "Animation Area" .
- ستظهر قائمة بجميع خيارات الرسوم المتحركة المتاحة ، والتي يتطابق عددها مع عدد الأسئلة والأجوبة.
- بالقرب من الخيار الأول ، تحتاج إلى النقر فوق السهم الصغير في نهاية السطر ، أو النقر بزر الماوس الأيمن على الخيار نفسه. في القائمة المفتوحة ، تحتاج إلى تحديد الخيار "معلمات التأثير" .
- سيتم فتح نافذة منفصلة لإعدادات الرسوم المتحركة العميقة. هنا تحتاج إلى الانتقال إلى علامة التبويب "الوقت" . في القاع ، يجب أن تنقر أولاً على زر "Switches" ، ثم تفحص "Start the effect when clicked" ثم انقر فوق السهم بجانب الخيار. في القائمة التي تفتح ، تحتاج إلى العثور على كائن هو حقل نص - يطلق عليهم جميعا "TextBox (رقم)" . بعد أن يبدأ هذا المعرّف بداية النص المكتوب في المنطقة - في هذه الشريحة ، تحتاج إلى تحديد وتحديد السؤال المطابق لهذه الإجابة.
- بعد التحديد ، اضغط على زر "موافق" .
- هذا الإجراء يجب أن يتم مع كل من الإجابات.

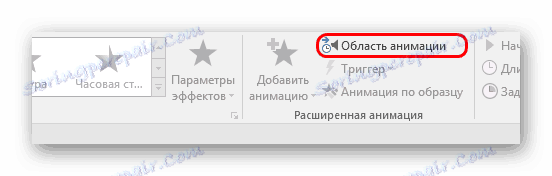
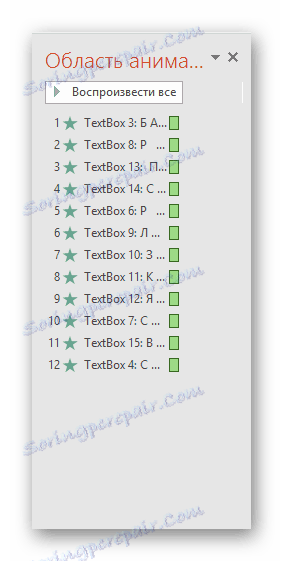
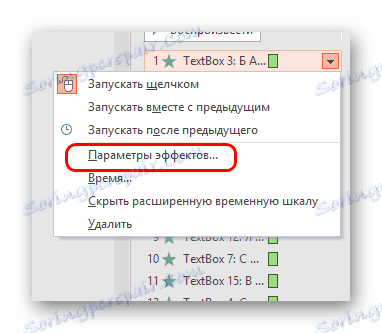

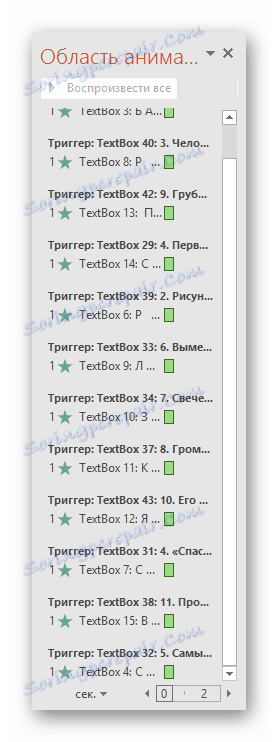
الآن أصبحت الكلمات المتقاطعة تفاعلية. في العرض التوضيحي ، سيكون مربع الإجابة فارغًا تمامًا ، وسيتعين عليك النقر على السؤال المقابل لعرض الإجابة. سيتمكن المشغل من القيام بذلك ، على سبيل المثال ، عندما يتمكن الجمهور من الإجابة بشكل صحيح.
بالإضافة إلى ذلك (اختياري) ، يمكنك إضافة تأثير إبراز الإجابة على السؤال.
- من الضروري فرض رسوم متحركة إضافية من فئة "Selection" على كل سؤال من الأسئلة. يمكن الحصول على القائمة الدقيقة من خلال توسيع قائمة خيارات الرسوم المتحركة والنقر فوق الزر "تأثيرات اختيار إضافية" .
- هنا يمكنك اختيار المفضلة لديك. الأفضل هي "Underlining" و "Reainting" .
- بعد فرض الرسوم المتحركة على كل من الأسئلة ، يجدر مرة أخرى الرجوع إلى "منطقة الرسوم المتحركة" . هنا ، يجب نقل تأثير كل سؤال إلى الرسوم المتحركة لكل إجابة مقابلة.
- بعد ذلك ، يجب عليك تحديد كل من هذه الإجراءات بدورها وعلى شريط الأدوات في الرأس في منطقة "عرض الشرائح الزمنية" في عنصر "ابدأ" ، إعادة التعيين إلى "بعد" السابقة " .
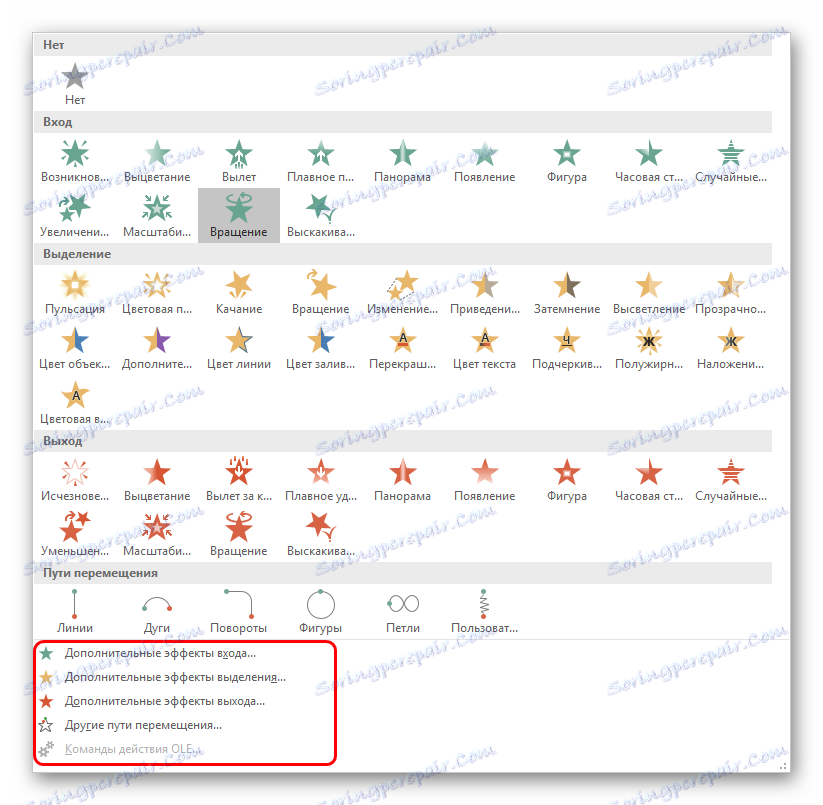
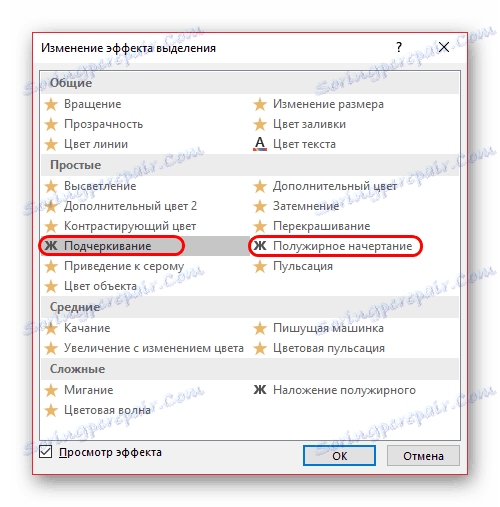
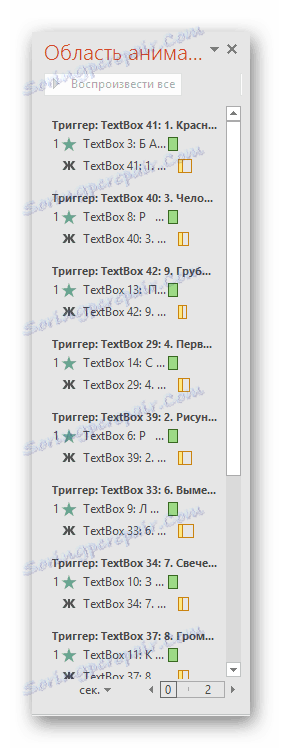
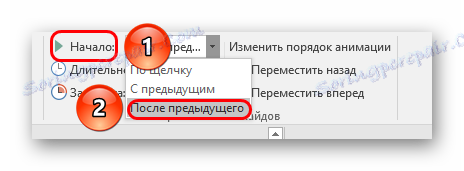
نتيجة لذلك ، سنلاحظ ما يلي:
خلال العرض التوضيحي ، ستحتوي الشريحة فقط على مربعات للإجابات وقائمة بالأسئلة. سيضطر المشغل إلى النقر على الأسئلة ذات الصلة ، وبعد ذلك ستظهر الإجابة المناسبة في المكان المناسب ، وسيتم تمييز السؤال حتى لا ينسى الجمهور أن كل شيء قد انتهى بالفعل.

استنتاج
إن إنشاء لغز الكلمات المتقاطعة في العرض التقديمي عملية شاقة وطويلة ، لكن عادةً ما يكون التأثير غير منسي.
اقرأ أيضا: برنامج إنشاء الكلمات المتقاطعة