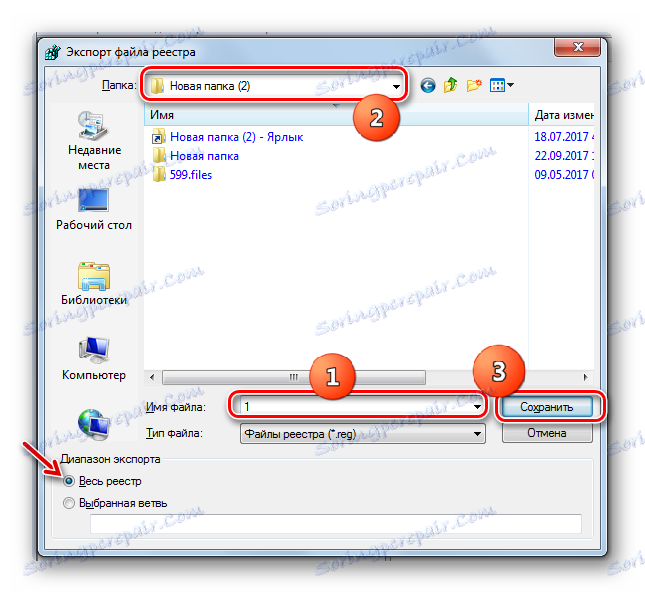إزالة الحسابات في ويندوز 7
إذا كانت لديك حسابات متعددة على جهاز الكمبيوتر ، فأنت تحتاج في بعض الأحيان إلى حذف أحدها. دعونا نرى كيف يمكن القيام بذلك على ويندوز 7.
اقرأ أيضا: كيفية حذف حساب في نظام التشغيل Windows 10
محتوى
إجراء الحذف
يمكن أن تنشأ إزالة أحد الحسابات لأسباب مختلفة جدًا. على سبيل المثال ، لا تستخدم ملفًا شخصيًا محددًا ، ولكن عند بدء تشغيل جهاز الكمبيوتر ، يجب عليك دائمًا الاختيار بينه وبين حسابك العادي ، مما يؤدي إلى إبطاء سرعة التمهيد للنظام بشكل ملحوظ. بالإضافة إلى ذلك ، يؤثر وجود حسابات متعددة بشكل سلبي على أمان النظام. وتجدر الإشارة أيضا إلى أن كل ملف تعريف "يأكل" كمية معينة من مساحة القرص ، وأحيانا كبيرة إلى حد ما. بعد كل شيء ، يمكن أن تتضرر من هجوم الفيروس أو لسبب آخر. في الحالة الأخيرة ، تحتاج إلى إنشاء حساب جديد وحذف الحساب القديم. دعونا نرى كيفية تنفيذ إجراء إزالة بطرق مختلفة.
الطريقة 1: "لوحة التحكم"
الطريقة الأكثر شيوعًا لإزالة ملف تعريف غير ضروري هي من خلال "لوحة التحكم" . لتنفيذ ذلك ، يجب أن يكون لديك حقوق إدارية. بالإضافة إلى ذلك ، يرجى ملاحظة أنه يمكنك فقط حذف الحساب الذي لا توجد به حاليًا في النظام.
- انقر فوق "ابدأ" . سجل الدخول إلى "لوحة التحكم" .
- انقر فوق حسابات المستخدمين والأمان .
- في النافذة التالية ، انتقل إلى حسابات المستخدمين .
- في قائمة العناصر في النافذة التي تظهر ، انقر فوق إدارة حساب آخر .
- يتم فتح نافذة تحديد ملف التعريف للتعديل. انقر على أيقونة الرمز الذي تريد إلغاء تنشيطه.
- عندما تذهب إلى نافذة إدارة ملف التعريف ، انقر فوق "حذف الحساب" .
- يفتح هذا القسم. يوجد في الأسفل زران يقدمان خيارات مختلفة لإزالة التوصيف:
- حذف الملفات
- حفظ الملفات .
في الحالة الأولى ، سيتم حذف جميع الملفات التي تنتمي إلى الحساب المحدد. على وجه الخصوص ، سيتم مسح محتويات مجلد " المستندات" لهذا التوصيف. في الثانية - سيتم حفظ ملفات دليل المستخدم في نفس الدليل "المستخدمون" ، حيث توجد حاليًا في المجلد الذي يقابل اسمه اسم الملف الشخصي. في المستقبل ، يمكن استخدام هذه الملفات. ولكن تذكر أنه في هذه الحالة ، لن يحدث إطلاق مساحة القرص ، بسبب حذف الحساب. لذلك ، اختر الخيار الذي يناسبك.
- أيا كان الخيار الذي تختاره ، في النافذة التالية سيكون عليك تأكيد حذف ملف التعريف بالنقر فوق "حذف الحساب" .
- سيتم حذف ملف التعريف المحدد.
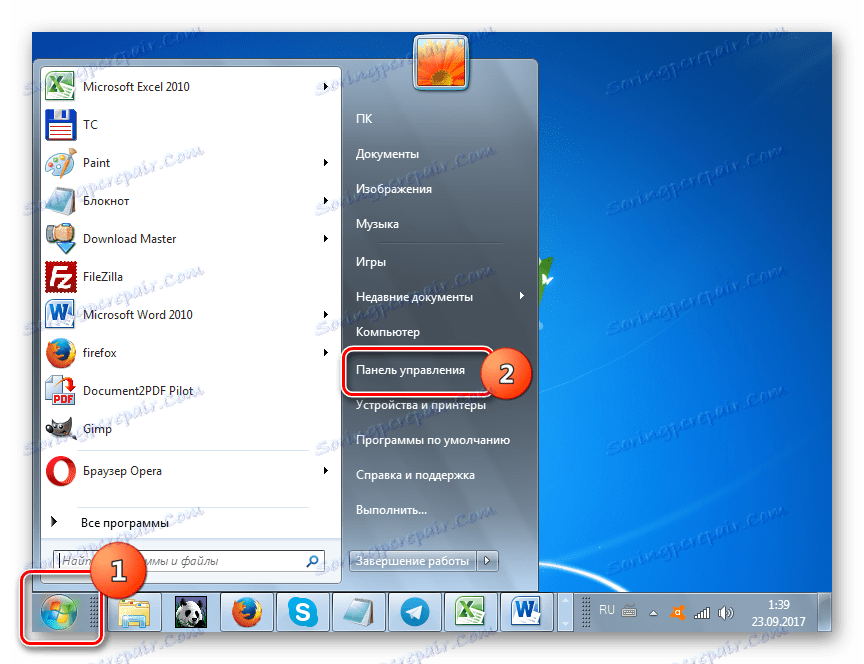
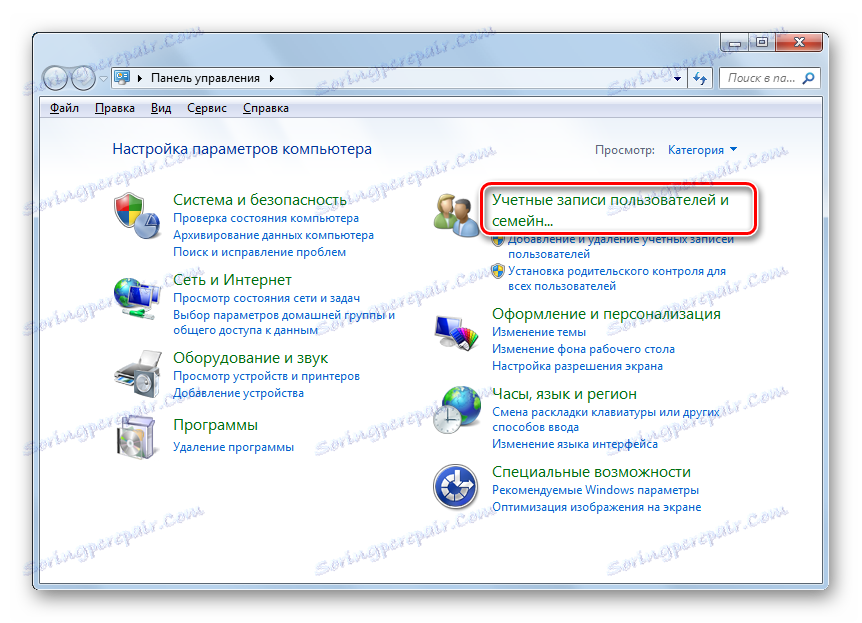
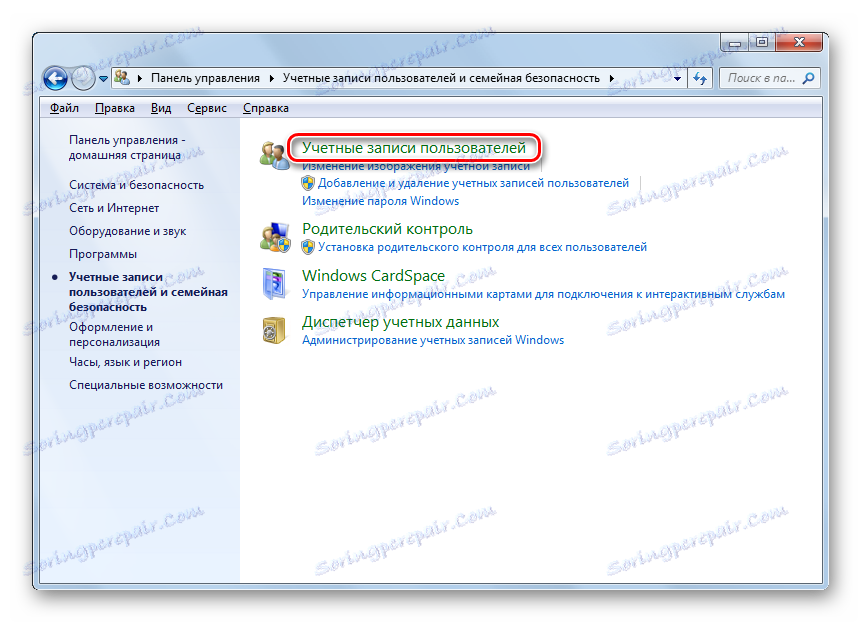
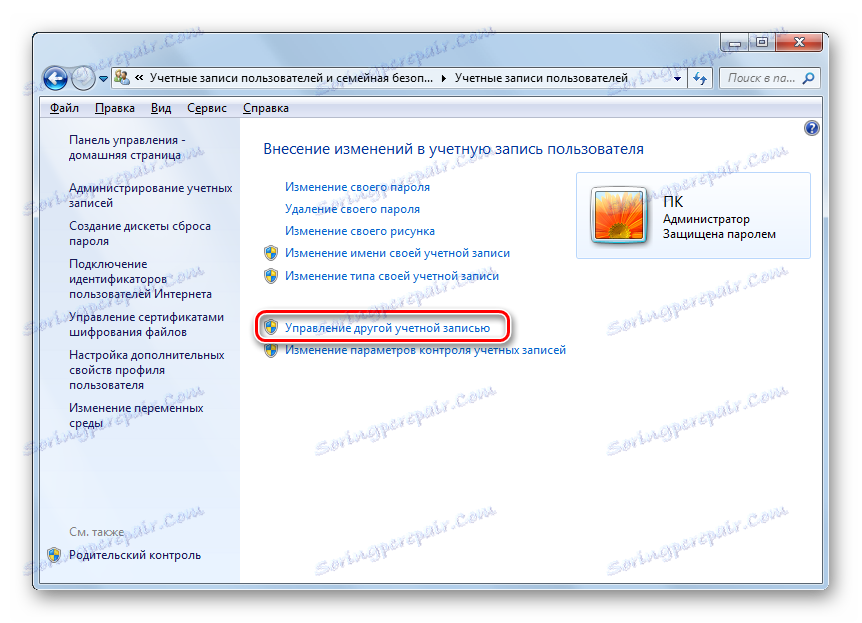
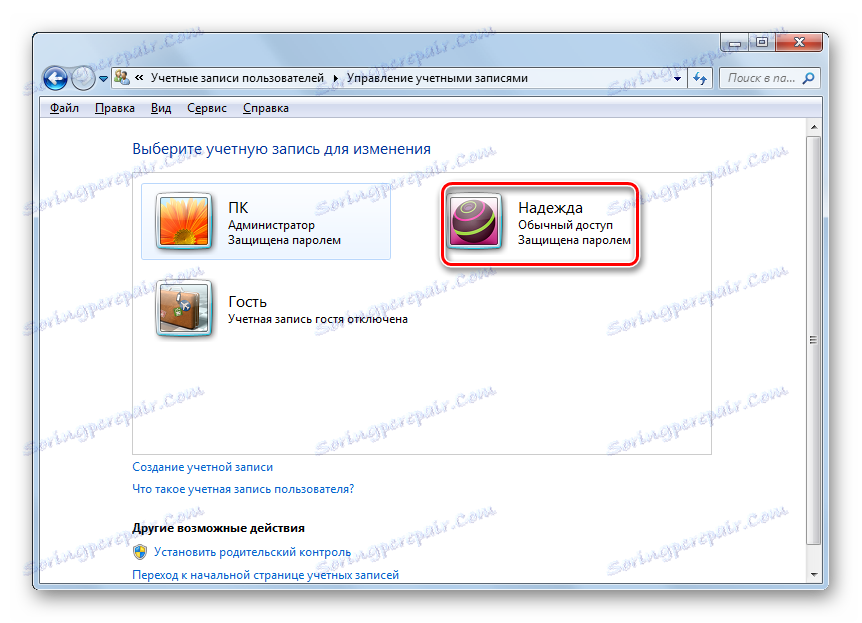
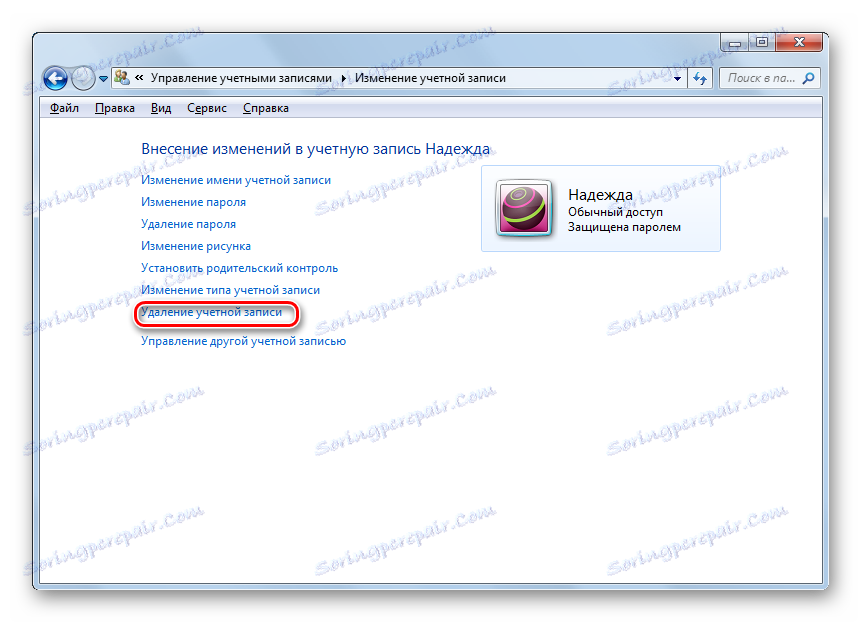
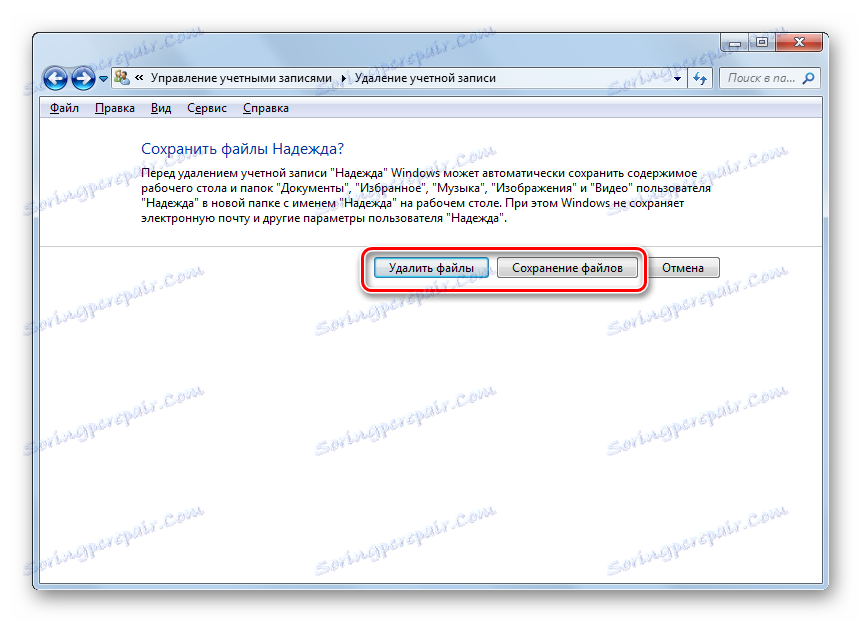
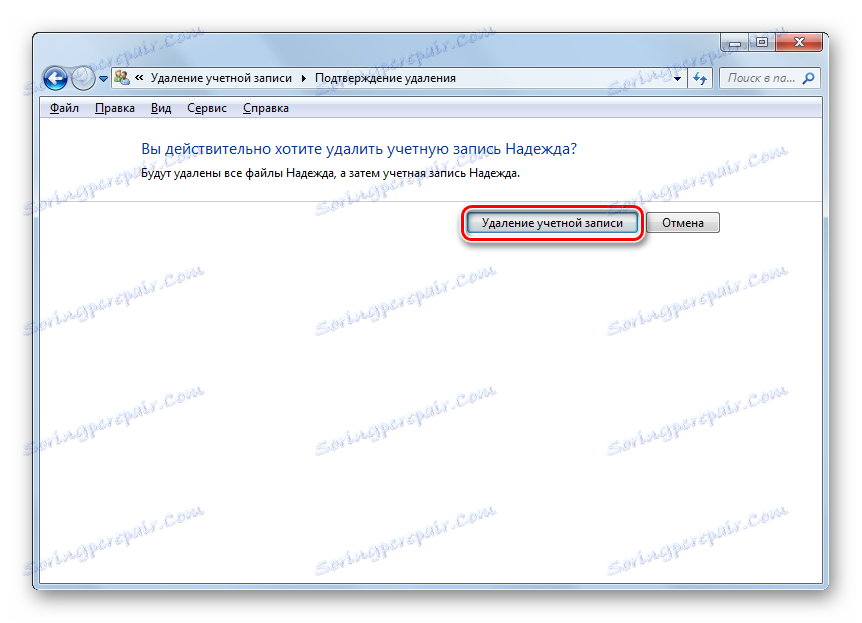
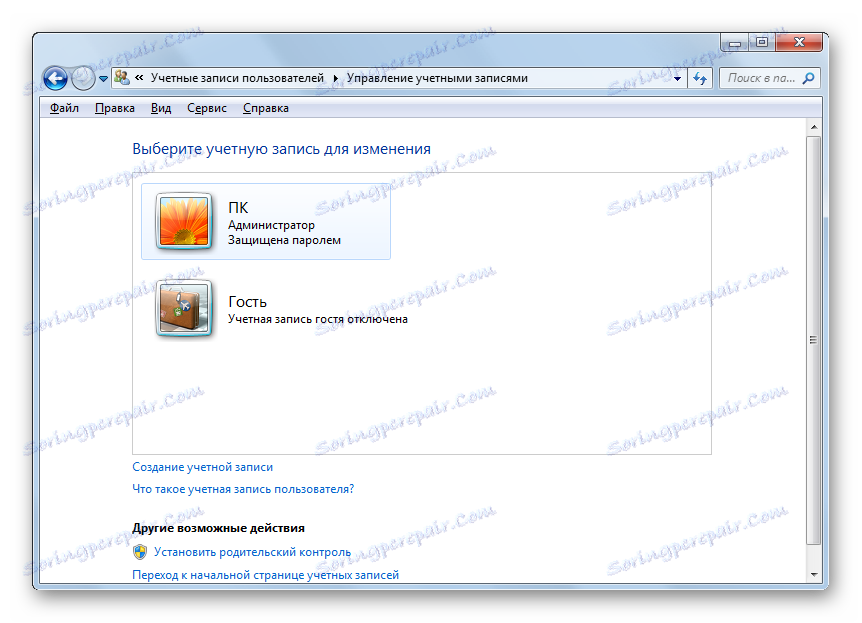
الطريقة 2: مدير الحسابات
هناك خيارات أخرى لحذف ملف التعريف. يتم تنفيذ واحد منهم من خلال "مدير الحساب" . تعد هذه الطريقة مفيدة بشكل خاص عندما لا يتم عرض قائمة الحسابات في نافذة "لوحة التحكم" ، نظرًا للإخفاقات المختلفة في الكمبيوتر الشخصي. لكن استخدام هذه الطريقة يتطلب أيضًا وجود حقوق إدارية.
- اتصل بأداة التشغيل . يتم ذلك عن طريق الجمع بين وين + R. أدخل في منطقة الإدخال:
control userpasswords2انقر فوق موافق .
- هناك انتقال إلى "مدير الحساب" . إذا قمت بإلغاء تحديد الخيار "طلب اسم المستخدم وكلمة المرور" ، فقم بتثبيته. في الحالة الأخرى ، لا يعمل الإجراء. ثم في القائمة ، حدد اسم المستخدم الذي يجب إلغاء تنشيط ملف التعريف الخاص به. انقر فوق "حذف" .
- بعد ذلك ، في مربع الحوار الذي يظهر ، قم بتأكيد نواياك بالنقر فوق الزر "نعم" .
- سيتم حذف الحساب ويختفي من قائمة المدير .
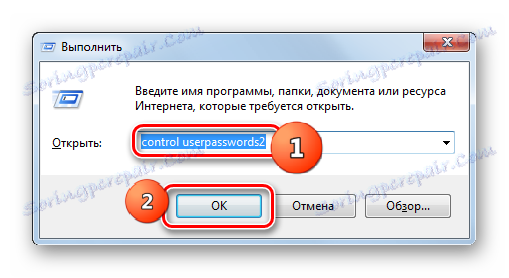
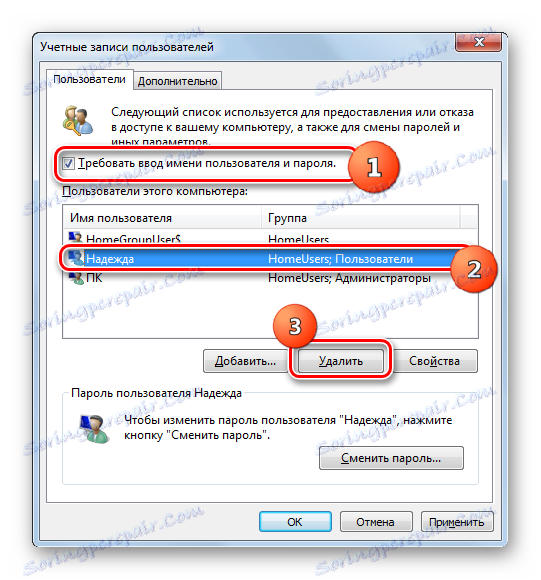
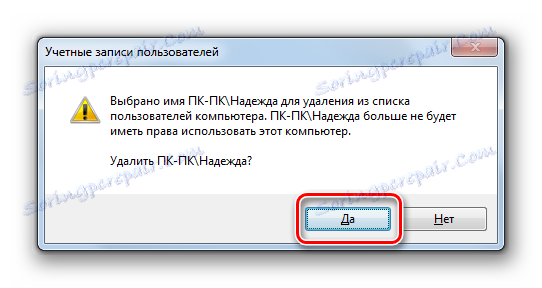
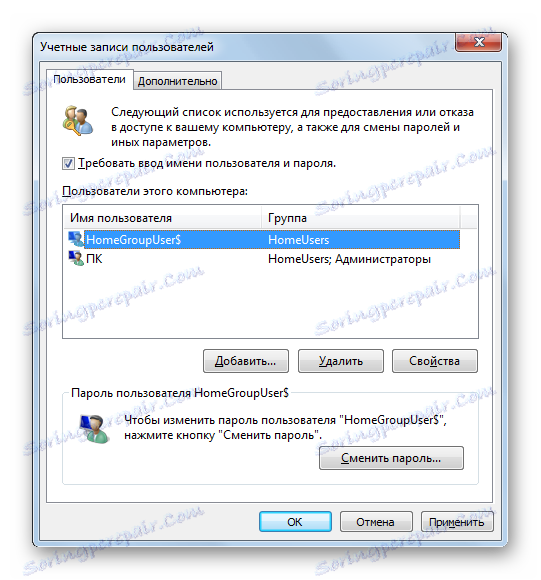
ومع ذلك ، تجدر الإشارة إلى أنه تطبيق هذه الطريقة ، لن يتم حذف مجلد ملف التعريف من القرص الثابت.
الطريقة الثالثة: "إدارة الكمبيوتر"
يمكنك حذف ملف التعريف باستخدام أداة إدارة الكمبيوتر .
- انقر فوق "ابدأ" . بعد ذلك ، انقر بزر الماوس الأيمن على الماوس ( PCM ) على نقش "الكمبيوتر" . في القائمة التي تظهر ، حدد "الإدارة" .
- يتم تشغيل نافذة التحكم في الكمبيوتر. في القائمة الرأسية اليسرى ، انقر على اسم القسم "المستخدمون والمجموعات المحلية" .
- ثم انتقل إلى مجلد المستخدمين .
- تفتح قائمة بالحسابات. فيما بينها ، ابحث عن الموضوع المراد حذفه. انقر فوق PCM عليه. في القائمة المنسدلة ، حدد "حذف" أو انقر فوق الرمز في شكل صليب أحمر على لوحة التحكم.
- بعد ذلك ، كما هو الحال في الحالات السابقة ، يظهر مربع حوار يحتوي على تحذير حول عواقب أفعالك. إذا قمت بإجراء هذه العملية بشكل مقصود ، فانقر فوق "نعم" لتأكيدها.
- سيتم حذف الملف الشخصي هذه المرة مع مجلد المستخدم.
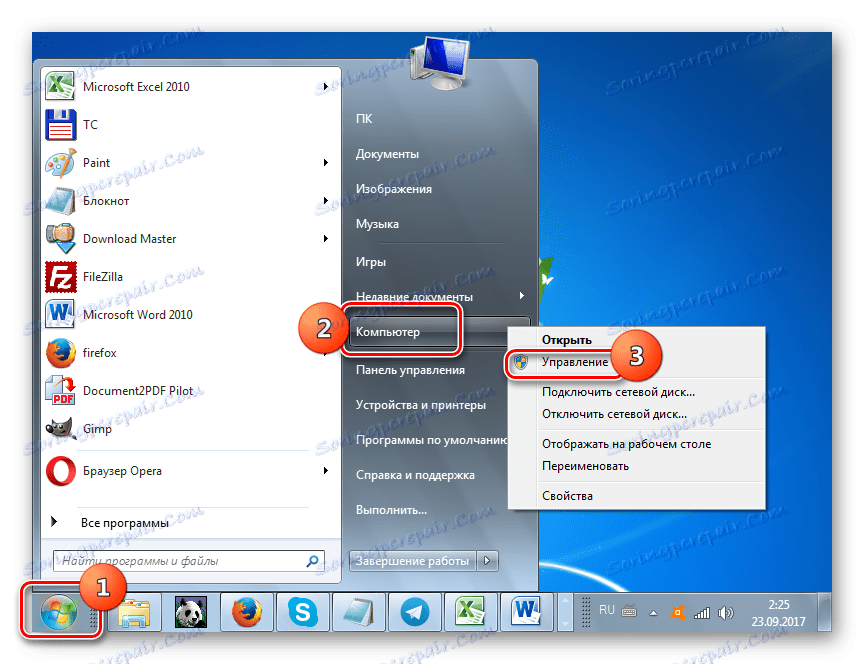
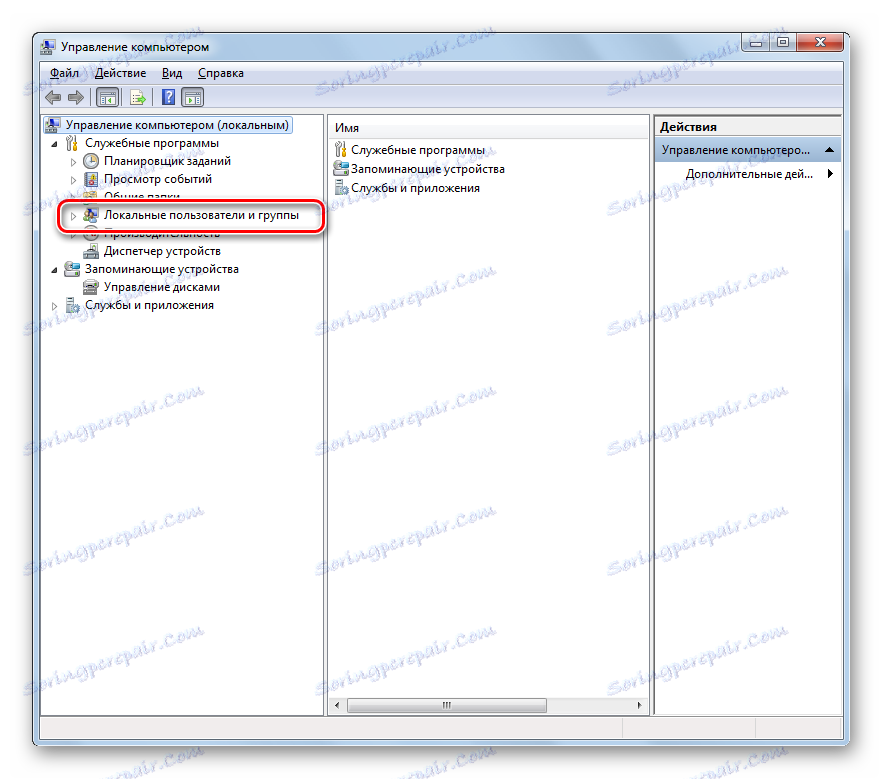
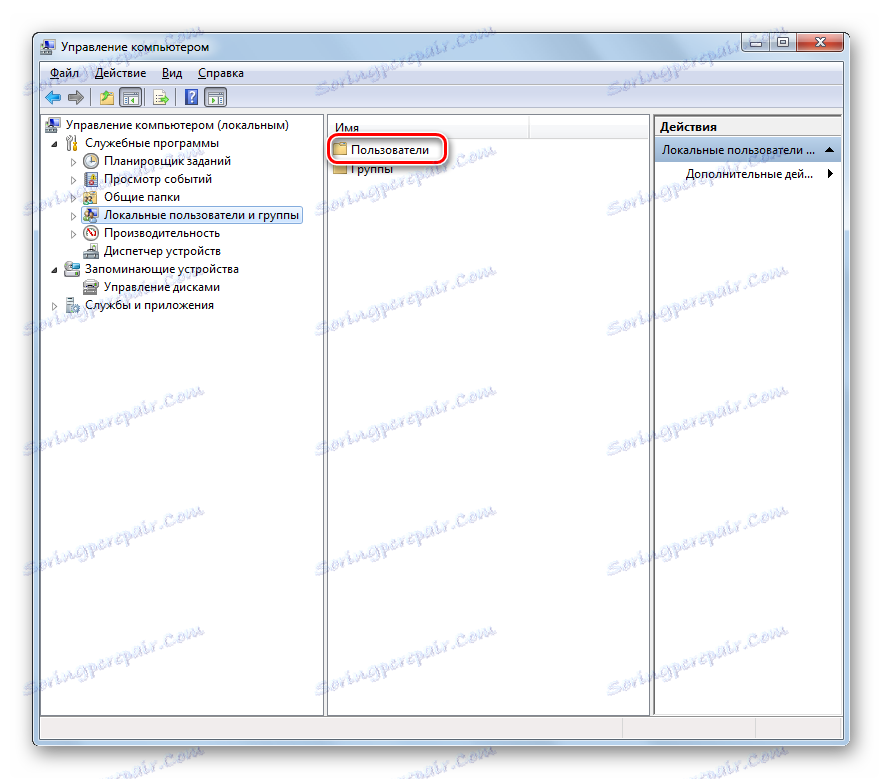
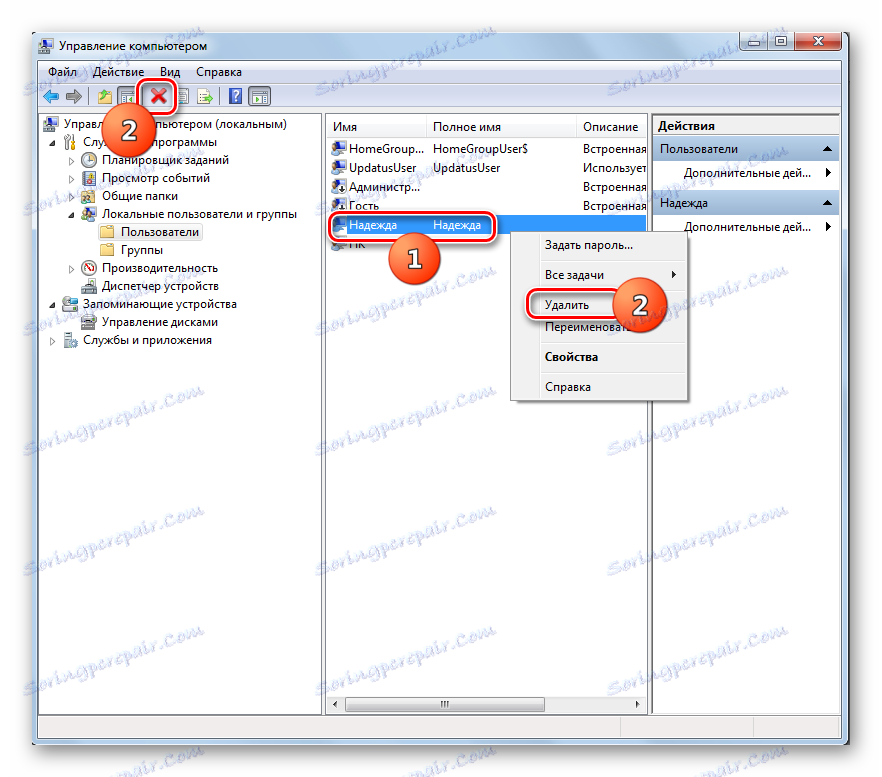
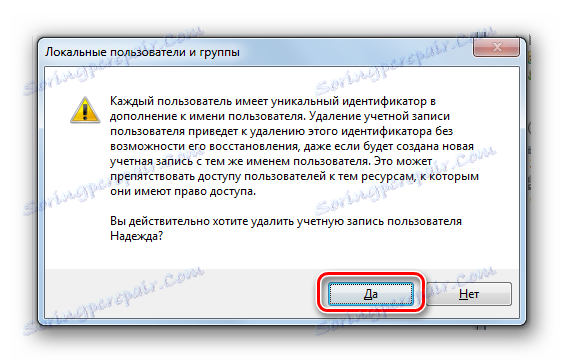
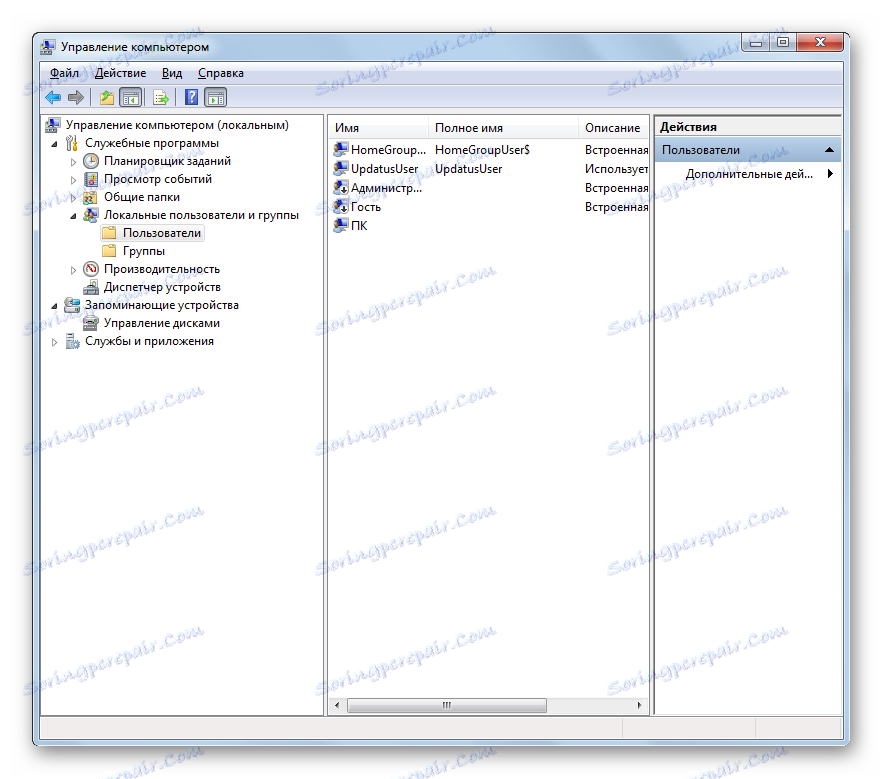
الطريقة الرابعة: سطر الأوامر
تتضمن الطريقة التالية للحذف إدخال الأمر في "سطر الأوامر" ، قيد التشغيل كمسؤول.
- انقر فوق "ابدأ" . انقر فوق "كل البرامج" .
- تذهب إلى كتالوج "قياسي" .
- بعد العثور على اسم "سطر الأوامر" في ذلك ، انقر فوق عليه PKM . حدد "تشغيل كمسؤول" .
- سيتم إطلاق قذيفة "سطر الأوامر" . أدخل التعبير التالي:
net user "Название_профиля" /deleteبطبيعة الحال ، بدلاً من قيمة "Profile_name" ، تحتاج إلى استبدال اسم المستخدم الذي تريد حذف حسابه. اضغط على Enter .
- سيتم حذف ملف التعريف ، كما يتضح من النقش المقابل في "سطر الأوامر" .
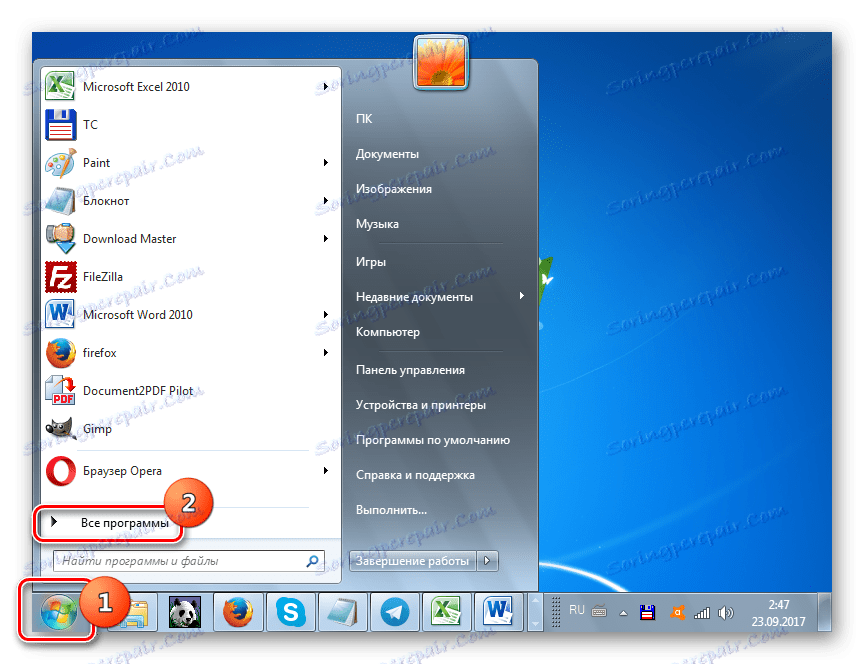
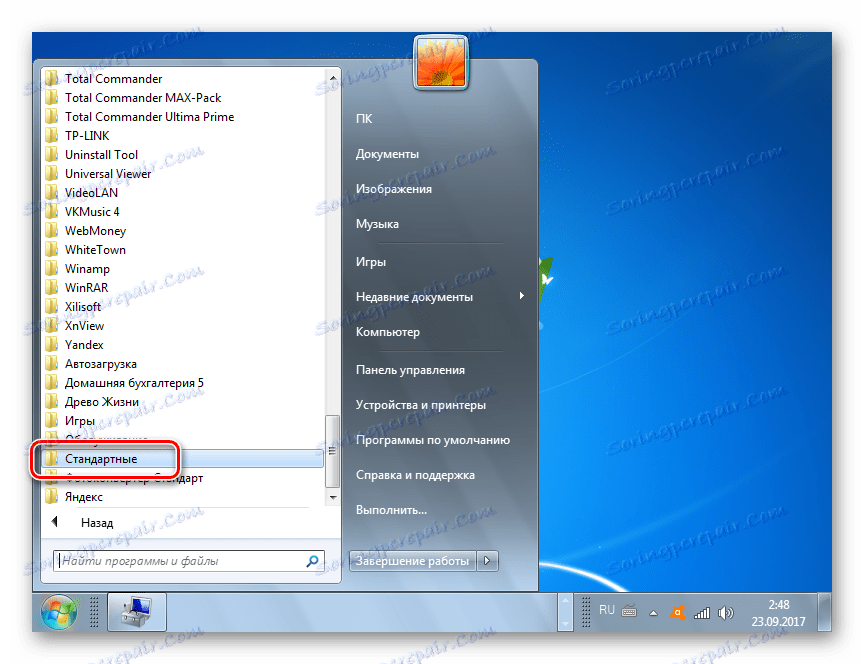
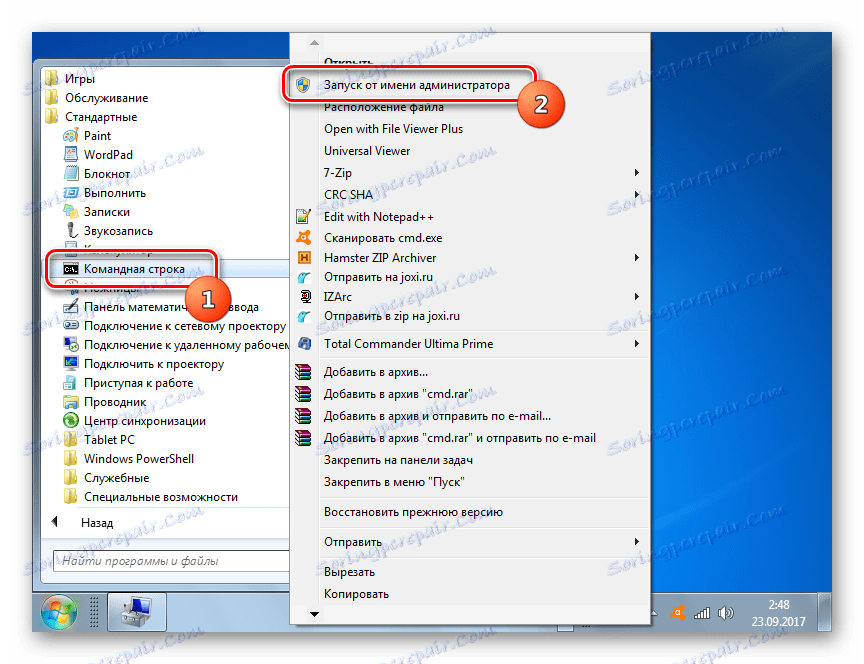
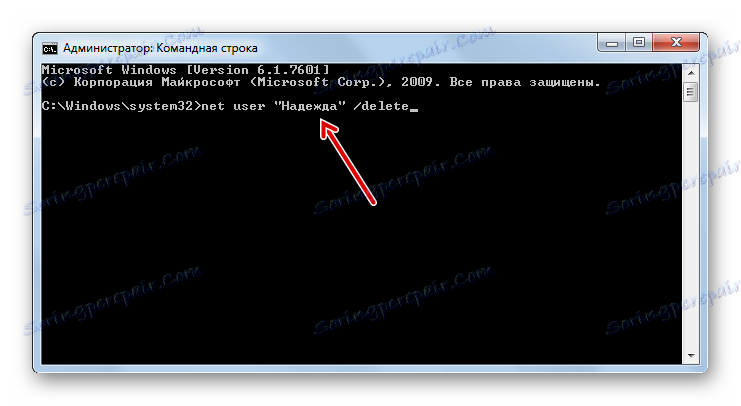
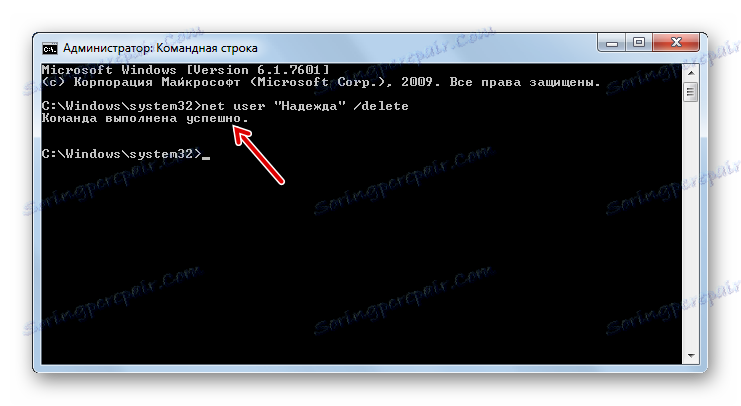
كما ترون ، في هذه الحالة ، لا يبدو أن نافذة التأكيد تمت إزالتها ، وبالتالي من الضروري التصرف بحذر شديد ، لأنه لا يوجد الحق في ارتكاب خطأ. إذا حذفت الحساب الخاطئ ، فسيكون من المستحيل تقريبًا استعادته.
الدرس: تشغيل "سطر الأوامر" في ويندوز 7
الطريقة الخامسة: "محرر التسجيل"
خيار آخر للحذف هو استخدام "محرر التسجيل" . كما هو الحال في الحالات السابقة ، من الضروري وجود سلطة إدارية لتنفيذها. تمثل هذه الطريقة خطرًا كبيرًا على قابلية تشغيل النظام في حالة وجود إجراءات خاطئة. لذلك ، استخدمها فقط إذا كانت الحلول الأخرى غير متوفرة لسبب ما. بالإضافة إلى ذلك ، قبل البدء في "محرر التسجيل" ننصح لتشكيل نقطة الاسترداد أو نسخة احتياطية .
- للانتقال إلى "محرر التسجيل" ، استخدم نافذة "تشغيل" . يمكنك الاتصال بهذه الأداة باستخدام Win + R. الدخول إلى منطقة الإدخال:
Regeditانقر فوق موافق .
- سيتم إطلاق "محرر التسجيل" . يمكنك تأمين نفسك على الفور وإنشاء نسخة من التسجيل. للقيام بذلك ، انقر فوق "ملف" وحدد "تصدير ..." .
- تفتح نافذة تصدير ملف التسجيل . أعطه أي اسم في حقل "اسم الملف" وانتقل إلى الدليل الذي تريد تخزينه فيه. لاحظ أنه تم تعيين مربع معلمة "نطاق التصدير" على "السجل الكامل" . إذا كانت قيمة "الفرع المختار" نشطة ، فانتقل زر الراديو إلى الموضع المطلوب. بعد ذلك ، انقر فوق "حفظ" .
![تصدير ملف التسجيل في ويندوز 7]()
سيتم حفظ نسخة من التسجيل. الآن ، حتى إذا حدث خطأ ما ، يمكنك دائمًا استعادته بالنقر فوق عنصر القائمة "محرر التسجيل " ، ثم النقر فوق "استيراد ..." . بعد ذلك ، في النافذة المفتوحة ، ستحتاج إلى البحث عن الملف الذي قمت بحفظه مسبقًا وتحديده.
- يحتوي الجزء الأيسر من الواجهة على مفاتيح التسجيل في شكل مجلدات. إذا كانت مخفية ، فانقر على "الكمبيوتر" وسيتم عرض الكتالوجات الضرورية.
- انتقل إلى المجلدات التالية "HKEY_LOCAL_MACHINE" ، ثم "SOFTWARE" .
- انتقل الآن إلى قسم "Microsoft" .
- ثم انقر فوق الدلائل "Windows NT" و "CurrentVersion" .
- قائمة كبيرة من الدلائل تفتح. من بينها ، تحتاج إلى العثور على مجلد "ProfileList" وانقر فوقه.
- سيتم فتح سلسلة كاملة من الدلائل الفرعية ، يبدأ اسمها بالتعبير "S-1-5-" . حدد كل من هذه المجلدات واحدة في كل مرة. في الوقت نفسه ، على الجانب الأيمن من واجهة "محرر التسجيل" ، والانتباه إلى قيمة المعلمة "ProfileImagePass" . إذا وجدت أن هذه القيمة تمثل المسار إلى دليل ملف التعريف الذي تريد حذفه ، فهذا يعني أنك في الدليل الفرعي المطلوب.
- ثم انقر فوق PCM للالدليل الفرعي الذي يوجد فيه ، كما اكتشفنا ، ملف التعريف ، ومن القائمة المفتوحة حدد "حذف" . من المهم جدًا عدم ارتكاب خطأ في اختيار المجلد الذي سيتم حذفه ، نظرًا لأن النتائج قد تكون قاتلة.
- يظهر مربع حوار يطلب منك تأكيد حذف القسم. تأكد مرة أخرى من حذف المجلد المطلوب ، ثم انقر فوق "نعم" .
- سيتم حذف القسم. يمكنك إغلاق "محرر التسجيل" . قم بإعادة تشغيل جهاز الكمبيوتر.
- لكن هذا ليس كل شيء. إذا كنت تريد حذف الدليل للعثور على ملفات الحساب المحذوف بالفعل ، فستضطر إلى القيام بذلك يدويًا أيضًا. ابدأ إكسبلورر .
- في شريط العنوان ، الصق المسار التالي:
C:Usersانقر فوق Enter أو انقر فوق السهم الموجود بجوار السطر.
- بمجرد الوصول إلى دليل "المستخدمون" ، حدد موقع الدليل الذي يقابل اسمه اسم حساب مفتاح التسجيل الذي تم حذفه سابقًا. انقر فوق PCM عليها وحدد "حذف" .
- سيتم فتح نافذة تحذير. انقر فوق "متابعة" في ذلك .
- بعد حذف المجلد ، أعد تشغيل الكمبيوتر مرة أخرى. يمكنك التفكير في حذف الحساب تمامًا.
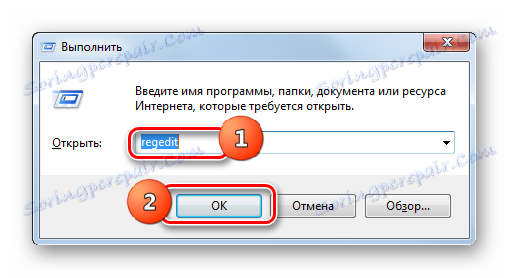
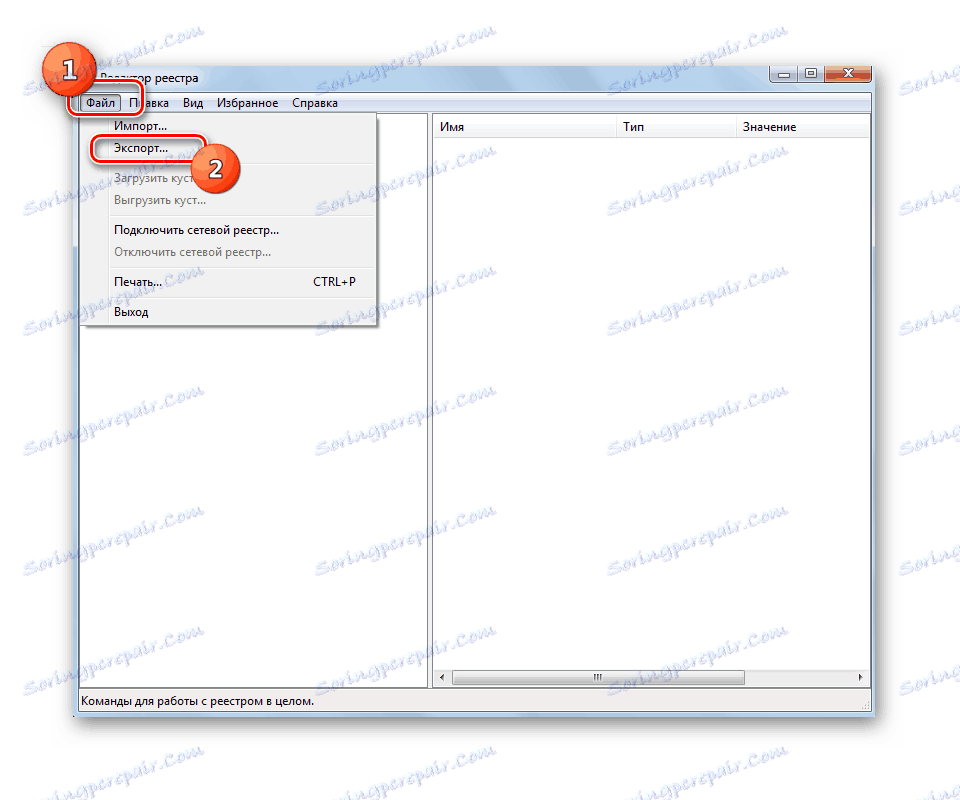
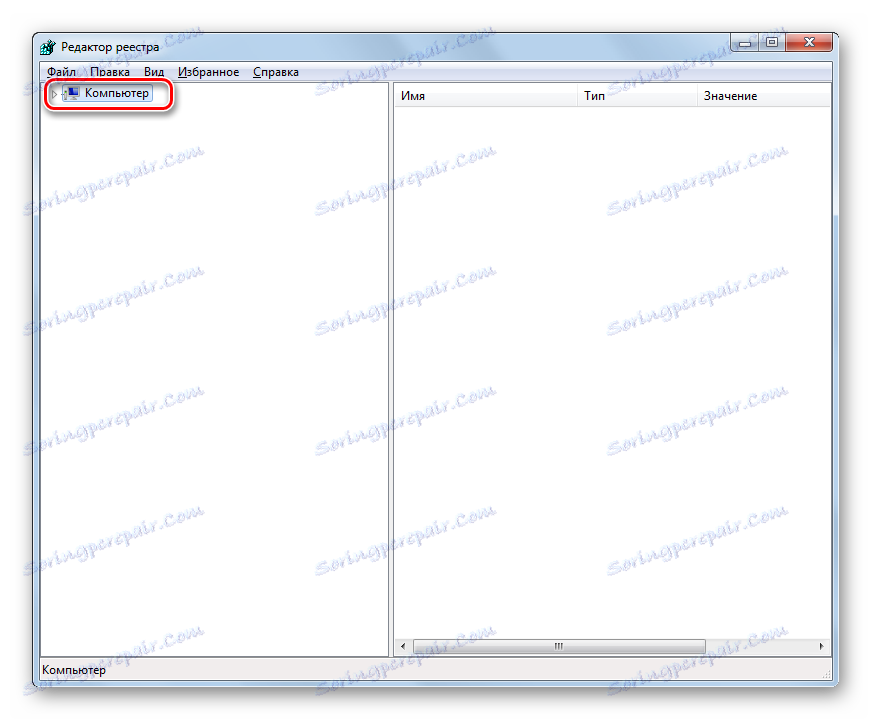
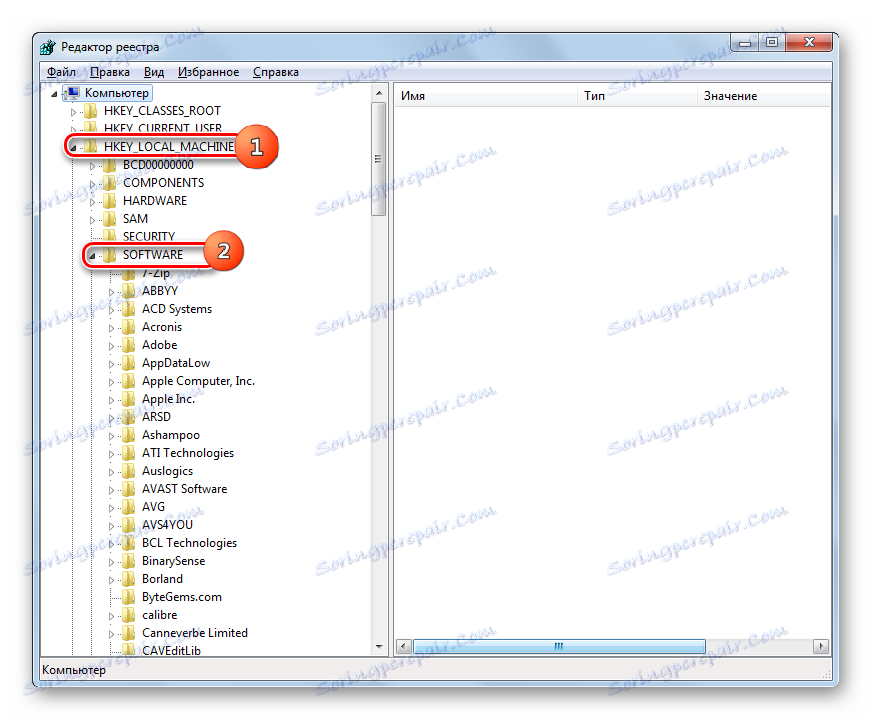
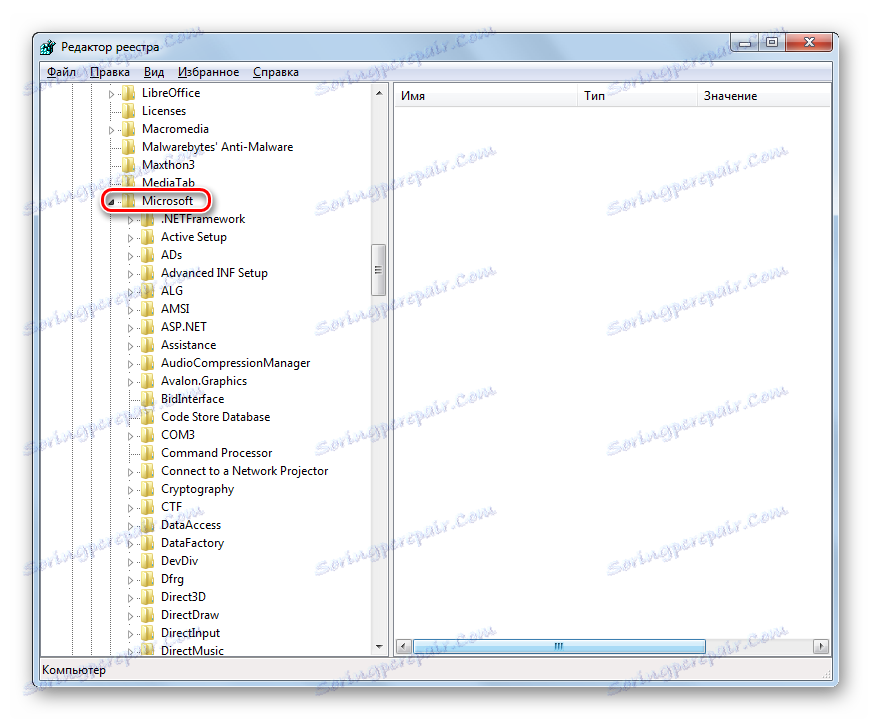
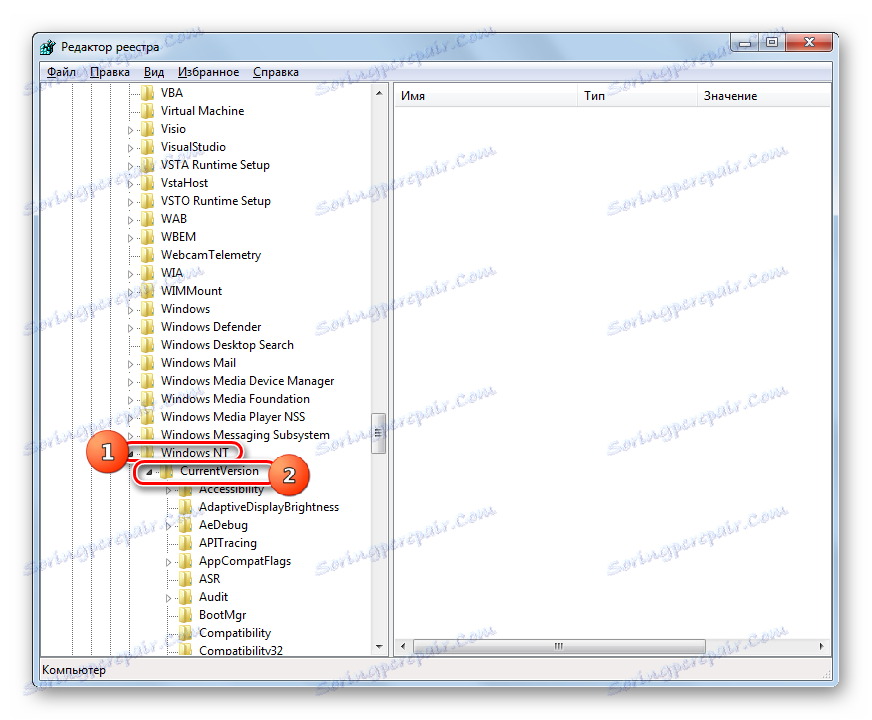
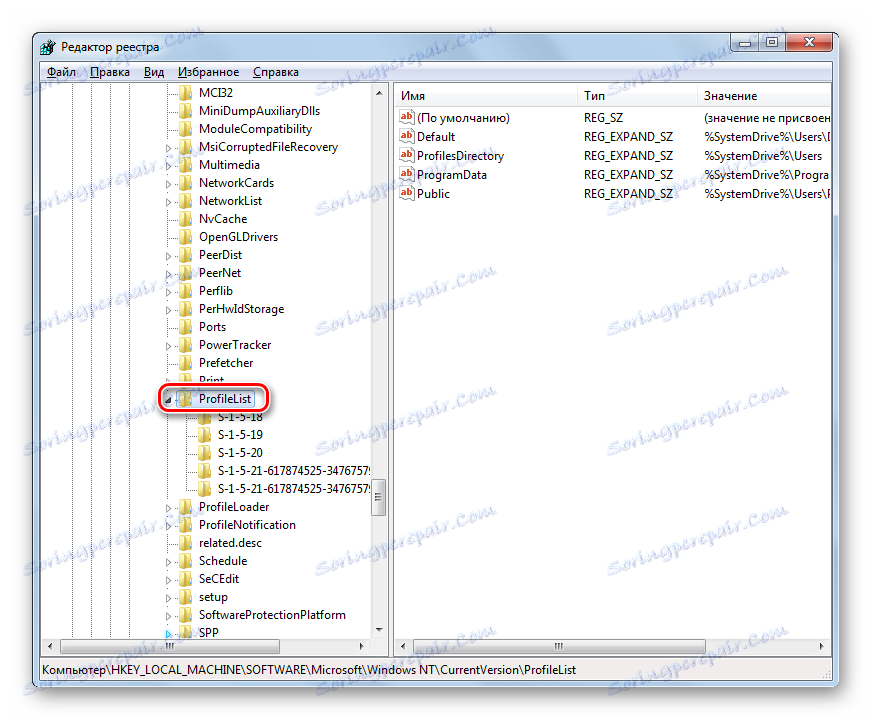
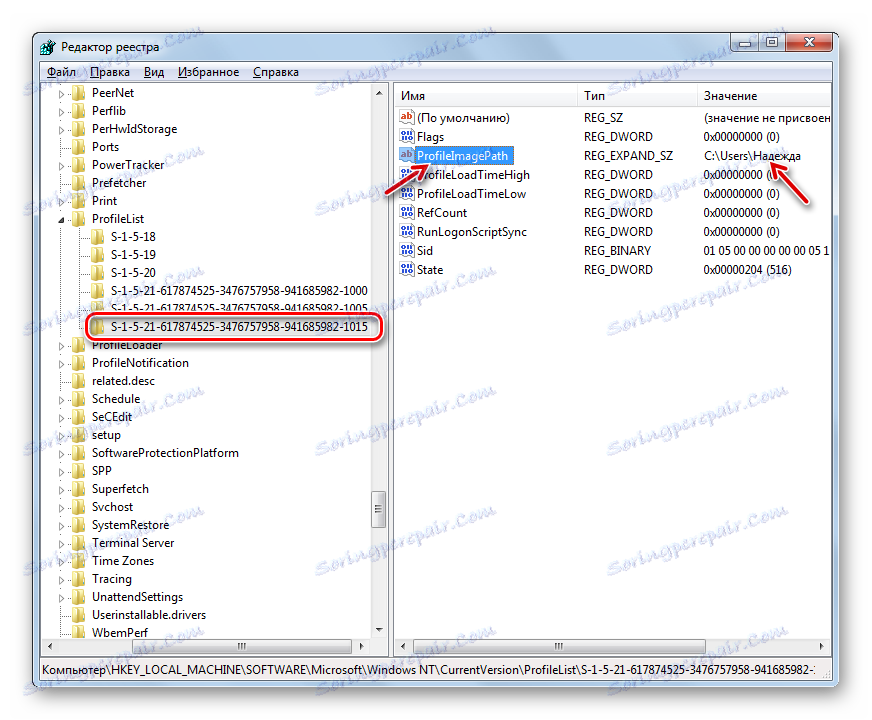
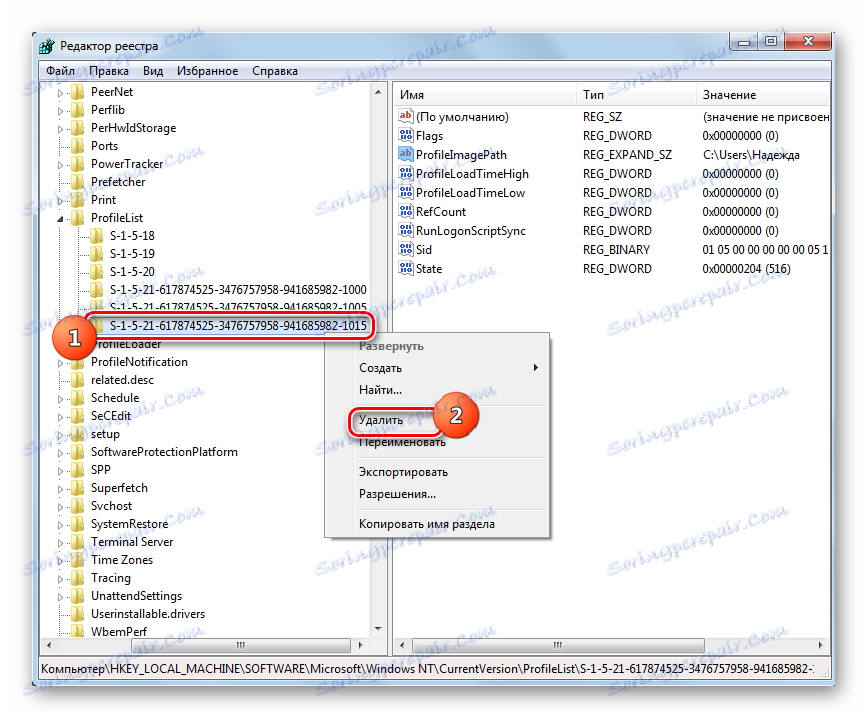

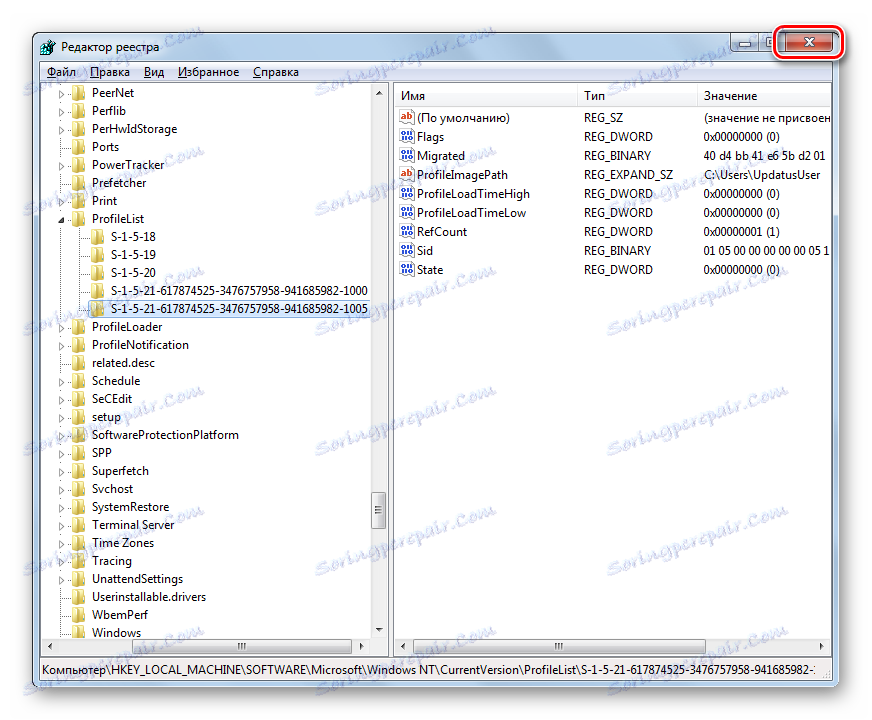

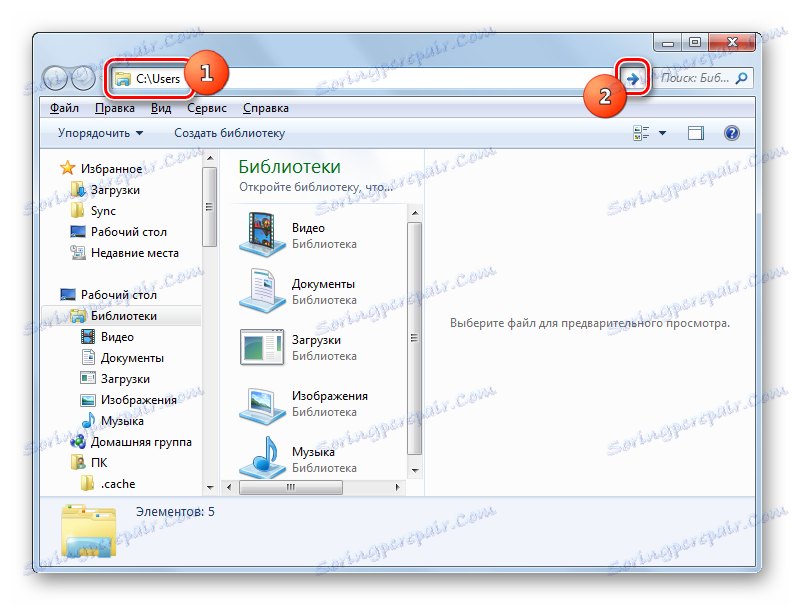

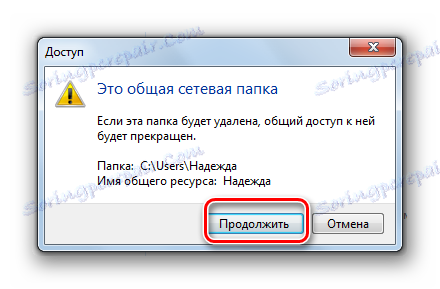
كما ترى ، هناك عدة طرق لحذف حساب مستخدم في Windows 7. إذا كان ذلك ممكناً ، أولاً وقبل كل شيء ، حاول حل المشكلة التي تطرحها الطرق الثلاثة الأولى المقدمة في هذه المقالة. هم الأكثر بسيطة وآمنة. وفقط في حالة استحالة تنفيذها استخدم "سطر الأوامر" . التلاعب في سجل النظام كخيار أقصى.