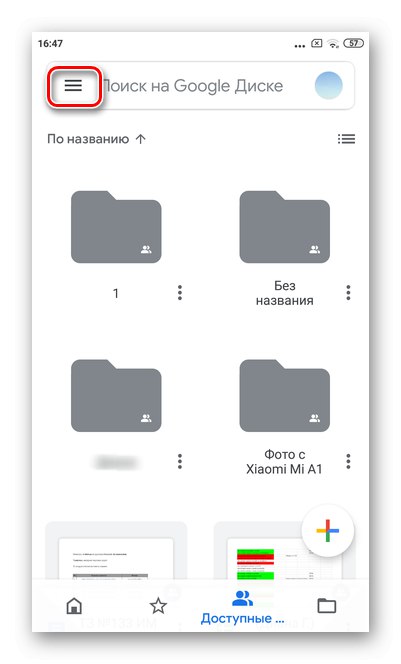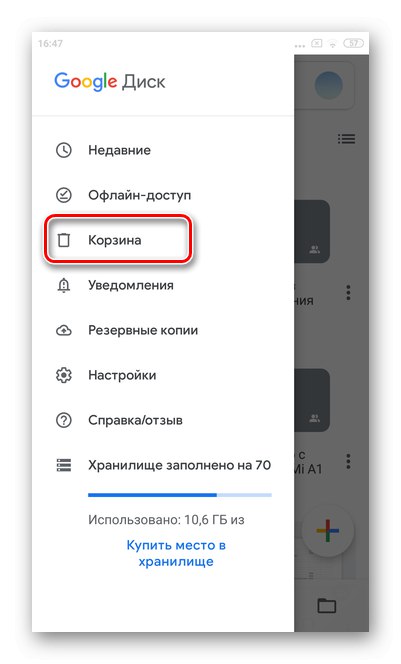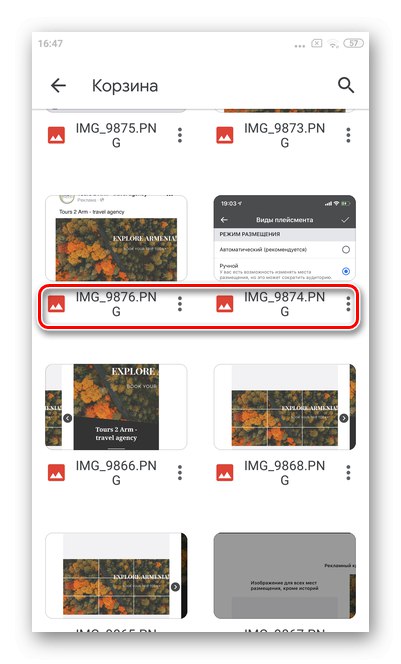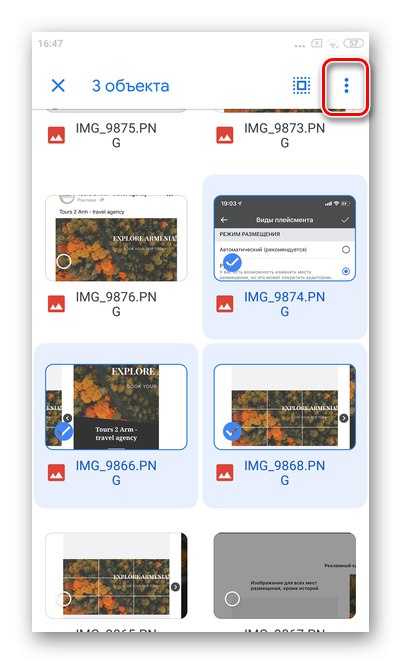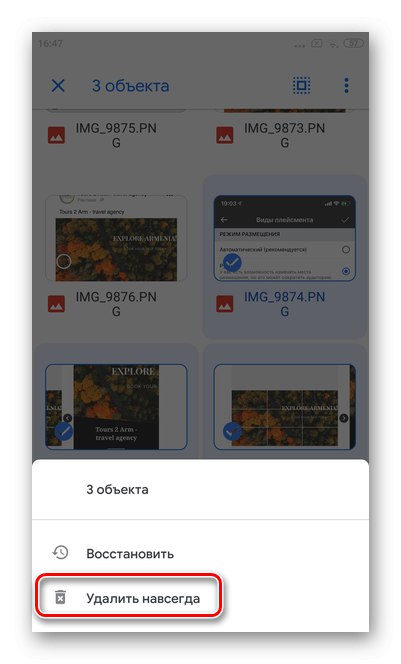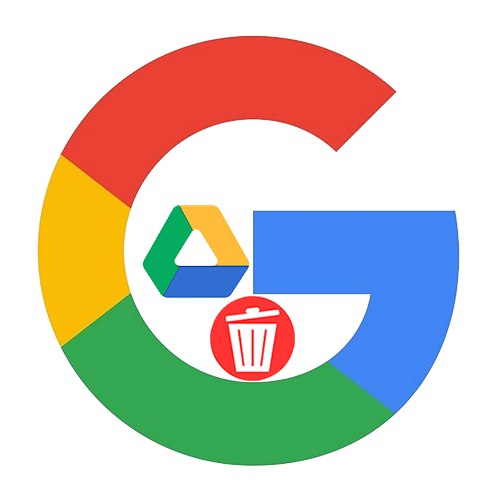
الطريقة الأولى: إصدار الكمبيوتر الشخصي من Google Drive
يجعل التخزين السحابي لـ Google Drive من السهل حفظ الملفات ومزامنتها ومشاركتها وتحريرها من أجهزة مختلفة. سيستغرق حذف كائن واحد أو مجلد كامل من خلال المتصفح بضع دقائق.
مهم! عندما تحذف ملفًا من السحابة ، فسيتم أيضًا حذفه تلقائيًا على جميع الأدوات الذكية التي تتم مزامنتها مع بعضها البعض. يمكنك استعادة المستندات التي تم مسحها عن طريق الخطأ من خلال القسم "سلة"... في هذه الحالة ، يتم حذف الكائنات التي يتم نقلها إليها تلقائيًا بعد 30 يومًا.
- افتح Google Drive وانتقل إلى المجلد الذي تريد حذف الملفات منه.
- إذا لم يكن المستند المطلوب موجودًا في المجلد ، فيمكنك النقر فورًا على السطر الذي يحتوي على اسمه باستخدام زر الماوس الأيسر. لتحديد عدة عناصر في وقت واحد (نطاق) ، اضغط باستمرار على "تحول" على لوحة المفاتيح أثناء التحديد ، أو "Ctrl"للإشارة إلى الملفات الفردية.
- سيظهر خط به خيارات إضافية في الأعلى. حدد الرمز "سلة".
- في غضون ثوانٍ قليلة ، يتم منحك الفرصة لتمييز الإجراء واستعادة المواد المحذوفة. للقيام بذلك ، فقط اضغط على "علامة" في الزاوية اليسرى السفلى.
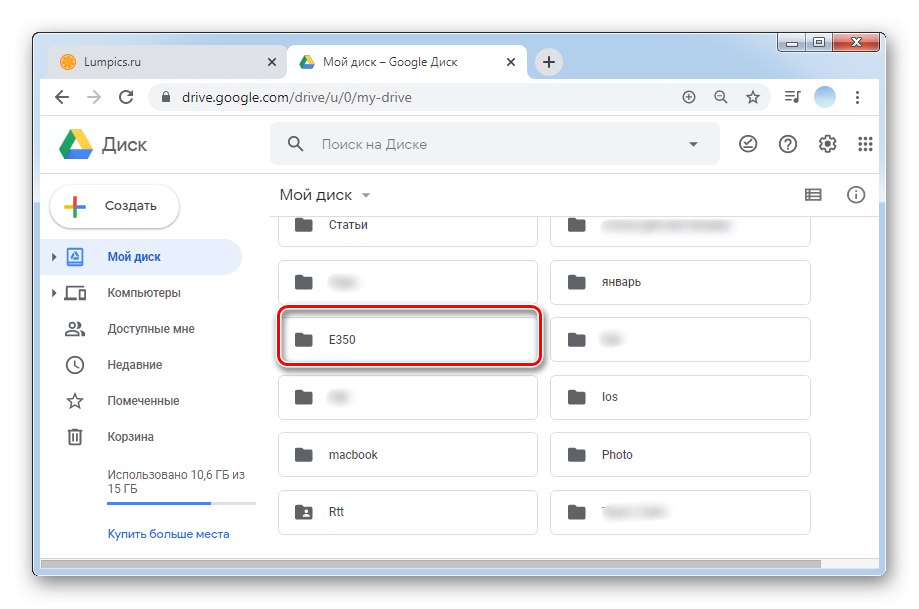
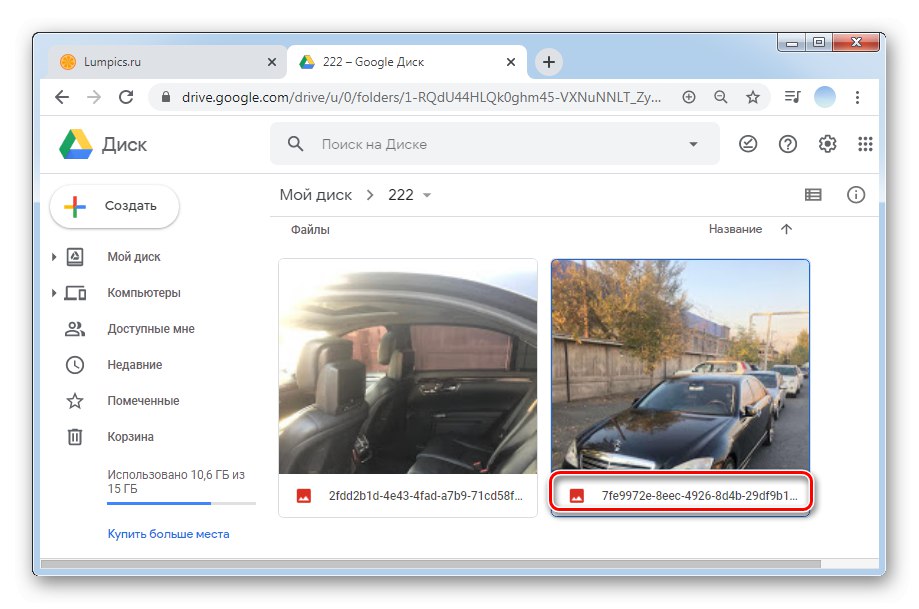
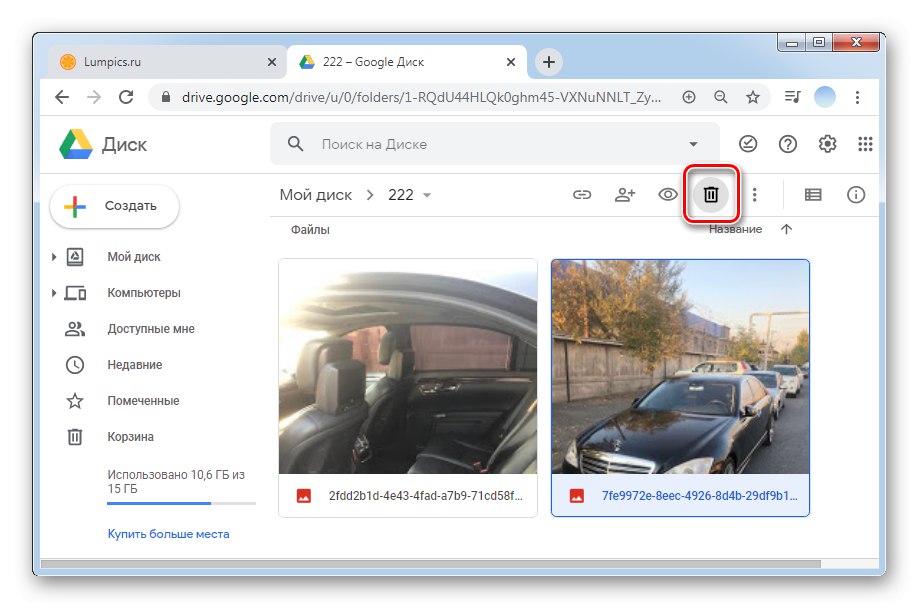
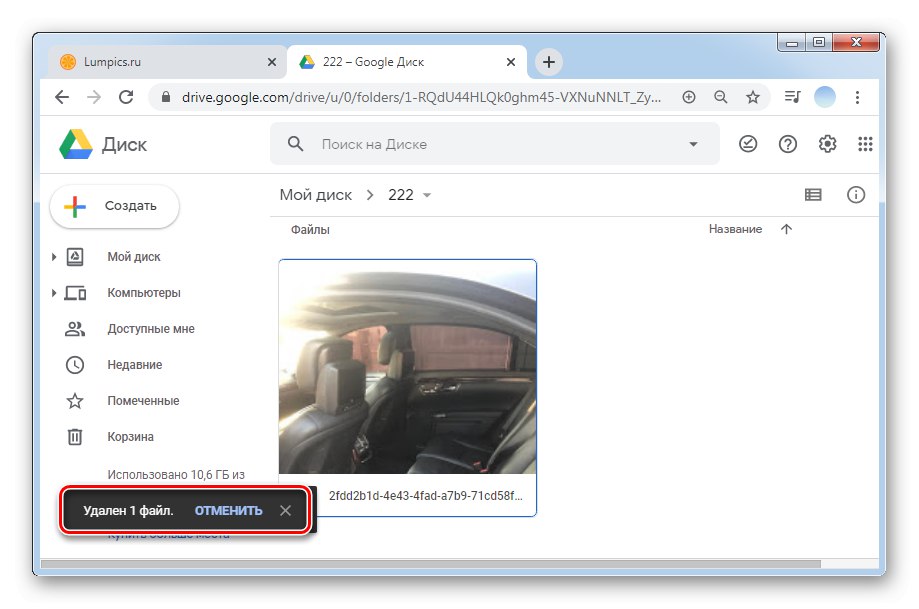
إزالة الملفات من "سلة المحذوفات"
لا يمكنك مسح ملف نهائيًا من Google Drive إلا عن طريق حذفه من "سلال"... يرجى ملاحظة أنه بعد اتباع الإرشادات أدناه ، لا يمكن استرداد الملفات.
- افتح Google Drive وانتقل إلى القسم "سلة".
- لتحديد ملف واحد ، فقط اضغط عليه بزر الفأرة الأيسر. إذا كنت بحاجة إلى تحديد العديد ، فاضغط باستمرار على الزر "تحول" (النطاق) أو "Ctrl" (غير متتالية) على لوحة المفاتيح ، حددها.
- سيظهر خط به وظائف إضافية في الأعلى. انقر فوق الرمز "سلة" لحذف كائن نهائيًا من Google Drive.
- لإزالة جميع المواد على الفور ، انقر فوق المثلث المقلوب ، ثم انقر فوق "سلة مهملات فارغة".
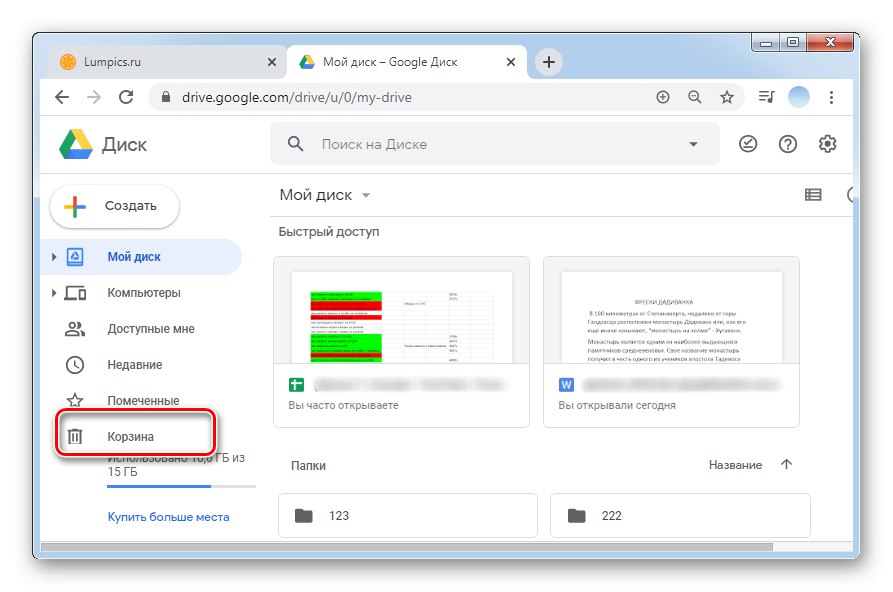
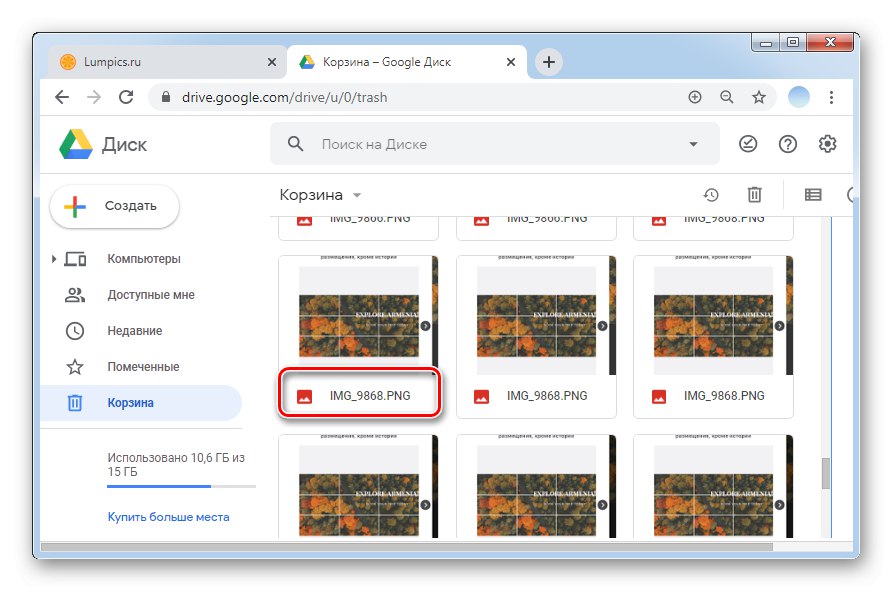
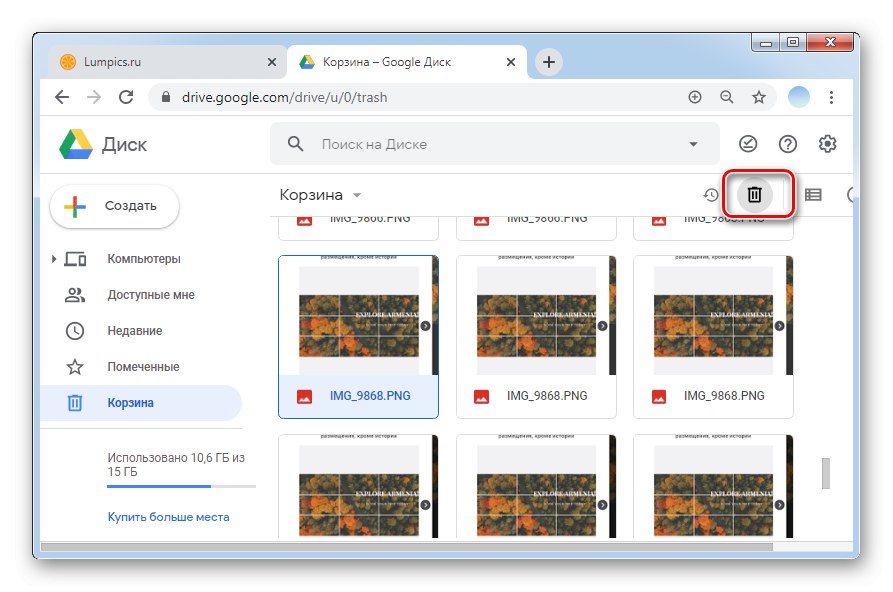
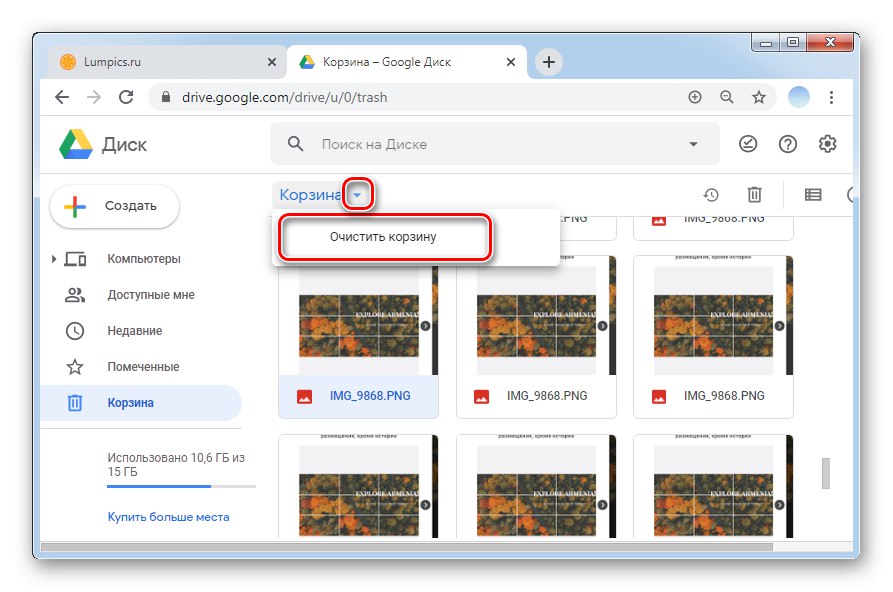
الطريقة الثانية: تطبيقات الجوال
تعمل تطبيقات Google Drive للجوّال ذات العلامات التجارية للهواتف الذكية التي تعمل بنظامي iOS و Android بشكل مختلف عن إصدار سطح المكتب ، ولكنها تتيح لك أيضًا تنفيذ جميع الإجراءات الضرورية يختلف إجراء حذف الملفات في iOS و Android قليلاً بسبب الاختلاف في الواجهة ، لذلك سننظر في التعليمات الخاصة بكل حالة على حدة.
الخيار 1: iOS
- افتح تطبيق Google Drive وقم بتسجيل الدخول إلى حسابك.
- انتقل إلى المجلد حيث توجد الملفات المراد حذفها.
- لتحديد كائن ، ما عليك سوى تثبيت إصبعك عليه لبضع ثوان حتى يظهر سطر من الخيارات الإضافية. إذا كنت تريد محو عدة مرات في وقت واحد ، فبعد وضع علامة على العنصر الأول ، انقر عليها واحدة تلو الأخرى يمكنك تحديد ما يصل إلى 50 نقطة في المرة الواحدة.
- ثم اضغط على الزر "سلة"موجود على اللوحة التي تظهر.
- انقر فوق "حذف".
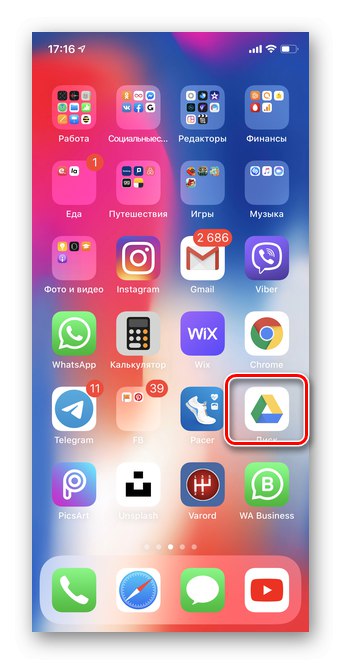
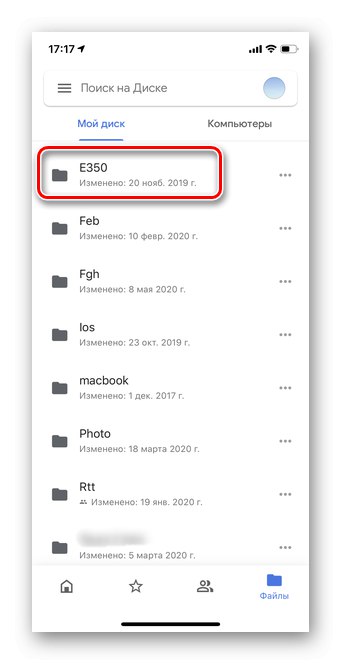
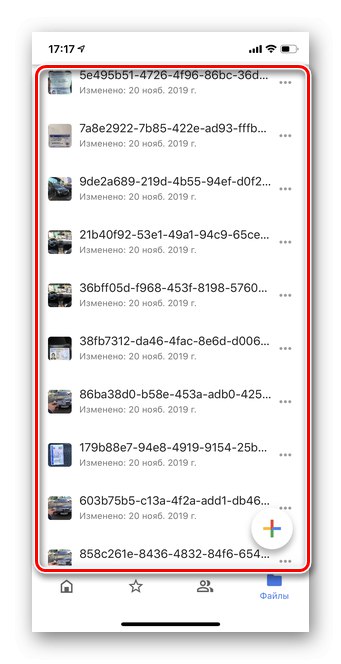
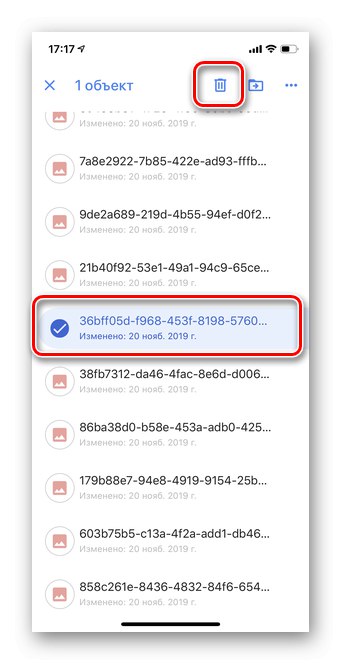
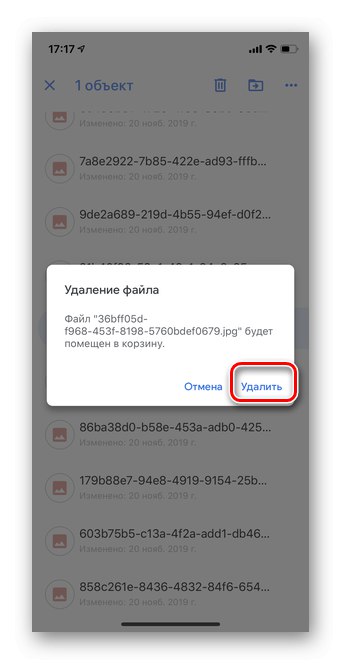
إزالة الملفات من "سلة المحذوفات"
دعنا نفكر في كيفية مسح كائن بالكامل من Google Drive عن طريق إزالته من "سلال"... من المهم ملاحظة أنه في نظام التشغيل iOS 13 والإصدارات الأحدث ، لن تتمكن من تحديد ملفات متعددة هنا. يجب عليك إما حذف واحد تلو الآخر ، أو مسح المجلد بأكمله على الفور.
- قم بتشغيل التطبيق "Google Drive" واضغط على الخطوط الأفقية الثلاثة على الجانب الأيسر من الشاشة.
- انتقل إلى القسم "سلة".
- مقابل الملف الذي تريد حذفه تمامًا ، انقر فوق النقاط الثلاث للانتقال إلى قسم الخيارات.
- اضغط على الزر "الحذف للأبد".
- لتفريغ السلة بالكامل على الفور ، انقر على النقاط الأفقية الثلاث في الزاوية اليمنى العليا.
- الرجاء التحديد "سلة مهملات فارغة".
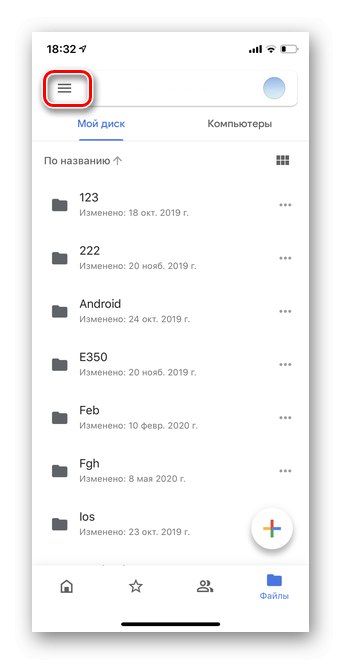
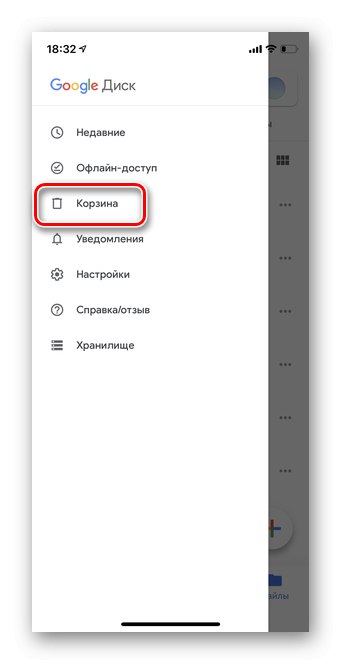
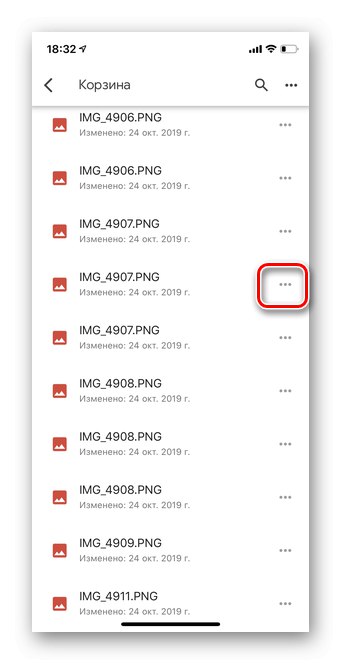
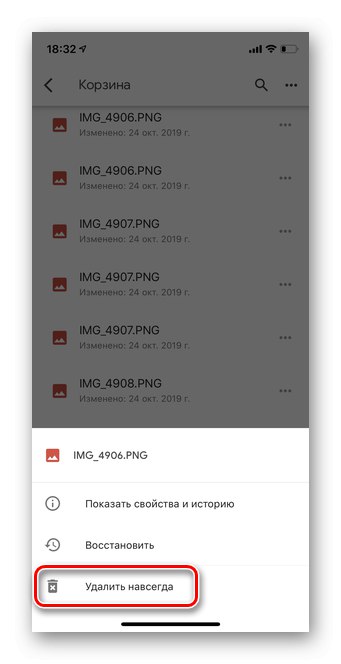
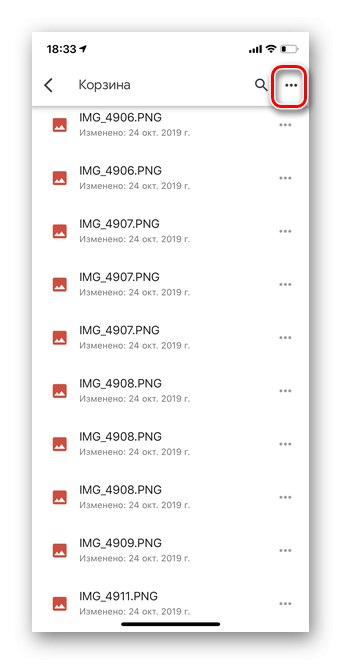
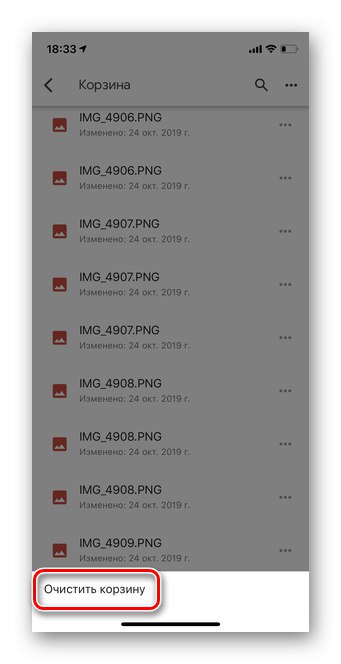
الخيار 2: Android
- افتح تطبيق Google Drive وقم بتسجيل الدخول.
- حدد المجلد أو الملفات التي تريد إزالتها من القرص.
- اضغط مع الاستمرار على عنصر ما لبضع ثوان لتمييزه. يمكنك أيضًا حذف ملفات متعددة مرة واحدة عن طريق تحديدها.
- ثم اضغط على الزر بإصبعك "سلة" في الجزء العلوي من الشاشة.يرجى ملاحظة أن الحذف سيحدث على الفور دون تأكيد إضافي.
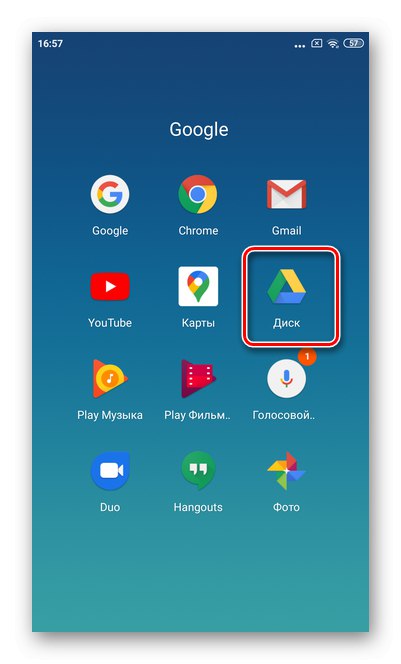
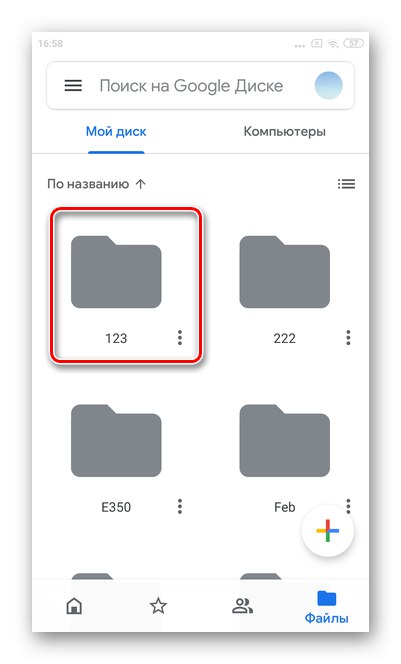
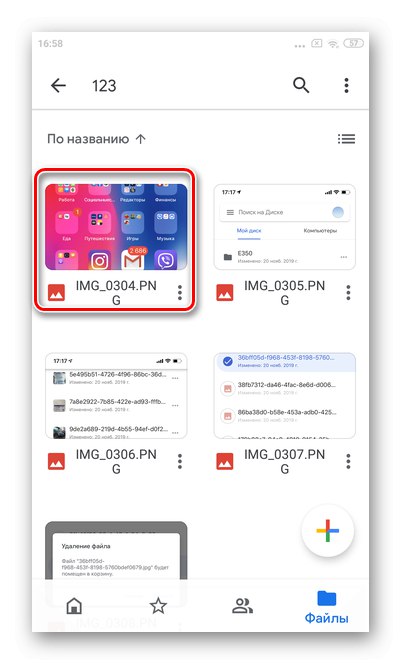
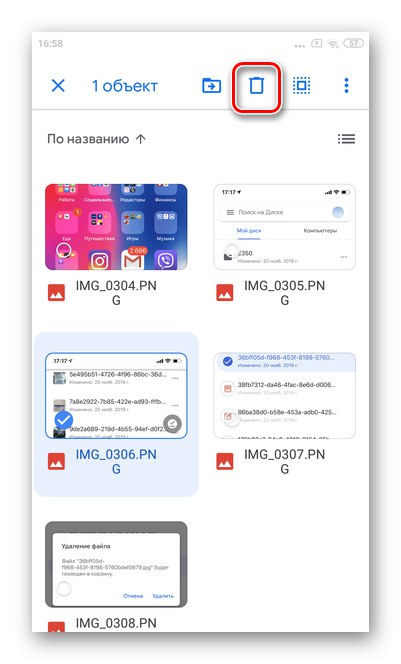
إزالة الملفات من "سلة المحذوفات"
إزالة الملفات من "سلال" سيوفر Google Drive مساحة في التخزين السحابي. تواجه بعض الهواتف الذكية التي تعمل بنظام Android مع التحديث الأخير مشكلة: لا يمكنها تفريغ سلة المهملات بالكامل مرة واحدة. نوصي باستخدام جهاز كمبيوتر لهذا الغرض.
- قم بتشغيل التطبيق "Google Drive" وعلى الجانب الأيسر ، اضغط على ثلاثة خطوط أفقية.
- انتقل إلى القسم "سلة".
- ثبت إصبعك على الجسم الأول لبضع ثوان. لتسليط الضوء على اللاحقة ، ما عليك سوى لمسها.
- بعد وضع علامة على جميع الملفات للحذف النهائي ، انقر فوق النقاط الرأسية الثلاثة.
- صنبور "الحذف للأبد".