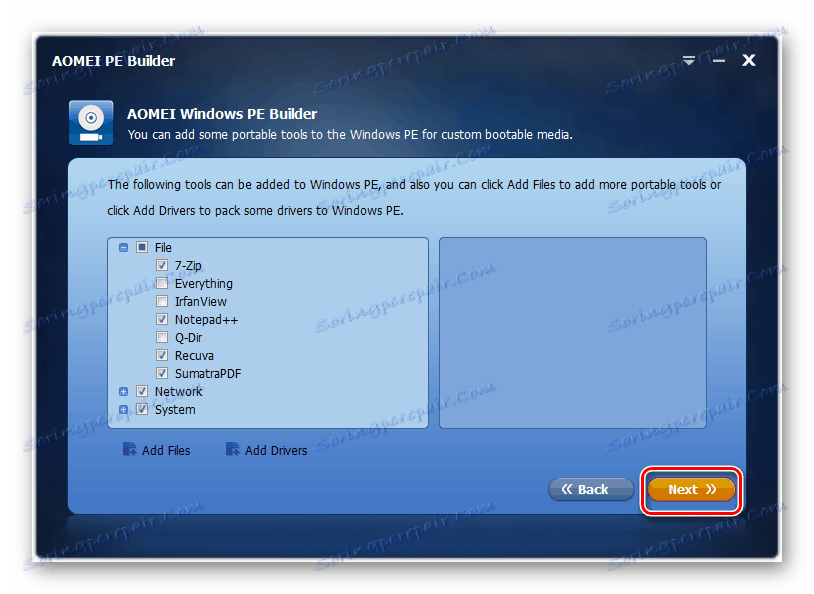تمهيد ويندوز 7 من محرك أقراص فلاش
عند تنفيذ مهام متخصصة أو عند تعطل أحد أجهزة الكمبيوتر ، من الضروري جعله يعمل من محرك أقراص USB محمول أو من قرص مضغوط نشط. دعونا معرفة كيفية تشغيل Windows 7 من محرك أقراص USB.
انظر أيضا: كيفية تثبيت ويندوز 7 من محرك أقراص فلاش
محتوى
الإجراء للتمهيد من محرك أقراص فلاش
إذا كان لنظام التشغيل Windows 8 ولأنظمة التشغيل الأحدث هناك إمكانية للتمهيد من خلال محرك أقراص فلاش ويندوز للذهاب ، وبالنسبة لنظام التشغيل الذي ندرسه ، هناك إمكانية لاستخدام نسخة مخفضة فقط من الإطلاق عبر USB - Windows PE. لا عجب أنه يسمى بيئة محددة مسبقا. إذا كنت تريد تنزيل Windows 7 ، فيجب استخدام إصدار Windows PE 3.1.
يمكن تقسيم إجراء التحميل بالكامل إلى مرحلتين. بعد ذلك ننظر إلى كل منها بالتفصيل.
الدرس: كيفية تشغيل ويندوز من محرك أقراص فلاش
الخطوة 1: إنشاء وسائط USB قابلة للتشغيل
أولا وقبل كل شيء ، تحتاج إلى إعادة بناء نظام التشغيل تحت Windows PE وإنشاء محرك أقراص فلاش USB قابل للتشغيل. يدويا ، هذا لا يمكن أن يتم إلا من قبل المتخصصين ، ولكن ، لحسن الحظ ، هناك برامج متخصصة يمكن أن تجعل هذه العملية أسهل بكثير. أحد التطبيقات الأكثر ملاءمة من هذا النوع هو AOMEI PE Builder.
تنزيل AOMEI PE Builder من الموقع الرسمي
- بعد تنزيل PE Builder ، قم بتشغيل هذا البرنامج. سيتم فتح نافذة المثبت ، والتي يجب النقر فوق "التالي" .
- بعد ذلك ، قم بتأكيد الاتفاقية مع اتفاقية الترخيص من خلال تعيين زر الاختيار على الوضع "أوافق ..." والنقر على "التالي" .
- بعد ذلك ، سيتم فتح نافذة حيث يمكنك تحديد دليل تثبيت التطبيق. لكننا نوصي بترك الدليل الافتراضي والنقر على "التالي" .
- يمكنك بعد ذلك اختيار عرض اسم التطبيق في قائمة "ابدأ" ، أو يمكنك تركه افتراضيًا. بعد ذلك ، انقر فوق "التالي" .
- في النافذة التالية ، عن طريق تحديد مربعات الاختيار ، يمكنك تمكين عرض اختصارات البرامج على "سطح المكتب" وعلى "شريط الأدوات" . لمتابعة التثبيت ، انقر فوق "التالي" .
- بعد ذلك ، لبدء عملية التثبيت مباشرة ، انقر فوق "تثبيت" .
- سيبدأ هذا في تثبيت التطبيق.
- بعد اكتماله ، انقر فوق الزر "إنهاء" .
- الآن قم بتشغيل برنامج PE Builder المثبت. في نافذة البدء المفتوحة ، انقر على "التالي" .
- تقدم النافذة التالية لتنزيل أحدث إصدار من Windows PE. ولكن بما أننا نرغب في بناء نظام تشغيل قائم على Windows 7 ، في حالتنا ، فهذا ليس ضروريًا. لذلك ، لا يجب تعيين خانة الاختيار خانة الاختيار "تنزيل WinPE" . فقط اضغط على "التالي" .
- في النافذة التالية ، يجب تحديد المكونات التي سيتم تضمينها في التجميع. ننصح بعدم لمس كتل "الشبكة" و "النظام" . ولكن يمكن فتح كتلة "الملف" وتحديدها في تلك البرامج التي تريد إضافتها إلى التجميع ، أو العكس ، قم بإلغاء تحديد العناصر غير الضرورية لك. ومع ذلك ، يمكنك ترك الإعدادات الافتراضية ، إذا لم تكن مهمة بشكل أساسي.
- إذا كنت ترغب في إضافة بعض البرامج غير الموجودة في القائمة أعلاه ، ولكنها متوفرة في الإصدار المحمول على هذا الكمبيوتر أو على الوسائط المتصلة ، في هذه الحالة ، انقر فوق عنصر "إضافة ملفات" .
- يتم فتح نافذة في حقل "اختصار الاسم" يمكنك إدخال اسم المجلد الذي سيتم وضع البرامج الجديدة فيه ، أو ترك اسمه افتراضيًا.
- ثم انقر فوق العنصر "إضافة ملف" أو "إضافة مجلد" ، استنادًا إلى ما إذا كنت تريد إضافة ملف برنامج واحد أو دليل كامل.
- ستفتح نافذة "Explorer" ، والتي تحتاج فيها إلى الانتقال إلى الدليل الذي يوجد به ملف البرنامج المطلوب ، وحدده ، ثم انقر فوق "فتح" .
- سيتم إضافة العنصر المحدد إلى نافذة PE Builder. بعد ذلك ، انقر فوق "موافق" .
- بنفس الطريقة ، يمكنك إضافة المزيد من البرامج أو برامج التشغيل. ولكن في الحالة الأخيرة ، بدلاً من الزر "إضافة ملفات" ، تحتاج إلى النقر فوق "إضافة برامج تشغيل" . ثم يحدث الإجراء في السيناريو أعلاه.
- بعد إضافة جميع العناصر الضرورية ، للانتقال إلى المرحلة التالية ، انقر فوق "التالي" . ولكن قبل ذلك ، تأكد من إدخال محرك أقراص USB محمول في موصل USB الخاص بالكمبيوتر ، وفي الواقع ، سيتم تسجيل صورة النظام. يجب أن يكون هذا محرك أقراص USB مهيأ بشكل خاص.
![انتقل إلى الخطوة التالية لإنشاء التجميع في نافذة AOMEI PE Builder في Windows 7]()
- بعد ذلك ، تفتح نافذة حيث تريد تحديد مكان كتابة الصورة. حدد خيار "USB Boot Device" . إذا كانت هناك عدة محركات أقراص فلاش متصلة بالكمبيوتر ، فبجانب ذلك ، تحتاج إلى تحديد الجهاز الذي تريده من القائمة المنسدلة. الآن انقر فوق "التالي" .
- بعد ذلك ، سيبدأ تسجيل صورة النظام على محرك أقراص فلاش USB.
- بعد الانتهاء من الإجراء ، سيكون لديك وسائط جاهزة للتمهيد.
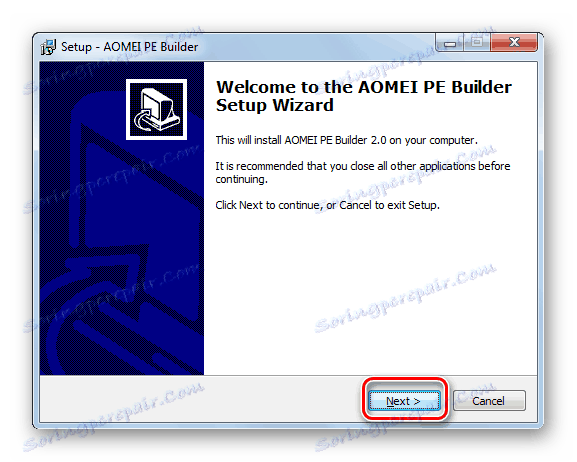
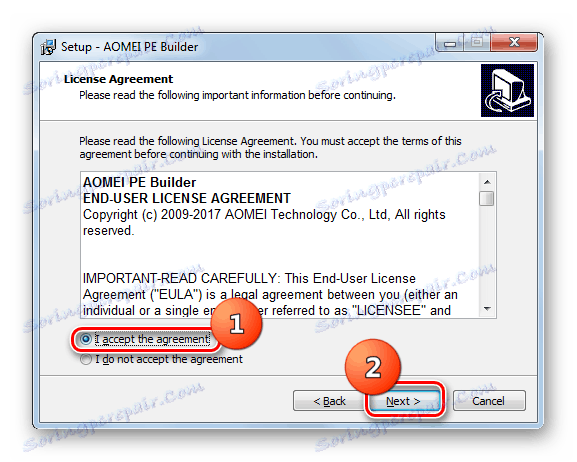

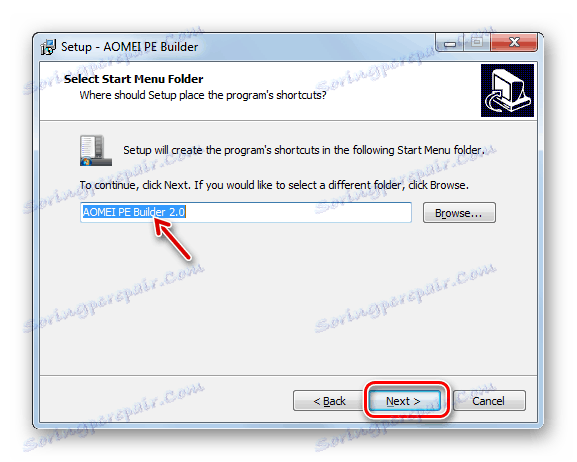
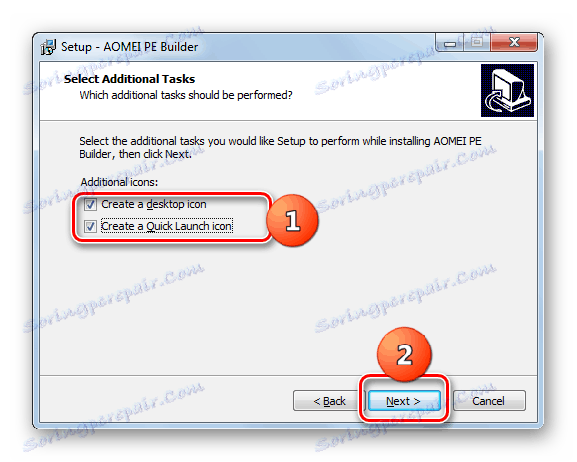
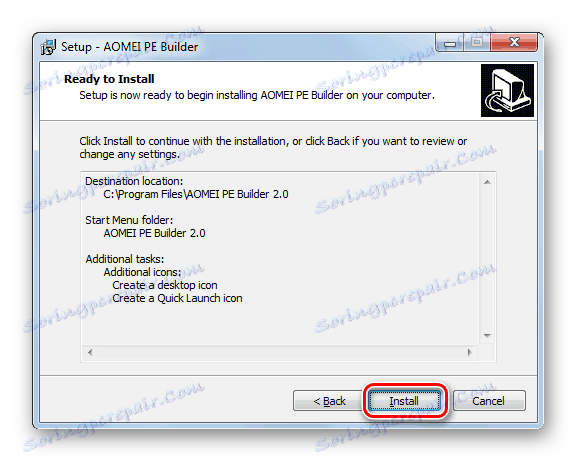
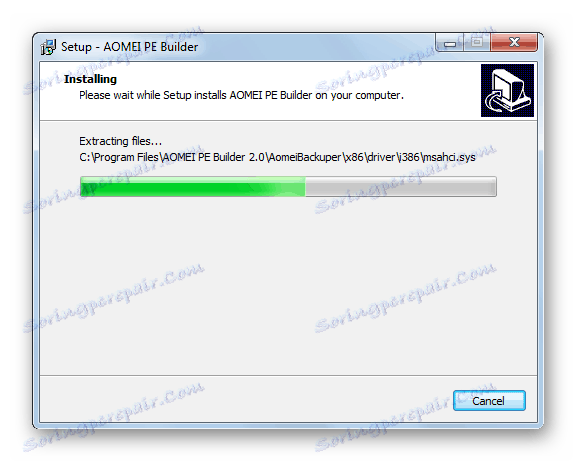
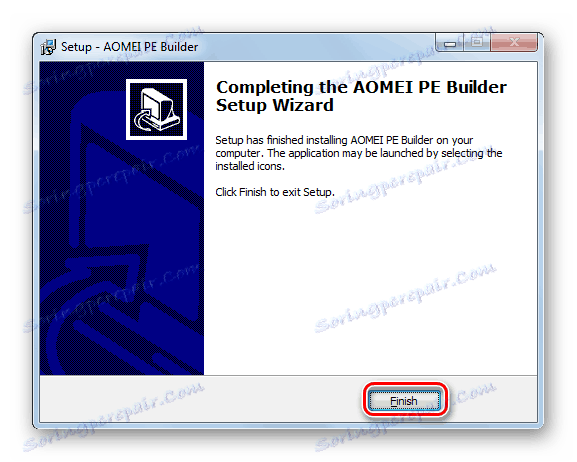
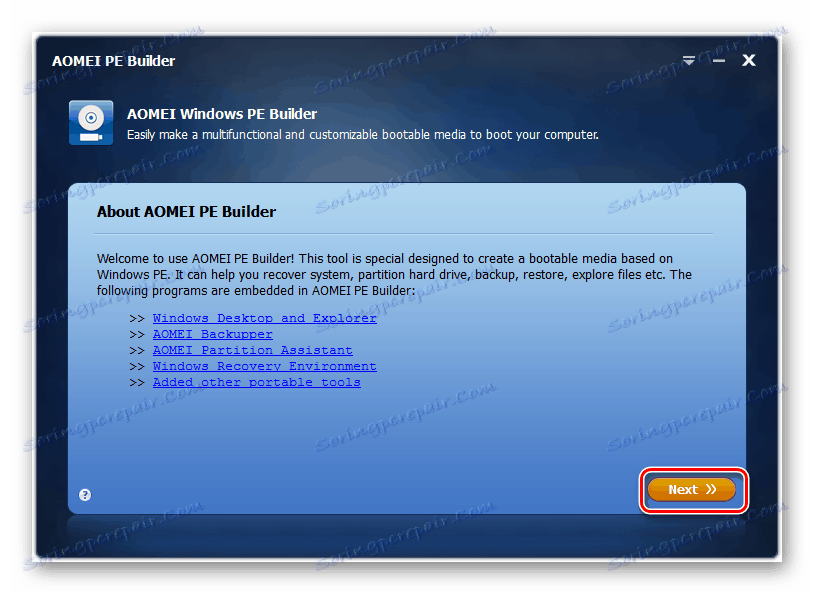
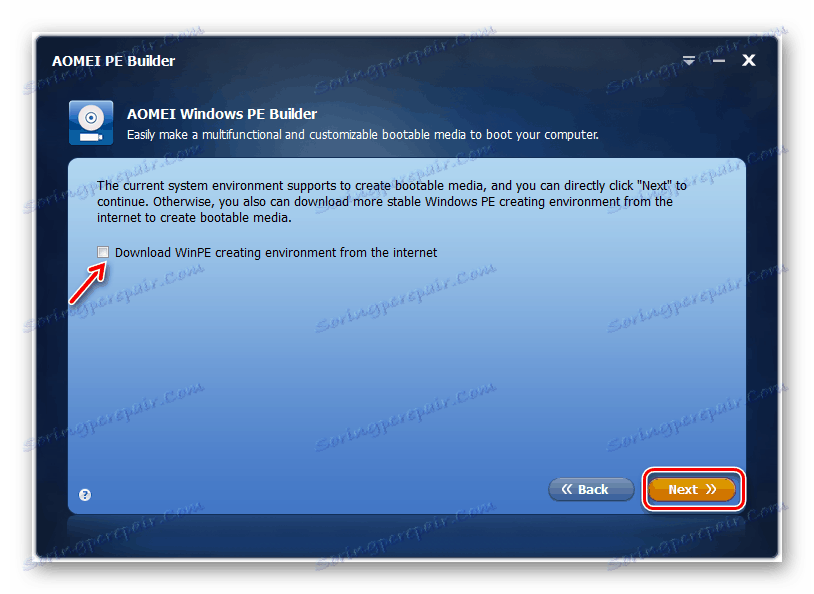
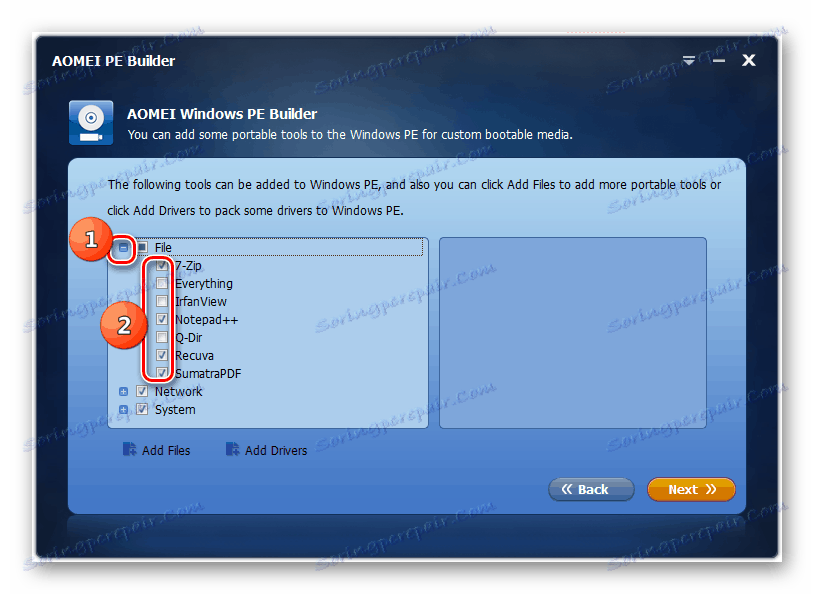
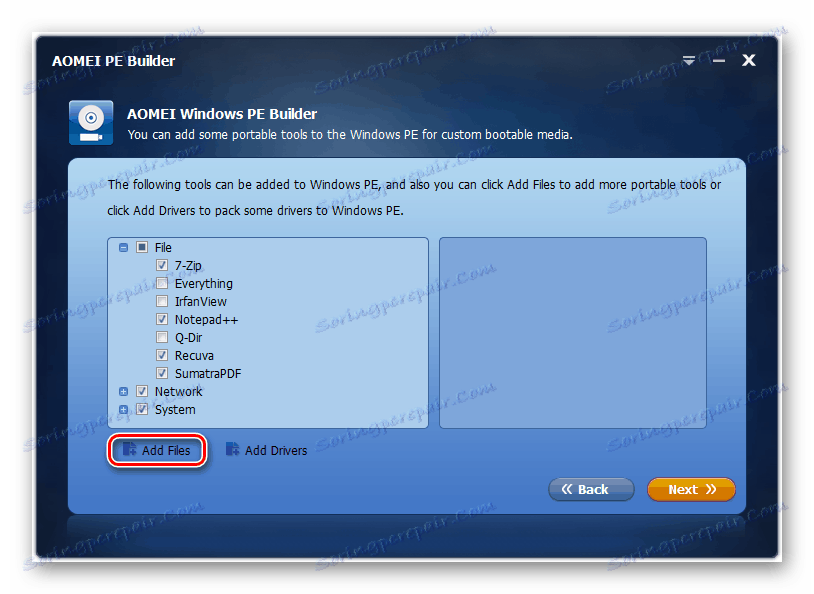
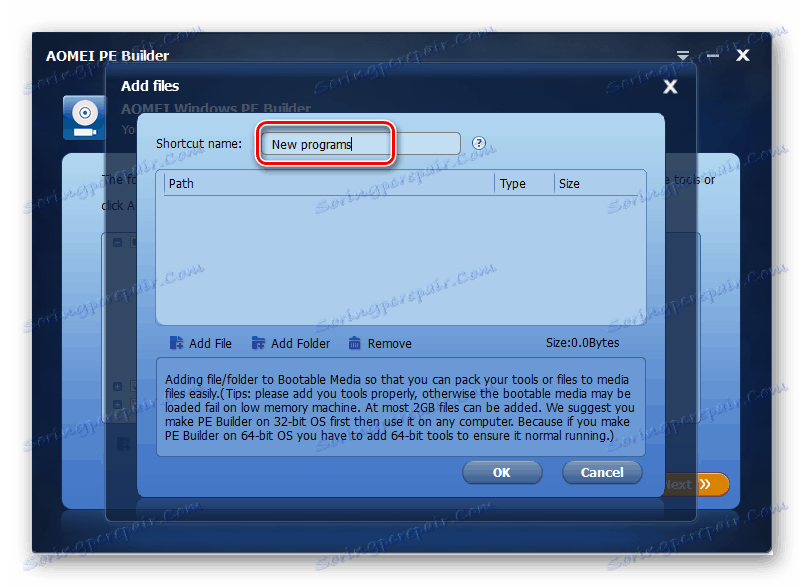
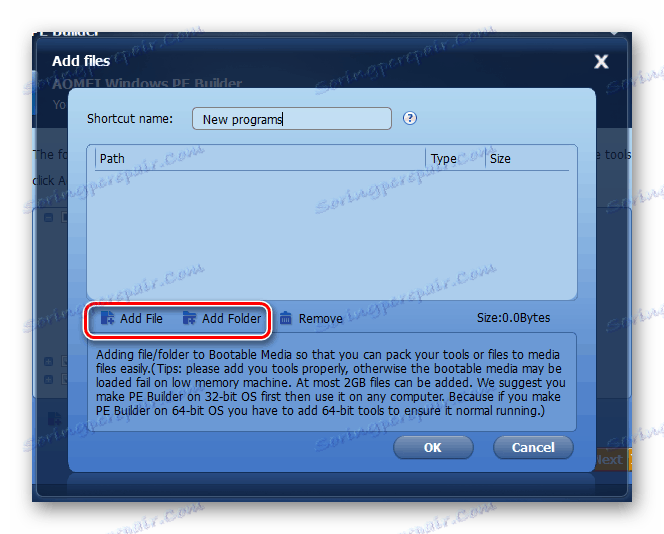
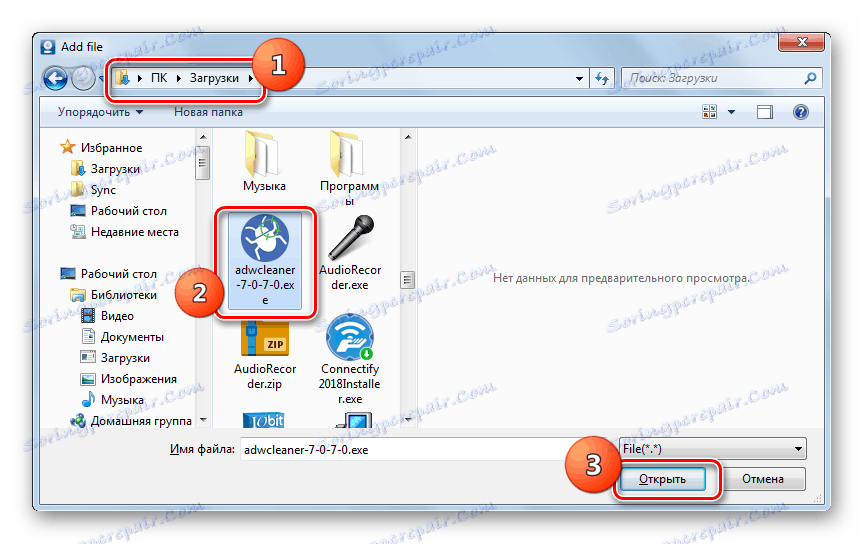
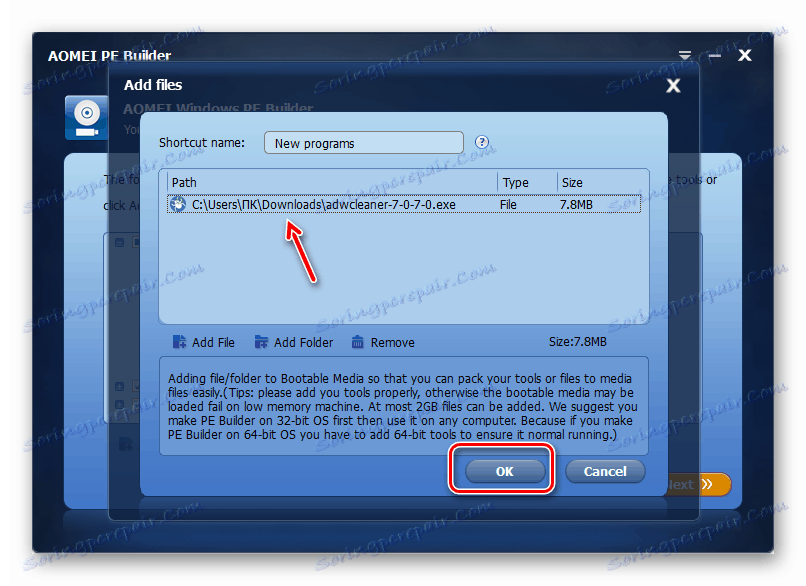
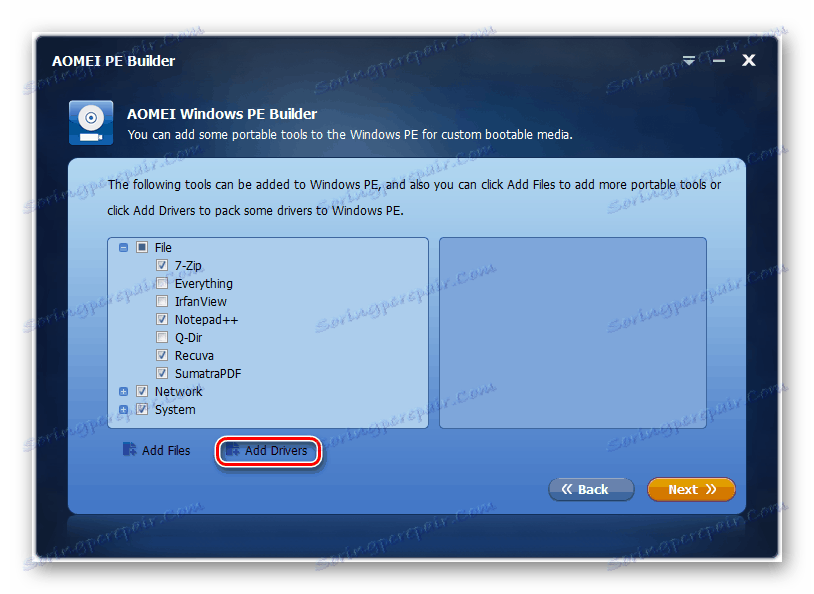
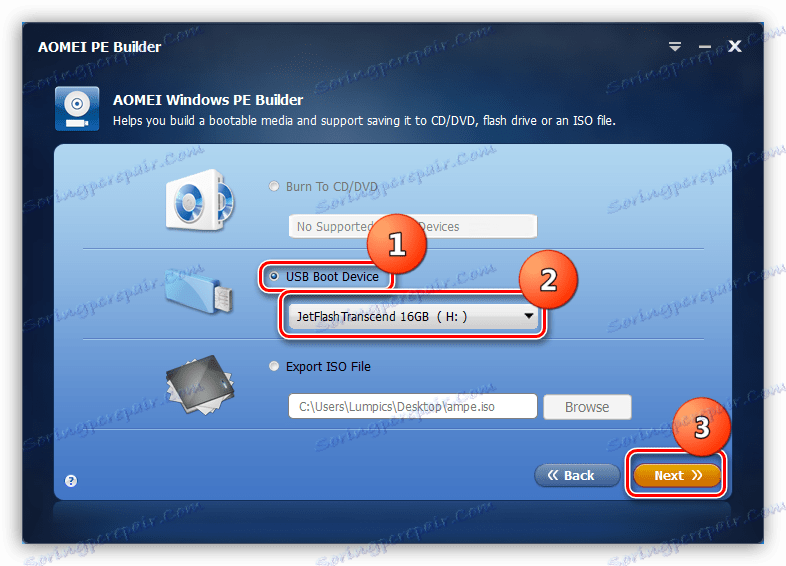
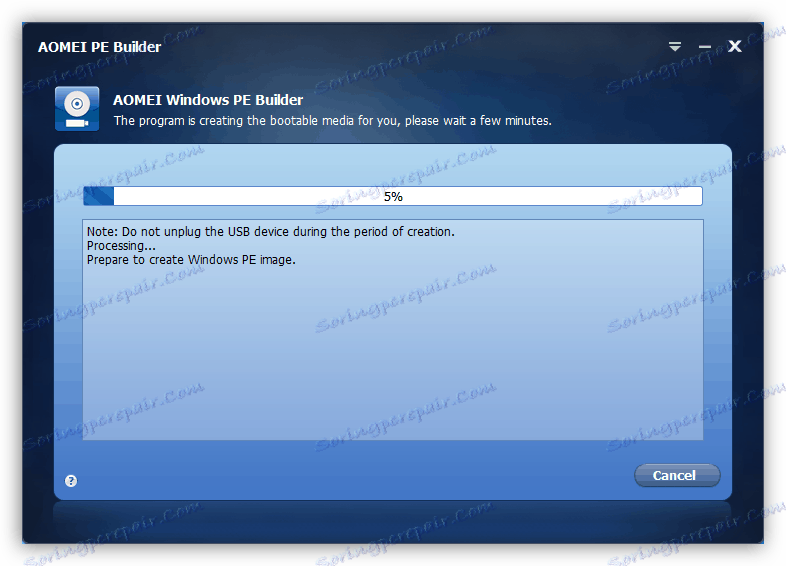
المرحلة 2: إعداد BIOS
لكي يقوم النظام بالتمهيد من محرك أقراص USB محمول ، وليس من قرص ثابت أو وسائط أخرى ، تحتاج إلى ضبط BIOS وفقًا لذلك.
- لإدخال BIOS ، أعد تشغيل الكمبيوتر وعندما يتم تشغيله مرة أخرى بعد الإشارة ، اضغط باستمرار على مفتاح معين. قد تختلف باختلاف إصدارات BIOS ، ولكن في الغالب تكون F2 أو Del .
- بعد بدء تشغيل BIOS ، تحتاج إلى الانتقال إلى القسم الذي يشار فيه إلى ترتيب التحميل من الوسائط. مرة أخرى ، بالنسبة للإصدارات المختلفة من برنامج النظام هذا ، قد يتم استدعاء هذا القسم بشكل مختلف ، على سبيل المثال ، "Boot" .
- ثم تحتاج إلى وضع محرك أقراص USB في المقام الأول بين أجهزة التمهيد.
- يبقى الآن لحفظ التغييرات وإجراء خروج من BIOS. للقيام بذلك ، اضغط على F10 وقم بتأكيد حفظ البيانات المدخلة.
- سيتم إعادة تشغيل جهاز الكمبيوتر وهذه المرة سيتم تشغيله من محرك أقراص USB المحمول ، إذا لم تقم ، بالطبع ، بسحبه من فتحة USB.
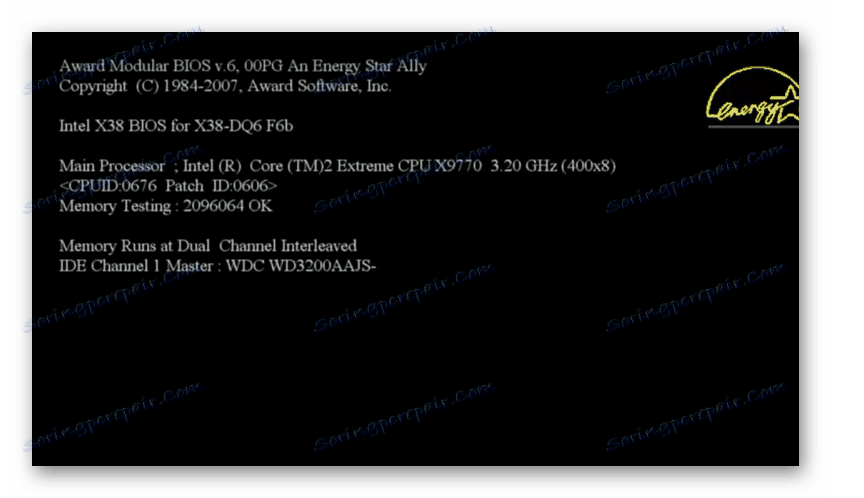
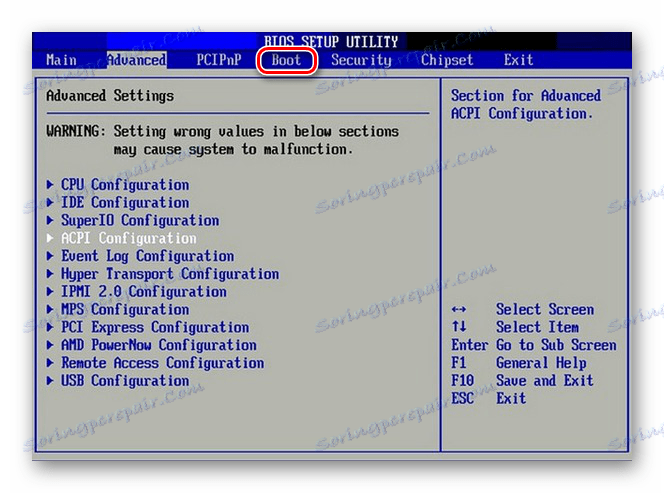
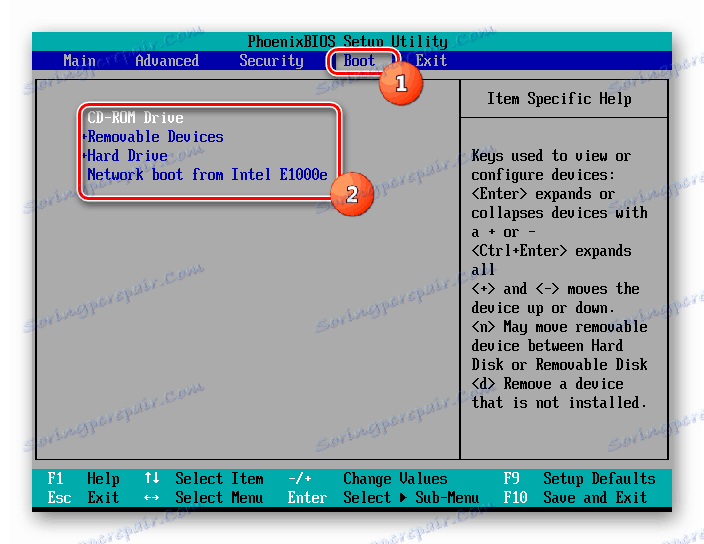
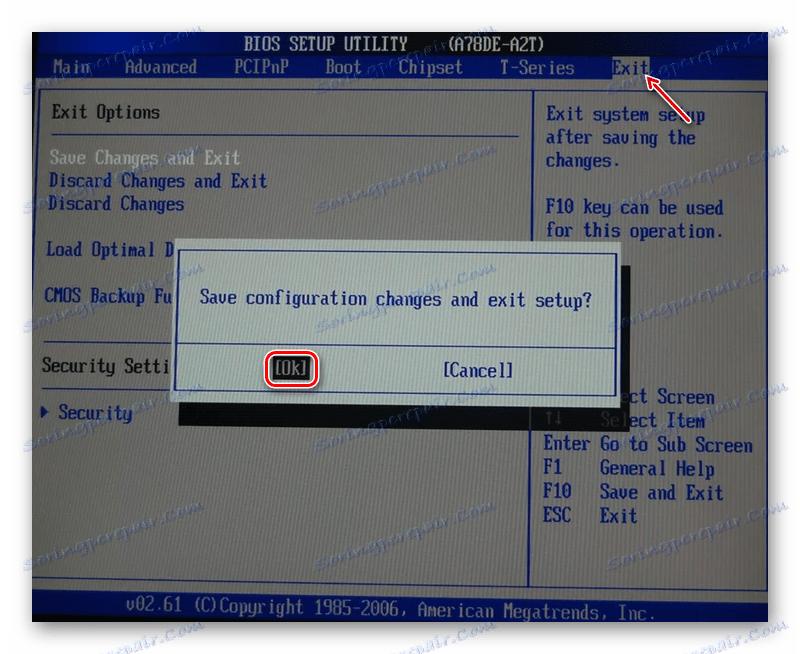
إن تنزيل نظام Windows 7 من محرك أقراص USB المحمول ليس بهذه المهمة السهلة.لحل هذه المشكلة ، ستحتاج أولاً إلى إعادة بنائه باستخدام Windows PE باستخدام برامج متخصصة ونسخ الصورة إلى محرك أقراص USB قابل للتشغيل. بعد ذلك ، يجب تكوين BIOS لتشغيل النظام من محرك أقراص USB المحمول ، وفقط بعد اكتمال جميع هذه العمليات ، يمكن بدء تشغيل الكمبيوتر بالطريقة المحددة.