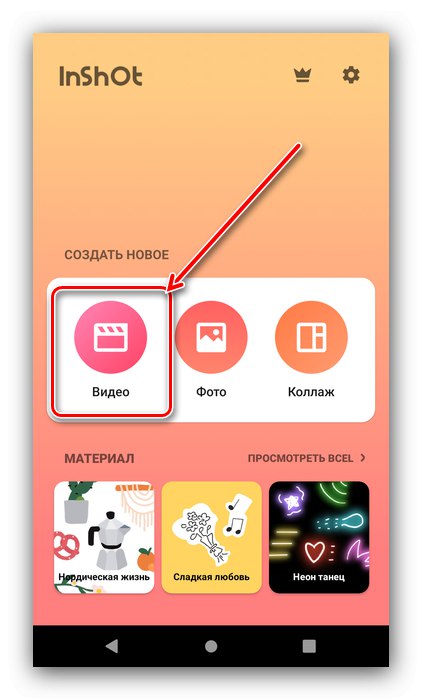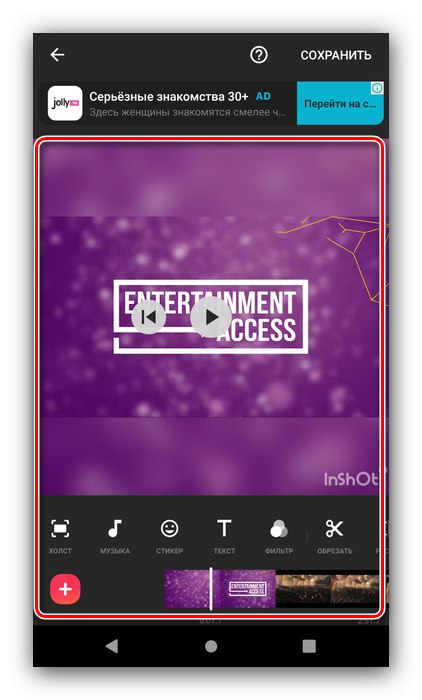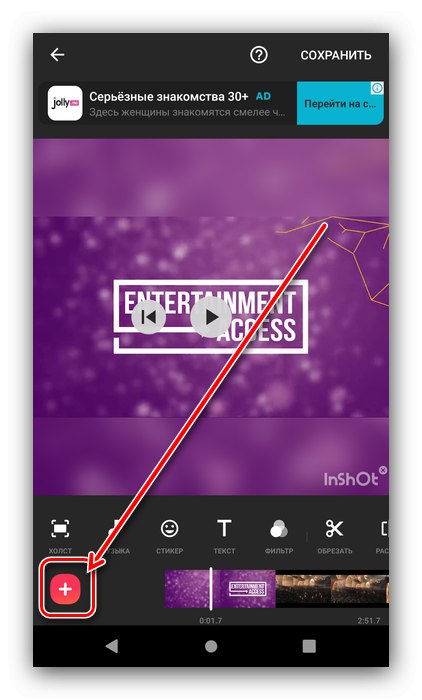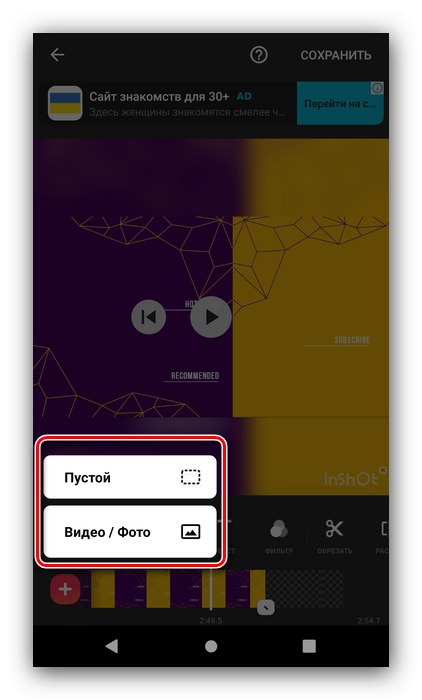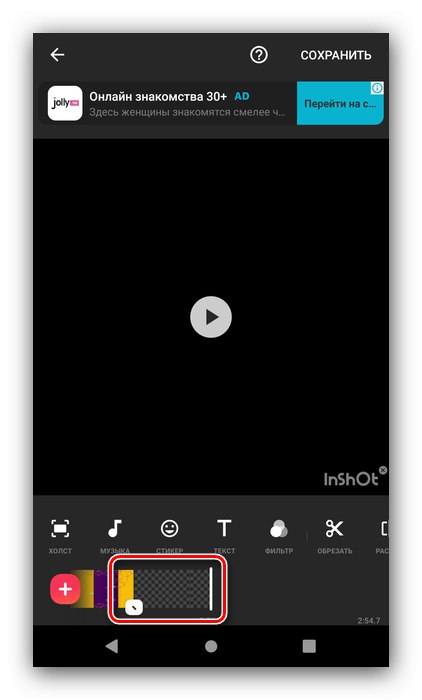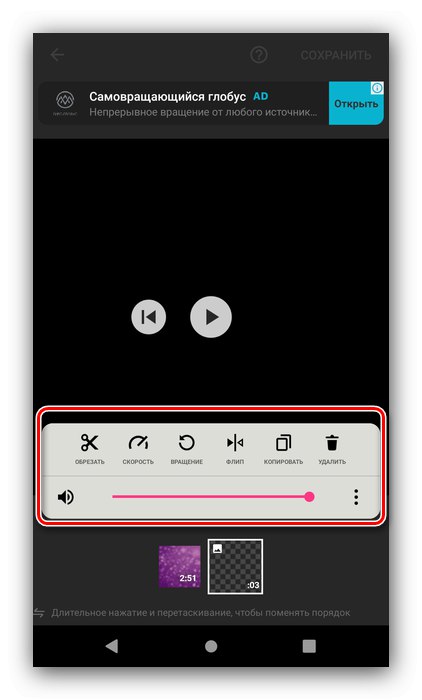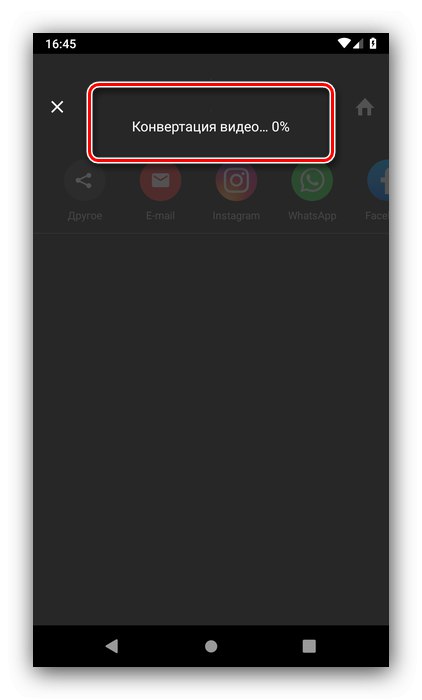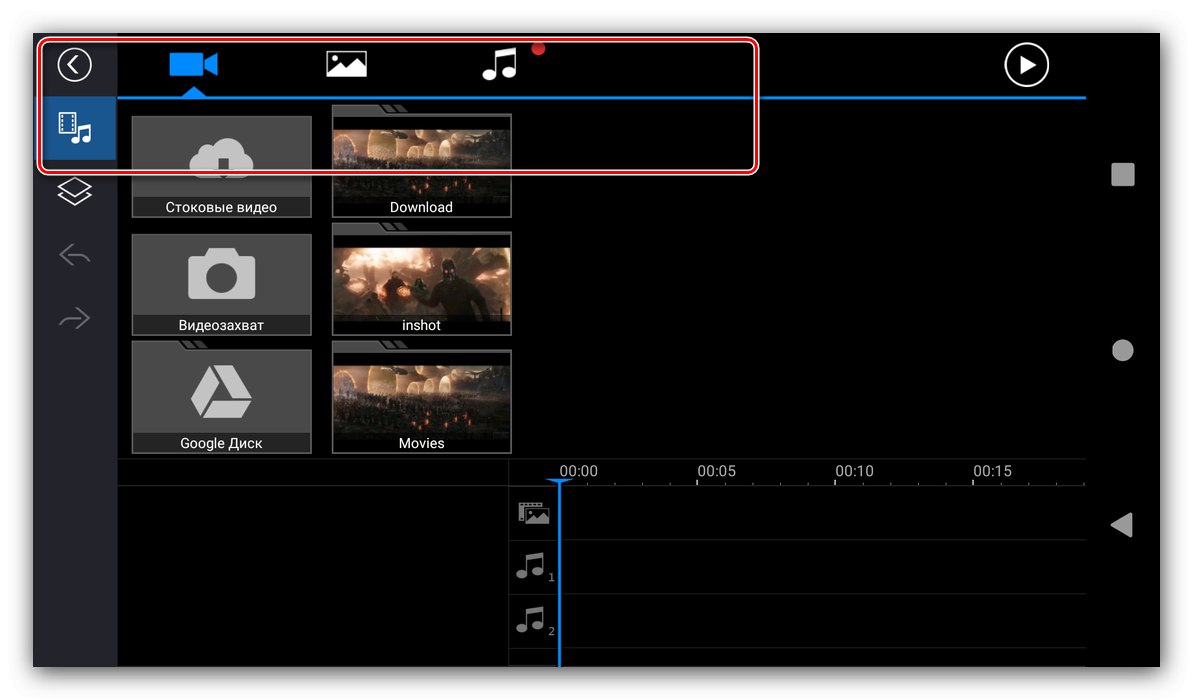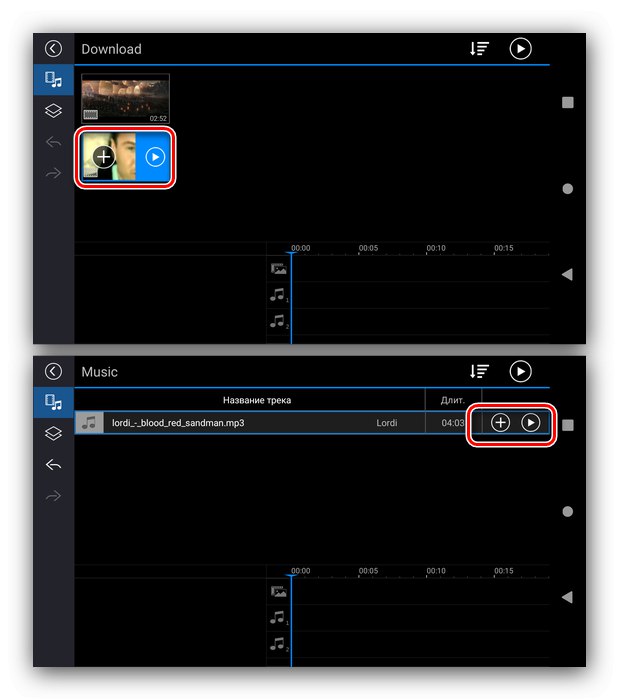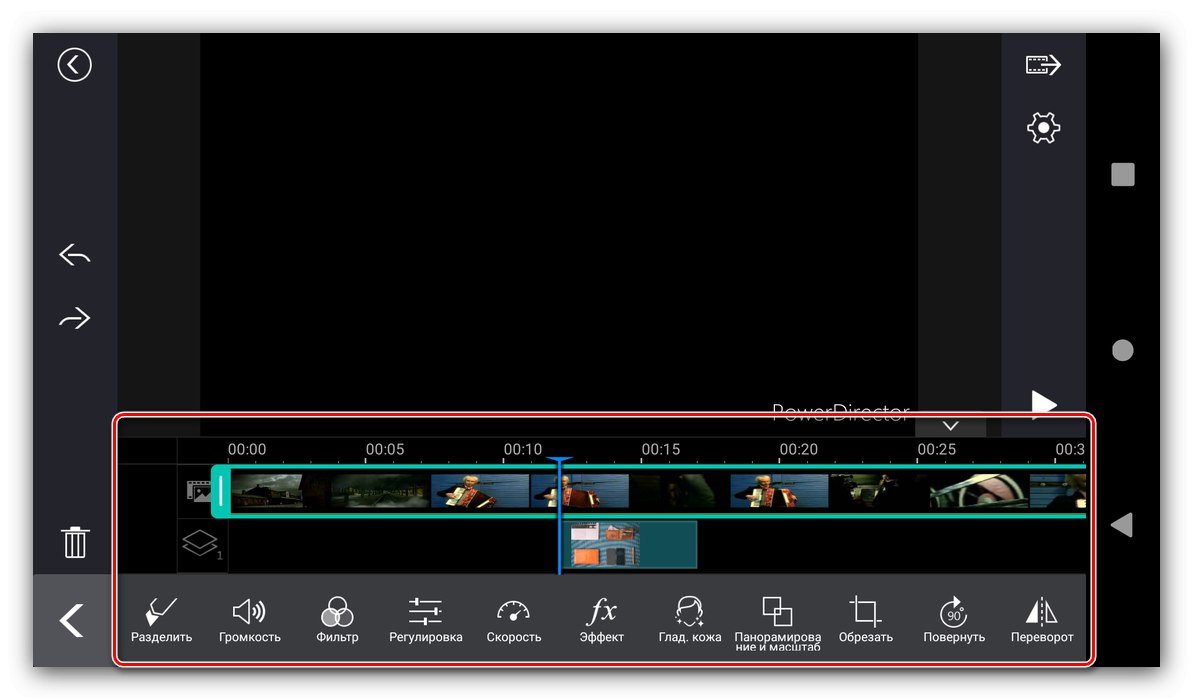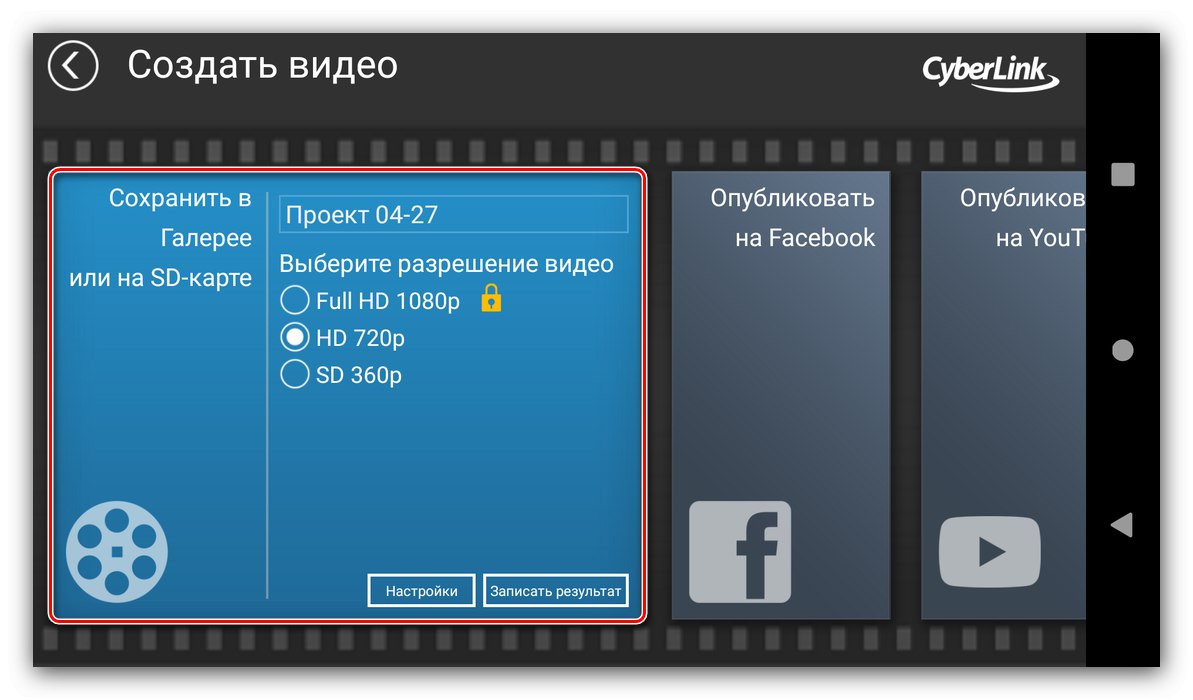الطريقة الأولى: InShot
يعد تطبيق InShot أحد الحلول الأكثر ملاءمة للعمل مع الفيديو في نظام التشغيل Android - سنبدأ برنامجنا التعليمي به.
قم بتنزيل InShot من متجر Google Play
إنشاء مشروع جديد
- قم بتشغيل التطبيق واستخدم العنصر في القائمة الرئيسية "فيديو".
![ابدأ في إنشاء مشروع تركيب فيديو جديد في InShot لنظام Android]()
سيُطلب منك إذنًا للوصول إلى التخزين وإصداره.
- حدد الفيديو الذي تريد تحريره - فقط اضغط عليه ، ثم انقر فوق الزر بعلامة الاختيار.
-
ستظهر واجهة محرر الفيديو. دعنا نلقي نظرة سريعة على جميع عناصره.
- يتم شغل معظم الشاشة بواسطة المعاينة ؛
- يوجد أدناه شريط الأدوات الذي يمكنك من خلاله تحرير المشروع ؛
- يوجد في الجزء السفلي مسار المخطط الزمني الرئيسي والزر لإضافة مسارات جديدة.
![واجهة برنامج لإنشاء مشروع جديد لتركيب الفيديو في InShot لنظام Android]()
الآن ننتقل إلى خوارزمية التحرير. بادئ ذي بدء ، يوصى بتشغيل المقطع المحرر والتحقق منه - للقيام بذلك ، انقر فوق الزر المقابل. يرجى ملاحظة أنه إلى جانب تشغيل الفيديو ، يتحرك المخطط الزمني أيضًا ، مما يتيح لك دراسة الإطارات في وقت واحد.
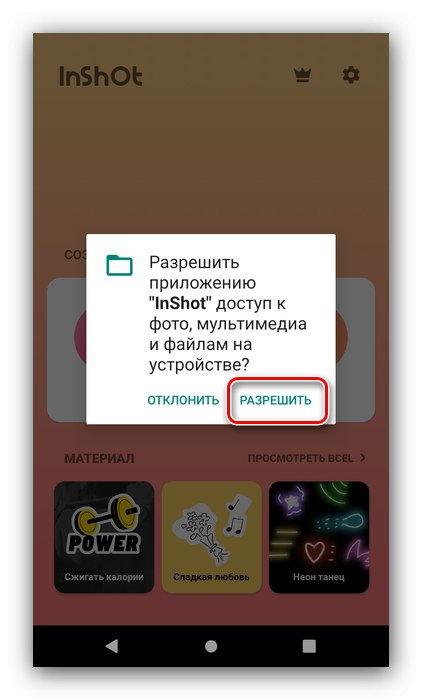
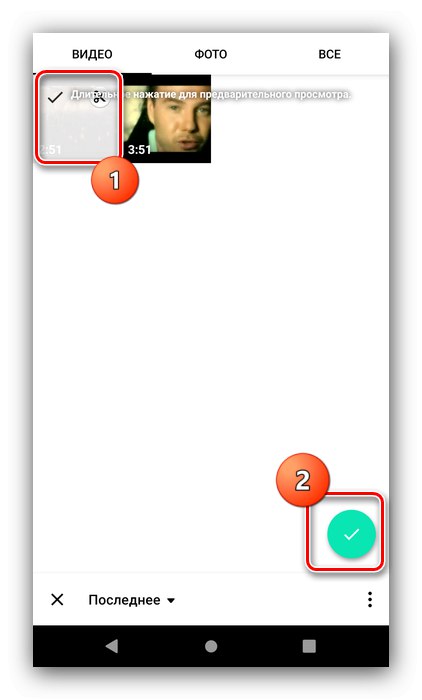
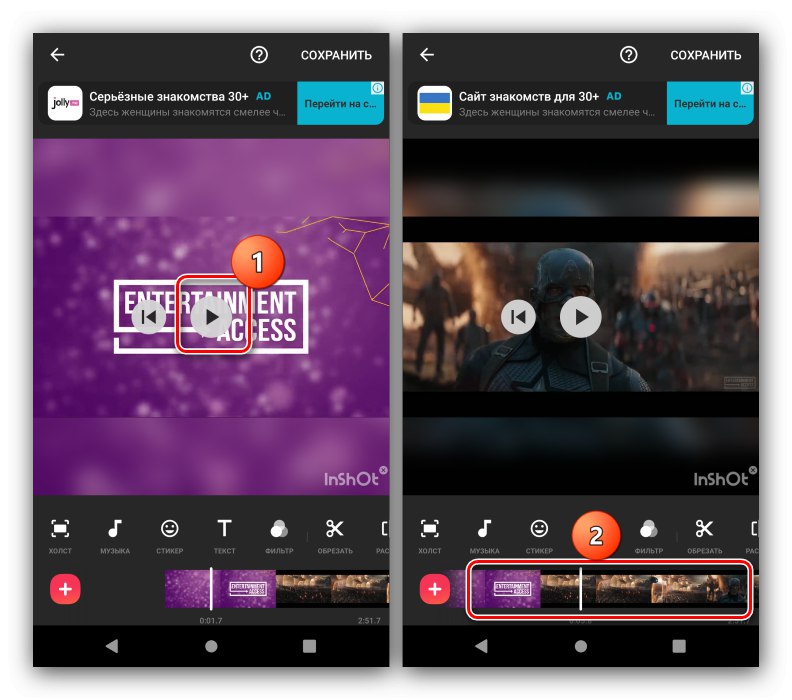
إضافة عناصر جديدة
لإرفاق عنصر جديد بالفيديو (على سبيل المثال ، مقطع) ، عليك القيام بالخطوات التالية:
- انقر فوق الزر «+» أسفل اليسار.
![ابدأ في إضافة عنصر تثبيت فيديو جديد في InShot لنظام Android]()
حدد النوع - إطار فارغ أو صورة / فيديو.
![أضف نوع عنصر جديد لتحميل الفيديو في InShot لنظام Android]()
في الحالة الأولى ، ستتم إضافة منطقة خالية.
![إضافة عنصر تركيب فيديو فارغ جديد إلى InShot لنظام Android]()
لإدراج صورة أو مقطع ، استخدم المعرض المدمج ، حيث حدد الملف المناسب وانقر فوق الزر بعلامة الاختيار.
- يمكن تحريرها المضافة ، لهذا النقر المزدوج عليها. لاحظ أنه يتم إدراج المقاطع أو اللقطات أو المساحات بعد الإطار الأخير من الفيديو الرئيسي افتراضيًا. في وضع التحرير ، يمكن نقله ، ولكن إلى الأمام فقط.
- في قائمة تغيير الأجزاء ، يمكن ، على سبيل المثال ، قصها أو عكسها ، وحذفها أيضًا ، إذا لزم الأمر.
![أضاف التحرير عنصر تثبيت فيديو جديدًا في InShot لنظام Android]()
من خلال النقر على ثلاث نقاط ، يفتح خيار يسمح لك بتطبيق إعدادات العنصر على المشروع بأكمله.
- يمكنك إضافة انتقال إلى الجزء المرفق - للقيام بذلك ، انقر فوق الزر الموجود على الحدود بين المناطق ، وبعد ذلك ستظهر قائمة انتقالية مع مجموعة كبيرة جدًا من الرسوم المتحركة الممكنة.
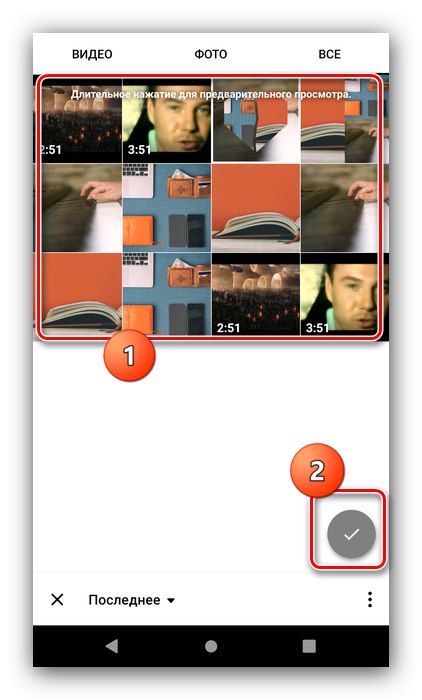
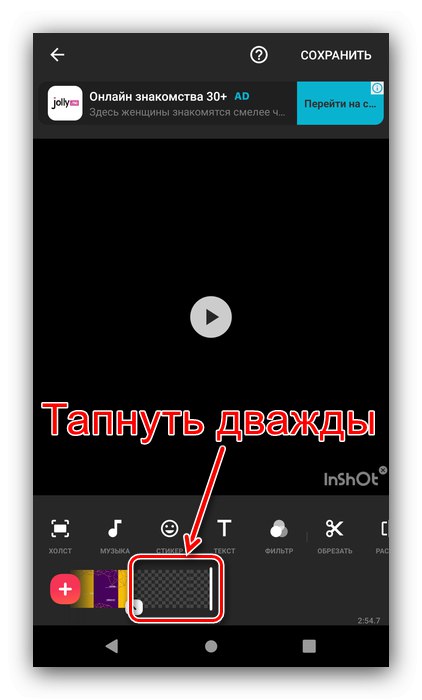
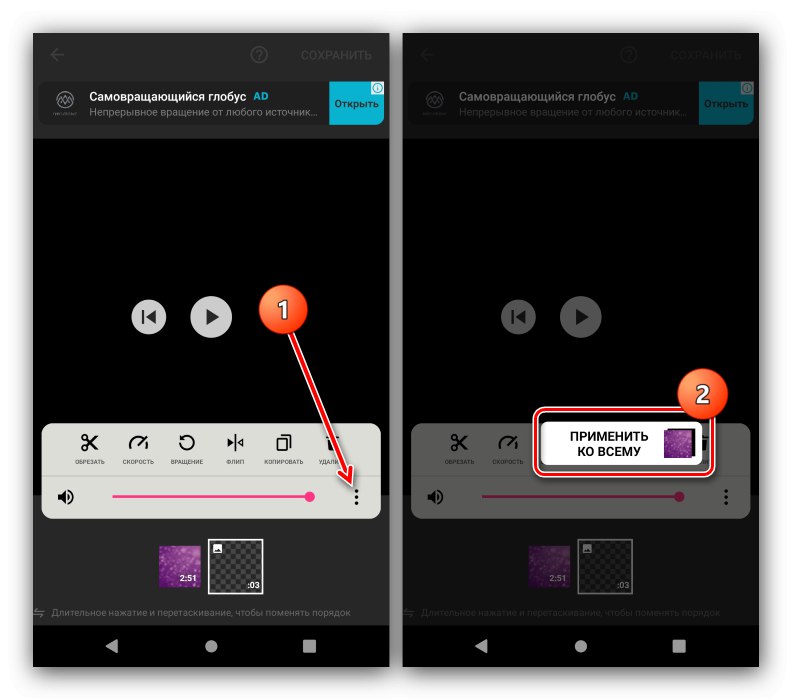
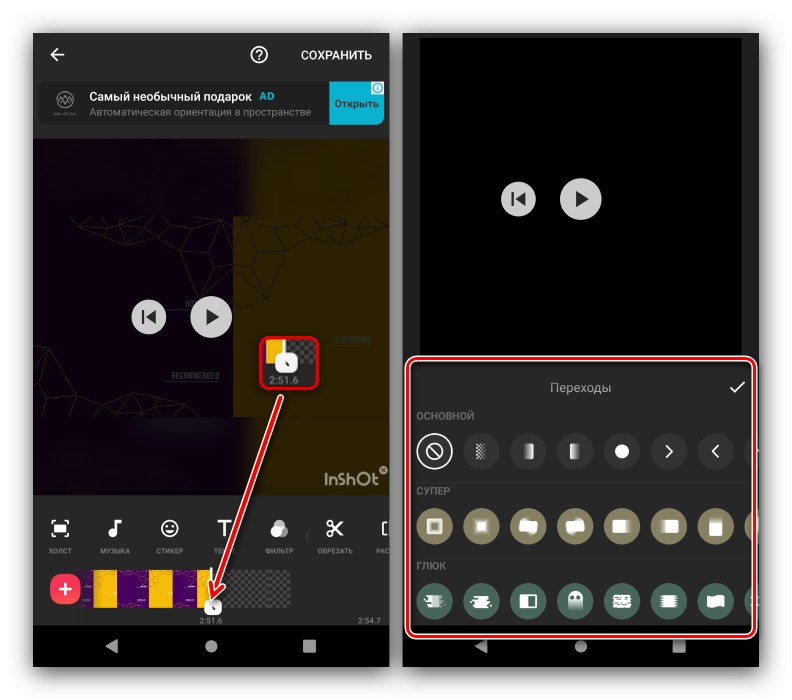
تحرير مشروع
يمكنك تحرير الفيديو باستخدام شريط الأدوات.
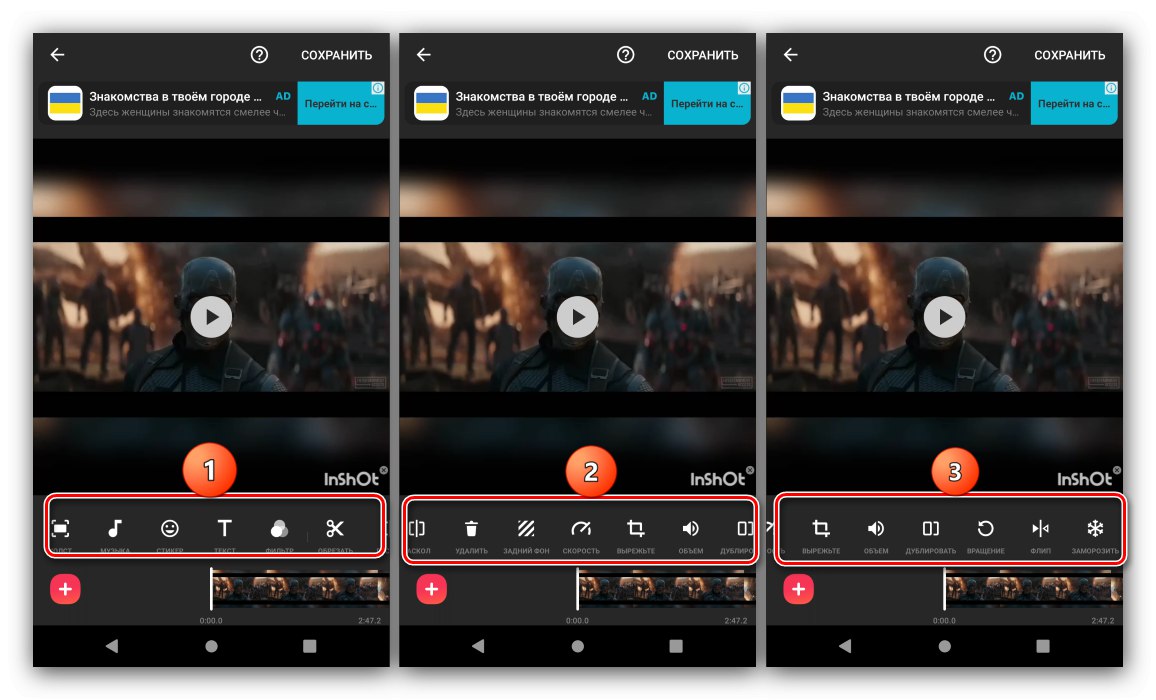
عناصره الرئيسية تفعل ما يلي:
- "اللوحة القماشية" - يغير نسب الفيديو ، وهو أمر مفيد إذا كنت تخطط لنشره على Instagram ؛
- "موسيقى" - يضيف مسارًا صوتيًا جديدًا ؛
- "ملصق" - يسمح لك بالتراكب على مقطع واحد من عشرات الطوابع الجاهزة (بما في ذلك الطوابع المتحركة) ، وكذلك اختيار صورة مخصصة ؛
- "نص" - يضيف تعليقًا عشوائيًا إلى الفيديو ، حيث يتوفر اختيار الخط واللون والرسوم المتحركة للحركة على طول الإطار ؛
- "منقي" - يفرض نظام ألوان معينًا على الصورة ، كما يوفر للمستخدم إعدادات تصحيح الألوان الأساسية ؛
- "تقليم" - يجعل المحاصيل.
- "انشق، مزق" - يقسم الفيديو الرئيسي إلى أجزاء ، لتحرير كل منها على حدة ؛
- "حذف" - يمحو الجزء المختار ؛
- "الخلفية" - يغير صورة الخلفية إلى أحد الخيارات المحددة مسبقًا أو صورة مخصصة.
- "سرعة" - يحدد تسارع أو تباطؤ الجزء ؛
- "انقطع" - الوظيفة شبيهة بخيار "Canvas" ، لكنها على عكسها ، فإنها تغير نسب منطقة منفصلة ، وليس المشروع بأكمله ؛
- "دوران" - تغيير اتجاه الفيديو في اتجاه عقارب الساعة ؛
- "يواجه" - يعكس المشروع أفقيا ؛
- "يجمد" - يضبط التحديد في تنسيق إطار التجميد.
تسمح مجموعة الأدوات الغنية هذه للمستخدم بتخصيص الفيديو المستقبلي حسب رغبته.
إنقاذ المشروع
يمكنك حفظ المشروع النهائي كما يلي:
- بعد إجراء جميع التغييرات ، انقر فوق الزر "حفظ"يقع في الزاوية اليمنى العليا من مساحة عمل InShot.ستظهر مطالبة تأكيد ، وافق عليها.
- بعد ذلك ، سيُطلب منك تحديد دقة الفيديو النهائي. تتوفر ثلاثة خيارات محددة مسبقًا (SD ، HD ، FullHD) ، بالإضافة إلى خيار "نغم"، مما يسمح لك بتعيين القيمة المطلوبة بنفسك.
- ستبدأ عملية تحويل المشروع. يعتمد الوقت المستغرق للعملية على الجودة المختارة وسعة جهازك.
![عملية التحويل للحفظ بعد تركيب الفيديو في InShot لنظام Android]()
انتباه! قد يبدو أن التحويل عالق ، لكن في الواقع يستمر التطبيق في العمل!
- في نهاية العملية ، يمكن حفظ الفيديو الناتج محليًا أو مشاركته على الشبكات الاجتماعية أو إرساله إلى أحد التطبيقات المثبتة.
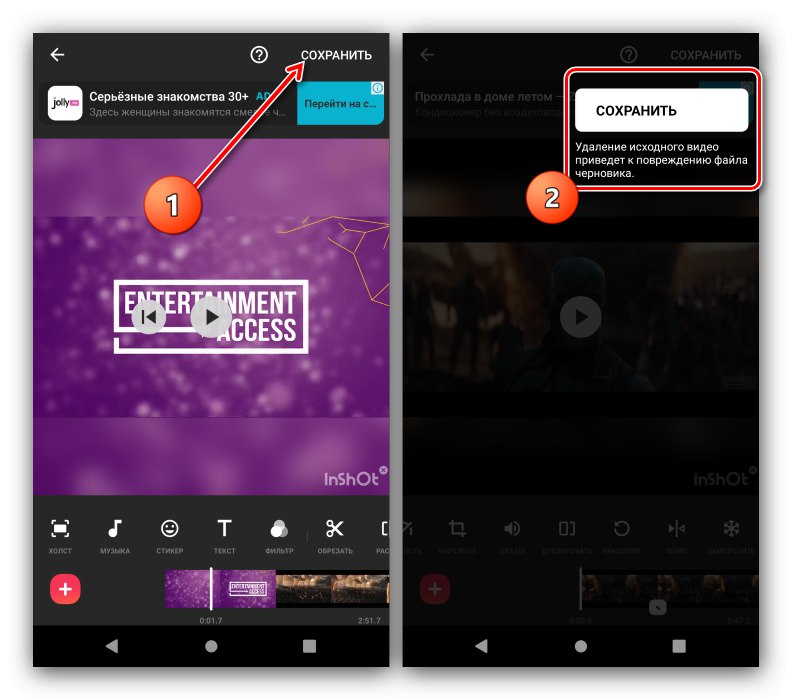
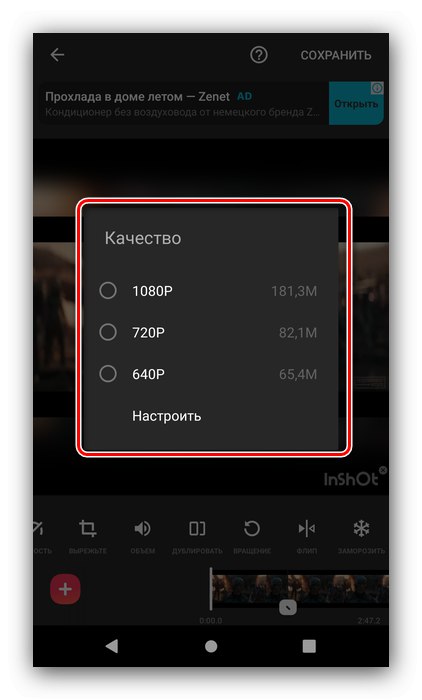
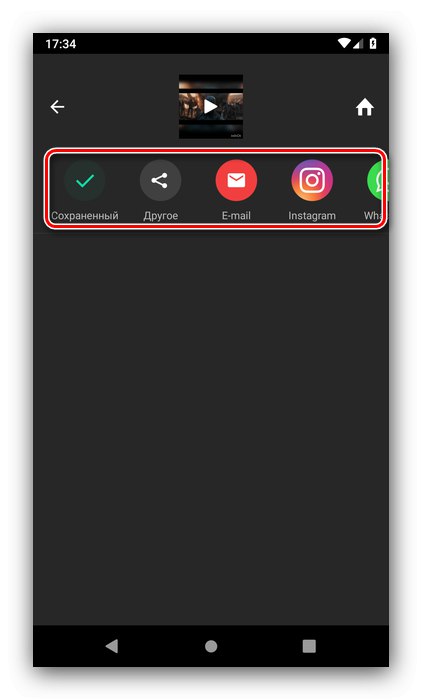
كما ترى ، يوفر برنامج InShot إمكانيات غنية جدًا لتحرير الفيديو ، ولكن بشكل عام يتم "شحذ" وظائفه لإنشاء مقاطع فيديو قصيرة. هناك أيضًا العديد من العيوب - هناك علامة مائية على المشاريع المنجزة ، والتي لا يمكن إزالتها إلا عن طريق شراء نسخة مدفوعة ، ومحتوى مدفوع ، وإعلان ، وفي بعض الأماكن ، توطين منخفض الجودة إلى اللغة الروسية.
الطريقة 2: PowerDirector
سيساعد تطبيق PowerDirector ، وهو أحد أكثر التطبيقات شيوعًا وعمليًا في Android ، في تحرير الفيديو.
قم بتنزيل PowerDirector من متجر Google Play
إنشاء مشروع جديد
من السهل جدًا إنشاء مشروع جديد في هذا البرنامج.
- أثناء البدء الأول ، سيطلب PowerDirector الوصول إلى وحدة التخزين الداخلية ، ومنحه.
- في القائمة الرئيسية ، اضغط على الزر "إنشاء مشروع جديد ...".
- حدد إعدادات الفيديو المستقبلي: العنوان ونسبة العرض إلى الارتفاع.
- تم - تظهر واجهة المحرر الرئيسية.
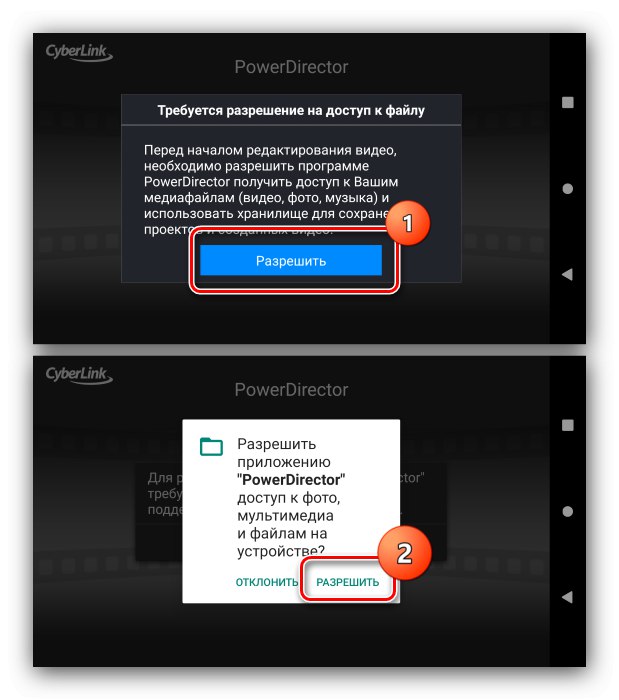
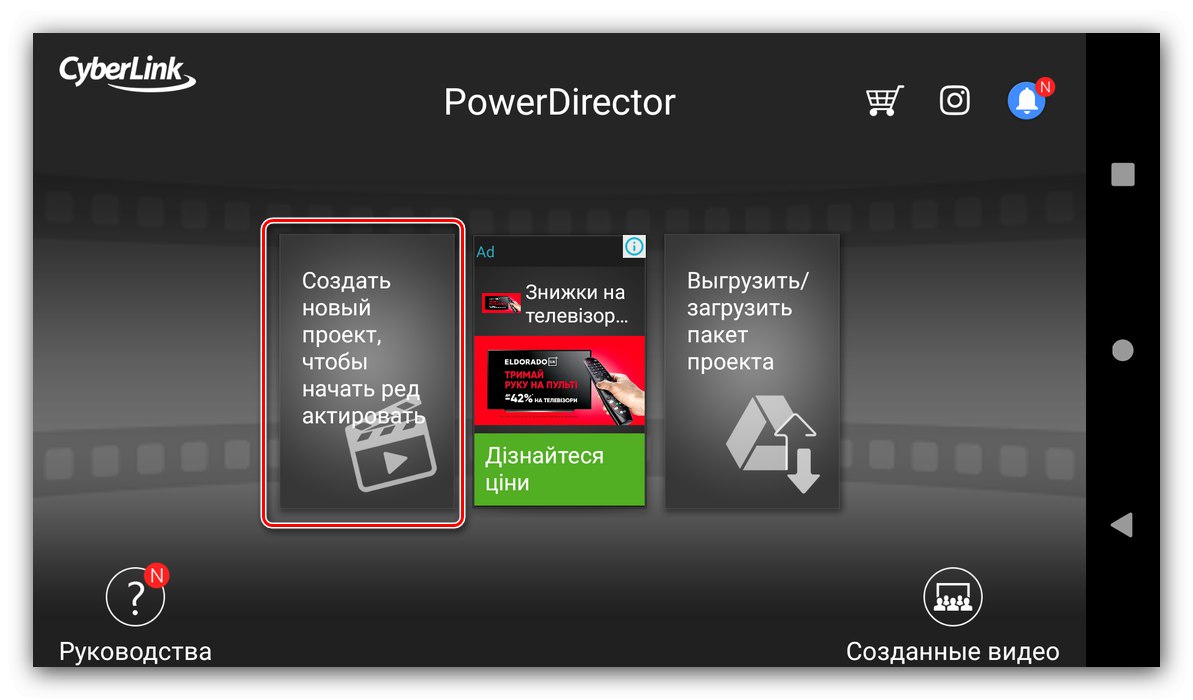
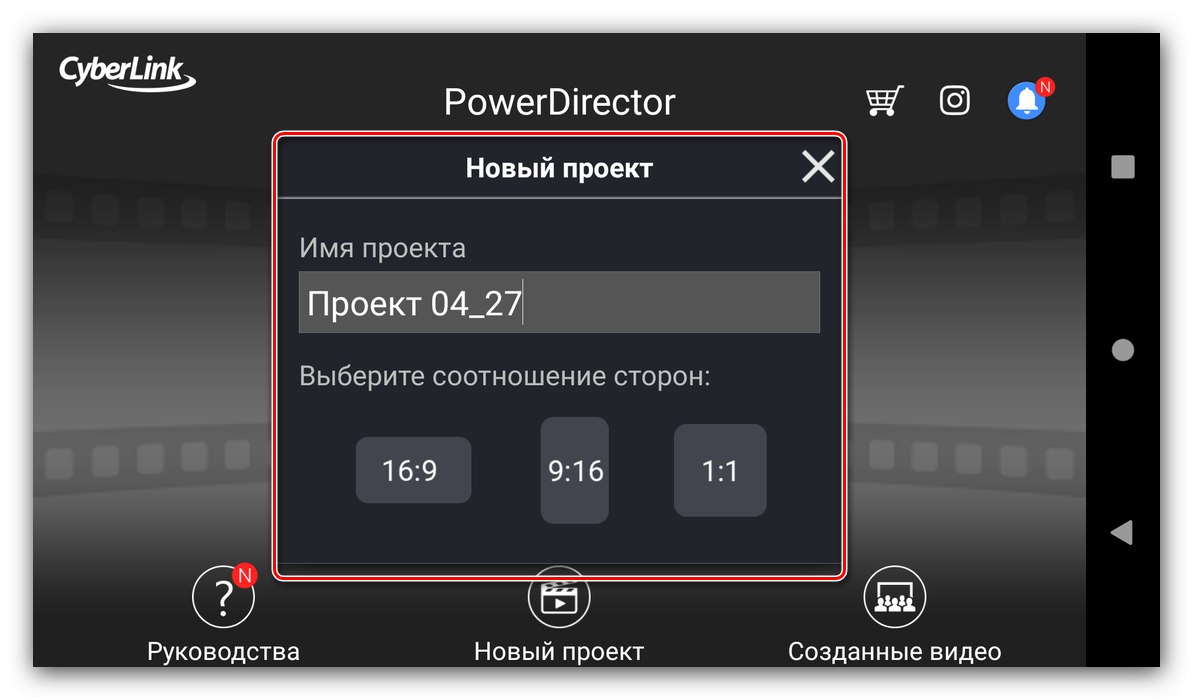
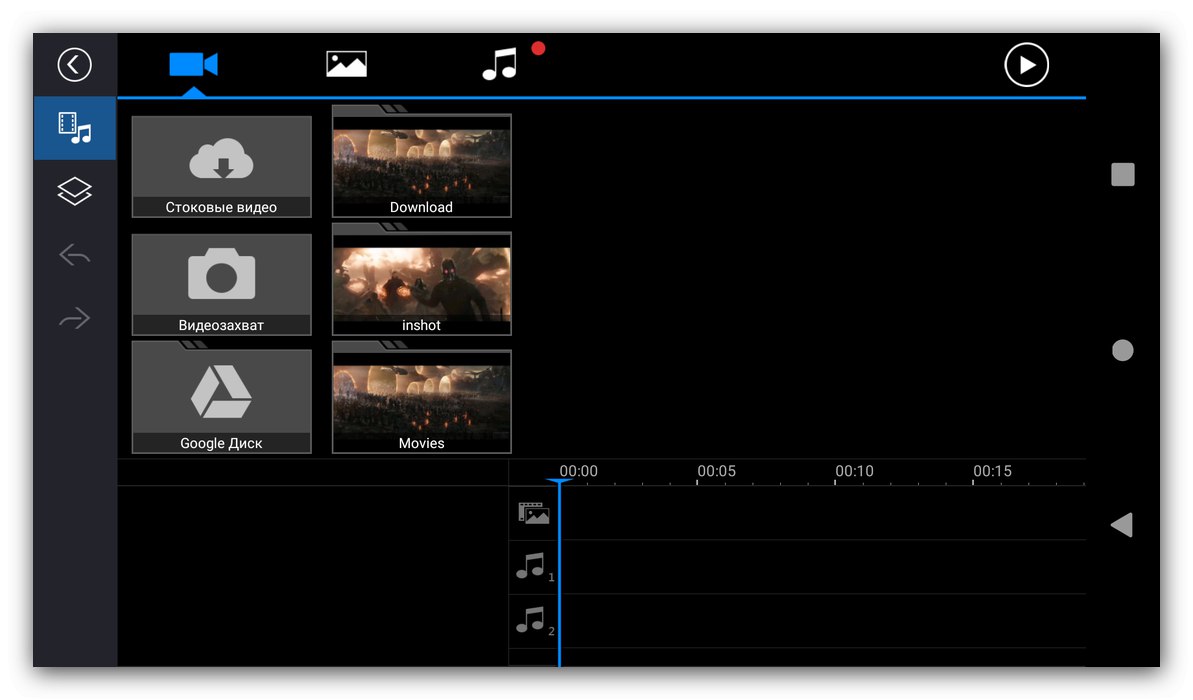
إضافة عناصر جديدة
- مساحة عمل PowerDirector قريبة قدر الإمكان من التطبيقات المماثلة من أجهزة كمبيوتر سطح المكتب - على وجه الخصوص ، لوحة تحديد المصدر للفيديو الرئيسي.
![لوحة تحديد المصدر لتركيب الفيديو في PowerDirector لنظام Android]()
يمكن تحديد مقاطع الفيديو من نظام الملفات الخاص بالجهاز ،جوجل درايفأو التقط الصور بالكاميرا أو حدد إحدى اللقطات المضمنة. يتم تنظيم اختيار الصور والمسارات الصوتية بنفس الطريقة.
- لإضافة مقطع رسومي أو صوت أو إطار منفصل ، حدد المقطع الذي تريده بنقرة واحدة وانقر فوق الزر «+».
![عملية إضافة مقطع لتحميل الفيديو في PowerDirector لنظام Android]()
لاحظ أنه يمكن إضافة عنصرين كحد أقصى إلى المشروع.
- يمكنك أيضًا إضافة طبقات مع نقوش أو صور أو ملصقات - لهذا ، انتقل إلى علامة التبويب المناسبة باستخدام اللوحة الموجودة على اليسار. مبدأ إدراج هذه الخيارات مشابه للمبدأ السابق.
- بمجرد إضافتها ، تنتقل العناصر إلى شريط التتبع في أسفل يمين شاشة التطبيق. اللوحة مقسمة حسب نوع "فيديو تراكب صوت".
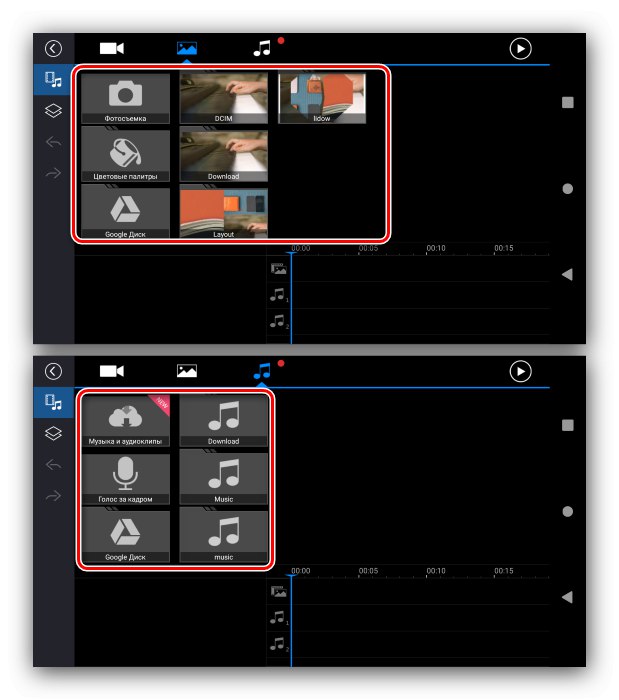
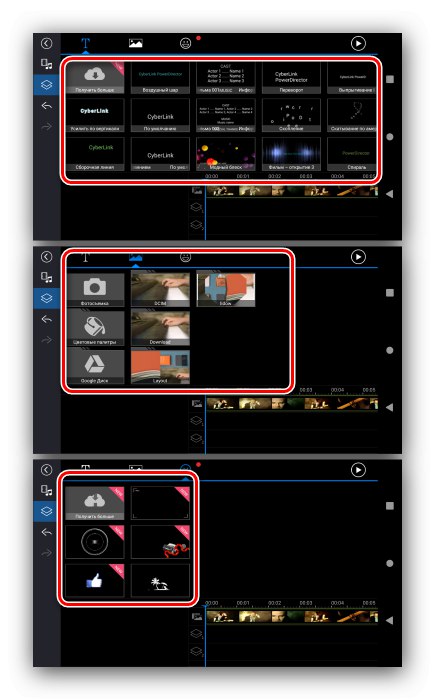
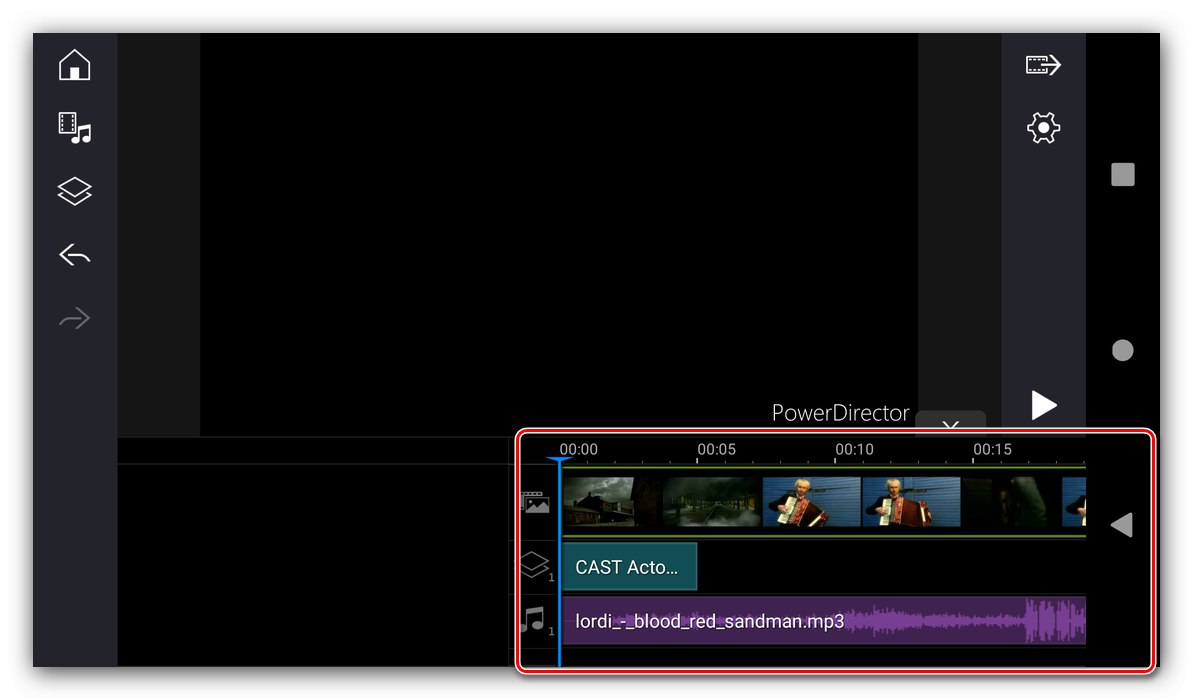
تحرير مشروع
- لتعديل هذا العنصر أو ذاك ، اضغط عليه - سيتم تمييزه وسيظهر شريط الأدوات السياقي.
![مثال على تحرير مقطع لتركيب مقطع فيديو في PowerDirector لنظام Android]()
بالنسبة لمقاطع الفيديو ، فهي تتكون من الخيارات التالية:
- "يقسم" - يقسم المقطع إلى أجزاء منفصلة ذات حجم عشوائي ؛
- "الصوت" - يسمح لك بتخصيص المسار الصوتي المدمج لتسلسل الفيديو الرئيسي ؛
- "منقي" - تراكب الفيديو بأكمله بواحد من عدة مرشحات رسومية ؛
- "تعديل" - فيما يلي خيارات تصحيح الألوان الأساسي ؛
- "سرعة" - يسمح لك بضبط وتيرة تشغيل المقطع ؛
- "التأثير" - تطبيق المؤثرات الرسومية الخاصة ، وهي نسخة أكثر تقدمًا من المرشحات ؛
- "بشرة ناعمة" - يضيف مرشح تجميل ناعم ؛
- والتكبير - تحجيم الإطار ؛
- "تقليم" - ينتج تشذيبًا وفقًا للمعلمات التي يحددها المستخدم ؛
- "منعطف أو دور" - تدوير الإطار باتجاه عقارب الساعة ؛
- "انقلاب" - يسمح لك بقلب الإطار أفقيًا ؛
- "نسخ" - عمل نسخة مكررة من العنصر المحدد ؛
- "مثبت" - يضيف خيارًا للاستقرار الإلكتروني ، متاحًا فقط في النسخة المدفوعة من PoweDirector ؛
- "تشغيل عكسي" - يعكس تشغيل المقطع.
- تعتمد أدوات التحرير الخاصة بالعناصر المتراكبة على نوعها - على سبيل المثال ، بالنسبة للصور والملصقات ، فإنهم في الغالب يكررون تلك الخاصة بمقاطع الفيديو ، ولكن لديهم أيضًا بعض العناصر المحددة ، مثل ضبط الشفافية أو استخدام قناع أو التلاشي.
- يتيح لك تحرير مربع نص بشكل أساسي تنسيق النص.
- هناك أيضًا خيارات قليلة لتغيير مسار الصوت الخارجي - يمكنك فقط ضبط مستوى الصوت أو تقسيمه أو إنشاء نسخة من الجزء المضاف.
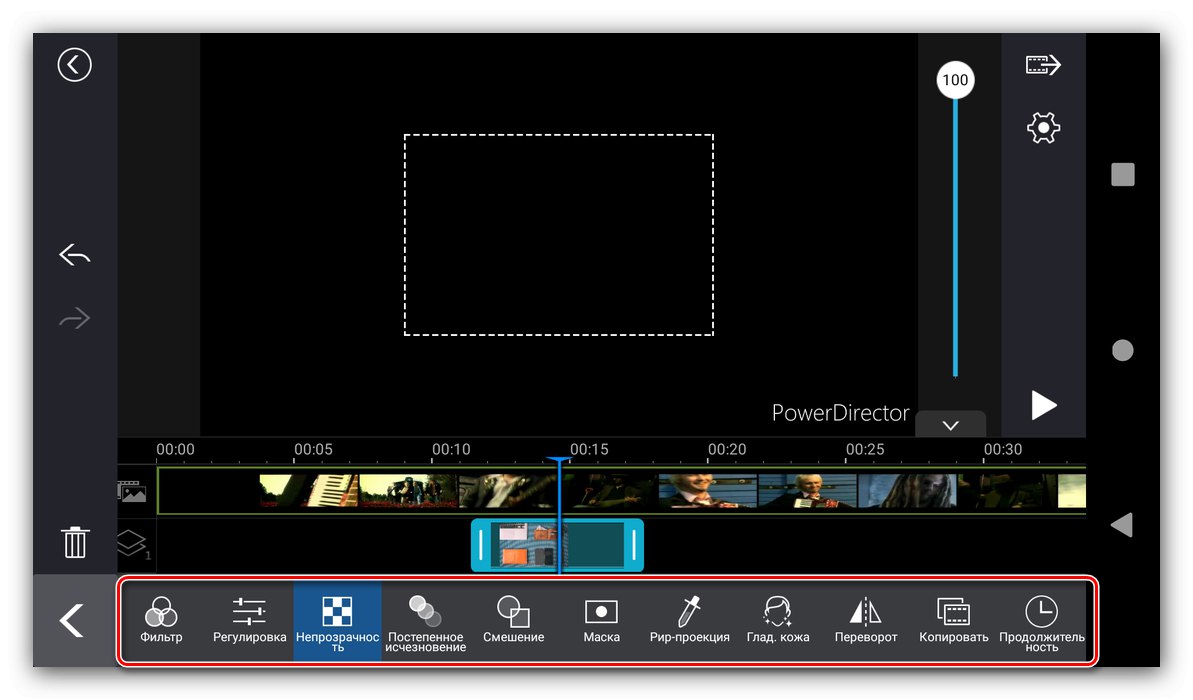
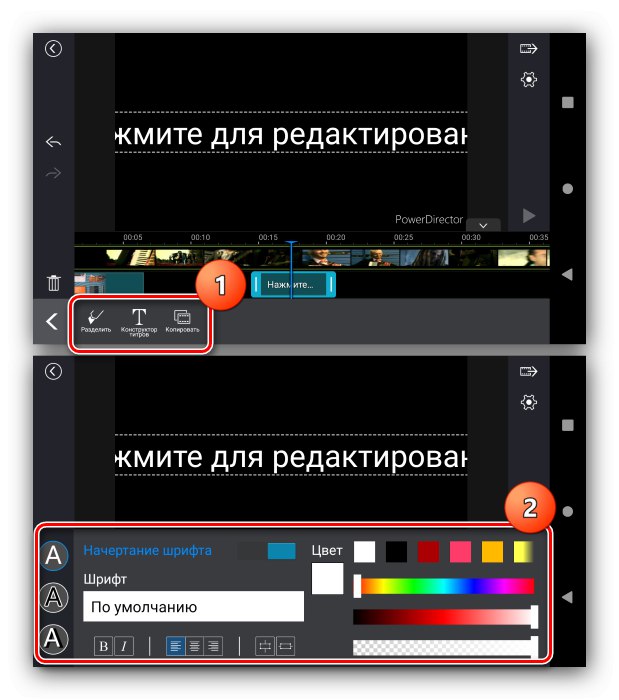
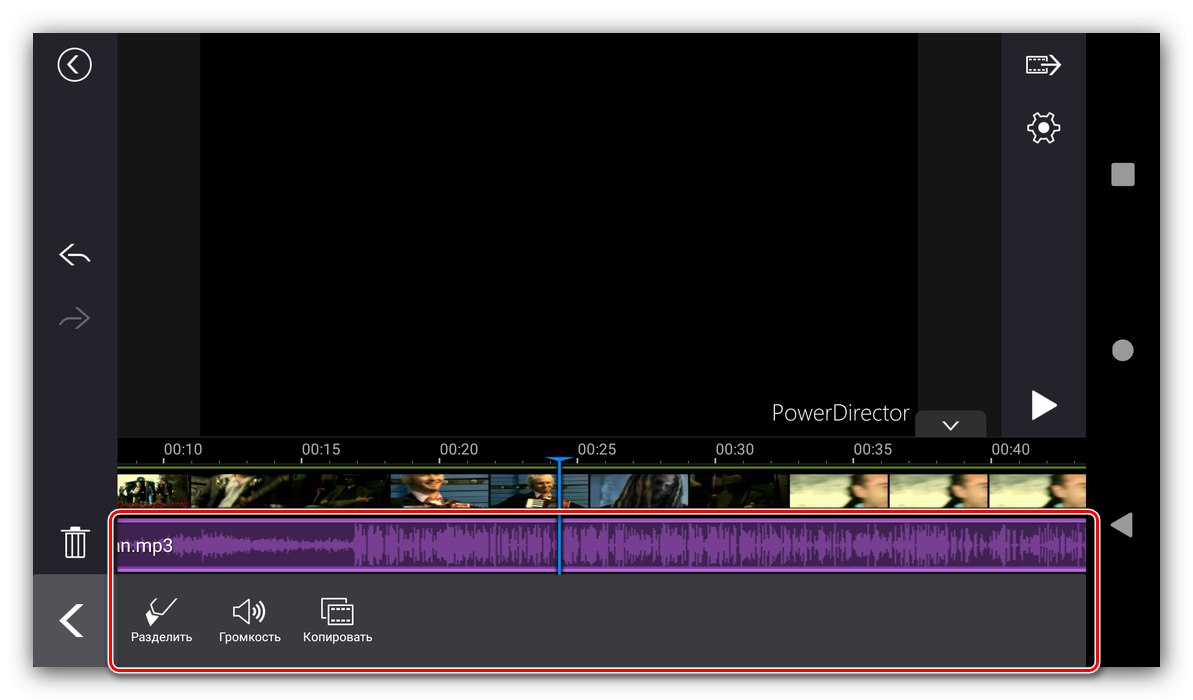
إنقاذ المشروع
يتم حفظ نتائج عملك في PowerDirector على النحو التالي:
- في مساحة عمل البرنامج ، انقر فوق زر الإخراج في اللوحة الموجودة على اليمين ، وهو الزر العلوي.
- تتوفر الخيارات في شكل حفظ محليًا أو النشر على Facebook أو YouTube أو في التخزين السحابي للمطور (يتطلب إصدارًا مدفوعًا) ، بالإضافة إلى التصدير إلى تطبيق آخر.
- تفترض جميع الطرق المقترحة تحويل المقطع النهائي وحفظ نسخة محليًا. حدد الجودة التي تريدها ، ثم انقر فوق "إعدادات".
جودة FullHD 1080p متاحة فقط في النسخة المدفوعة من البرنامج!
![تؤدي خيارات حفظ تحميل الفيديو إلى PowerDirector لنظام Android]()
يمكنك تكوين موقع الحفظ (بالنسبة لبطاقة SD ، ستحتاج أيضًا إلى توفير إذن الوصول) ومعدل البت ومعدل الإطارات. قم بتثبيت كل ما هو مطلوب وانقر "حسنا".
- عند العودة إلى الخيارات ، انقر فوق "تسجيل النتيجة" (للحفظ على هاتفك) أو "بالإضافة إلى ذلك" (لجميع الآخرين).
- يبدأ التحويل ، الأمر الذي يستغرق بعض الوقت. كما في حالة InShot ، قد يبدو أن التطبيق متجمد ، لكنه في الحقيقة ليس كذلك وتحتاج إلى الانتظار لفترة أطول قليلاً. في نهاية الإجراء ، ستظهر رسالة حول اكتمال التثبيت بنجاح.
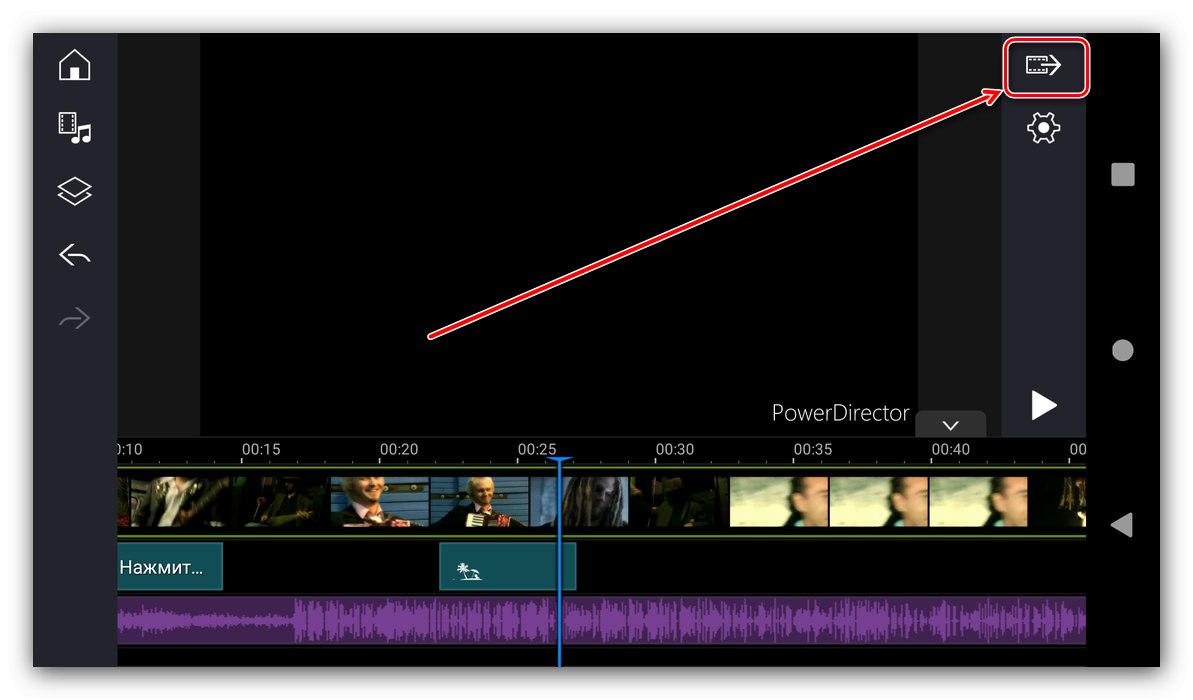
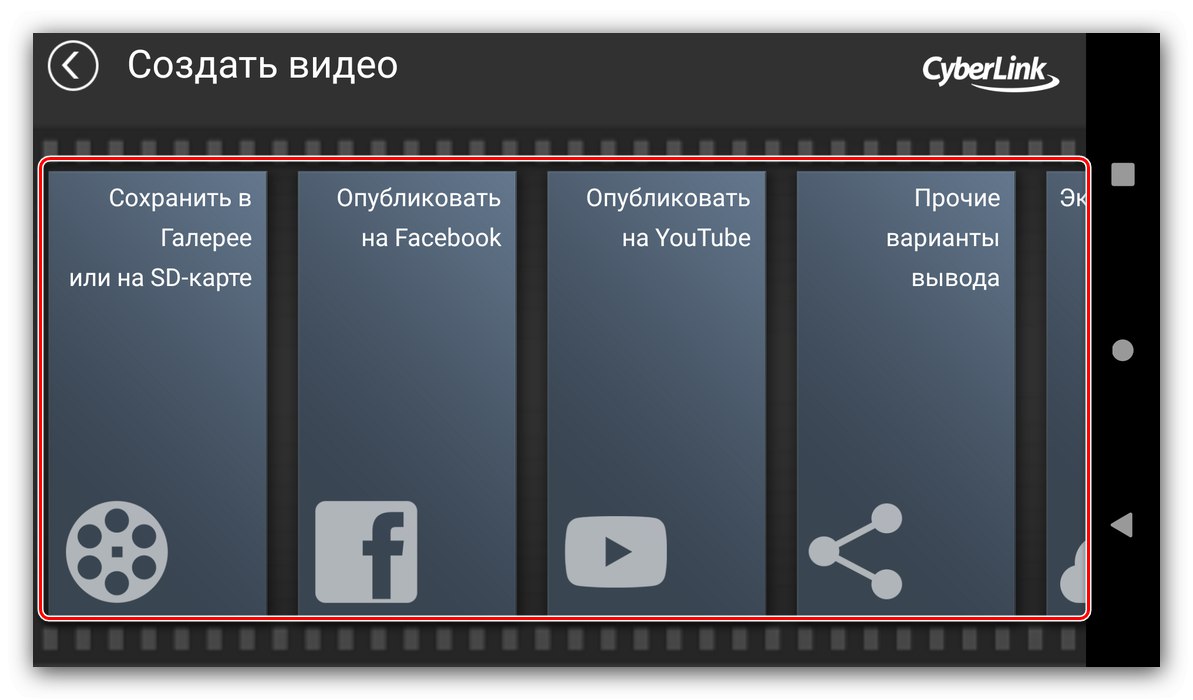
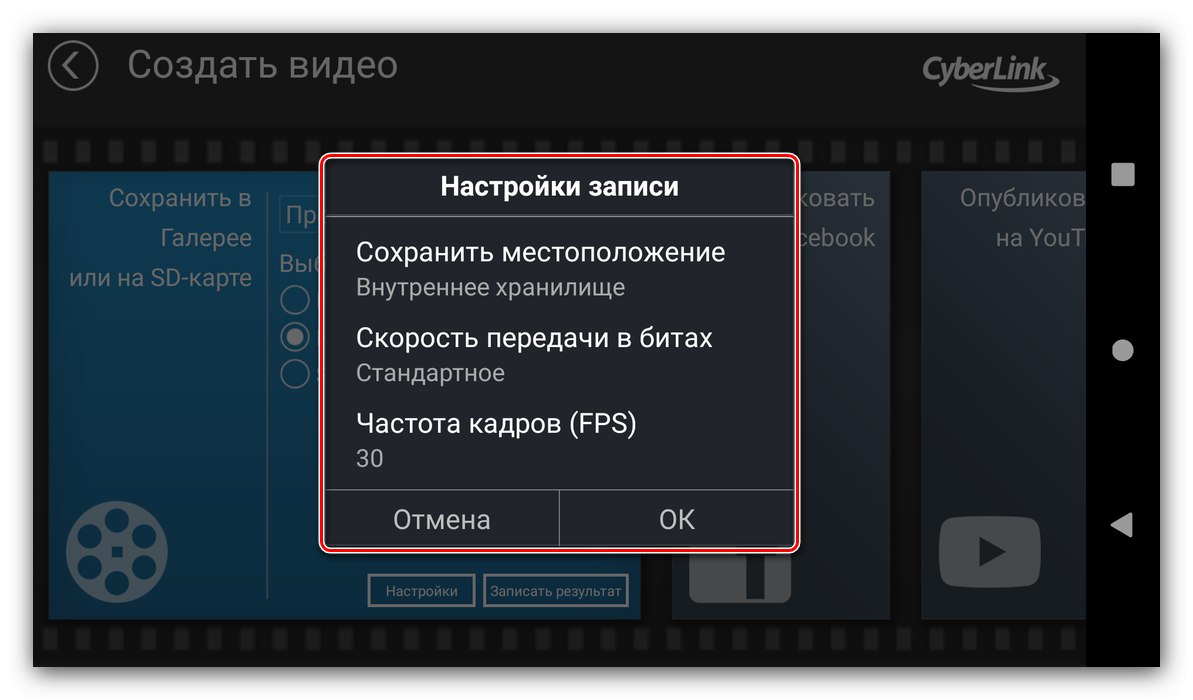
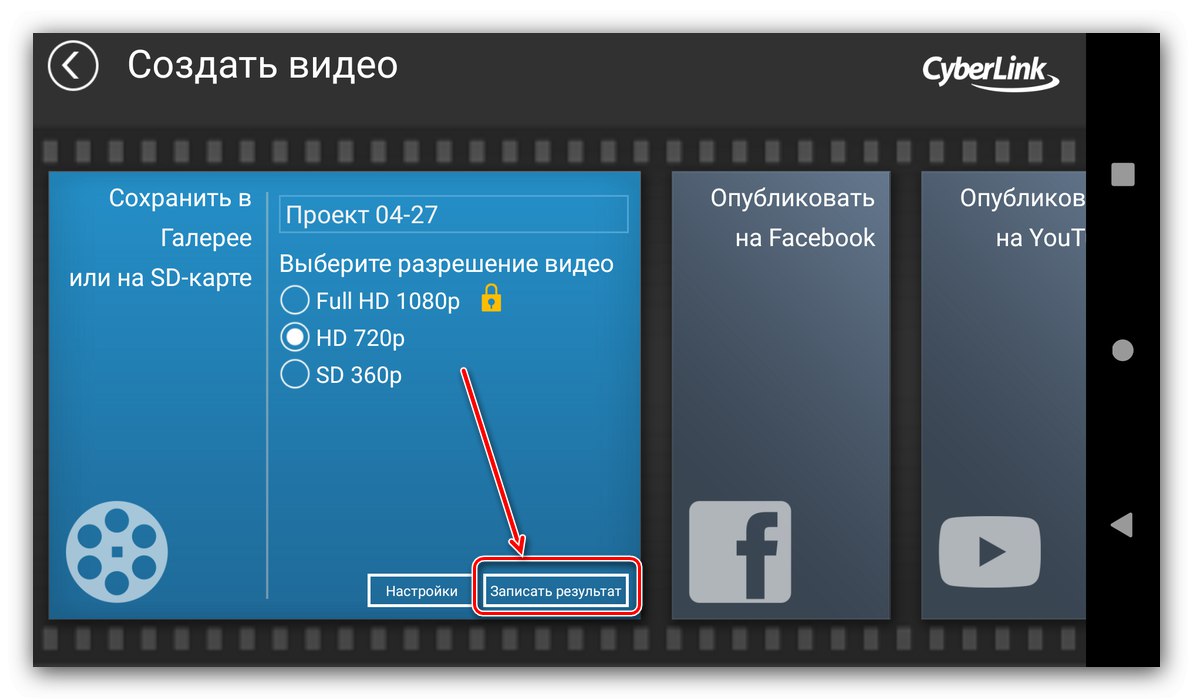

يوفر PowerDirector المزيد من الخيارات لتحرير الفيديو مقارنة بمعظم التطبيقات الأخرى المماثلة ، ولكن الإصدار المجاني به عدد من القيود - بعض الوظائف متاحة فقط في الإصدار المدفوع ، كما أنه يحتوي على إعلانات ، وإن كانت غير مزعجة.