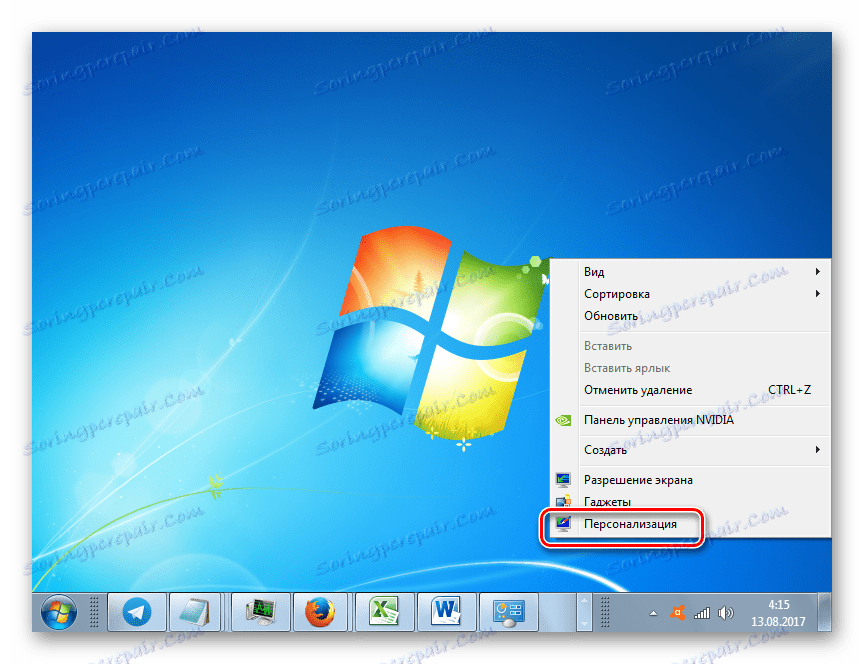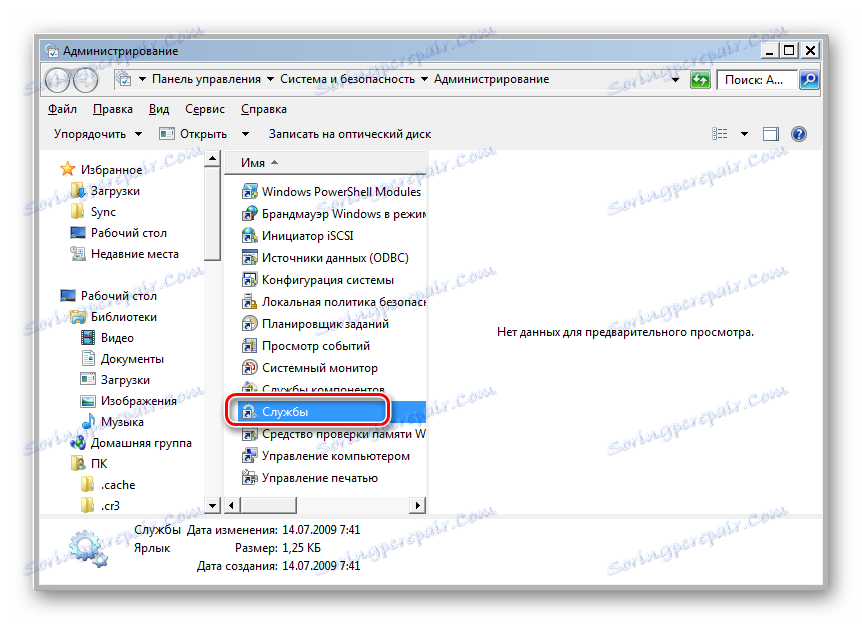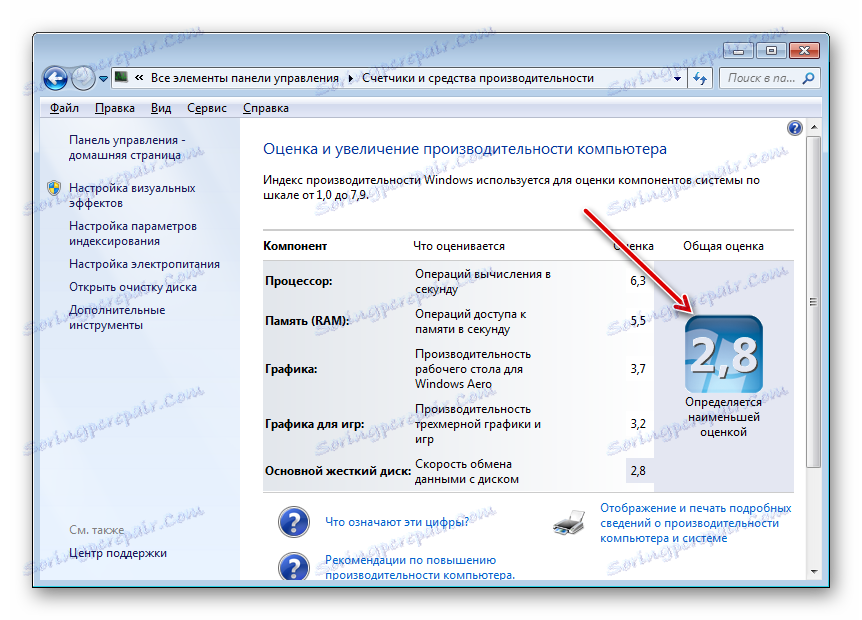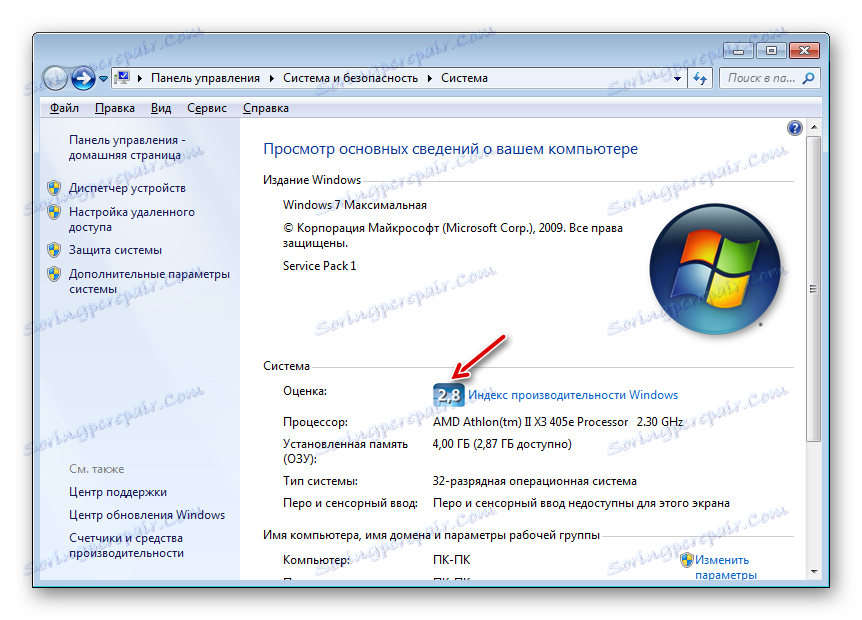تمكين وضع Aero في Windows 7
إحدى تأثيرات الرسومات الرئيسية التي تميز Windows 7 عن الإصدارات السابقة من نظام تشغيل Windows هي شفافية النوافذ. يصبح هذا التأثير متاحًا عند تشغيل وضع Aero. لنكتشف كيفية تنشيط هذا الوضع الرسومي في Windows 7.
محتوى
طرق لتنشيط الوضع
في وقت واحد من الضروري ملاحظة ، أنه افتراضيا في وضع Windows 7 يتم تضمين Aero وشفافية النوافذ. يمكن إيقاف تشغيل الوضع فقط إذا قام المستخدم بإجرائه يدويًا أو بسبب فشل النظام. على سبيل المثال ، يحدث هذا عند تثبيت بعض البرامج أو إزالتها. بالإضافة إلى ذلك ، يجب أن تعرف أن Aero هو وضع يعتمد على الموارد إلى حد كبير ، وبالتالي لا يمكن لجميع أجهزة الكمبيوتر دعمه. من بين الحد الأدنى من المتطلبات الأساسية:
- مؤشر الإنتاجية - 3 نقاط.
- تردد وحدة المعالجة المركزية هو 1 جيجا هرتز.
- دعم تقنية بطاقة الفيديو دايركت 9؛
- ذاكرة بطاقة الفيديو - 128 ميجابايت ؛
- ذاكرة الوصول العشوائي - 1 غيغابايت.
بمعنى ، إذا لم يستوف النظام الحد الأدنى من المتطلبات ، فإن تشغيل Aero لن يعمل على الأرجح. سننظر في طرق مختلفة لتشغيل هذا الوضع على جهاز كمبيوتر يستوفي المتطلبات المحددة ، ومعرفة ما يجب فعله إذا فشلت الطريقة القياسية لبدء تشغيله.
الأسلوب 1: التنشيط القياسي لـ Aero
ضع في اعتبارك الخيار القياسي لتمكين وضع Aero. ستعمل إذا كان جهاز الكمبيوتر الخاص بك يفي بالمتطلبات الدنيا ويتم تضمين كافة الخدمات الضرورية فيه ، والتي يجب أن تكون بشكل افتراضي.
- افتح سطح المكتب وانقر بزر الماوس الأيمن ( PCM ). في القائمة ، انقر على "تخصيص" .
![انتقل إلى قسم التخصيص من خلال قائمة السياق على سطح المكتب في Windows 7]()
هناك خيار آخر للانتقال إلى القسم الهدف. انقر فوق ابدأ . ثم انقر فوق "لوحة التحكم" .
- في نافذة ظهرت في كتلة "التسجيل والتخصيص" انقر فوق تغيير الموضوع .
- يفتح نافذة لتغيير الصورة والصوت على الكمبيوتر. نحن مهتمون في كتلة "Themes Aero" . لتضمين النظام الذي تمت دراسته في هذه المقالة ، انقر فوق اسم الموضوع الذي تفضله.
- يتم تنزيل سمة Aero المحددة ، وبعد ذلك سيتم تشغيل الوضع.
- ولكن هناك حالات يبدو فيها Aero قيد التشغيل ، ولكن شفافية "شريط المهام" والنوافذ مفقودة. بعد ذلك ، لجعل "شريط المهام" شفافًا ، انقر فوق قسم "لون الإطار" في أسفل النافذة.
- في النافذة التي تظهر ، حدد المربع بجوار إدخال "تمكين الشفافية" . يمكنك ضبط مستوى الشفافية عن طريق سحب شريط التمرير "كثافة اللون" . انقر فوق الزر "حفظ التغييرات" . بعد ذلك ، سيتم تشغيل وضع Aero وشفافية النوافذ.
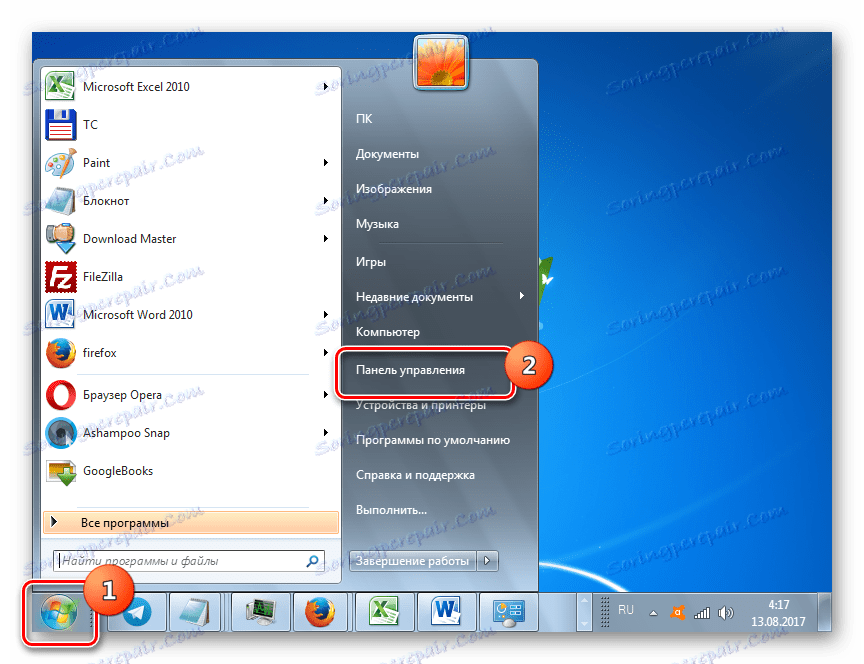
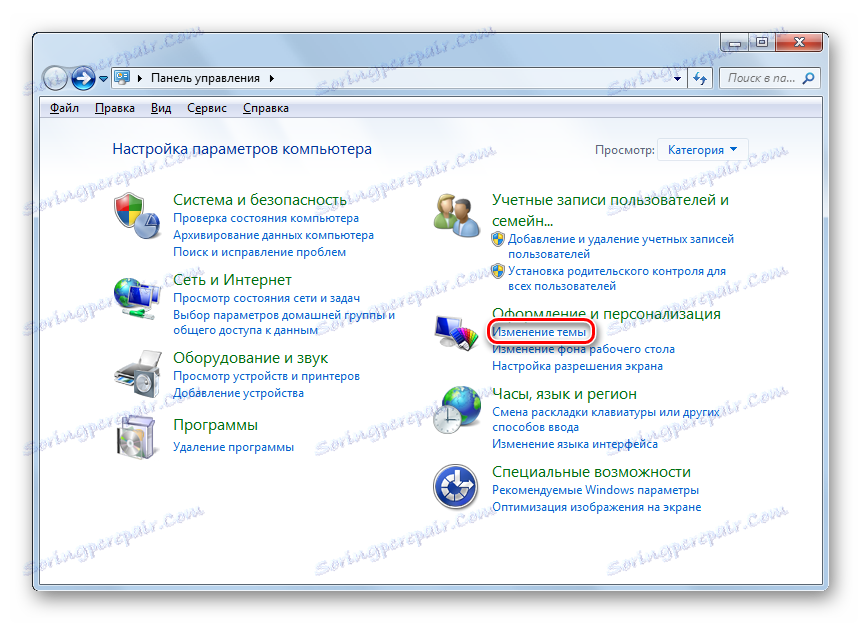
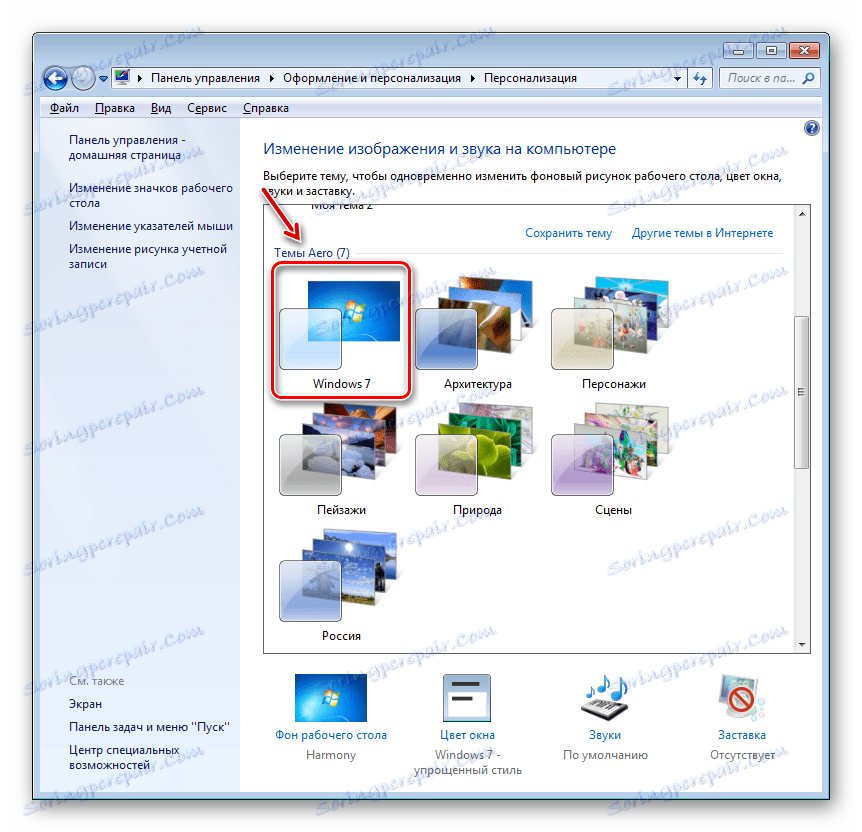
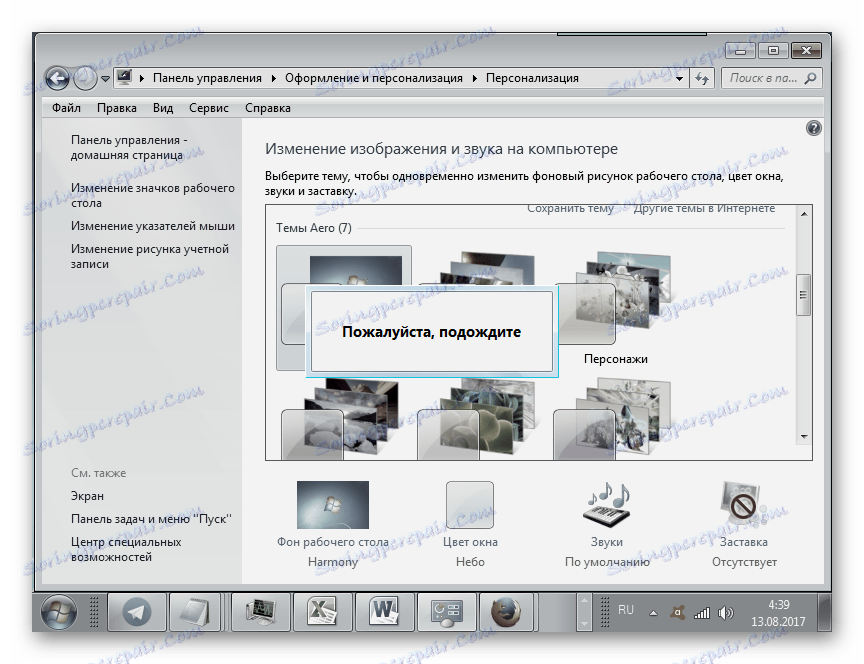
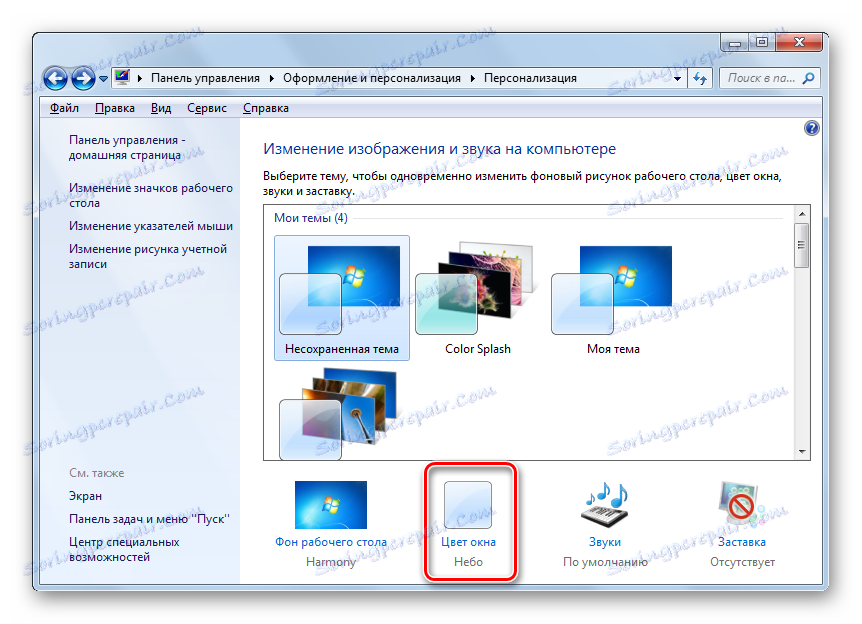
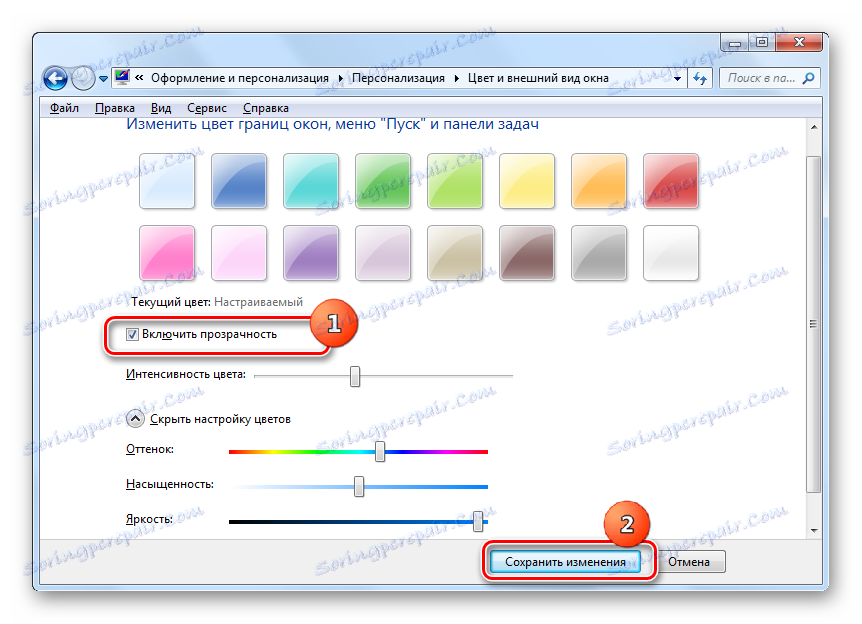
الدرس: كيفية تغيير السمة إلى ويندوز 7
الطريقة 2: معلمات الأداء
هناك خيار آخر لتمكين Aero وهو ضبط إعدادات السرعة في حالة تعيين وضع سابق يوفر أسرع أداء عن طريق إيقاف تشغيل التأثيرات المرئية.
- انقر فوق "ابدأ" . انقر فوق PCM على "الكمبيوتر" حدد "خصائص"
- بعد الانتقال إلى خصائص shell الخاصة بالكمبيوتر ، انقر فوق المنطقة اليسرى من "إعدادات النظام الإضافية" .
- في النافذة التي يتم تنشيطها في مجموعة "الأداء" ، انقر فوق "خيارات ..." .
- تفتح نافذة "معلمات الأداء " في قسم "تأثيرات مرئية" . إذا تم تعيين زر الاختيار على "توفير أفضل أداء" ، ضعه في "استعادة الإعدادات الافتراضية" أو "توفير أفضل عرض" . تختلف هذه الأوضاع فقط عند تشغيل "توفير أفضل عرض" ، حيث تقوم بحفظ طريقة عرض الصور المصغرة الخاصة بـ "شريط المهام" ، والتي لا يتم توفيرها بشكل افتراضي. ومع ذلك ، يمكنك أن تسأل نفسك عن العناصر المرئية المراد تضمينها والعناصر التي يجب تعطيلها ، عن طريق تعيين أو إزالة علامات الاختيار الموجودة بجوار العناصر المقابلة. بعد إجراء التعديلات اللازمة ، انقر فوق "تطبيق" و "موافق" .
- إذا كان سبب المشكلة هو إعدادات السرعة بدقة ، فسيتم تشغيل وضع Aero بعد هذه الإجراءات.
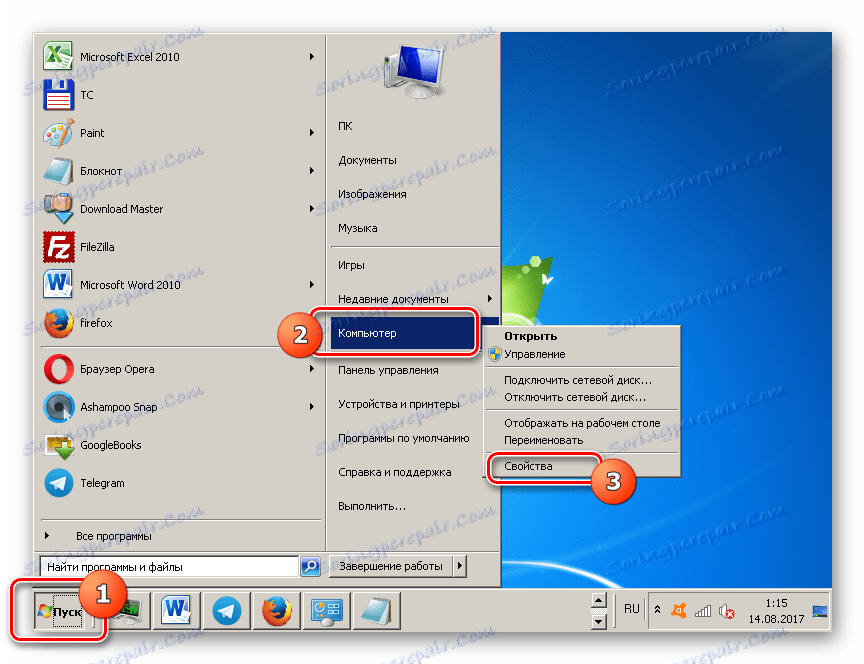
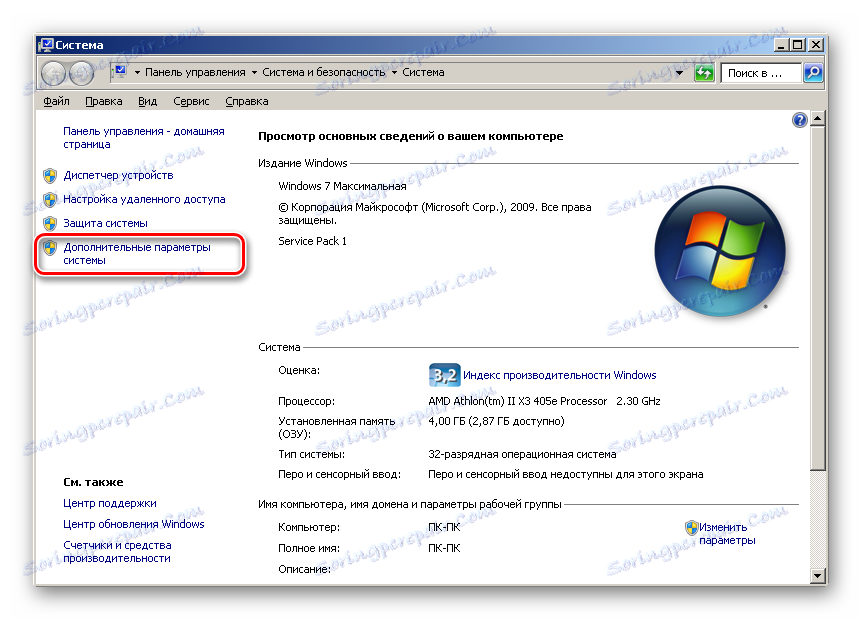


الطريقة الثالثة: تمكين الخدمات
ولكن هناك حالات عند فتح "التخصيص" ، ولا يتم تنشيط سمات Aero في هذا القسم. وفي الوقت نفسه ، لا تؤدي التغييرات في معلمات الأداء إلى النتائج المتوقعة ، أي أنه من المستحيل تضمين الموضوعات المناسبة بالطريقة المعتادة. هذا يعني ، على الأرجح ، أن أحد الخدمات (وربما على حد سواء) يتم تعطيله على جهاز الكمبيوتر ، والتي هي المسؤولة عن تشغيل المواضيع. لذلك تحتاج إلى تنشيط الخدمات المحددة.
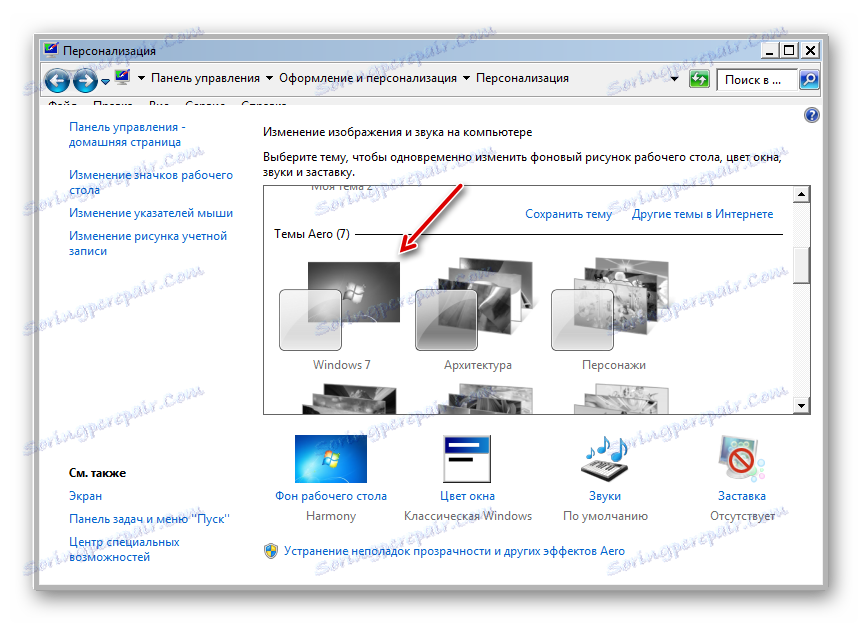
- للانتقال إلى "مدير الخدمة" ، انقر فوق الزر "ابدأ" وحدد "لوحة التحكم" .
- ثم اختر "النظام والأمن" .
- في نافذة جديدة ، انتقل إلى قسم "الإدارة" .
- يفتح قائمة من الأدوات المساعدة. اختر من بينها اسم "الخدمات" وانقر عليها.
![انتقل إلى إدارة الخدمات في قسم الإدارة في لوحة التحكم في Windows 7]()
هناك طريقة أخرى للانتقال إلى "مدير الخدمة" . استدعاء shell "Run" ، باستخدام Win + R. في المربع ، أدخل:
services.mscاضغط على Enter .
- يبدأ "مدير الصيانة" بقائمة الخدمات في النظام. ابحث عن أسماء "مدير جلسة مدير نافذة سطح المكتب" . إذا كان عمود "الحالة" في السطر المقابل لهذه الخدمة فارغًا ، فسيتم تعطيله. لتمكينه ، انتقل إلى الخصائص. انقر مرتين على اسم الخدمة بزر الماوس الأيسر ( LMB ).
- خصائص قذيفة يفتح. في منطقة "نوع بدء التشغيل" ، حدد العنصر "تلقائي" . انقر فوق "تطبيق" و "موافق" .
- بعد الرجوع إلى "Service Manager" ، حدد اسم الخدمة وفي الجزء الأيمن انقر فوق "ابدأ" .
- تبدأ الخدمة.
- ولكن يحدث أيضًا أن الخدمة قيد التشغيل ، كما هو موضح من خلال عرض قيمة "تشغيل" في حقل "الحالة" ، ثم من الممكن أن الخدمة ، على الرغم من أنها تعمل ، ولكن لا تعمل بشكل صحيح. حدد اسمها وانقر فوق إعادة التشغيل .
- إذا لم يساعد أي من هذه الخيارات ، ففي هذه الحالة ، يكون سبب عدم توفر Aero هو تعطيل خدمة "المظاهر" . ابحث عنه ، وإذا تم تعطيله بالفعل ، فانتقل إلى خصائص shell بالنقر فوق الاسم 2 مرة LMC .
- في نافذة الخصائص ، اضبط المفتاح على الوضع "تلقائي" . انقر فوق "تطبيق" و "موافق" .
- بعد ذلك ، مع تسليط الضوء على اسم "الموضوعات" في القائمة ، انقر على أيقونة "تشغيل" .
- إذا بدأت الخدمة ، فمن الممكن ، كما في الحالة السابقة ، إعادة التشغيل بالنقر فوق "إعادة التشغيل" .
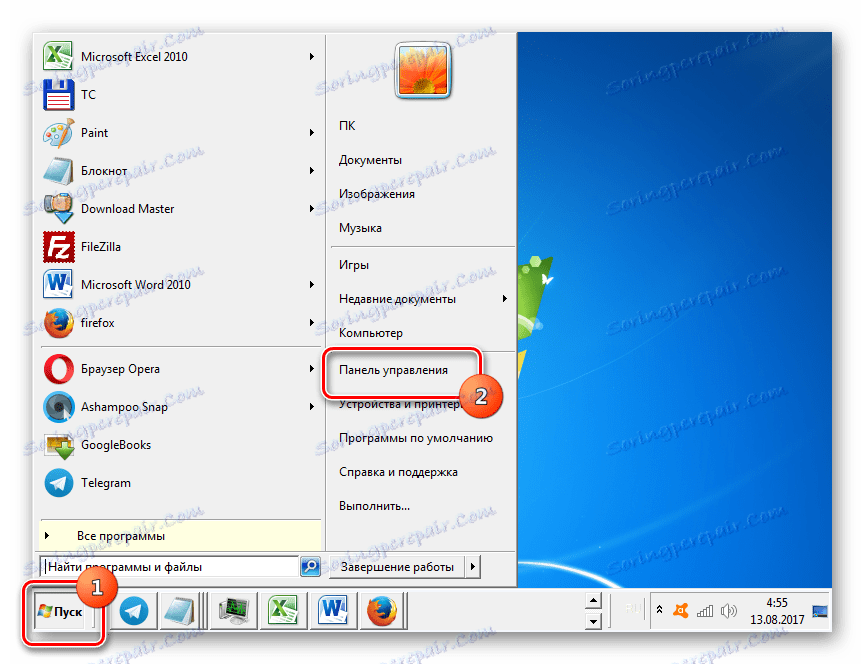
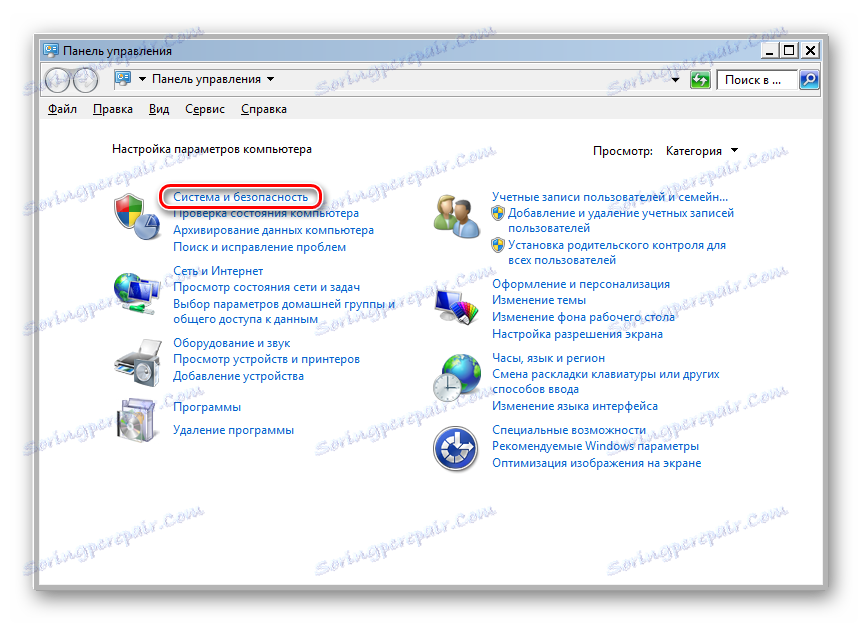
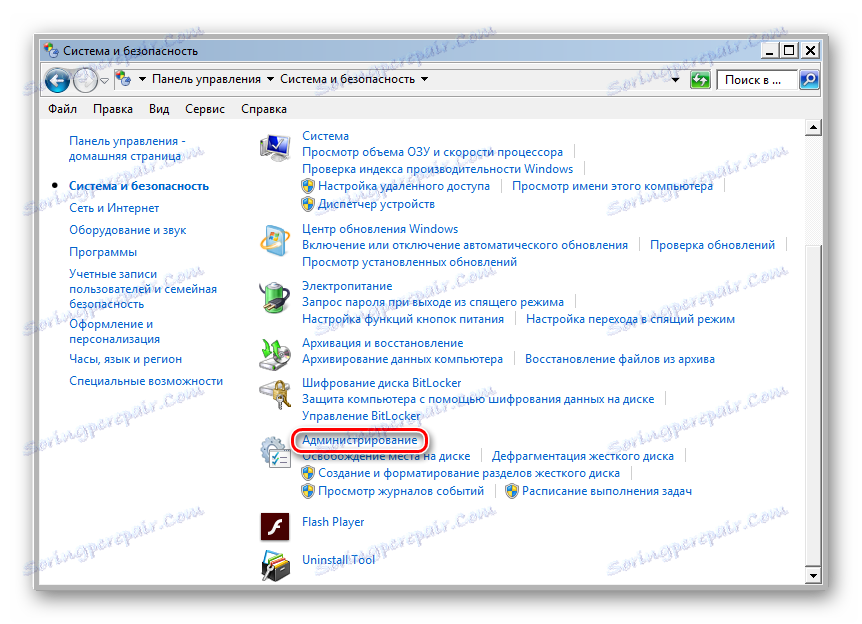
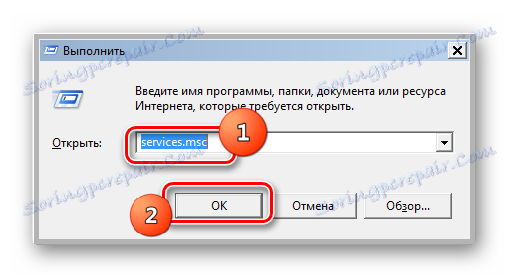
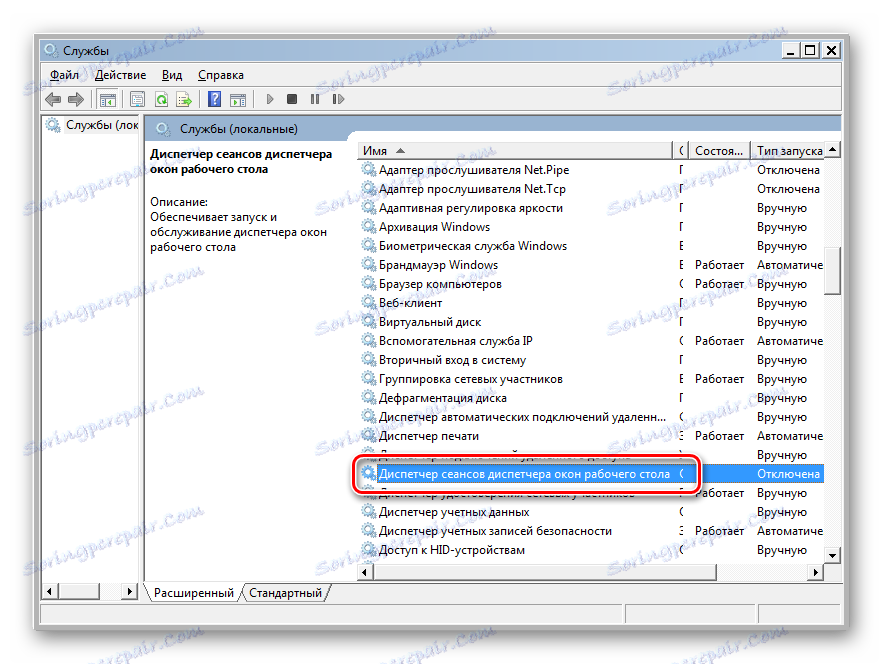
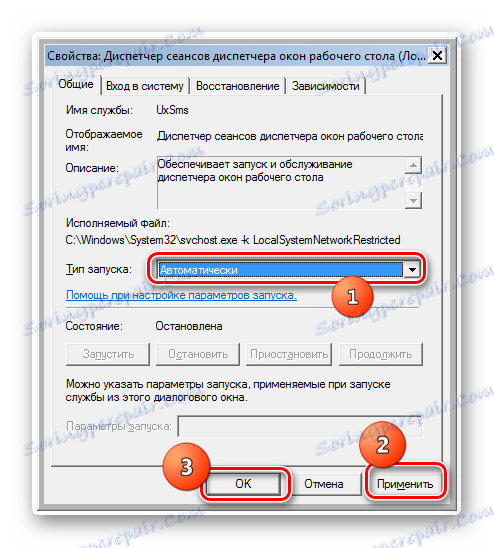
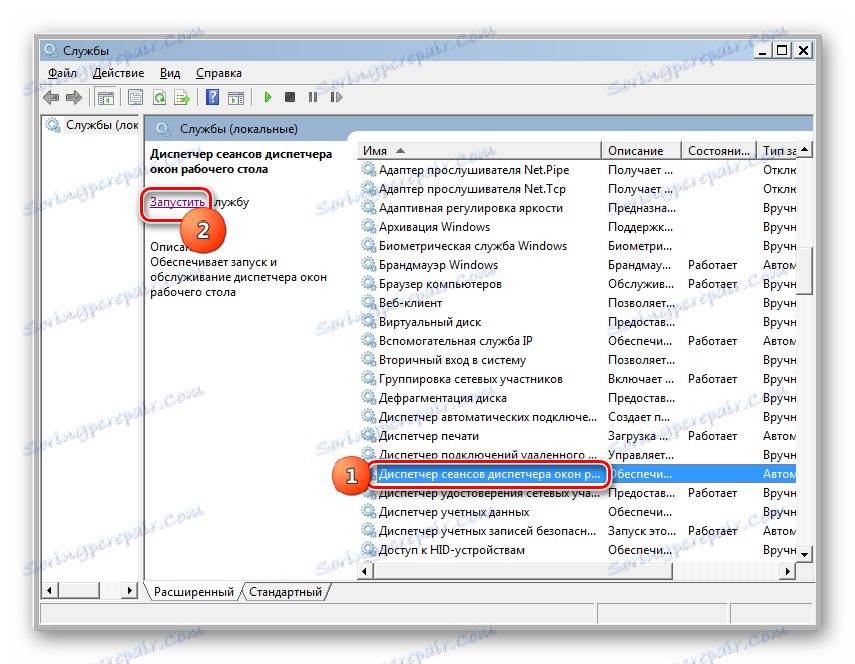

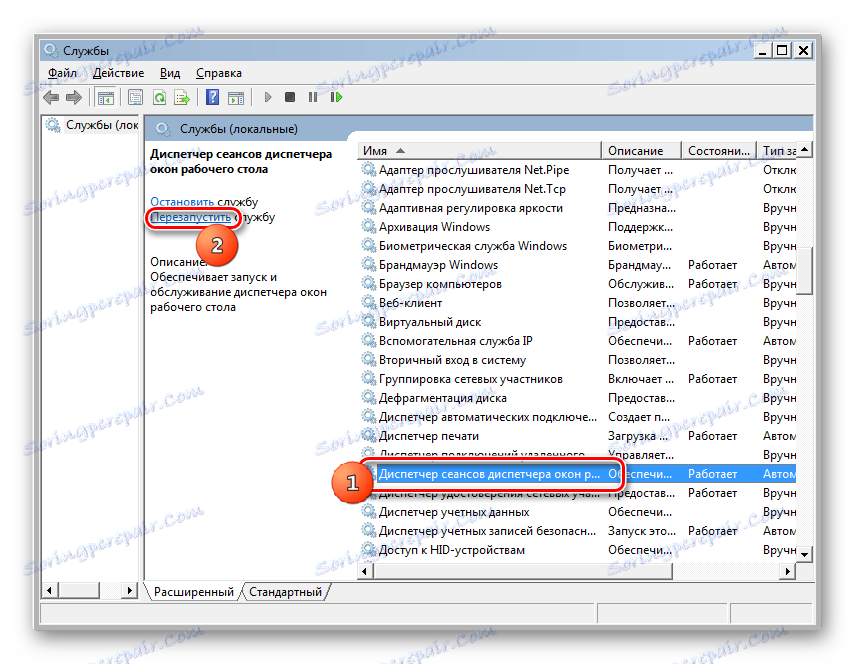
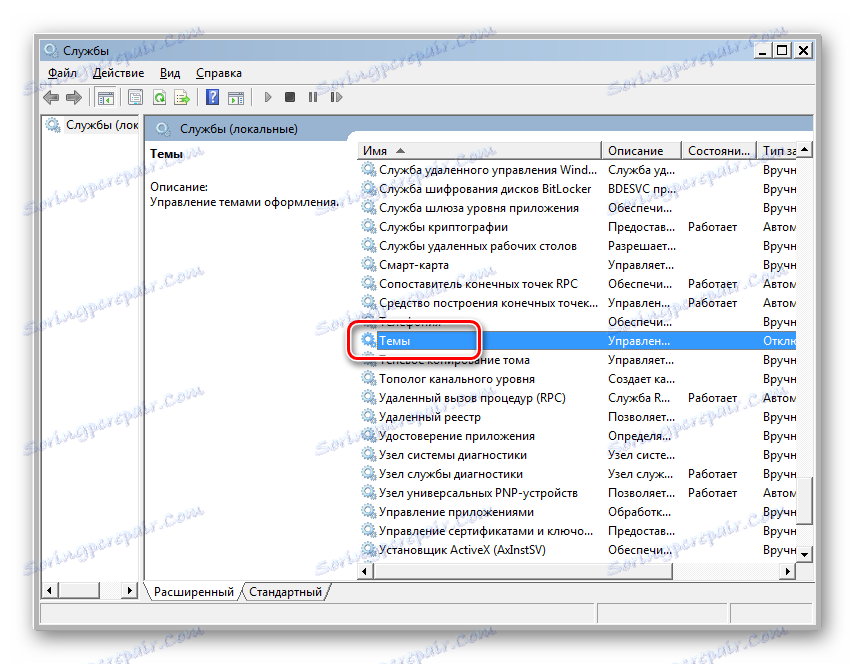
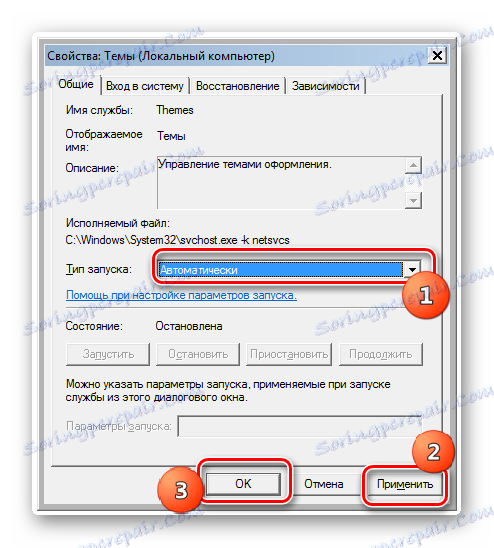
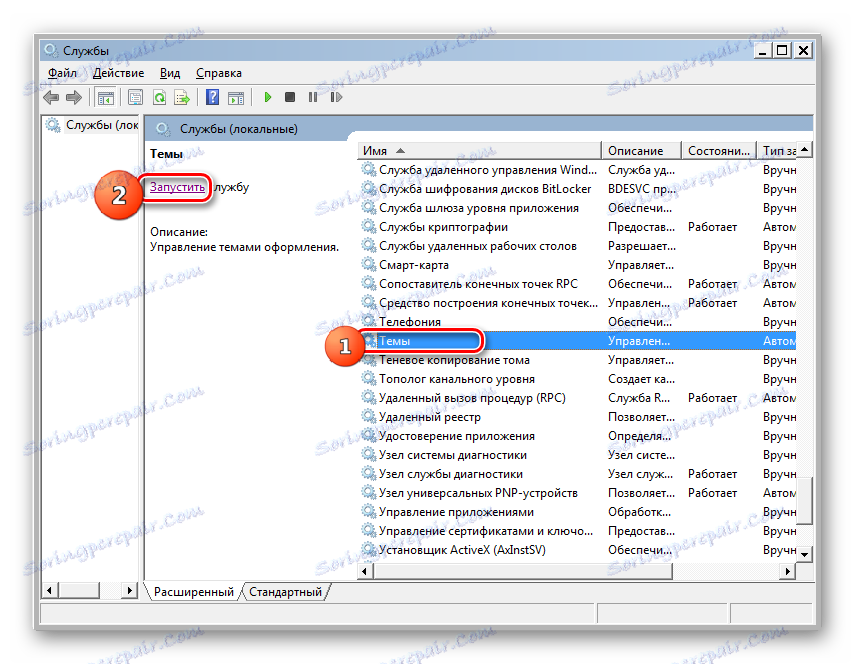
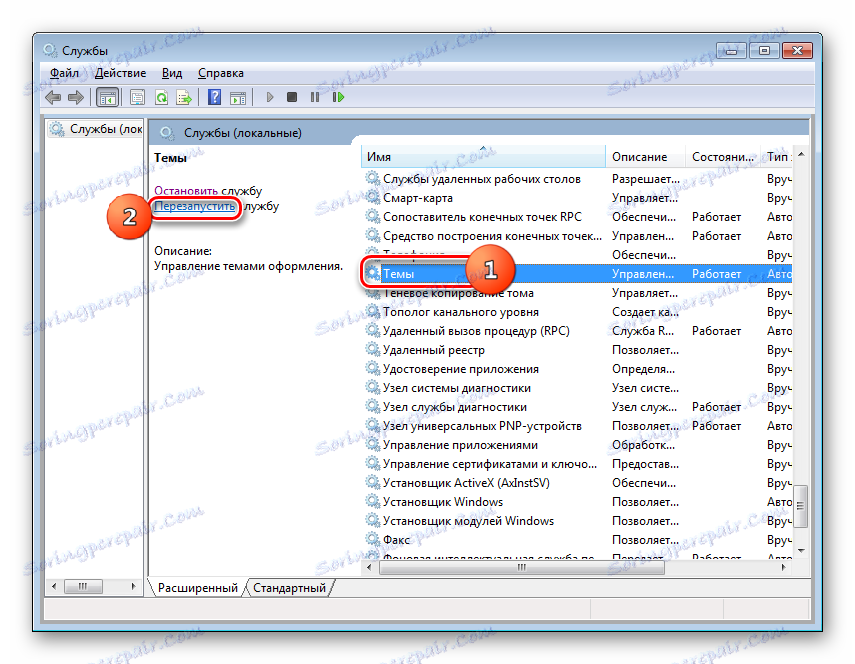
الطريقة الرابعة: سطر الأوامر
ولكن هناك حالات لا تؤدي فيها جميع الإجراءات المذكورة أعلاه إلى النتيجة المرجوة. وبوجه خاص ، بسبب فشل معين ، لا يمكن بدء تشغيل خدمة "السمات" أو أنها لا تعمل بشكل صحيح. ثم من المنطقي محاولة معالجة الموقف عن طريق تطبيق إدخال تعبيرات الأوامر على "سطر الأوامر" .
- لتنشيط سطر الأوامر ، انقر فوق ابدأ . ثم اختر "كل البرامج" .
- ثم انقر فوق المجلد المسمى "قياسي" .
- تظهر قائمة البرامج. من بينها هو "سطر الأوامر" . لحل هدف المجموعة ، غالبًا لا نحتاج إلى تشغيل هذه الأداة نيابة عن المسؤول. ومع ذلك ، فإنه لن يكون غير ضروري. لذلك ، انقر فوق اسم PCM وحدد "تشغيل كمسؤول" من القائمة التي تفتح.
- بدأ "سطر الأوامر" . المطرقة في:
sc config themes depend= ""اضغط على Enter .
- بعد إكمال هذا الإجراء بنجاح ، أدخل التعبير:
net start themesمرة أخرى ، اضغط على Enter .
- بعد ذلك ، سيتم إطلاق خدمة "المظاهر" ، مما يعني أنك ستتمكن من تعيين وضع Aero بالطريقة القياسية.
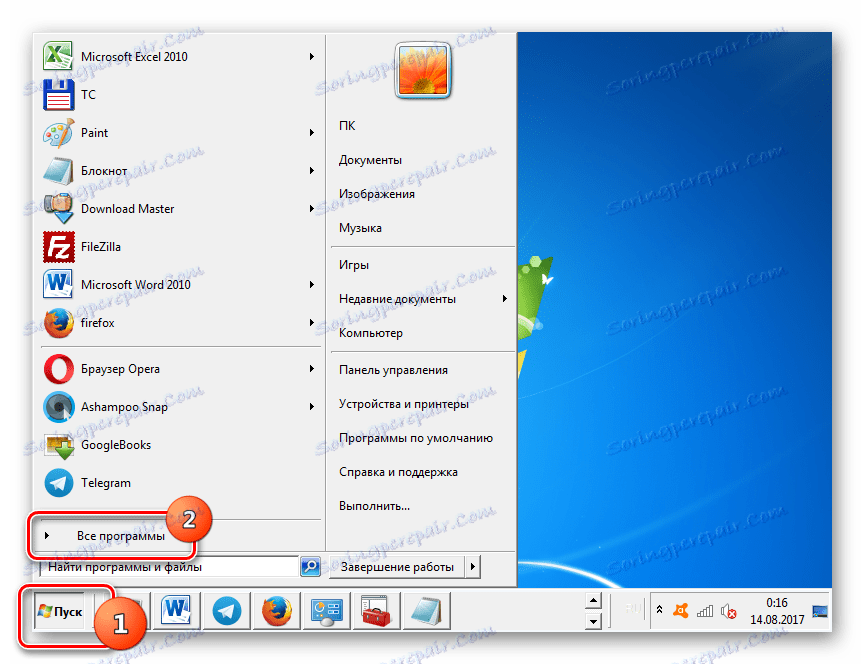
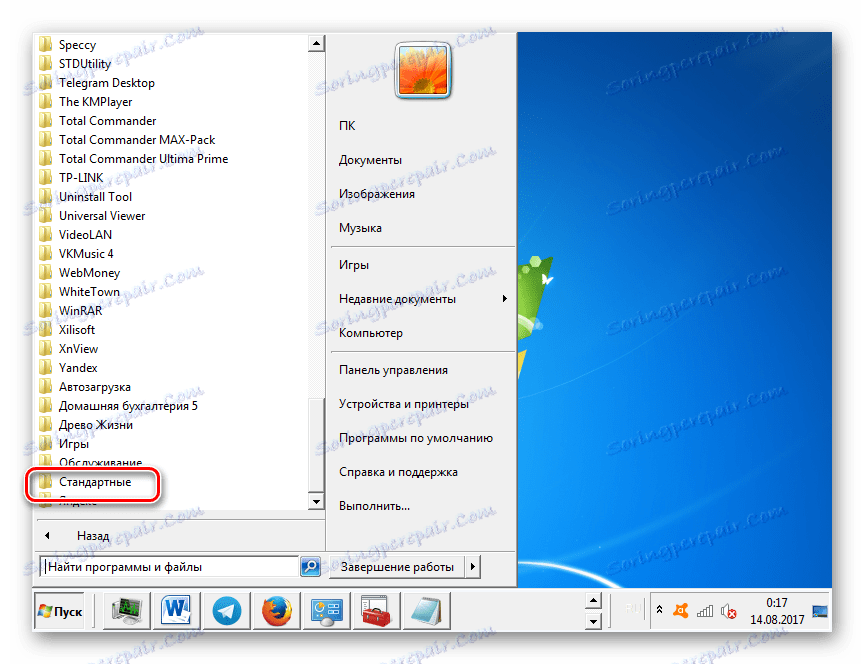
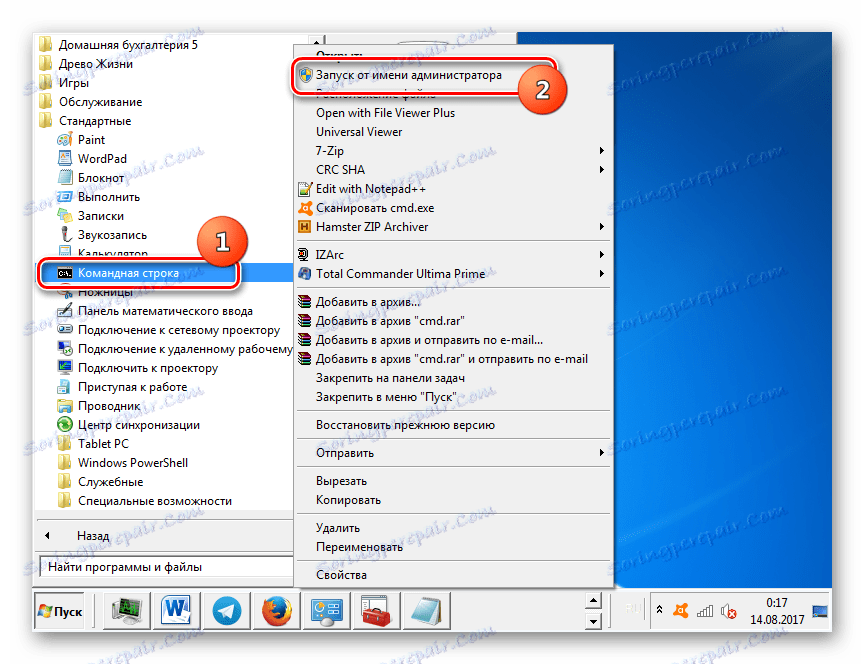
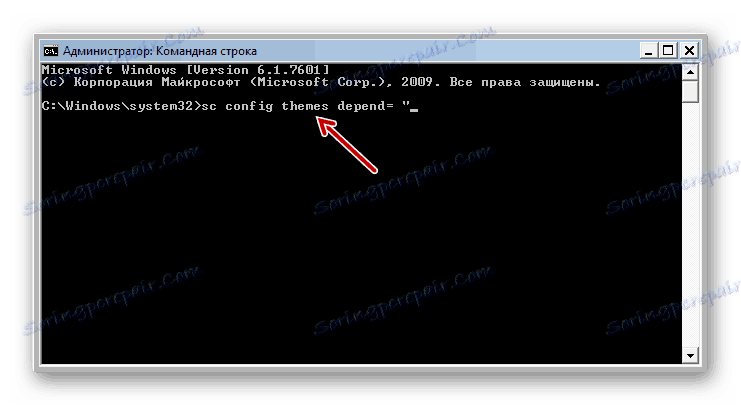
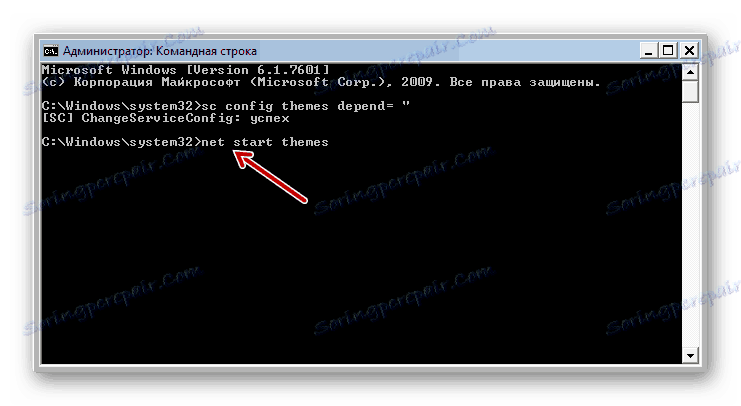
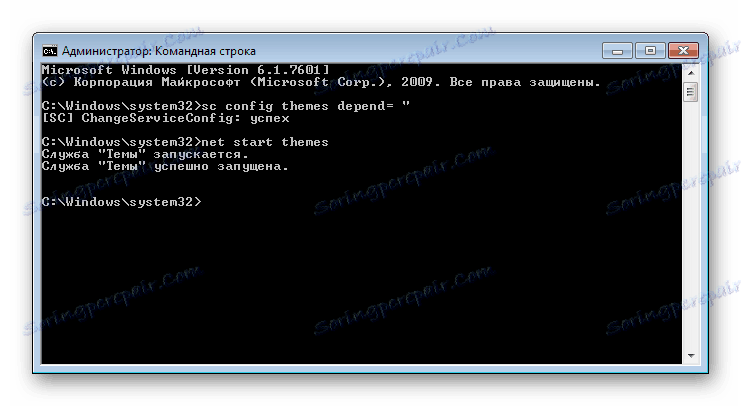
الدرس: تشغيل "سطر الأوامر" في ويندوز 7
الطريقة الخامسة: تغيير فهرس الأداء
كما ذكر أعلاه ، مع وجود مؤشر أداء أقل من 3.0 ، فإن النظام ببساطة لا يسمح بتشغيل Aero. في هذه الحالة ، كما هو معروف ، يتم حساب وضع الأداء بواسطة أضعف المكونات. على سبيل المثال ، يمكن أن يكون هذا المكون الضعيف سرعة تبادل البيانات مع القرص الثابت ، وليس مكون الرسومات. نظريًا ، حتى مع وجود قرص ثابت بطيء جدًا ، يمكنك بدء وضع Aero ، ولكن نظرًا لأن إجمالي مؤشر الأداء سيكون أقل من 3 بسبب محرك الأقراص الثابت ، فلن يسمح النظام بذلك. ولكن هناك طريقة واحدة خادعة لخداع ويندوز ، يدويا تغيير مؤشر الأداء.
- للعثور على فهرس أداء الكمبيوتر ، انقر فوق ابدأ . ثم انقر فوق عنصر PCM "الكمبيوتر" وحدد "خصائص" .
- يفتح خصائص جهاز الكمبيوتر. في مجموعة "النظام" يوجد موضع "تقييم" . إذا لم تقم بإجراء تقييم من قبل ، فسيتم عرض القيمة "تقييم النظام غير متوفر" هنا. انقر على هذه العلامة.
- يفتح المقطع "عدادات الأداء" . لعمل تقدير ، انقر فوق "تقييم الكمبيوتر" .
- عملية التقييم قيد التقدم ، وخلال هذا الوقت قد يتم إطفاء الشاشة.
- بعد الإجراء ، سيتم عرض قيمة مؤشر أداء جهاز الكمبيوتر. إذا تجاوزت 3 نقاط ، يمكنك محاولة تشغيل وضع Aero بالطريقة القياسية. إذا لم ينجح ذلك ، فأنت بحاجة إلى محاولة القيام بذلك عن طريق إحدى الطرق الأخرى الموضحة أعلاه. إذا كانت الدرجة أقل من 3.0 ، فيمكن للنظام حظر تضمين وضع Aero. في هذه الحالة ، يمكنك محاولة "خداعها". سيتم وصف كيفية القيام بذلك أدناه.
![مؤشر الأداء في نافذة تقييم Windows 7 وتحسين الأداء]()
إذا قمت بالفعل بإجراء التقييم ، فسيتم عرض قيمته فورًا بعد فتح نافذة "النظام" المقابلة لمعلمة "التقييم" . كما ذكر أعلاه ، حسب حجم هذه النقاط ، يمكنك الانتقال مباشرة إلى تنشيط Aero ، أو محاولة القيام بالخدعة ، والتي ستتم مناقشتها أدناه.
![مؤشر الأداء في نافذة النظام في Windows 7]()
إنتباه من فضلك! وتجدر الإشارة إلى أن جميع الإجراءات الأخرى التي تتخذها على مسؤوليتك والمخاطر الخاصة بك. يتضمن تضمين Aero بهذه الطريقة تزويد النظام بمعلومات غير صحيحة. إنه شيء واحد إذا لم تكن هذه المعلومات مرتبطة بشكل مباشر بعمليات الرسومات. في هذه الحالة ، لن يكون النظام خطيرًا بشكل خاص. ولكن ، على سبيل المثال ، عندما ترفع تصنيف بطاقة الفيديو بشكل مصطنع ، قد لا ينجح مهايئ فيديو ضعيف إذا كنت تستخدم Aero ، مما يؤدي إلى فشله.
- لكي "تغش" النظام ، تحتاج إلى تحرير ملف تقرير الأداء باستخدام أي محرر نصوص. سوف نستخدم لهذا الغرض معيار المفكرة يعمل مع حقوق إدارية. انقر فوق "ابدأ" . ثم اختر "كل البرامج" .
- افتح الدليل "القياسي" .
- العثور على اسم "المفكرة" والضغط على PKM . حدد "تشغيل كمسؤول" . هذا هو الشرط الأساسي ، لأنه ، في الحالة المعاكسة ، لا يمكنك تحرير وتغيير الكائن الموجود في دليل النظام. وهذا ما يتعين علينا القيام به.
- محرر النص مفتوح. انقر فوق "ملف" و "فتح" في ذلك أو اكتب Ctrl + O.
- تفتح النافذة. في شريط العنوان ، أدخل المسار:
C:WindowsPerformanceWinSATDataStoreانقر فوق Enter .
- يتم فتح الدليل للعثور على ملف التقرير الذي نحتاجه. ولكن ، نظرًا لوجود امتداد XML ، لا يتم عرض الملف في النافذة. لجعلها تظهر ، يجب عليك ضبط مفتاح التنسيق على وضع "جميع الملفات" . بعد ذلك ، ابحث عن كائن له التعبير التالي في الاسم: "رسمي . تقييم" . يمكن أن تكون هذه الكائنات متعددة إذا تم تنفيذ تقييم الأنظمة أكثر من مرة. في هذه الحالة ، ابحث عن الأحدث حسب تاريخ الكائن ، حدده وانقر فوق "فتح" .
- في المفكرة ، يتم فتح محتويات الملف. نحن مهتمون في كتلة المغلقة في علامة "WinSPR" . هذه الكتلة أقرب إلى بداية الوثيقة ، فهي فيها التقييم الشامل للنظام وتقييم مكوناته الفردية. التقييم العام للنظام موجود في علامة "SystemScore" . في علامات أخرى من الكتلة ، يتم تحديد تقديرات المكونات الفردية. نتابع أن النتيجة في كل منها لم تكن أقل من 3.0. إذا كانت النتيجة أقل ، استبدلها بأية قيمة أكبر من 3.0. بعد عرض القيم المطلوبة للمكونات ، ابحث عن أصغر درجة من تلك التي حصلت عليها نتيجة للتقييم (يجب أن تكون أكبر من أو تساوي 3.0). اكتب هذه القيمة بين علامات "SystemScore" ، والتي تشير إلى مؤشر الأداء الكلي.
- بعد تحرير البيانات ، انقر فوق "ملف" وانقر فوق "فتح" أو استخدام تركيبة Ctrl + S. بعد ذلك ، يمكن إغلاق المفكرة.
- الآن ، إذا ذهبت إلى خصائص الكمبيوتر ، سترى أن مؤشر الأداء قد تغير وهو ضمن الحدود المقبولة لتنشيط Aero. الآن يمكنك إعادة تشغيل الكمبيوتر ومحاولة بدء هذا الوضع بالطريقة القياسية.
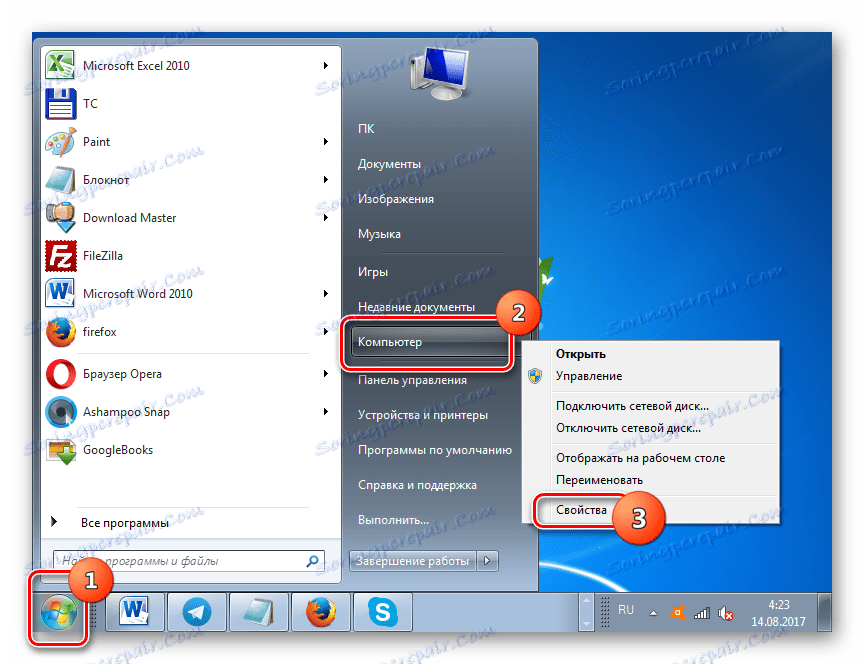
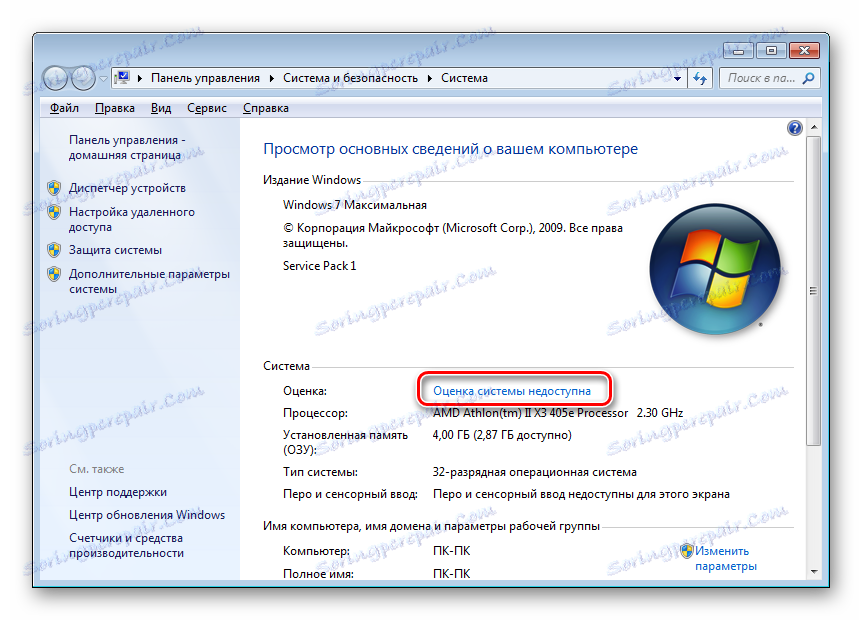
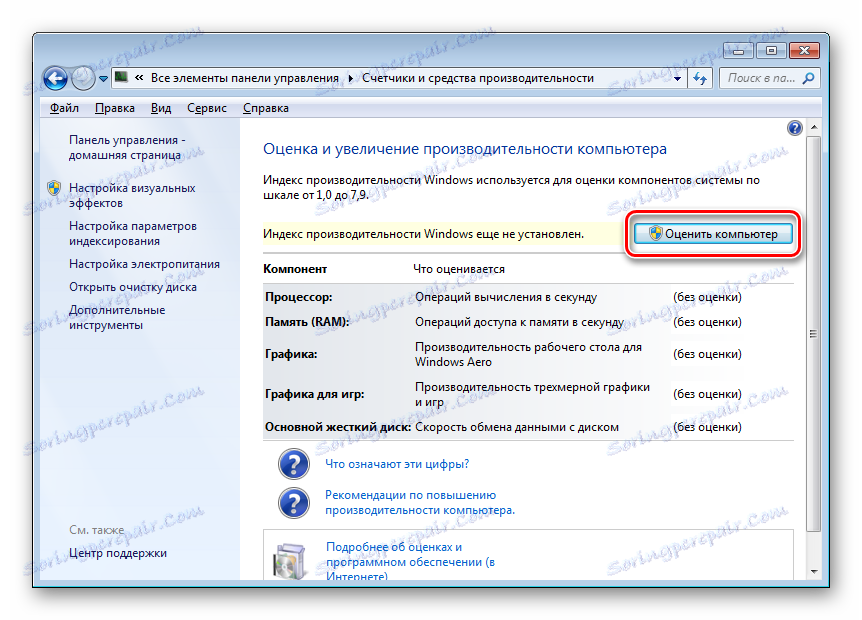
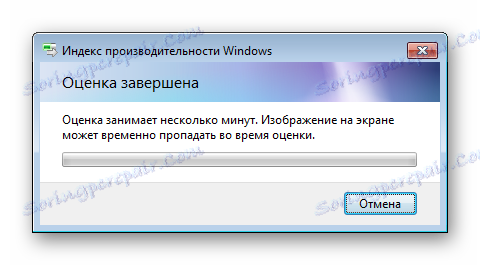
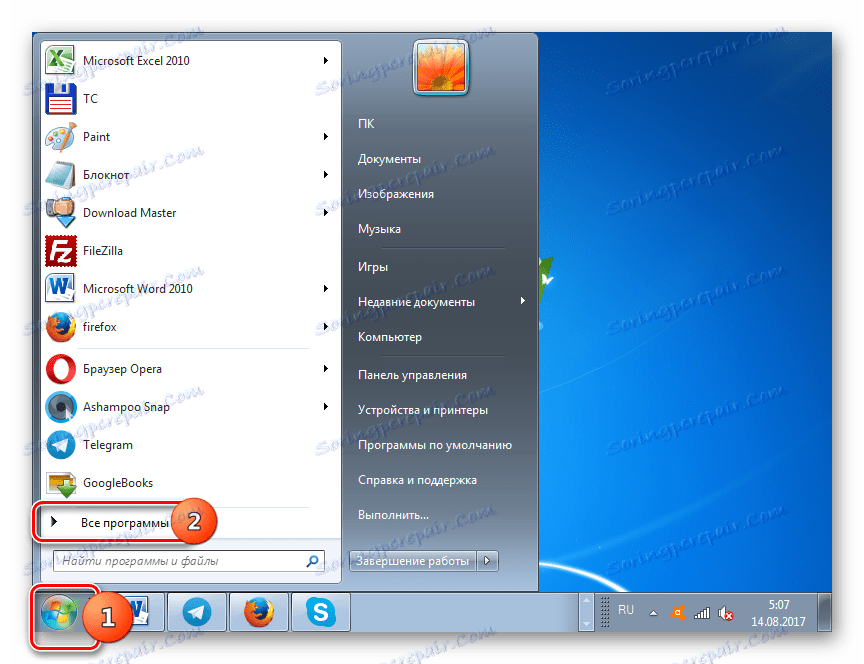
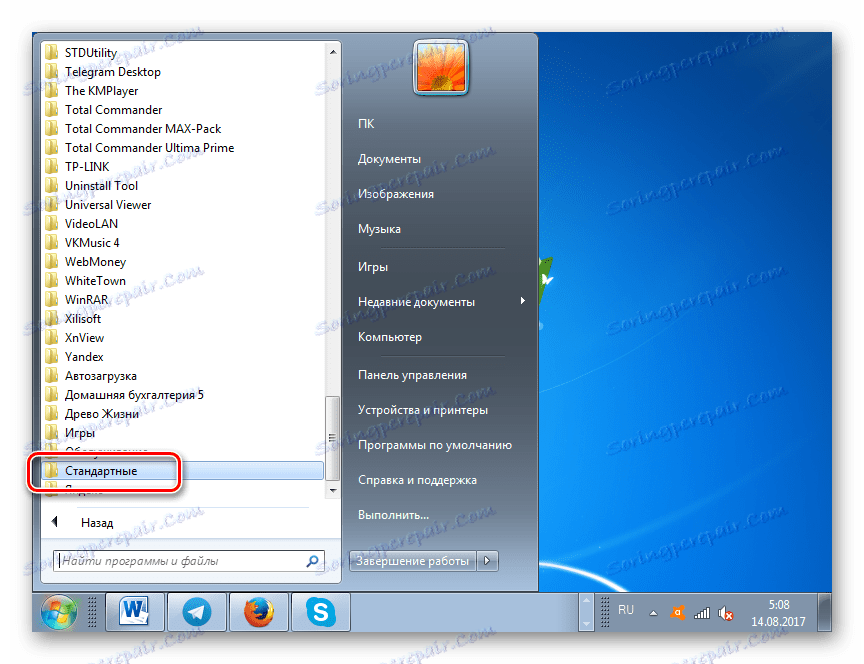
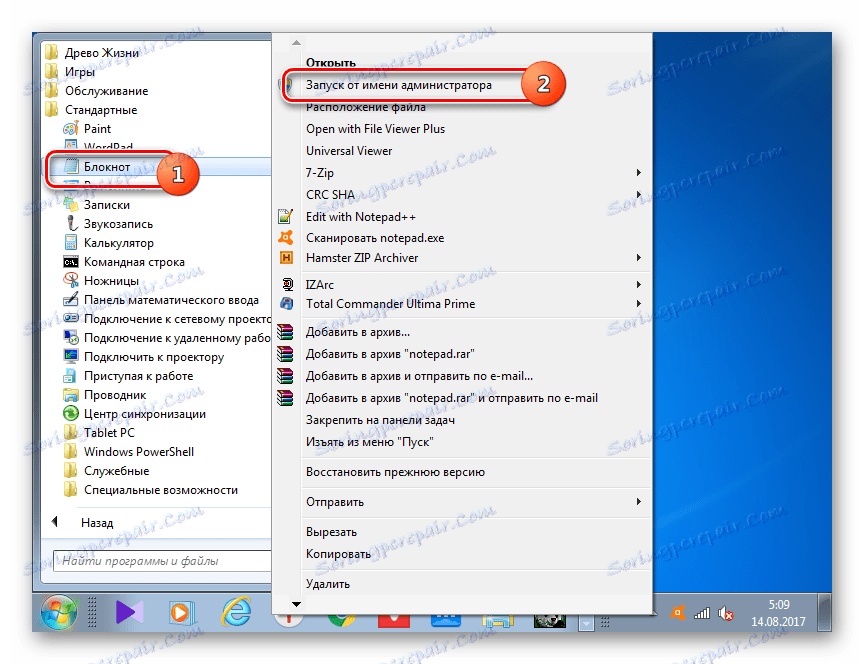
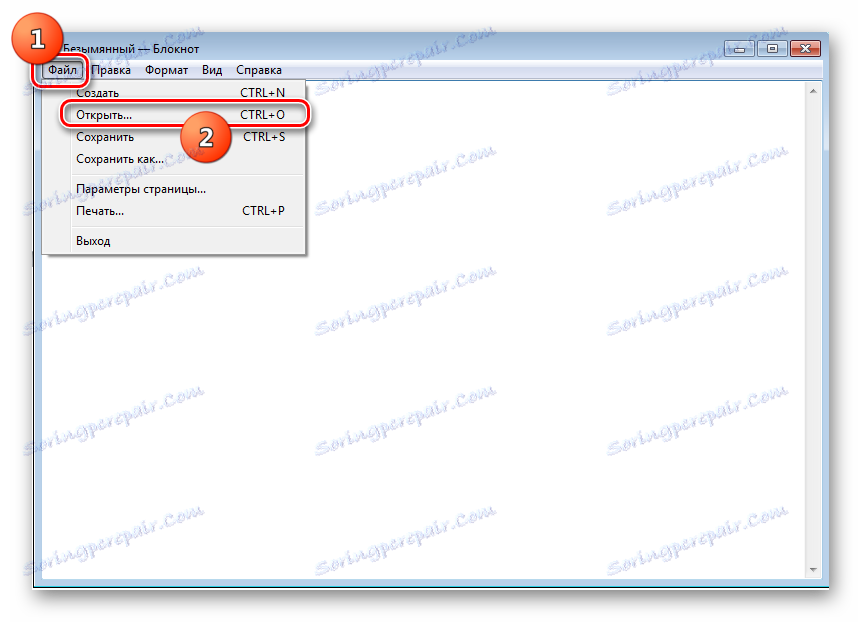
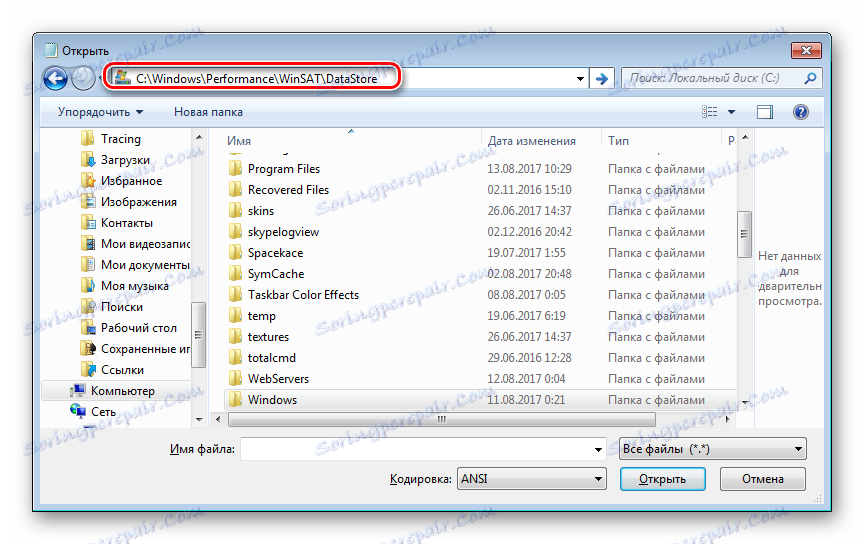
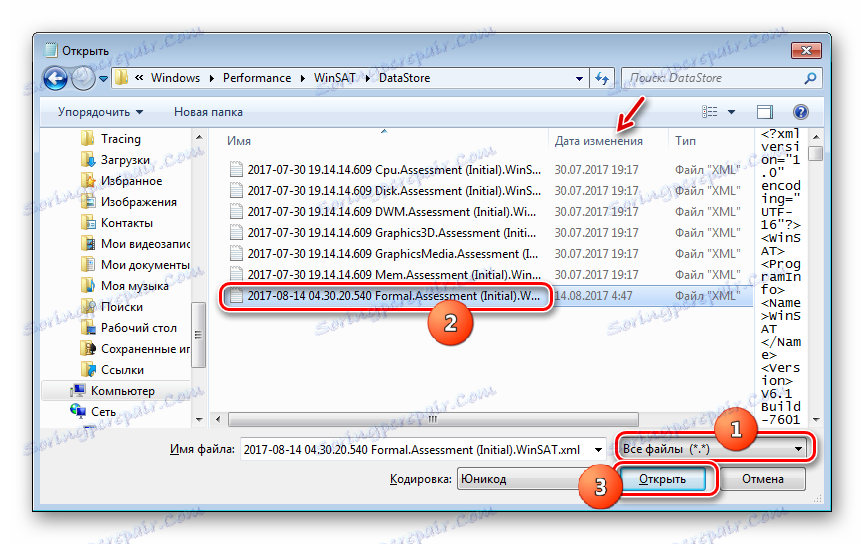
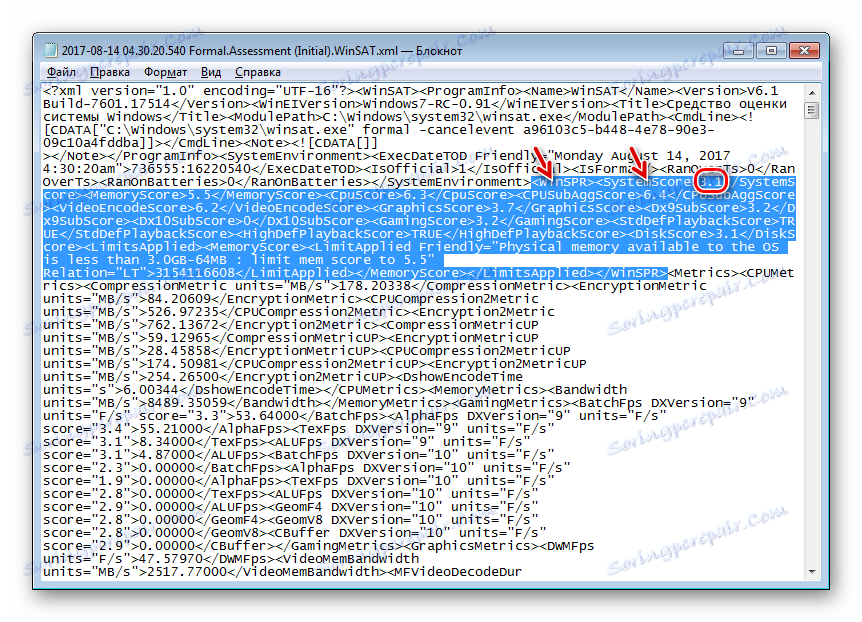
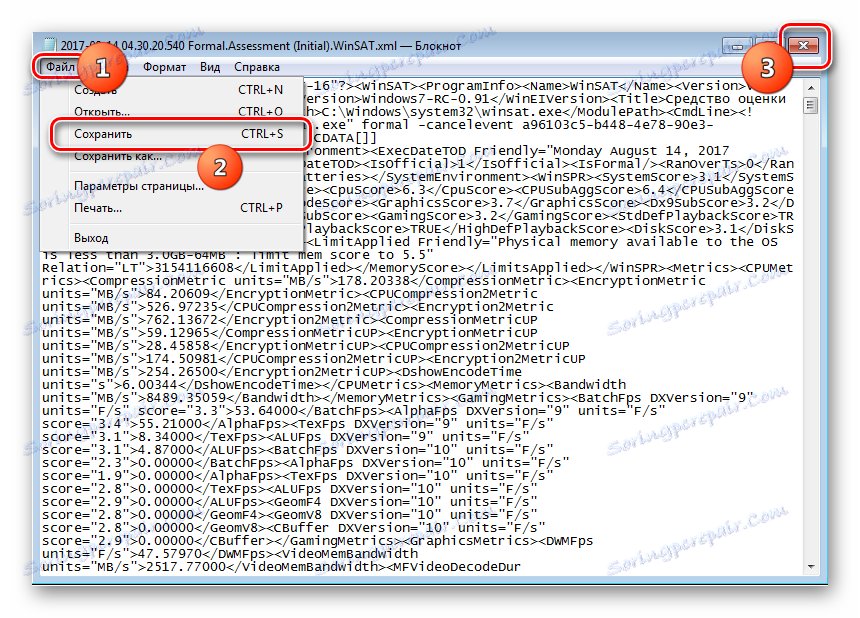
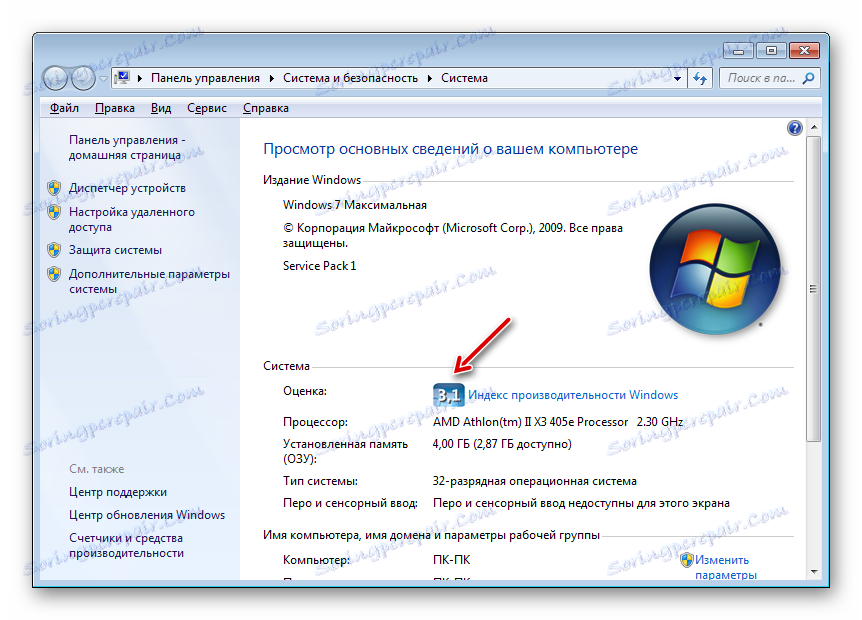
الدرس: تقييم الاداء في ويندوز 7
الطريقة 6: التنشيط القسري
بالإضافة إلى ذلك ، هناك طريقة لفرض وضع Aero على. كما أنها قابلة للتطبيق حتى في الحالات التي يكون فيها مؤشر الأداء أقل من 3 نقاط. هذه الطريقة لها نفس المخاطر مع قدرة "الحديد" غير كافية. يتم ذلك عن طريق تحرير سجل النظام وإدخال الأمر من خلال "سطر الأوامر" .
إنتباه من فضلك! قبل البدء في العمل في "محرر التسجيل" ، قم بإنشاء نقطة انتعاش نقطة الفوز .
- لفتح "محرر التسجيل" ، افتح نافذة "تشغيل" عن طريق الضغط على Win + R. المطرقة في:
Regeditانقر فوق موافق .
- يفتح "محرر التسجيل" . في الجزء الأيسر من shell هي مفاتيح التسجيل. إذا لم تكن مرئية ، فانقر على كتابة "الكمبيوتر" . ثم انتقل إلى الأقسام "HKEY_CURRENT_USER" و "البرامج" .
- بعد البحث عن اسم "Microsoft" في القائمة وانقر فوقه.
- اضغط على "ويندوز" و "DMW" . بعد تمييز القسم الأخير ، انتقل إلى المنطقة اليمنى من shell حيث توجد المعلمات. ابحث عن المعلمة باسم "التركيب" . في منطقة "القيمة" لهذه المعلمة ، يجب أن يكون "1" . إذا تم تعيين رقم مختلف ، فأنت بحاجة إلى تغييره. للقيام بذلك ، انقر نقراً مزدوجاً على LMC حسب اسم المعلمة.
- في حقل "القيمة" في نافذة " تغيير معلمة DWORD" ، اضبط "1" بدون علامات اقتباس واضغط "موافق" .
- ثم ، في قائمة الخيارات ، ابحث عن "CompositionPolicy" . هنا تحتاج إلى تعيين القيمة إلى "2" ، إذا كانت أخرى. بنفس الطريقة التي تذهب إليها في المرة الأخيرة التي تذهب إلى نافذة تغيير المعلمة.
- في حقل "القيمة" ، اضبط " 2" وانقر على "موافق" .
- ثم قم بتشغيل "سطر الأوامر" مع حقوق الإدارة. وقال كيف نفعل هذا أعلاه. أدخل الأمر لإيقاف "مدير النوافذ" :
net stop uxsmsانقر فوق Enter .
- لإعادة تشغيل "مدير النوافذ" ، اكتب في التعبير:
net start uxsmsاضغط على Enter .
- Перезапустите компьютер, после чего режим Аэро должен включиться автоматически. Если это не произошло, то включите его вручную путем смены темы в разделе «Персонализация» .
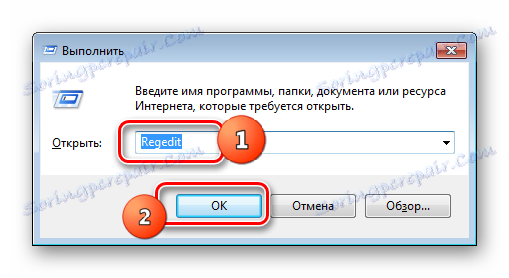
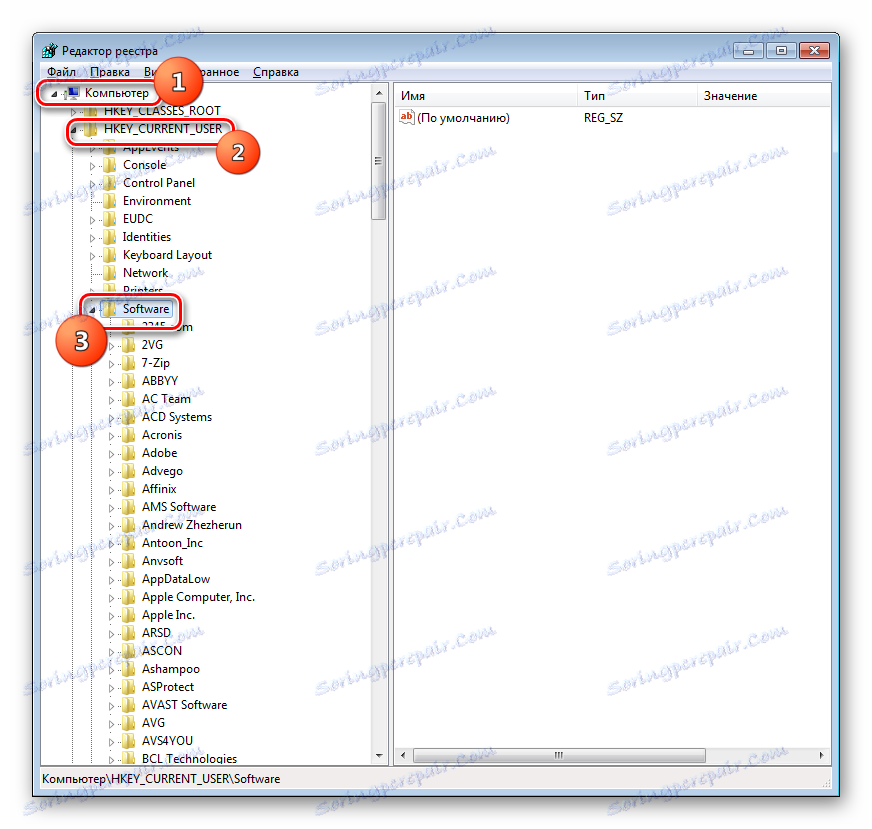
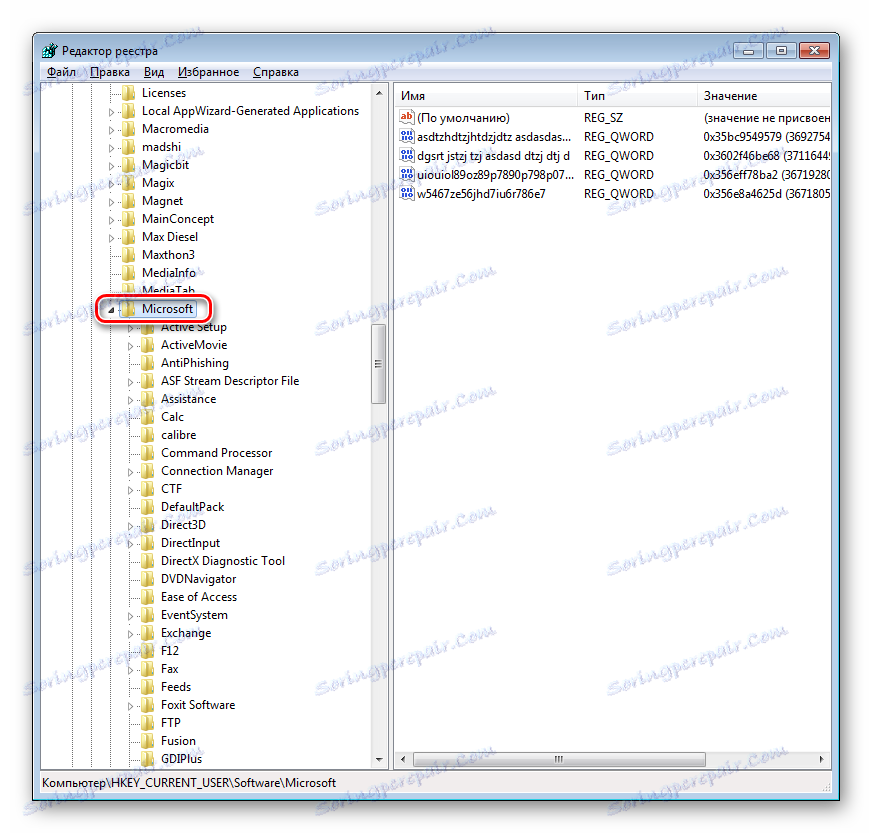
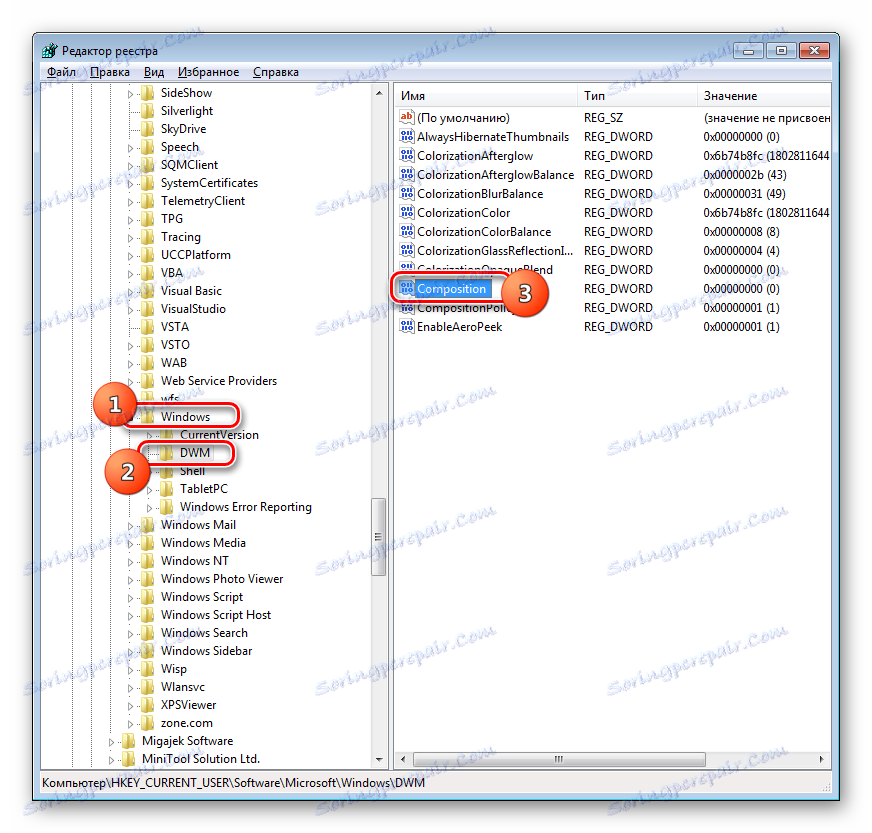
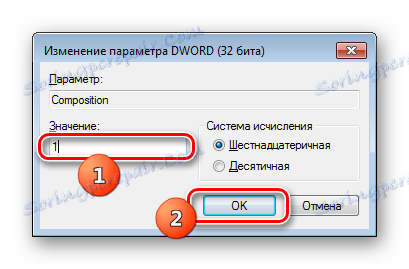
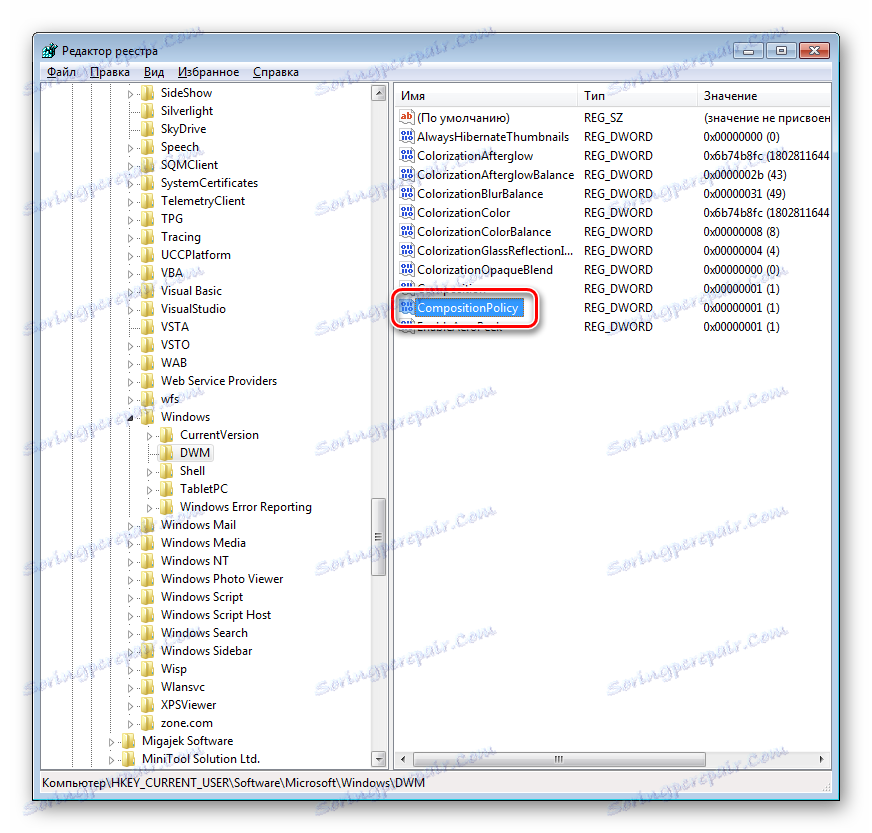
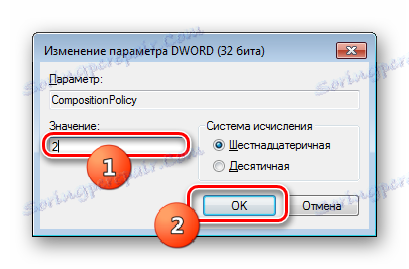
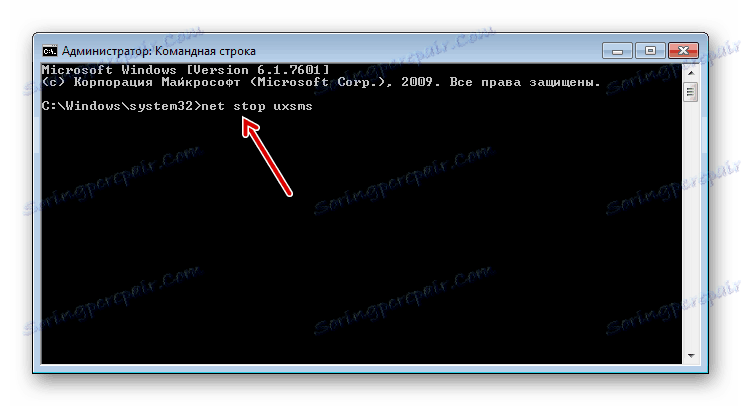
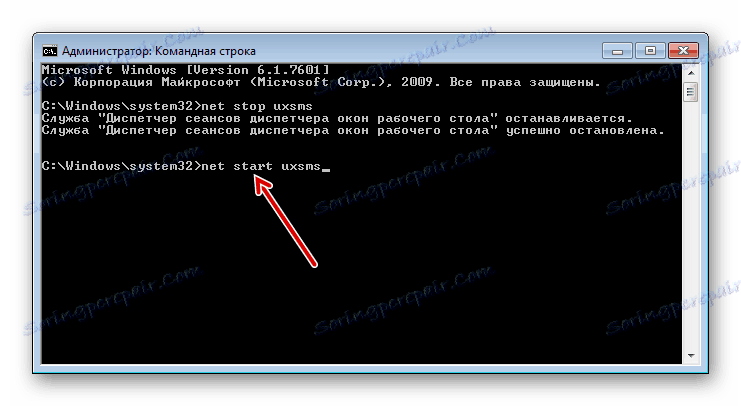
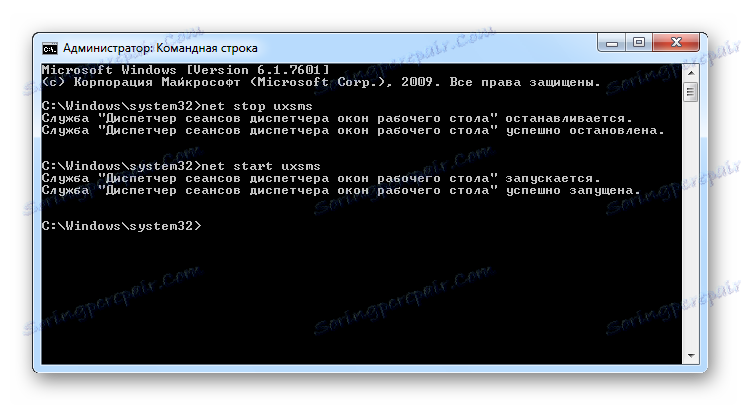
Как видим, существует несколько способов включить режим Aero. Выбор конкретного варианта зависит от ситуации. В большинстве случаев вполне достаточно установки соответствующей темы. Если же по каким-либо причинам данный способ не работает, нужно использовать другие варианты, но, конечно, прежде всего, следует установить причину проблемы.