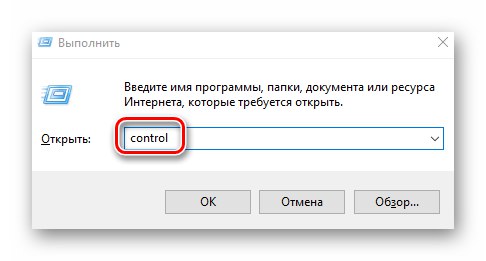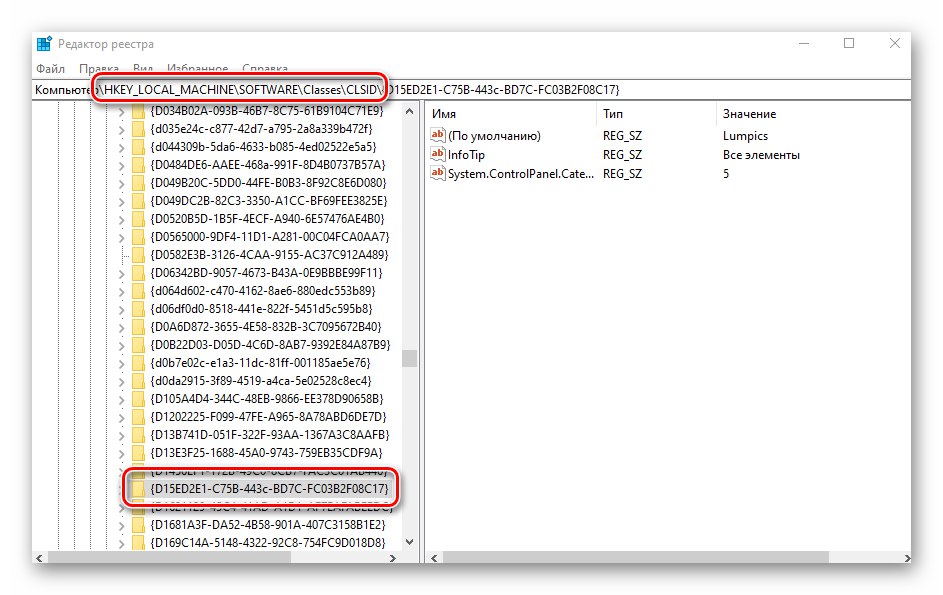في نظام التشغيل نظام التشغيل Windows 10 الكثير من الإعدادات والوظائف المختلفة. في بعض الأحيان يكون من الصعب جدًا العثور على هذه المعلمة أو تلك. لهذه الأغراض ، توصل المطورون إلى ما يسمى ب "وضع الله"... ستخبرك هذه المقالة ماهيتها وكيفية تمكينها.
تمكين "God Mode" في نظام التشغيل Windows 10
على الفور ، نلاحظ أن الوضع المذكور ليس شيئًا سريًا ولا يحتوي على خيارات خاصة. في الواقع ، هذا دليل يحتوي على أكثر من مائتي من إعدادات نظام التشغيل. تنقسم جميعها إلى فئات وتتيح لك الوصول على الفور إلى معلمة أو أخرى. ممكن "وضع الله" في نظام التشغيل Windows 10 ، هناك طريقتان رئيسيتان.
الطريقة الأولى: إنشاء مجلد
هذه الطريقة هي الأبسط والأكثر فعالية. باستخدامه ، يمكنك إنشاء دليل بكل المعلمات حرفيًا في أي مكان على محرك الأقراص الثابتة. يتم ذلك بكل بساطة.
- انقر على سطح المكتب أو في أي مجلد آخر على القرص الصلب بزر الفأرة الأيمن. في قائمة السياق ، قم بالمرور فوق الخط "خلق"، ثم حدد من القائمة الفرعية التي تظهر. "مجلد".
- بعد ذلك ، يجب أن تعطيه الاسم التالي:
الاسم. {ED7BA470-8E54-465E-825C-99712043E01C}بدلا من كلمة اسم حدد أي اسم سيتم تخصيصه للكتالوج. تأكد من وضع فترة بعد الاسم. لن يظهر باقي الرمز في العنوان.
- نتيجة لذلك ، سترى رمزًا مشابهًا للاختصار "لوحة التحكم" في Windows 10. بعد النقر المزدوج عليه ، ستفتح نافذة تعرض فيها جميع إعدادات النظام المتاحة كقائمة.
- لاحظ أنه لا يمكنك إنشاء اختصار إلى دليل. بدلاً من ذلك ، يمكنك ببساطة نسخه بالكامل ولصقه في المكان الذي تريده ، أو إنشائه على الفور في دليل مناسب.
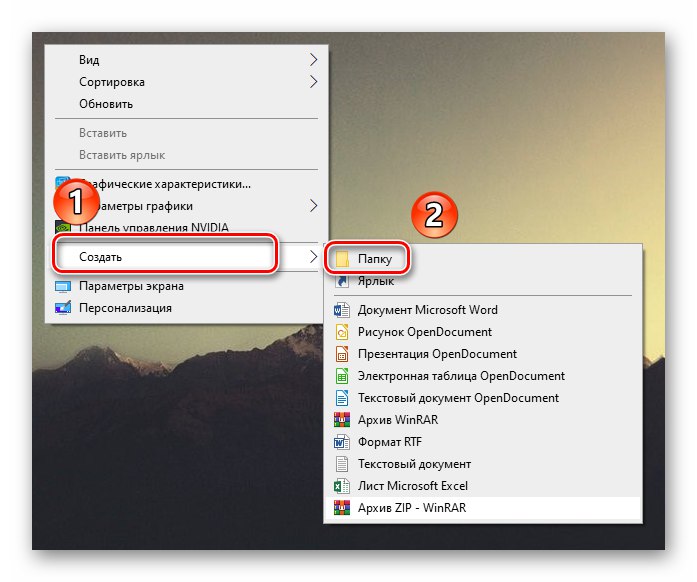
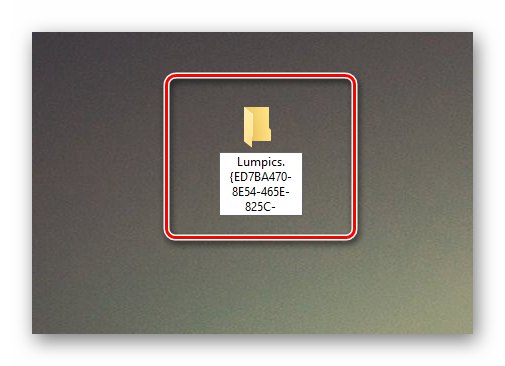
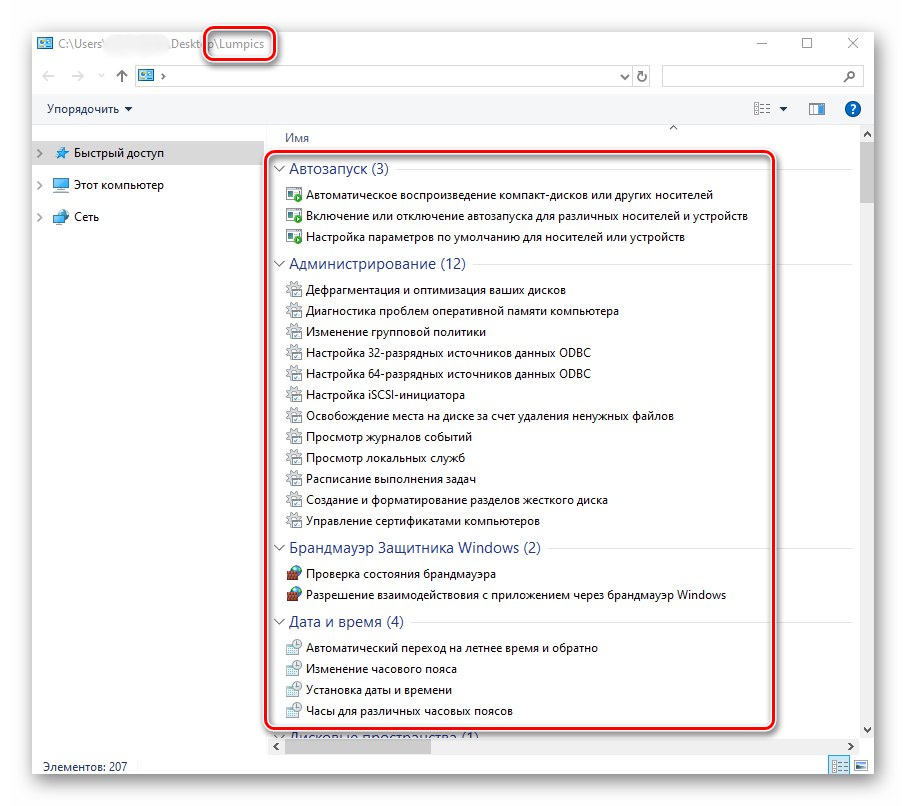
الطريقة الثانية: "لوحة التحكم"
هذه الطريقة أكثر تعقيدًا بقليل من الطريقة السابقة ، ولكنها تتيح لك إنشاء قسم كامل مع المعلمات المناسبة في "لوحات التحكم" Windows 10. ستحتاج إلى سلسلة الإجراءات التالية:
- قم بإنشاء مستند نص عادي في أي مكان مناسب. للقيام بذلك ، انقر بزر الماوس الأيمن في مساحته الفارغة ، ضع المؤشر على السطر في قائمة السياق "خلق"ثم حدد من القائمة الفرعية التالية "مستند نصي"... يمكن ترك اسم المستند كافتراضي.
- بعد ذلك ، تحتاج إلى فتح الملف الذي تم إنشاؤه. انسخ والصق سطور التعليمات البرمجية التالية فيه:
إصدار محرر تسجيل Windows 5.00
[HKEY_LOCAL_MACHINESOFTWAREClasses CLSID {D15ED2E1-C75B-443c-BD7C-FC03B2F08C17}]
@="soringpcrepair.com "
"InfoTip" = "كافة العناصر"
"System.ControlPanel.Category" = "5"
[HKEY_LOCAL_MACHINESOFTWAREClassesCLSID {D15ED2E1-C75B-443c-BD7C-FC03B2F08C17} DefaultIcon]
@ = "٪ SystemRoot٪ System32imageres.dll ، -27"
[HKEY_LOCAL_MACHINESOFTWAREClassesCLSID {D15ED2E1-C75B-443c-BD7C-FC03B2F08C17} ShellOpenCommand]
@ = "explorer.exe shell ::: {ED7BA470-8E54-465E-825C-99712043E01C}"
[HKEY_LOCAL_MACHINESOFTWAREMicrosoftWindowsCurrentVersionExplorerControlPanelNameSpace {D15ED2E1-C75B-443c-BD7C-FC03B2F08C17}]
@="soringpcrepair.com "بدلا من كلمة soringpcrepair.com في السطر الثالث والأخير ، يمكنك إدخال أي اسم أو لقب آخر. بهذا الاسم ، سيتم عرض القسم بتنسيق "لوحات التحكم".
- الآن في الجزء العلوي الأيسر من النافذة ، انقر فوق الخط "ملف"... من القائمة المنسدلة ، حدد "حفظ باسم"... بدلاً من ذلك ، يمكنك استخدام اختصار لوحة المفاتيح "Ctrl + Shift + S".
- في النافذة التي تفتح ، حدد الموقع حيث سيتم حفظ ملف التكوين. أعطها أي اسم. تأكد من وضع فترة بعد الاسم وتحديد الامتداد "REG"... أيضًا ، حدد الترميز "UTF-8 مع BOM"وإلا ، فبدلاً من النص ، سترى الحروف الهيروغليفية في عنوان القسم. ثم اضغط على الزر "حفظ".
- أغلق النافذة حيث أدخلت سطور التعليمات البرمجية. ثم انتقل إلى المكان الذي تم حفظ ملف التكوين فيه وقم بتشغيله بالنقر المزدوج على زر الماوس الأيسر.
- سيظهر تحذير على الشاشة يفيد بإجراء تغييرات على السجل. في الواقع ، هذا هو بالضبط ما نقوم به ، لذا لا تتردد في الضغط على الزر "نعم".
- بعد لحظة ، سيظهر على الشاشة إشعار بإتمام العملية بنجاح. أغلقه بالضغط على الزر "حسنا".
- مفتوح الان "لوحة التحكم"... للقيام بذلك ، اضغط على مجموعة المفاتيح "Win + R"، أدخل الأمر في النافذة التي تفتح
مراقبةثم اضغط "أدخل" على لوحة المفاتيح.![بدء تشغيل لوحة التحكم في نظام التشغيل Windows 10 من خلال أداة التشغيل]()
اقرأ أيضا: فتح لوحة التحكم على جهاز كمبيوتر يعمل بنظام Windows 10
- تبديل عرض الرموز إلى الحالة "رموز كبيرة"... في قائمة أقسام النافذة التي تظهر ، سترى ما تم تنشيطه مسبقًا "وضع الله" بالاسم المعطى. بالنقر فوقه ، ستفتح قائمة بالمعلمات المتاحة.
- إذا كنت تريد المزيد من إزالة هذا العنصر من "لوحات التحكم"ثم مجرد فتح "محرر التسجيل" وقم بإزالة المجلد الذي يحمل الاسم "D15ED2E1-C75B-443c-BD7C-FC03B2F08C17"... تقع على طول المسار التالي:
HKEY_LOCAL_MACHINE / SOFTWARE / فئات / CLSID![إزالة مجلد من محرر التسجيل لتعطيل وضع الله في نظام التشغيل Windows 10]()
اقرأ أيضا: طرق تشغيل "محرر التسجيل" في نظام التشغيل Windows 10
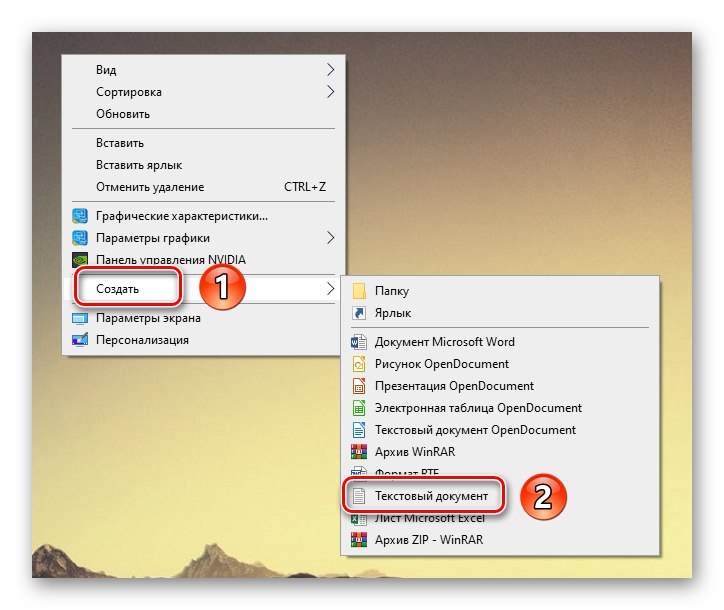
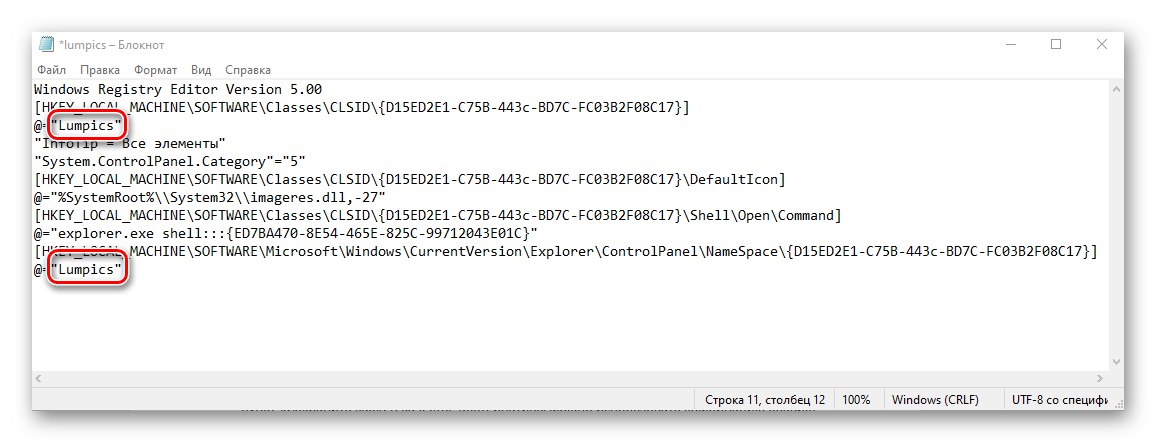
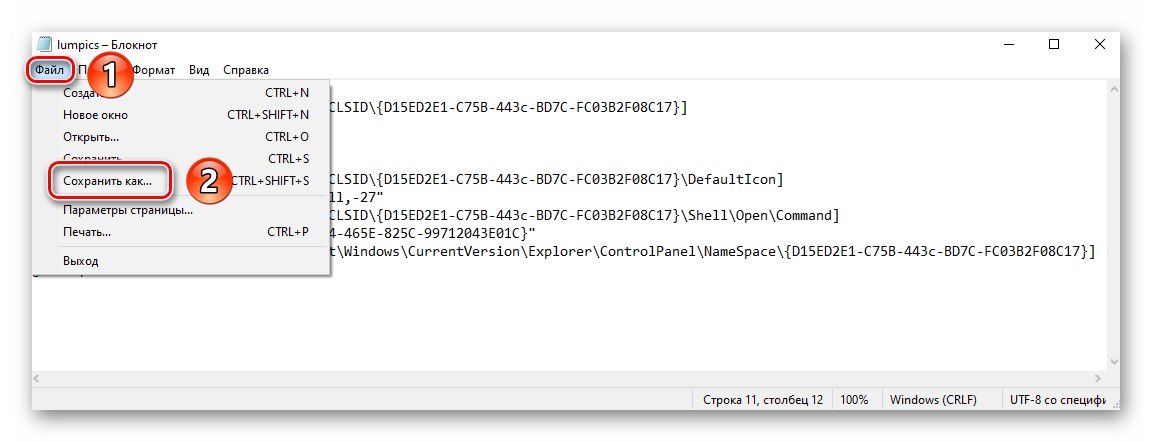
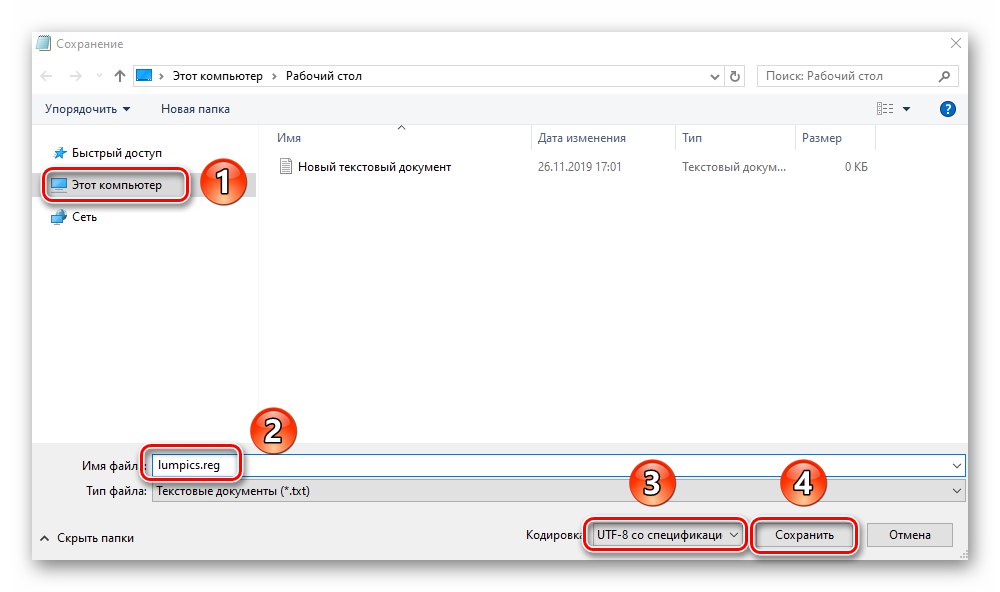
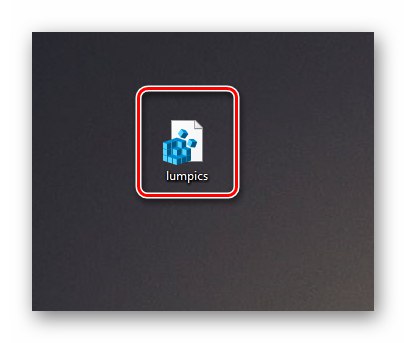
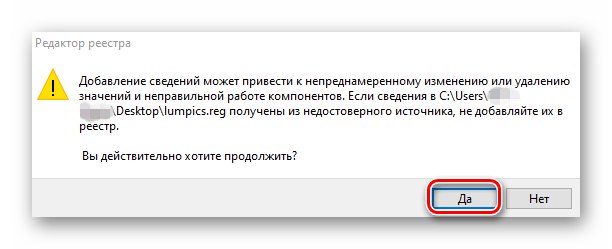
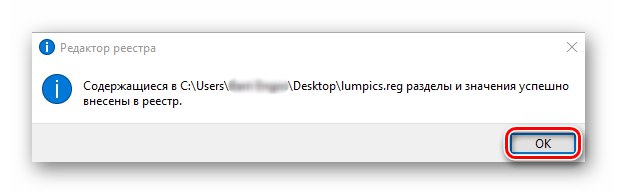
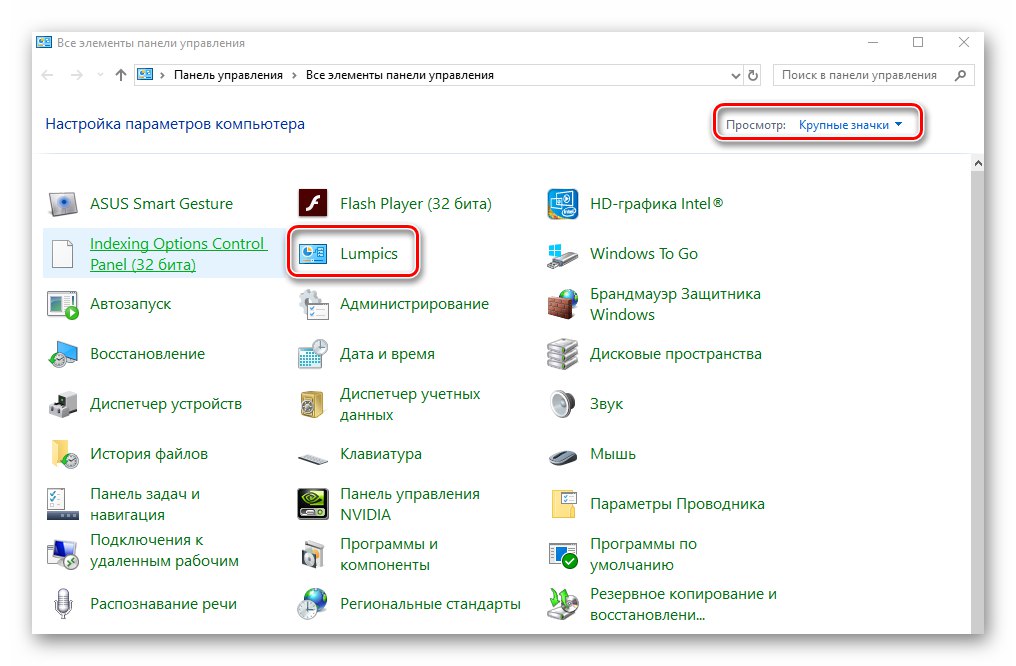
باتباع الخطوات الواردة في المقالة ، يمكنك بسهولة تمكين "وضع الله"... تذكر أن هناك ميزات أخرى ستجعل تجربتك مع Windows 10. قمنا بتغطيتها في برنامج تعليمي منفصل.
المزيد من التفاصيل: كيفية جعل Windows 10 أكثر ملاءمة