المستخدمون الذين يضطرون ، للعمل أو المدرسة ، إلى إجراء الكثير من العمليات الحسابية أثناء الجلوس على الكمبيوتر ، معتادون على استخدام "الآلة الحاسبة" القياسية في Windows. في الوقت نفسه ، لا يعرف الجميع كيفية تشغيله في الإصدار العاشر من نظام التشغيل ، وفي بعض الأحيان لا يمكن القيام بذلك ببساطة. ستناقش هذه المقالة كلاً من خيارات تشغيل هذا التطبيق وكيفية التخلص من المشكلات المحتملة في تشغيله.
إطلاق "الآلة الحاسبة" في نظام التشغيل Windows 10
مثل أي تطبيق مثبت مسبقًا في Windows 10 ، "آلة حاسبة" يمكن فتحه بعدة طرق. بعد مراجعتها ، يمكنك اختيار الأكثر بساطة وملاءمة لنفسك.
ملحوظة: إذا لم تجد بعد إكمال أول الطرق الموضحة أدناه أو حتى قبل ذلك "آلة حاسبة" على جهاز الكمبيوتر الخاص بك ، على الأرجح ، تم حذفه ببساطة أو كان مفقودًا في البداية. يمكنك تثبيته من Microsoft Store باتباع الرابط أدناه أو باستخدام البحث بنفسك (لاحظ أن مطور التطبيق يجب أن يكون شركة Microsoft Corporation).
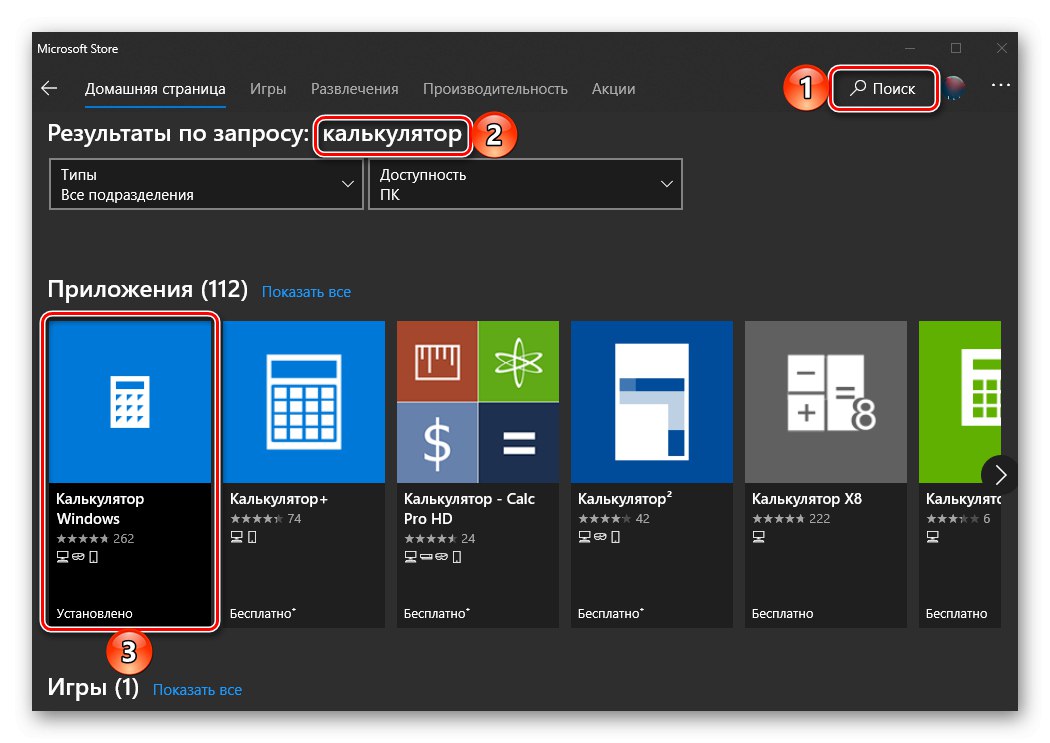
قم بتنزيل Windows Calculator من متجر Microsoft
إذا كان متجر التطبيقات القياسي لا يعمل من أجلك لسبب ما ، أو إذا كان غائبًا تمامًا في الإصدار المستخدم من Windows 10 ، فاستخدم الإرشادات الواردة في الروابط أدناه - فهي ستساعد في القضاء على كل من المشكلتين الأولى والثانية.
المزيد من التفاصيل:
ماذا تفعل إذا كان متجر Microsoft لا يعمل على نظام التشغيل Windows 10
كيفية تثبيت Microsoft Store على Windows 10
الطريقة الأولى: البحث
الطريقة الأسهل والأسرع لتشغيل أي تطبيق قياسي ومكوّن نظام تشغيل هي استخدام البحث ، والذي يعمل بشكل جيد بشكل خاص في Windows 10.
اتصل بمربع البحث من شريط المهام أو استخدم مفاتيح الاختصار "WIN + S"، ثم ابدأ في كتابة استعلام باسم العنصر الذي تبحث عنه - آلة حاسبة... بمجرد ظهورها في نتائج المشكلة ، اضغط عليها بزر الفأرة الأيسر (LMB) لتشغيلها أو استخدم الزر "افتح"تقع على اليمين.
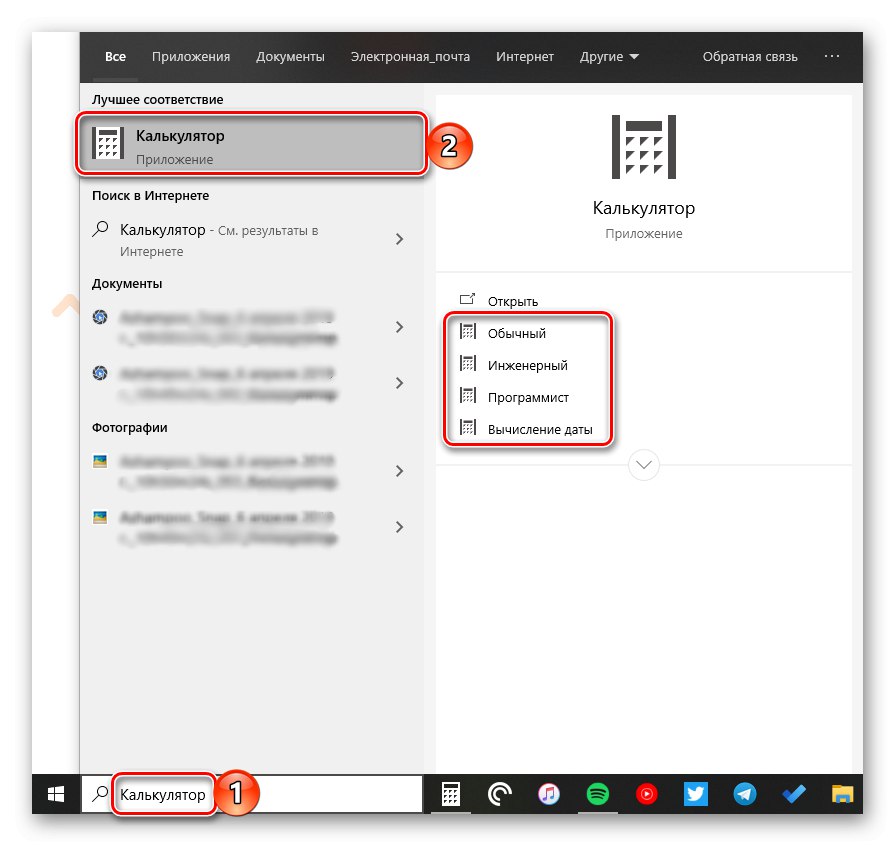
ملحوظة! من مربع البحث ، لا يمكنك تشغيل فقط "معتاد" آلة حاسبة ، ولكن أيضًا أنواعها الأخرى - "هندسة", "مبرمج" و "حساب التاريخ"... في حالات أخرى ، يمكن القيام بذلك من خلال قائمة السياق التي تسمى في الاختصار ، أو مباشرة في التطبيق نفسه.
اقرأ أيضا: اختصارات لوحة المفاتيح في Windows 10
الطريقة الثانية: "ابدأ"
كما هو الحال في الإصدارات السابقة من Windows ، في "العشرة الأوائل" ، يمكن إطلاق العديد من المكونات من خلال قائمة البدء "بداية"... هناك أيضًا أداة تهمنا اليوم لإجراء العمليات الحسابية.
اكتشف "بداية"من خلال النقر على أيقونته أو استخدام المفتاح "يفوز" على لوحة المفاتيح ، ثم قم بالتمرير لأسفل في قائمة العناصر المعروضة هناك. تجد "آلة حاسبة" وتشغيله.
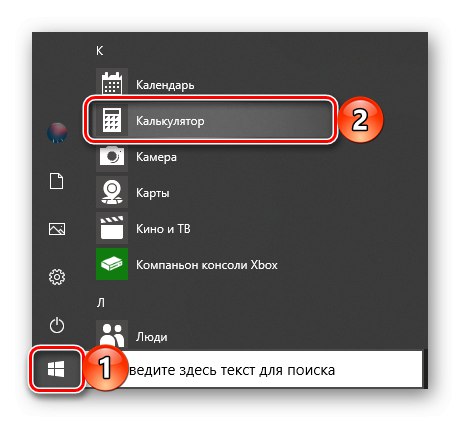
الطريقة الثالثة: "تشغيل"
باستخدام الخاطف "يركض"، يمكنك استدعاء المكونات المختلفة المثبتة مسبقًا في Windows 10 بأسرع ما يمكن من خلال البحث ، الشيء الرئيسي هو معرفة الأوامر التي تم تعيينها لها. في حالة "آلة حاسبة" تبدو هكذا.
احسب
انقر بزر الماوس الأيمن فوق رمز القائمة (RMB) "بداية"، حدد العنصر هناك "يركض" وأدخل الأمر أعلاه في النافذة التي تفتح. لتشغيل التطبيق مباشرة ، استخدم الزر "حسنا" أو بالمفتاح "أدخل".
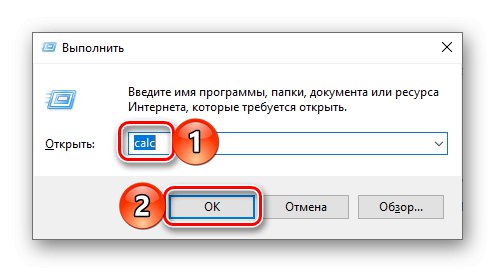
اقرأ أيضا: كيفية فتح أداة التشغيل الإضافية في نظام التشغيل Windows 10
الطريقة الرابعة: "سطر الأوامر"
يمكن استخدام الأمر المشار إليه في الطريقة السابقة ليس فقط في الأداة الإضافية "يركض" ولكن أيضًا في وحدة تحكم النظام ، والتي ، على الرغم من أنها مصممة لحل المهام الأكثر تعقيدًا وتكوين نظام التشغيل ، إلا أنها تتوافق مع المهام البسيطة أيضًا.
مكالمة سطر الأوامر (لهذا يمكنك إدخال الاستعلام كمد للبحث أو النافذة "يركض" أو استخدم قائمة السياق المذكورة أعلاه للزر "بداية") ، أدخل الأمر احسب و اضغط "أدخل" لإكماله.
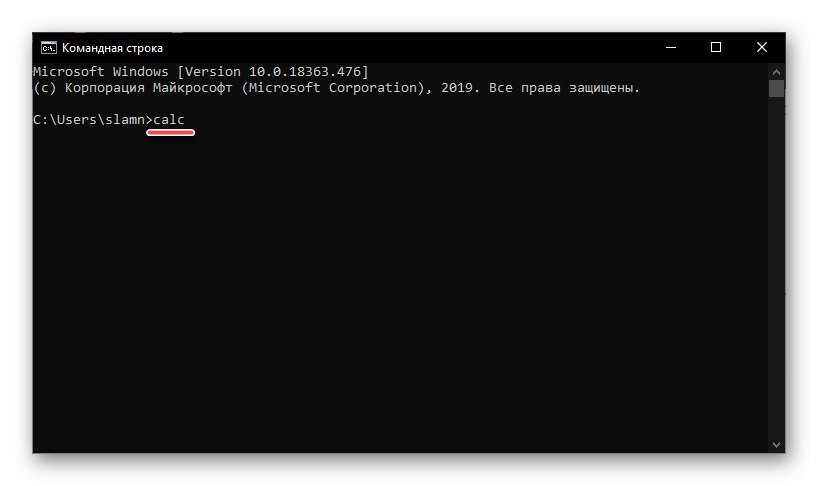
اقرأ أيضا: كيفية فتح موجه الأوامر في نظام التشغيل Windows 10
الطريقة الخامسة: بوويرشيل
تعد قشرة PowerShell ، المدمجة في الإصدار العاشر من نظام التشغيل من Microsoft ، نظيرًا وظيفيًا أكثر لوحدة التحكم ، والتي أشرنا إليها أعلاه ، وتتوافق بشكل جيد مع جميع مهام الأخير. ادارة "آلة حاسبة" بمساعدتها يتم تنفيذها بنفس الطريقة كما في سطر الأوامر، ويمكن العثور على القشرة نفسها من خلال البحث.
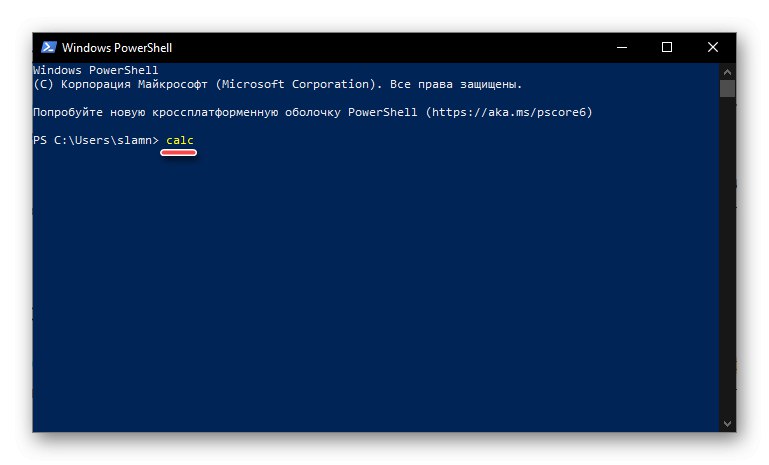
الطريقة 6: "إدارة المهام"
معروف للعديد من مستخدمي Windows "مدير المهام"بالإضافة إلى وظائفه الرئيسية ، فهو مزود أيضًا بأداة لإطلاق الخدمات والعمليات والتطبيقات بسرعة. بصريا ، يبدو الأخير تقريبا نفس النافذة. "يركض"يعمل على نفس المبدأ.
مكالمة "مدير المهام" (مفاتيح CTRL + SHIFT + ESC أو انقر بزر الماوس الأيمن على شريط المهام وحدد عنصر قائمة السياق الذي يحمل نفس الاسم) ، وافتح القائمة "ملف" وحدد البند "بدء مهمة جديدة"... في النافذة التي تظهر ، أدخل الأمر المألوف بالفعل من الطرق السابقة احسبثم اضغط "حسنا" أو "أدخل".
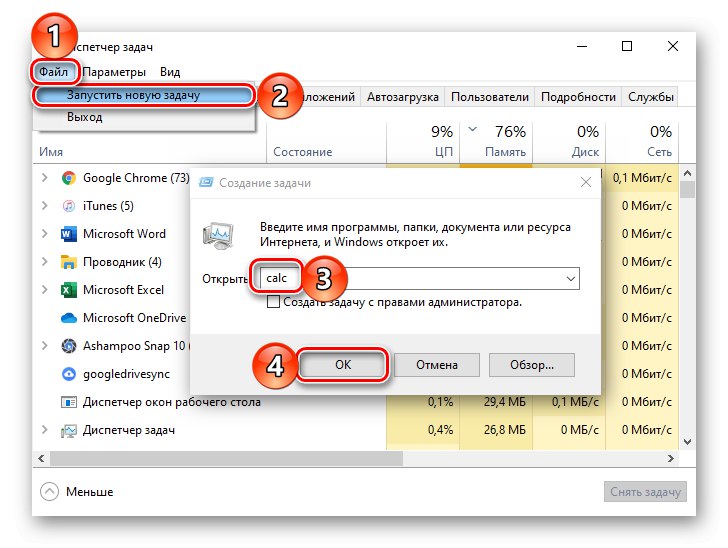
الطريقة 7: مجلد التطبيق على القرص
"آلة حاسبة" - هذا تطبيق شائع ، على الرغم من تثبيته مسبقًا في نظام التشغيل Windows 10 ، إلا أنه لا يزال يحتوي على مساحة قرص خاصة به واختصار لبدء التشغيل السريع. يقع على العنوان التالي:
ج: WindowsSystem32calc.exe
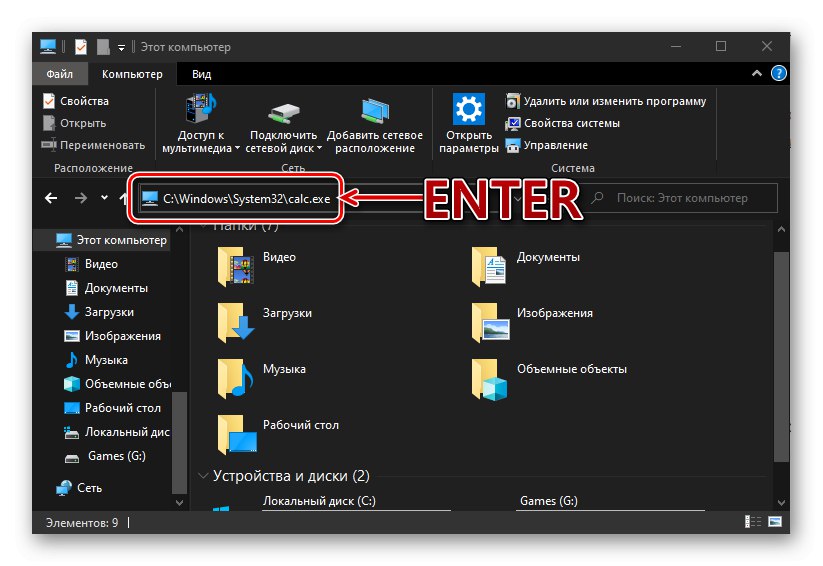
إذا كنت بحاجة إلى بدء التشغيل المباشر ، فانسخ المسار أعلاه ، والصقه في شريط العنوان "إكسبلورر" (يمكن فتحه بالمفاتيح "WIN + E" أو عبر قائمة سياق الزر "بداية") و اضغط "أدخل"... إذا كنت بحاجة إلى الوصول إلى الملف القابل للتنفيذ للتطبيق ، فانتقل في مدير الملفات إلى الخطوة أعلاه - إلى الموقع ج: WindowsSystem32، ثم ابحث عنه بنفسك في هذا الدليل calc.exe.
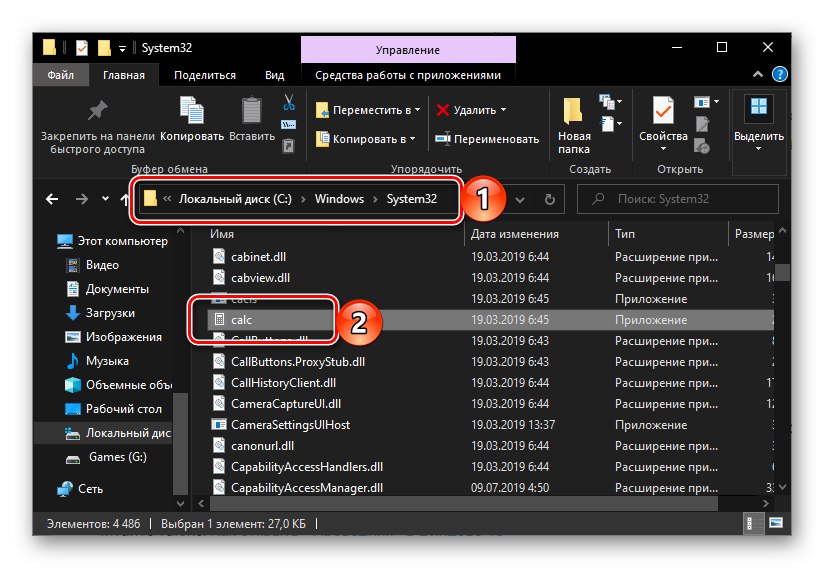
اقرأ أيضا: كيفية فتح "مستكشف الملفات" في نظام التشغيل Windows 10
قم بإنشاء اختصار للوصول السريع
إذا كان عليك في كثير من الأحيان استخدام "آلة حاسبة"، سيكون من المنطقي توفير الوصول الأسرع والأكثر ملاءمة لهذا التطبيق. يمكنك القيام بذلك في نظام التشغيل Windows 10 عن طريق إنشاء لوحة في قائمة البدء أو اختصار.
قائمة البدأ
باستخدام التوصيات من الطريقة الثانية لهذه المقالة ، ابحث عن "آلة حاسبة" على القائمة "بداية"، انقر بزر الماوس الأيمن فوقه وحدد اضغط للبداء... إذا لزم الأمر ، قم بتغيير الموضع (عن طريق السحب البسيط) والحجم (عبر قائمة السياق) للبلاط الذي يظهر على اليمين.
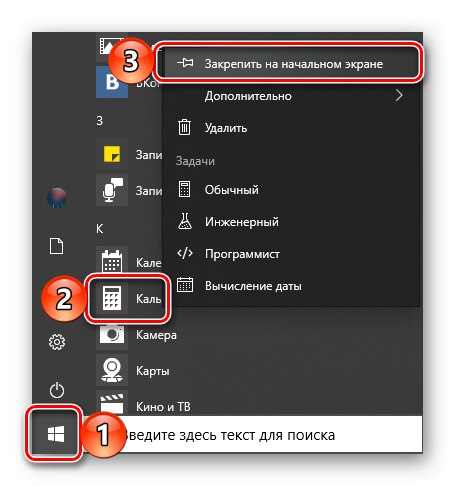
شريط المهام
بأي طريقة مريحة ، قم بتشغيل "آلة حاسبة"... انقر بزر الماوس الأيمن على أيقونته على شريط المهام وحدد "دبوس إلى شريط المهام"... إذا لزم الأمر ، انقل الاختصار المضاف إلى مكان أكثر ملاءمة ، على سبيل المثال ، أقرب إلى قائمة البداية.
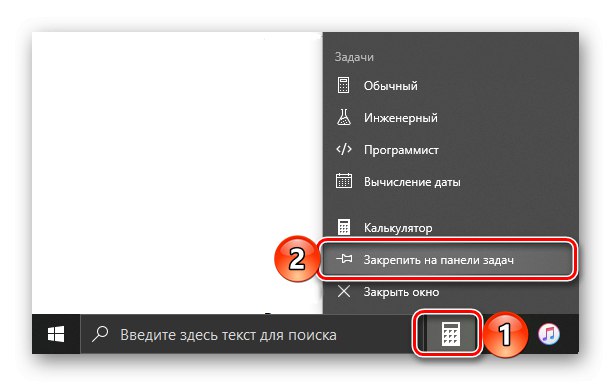
اختصار سطح المكتب
- انتقل إلى سطح المكتب الخاص بك وانقر بزر الماوس الأيمن على مساحة فارغة عليه. في قائمة السياق ، حدد العناصر واحدة تلو الأخرى "خلق" — "ضع الكلمة المناسبة".
- في النافذة التي تفتح ، الصق السطر "تحديد موقع الكائن" المسار إلى الملف القابل للتنفيذ "آلة حاسبة"، المشار إليه في الطريقة 7 من هذه المقالة ، ثم انقر فوق "بالإضافة إلى ذلك".
- في النسق "أدخل اسم الاختصار" يمكنك تغيير اسمها باللغة الإنجليزية إلى روسي أكثر وضوحًا ، ثم استخدام الزر "منجز".
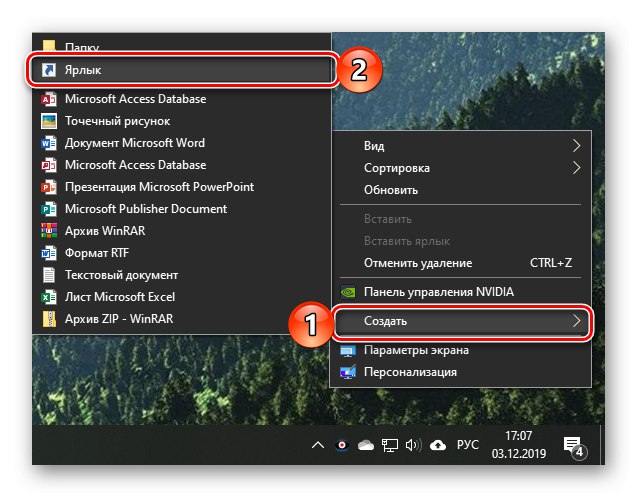
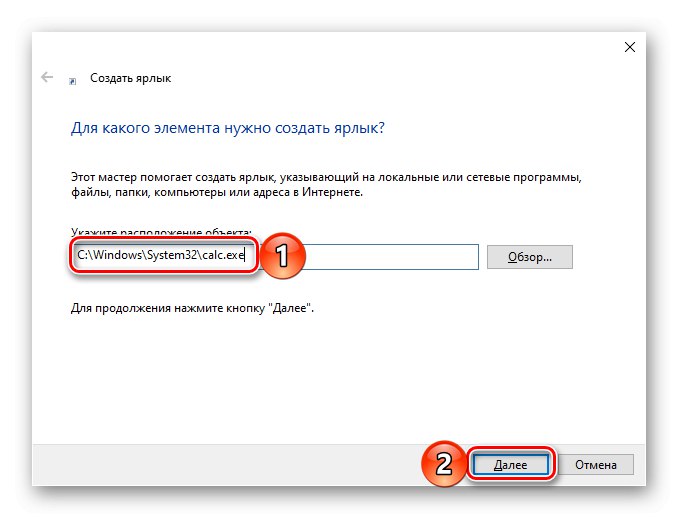
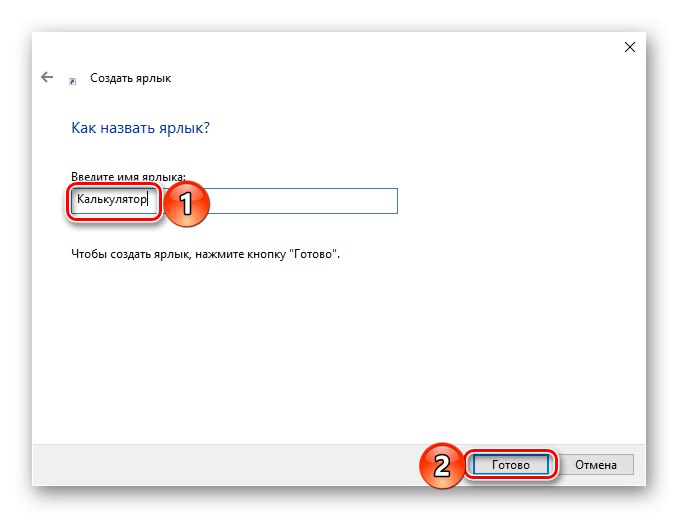
الآن عن طريق إنشاء اختصار أو مربع لبدء التشغيل "آلة حاسبة"، يمكنك الوصول إليه في أسرع وقت ممكن وعدم الاحتفاظ بأي أوامر أو مواقع محتملة لهذا التطبيق في رأسك.
اقرأ أيضا: كيفية إنشاء اختصار على سطح المكتب في Windows
حل المشاكل المحتملة
حتى هذا التطبيق الذي يبدو بدائيًا مثل "آلة حاسبة" لا يعمل دائمًا بشكل مثالي. في بعض الحالات ، قد يتم إغلاقه فور إطلاقه ، أو حتى لا يتفاعل على الإطلاق مع محاولات فتحه. لحسن الحظ ، هذه المشكلة سهلة الإصلاح.
- اكتشف "خيارات"بالضغط "WIN + I" أو باستخدام قائمة الشريط الجانبي "بداية".
- افتح القسم "التطبيقات" وانتقل لأسفل حتى تجد "آلة حاسبة".
- اضغط عليها ثم على الرابط "خيارات إضافية".
- قم بالتمرير لأسفل قليلاً في قائمة الخيارات المتاحة ، انقر فوق الزر "لإكمال"، وثم "إعادة تعيين".
- حاول إعادة تشغيل التطبيق - الآن لن تكون هناك مشاكل في تشغيله.
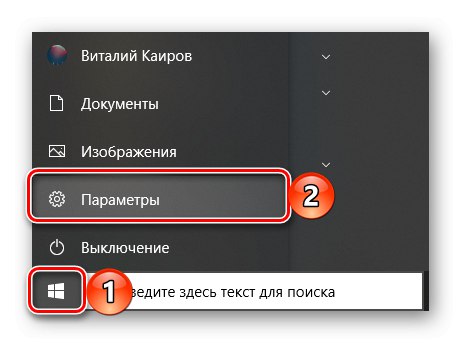
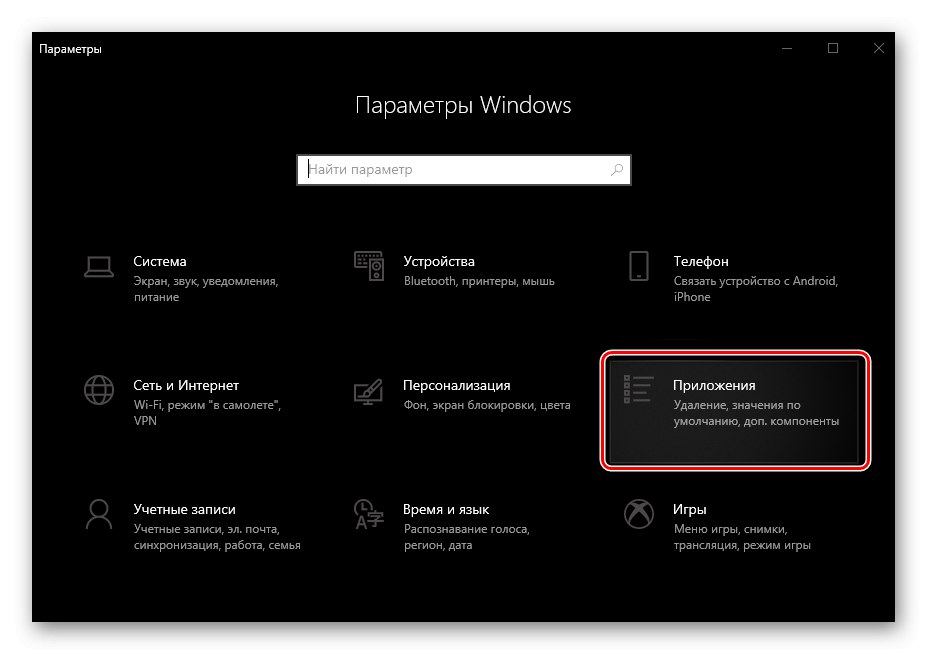
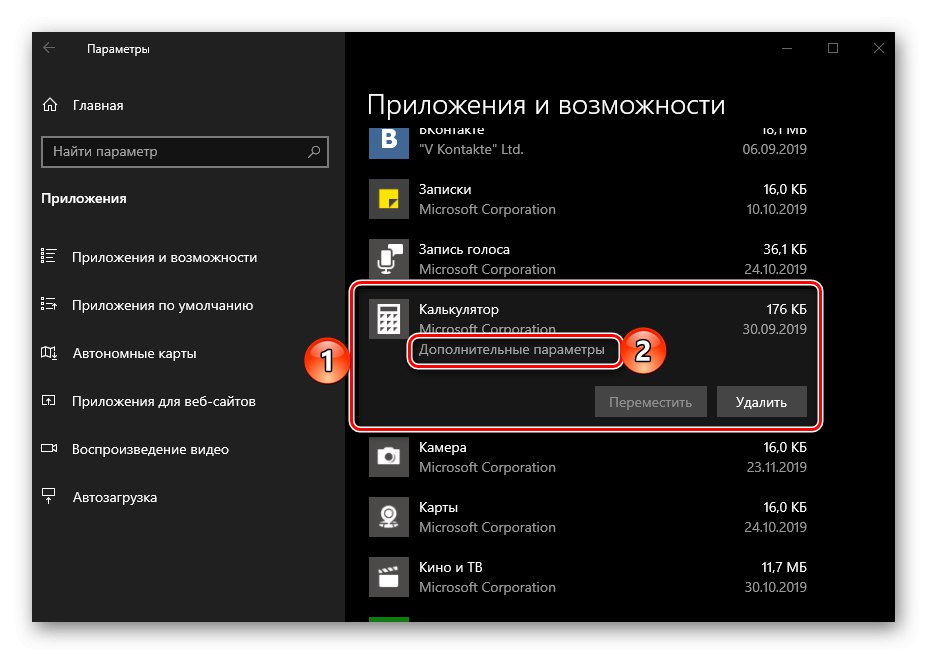
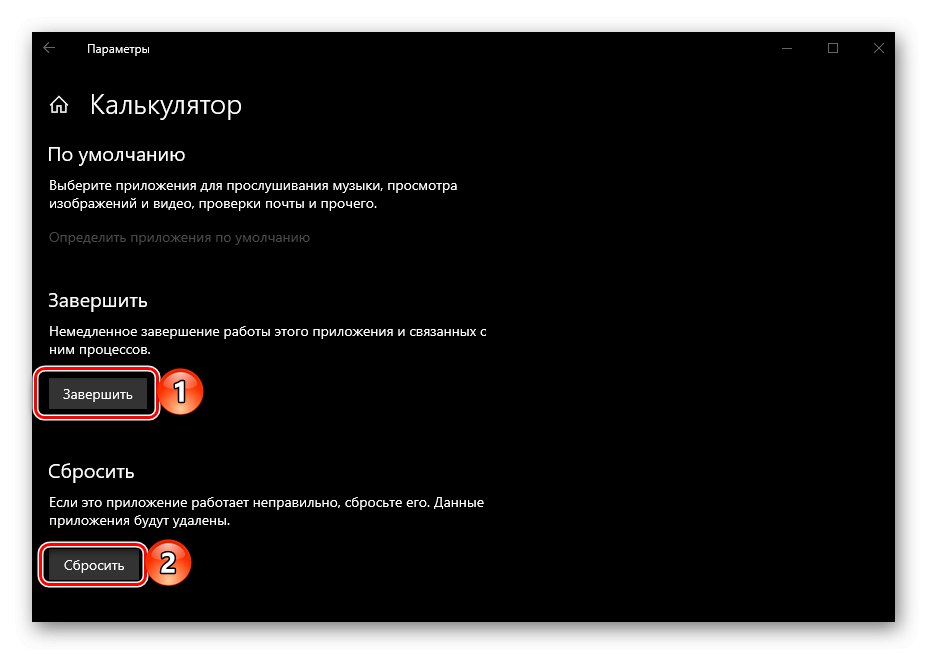
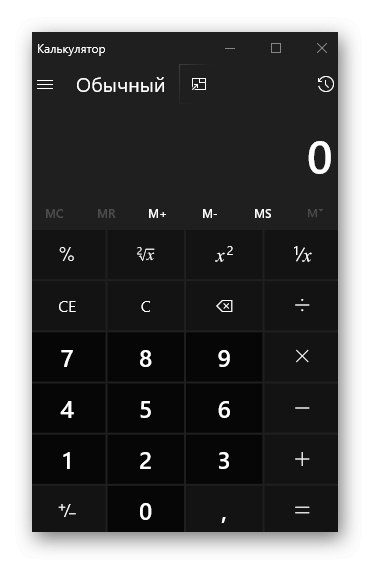
في بعض الحالات ، لا يكفي تنفيذ التوصيات المذكورة أعلاه و "آلة حاسبة" لا يزال يرفض البدء. يحدث هذا السلوك الأكثر شيوعًا على أجهزة الكمبيوتر مع تعطيل التحكم في حساب المستخدم (UAC). الحل في هذه الحالة واضح - تحتاج إلى تشغيله مرة أخرى ، ولهذا يكفي تنفيذ الخطوات المعاكسة لتلك التي تمت مناقشتها في المقالة المعروضة على الرابط أدناه.
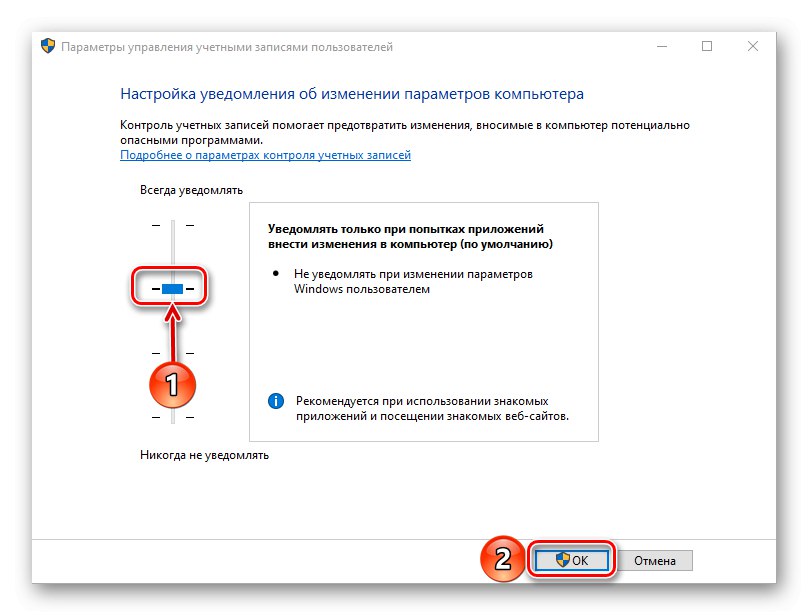
المزيد من التفاصيل: كيفية تعطيل التحكم في حساب المستخدم في نظام التشغيل Windows 10
خاتمة
أنت الآن تعرف كل الطرق الممكنة لتشغيل التطبيق. "آلة حاسبة" في Windows 10 وماذا تفعل إذا لم تتمكن من فتحه.