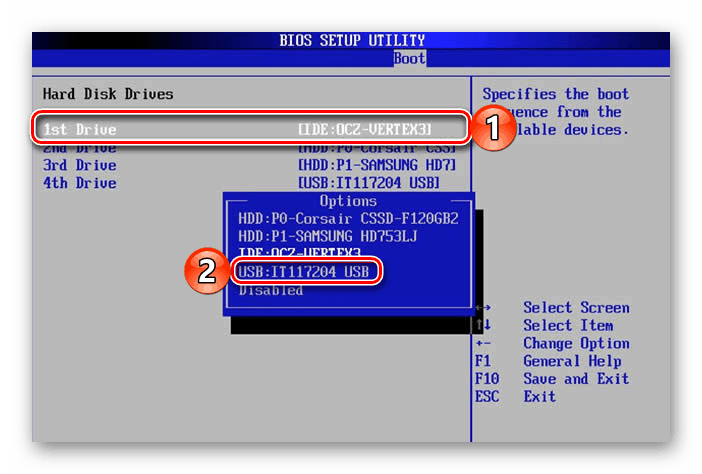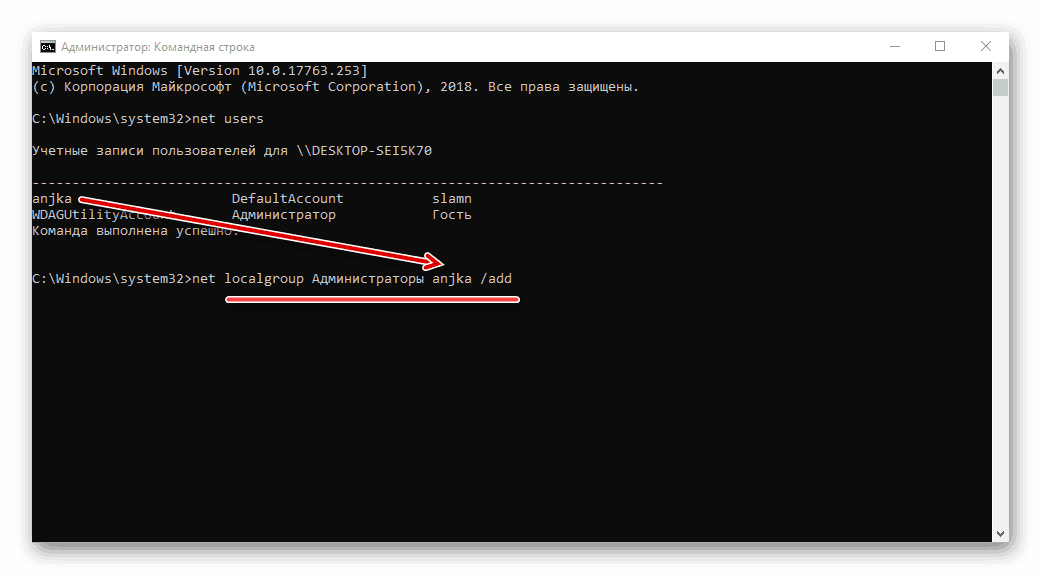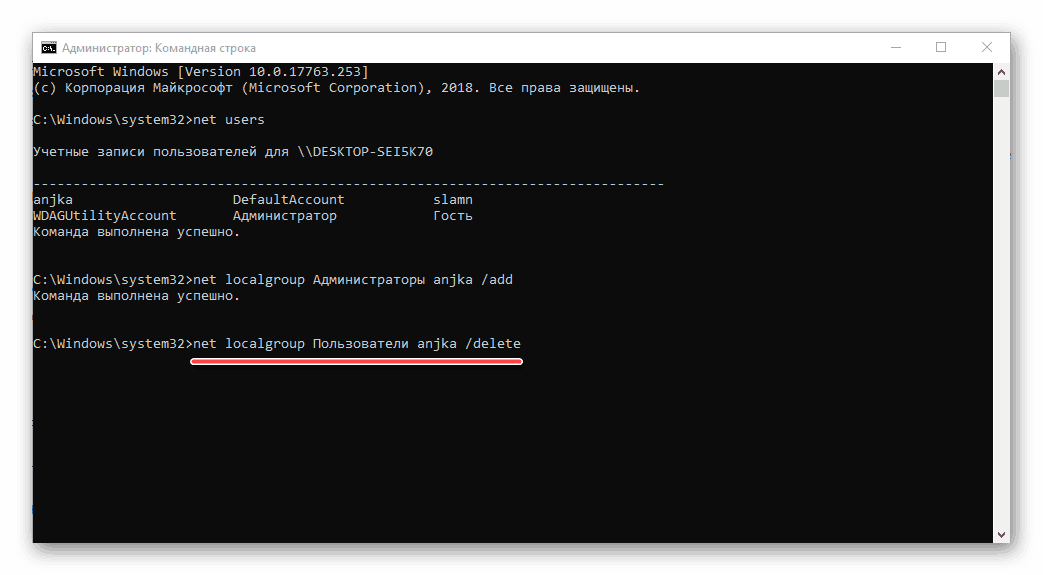الحصول على حقوق المسؤول على جهاز كمبيوتر باستخدام Windows 10
لا يمكن إجراء تغييرات كبيرة في تشغيل Windows 10 ومكوناته ، بالإضافة إلى عدد من الإجراءات الأخرى في بيئة نظام التشغيل هذا ، إلا تحت حساب المسؤول أو بمستوى الحقوق المناسب. اليوم سوف نتحدث عن كيفية الحصول عليها وكيفية تقديمها للمستخدمين الآخرين ، إن وجدت.
المحتوى
الحقوق الإدارية في نظام التشغيل Windows 10
إذا كنت قد أنشأت حسابك بنفسك ، وكانت الأولى على جهاز الكمبيوتر أو الكمبيوتر المحمول ، فيمكنك القول بأمان أنك تمتلك بالفعل حقوق المسؤول. ولكن لجميع المستخدمين الآخرين ويندوز 10 باستخدام نفس الجهاز ، ستحتاج إلى تقديمه أو استلامه بنفسك. دعونا نبدأ مع الأول.
الخيار 1: منح الحقوق للمستخدمين الآخرين
يوجد على موقعنا دليل مفصل عن إدارة حقوق مستخدمي نظام التشغيل. ويشمل إصدار الحقوق الإدارية. للتعرف على الخيارات الممكنة لمنح الصلاحيات التي تشتد الحاجة إليها في العديد من الحالات ، فإن المقالة المعروضة أدناه ستساعدك على تبني أكثرها تفضيلاً ، وهنا نوردها بإيجاز:
- "خيارات".
- "لوحة التحكم" ؛
- "سطر الأوامر"
- "سياسة الأمن المحلية" ؛
- "المستخدمون المحليون والمجموعات المحلية".
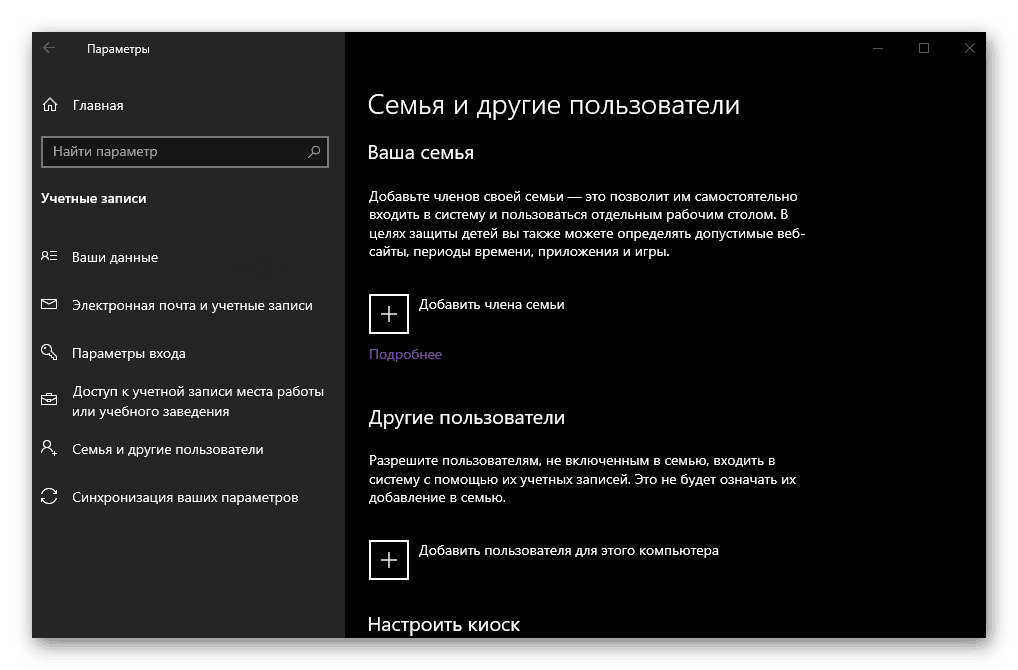
مزيد من التفاصيل: إدارة حقوق المستخدم في نظام التشغيل ويندوز 10
الخيار 2: الحصول على حقوق إدارية
في كثير من الأحيان يمكن أن تواجه مهمة أكثر صعوبة ، مما يعني عدم إصدار حقوق إدارية للمستخدمين الآخرين ، ولكن للحصول عليها بنفسك. الحل في هذه الحالة ليس أسهل ، بالإضافة إلى تطبيقه ، فمن الضروري أن يكون لديك محرك أقراص فلاش أو قرص مع صورة Windows 10 ، يتوافق الإصدار والشهادة منها مع البرنامج المثبت على جهاز الكمبيوتر الخاص بك.
انظر أيضا: كيفية إنشاء محرك أقراص فلاش USB قابل للتشغيل مع Windows 10
- أعد تشغيل جهاز الكمبيوتر الخاص بك ، وأدخل BIOS ، واضبطه كقرص محرك أقراص أو محرك أقراص فلاش ذي أولوية مع صورة نظام التشغيل ، اعتمادًا على ما تستخدمه.
![تعيين التمهيد من محرك أقراص فلاش USB في BIOS الكمبيوتر على نظام التشغيل Windows 10]()
انظر أيضا:
كيفية إدخال BIOS
كيفية تعيين التمهيد BIOS من محرك أقراص فلاش - بعد انتظار شاشة تثبيت Windows ، اضغط على "SHIFT + F10" مفاتيح. سيؤدي هذا الإجراء إلى فتح "سطر الأوامر" .
- في لوحة التحكم ، التي ستعمل بالفعل كمسؤول ، أدخل الأمر أدناه واضغط على "ENTER" لتنفيذها.
net users - ابحث في قائمة الحسابات عن الاسم الذي يطابق اسمك ، وأدخل الأمر التالي:
net localgroup Администраторы user_name /add
![أمر لإضافة مستخدم إلى قائمة المسؤولين في نظام التشغيل Windows 10]()
ولكن بدلاً من اسم المستخدم ، حدد اسمك ، الذي تعلمته بمساعدة الأمر السابق. اضغط على "ENTER" لتنفيذها. - الآن أدخل الأمر التالي واضغط على "ENTER" مرة أخرى.
net localgroup Пользователи user_name /delete
![قم بإزالة مستخدم من قائمة المستخدمين العادية في نظام التشغيل Windows 10]()
كما هو الحال في الحالة السابقة ، اسم المستخدم هو اسمك.
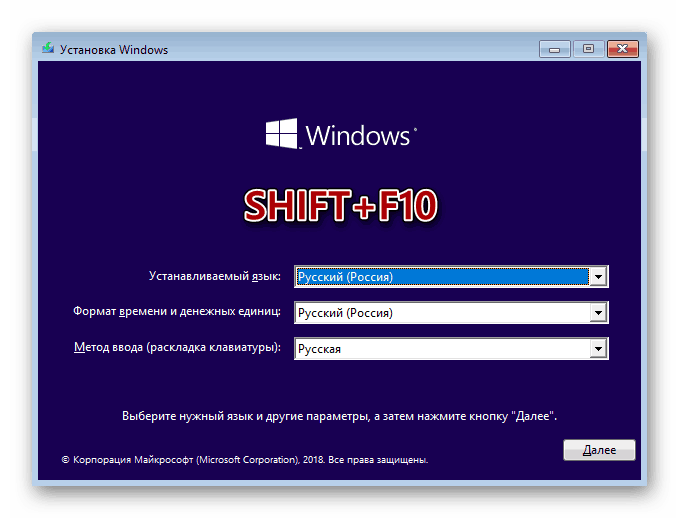
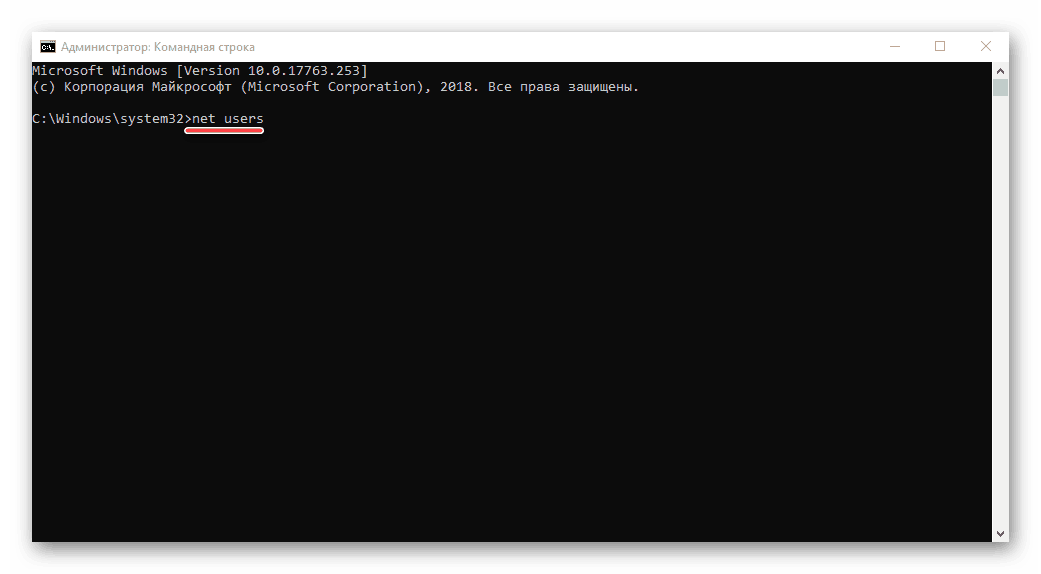
بعد تنفيذ هذا الأمر ، سيتلقى حسابك حقوق المسؤول وستتم إزالته من قائمة المستخدمين العاديين. أغلق موجه الأوامر وأعد تشغيل الكمبيوتر.
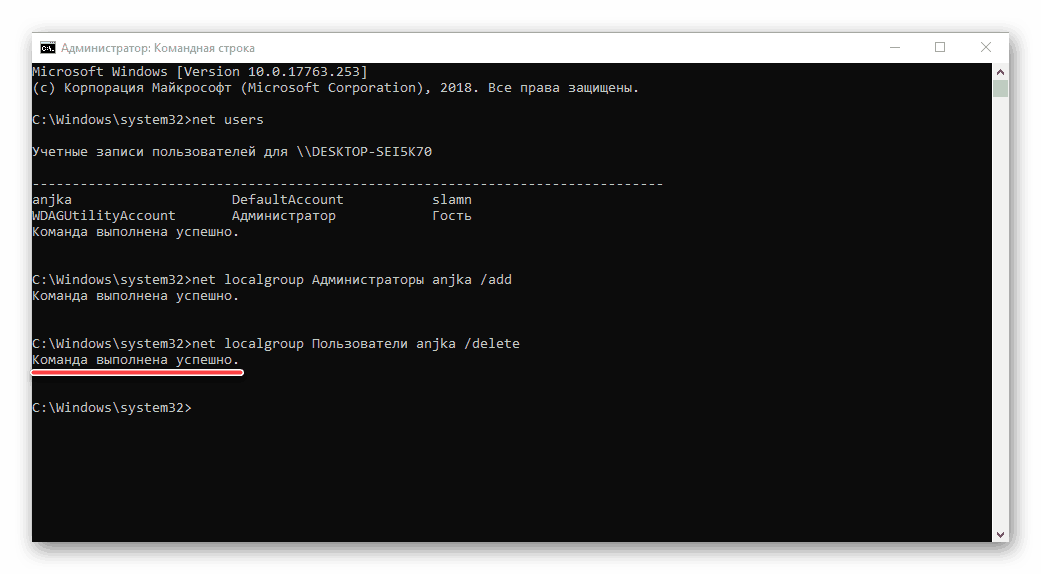
ملاحظة: إذا كنت تستخدم إصدار Windows باللغة الإنجليزية ، فستحتاج إلى إدخال "Administrators" و "Users" (بدون علامات اقتباس) في الأوامر المذكورة أعلاه بدلاً من الكلمات "Administrators" و "Users". بالإضافة إلى ذلك ، إذا كان اسم المستخدم يتكون من كلمتين أو أكثر ، فيجب ذكره.
انظر أيضا: كيفية الدخول إلى Windows مع السلطة الإدارية
استنتاج
الآن ، مع معرفة كيفية منح حقوق المسؤول للمستخدمين الآخرين والحصول عليها بنفسك ، ستتمكن من استخدام Windows 10 بشكل أكثر ثقة ، وتنفيذ أي إجراءات تتطلب تأكيدًا مسبقًا.