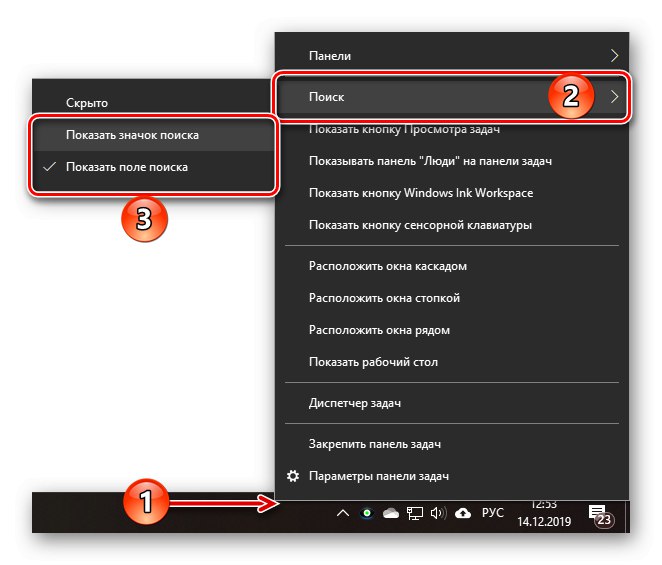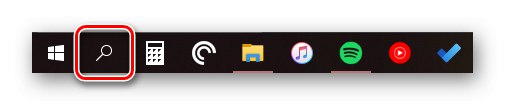ظهرت القدرة على البحث عن البيانات ، بدرجة أو بأخرى ، في أنظمة تشغيل عائلة Windows منذ وقت طويل ، ولكن في Microsoft العاشر تم إعادة تصميمها وتحسينها بالكامل ، وتحويلها إلى أداة عمل كاملة ، وبفضلها يمكنك العثور على أي شيء تقريبًا ليس فقط على الكمبيوتر ، ولكن وعبر الإنترنت. في الوقت نفسه ، لا يعرف جميع مستخدمي "العشرات" كيف يطلقون مثل هذه الوظيفة المفيدة ، وسنخبرك اليوم بالضبط عن هذا.
إضافة زر بحث Windows 10
من السهل فتح البحث على جهاز كمبيوتر يعمل بنظام Windows 10 أو كمبيوتر محمول ، ولكن في بعض الأحيان قد لا تعمل هذه الوظيفة أو يتم إخفاؤها ببساطة (لا يوجد رمز أو حقل إدخال). ستتم مناقشة حل المشكلة الأولى في الجزء التالي من المقالة ، ولكن في الوقت الحالي سنخبرك بكيفية تنشيط محرك البحث المدمج.
- انقر بزر الماوس الأيمن (RMB) على شريط المهام.
- حرك المؤشر فوق عنصر "بحث".
- اختر الخيار الثاني أو الثالث من الخيارات المتاحة:
![إضافة شريط بحث إلى شريط المهام في نظام التشغيل Windows 10]()
- إظهار أيقونة البحث;
- "إظهار مربع البحث".
![رمز البحث على شريط المهام في نظام التشغيل Windows 10]()
![مربع البحث على شريط المهام في نظام التشغيل Windows 10]()
في لقطات الشاشة أعلاه ، يمكنك أن ترى كيف يبدو كل منهم. وتجدر الإشارة إلى أن البحث في شكل حقل لإدخال استعلام لا يمكن تنشيطه إلا إذا تم استخدام رموز كبيرة على شريط المهام.
اقرأ أيضا: كيفية جعل شريط المهام أصغر في Windows 10
استعادة وظيفة البحث
إذا تم تقديم وظيفة البحث في الأصل على شريط المهام ، ولكنها لم تعمل ، فهذا يشير إلى وجود مشكلات خطيرة في نظام التشغيل ، خاصة إذا كانت قائمة البدء "ابدأ" لا تستجيب أيضًا للطلبات. قد يكون هناك عدة أسباب لهذا السلوك ، ولكن أهمها إيقاف الخدمة المسؤولة عن البحث ، وإتلاف ملفات النظام ، والإدخالات غير الصحيحة في السجل ، وكذلك الأخطاء والفشل المحتمل في نظام التشغيل Windows ، والتي للأسف يجب مواجهتها من وقت لآخر الأغلبية. لمعرفة بالتفصيل ما يمكن أن يكون سببًا في عدم قابلية البحث على وجه التحديد في حالتك ، وكيفية إصلاحه ، ستساعدك المقالة المقدمة على الرابط أدناه.
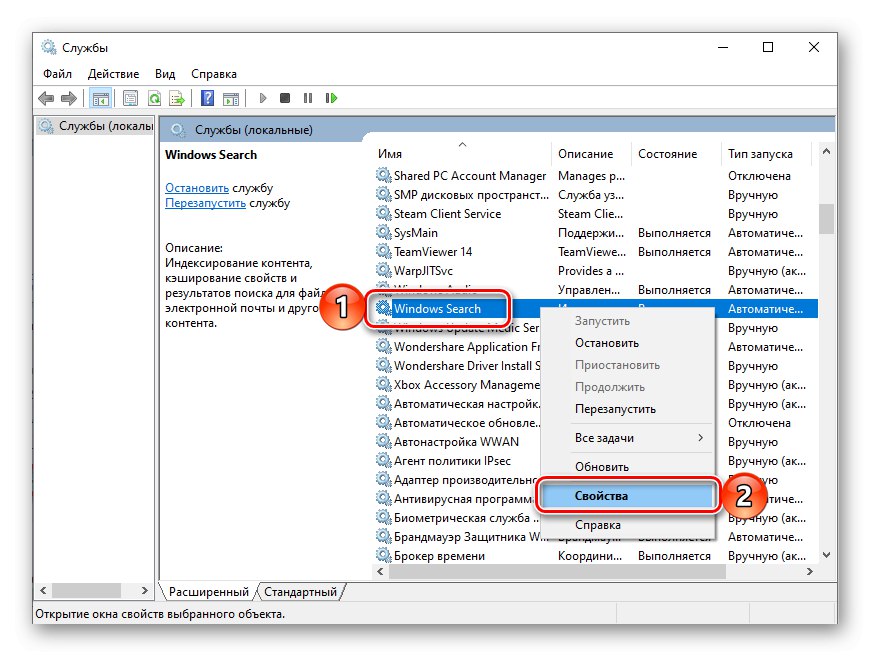
المزيد من التفاصيل: ماذا تفعل إذا لم تعمل وظيفة البحث في Windows 10
استدعاء البحث في Windows 10
هناك طريقتان فقط لفتح البحث المقدم على شريط المهام ، ولكن هذه الوظيفة متاحة أيضًا في مكونات وتطبيقات النظام الأخرى ، والتي سنناقشها أيضًا أدناه.
الخيار 1: ابحث في شريط المهام
إن أبسط الطرق وأكثرها وضوحًا لاستدعاء البحث هي النقر فوق الرمز أو الحقل الخاص به باستخدام زر الماوس الأيسر (LMB) ، اعتمادًا على خيارات العرض التي اخترتها بنفسك. ليست هناك حاجة لمزيد من الشرح هنا - كل شيء يمكن رؤيته في الصورة أدناه.
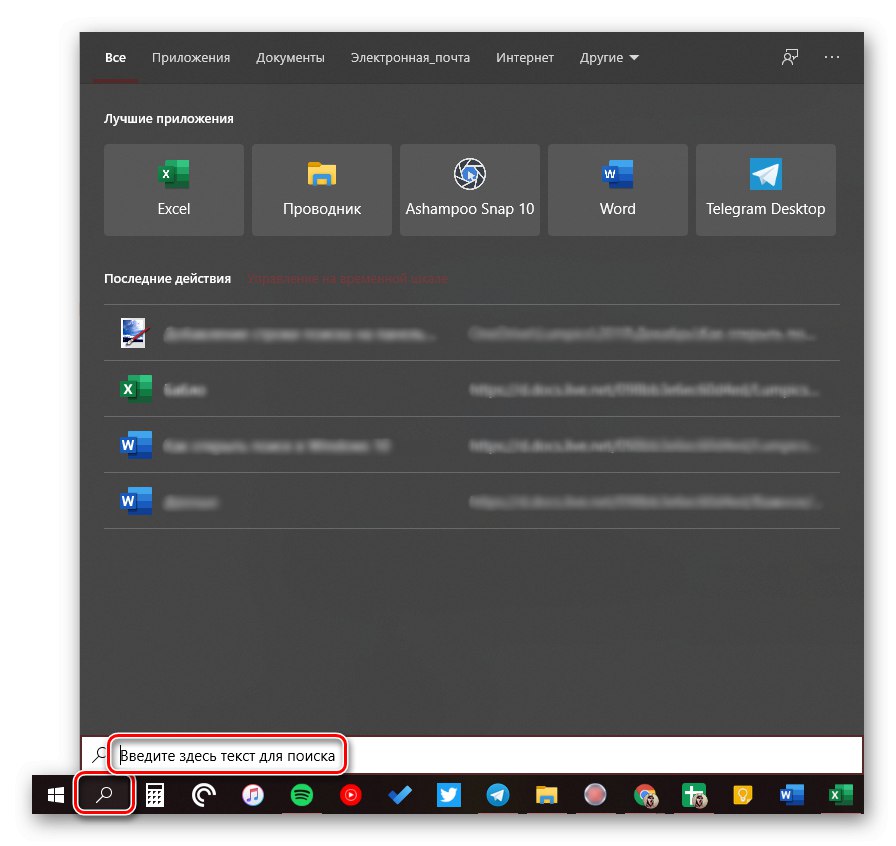
اقرأ أيضا: تخصيص شريط المهام في نظام التشغيل Windows 10
إذا كنت لا ترغب في تحريك مؤشر المؤشر باستمرار إلى الركن الأيسر السفلي من الشاشة (أو أي شيء آخر ، حسب مكان شريط المهام) ، فيمكنك استخدام مفاتيح الاختصار - بالضغط "WIN + S" ينشط الوظيفة على الفور.
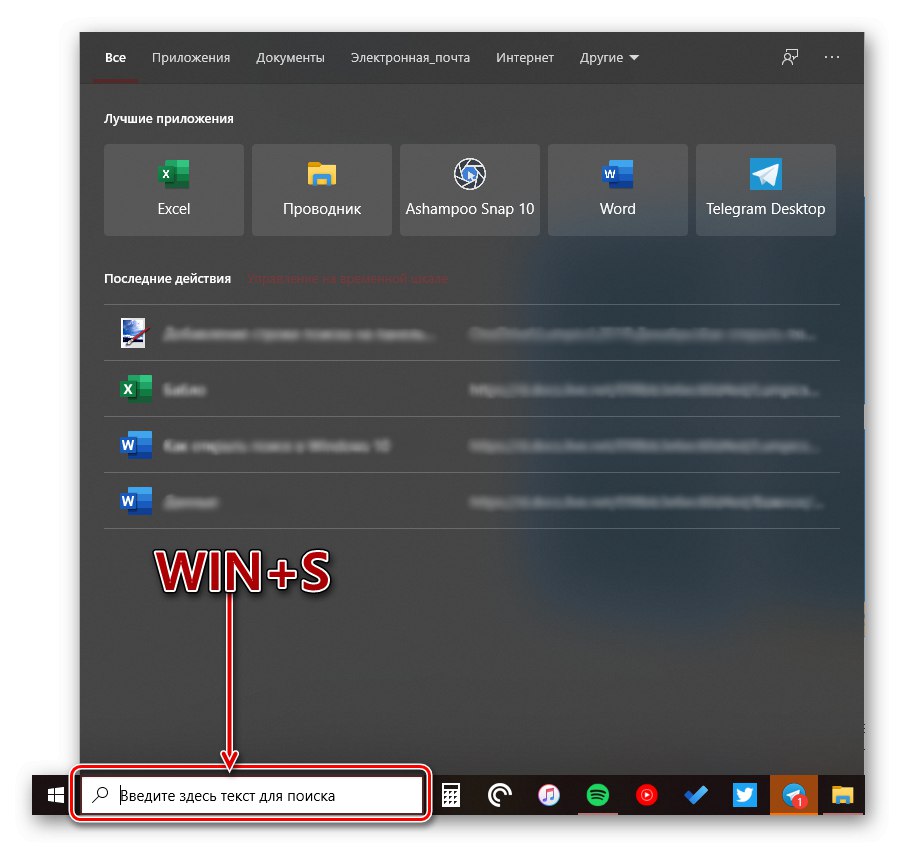
اقرأ أيضا: اختصارات لوحة المفاتيح في Windows 10
الخيار 2: البحث في تطبيقات النظام
يتوفر البحث المدمج في Windows 10 ليس فقط على شريط المهام ، ولكن أيضًا في أقسام أخرى من نظام التشغيل هذا ، على سبيل المثال ، في "إكسبلورر", "لوحات التحكم", "المعلمات"... في الحالتين الأوليين ، تبدو متشابهة وتعمل على نفس المبدأ ، فهي تبحث فقط في مكان المرجع المباشر (دليل محدد أو أداة إضافية). في الثالث ، باستخدام الوظيفة المعنية ، يمكنك الانتقال بسرعة إلى قسم الإعدادات محل الاهتمام.
- بحث في "إكسبلورر"
- بحث في "لوحات التحكم"
- بحث في "المعلمات"
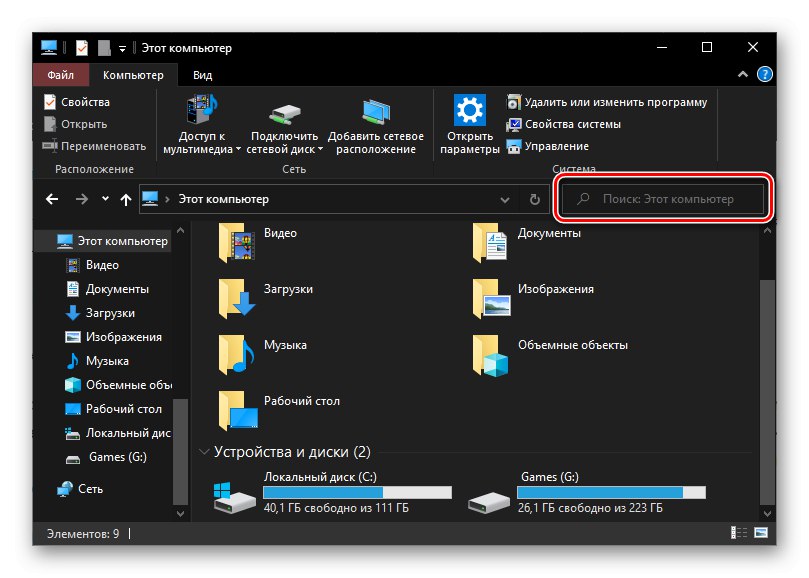
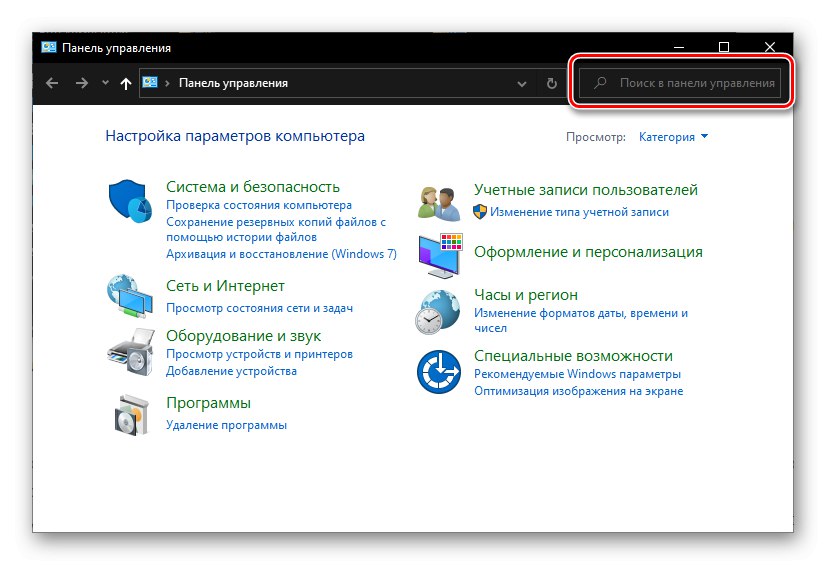
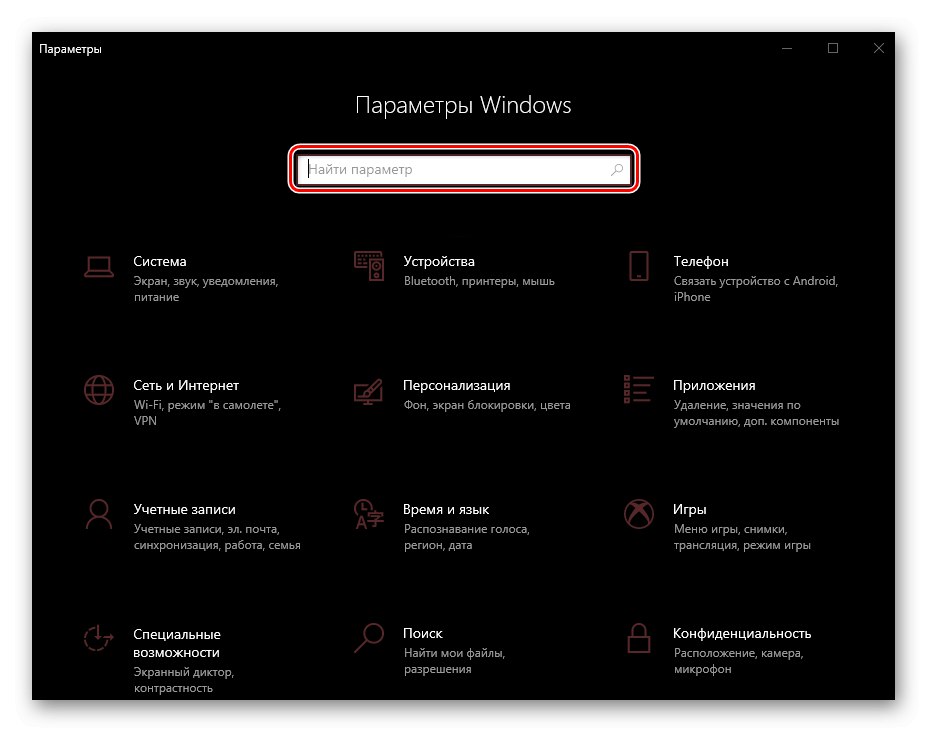
ملحوظة: في "المعلمات" نظام التشغيل Windows لديه القدرة على ضبط وظيفة البحث - يوجد قسم منفصل لهذا مع اسم لا لبس فيه.
لاستخدام البحث ، ما عليك سوى النقر فوق السطر المشار إليه في كل صورة أعلاه والبدء في إدخال طلبك. يوجد أيضًا اختصار لوحة مفاتيح للوصول بشكل أسرع - "CTRL + F"... بالمناسبة ، لا يعمل هذا الأخير فقط في تطبيقات Windows القياسية ، ولكن أيضًا في عدد من البرامج الأخرى (المتصفحات ، ومكونات مجموعة المكتب ، والمراسلات الفورية ، وما إلى ذلك).
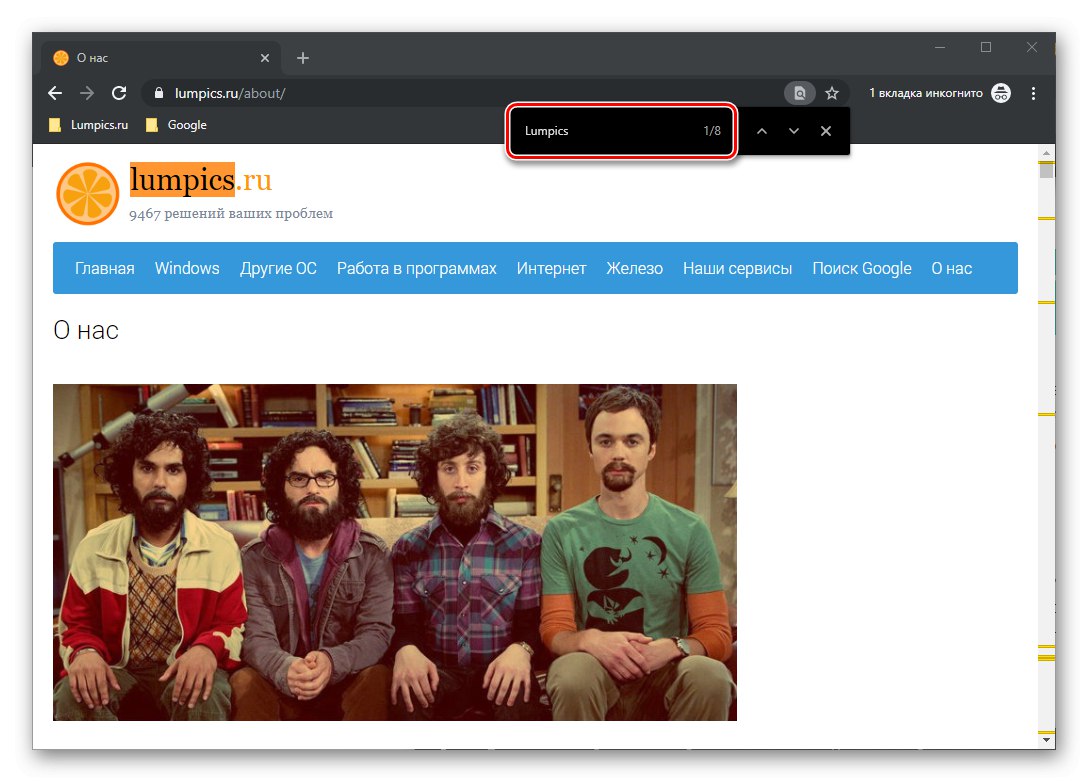
استخدام وظيفة البحث
يعمل البحث المدمج في نظام التشغيل جيدًا ، وبمساعدته لا يمكنك العثور على الملفات والمستندات والمجلدات فحسب ، بل أيضًا التطبيقات (القياسية والجهات الخارجية) ورسائل البريد الإلكتروني والمعلومات الموجودة على الإنترنت والعديد من البيانات الأخرى. هناك مقالات منفصلة على موقعنا تصف ميزات العمل واستخدام هذه الوظيفة ، نقترح عليك أن تتعرف عليها.
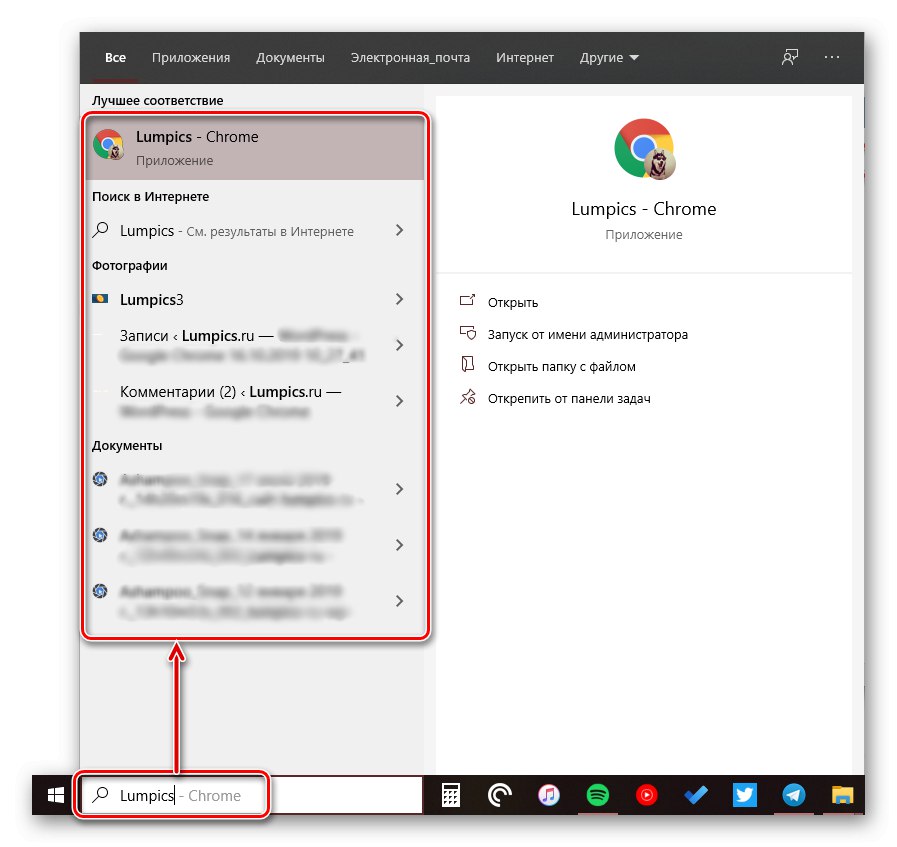
المزيد من التفاصيل:
البحث عن الملفات على جهاز كمبيوتر يعمل بنظام Windows 10
ابحث عن الملفات حسب المحتوى في Windows 10
خاتمة
أنت الآن تعرف جميع الطرق التي يمكنك من خلالها بدء البحث في Windows 10 ، والاستخدامات المحتملة له ، وماذا تفعل إذا واجهت مشاكل مع هذه الميزة.