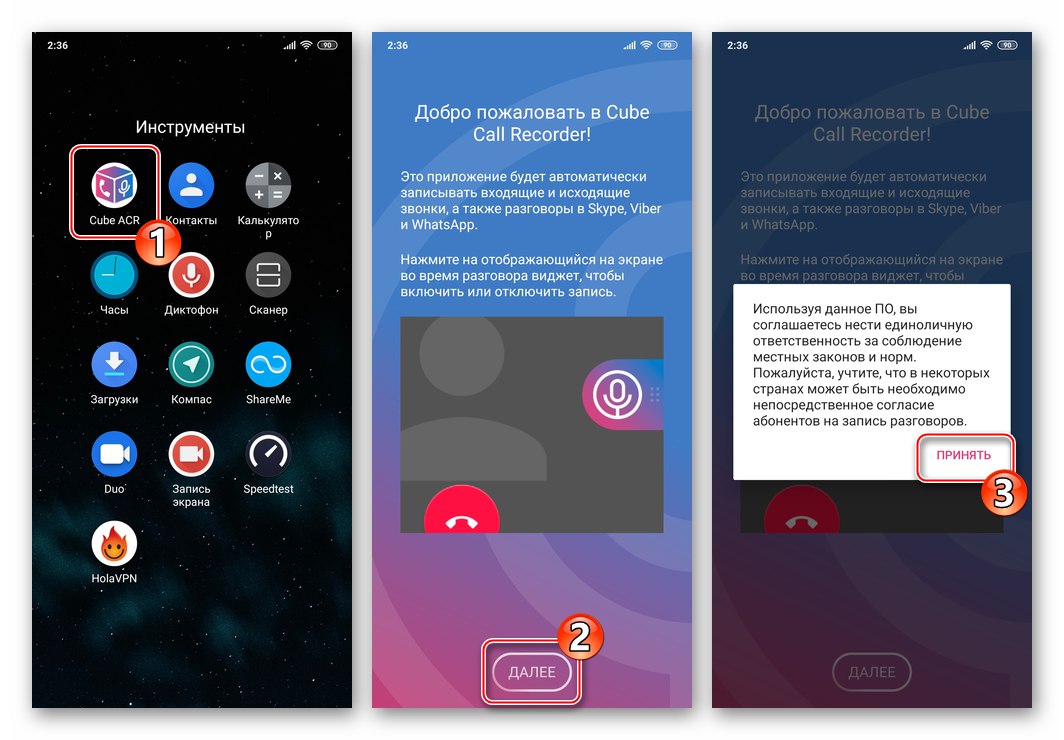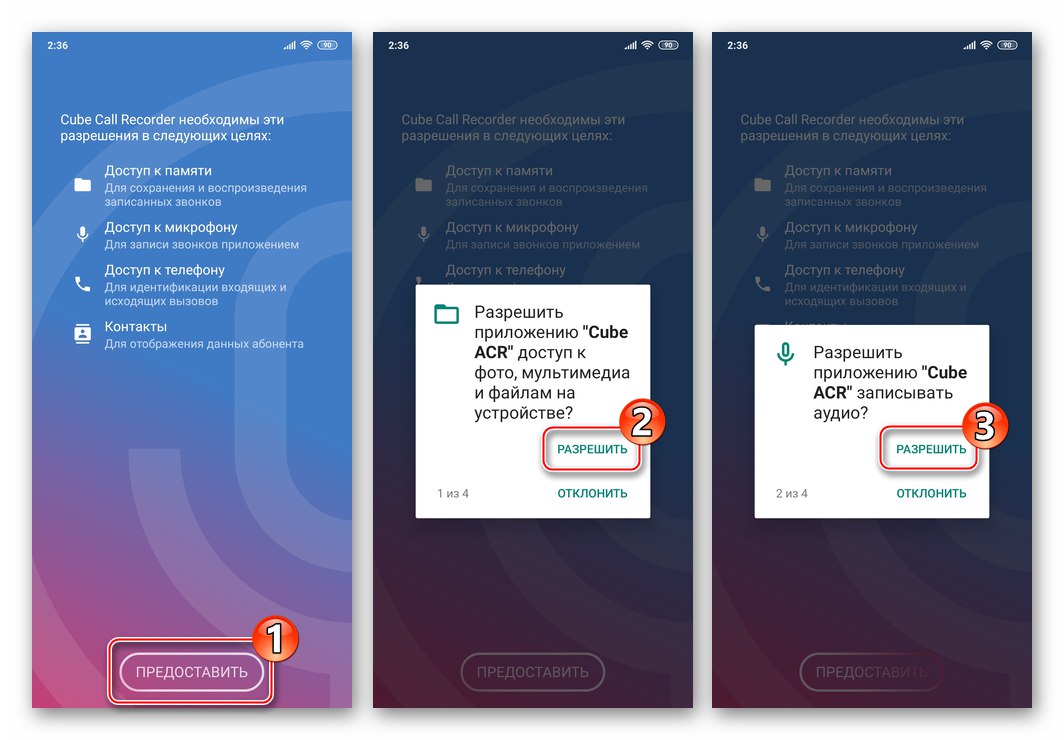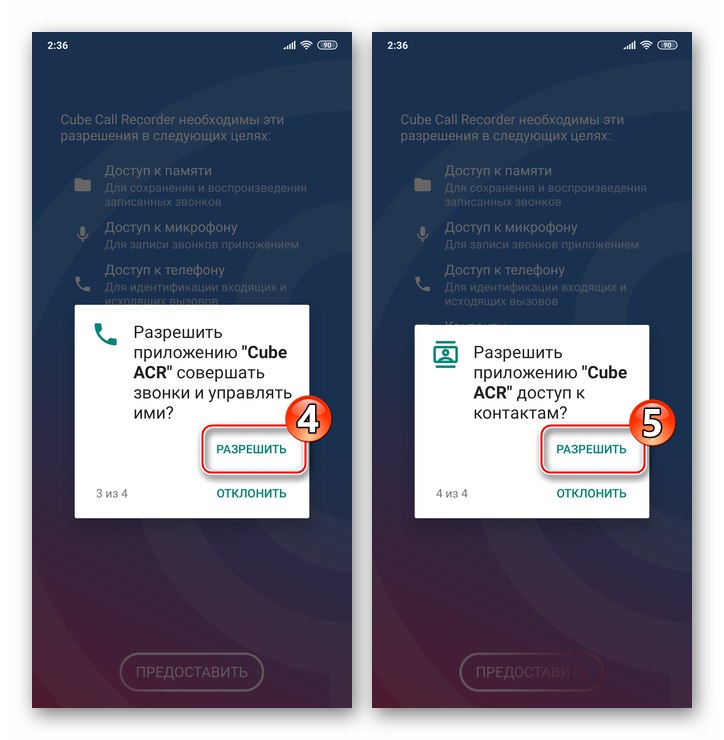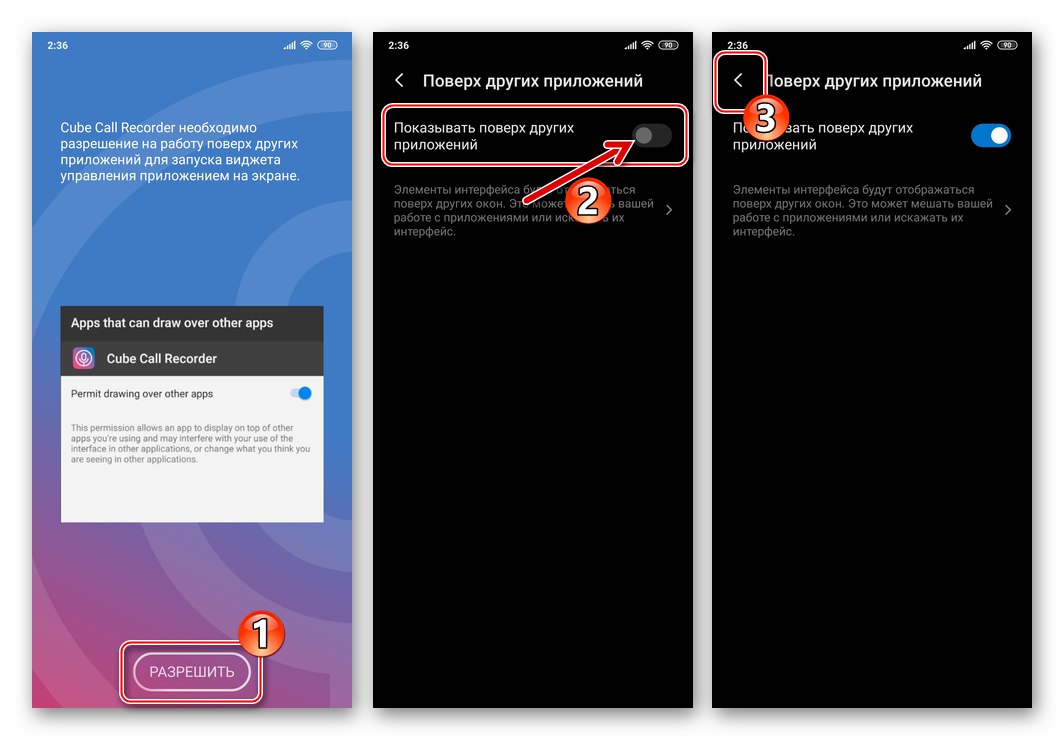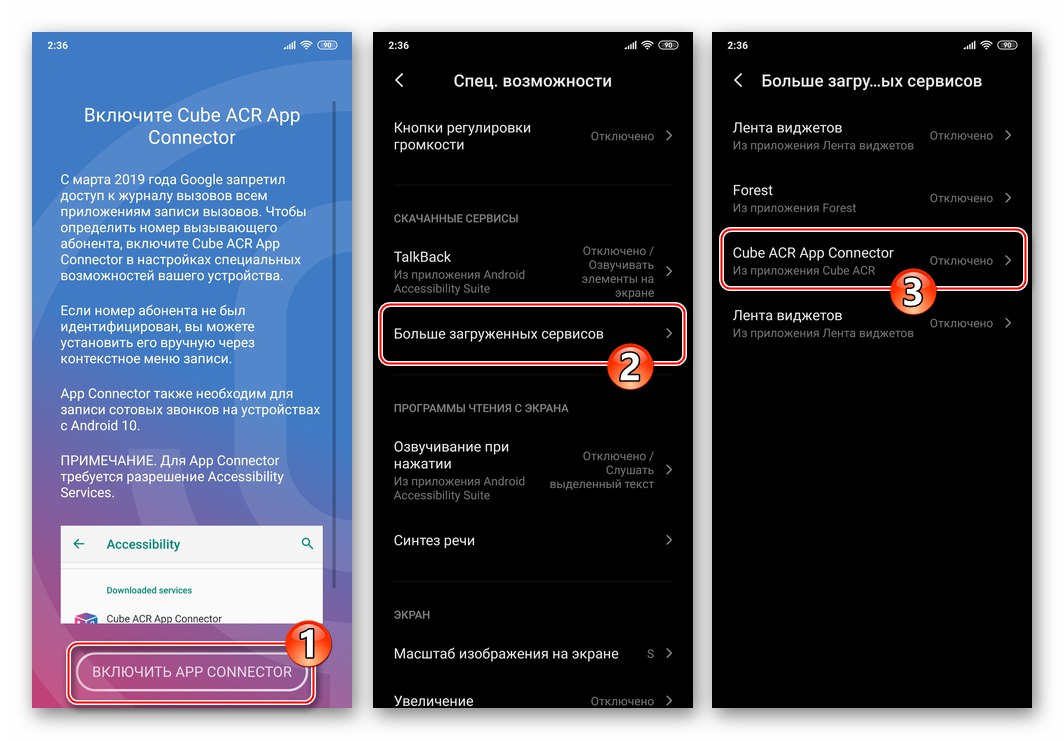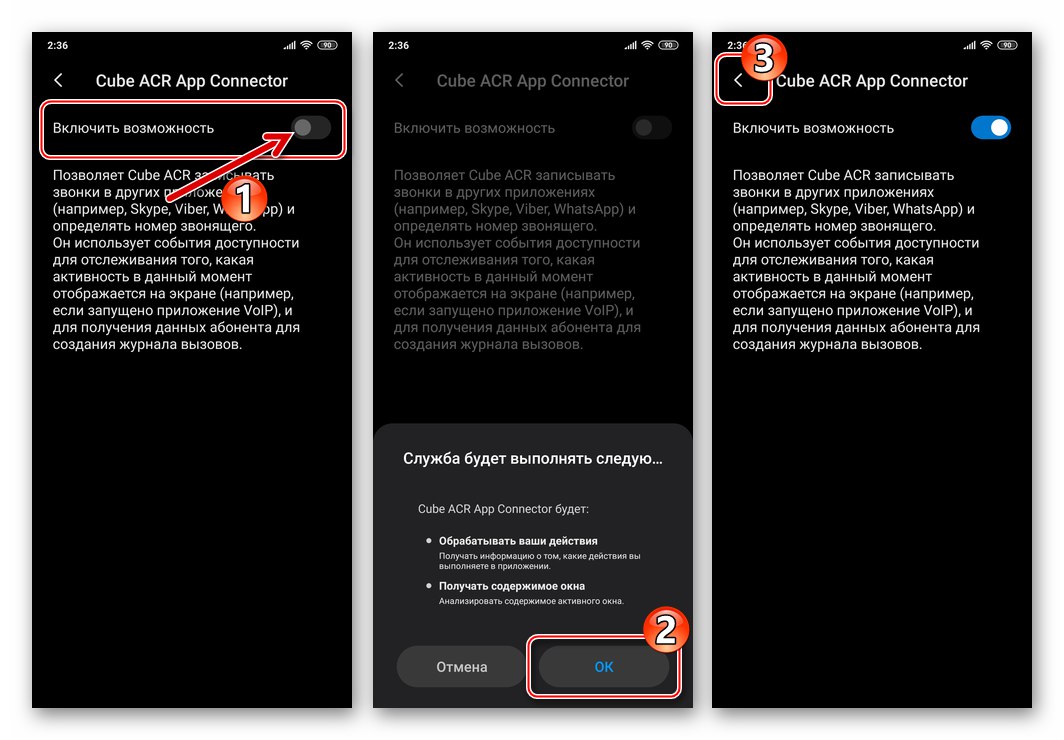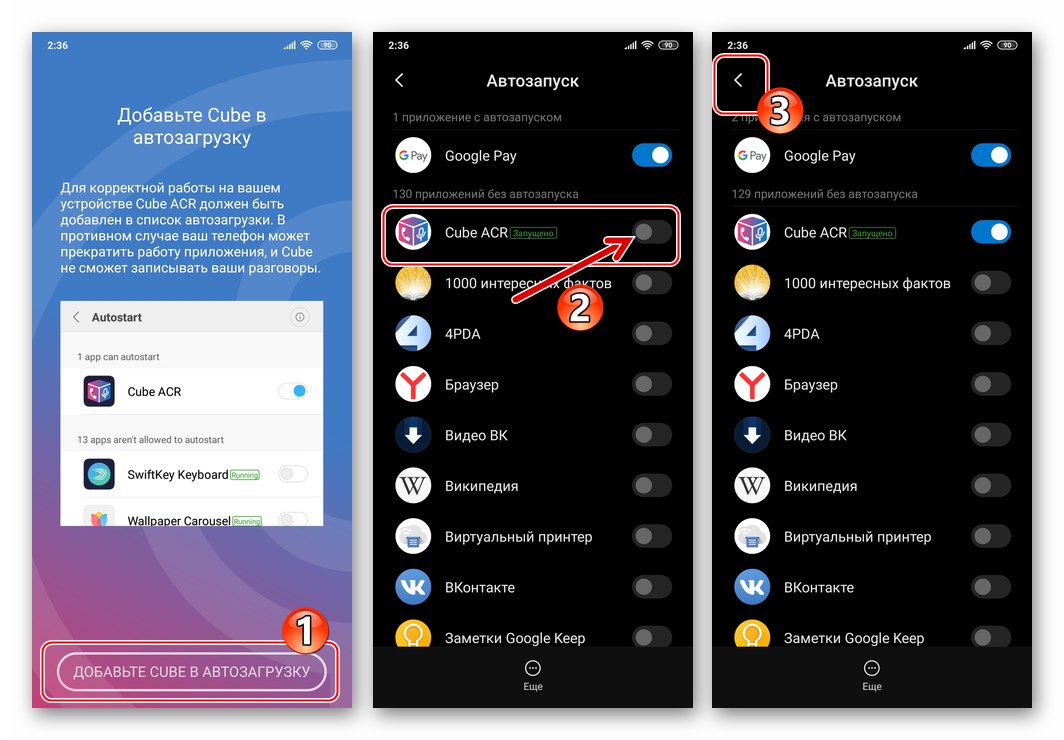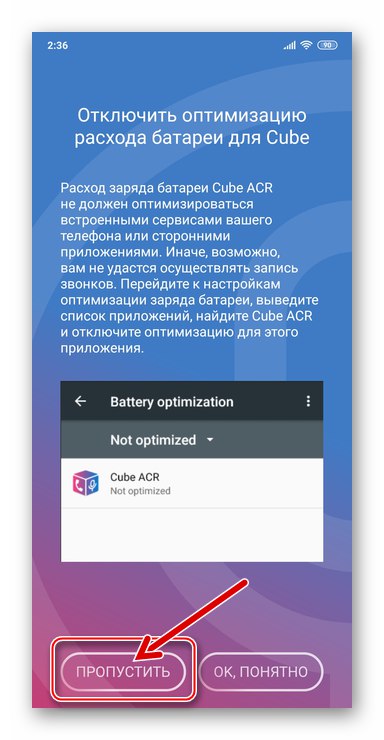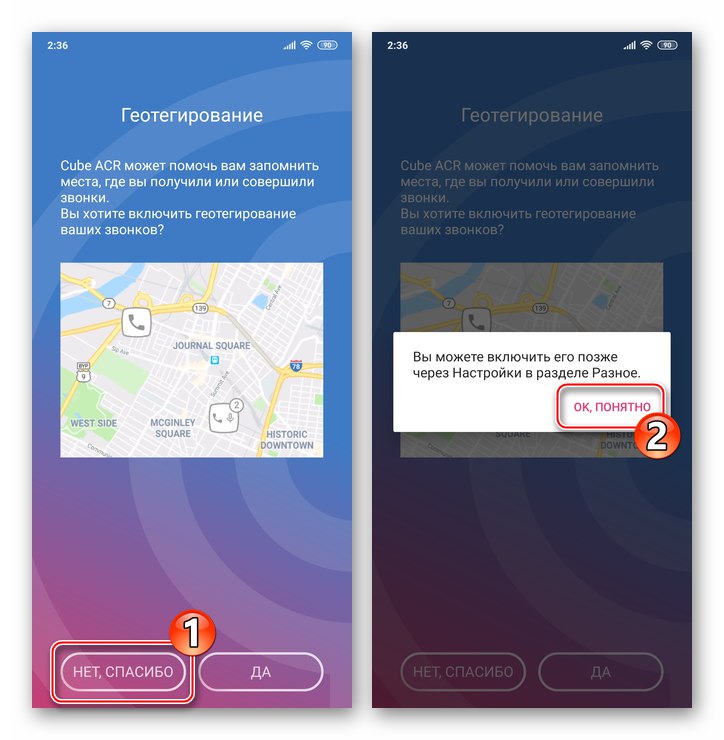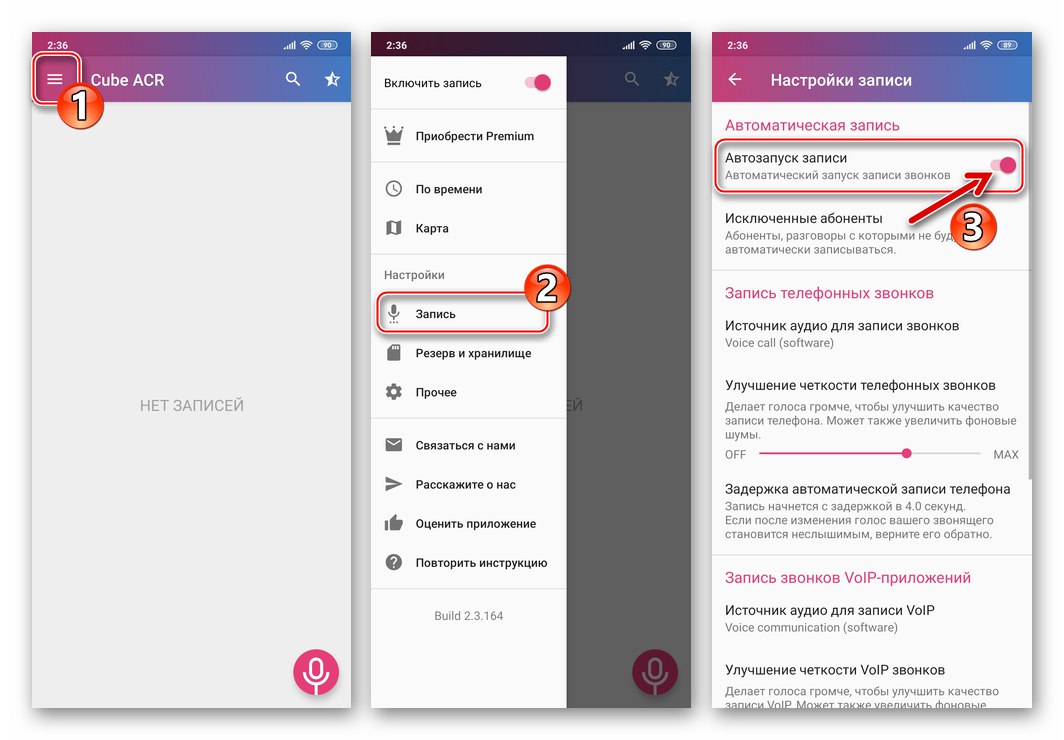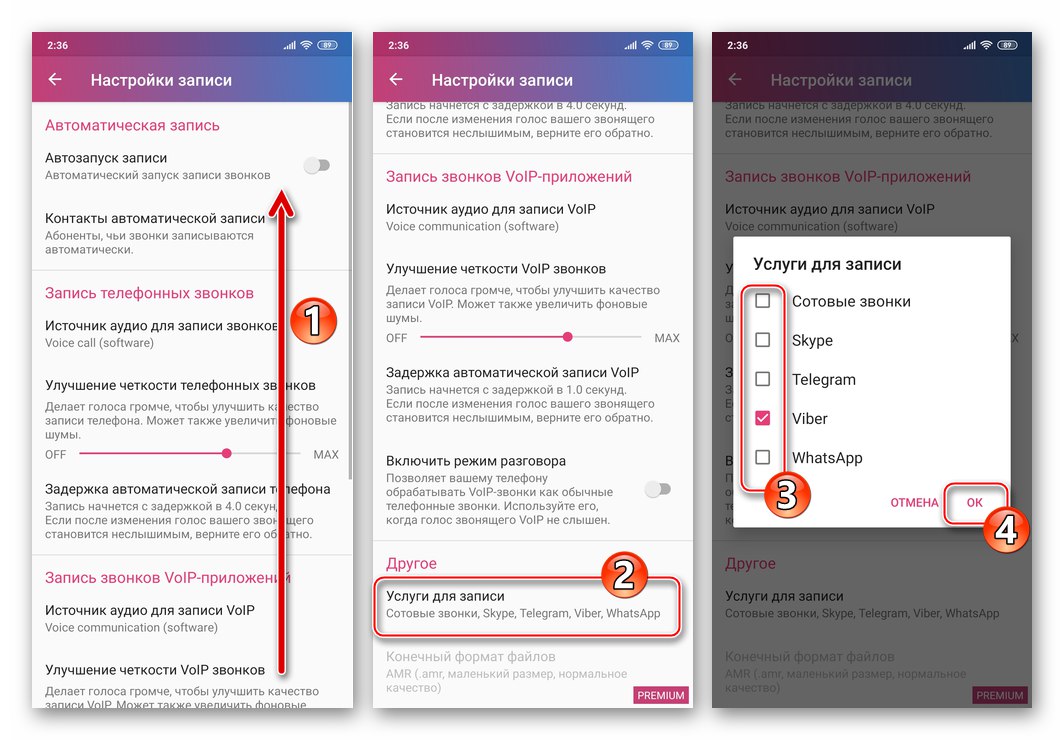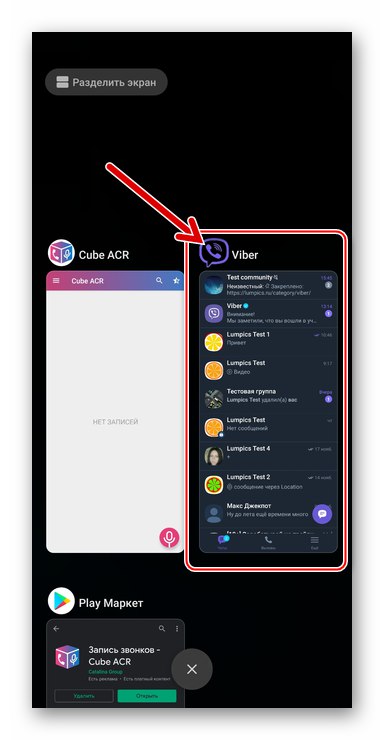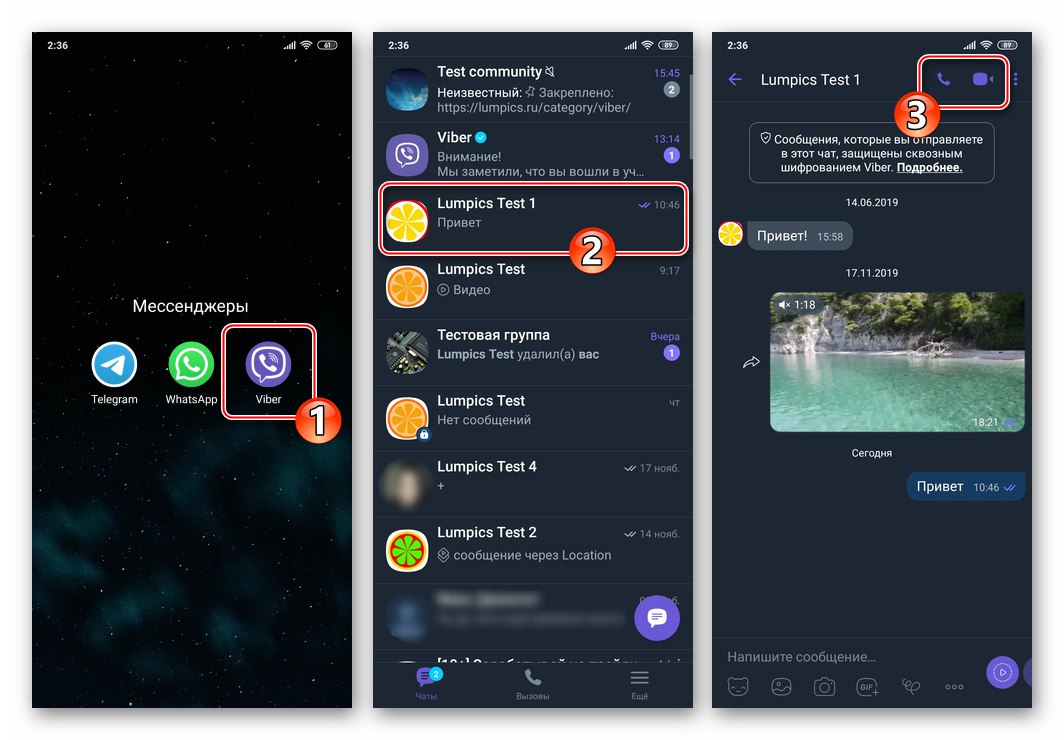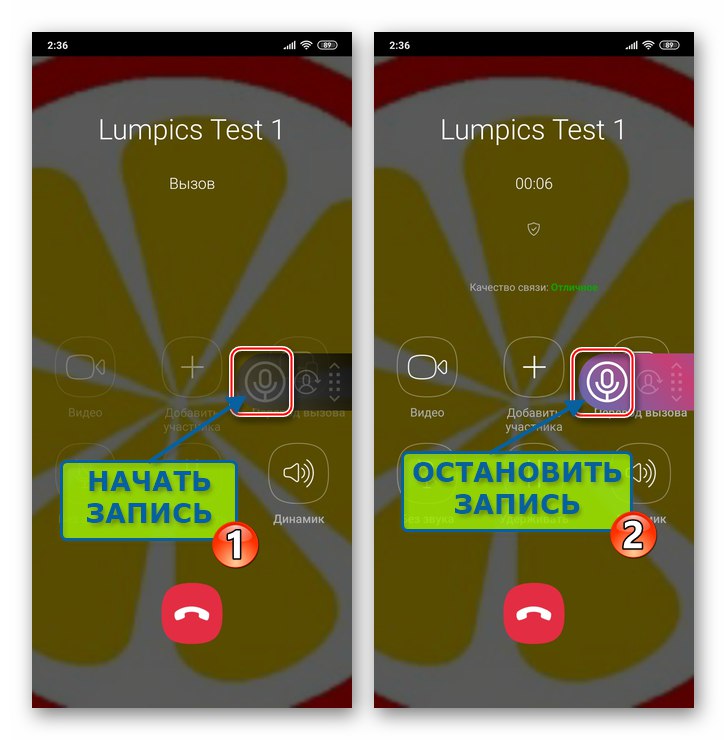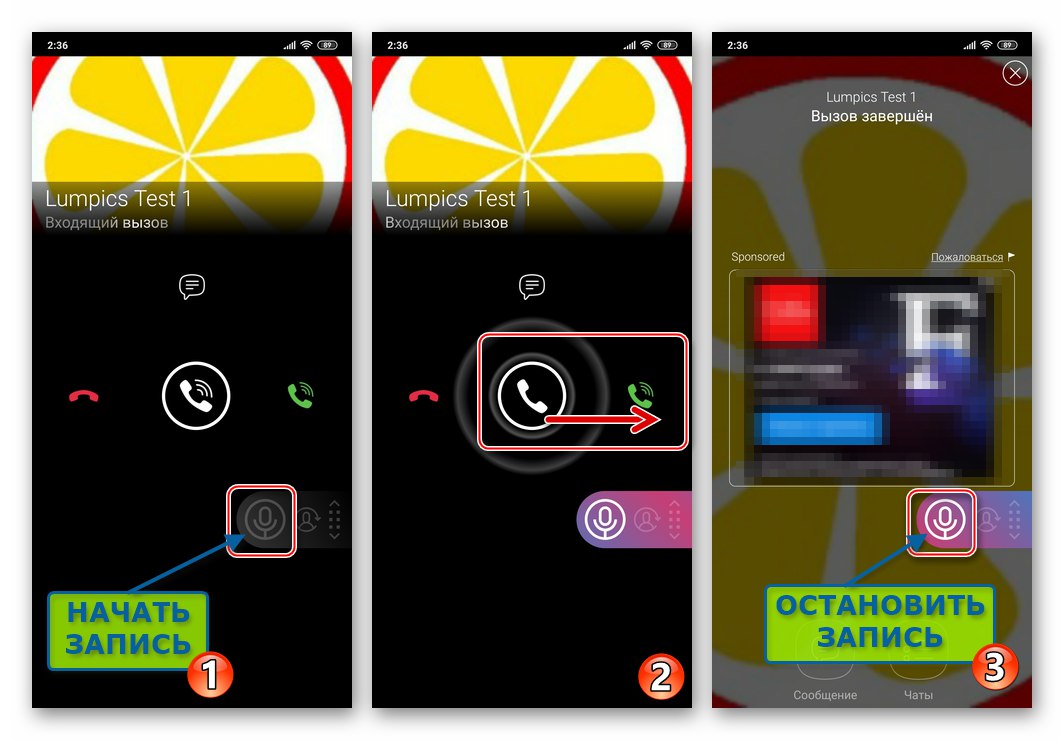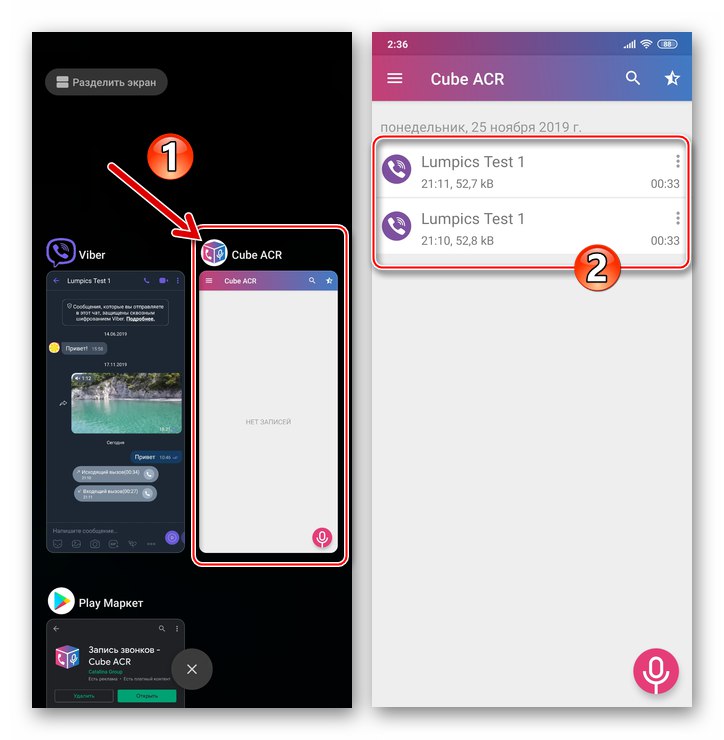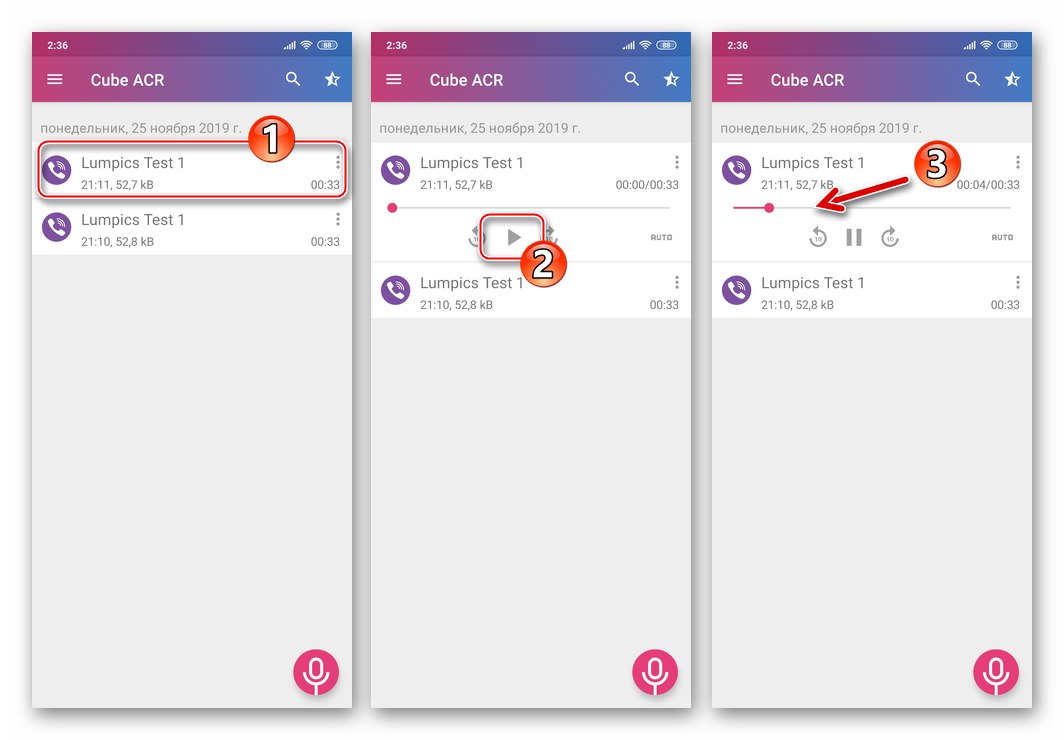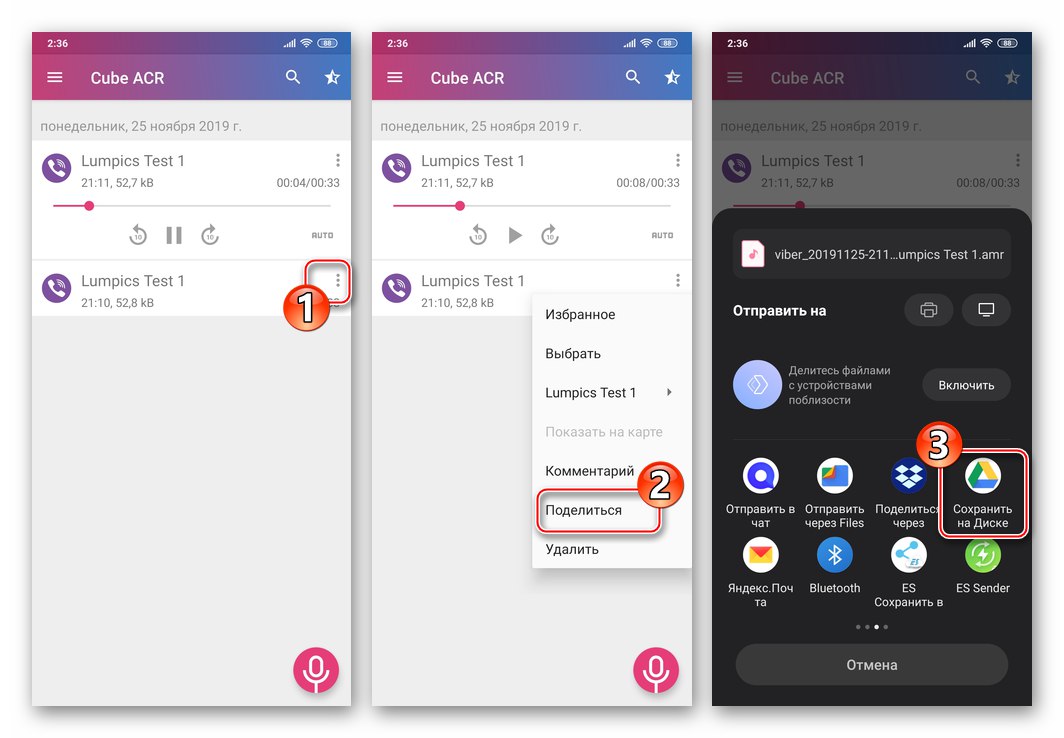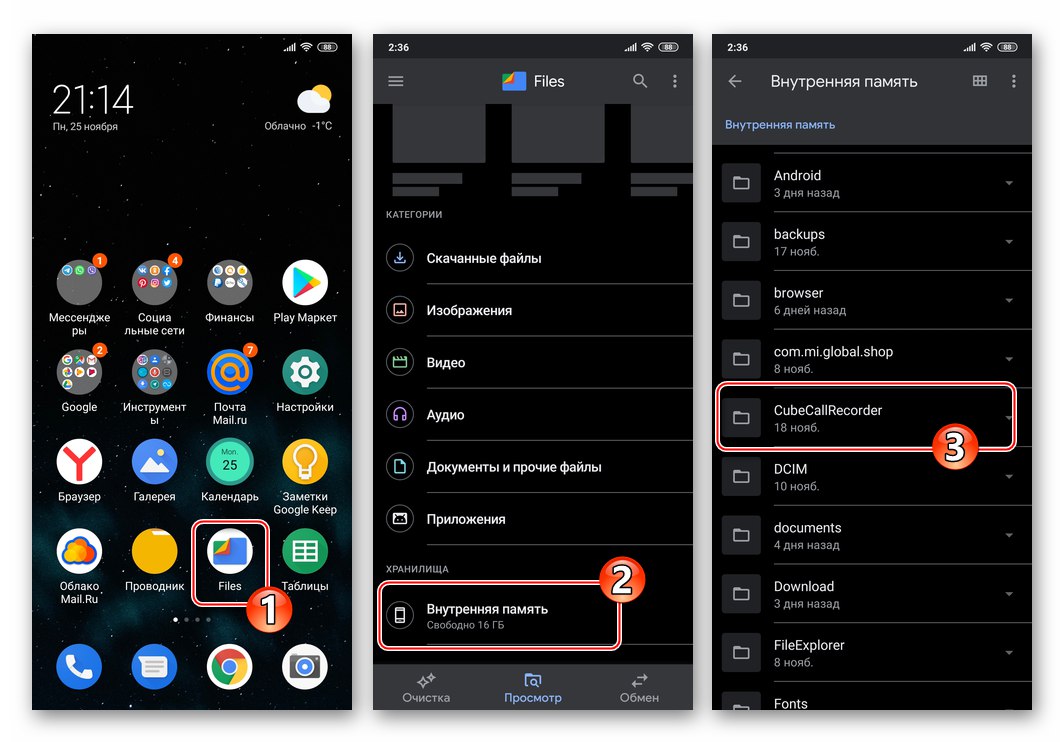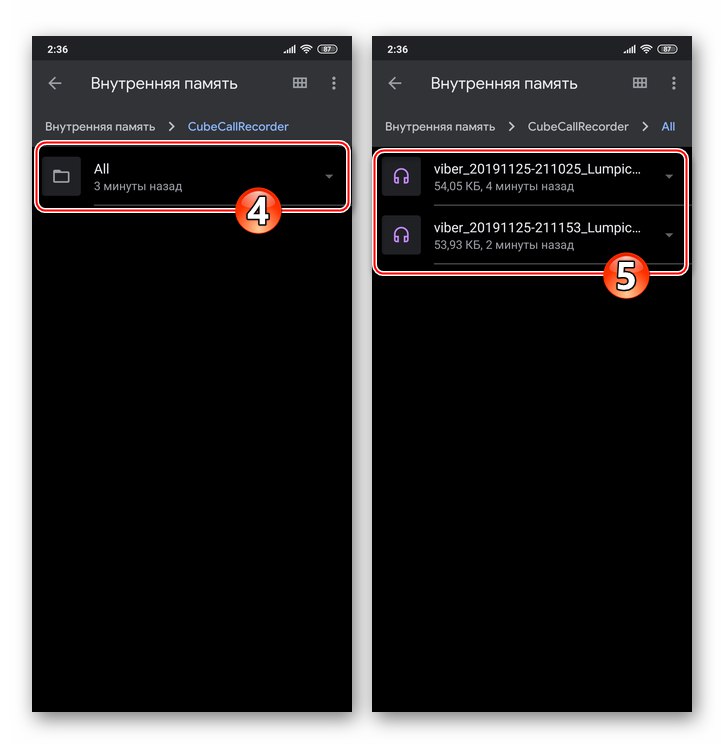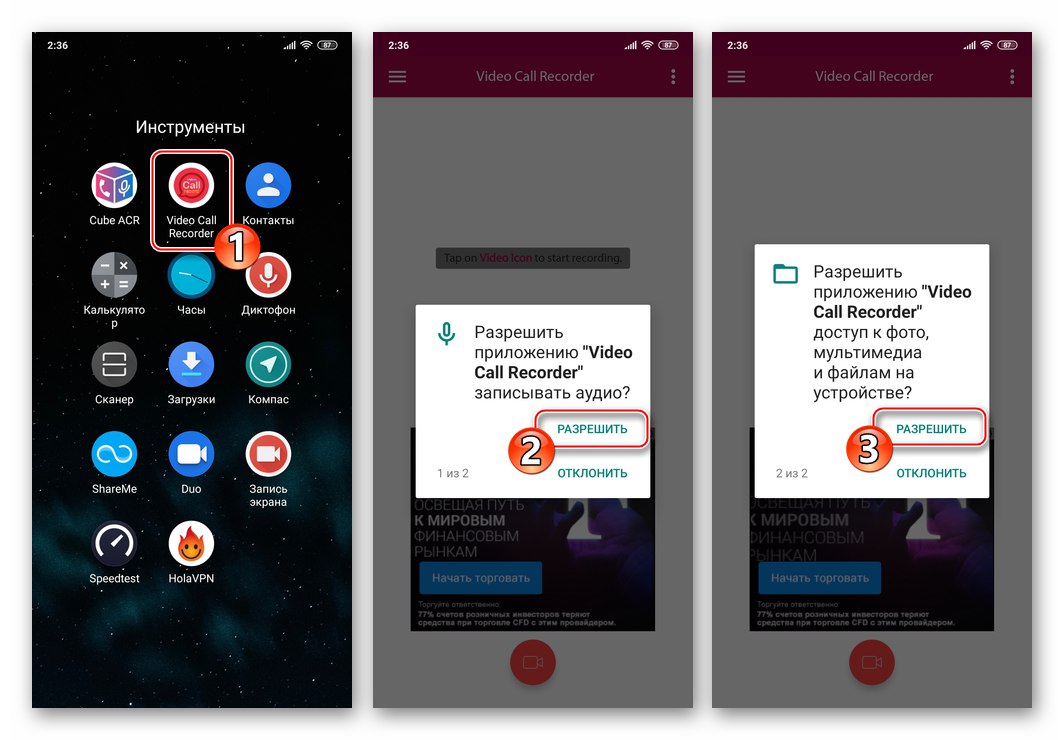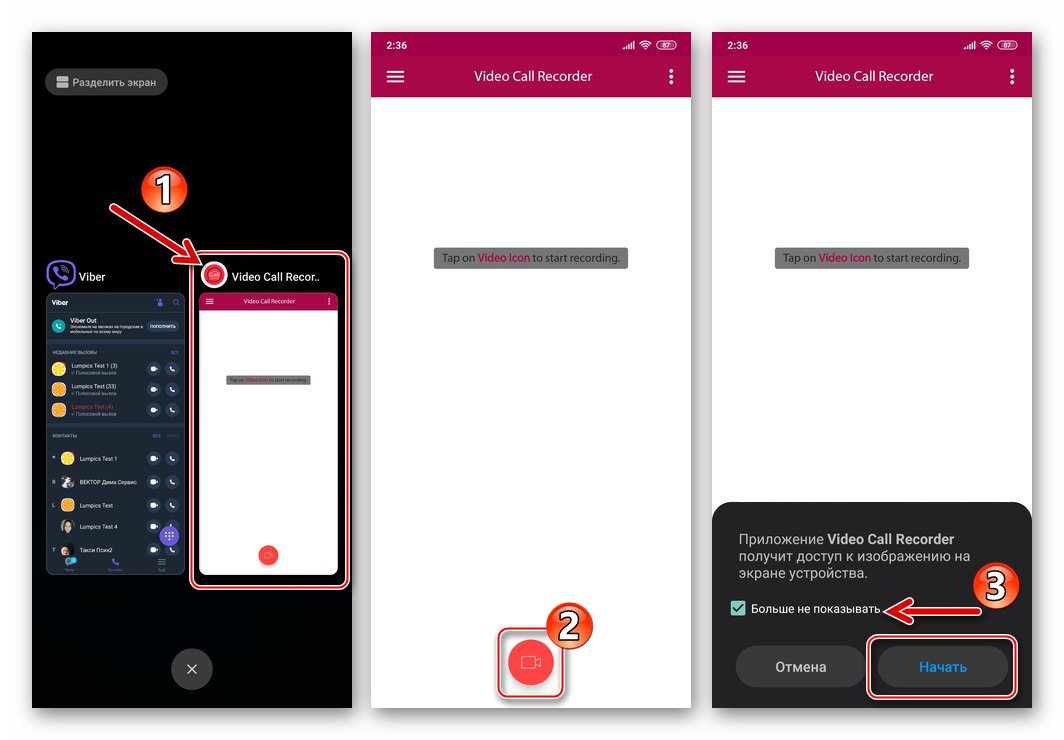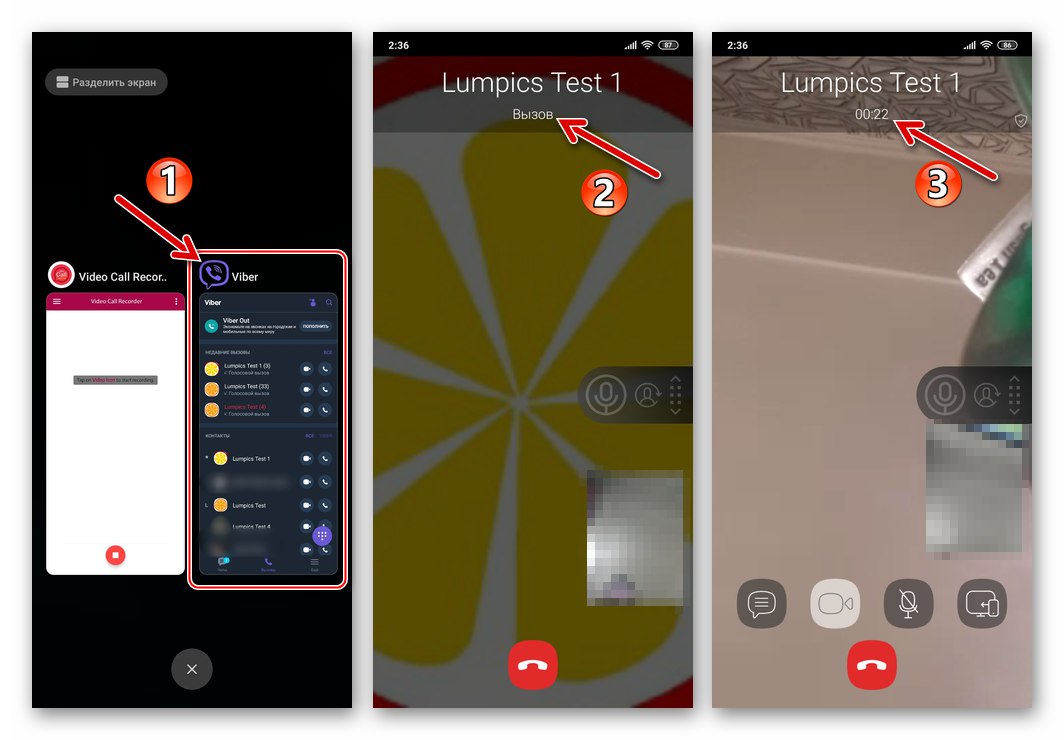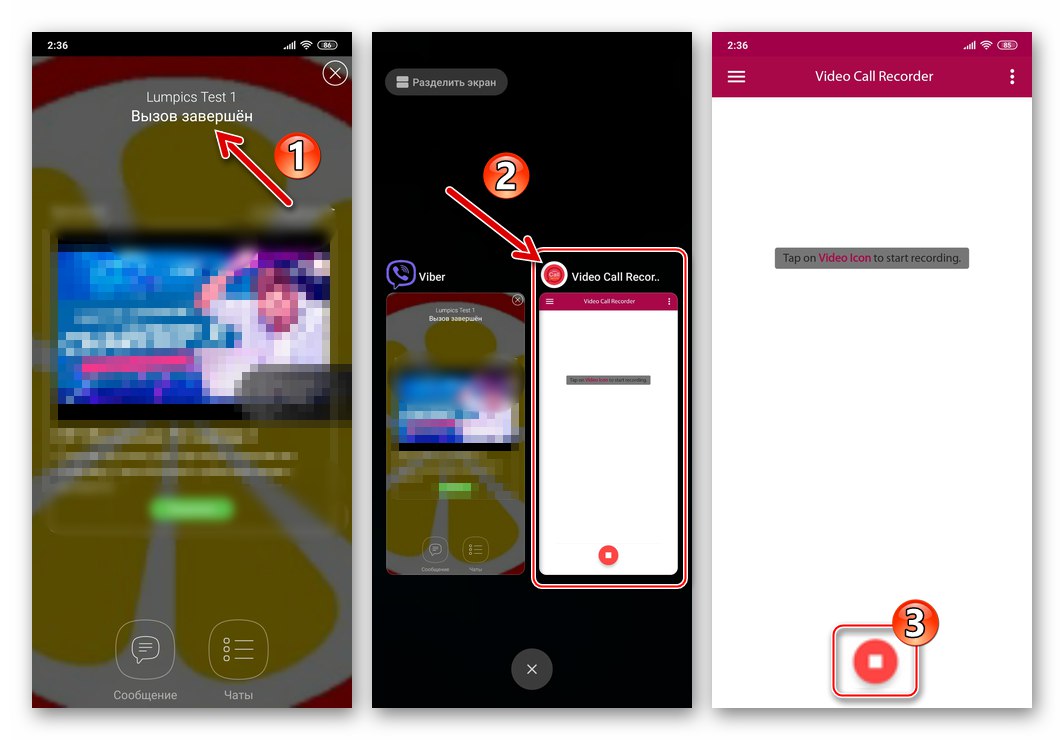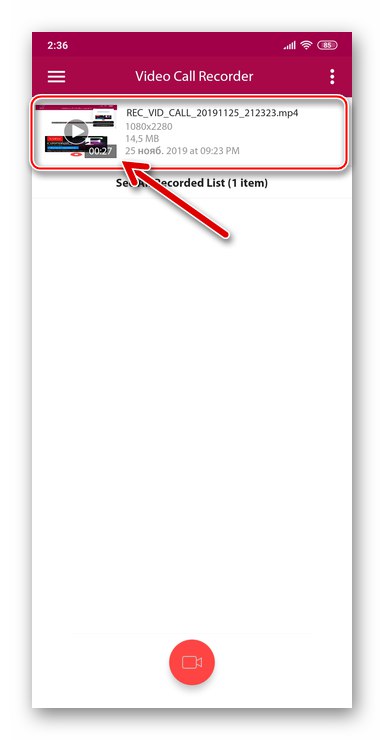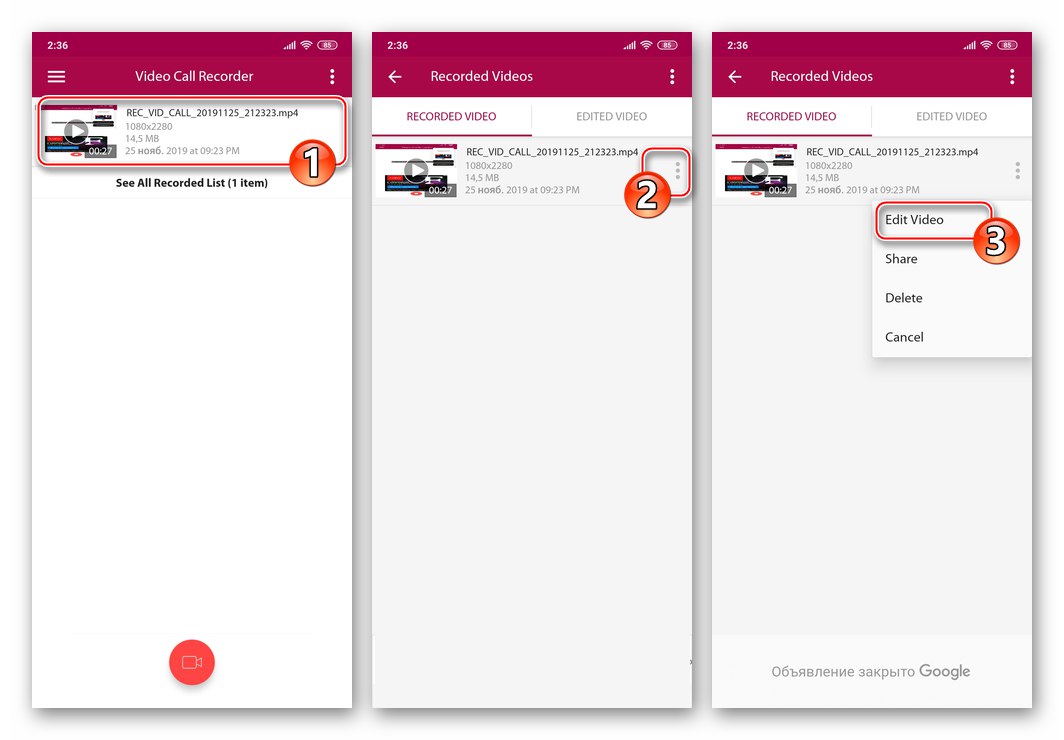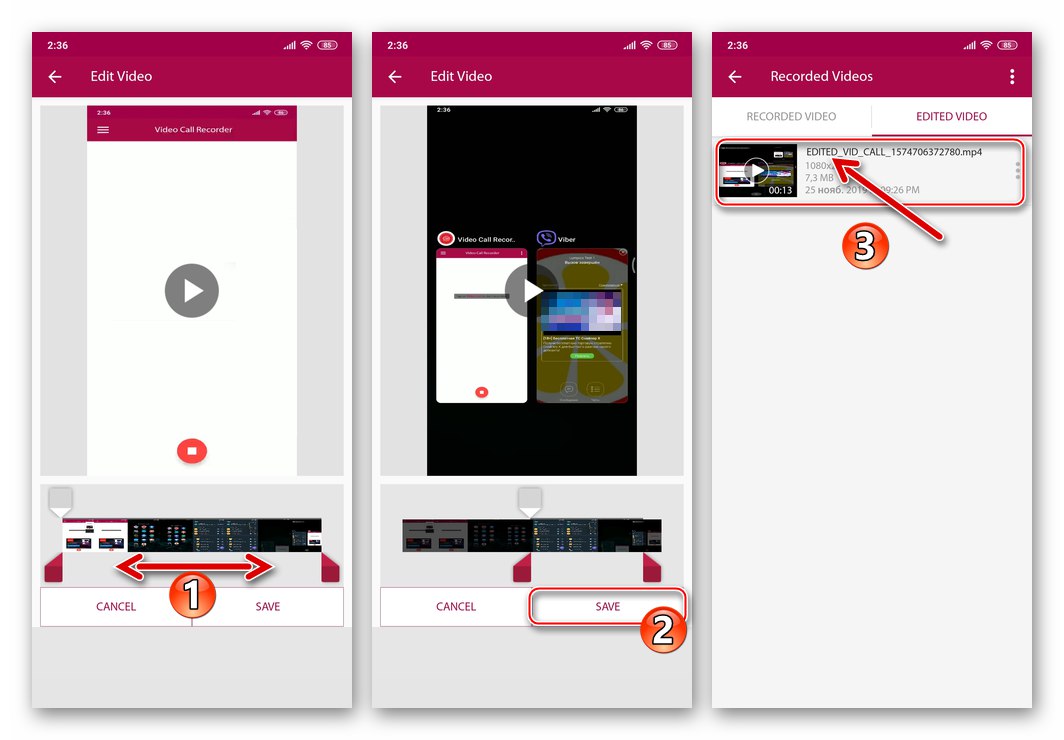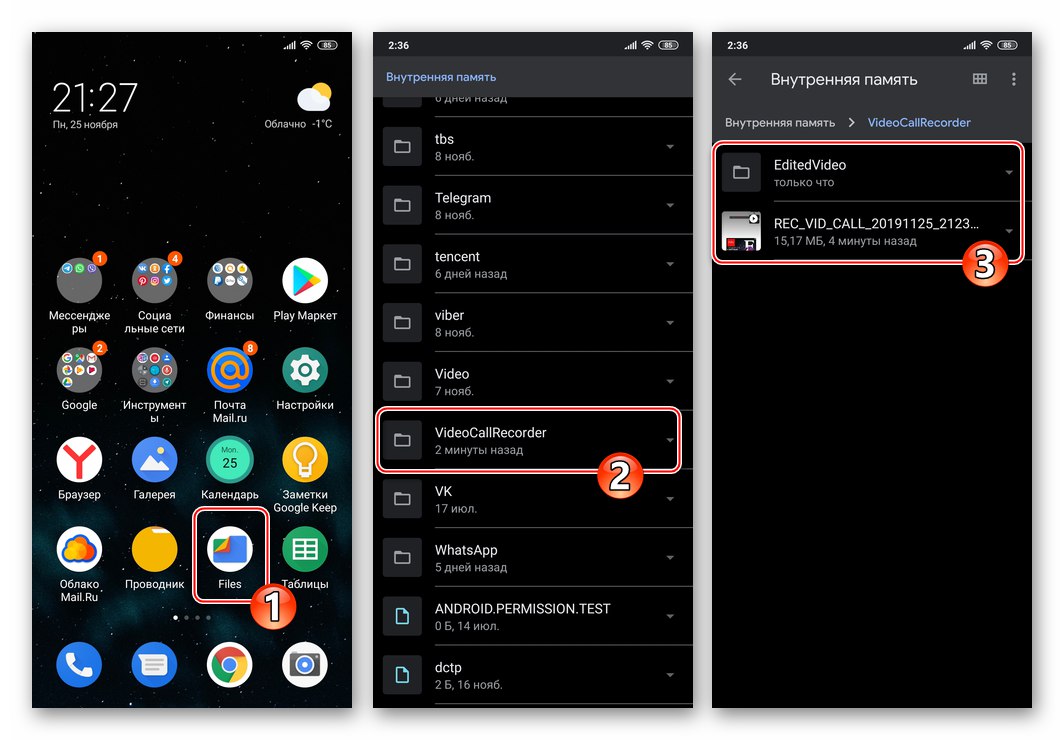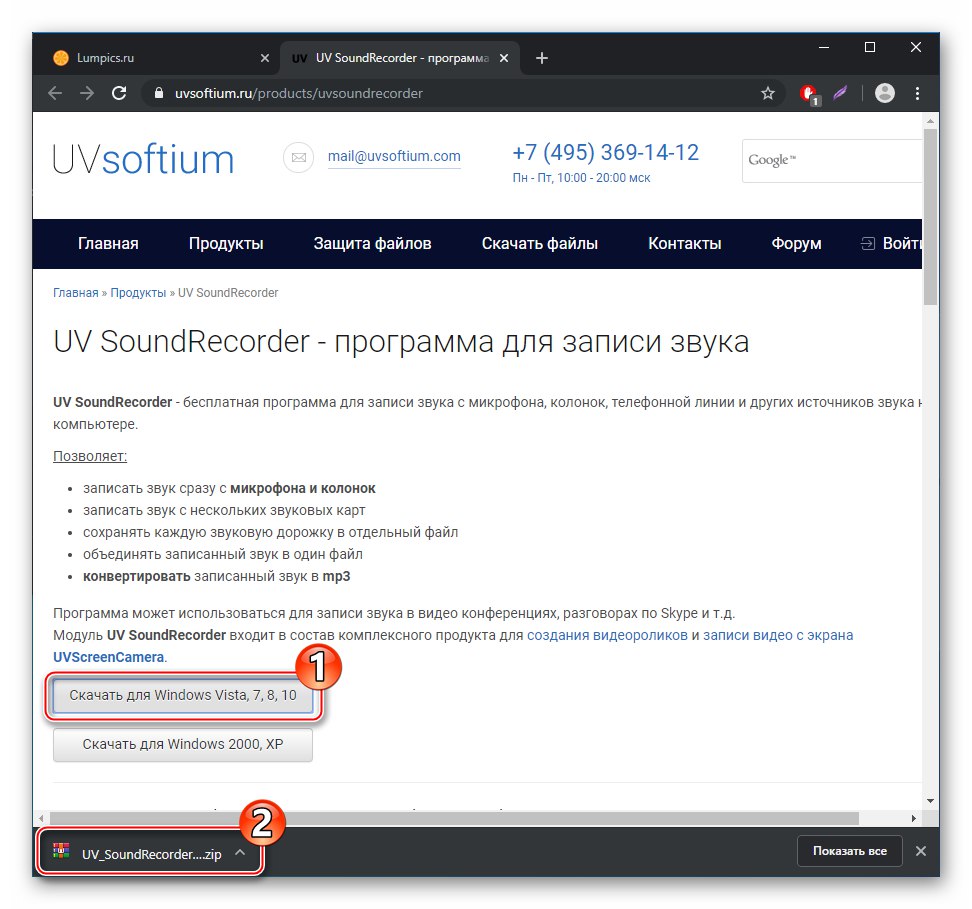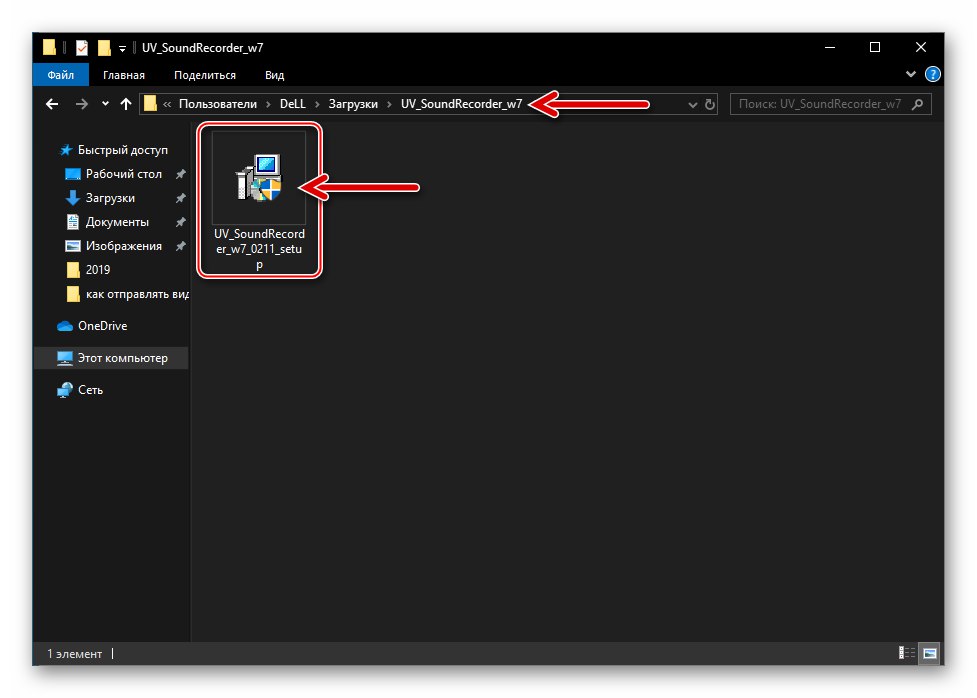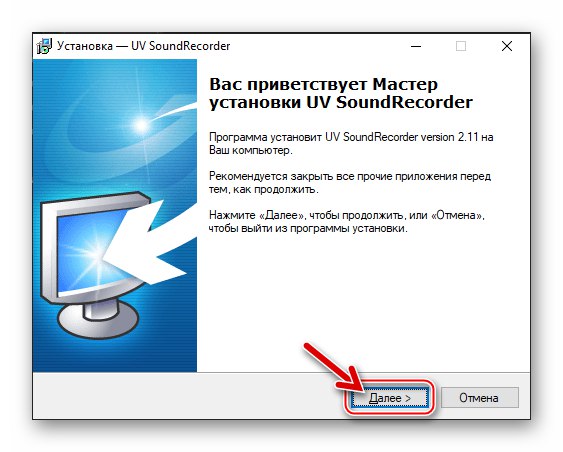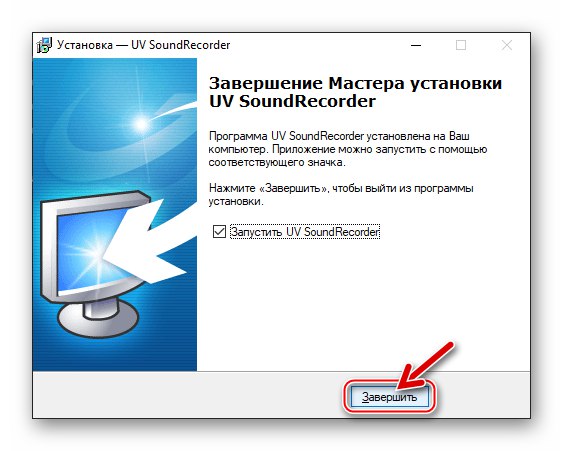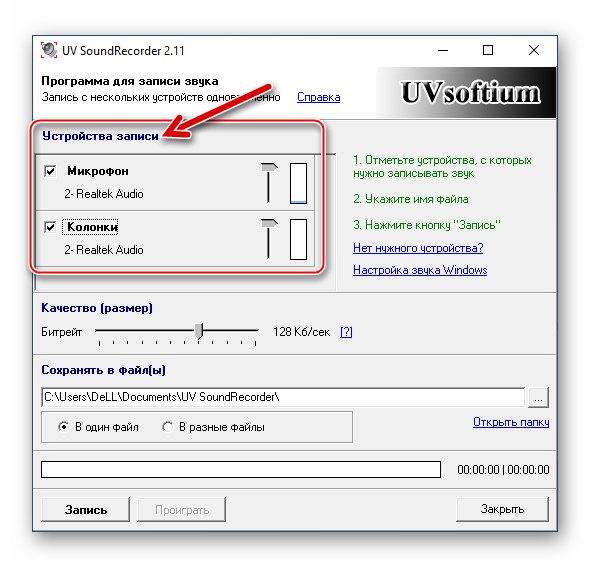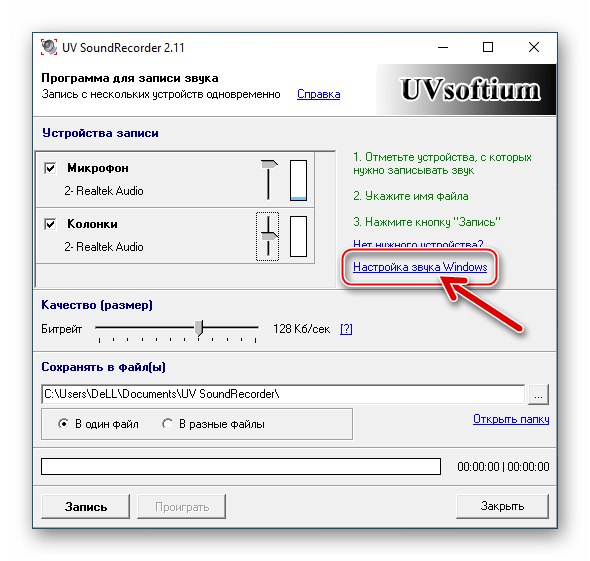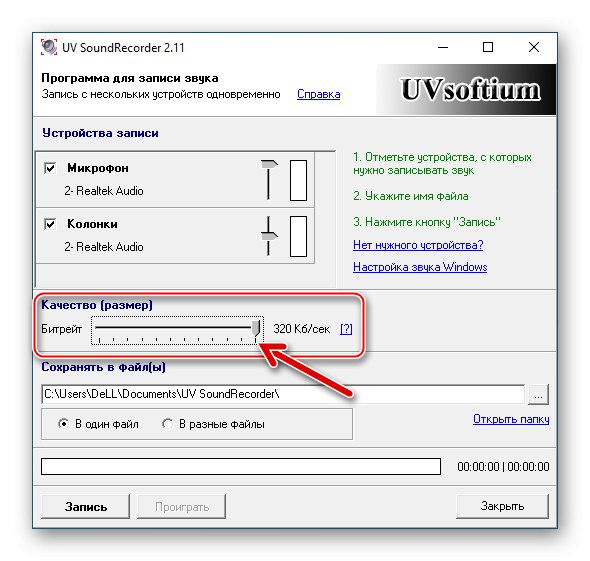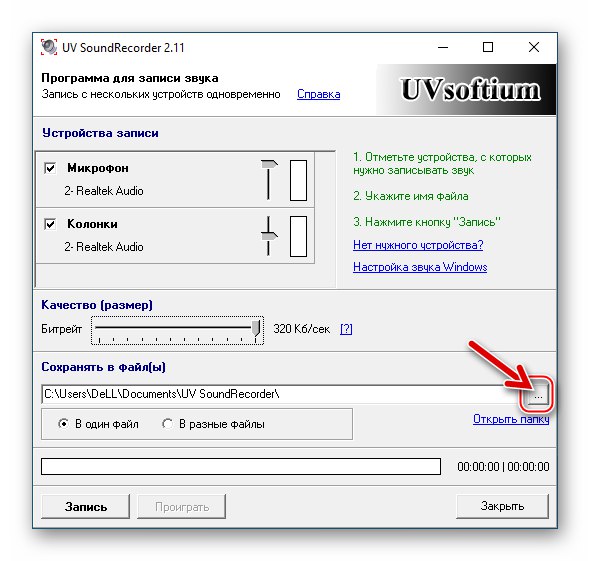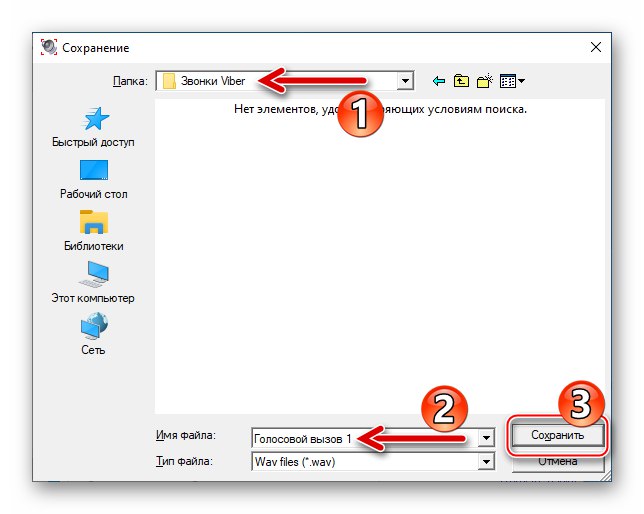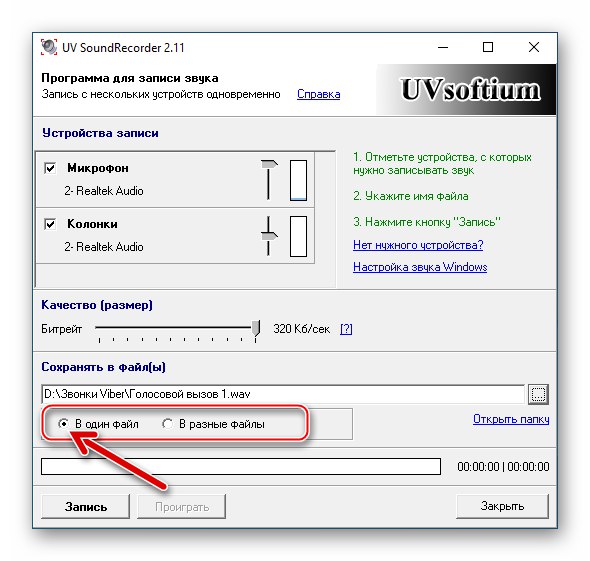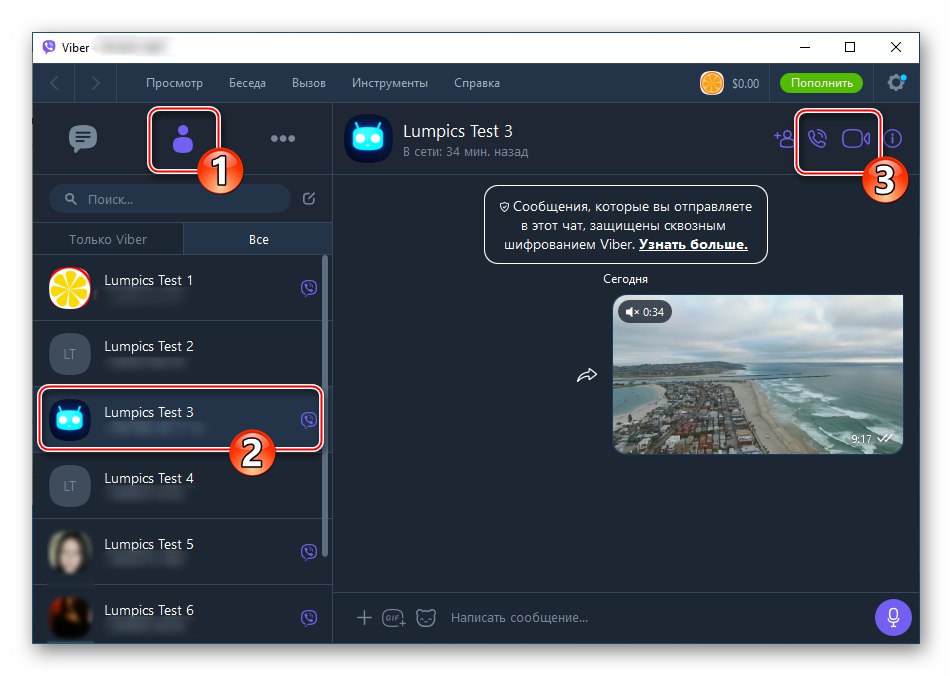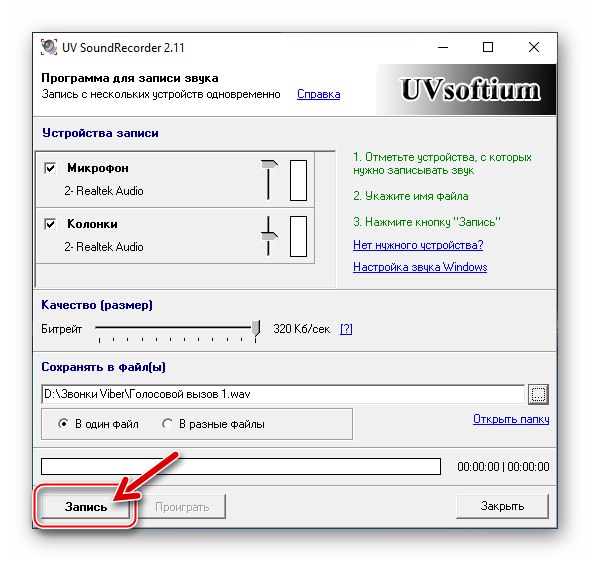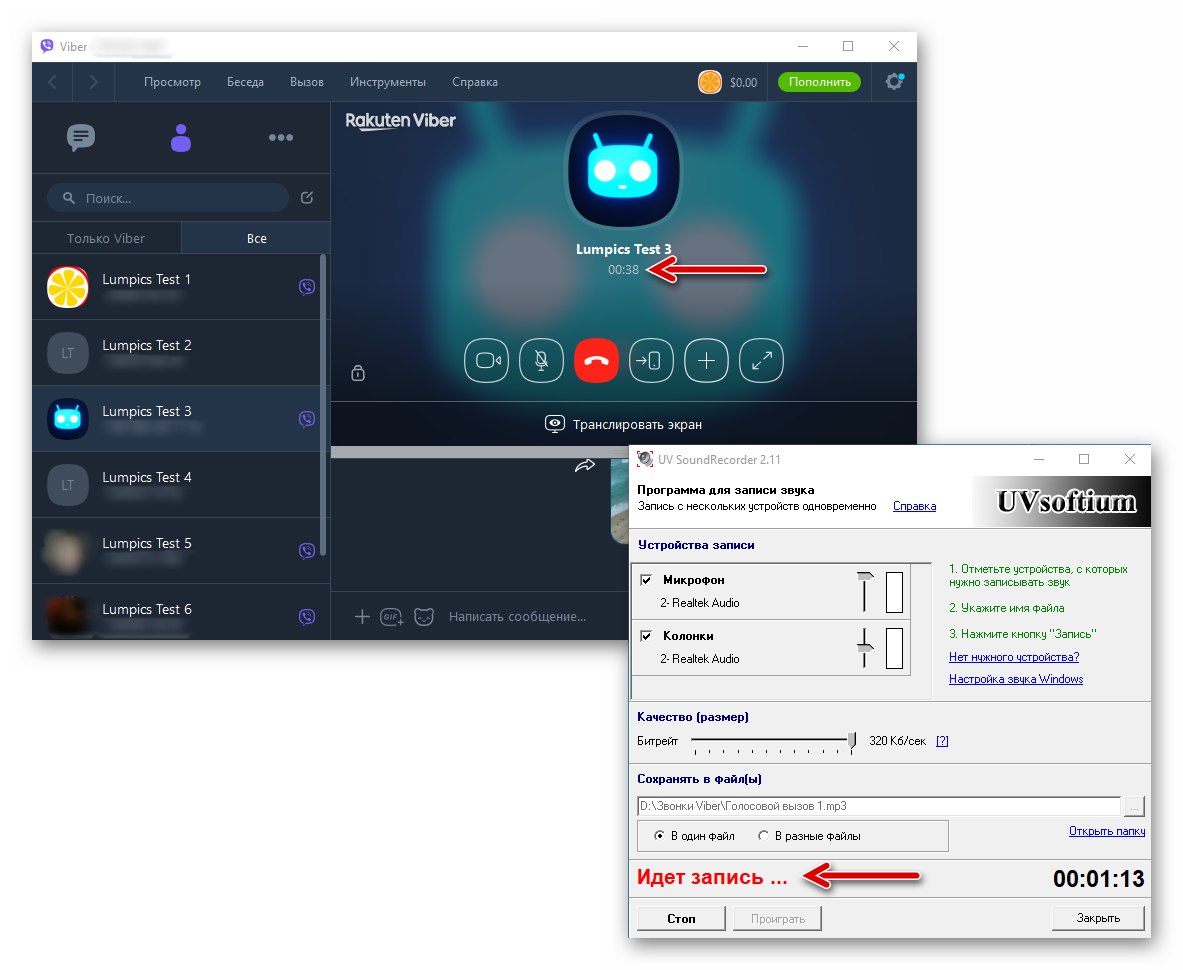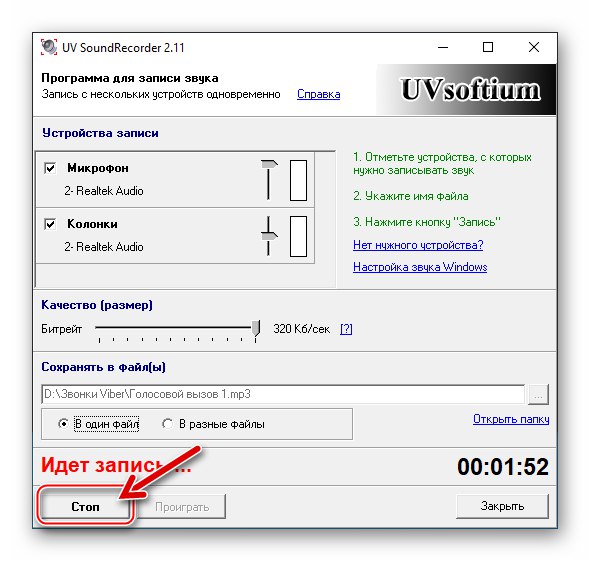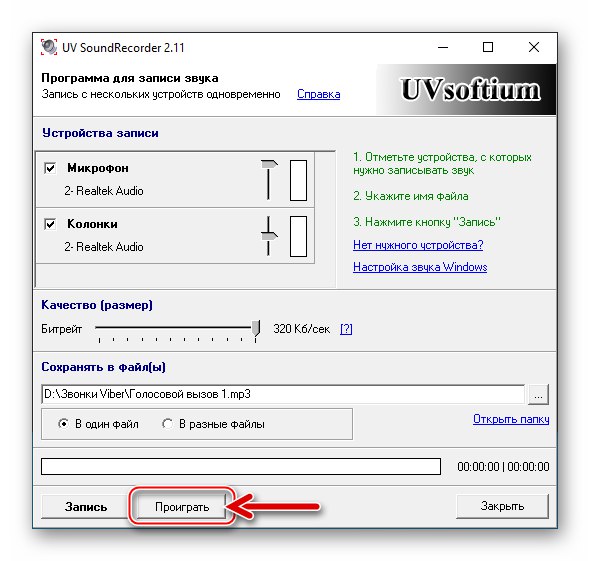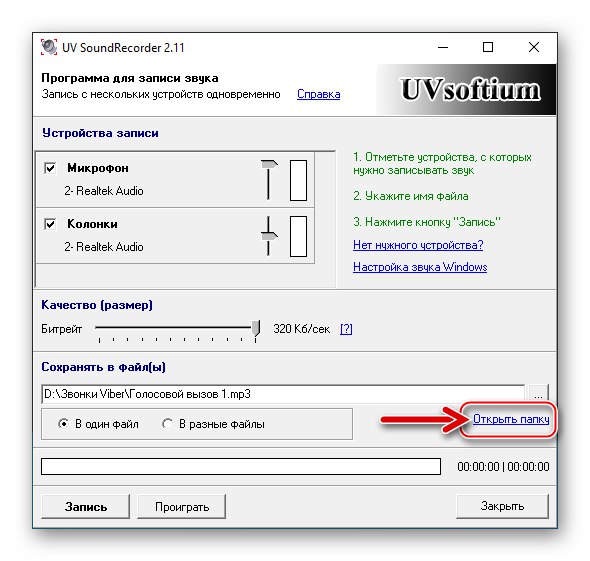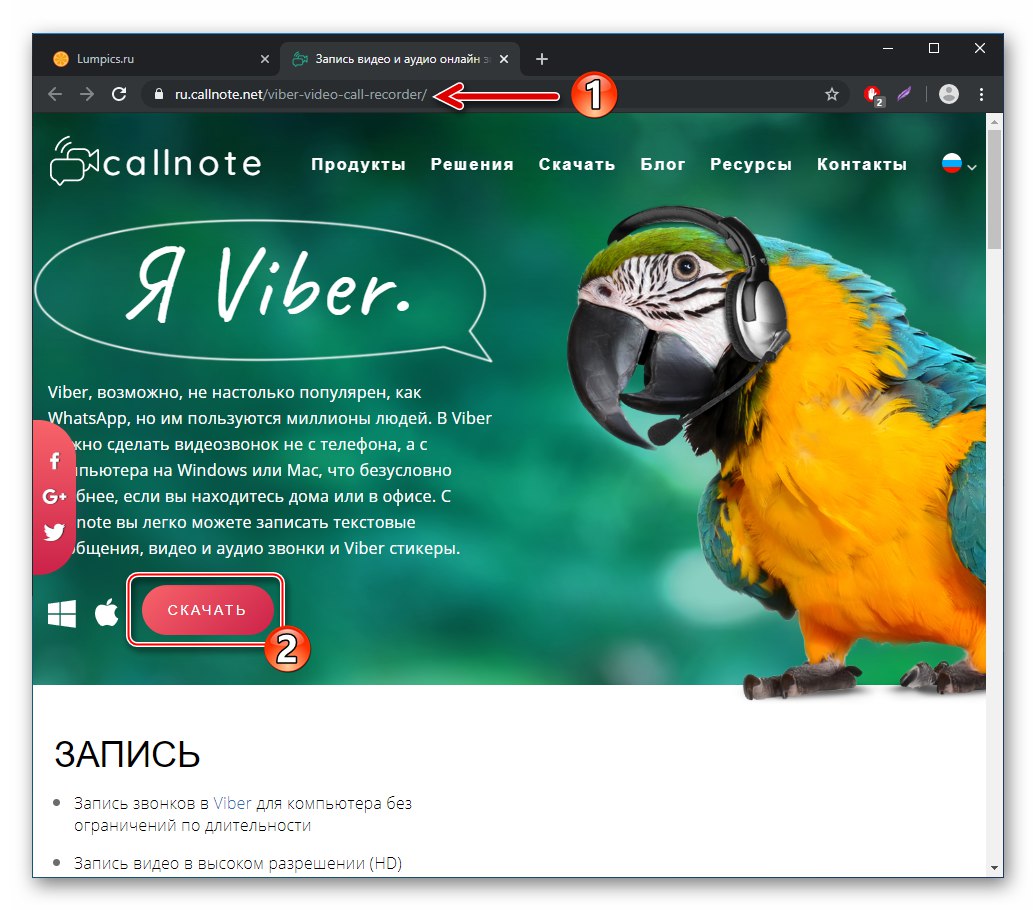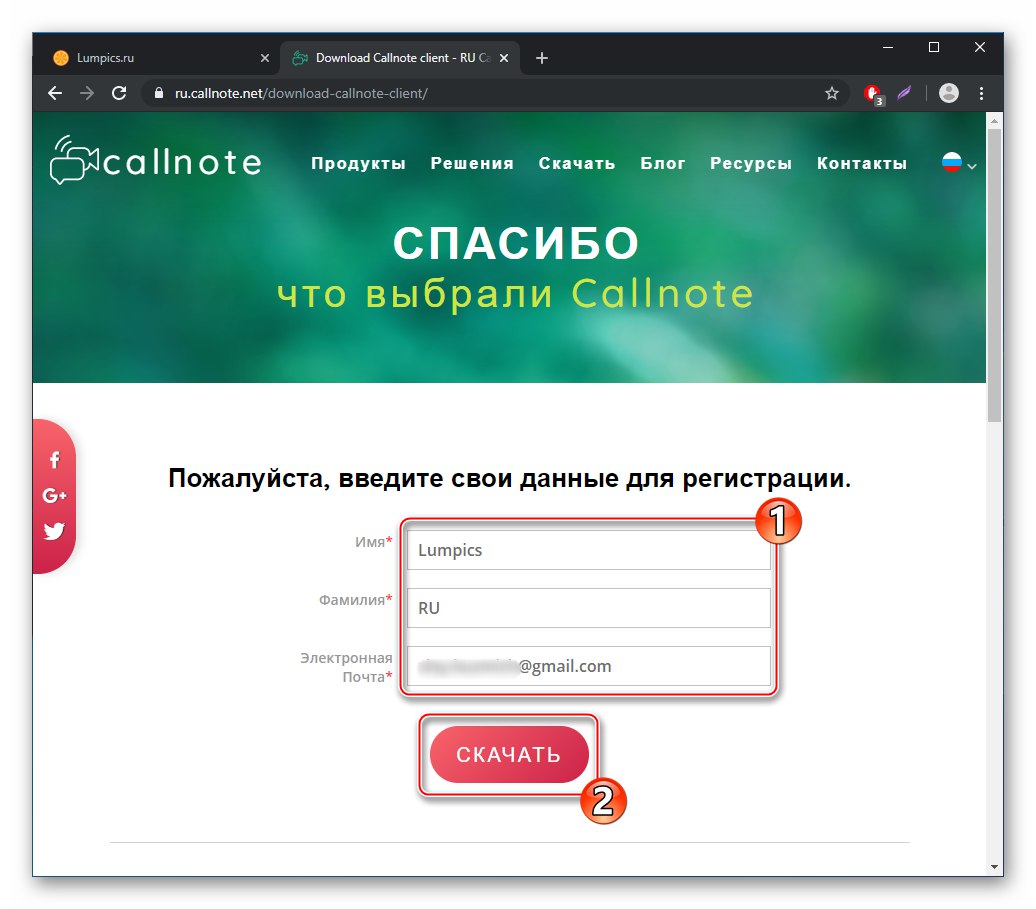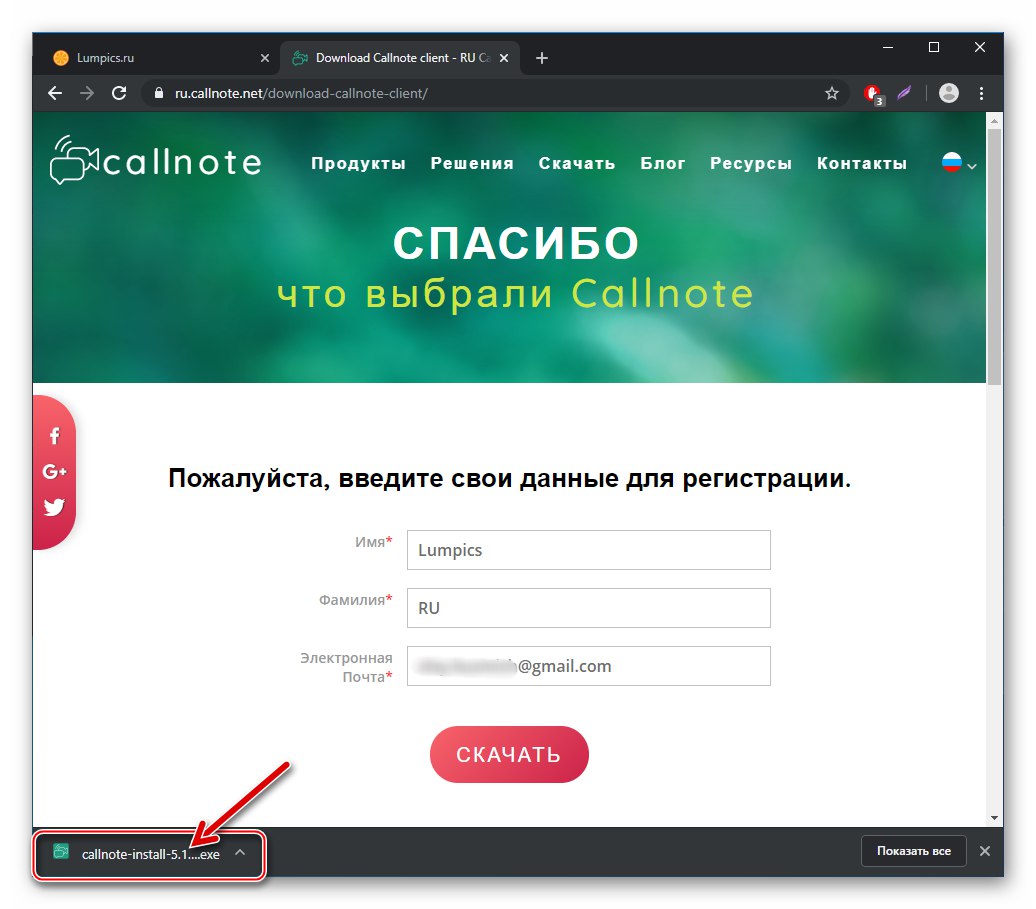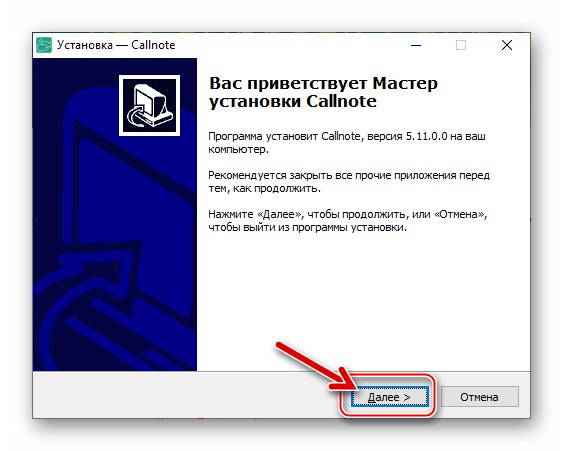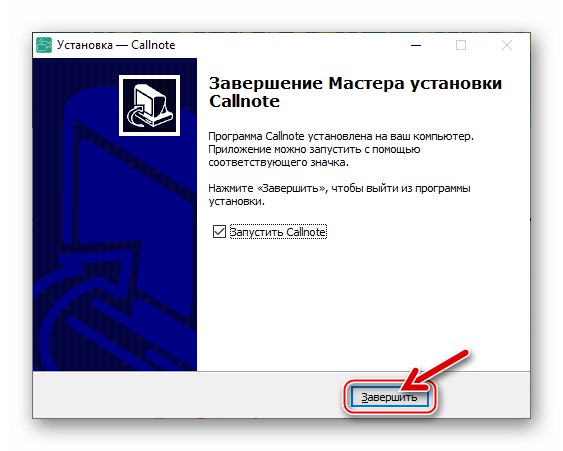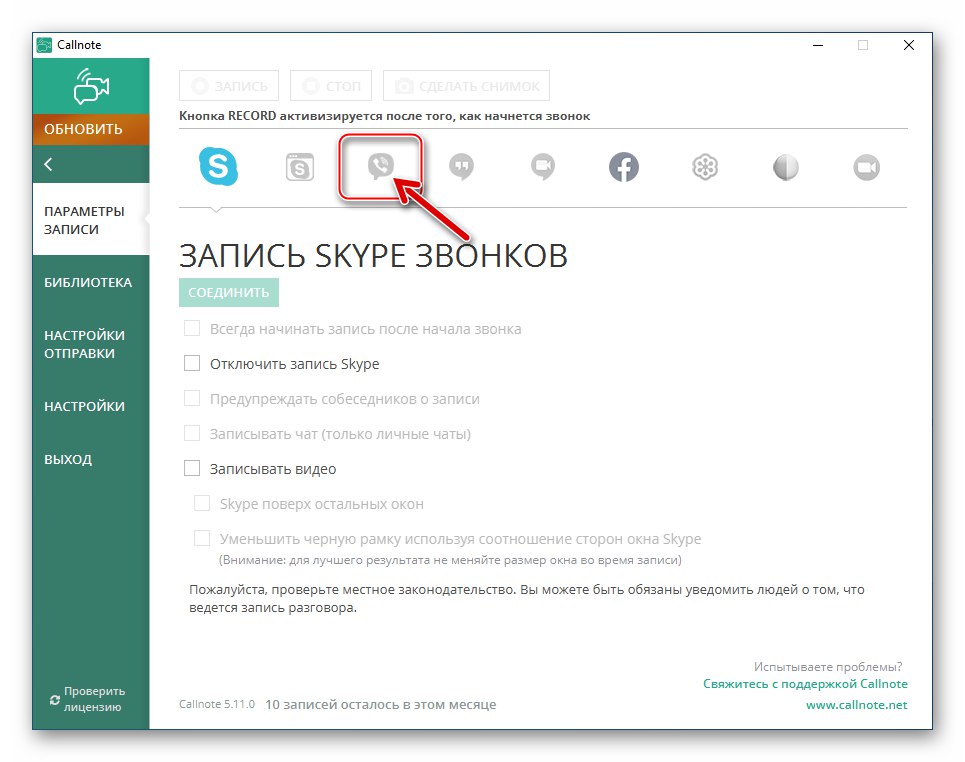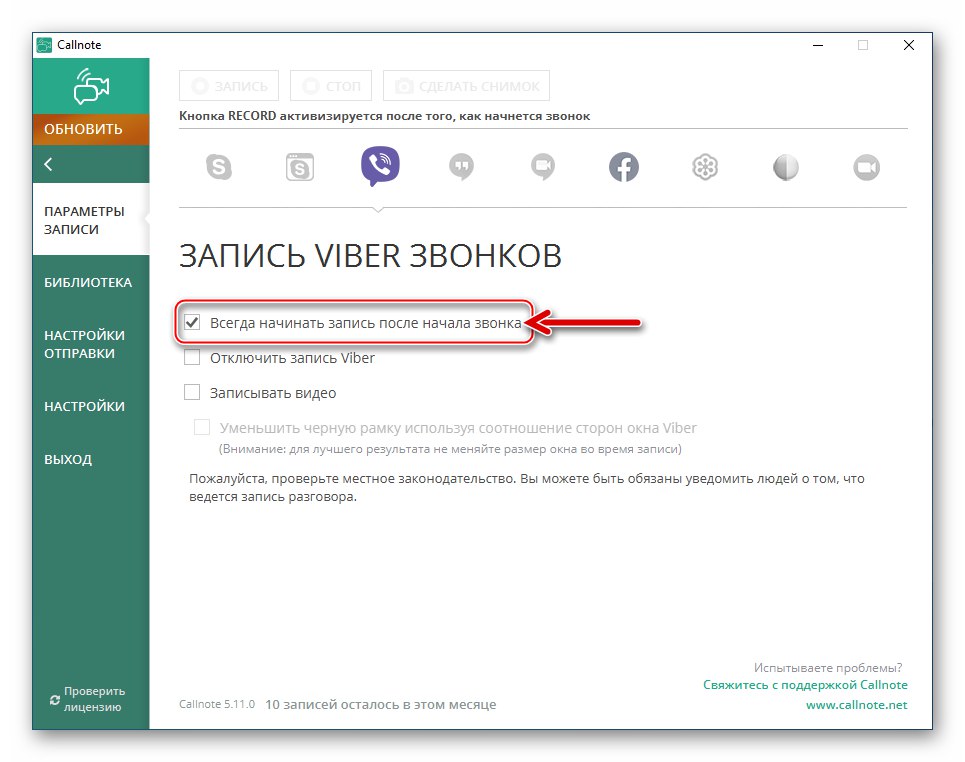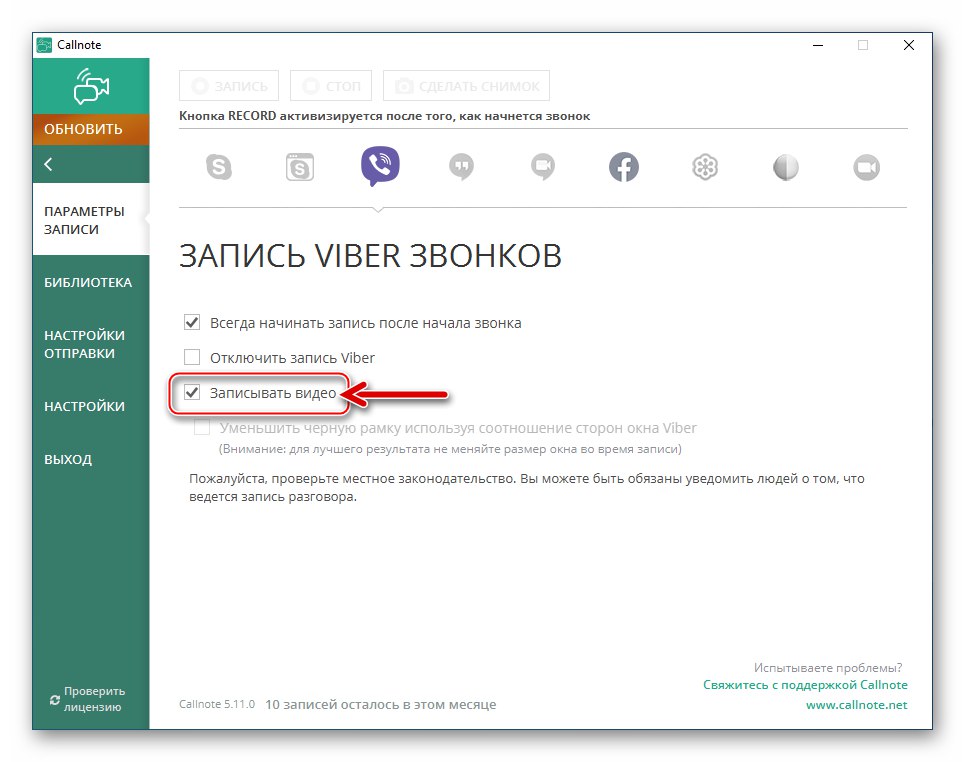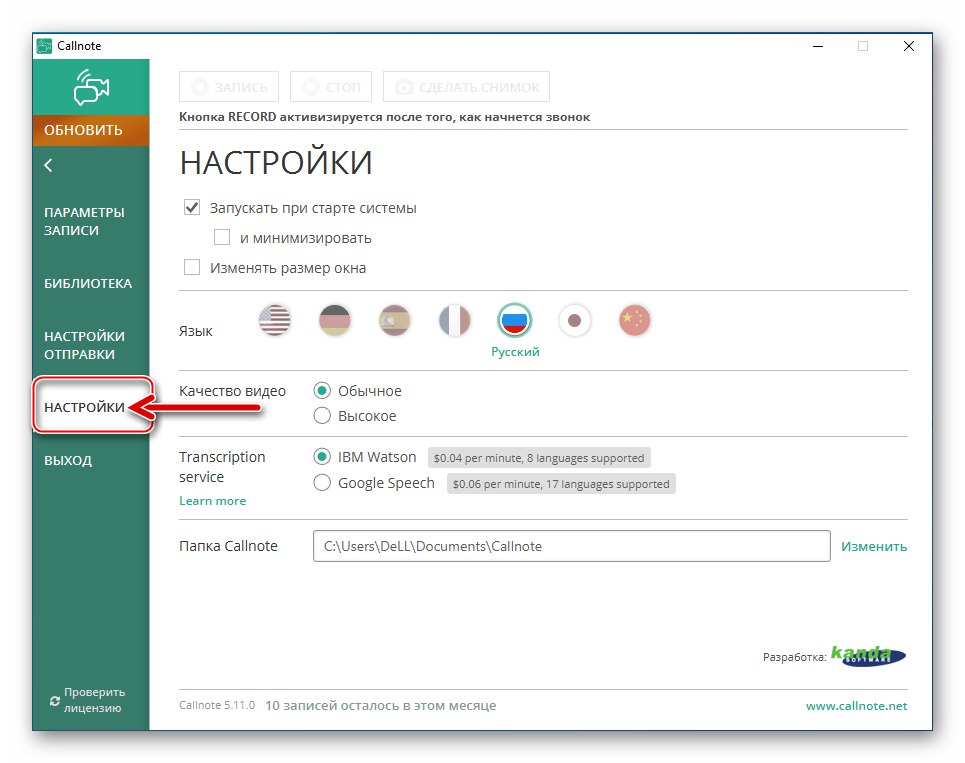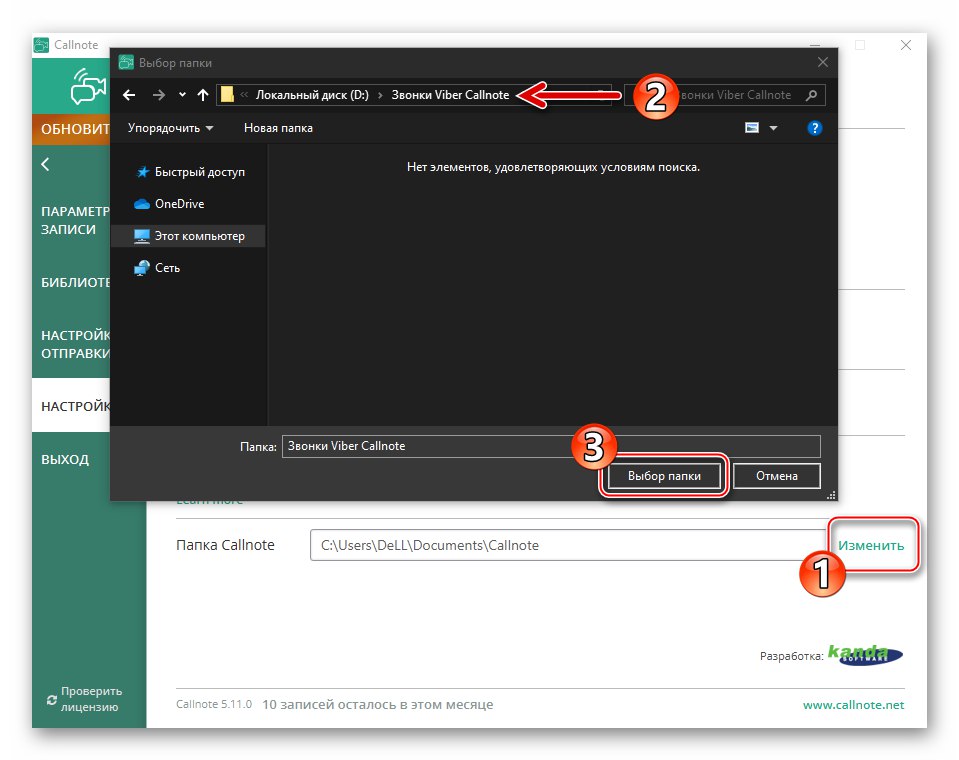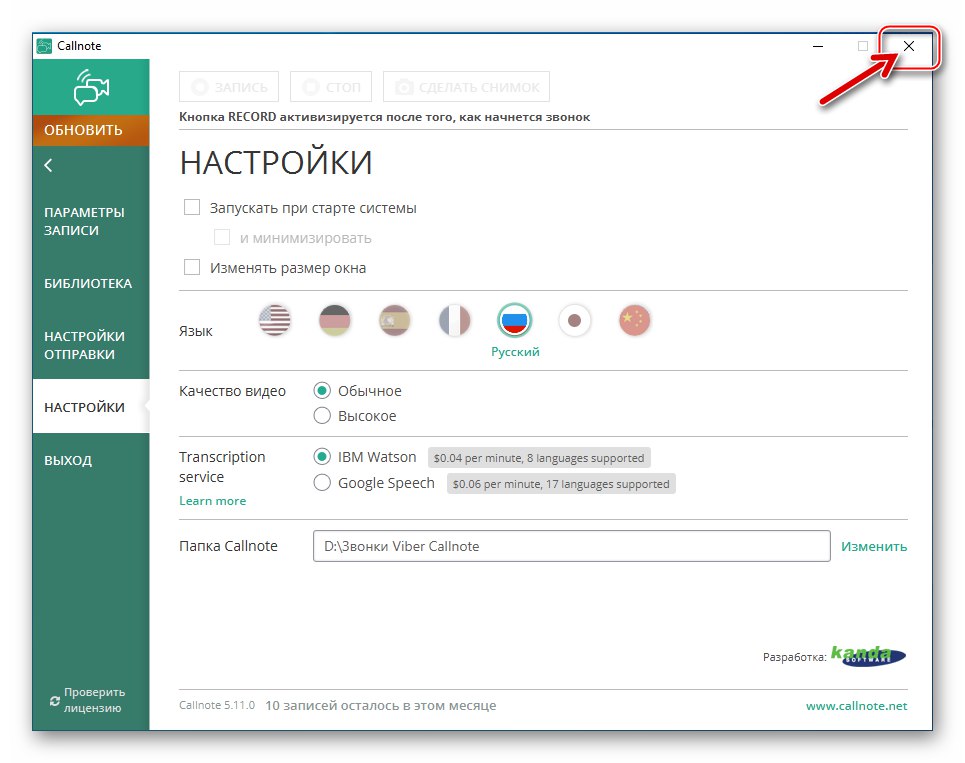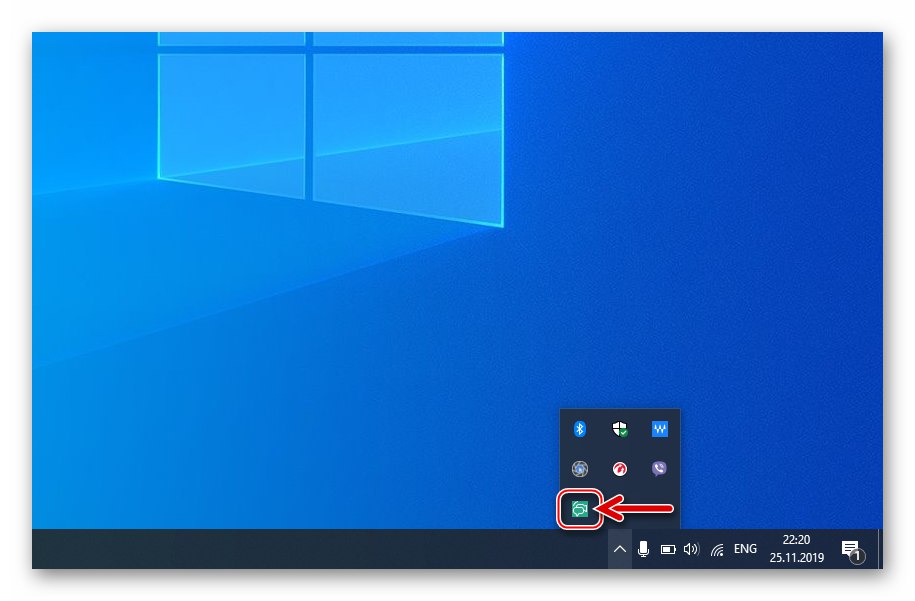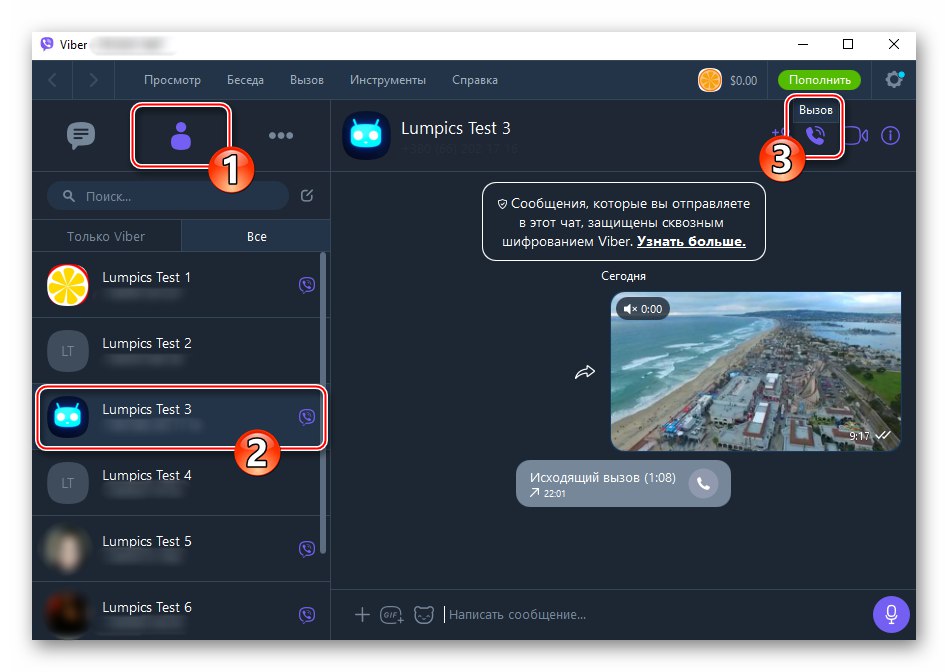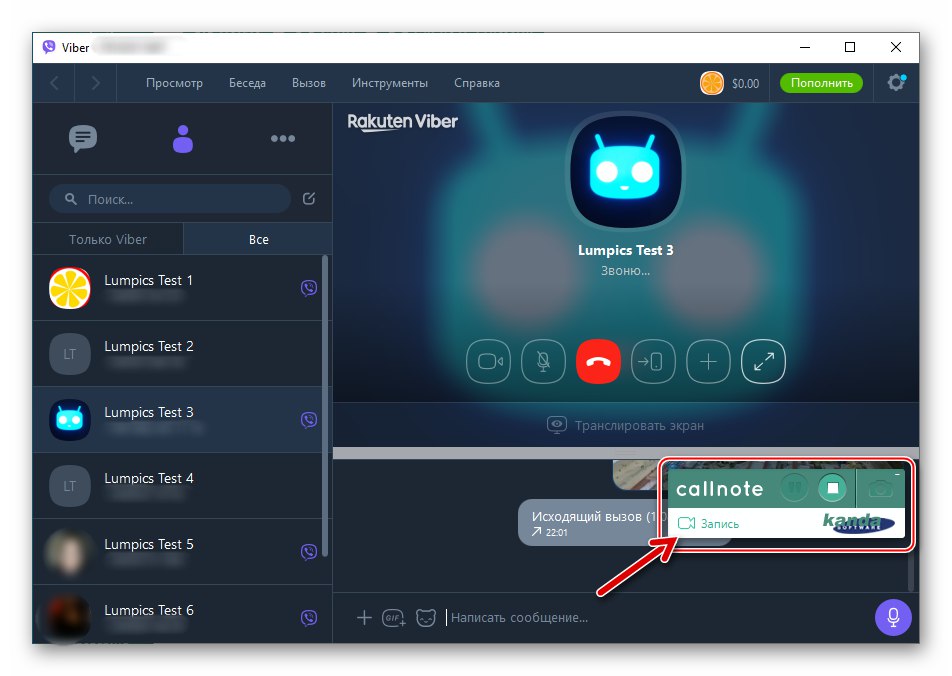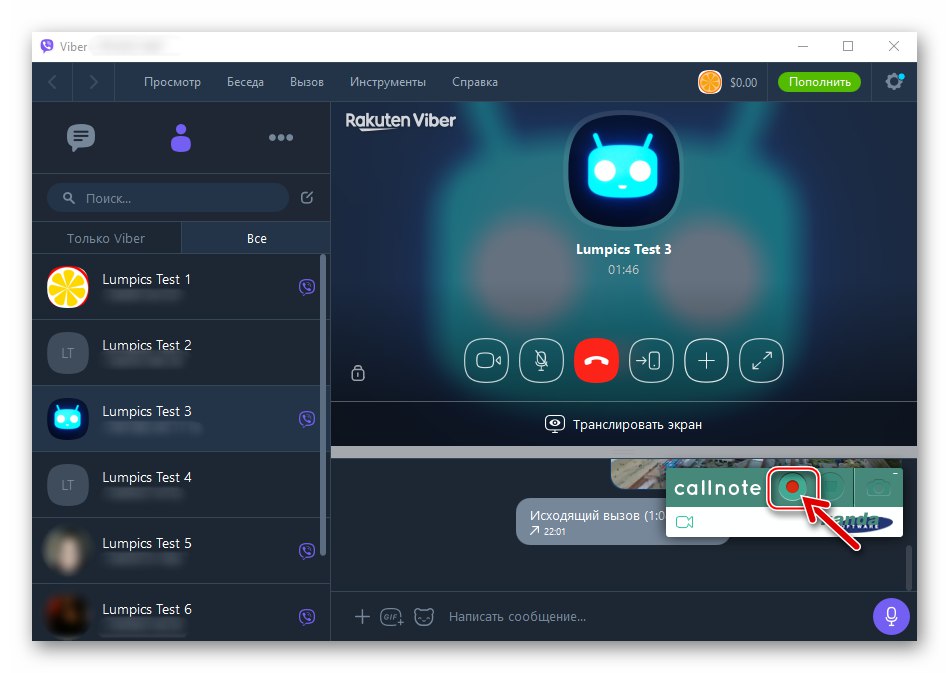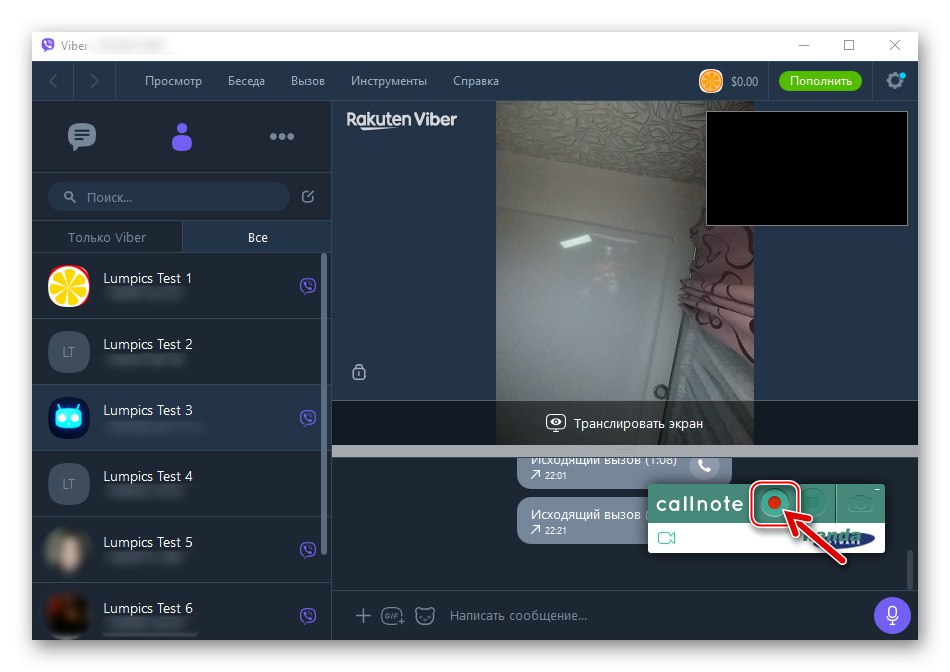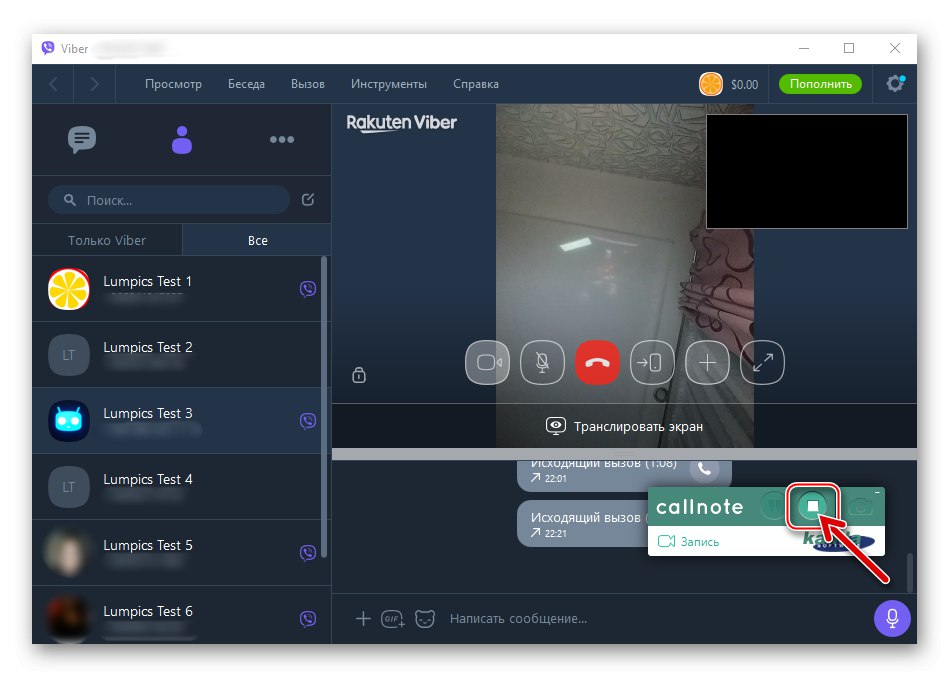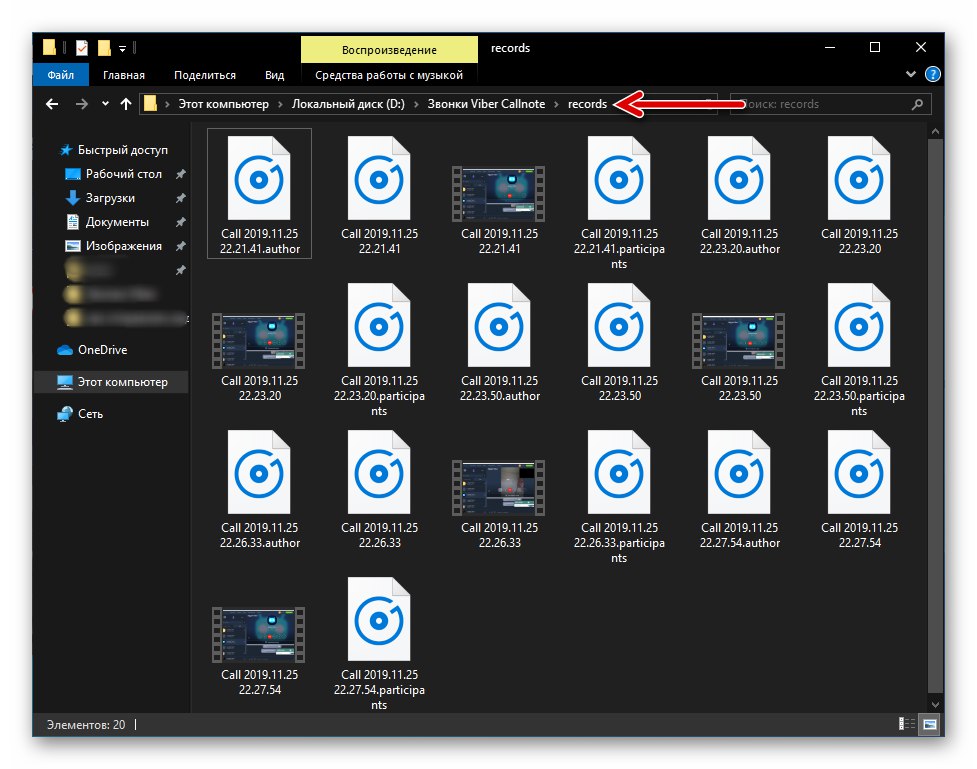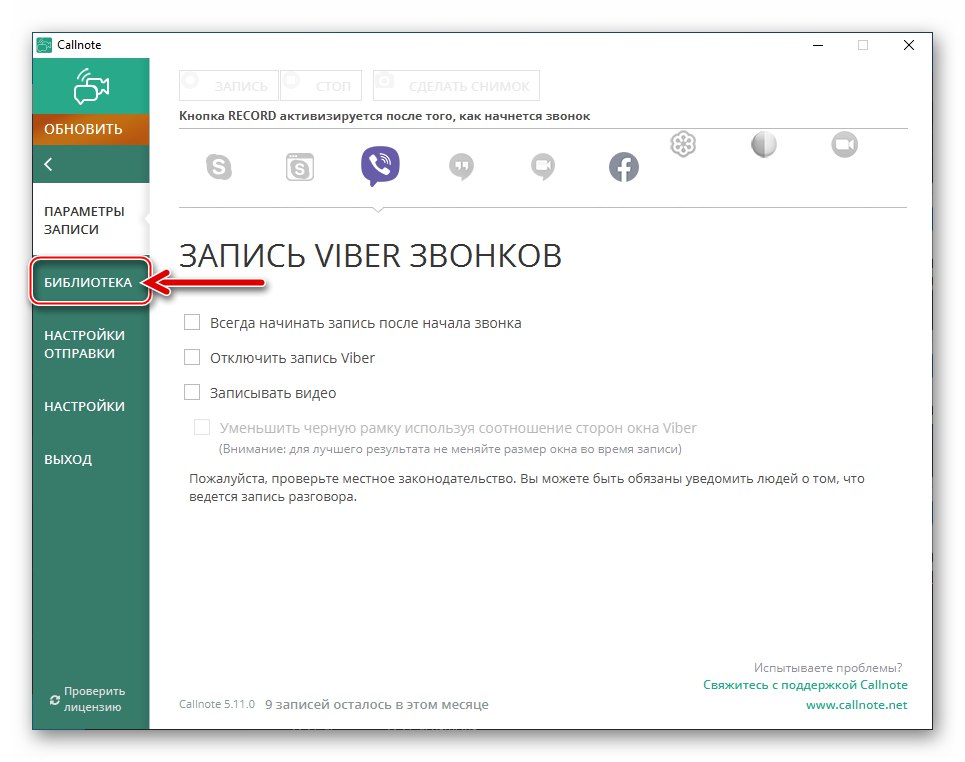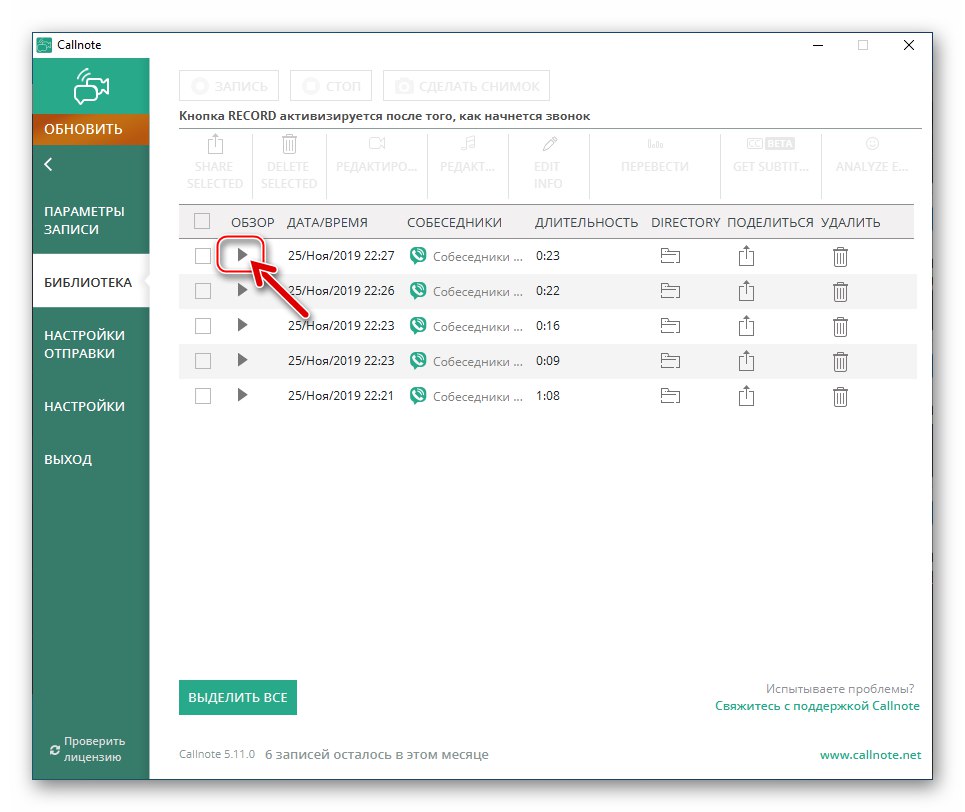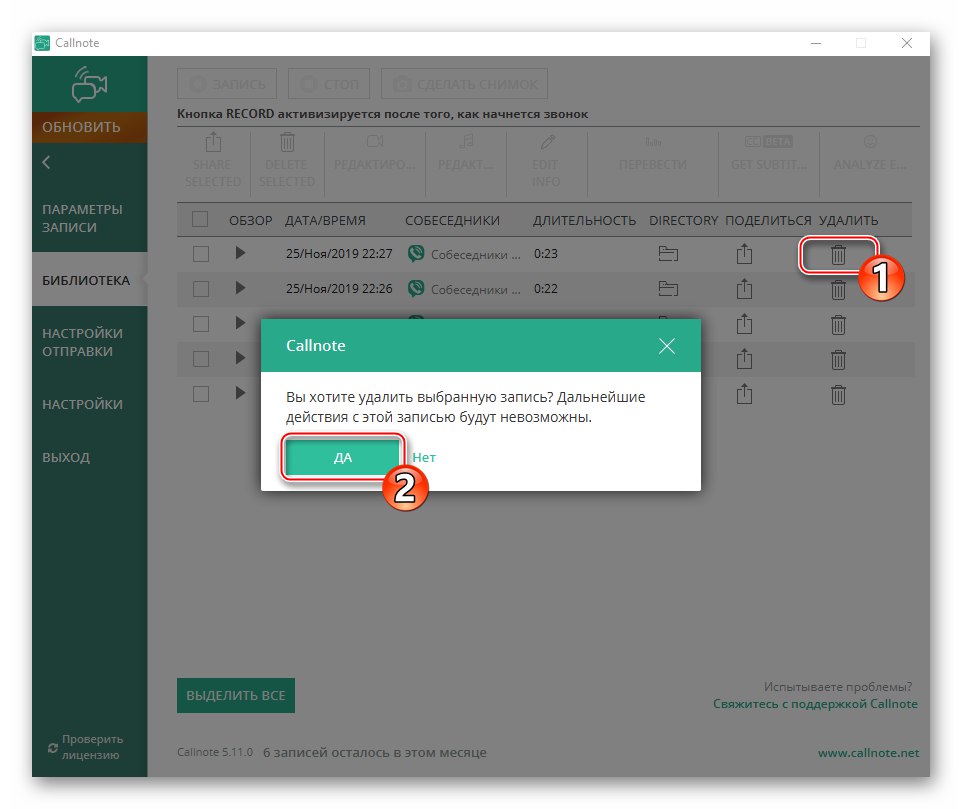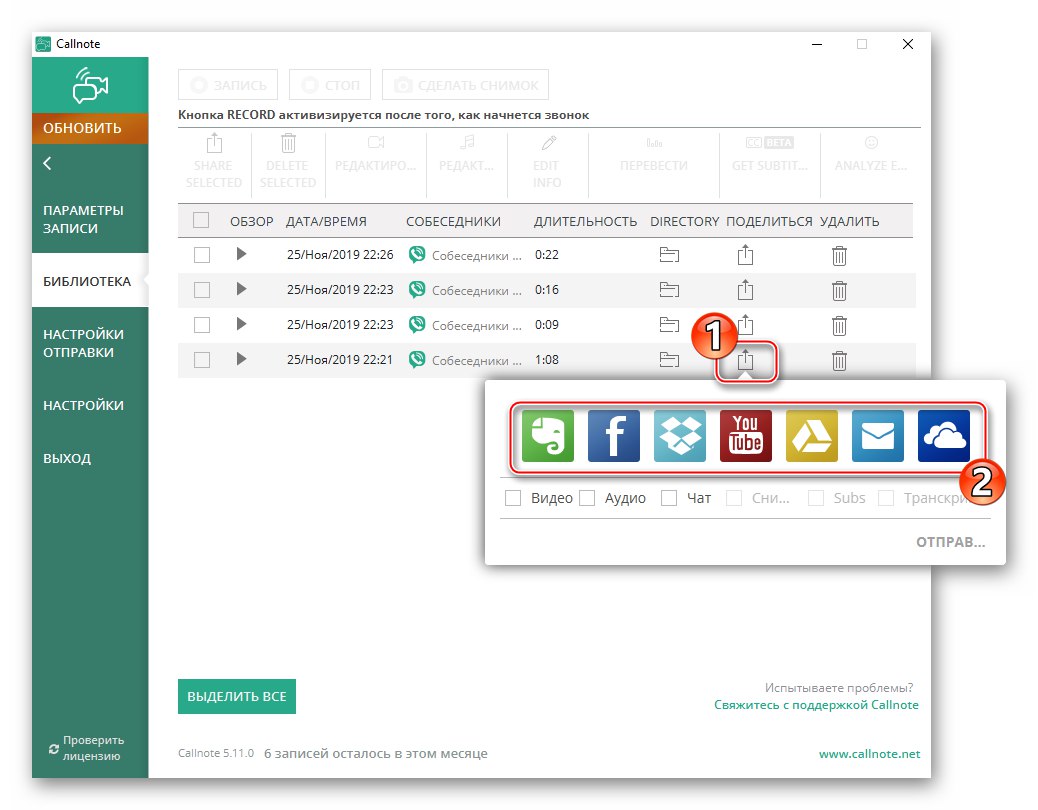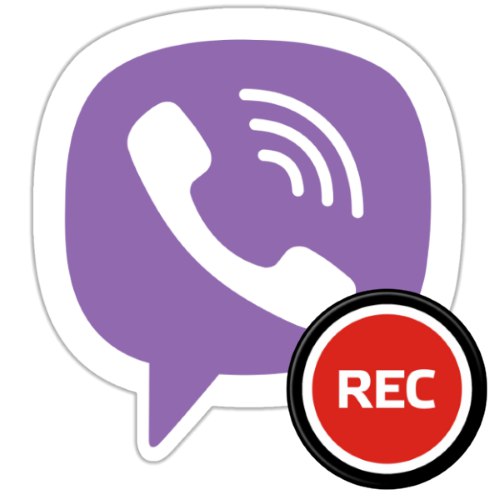
من الصعب الجدال في حقيقة أن Viber ، كجزء من مهمتها ، يوفر كل ما تحتاجه للتواصل وتبادل البيانات بشكل فعال عبر الإنترنت. في الوقت نفسه ، لا يتم توفير بعض الوظائف التي يطلبها المستخدمون في مواقف معينة في برنامج المراسلة. ستناقش المقالة التالية تنظيم تسجيل المكالمات الصوتية والمرئية - على الرغم من عدم وجود مثل هذا الخيار في تطبيقات عميل Viber ، فمن الممكن تمامًا تسجيل وحفظ تدفق الوسائط الذي تم إنشاؤه أثناء مكالمة VoIP إلى ملف.
كيفية تسجيل محادثة في فايبر
اعتمادًا على الجهاز المستخدم للوصول إلى برنامج المراسلة ، هناك عدة طرق مختلفة لحل المشكلة التي تم التعبير عنها في عنوان المقالة. بعد ذلك ، سنخبرك كيف يمكن تنظيم عملية تسجيل المكالمات على أجهزة Android و iPhone و Windows PC ، ولكن تحذيرًا أولاً:
بغض النظر عن الغرض الذي تسعى إليه أثناء تسجيل محادثة مع شخص آخر ، يرجى ملاحظة أنه في أي بلد تقريبًا في العالم ، يتم تنفيذ هذا الإجراء دون إخطار المحاور والحصول على إذن منه لتسجيل و / أو استخدام التسجيل الناتج بأي شكل من الأشكال ، هو انتهاك للقانون!
ذكري المظهر
لحل مشكلة تسجيل المحادثات المنظمة باستخدام فايبر لنظام Android، يمكن لمستخدمي هذا البديل من تطبيق messenger استخدام إحدى الأدوات التي أنشأها مطورو الطرف الثالث والمقدمة بكثرة في سوق جوجل بلاي.
الطريقة الأولى: المكالمات الصوتية
إذا كان الهدف هو الحصول على تسجيل للمكالمات الصوتية التي يتم إجراؤها فقط من خلال برنامج المراسلة ، فهناك الكثير من مسجلات الصوت في خدمتك والتي يمكن أن تعمل بشكل فعال في بيئة "الروبوت الأخضر". يعمل ممثلو هذا البرنامج وفقًا لنفس المبدأ ، ويُطلق على واحدة من أبسط الأدوات وأكثرها فعالية من هذا النوع مكعب ACR... التطبيق عالمي ، أي أنه يوفر القدرة على تسجيل أي مكالمات بسهولة تقريبًا ، بما في ذلك مكالمات VoIP التي يتم إجراؤها عبر Viber.
قم بتنزيل تطبيق Call Recorder - Cube ACR من متجر Google Play
- قم بتثبيت الأداة من متجر Google Play باتباع الرابط أعلاه.
- قم بتشغيل Cube ACR وتكوين معلمات التطبيق:
- صنبور "بالإضافة إلى ذلك" على الشاشة التي تفتح عند تشغيل الأداة لأول مرة. الآن ، بعد قراءة المعلومات في النافذة التي تظهر ، انقر فوق "للقبول".
![إطلاق Viber لنظام Android لتطبيق Cube ACR لتسجيل المكالمات وقبول الشروط]()
- تعرض الشاشة التالية قائمة بوحدات Android التي يحتاج التطبيق إلى الوصول إليها من أجل أداء وظائفه بكفاءة. أنقر هنا "تزود"ثم إصدار الأذونات ،
![أذونات Viber لنظام Android التي يتطلبها تطبيق Cube ACR لتسجيل المكالمات في برنامج المراسلة]()
تأكيد مطالبات نظام التشغيل التي تظهر.
![إصدار Viber لنظام Android أذونات لتطبيق Cube ACR لتسجيل المكالمات في برنامج المراسلة]()
- انقر فوق "السماح" بموجب شرط منح Cube ACR إذنًا للعمل فوق التطبيقات الأخرى. بعد ذلك ، قم بتنشيط مفتاح الخيار المقابل على الشاشة التي تفتح ، ثم انقر فوق "عودة".
![يسمح Viber لنظام Android بتشغيل مسجل مكالمات Cube ACR أعلى برنامج المراسلة]()
- صنبور "تمكين موصل التطبيق"... على الشاشة المفتوحة "متخصص. قدرات"، في مجال "الخدمات التي تم تنزيلها" صنبور "المزيد من الخدمات المحملة"... اضغط المقبل "موصل تطبيق Cube ACR".
![Viber لنظام Android يمكّن Cube ACR App Connector عند إعداد مسجل مكالمات messenger]()
إقلب المفتاح "تمكين الفرصة" في الموقف "مفعل"... قم بتأكيد طلب النظام بالنقر فوق "حسنا"... ثم ارجع إلى شاشة Cube ACR بالنقر المزدوج "عودة".
![تفعيل Viber لنظام Android لـ Cube ACR App Connector على الشاشة الخاصة. قدرات نظام التشغيل]()
- انقر فوق "إضافة مكعب إلى التحميل التلقائي"، ثم ، إذا رغبت في ذلك ، قم بتنشيط هذا الخيار باستخدام المفتاح الموجود مقابل اسم التطبيق في القائمة التي تفتح.
![يضيف Viber لنظام Android تطبيق Cube ACR لبدء التشغيل]()
- في الشاشة التالية ، يوصى بالضغط على "تخطى"، ولكن يمكنك اتباع التعليمات التي يظهرها التطبيق على الشاشة إذا فهمت ما هو على المحك.
![تطبيق Viber for Android call recorder - Cube ACR يقوم بتعطيل تحسين البطارية]()
- شغله "استهداف الجغرافية"بالضغط "نعم"، أو ارفض الخيارات الموضحة على شاشة الجهاز عن طريق لمس "لا شكرا".
![برنامج Viber لتسجيل مكالمات Android - يتيح Cube ACR الاستهداف الجغرافي]()
- اتصل بالقائمة الرئيسية لـ Cube ACR من خلال النقر على الخطوط الثلاثة في أعلى الشاشة على اليسار ، انتقل إلى القسم "سجل"... قم بإلغاء تنشيط الخيار الأول "تسجيل تلقائي"ما لم ترغب في تسجيل جميع المكالمات على هاتفك تلقائيًا ودون تدخل منك.
![إلغاء تنشيط Viber لنظام Android لتسجيل المكالمات تلقائيًا في برنامج Cube ACR]()
- قم بالتمرير عبر القائمة "إعداد التسجيل" واضغط "خدمات التسجيل" في الفصل "آخر"... تناقش المواد الخاصة بنا مشكلة إصلاح المكالمات التي يتم إجراؤها حصريًا عبر Viber ، لذلك ، في القائمة المعروضة ، قم بإلغاء تحديد المربعات الموجودة بجوار أسماء برامج المراسلة الأخرى والعنصر "المكالمات الخلوية"ثم اضغط على "حسنا".
![إلغاء تنشيط Viber لنظام Android من برامج المراسلة الأخرى في برنامج Cube ACR]()
- هذا يكمل إعداد التطبيق ، يمكنك الخروج منه والبدء في تنفيذ هدفك.
![يتحول Viber لنظام Android إلى Messenger لتسجيل المكالمات عبر Cube ACR]()
- صنبور "بالإضافة إلى ذلك" على الشاشة التي تفتح عند تشغيل الأداة لأول مرة. الآن ، بعد قراءة المعلومات في النافذة التي تظهر ، انقر فوق "للقبول".
-
تسجيل المحادثات.
-
المكالمات الصادرة:
قم بتشغيل Viber لنظام Android وابدأ مكالمة إلى عضو آخر في النظام بأي طريقة معتادة (لا يهم ، مع أو بدون فيديو).
![يقوم Viber لنظام Android بتشغيل برنامج messenger ، أو بدء مكالمة صوتية أو فيديو لمستخدم آخر]()
في لحظة الضغط على الزر "مكالمة" في برنامج messenger ، ستظهر أداة Cube ACR على شاشة الهاتف الذكي - انقر فوق الزر "ميكروفون"، والتي ستبدأ في إصلاح دفق الصوت الذي تم إنشاؤه بواسطة أجهزة الصوت في الهاتف. سيؤدي الضغط على الزر المشار إليه مرة أخرى إلى إيقاف التسجيل.
![Viber for Android تسجيل المكالمات الصادرة باستخدام Cube ACR]()
-
المكالمات الواردة:
يتم تنفيذ كل شيء وفقًا للمبدأ الموضح أعلاه للمكالمات الصادرة ، فقط الزر "سجل" تحتاج إلى الضغط حتى لحظة "التقاط الهاتف" - تظهر أداة تطبيق Cube ACR دائمًا أعلى الشاشة التي تعرض المكالمة.
![يقوم Viber لنظام Android بتسجيل مكالمة واردة باستخدام عنصر واجهة مستخدم Cube ACR]()
-
المكالمات الصادرة:
-
عمليات مع التسجيلات الصوتية.
- افتح Cube ACR - ستجد على الشاشة الرئيسية للتطبيق قائمة بجميع المكالمات المسجلة.
- هنا يمكنك الاستماع إلى التسجيلات الصوتية المستلمة من خلال النقر على اسم أي منها ثم النقر "لعب".
- من بين أشياء أخرى ، يمكنك الوصول إلى قائمة الإجراءات بالنقر فوق ثلاث نقاط رأسية بالقرب من اسم أي ملف صوتي. غالبًا ما يكون مطلوبًا استخدام العناصر شارك (على سبيل المثال ، لإرسال تسجيل إلى مستخدم آخر أو حفظه في التخزين السحابي) و "حذف".
- بالإضافة إلى تطبيق المسجل نفسه ، يمكنك الوصول إلى ملفات تسجيل المكالمات أي مدير ملفات لنظام Android - اذهب من خلال المفضلة لديك "موصل" على طول الطريق
CubeCallRecorder / الكل![مجلد Viber لنظام Android مع سجلات المكالمات التي تم إنشاؤها بواسطة تطبيق Cube ACR]()
في الذاكرة الداخلية للجهاز.
![تسجيلات Viber for Android الصوتية التي تم إنشاؤها بواسطة تطبيق Cube ACR في ذاكرة الجهاز]()
![يسجل Viber لنظام Android المكالمات الواردة في تطبيق Cube ACR]()
![يستمع Viber لنظام Android إلى تسجيل المكالمات في تطبيق Cube ACR]()
![Viber لنظام Android - Cube ACR - إرسال تسجيل مكالمة إلى مستخدم آخر أو للتخزين في السحابة]()
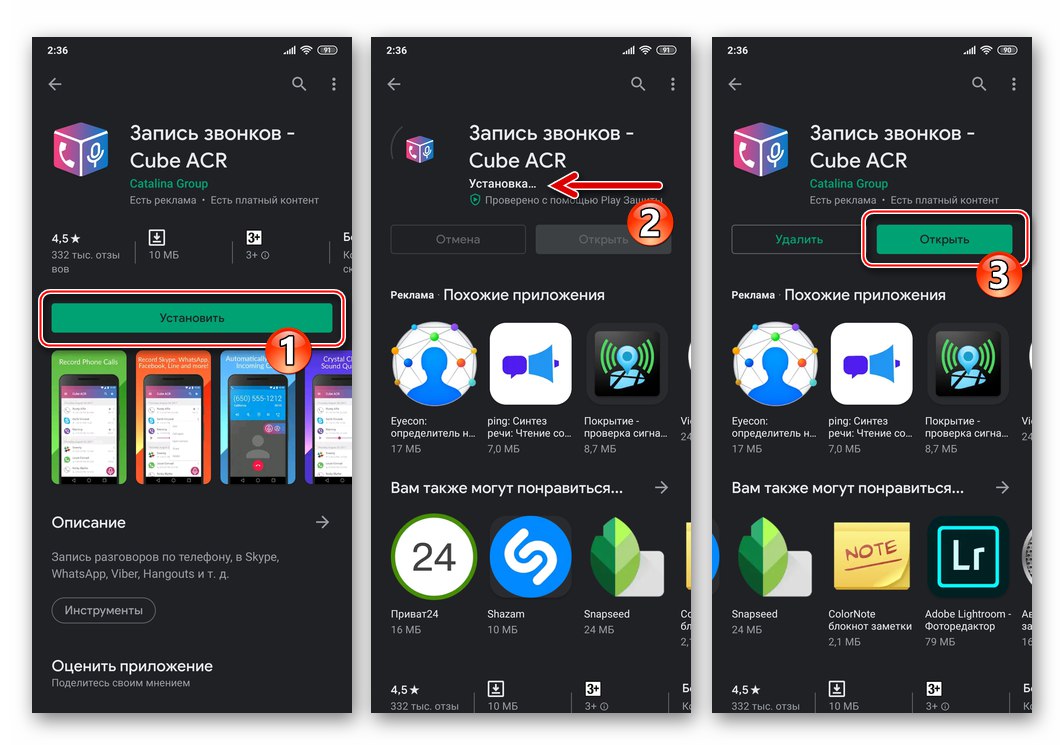
الطريقة الثانية: مكالمات الفيديو
كما هو الحال مع المكالمات الصوتية ، ستحتاج إلى أداة خارجية من متجر Google Play لتسجيل مكالمات الفيديو التي يتم إجراؤها من خلال Viber messenger. تعمل جميع التطبيقات التي يمكنها حل هذه المشكلة على مبدأ تسجيل المعلومات المعروضة على شاشة جهاز Android مع التقاط الصوت المتزامن من ميكروفون. بمعنى آخر ، لتسجيل مكالمة فيديو ، يمكنك استخدام ملفات أي تطبيق مصمم لإنشاء لقطات الشاشة في بيئة Android.
على سبيل المثال ، سوف نستخدم إحدى الوسائل التي تبرز من بين وسائل أخرى مشابهة فقط للاسم الأكثر ملاءمة لموضوع مقالتنا - مسجل مكالمات الفيديو.
قم بتنزيل Video Call Recorder متجر Google Play
- اتبع الرابط أعلاه وقم بتثبيت Video Call Recorder من متجر Google Play Android.
- افتح مسجل مكالمات الفيديو. لأداء وظائفه بالكامل ، سيحتاج التطبيق إلى الوصول إلى العديد من وحدات Android - امنح الأذونات المطلوبة في الأذونات التي تظهر عند التشغيل الأول للأداة.
![مسجل مكالمات الفيديو - منح أذونات للتطبيق لتسجيل مكالمات الفيديو Viber]()
- في الواقع ، البرنامج جاهز لتحقيق الغرض منه. تصغير مسجل مكالمات الفيديو ، افتح Viber وانتقل إلى الشاشة التي يمكن من خلالها بدء مكالمة فيديو.
![مسجل مكالمات الفيديو لتسجيل مكالمات الفيديو - انتقل إلى Viber]()
- انتقل إلى المسجل واضغط على الزر "كاميرا الفيديو"... بعد ثلاث ثوانٍ (يمكن ضبط التأخير في إعدادات التطبيق) ، سيبدأ تسجيل المعلومات التي تعرضها شاشة الهاتف الذكي والصوت من الميكروفون الخاص به. عند بدء التسجيل لأول مرة ، سيظهر تحذير بأن البرنامج سيصل إلى الصورة المعروضة على الشاشة - حدد المربع الموجود أسفله "لا تظهر مرة أخرى" ثم اضغط على "لتبدأ".
![يبدأ مسجل مكالمات الفيديو في تسجيل الفيديو من شاشة Android]()
- اذهب إلى برنامج messenger وقم بإجراء مكالمة فيديو.
![مكالمة فيديو مسجلة باستخدام مسجل مكالمات الفيديو عبر Viber]()
- في نهاية المحادثة ، ارجع إلى Video Call Recorder وانقر فوق "قف".
![توقف Video Call Recorder عن تسجيل مكالمة فيديو عندما تنتهي في Viber لنظام Android]()
سيظهر التسجيل الناتج على الفور في الجزء العلوي من شاشة التطبيق كمعاينة بعنوان. هذا يكمل مهمة تسجيل مكالمة فيديو تم إجراؤها من خلال برنامج المراسلة.
![مسجل مكالمات الفيديو يسجل مكالمة فيديو تم إجراؤها عبر Viber لنظام Android جاهزًا]()
- بالإضافة إلى ذلك ، يمكنك قص الفيديو الناتج ، وهو أمر مطلوب في معظم الحالات. للقيام بذلك ، انقر فوق اسم نتيجة تسجيل الفيديو على شاشة Video Call Recorder ، ثم انقر فوق النقاط الثلاث الموجودة بجوار اسم الملف لفتح قائمة الإجراء وتحديدها "تحرير الفيديو".
![انتقل Video Call Recorder إلى تحرير فيديو مكالمة Viber في البرنامج]()
بعد ذلك ، حرك أشرطة التمرير على اليمين واليسار في اللوحة مع تسلسل الفيديو ، وبالتالي إزالة الأجزاء غير الضرورية في بداية التسجيل ونهايته. بعد الانتهاء من التحرير ، انقر فوق "حفظ".
![يقوم مسجل مكالمات الفيديو بقص تسجيل مكالمات الفيديو من Viber]()
- في المستقبل ، يمكنك إجراء العديد من المعالجات بملفات الفيديو التي تم الحصول عليها نتيجة اتباع الإرشادات مباشرة في المُسجل أو عن طريق فتح المجلد الموجود في وحدة تخزين الجهاز "VideoCallRecorder" مع أي "إكسبلورر" لأجهزة الأندرويد.
![مجلد مسجل مكالمات الفيديو مع تسجيلات لمكالمات الفيديو عبر Viber في ذاكرة الجهاز]()
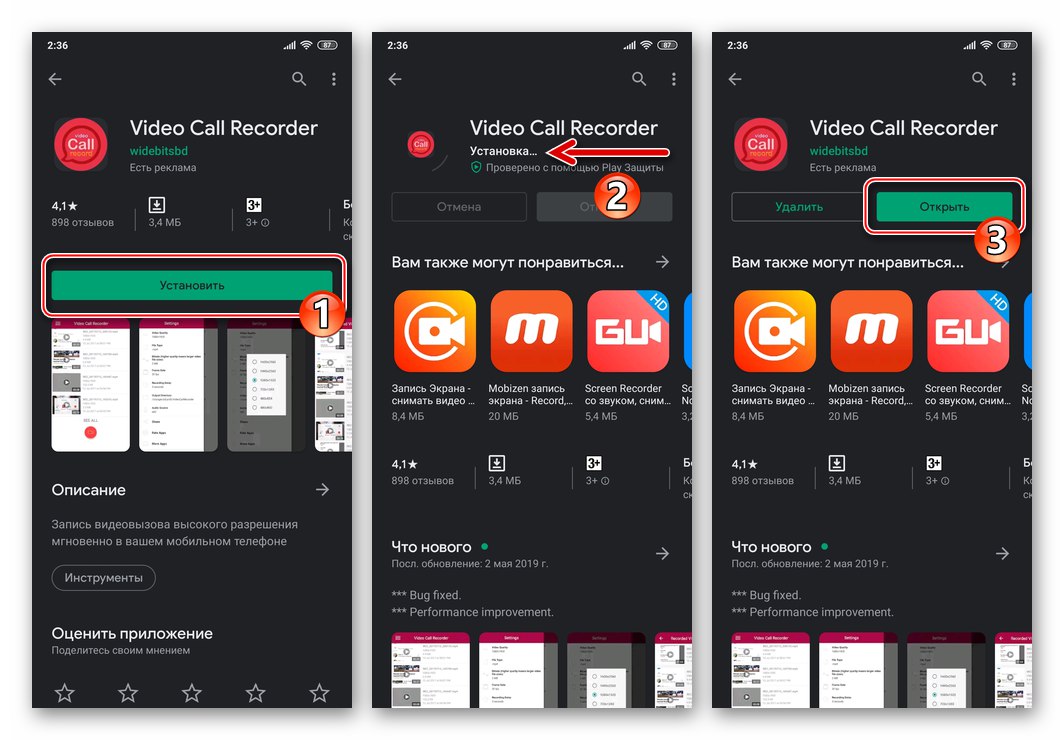
iOS
بخصوص فايبر لنظام iOS، ثم فيما يتعلق بإمكانية تسجيل المحادثات ، علينا هنا أن نوضح عدم وجود أدوات عملية تسمح لك بتنفيذ خططك. إذا أدخلت شيئًا مثل عنوان هذه المقالة كاستعلام بحث في متجر التطبيقات ، فستجد الكثير من البرامج التي يُفترض أنها تؤدي الوظيفة المطلوبة ، ولكنها في الواقع تبين أنها مزيفة ، على سبيل المثال. كل ما يمكن أن يؤدي إلى تنزيل مثل هذه الأدوات هو إهدار للوقت والإحباط ، وفي أسوأ الأحوال ، تخسر المال إذا نسيت إلغاء اشتراكك لاستخدام برامج غير مجدية.
اقرأ أيضا: كيفية إلغاء اشتراكات iPhone
بالإضافة إلى ما سبق ، يحاول مستخدمو iPhone استخدام الأساليب "الحرفية" مثل استخدام مكبر الصوت ومسجل الصوت لتسجيل المحادثات التي يتم إجراؤها عبر الاتصال الهاتفي عبر بروتوكول VoIP ، وشراء أجهزة متخصصة متصلة بهاتف ذكي ، وحتى كسر حماية iOS عبر Jailbreak (وهو ما لا نوصي به بشدة). بالطبع ، لا يمكن اعتبار مثل هذه الأساليب عقلانية.
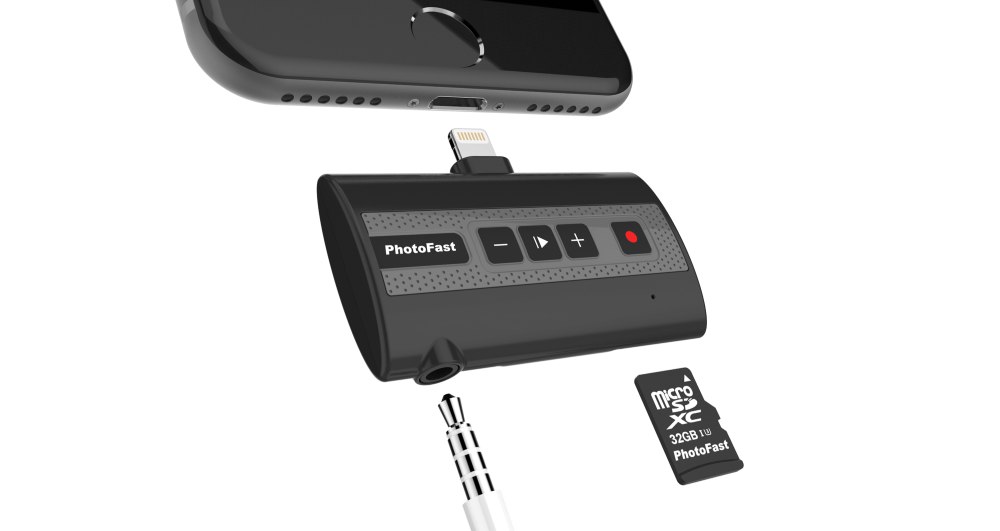
إذا كنت مالك هاتف ذكي من Apple وتحتاج بكل الوسائل إلى تسجيل محادثة مخطط إجراؤها عبر Viber ، فقم بتثبيت تطبيق messenger clone على جهاز الكمبيوتر الخاص بك ، ونتيجة لذلك ستتمكن من تسجيل المكالمة من خلال العمل على أحد تلك المعروضة في القسم التالي من مقالتنا تعليمات.
اقرأ أيضا:
كيفية تثبيت وتفعيل فايبر لنظام ويندوز
إعداد واستخدام Viber messenger في بيئة Windows
شبابيك
لغرض تسجيل المكالمات الواردة والصادرة من خلال فايبر للكمبيوتر الشخصي، يمكنك استخدام إحدى أدوات البرامج العديدة المستندة إلى Windows. بعد ذلك ، سننظر في الخيارين الأكثر فاعلية للبرامج المتخصصة ، والتي تتضمن حل المشكلة من عنوان المقالة.
الطريقة الأولى: مسجل الصوت فوق البنفسجي (المكالمات الصوتية فقط)
مسجل الصوت فوق البنفسجي هو حل شامل مصمم لالتقاط الصوت الناتج عن التطبيقات الموجودة على الكمبيوتر. سيسمح لك البرنامج بتسجيل مكالمة صوتية واردة أو صادرة بسهولة عبر برنامج Viber messenger لنظام التشغيل Windows.
قم بتنزيل برنامج UV SoundRecorder من الموقع الرسمي
- باستخدام الرابط أعلاه ، قم بتنزيل أرشيف توزيع UV SoundRecorder من موقع المطور على الويب. ثم قم بفك ضغط الملف الناتج.
![Viber لنظام التشغيل Windows قم بتنزيل UV SoundRecorder لتسجيل المكالمات]()
- افتح التوزيع و
![يقوم Viber لنظام التشغيل Windows بإطلاق مثبت UV SoundRecorder]()
باتباع تعليمات معالج التثبيت ،
![عملية تثبيت Viber لنظام التشغيل Windows UV SoundRecorder]()
تثبيت البرنامج.
![Viber لنظام التشغيل Windows يكمل تثبيت مسجل مكالمات UV SoundRecorder]()
- قم بتشغيل SE SoundRecorder ، وحدد إعداداته:
-
"مسجلات" - بشكل افتراضي ، يكتشف البرنامج الأجهزة الصوتية النشطة حاليًا على الكمبيوتر ويعرض أسمائها في نافذته. هنا يمكنك ضبط حجم تشغيل الصوت وحساسية الميكروفون.
![برنامج تسجيل المكالمات Viber لنظام التشغيل Windows UV SoundRecorder]()
إذا كنت بحاجة إلى استخدام أجهزة صوت أخرى أثناء مكالمة عبر Viber ، فانتقل إليها باستخدام أدوات Windows.
![اختر Viber لنظام التشغيل Windows مسجل المكالمات في مسجل الصوت فوق البنفسجي]()
المزيد من التفاصيل: إعداد الصوت على جهاز كمبيوتر يعمل بنظام Windows
-
"الجودة (الحجم)" الملف الصوتي الناتج من البرنامج. اضبط هذه المعلمة باستخدام شريط تمرير معدل البت.
![يقوم Viber لنظام التشغيل Windows باختيار جودة التسجيل (معدل البت) للمكالمات في مسجل الصوت فوق البنفسجي]()
-
"حفظ في ملف (ملفات)" - بالضغط على الزر «…» بجوار حقل إدخال المسار ، انتقل إلى الدليل حيث سيتم وضع سجلات المحادثة.
![يختار Viber لنظام التشغيل Windows طريقة لحفظ تسجيلات المكالمات في UV SoundRecorder]()
حدد اسم ملف التسجيل المستقبلي ، انقر فوق "حفظ".![تسجيل مكالمات Viber لنظام التشغيل Windows عبر UV SoundRecorder - تحديد اسم الملف]()
- UV SoundRecorder هو حل عالمي لتسجيل الصوت ، لذلك فهو يوفر القدرة على وضع تدفقات الصوت التي يتم اعتراضها من أجهزة الإدخال والإخراج في ملفات منفصلة. من وجهة نظر إصلاح محادثة يتم إجراؤها من خلال Viber ، فإن مثل هذا النهج في معظم الحالات لا يكون منطقيًا ، لذلك اترك زر الاختيار أسفل الحقل حيث يُشار إلى مسار حفظ البيانات في الموضع "في ملف واحد".
![يقوم Viber لنظام التشغيل Windows بإعداد مسجل الصوت فوق البنفسجي لتسجيل المكالمات الصوتية]()
-
"مسجلات" - بشكل افتراضي ، يكتشف البرنامج الأجهزة الصوتية النشطة حاليًا على الكمبيوتر ويعرض أسمائها في نافذته. هنا يمكنك ضبط حجم تشغيل الصوت وحساسية الميكروفون.
- الآن كل شيء جاهز لتسجيل المفاوضات التي أجريت عبر فايبر للكمبيوتر:
- افتح برنامج المراسلة واستعد لإجراء مكالمة لهذا المشترك أو ذاك.
- انتقل إلى نافذة SE SoundRecorder ، انقر فوق "سجل".
- ابدأ بإجراء مكالمة صوتية مع مستخدم آخر عبر فايبر.
- عندما تنتهي المكالمة ، انقر فوق "قف" في نافذة تطبيق التسجيل الصوتي.
- يتم إصلاح المكالمة الواردة بنفس الطريقة الموضحة أعلاه. فقط انقر "سجل" في نافذة UV SoundRecorder ، قبل الرد على مكالمة في Messenger ، وبعد إنهاء المكالمة ، اضغط "قف".
![يتحول Viber لنظام التشغيل Windows إلى القدرة على إجراء مكالمة صوتية إلى مستخدم آخر]()
![يبدأ Viber لـ Windows تسجيل مكالمات messenger عبر UV SoundRecorder]()
![عملية تسجيل مكالمات Viber لنظام التشغيل Windows باستخدام مسجل الصوت فوق البنفسجي]()
![يقوم Viber لنظام التشغيل Windows بإيقاف تسجيل المكالمات في مسجل الصوت فوق البنفسجي]()
- ثم ستحصل على الفرصة "تخسر" التسجيل الصوتي الذي تم إنشاؤه بواسطة المسجل ، و
![Viber for Windows تشغيل تسجيل المكالمات في مسجل الصوت فوق البنفسجي]()
"افتح المجلد" بملفه المصدر
![Viber لنظام التشغيل Windows افتح مجلد تسجيل المحادثات في UV SoundRecorder]()
لتنفيذ أي تلاعب فيما يتعلق بها.
![دليل Viber for Windows UV Sound Recorder مع تسجيلات المكالمات التي تم إجراؤها من خلال برنامج المراسلة]()
الطريقة 2: Callnote (المكالمات الصوتية والمرئية)
إذا كانت الإمكانيات التي توفرها الأداة الموضحة أعلاه لتسجيل الصوت تبدو غير كافية بالنسبة لك ، على سبيل المثال ، فهناك حاجة لتسجيل ليس فقط الصوت ، ولكن أيضًا مكالمات فيديو Viber ، فمن المنطقي اللجوء إلى حلول أكثر وظيفية. يعد البرنامج من أكثر المنتجات ملاءمة وفعالية من هذا النوع Callnote.
قم بتنزيل Callnote Viber Recorder من الموقع الرسمي
البرنامج الموضح أدناه هو كومبيوتري. بالنسبة إلى Viber ، يمكنك استخدام الإصدار المجاني من Callnote بالكامل ، ولكن بحد أقصى 10 سجلات مكالمات شهريًا. هذا كافٍ لمعظم المستخدمين ، ولكن إذا لم يكن كذلك ، فبعد الوصول إلى الحد الأقصى ، ستحتاج إلى شراء اشتراك.
- تثبيت Callnote Viber Recorder
- انتقل إلى صفحة تنزيل مجموعة توزيع البرنامج باستخدام الرابط الموضح أعلاه وانقر "تحميل".
- أدخل اسمك وعنوان بريدك الإلكتروني في الحقول المناسبة وانقر "تحميل" مرة أخرى.
- انتظر حتى ينتهي تنزيل Callnote ، ثم قم بتشغيل ملف exe الناتج.
- باتباع توصيات معالج التثبيت ،
![Callnote Viber Recorder تثبيت تطبيق مسجل المكالمات]()
قم بتثبيت الأداة على جهاز الكمبيوتر الخاص بك.![Callnote Viber Recorder التثبيت الكامل لبرنامج تسجيل المكالمات]()
![Viber for Windows يقوم بتنزيل برنامج لتسجيل مكالمات الصوت والفيديو عبر برنامج messenger]()
![اشترك في Callnote لتسجيل المكالمات التي تم إجراؤها عبر Viber لنظام التشغيل Windows]()
![Callnote Viber Recorder يقوم بتشغيل مثبت التطبيق لتسجيل المكالمات في برنامج المراسلة]()
- افتح Callnote. عند البدء لأول مرة ، ستظهر نافذة تطلب منك إدخال البريد الإلكتروني المحدد قبل تنزيل مجموعة أدوات التوزيع على موقع ويب المطور - قم بذلك ثم انقر فوق "ليأتي".
-
إعداد البرنامج... انقر فوق الرمز "فايبر" في شريط الأدوات المتاح للأداة.
![انتقل Callnote Viber Recorder إلى الإعدادات الخاصة بتسجيل المكالمات التي يتم إجراؤها من خلال Viber]()
علاوة على ذلك ، بناءً على احتياجاتك الخاصة ، قم بتعيين مربعات الاختيار أو ارفض هذا الخيار:
- "ابدأ التسجيل دائمًا بعد بدء المكالمة" - لأتمتة إجراء إصلاح المكالمات التي يتم إجراؤها من خلال فايبر.
- "تسجيل الفيديو" - إذا كانت هناك حاجة لالتقاط ليس فقط الصوت ، ولكن أيضًا دفق الفيديو الذي تم إنشاؤه في عملية الاتصال من خلال برنامج المراسلة.
- انتقل إلى القسم "إعدادات" من القائمة الموجودة على يسار نافذة البرنامج.
![نافذة إعدادات برنامج Callnote Viber Recorder]()
من خلال النقر على الرابط "يتغيرون" الخيار المعاكس مجلد Callnote، حدد الدليل على قرص الكمبيوتر حيث سيتم حفظ ملفات الصوت والفيديو التي تم إنشاؤها بواسطة البرنامج.
![حدد Callnote Viber Recorder مجلدًا لحفظ تسجيلات المكالمات]()
- انقر فوق التقاطع في عنوان نافذة Callnote.
![يقوم Callnote Viber Recorder بتصغير التطبيق إلى علبة Windows]()
نتيجة لذلك ، سيتم تصغير البرنامج إلى علبة Windows ، مع استمرار عمله.
![يعمل تطبيق Callnote Viber Recorder في الخلفية]()
![يقوم Callnote Viber Recorder بتنشيط خيار تسجيل المكالمات التلقائي]()
![Callnote Viber Recorder يتيح إمكانية تسجيل مكالمات الفيديو في البرنامج]()
-
عملية التسجيل:
-
تلقائيا... شريطة أن تكون قد قمت بتنشيط الخيار "ابدأ التسجيل دائمًا بعد بدء المكالمة" في إعدادات Callnote Viber Recorder ، ما عليك سوى استخدام وظيفة مكالمات الصوت والفيديو Viber كالمعتاد.
![Callnote Viber Recorder التسجيل التلقائي لجميع المكالمات التي يتم إجراؤها من خلال برنامج المراسلة]()
في هذا الخيار ، سيتم تسجيل جميع المحادثات تلقائيًا ، بغض النظر عن نوعها. تتم الإشارة إلى حقيقة أنه يتم إجراء التسجيل بواسطة عنصر واجهة مستخدم يظهر على سطح المكتب في وقت بدء مكالمة أو تلقي مكالمة واردة من مستخدم آخر لبرنامج messenger Callnote.
![Callnote Viber Recorder عملية تسجيل المكالمات التلقائية]()
أثناء المحادثة ، يمكن إيقاف التثبيت باستخدام الزر "قف" على القطعة واستئناف من خلال النقر فوق "REC".
![Callnote Viber Recorder يدير تسجيل محادثة يتم إجراؤها من خلال برنامج المراسلة]()
-
يدويا... إذا لم تقم بتنشيط خيار التسجيل التلقائي ، فستظهر أداة Callnote على الشاشة لحظة الضغط على الزر "مكالمة" في برنامج المراسلة أو عندما تتلقى مكالمة واردة منه إلى جهاز الكمبيوتر الخاص بك. لبدء التسجيل ، انقر فوق "REC",
![يبدأ Callnote Viber Recorder في تسجيل مكالمة (فيديو) أثناء محادثة عبر برنامج المراسلة]()
لكن لوقفه "قف".
![يقوم Callnote Viber Recorder بإيقاف تسجيل المكالمات أثناء التحدث عبر برنامج messenger]()
-
تلقائيا... شريطة أن تكون قد قمت بتنشيط الخيار "ابدأ التسجيل دائمًا بعد بدء المكالمة" في إعدادات Callnote Viber Recorder ، ما عليك سوى استخدام وظيفة مكالمات الصوت والفيديو Viber كالمعتاد.
-
العمل مع السجلات... نتيجة لتشغيل البرنامج ، يتم إنشاء الملفات على قرص الكمبيوتر MP4إذا تم تنشيط الخيار "تسجيل الفيديو"أو MP3عندما يتم تكوين Callnote لتسجيل الصوت فقط. يمكن الوصول إلى الملفات بالانتقال إلى الدليل المحدد لحفظها عبر "موصل" شبابيك.
![مجلد Callnote Viber Recorder مع تسجيلات المحادثات التي أجريت من خلال برنامج المراسلة]()
من الأنسب استخدام أدوات التسجيل لإدارة التسجيلات:
- قم بتوسيع نافذة Callnote وانتقل من اللوحة اليسرى إلى علامة التبويب "مكتبة".
- فيما يلي قائمة بجميع التسجيلات التي أنشأها البرنامج ، والتي يمكن تشغيل كل منها على الفور ،
![Callnote Viber Recorder تشغيل تسجيل المكالمات الذي تم إنشاؤه بواسطة البرنامج]()
حذف
![Callnote Viber Recorder يحذف تسجيل المكالمات في برنامج المراسلة الذي تم إنشاؤه بواسطة البرنامج]()
وإرسالها عبر الإنترنت ، على سبيل المثال ، إلى خدمة التخزين السحابي.
![يقوم Callnote Viber Recorder بإرسال تسجيلات المكالمات التي تم إنشاؤها بواسطة التطبيق عبر الإنترنت]()
![قسم Callnote Viber Recorder LIBRARY في التطبيق]()
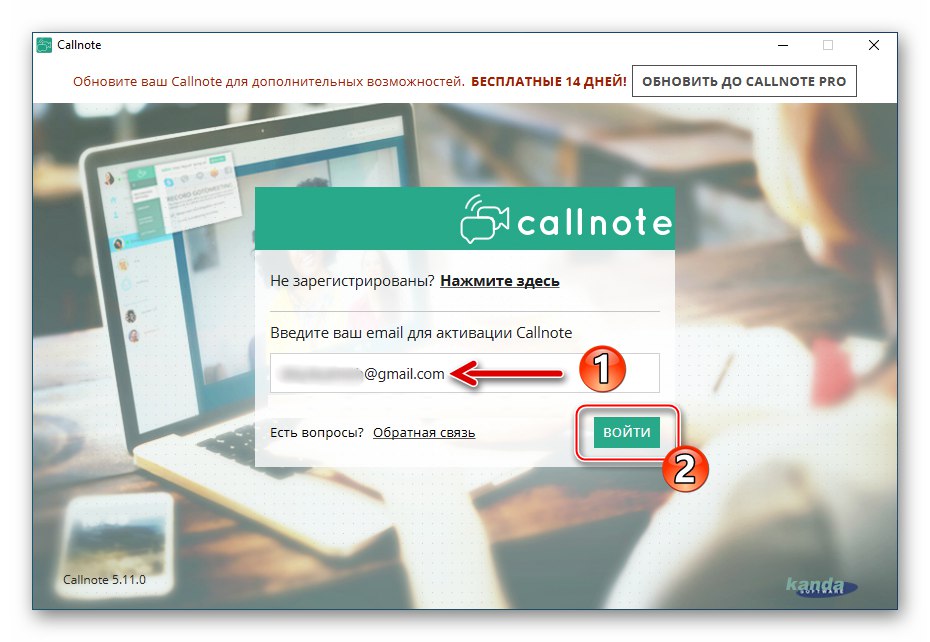
خاتمة
كما ترون ، في جميع الحالات تقريبًا ، باستخدام تقنيات وبرامج بسيطة متاحة للجميع ، يمكنك بسرعة تنظيم تسجيل المكالمات الصوتية و / أو مكالمات الفيديو التي تبدأ في Viber messenger. نوصيك باستخدام الفرصة المدروسة فقط عندما تكون ضرورية حقًا ، وبدون انتهاك خصوصية محاوريك.