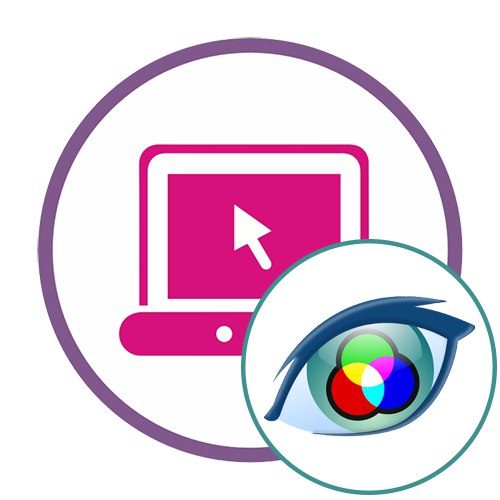الطريقة الأولى: Avatan
Avatan هو محرر رسوم مجاني تمامًا ، والذي يختلف عن التالي من خلال مجموعة أدوات ليست كبيرة جدًا. ومع ذلك ، إذا كنت تحتاج فقط ، عند معالجة صورة ، إلى ضبط المعلمات الأساسية ، وتغيير لون العيون ، فإن خدمة الويب هذه ستتعامل تمامًا مع المهمة المعينة لها.
انتقل إلى خدمة Avatan عبر الإنترنت
- بعد الانتقال إلى موقع Avatan الإلكتروني ، انقر فوق الزر "فتح الصورة".
- في النافذة المفتوحة "إكسبلورر" ابحث عن الصورة التي تريد تغييرها.
- عند التحرير ، انتقل إلى القائمة "تنميق".
- سيتم عرض قائمة بالوظائف المتاحة على اليسار ، والتي يجب عليك الاختيار من بينها "لون العين".
- عيّن أحد الألوان القياسية أو حدد الظل المطلوب من اللوحة. ثم استخدم أدوات التكبير لتكبير المنطقة المرغوبة من الصورة.
- قم بإجراء التغييرات التي تريدها من خلال الرسم في العيون والضغط "تطبيق".
- قم بإنهاء التحرير باستخدام الأدوات الأخرى المتاحة ، وعندما تكون جاهزًا انقر فوق "حفظ" لمتابعة تنزيل الصورة على جهاز الكمبيوتر الخاص بك.
- أعط اسما ، اختر الجودة والحجم وانقر "حفظ"لتنزيل الصورة نفسها.
- سيتم إخطارك بإكمال العملية بنجاح ، وبعد ذلك يمكنك المتابعة لتحرير الصور الأخرى أو إغلاق المحرر الحالي.
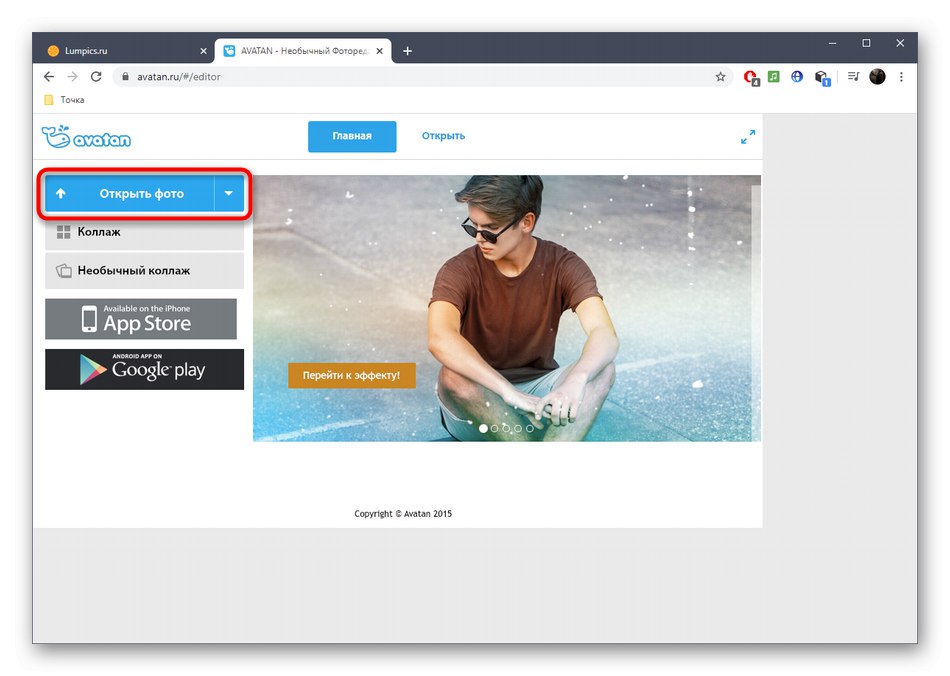

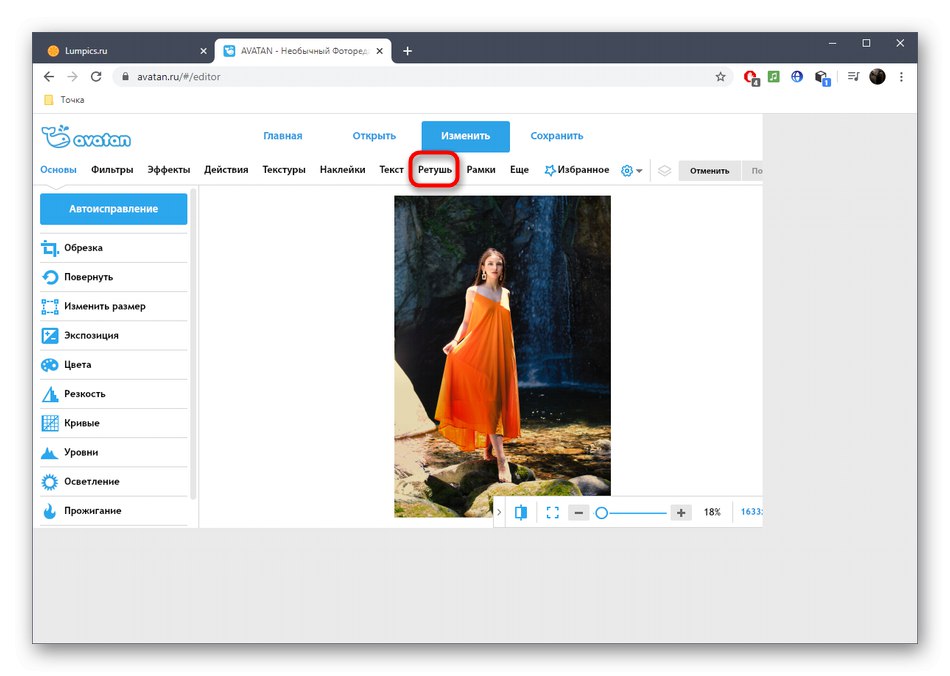
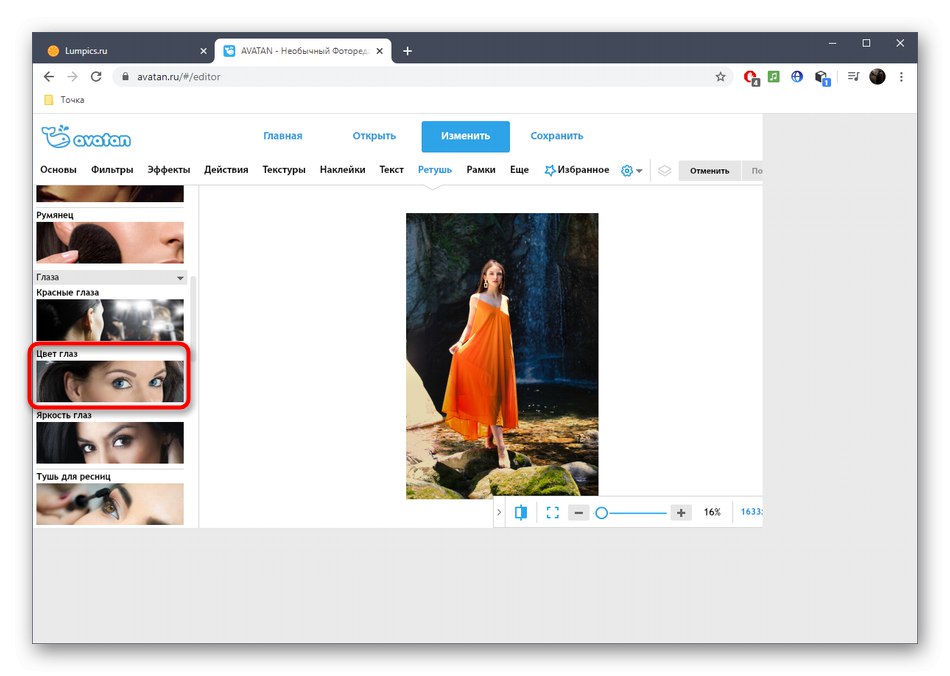
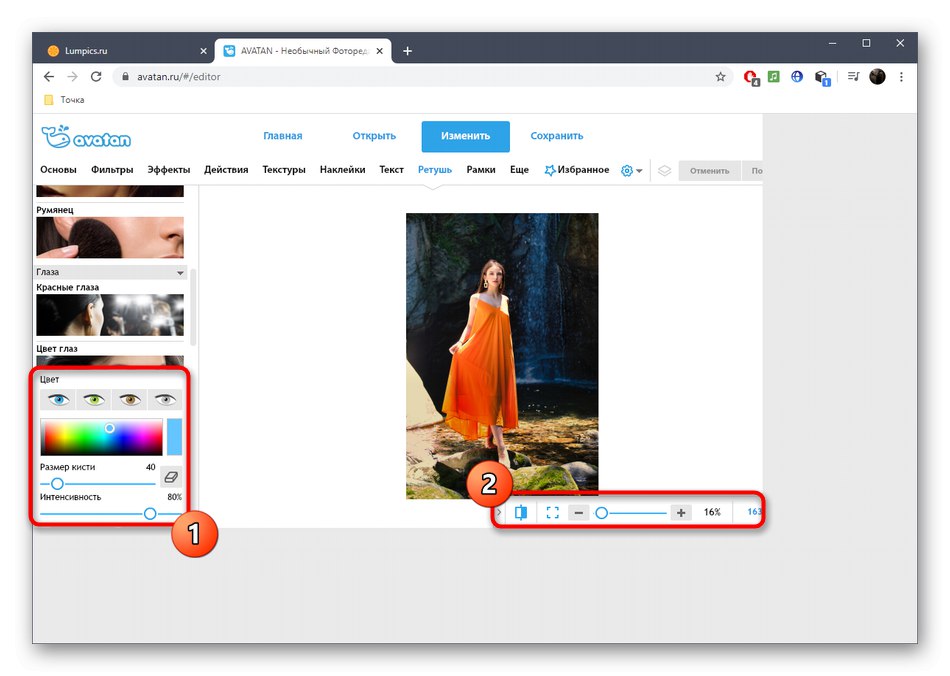
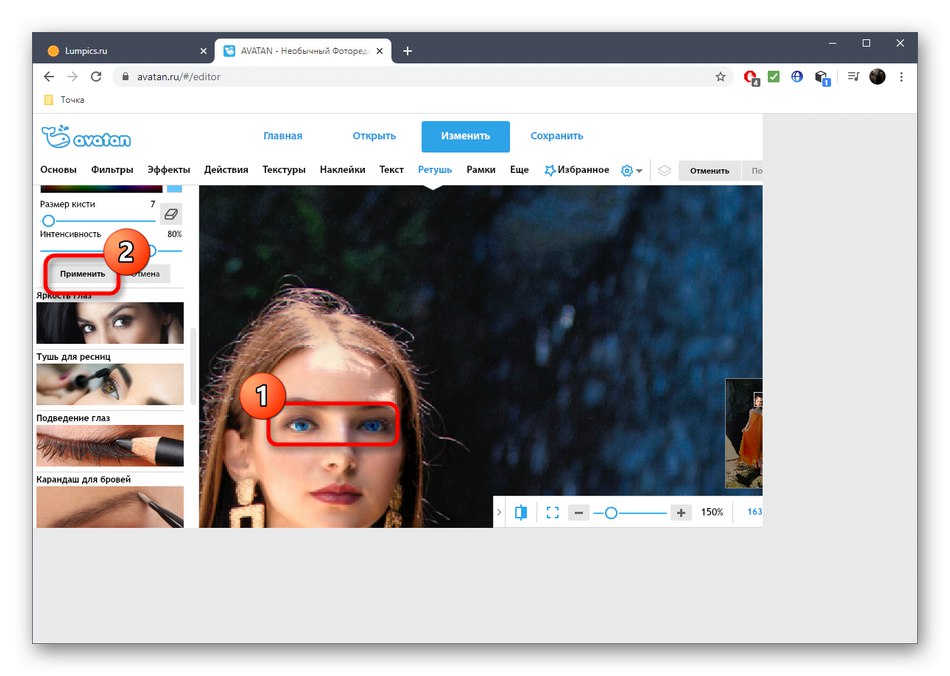
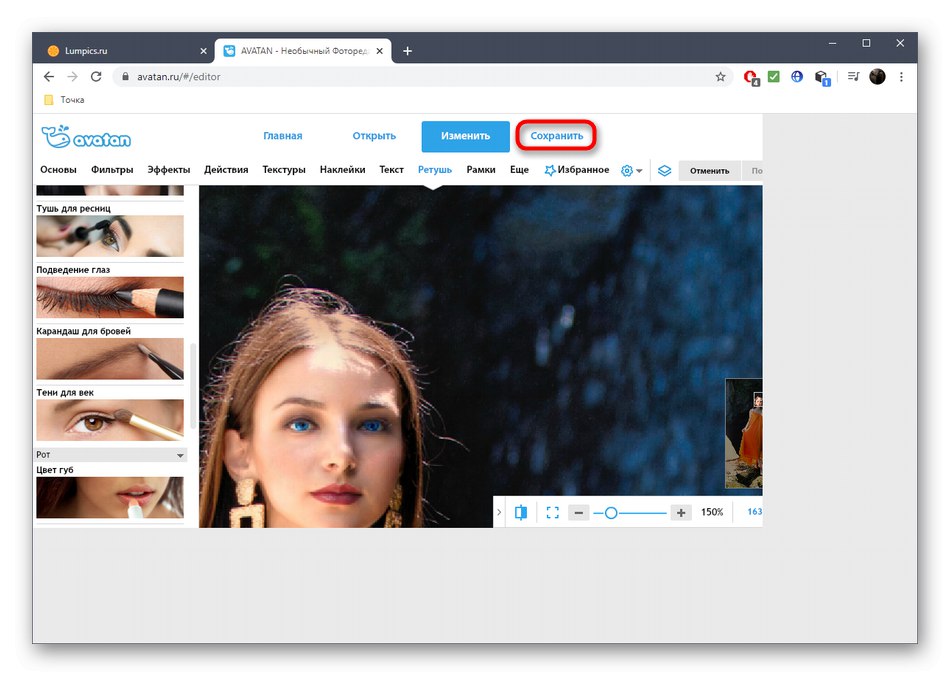
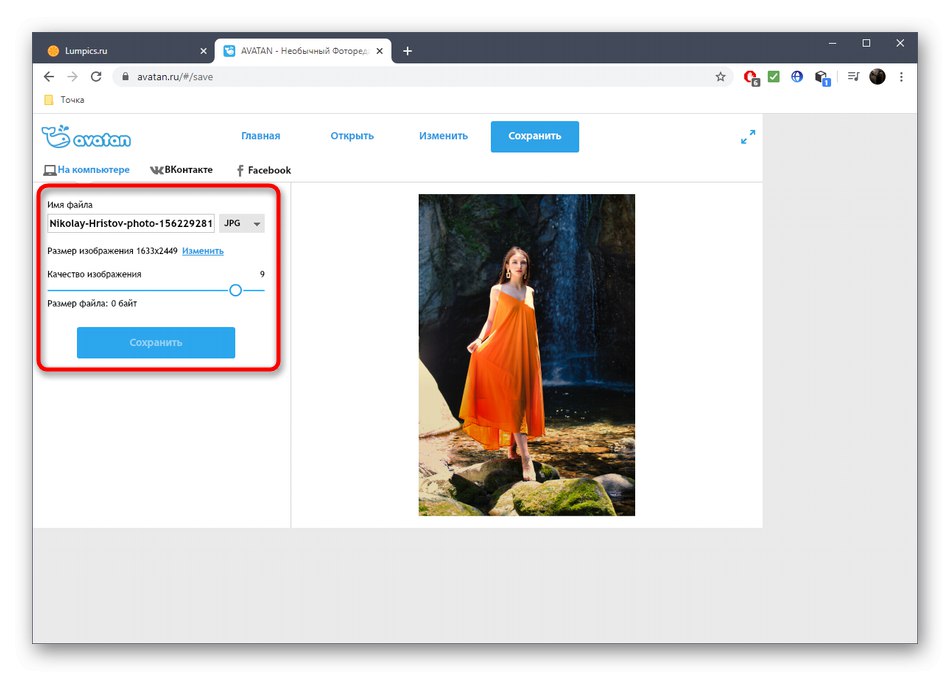
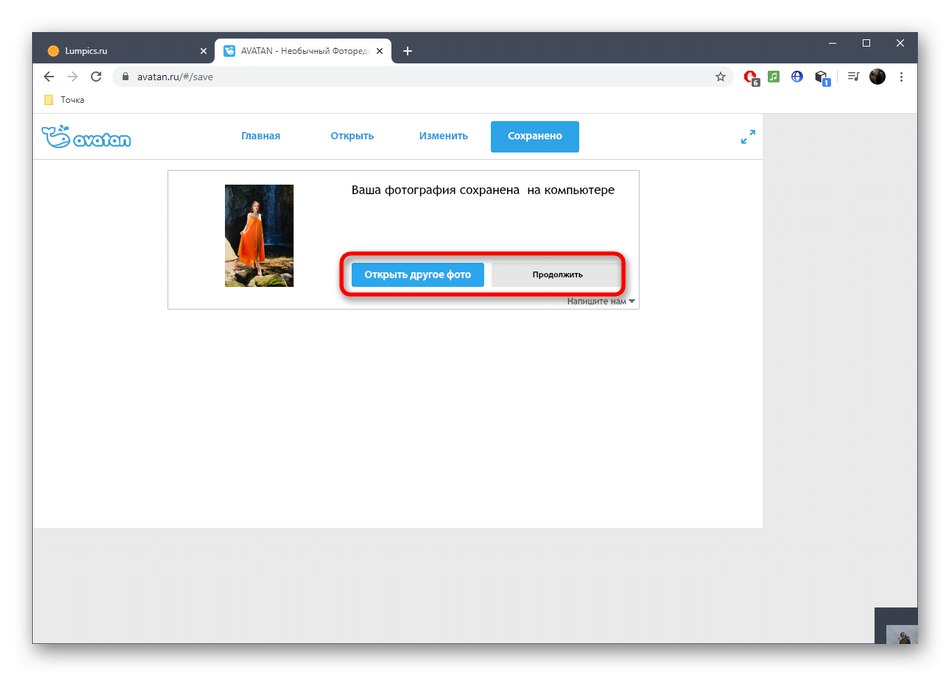
الطريقة 2: PIXLR
PIXLR هو محرر رسومات كامل عبر الإنترنت. لا تحتوي على أداة منفصلة مسؤولة عن تغيير لون العيون في الصورة ، ولكن بدلاً من ذلك ، يمكنك استخدام الخيارات الأخرى المتعلقة بضبط اللون ، والتي ستتعرف عليها في هذا البرنامج التعليمي.
انتقل إلى خدمة PIXLR عبر الإنترنت
- من الصفحة الرئيسية لـ PIXLR ، انقر فوق الزر "متقدم PIXLR E".
- في نافذة محرر الترحيب ، انقر فوق "صورة مفتوحة"للذهاب إلى الصورة المطلوبة.
- في "إكسبلورر" ابحث عن اللقطة وقم بتحميلها على الموقع.
- استخدم خيار التكبير لتكبير منطقة العين وتسهيل التحرير.
- أنت الآن بحاجة إلى إحدى أدوات الاختيار. تحدد العصا السحرية المنطقة تلقائيًا ، مسترشدة بنبرة اللون ، ويتحكم المستخدم في اللاسو المغناطيسي. حاول التفاعل مع كل من هذه الأدوات لتحديد الأداة الصحيحة. نتيجة لذلك ، يجب أن يكون لديك خط متقطع مغلق يغطي المنطقة بأكملها التي سيتغير لونها.
- سيتم تنفيذ جميع الإجراءات الأخرى من خلال القائمة المنسدلة "تعديل".
- أولا ، فكر في الخيار "السطوع والتباين"... بفضل منزلقين ، يمكنك ضبط سطوع العينين وتباينها ، وتغيير درجة اللون بشكل طفيف أو جعلها أكثر تعبيرًا عن الخلفية العامة.
- عبر "درجة اللون / التشبع" يؤدي تحريك شريط التمرير إلى ضبط العيون على لون مختلف تمامًا. شاهد التغييرات في الوقت الفعلي للعثور على الأفضل واحفظها بالضغط على "تطبيق".
- ضع في اعتبارك أنه من المهم تحديد منطقة العين بالكامل تمامًا ، لأنه نتيجة لذلك ، قد يظل جزء منها باللون الأصلي ، وستكون النتيجة مماثلة لتلك الموضحة في لقطة الشاشة أدناه.
- تأكد من رضاك عن الصورة النهائية ثم قم بإجراء تعديلات أخرى إذا لزم الأمر.
- عند الانتهاء في القسم "ملف" حدد البند "حفظ" أو استخدم اختصار لوحة المفاتيح القياسي السيطرة + S..
- قم بتعيين اسم الملف وتنسيقه وجودته ، ثم انقر فوق "تحميل"لتنزيل الصورة على جهاز الكمبيوتر الخاص بك.
- استمر في التفاعل بشكل أكبر مع اللقطة بعد التحميل الناجح.
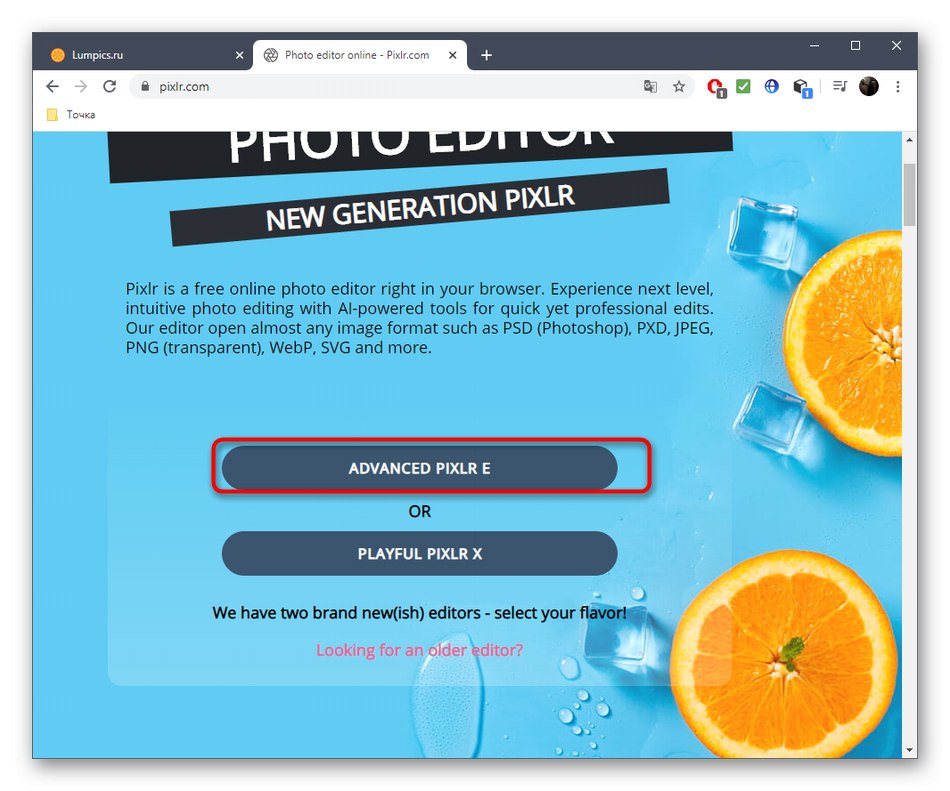
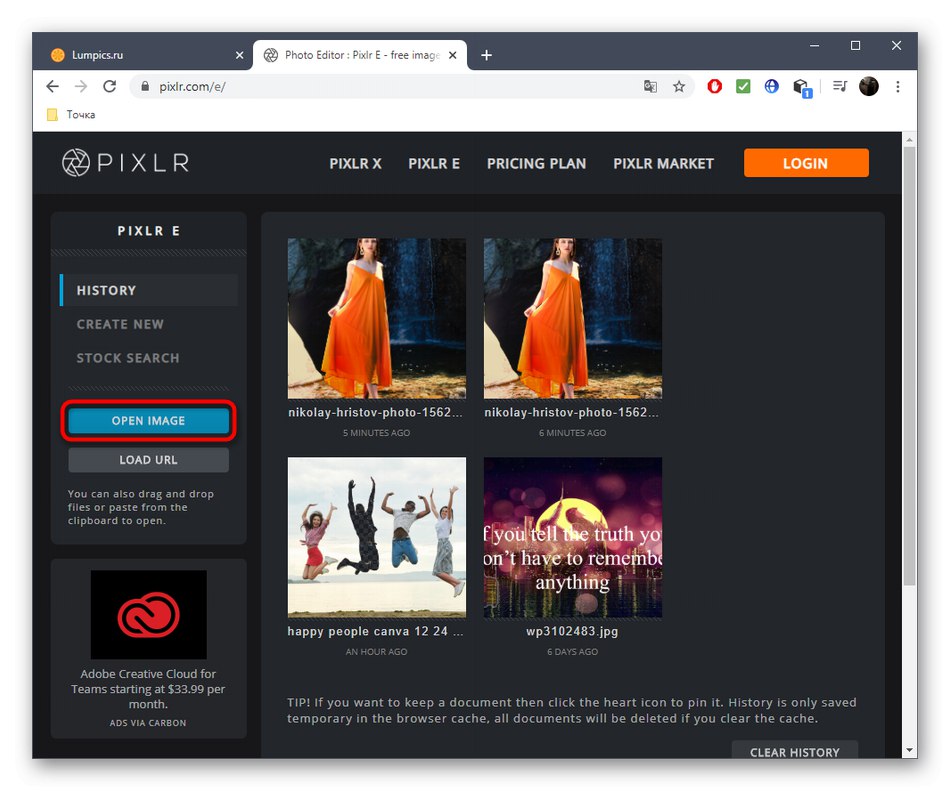
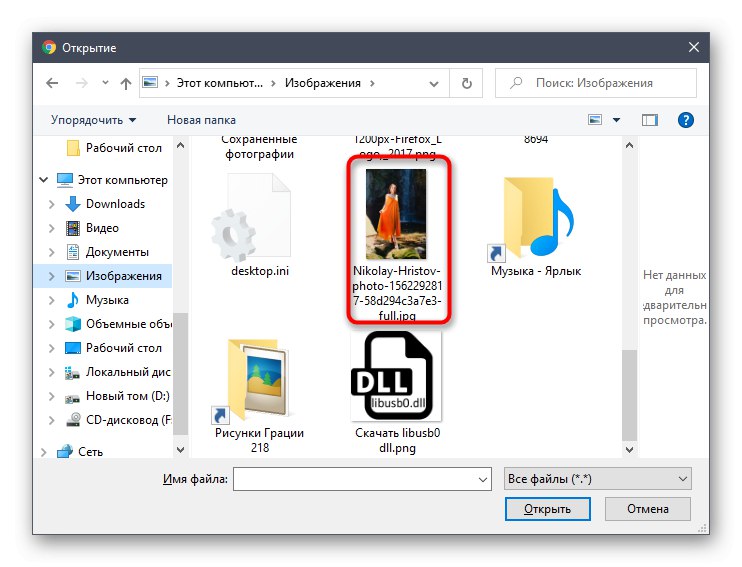

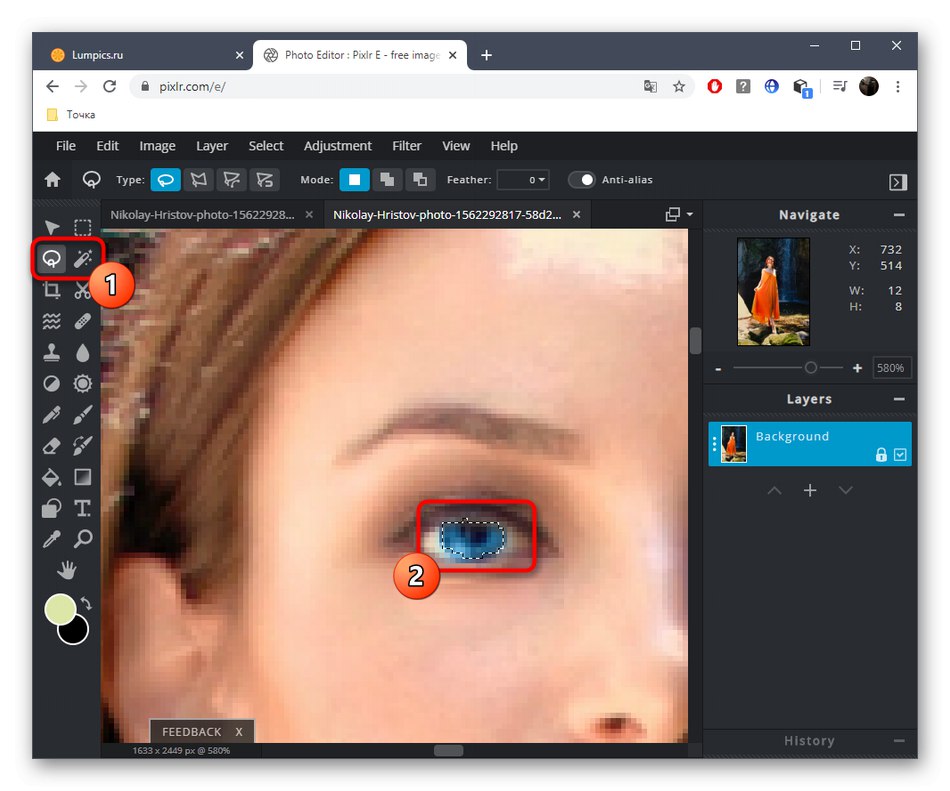
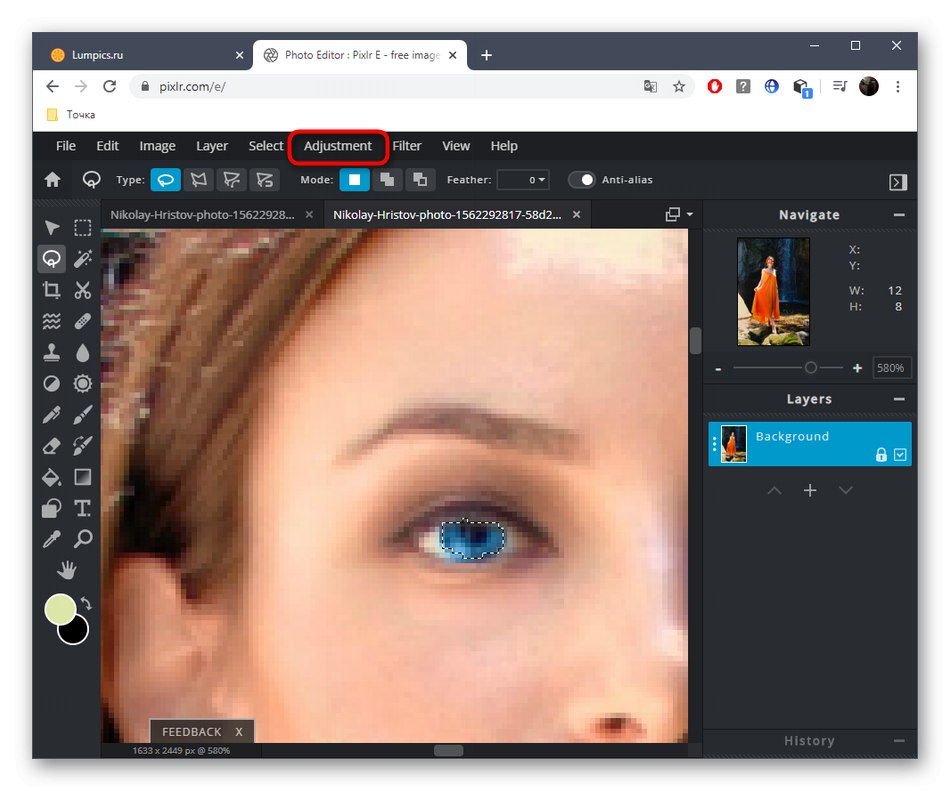
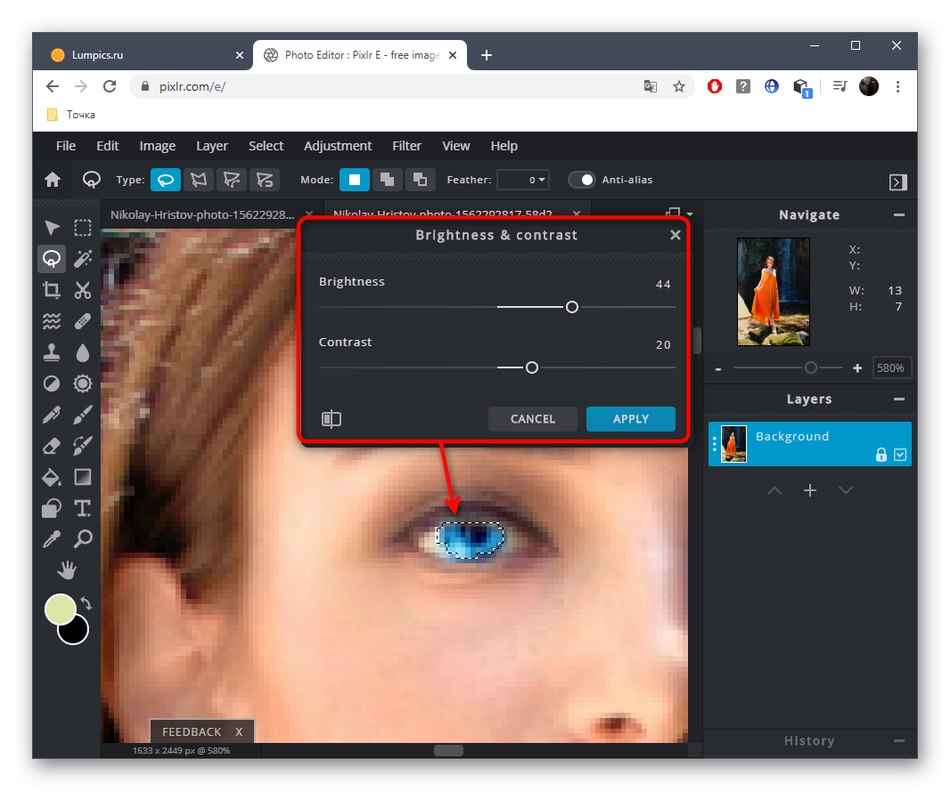
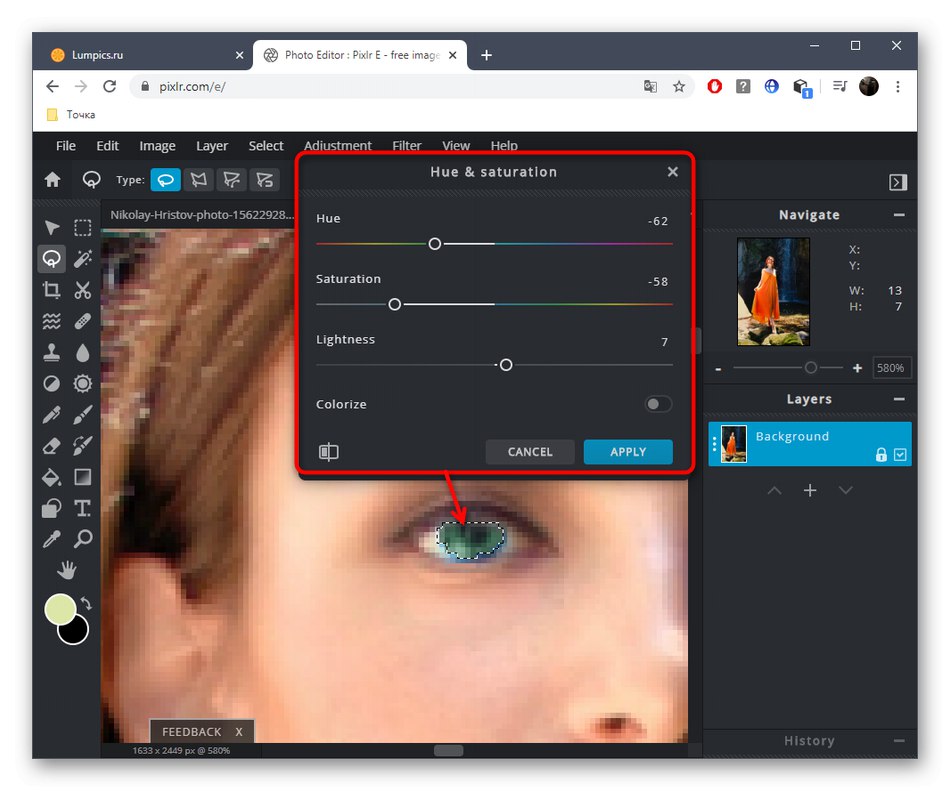
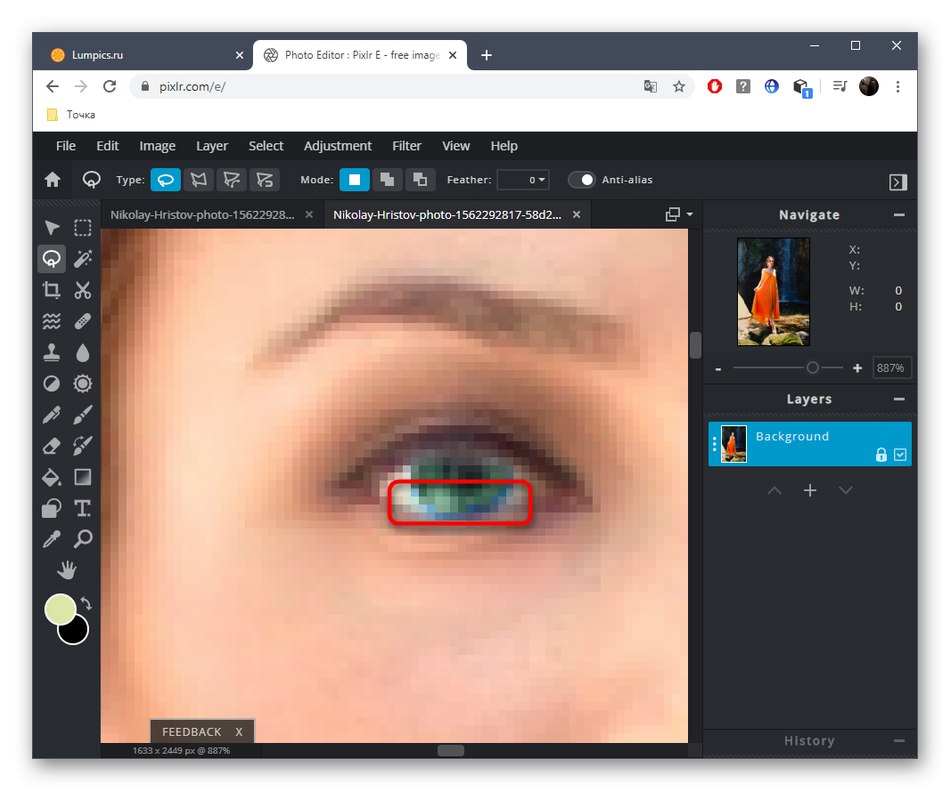

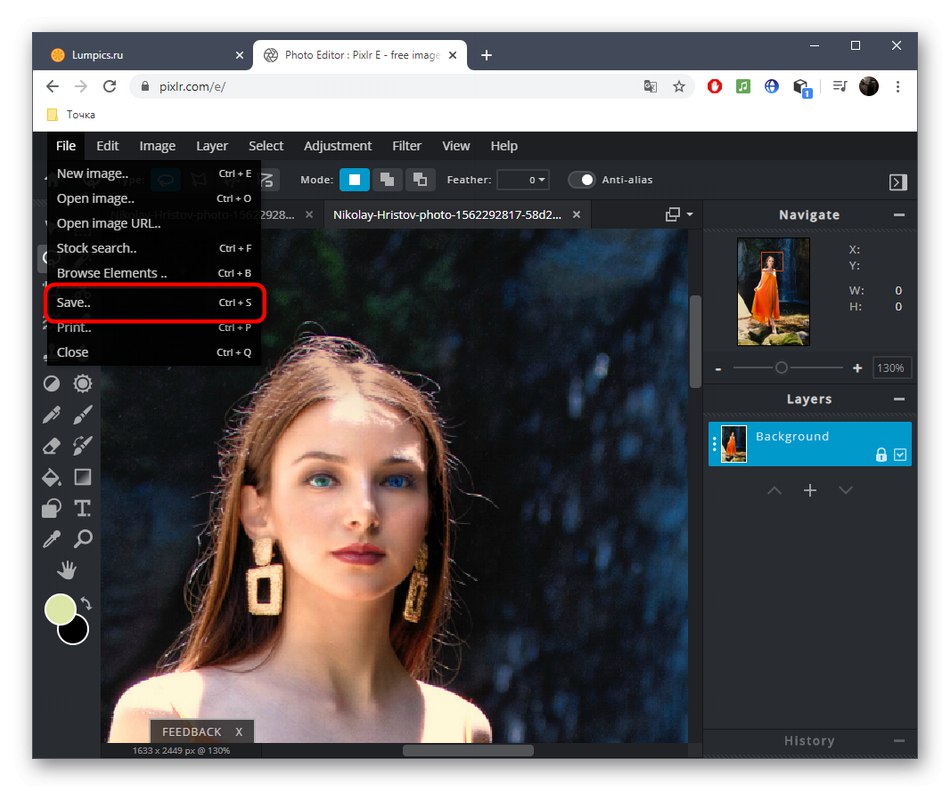
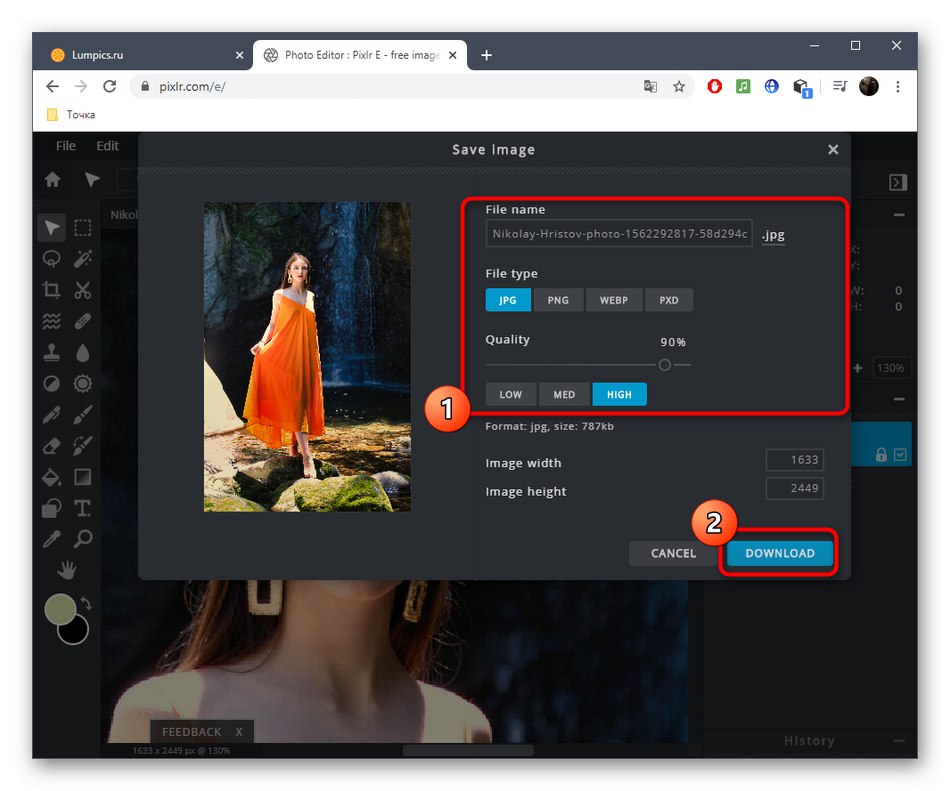
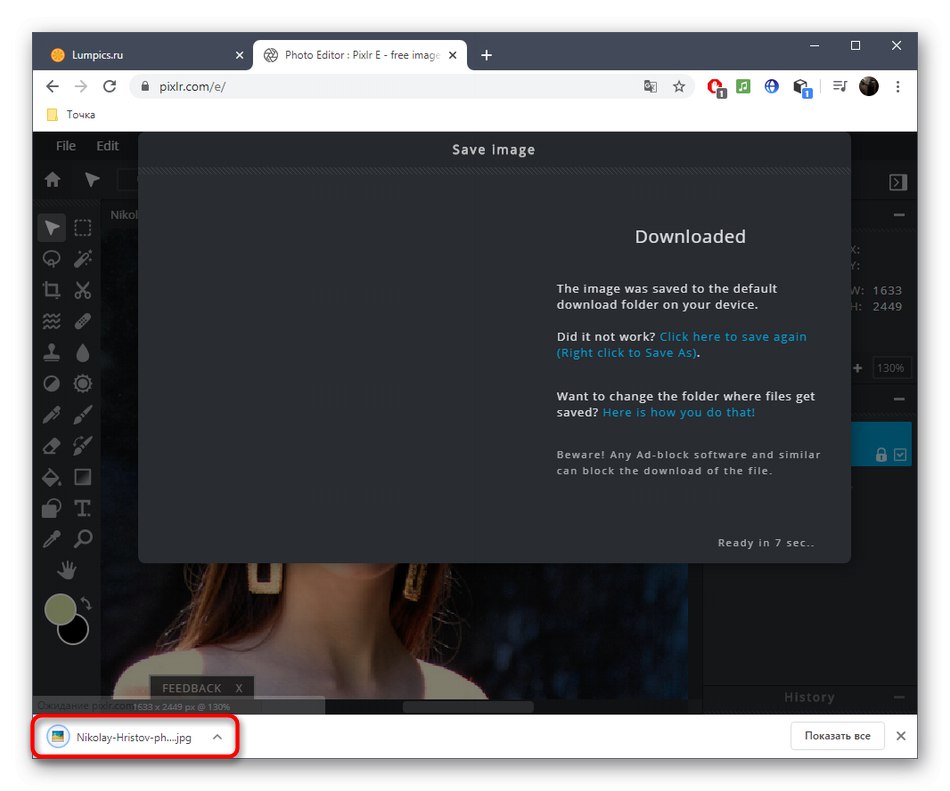
الطريقة الثالثة: Fotor
يتم وضع خدمة Fotor عبر الإنترنت كمساعد في تحسين الصور وإضفاء الطابع الشخصي عليها ، وهناك أداة مثيرة للاهتمام لتغيير لون العيون. يتم توزيع هذه الميزة مقابل رسوم ، إلى جانب جميع الميزات المميزة الأخرى ، لذلك ننصحك بشدة باختبار محرر الرسومات نفسه قبل الشراء.
انتقل إلى الخدمة عبر الإنترنت Fotor
- افتح صفحة Fotor الرئيسية باتباع الرابط أعلاه ثم اسحب الصورة إلى المنطقة المحددة والضغط عليها سيعرض نافذة "إكسبلورر".
- حدد الصورة التي تريد تحريرها فيها.
- استخدم القياس - وهذا سيجعل من السهل تعديل منطقة العين. تنقل بين المناطق النشطة من خلال النافذة المصغرة الموجودة في أسفل اليمين.
- قم بالتبديل إلى القسم من خلال القائمة اليسرى "جمال".
- الفئة "عيون" تجد "لون العين".
- قم بتخصيص اللون المفضل لديك باستخدام الخيارات المعدة أو من خلال لوحة الألوان والظلال الكاملة. بالإضافة إلى تحديد حجم الفرشاة والصلابة.
- قم بتغيير لون العين عن طريق النقر الأيسر على المنطقة ثم النقر فوقها "قبول".
- إذا أعجبتك النتيجة وكنت مستعدًا لاستخدام Fotor بشكل مستمر ، قم بشراء اشتراك باتباع التعليمات التي تظهر على الشاشة ، ثم انقر فوق "حفظ"لتنزيل الصورة المعدلة على جهاز الكمبيوتر الخاص بك.
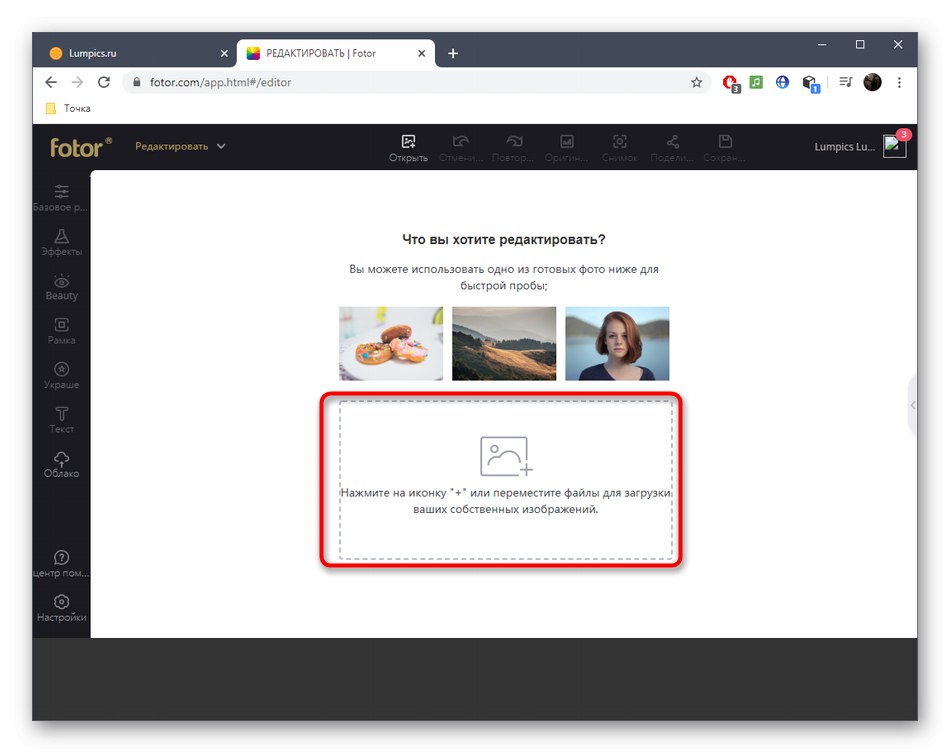
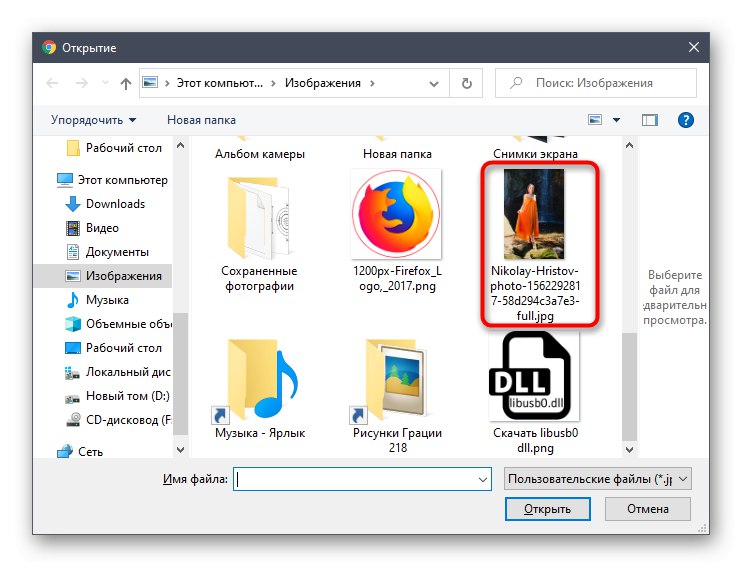
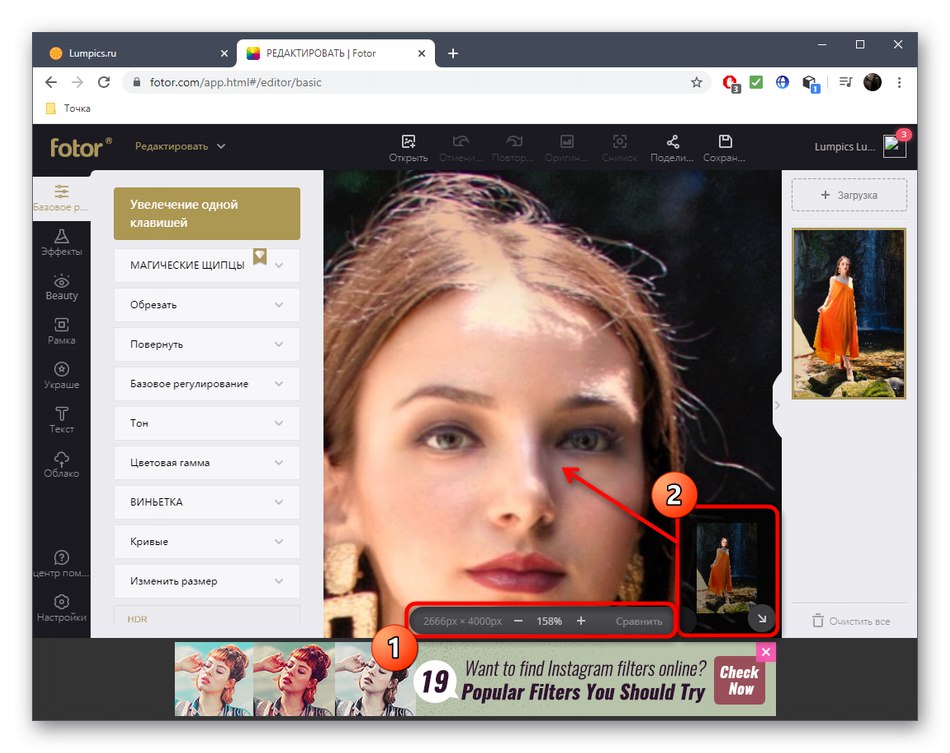
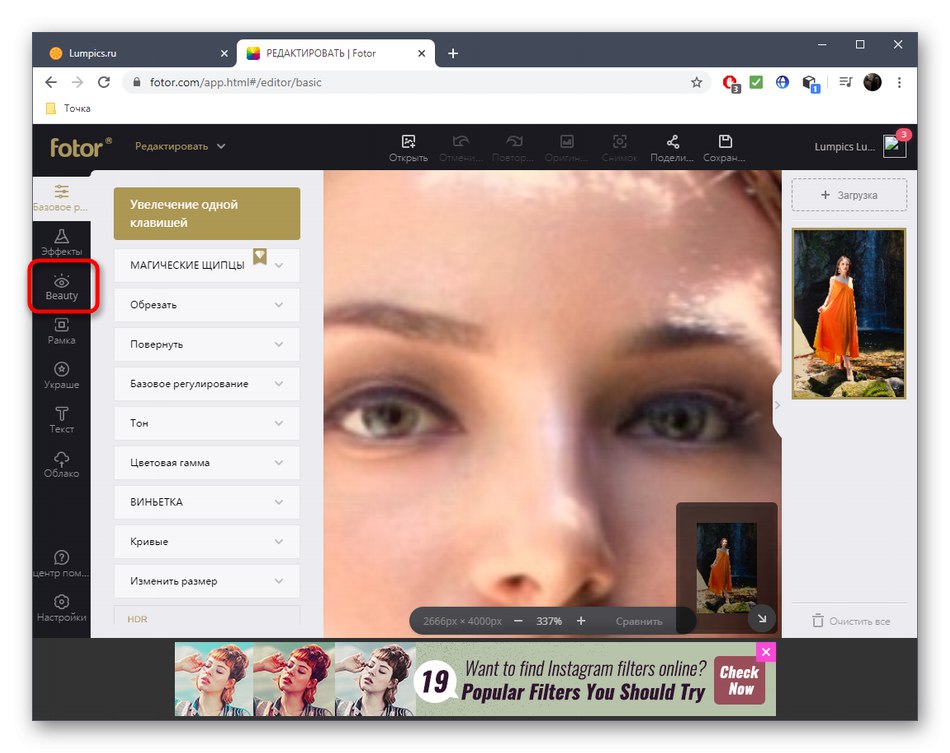
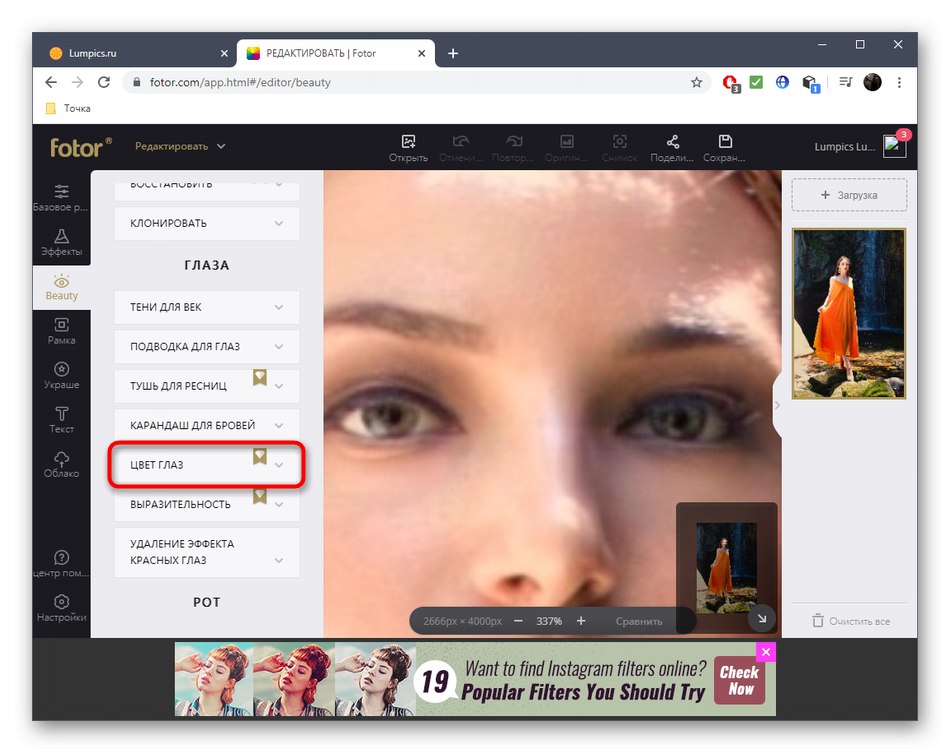
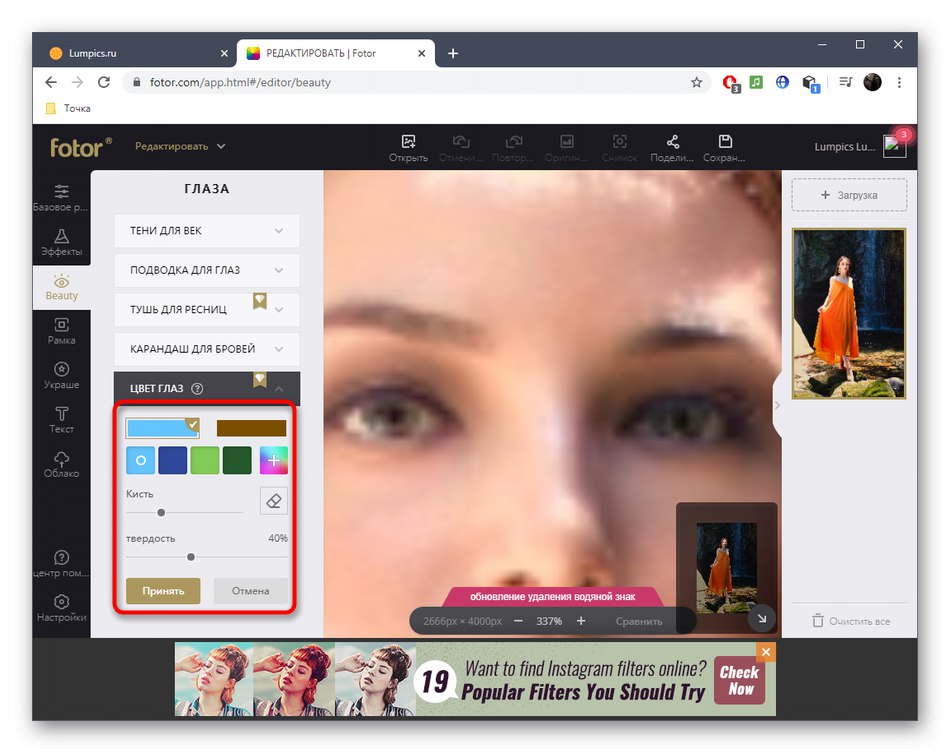
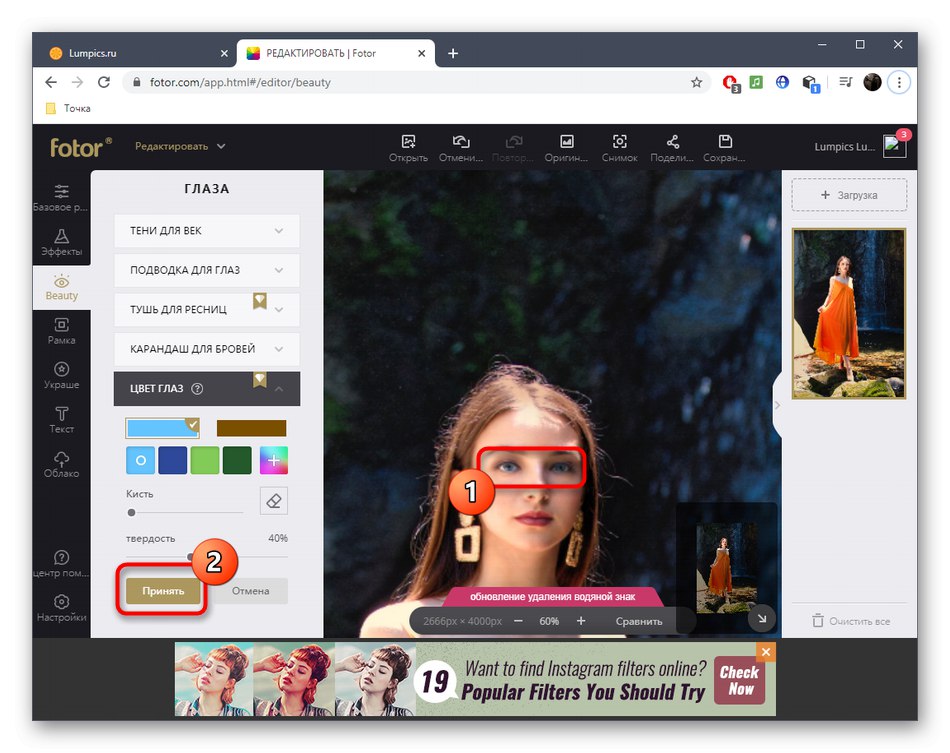
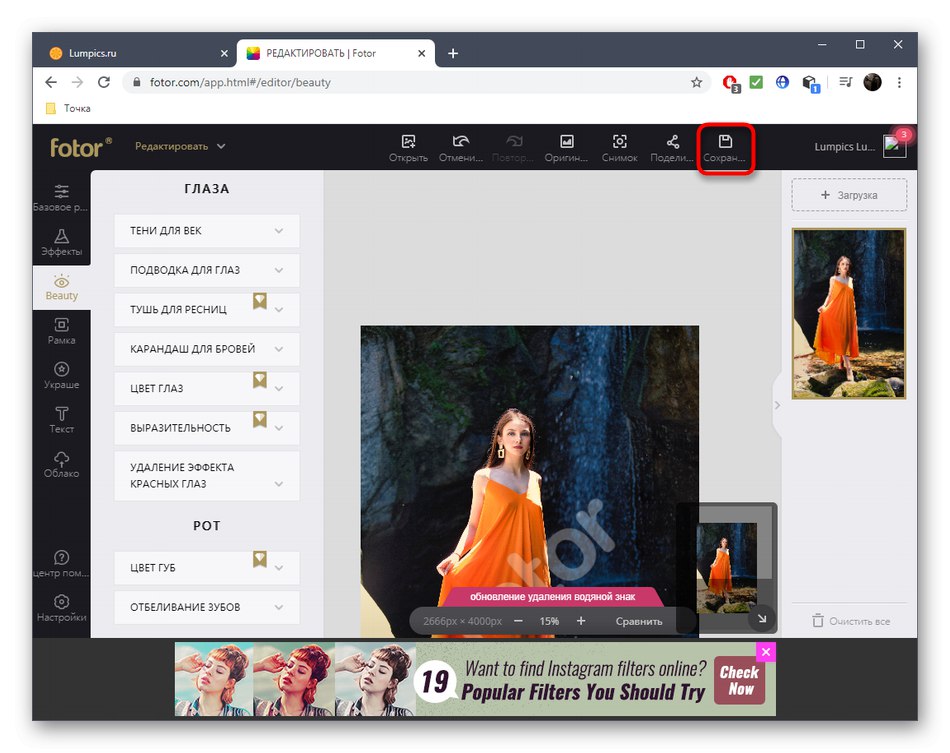
توفر معظم خدمات تحرير الصور المتقدمة عبر الإنترنت جميع الخيارات الضرورية للعمل مع المظهر ، لكنها لا تزال غير قادرة على التنافس مع محرري الصور الكامل. إذا كنت مهتمًا بعلاج أكثر تفصيلاً وتقدمًا للعين ، فراجع المواد المتوفرة على الرابط التالي
المزيد من التفاصيل: تغيير لون العين في Photoshop