تغيير الصورة في مايكروسوفت وورد
على الرغم من حقيقة أن Microsoft Word هو برنامج للعمل مع المستندات النصية ، يمكنك أيضًا إضافة ملفات الرسومات إليه. بالإضافة إلى وظيفة إدخال الصور البسيطة ، يوفر البرنامج أيضًا مجموعة كبيرة من الوظائف والميزات لتحريرها.
نعم ، إلى مستوى متوسط محرر الرسومات لا يحمل Vord ، ولكن لا يزال من الممكن تنفيذ الوظائف الأساسية في هذا البرنامج. يتعلق الأمر بكيفية تغيير الصورة في Word وما هي الأدوات اللازمة لذلك في البرنامج ، وسنوضح فيما بعد.
محتوى
إدراج صورة في وثيقة
قبل البدء في تغيير الصورة ، يجب عليك إضافتها إلى المستند. يمكنك القيام بذلك ببساطة عن طريق سحبه أو باستخدام أداة الرسومات الموجودة في علامة التبويب إدراج . يمكن العثور على تعليمات أكثر تفصيلاً في مقالتنا.
الدرس: كيفية إدراج صورة في كلمة
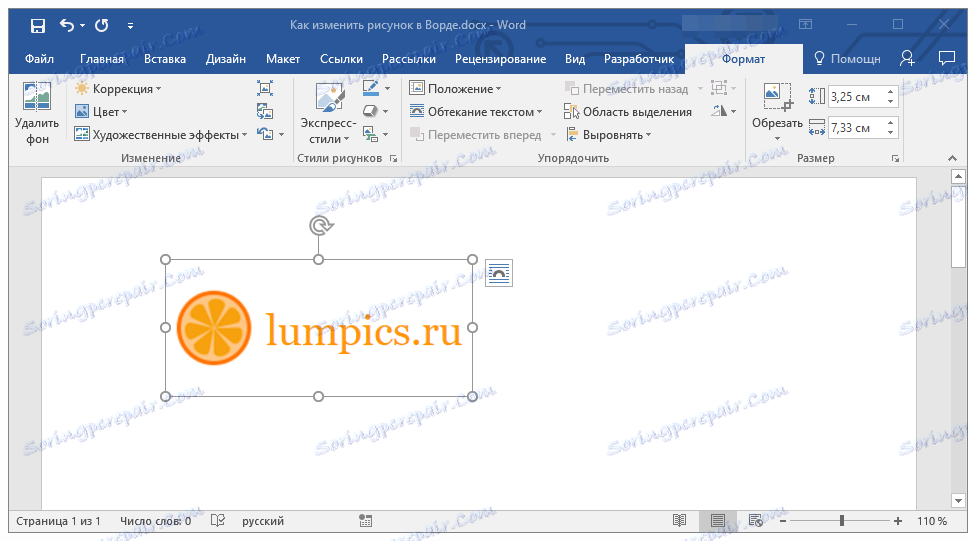
لتنشيط العمل باستخدام الرسومات ، تحتاج إلى النقر المزدوج على الصورة المدرجة في المستند - يؤدي هذا إلى فتح علامة التبويب "تنسيق" ، التي تحتوي على الأدوات الرئيسية لتغيير الصورة.
علامة التبويب "تهيئة"
علامة التبويب "التنسيق" ، مثل جميع علامات التبويب في برنامج MS Word ، مقسمة إلى عدة مجموعات ، تحتوي كل منها على أدوات متنوعة. دعونا نسير من أجل كل من هذه المجموعات وإمكانياتها.
تغيير
في هذا القسم من البرنامج ، يمكنك تغيير معلمات الحدة والسطوع والتباين في الصورة.

بالنقر فوق السهم الموجود أسفل الزر "تصحيح" ، يمكنك تحديد القيم القياسية لهذه المعلمات من + 40٪ إلى -40٪ بزيادات 10٪ بين القيم.
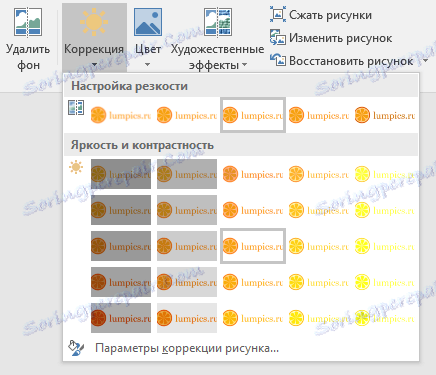
إذا كانت المعلمات القياسية لا تناسبك ، في القائمة المنسدلة لأي من هذه الأزرار ، حدد "إعدادات الصورة" . يؤدي ذلك إلى فتح نافذة "تنسيق الصورة" ، حيث يمكنك ضبط الحدة والسطوع والتباين الخاص بك وتغيير إعدادات "اللون" .
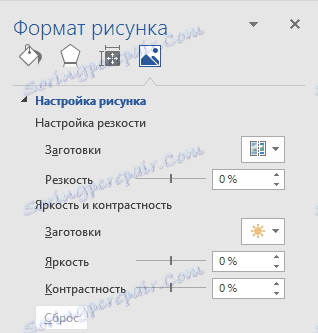
أيضا ، يمكنك تغيير إعدادات اللون من الصورة باستخدام الزر الذي يحمل نفس الاسم على شريط الاختصار.
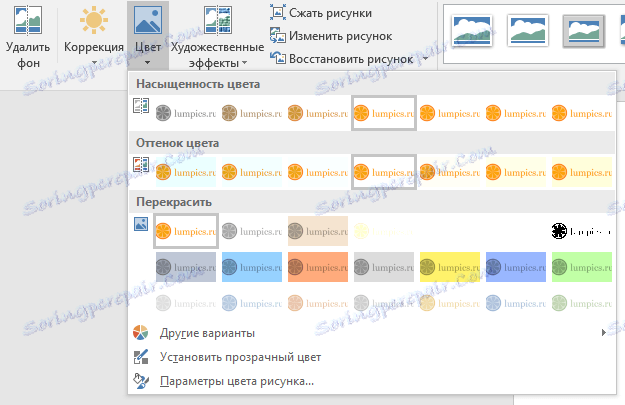
يمكنك أيضًا تغيير اللون في قائمة زر "Resolour" ، حيث يمكنك رؤية خمسة معلمات نموذج:
- السيارات.
- ظلال رمادية
- أسود وأبيض
- الركيزة.
- اضبط اللون على شفاف.
بخلاف المعلمات الأربعة الأولى ، يتغير إعداد "تعيين لون شفاف" لون الصورة بأكملها بدلاً من الصورة بأكملها ، لكن ذلك الجزء (اللون) الذي سيشير إليه المستخدم فقط. بعد تحديد هذا العنصر ، يتغير مؤشر المؤشر إلى فرشاة. هذا هو الذي ينبغي أن يشير إلى مكان الصورة ، التي ينبغي أن تصبح شفافة.
يستحق الاهتمام المنفصل قسم "التأثيرات الفنية" ، حيث يمكنك اختيار أحد أنماط القالب للصورة.
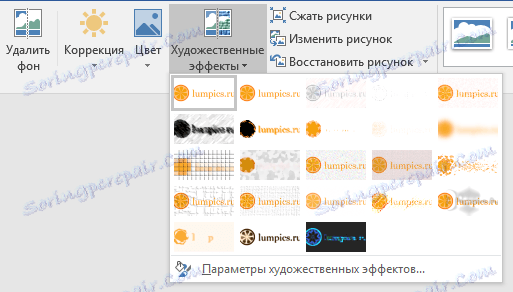
ملاحظة: بالنقر فوق أزرار "تصحيح" و "لون" و "تأثيرات فنية" ، يتم عرض القيم القياسية للمتغيرات المختلفة في القائمة المنسدلة. يتيح لك العنصر الأخير في هذه الإطارات تكوين الإعدادات التي يستجيب لها زر معين يدويًا.

هناك أداة أخرى موجودة في مجموعة "التغيير" تسمى "ضغط الرسم" . باستخدامه ، يمكنك تقليل الحجم الأصلي للصورة أو إعدادها للطباعة أو التنزيل على الإنترنت. يمكنك إدخال القيم المطلوبة في نافذة "ضغط الرسومات" .
"استعادة الصورة" - يلغي جميع التغييرات التي قمت بها ، وإرجاع الصورة إلى مظهرها الأصلي.
أنماط الصور
تسمى المجموعة التالية من الأدوات في علامة التبويب "تنسيق" "أنماط الصور" . في ما يلي أكبر مجموعة من الأدوات لتغيير الصور ، من خلال اتباع كل منها بالترتيب.

"Express Styles" - مجموعة من أنماط القوالب التي يمكنك من خلالها رسم 3D أو إضافة إطار بسيط إليه.
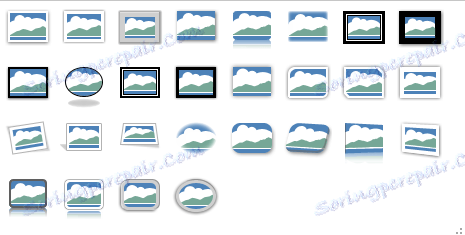
الدرس: كيفية إدراج إطار في كلمة
"Picture Borders" - يسمح لك باختيار لون وسماكة ومظهر الخط الذي يقوم بتأطير الصورة ، أي الحقل الموجود داخله. يحتوي الحد دائمًا على شكل مستطيل ، حتى إذا كانت الصورة التي أضفتها لها شكل مختلف أو على خلفية شفافة.
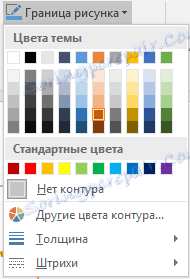
"Effects for drawing" - تسمح لك باختيار وإضافة واحدة من أشكال القالب العديدة للنمط. يحتوي هذا القسم الفرعي على الأدوات التالية:
- البليت.
- الظل.
- التفكير.
- الخلفية.
- تمهيد.
- الإغاثة؛
- تدوير شكل ثلاثي الأبعاد.

ملاحظة: لكل من التأثيرات في مربع الأدوات "تأثيرات الصور" ، بالإضافة إلى قيم القالب ، يمكنك ضبط الإعدادات يدويًا.
"نمط التخطيط" - وهي أداة يمكنك من خلالها تحويل الصورة التي أضفتها في نوع مخطط انسيابي. ما عليك سوى تحديد التخطيط المناسب ، وضبط أبعاده و / أو تعديل أبعاد الصورة ، وإذا كانت الكتل المحددة تدعمه ، فقم بإضافة نص.
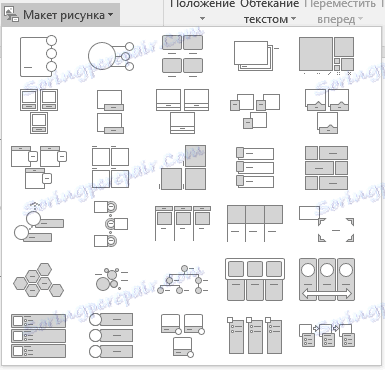
الدرس: كيفية جعل مخطط انسيابي في كلمة
تبسيط
في هذه المجموعة من الأدوات ، يمكنك ضبط موضع الصورة على الصفحة وكتابتها بشكل صحيح في النص ، مما يؤدي إلى تدفق النص. مزيد من التفاصيل حول العمل مع هذا القسم يمكنك أن تقرأ في مقالتنا.

الدرس: كيفية جعل صورة ملفوفة حولها في كلمة
باستخدام الأدوات "Wrap text" و "Position" ، يمكنك أيضًا تراكب صورة واحدة فوق الأخرى.
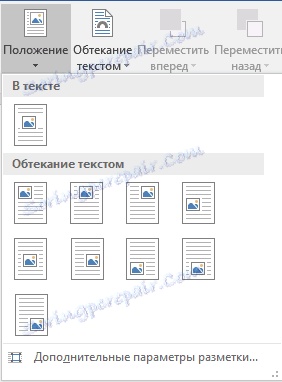
الدرس: كيفية وضع صورة على صورة في كلمة

أداة أخرى في هذا القسم هي "Turn" ، ويتحدث اسمها عن نفسه. بالنقر على هذا الزر ، يمكنك تحديد القيمة القياسية (الدقيقة) للانعطاف أو تحديد قيمة خاصة بك. بالإضافة إلى ذلك ، يمكن أيضًا تدوير الصورة يدويًا وتوجيهًا عشوائيًا.
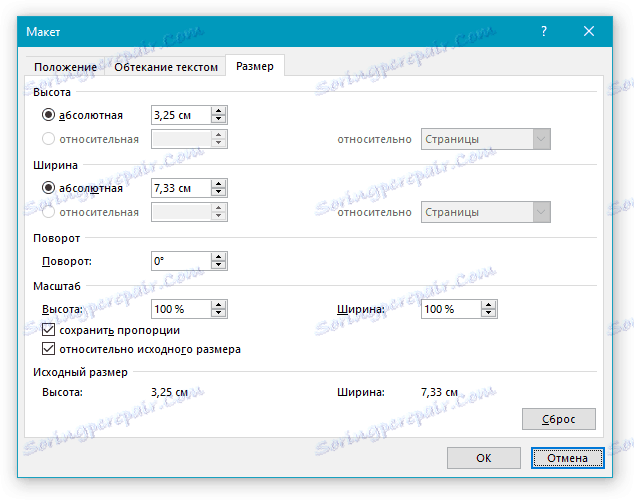
حجم
تتيح لك مجموعة الأدوات هذه تحديد الحجم الدقيق لارتفاع وعرض الصورة التي أضفتها ، وكذلك لتقليمها.

لا تتيح لك أداة Crop اقتصاص جزءًا اعتباطيًا من الصورة فحسب ، بل يمكنك أيضًا القيام بذلك باستخدام شكل. وبهذه الطريقة ، يمكنك ترك هذا الجزء من الصورة الذي يطابق شكل صورة الشكل الذي حددته من القائمة المنسدلة. ستساعدك هذه المقالة بمزيد من التفاصيل في هذا القسم من الأدوات.
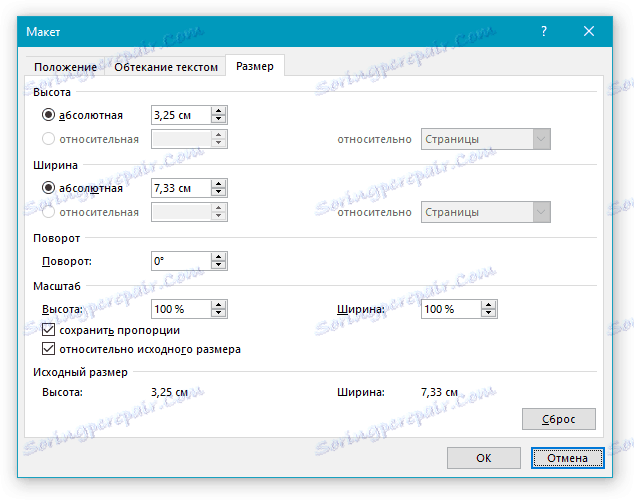
الدرس: كيفية اقتصاص صورة في كلمة
إضافة نقش على صورة
بالإضافة إلى كل ما سبق ، في الكلمة يمكنك أيضا تراكب النص الموجود في أعلى الصورة. ومع ذلك ، لا تحتاج إلى استخدام علامة التبويب "أدوات" من علامة التبويب "تنسيق" ، ولكن الكائنات "WordArt" أو "Text Box" الموجودة في علامة التبويب "إدراج" . يمكنك أن تقرأ عن كيفية القيام بذلك في مقالتنا.
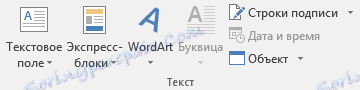
الدرس: كيفية تسجيل صورة في كلمة
- نصيحة: للخروج من وضع تغيير الصورة ، ما عليك سوى الضغط على المفتاح "ESC" أو النقر على النقطة الخالية في المستند. لمضاعفة فتح علامة التبويب "تنسيق" ، انقر نقرًا مزدوجًا فوق الصورة.
هذا كل شيء ، الآن أنت تعرف كيفية تغيير الصورة في الكلمة وما هي الأدوات المتوفرة في البرنامج لهذه الأغراض. أذكر أن هذا هو محرر نص ، لذلك ، لتنفيذ مهام أكثر تعقيدا لتحرير ومعالجة ملفات الرسومات ، نوصي باستخدام البرامج المتخصصة.