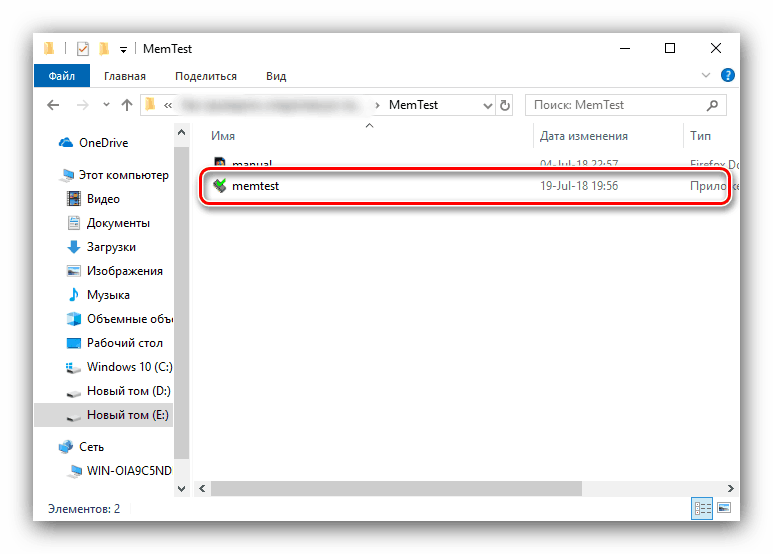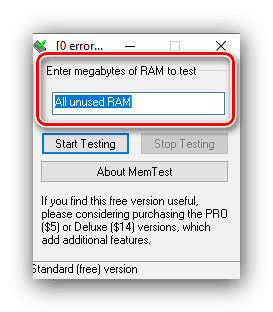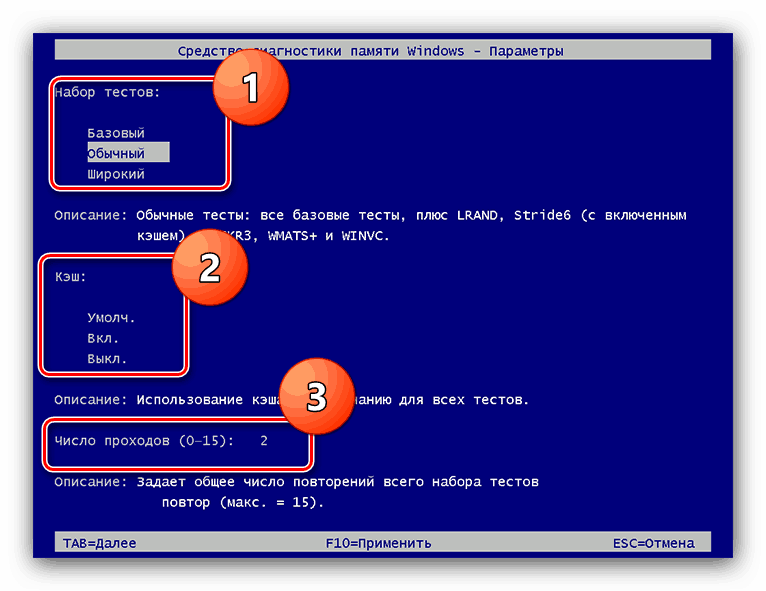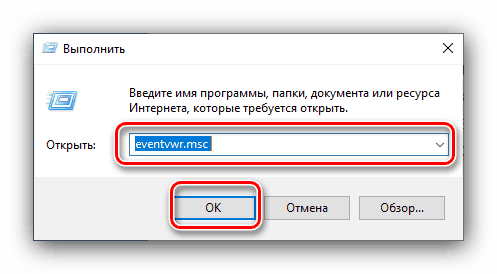تحقق من ذاكرة الوصول العشوائي في نظام التشغيل Windows 10
تعتمد كفاءة كل من نظام التشغيل والكمبيوتر ككل ، من بين أمور أخرى ، على حالة ذاكرة الوصول العشوائي: في حالة حدوث أعطال ، ستتم ملاحظة مشاكل. من المستحسن التحقق من ذاكرة الوصول العشوائي بانتظام ، واليوم نريد أن نقدم لك خيارات تنفيذ هذه العملية على أجهزة الكمبيوتر التي تعمل بنظام Windows 10.
انظر أيضا:
تحقق من ذاكرة الوصول العشوائي على ويندوز 7
كيفية التحقق من أداء ذاكرة الوصول العشوائي
المحتوى
تحقق من ذاكرة الوصول العشوائي في نظام التشغيل Windows 10
يمكن إجراء العديد من الإجراءات التشخيصية لنظام التشغيل Windows 10 بمساعدة الأدوات القياسية أو باستخدام حلول الجهات الخارجية. لا يعتبر اختبار ذاكرة الوصول العشوائي استثناءًا ، ونريد البدء بالخيار الأخير.
انتبه! إذا كنت تقوم بتشخيص ذاكرة الوصول العشوائي لتحديد الوحدة النمطية الفاشلة ، فيجب تنفيذ الإجراء بشكل منفصل لكل مكون: إزالة جميع الشرائح وإدخالها في جهاز الكمبيوتر / الكمبيوتر المحمول قبل كل "تشغيل"!
الطريقة 1: الحل الطرف الثالث
هناك العديد من التطبيقات لاختبار RAM ، ولكن MEMTEST هو الحل الأفضل لنظام التشغيل Windows 10.
- هذه أداة صغيرة لا تحتاج حتى إلى التثبيت ، لذلك يتم توزيعها في شكل أرشيف مع ملف قابل للتنفيذ والمكتبات الضرورية. فك حزم مع أي أرشيفي مناسب ، انتقل إلى الدليل الناتج وتشغيل ملف memtest.exe .
![قم بتشغيل الملف التنفيذي MemTest للتحقق من ذاكرة الوصول العشوائي في نظام التشغيل Windows 10]()
انظر أيضا:
WinRAR النظير
كيفية فتح ملفات zip على ويندوز - لا يوجد الكثير من الإعدادات المتاحة. الميزة الوحيدة القابلة للتخصيص هي مقدار ذاكرة الوصول العشوائي التي يتم فحصها. ومع ذلك ، فمن المستحسن الاحتفاظ بالقيمة الافتراضية - "جميع ذاكرة الوصول العشوائي غير المستخدمة" - نظرًا لأنه في هذه الحالة تكون النتيجة الأكثر دقة مضمونة.
![اختيار حجم اختبار MemTest لاختبار ذاكرة الوصول العشوائي في نظام التشغيل Windows 10]()
إذا كان مقدار ذاكرة الكمبيوتر أكثر من 4 غيغابايت ، فيجب استخدام هذا الإعداد بدون فشل: نظرًا لخصائص الرمز ، لا يمكن لـ MEMTEST التحقق من حجم الصوت أكثر من 3.5 غيغابايت في المرة الواحدة. في هذه الحالة ، تحتاج إلى تشغيل عدة نوافذ من البرنامج ، وتعيين القيمة المطلوبة يدويًا في كل منها. - قبل متابعة الاختبار ، تذكر ميزتين من البرنامج. الأولى - تعتمد دقة الإجراء على وقت الاختبار ، لذا يجب تنفيذه لعدة ساعات على الأقل ، وبالتالي يوصي المطورون أنفسهم بتشغيل التشخيص وترك الكمبيوتر ليلاً. الميزة الثانية تتابع من الأول - في عملية اختبار الكمبيوتر من الأفضل تركها بمفردها ، لذلك الخيار مع التشخيص "في الليل" هو الأفضل. لبدء الاختبار ، انقر فوق الزر "بدء الاختبار" .
- إذا لزم الأمر ، يمكن إيقاف الشيك في وقت مبكر - لهذا ، استخدم زر "إيقاف الاختبار" . بالإضافة إلى ذلك ، يتوقف الإجراء تلقائيًا إذا واجهت الأداة أخطاء في العملية.
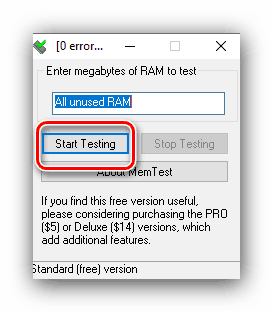
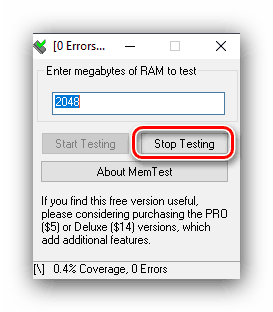
يساعد البرنامج على اكتشاف معظم المشاكل مع ذاكرة الوصول العشوائي بدقة عالية. بالطبع ، هناك عيوب - لا يوجد توطين روسي ، وأوصاف الخطأ ليست مفصلة للغاية. لحسن الحظ ، فإن الحل قيد الدراسة يحتوي على بدائل مقترحة في المقالة على الرابط أدناه.
مزيد من التفاصيل: برامج لتشخيص ذاكرة الوصول العشوائي
الطريقة 2: أدوات النظام
في نظام التشغيل الخاص بعائلة Windows ، هناك مجموعة أدوات للتشخيص الأساسي لذاكرة الوصول العشوائي ، التي تم ترحيلها إلى الإصدار العاشر من "windows". لا يوفر هذا الحل تفاصيل مثل برنامج جهة خارجية ، ولكنه مناسب لإجراء فحص أولي.
- أسهل طريقة لاستدعاء الأداة المطلوبة من خلال أداة "تشغيل" . اضغط على مجموعة مفاتيح Win + R ، وأدخل الأمر mdsched في حقل النص وانقر فوق OK .
- هناك خياران للتدقيق ، نوصي باختيار الخيار الأول ، "إعادة التشغيل والتحقق" - انقر عليه بزر الفأرة الأيسر.
- إعادة تشغيل جهاز الكمبيوتر ، وبدء تشغيل أداة تشخيص RAM. سيبدأ الإجراء على الفور ، ولكن يمكنك تغيير بعض المعلمات مباشرة في العملية - للقيام بذلك ، اضغط على المفتاح F1 .
![إعدادات أداة تشخيص ذاكرة الوصول العشوائي في نظام التشغيل Windows 10]()
لا توجد خيارات كثيرة متاحة: يمكنك تكوين نوع الشيك (الخيار "عادي" كافٍ في معظم الحالات) ، تنشيط ذاكرة التخزين المؤقت وعدد ممرات الاختبار (عادةً لا تكون قيم الإعداد أكبر من 2 أو 3 مطلوبة). يمكنك التنقل بين الخيارات بالضغط على المفتاح TAB وحفظ الإعدادات - بالضغط على المفتاح F10 . - عند اكتمال الإجراء ، سيقوم الكمبيوتر بإعادة تشغيل وعرض النتائج. في بعض الأحيان ، ومع ذلك ، قد لا يحدث هذا. في هذه الحالة ، تحتاج إلى فتح "سجل الأحداث" : انقر فوق + وين R ، أدخل الأمر eventvwr.msc في النافذة وانقر فوق "موافق" .
![اتصل بسجل أحداث Windows 10 لعرض نتائج الوصول إلى ذاكرة الوصول العشوائي]()
انظر أيضا: كيفية عرض سجل أحداث Windows 10
مزيد من العثور على فئة المعلومات "المعلومات" مع المصدر "MemoryDiagnostics-Results" وترى النتائج في أسفل النافذة.
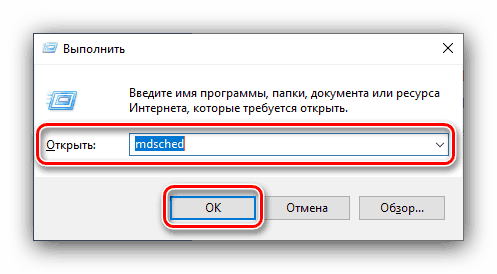
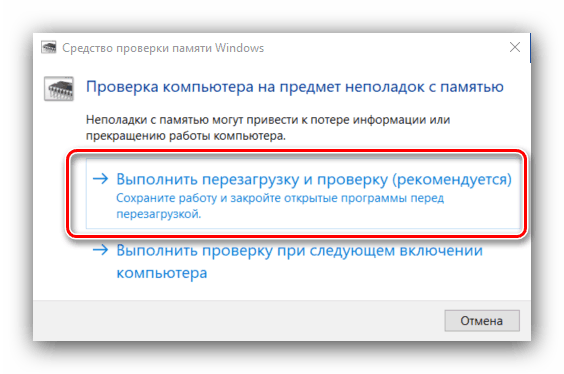
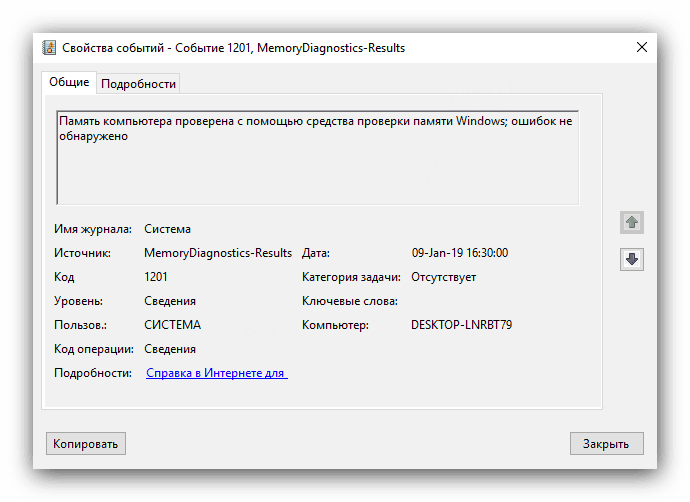
قد لا تكون هذه الأداة مفيدة مثل حلول الطرف الثالث ، ولكن يجب ألا تقلل من أهمية ذلك ، خاصة بالنسبة للمستخدمين المبتدئين.
استنتاج
لقد راجعنا الإجراء الخاص بفحص ذاكرة الوصول العشوائي في نظام التشغيل Windows 10 بواسطة برنامج جهة خارجية وأداة مضمنة. كما ترون ، فإن الأساليب لا تختلف كثيرا عن بعضها البعض ، ومن حيث المبدأ يمكن أن يطلق عليهما للتبادل.