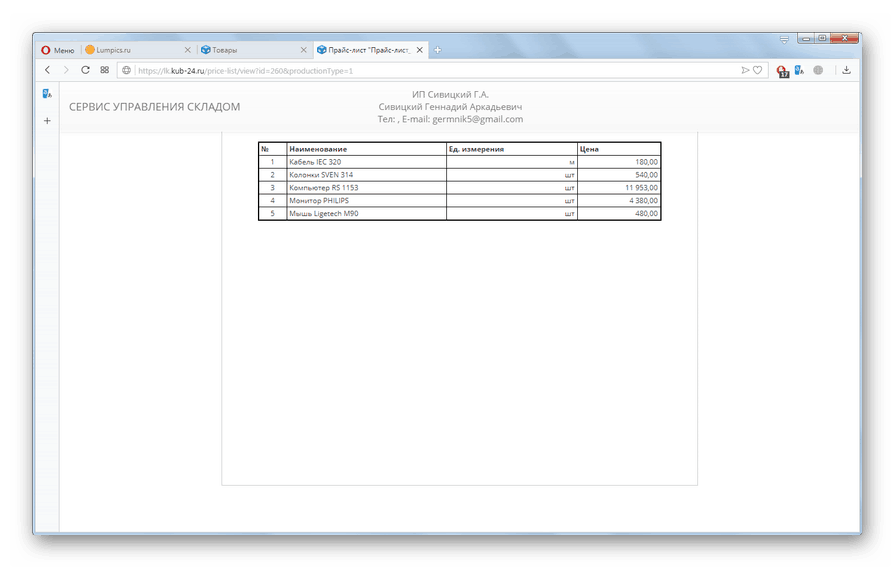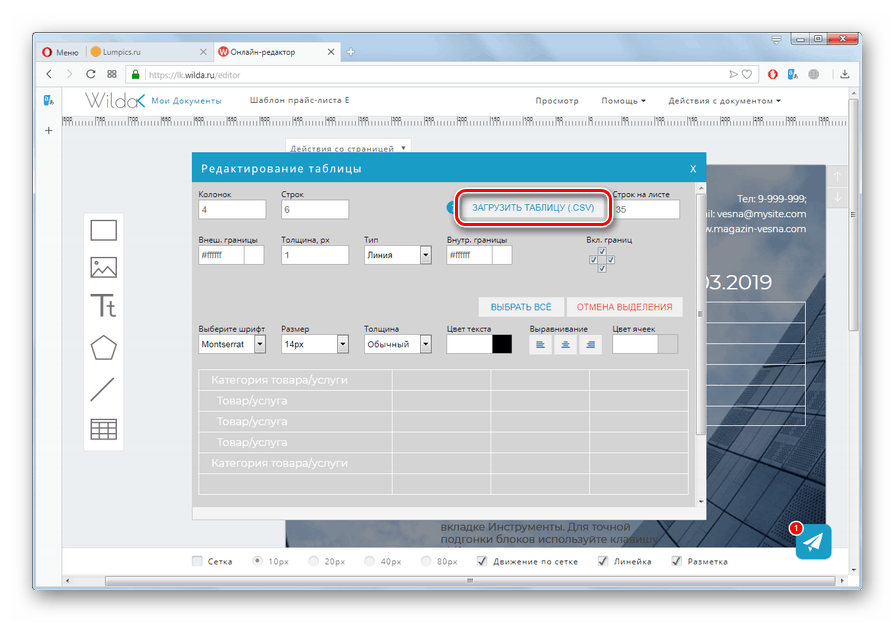إنشاء قائمة أسعار عبر الإنترنت

على العملاء الذين يعملون في مجال المبيعات ، غالبًا ما يتعين عليهم إنشاء قوائم أسعار أو قوائم الأسعار ، كما يطلق عليهم خلاف ذلك. على الكمبيوتر ، يمكن القيام بذلك بمساعدة برامج متخصصة أو باستخدام عادي تفوق . ولكن من الممكن استخدام الخيار الثالث - لاستخدام الخدمات عبر الإنترنت. هذه الطريقة جيدة لأنها أكثر ملاءمة من استخدام Excel ، ولكن في الوقت نفسه لا تتطلب تنزيل وتثبيت برنامج جهة خارجية.
انظر أيضا: كيفية عمل قائمة أسعار في Excel
تطبيق الخدمات عبر الإنترنت
هناك العديد من الخدمات الشائعة باللغة الروسية التي تتيح لك إنشاء قائمة أسعار عبر الإنترنت. نحن نعتبر ترتيب الإجراءات في أكثرها ملاءمة.
الأسلوب 1: KUB
تُسمى KUB واحدة من أكثر الخدمات الوظيفية للوثائق ، والتي تتضمن أيضًا إمكانية إنشاء قوائم أسعار عبر الإنترنت. صحيح ، تجدر الإشارة إلى أنه يتم الدفع ، ولكن في نفس الوقت هناك إمكانية استخدام اختبار مجاني لمدة 14 يومًا.
- بعد الانتقال إلى الصفحة الرئيسية للموقع باستخدام الرابط أعلاه ، تحتاج إلى إكمال إجراءات التسجيل. للقيام بذلك ، انقر فوق الزر "جربه مجانًا" .
- في النافذة التي تفتح ، ستحتاج إلى إدخال بيانات التسجيل:
- البريد الإلكتروني.
- كلمة مرور تعسفية لا تقل عن 8 أحرف (الأرقام والحروف والحروف) ؛
- حدد نوع الكيان القانوني باستخدام أزرار الاختيار (IP ، LLC ، AO ، PJSC) ؛
- حدد نظام الضرائب عن طريق تحديد مربع الاختيار (ESS ، ENVD ، USN ، PSN) ؛
- يجب إدخال الرمز الترويجي ، إذا كان متاحًا ، في حقل إضافي (ولكن هذا ليس شرطًا أساسيًا للتسجيل).
بعد إدخال البيانات المحددة ، انقر فوق "حاول مجانًا" .
- ثم سوف تقوم بتسجيل الدخول تلقائيا إلى خدمة حسابك الشخصي. في الجزء الأيمن ، انقر فوق عنصر القائمة "المنتجات" وحدد "مستودع" .
- بعد الانتقال إلى القسم المحدد ، انقر فوق الزر "قائمة الأسعار" .
- سيتم فتح نافذة إضافية مع قائمة مراجعة ، والتي سوف تشير إلى الإجراءات التي يجب اتخاذها قبل إنشاء قائمة الأسعار. بادئ ذي بدء ، يجب ملء المتطلبات المفقودة. يعتمد بالضبط ما يجب تعبئته على ما اخترته سابقًا عند تسجيل نوع من الكيان القانوني. للذهاب إلى ملء انقر على الرابط في الفقرة الأولى.
- سيتم فتح نافذة منبثقة حيث ستحتاج إلى إدخال البيانات ذات الصلة من مستندات التسجيل. كقاعدة عامة ، عند إدخال رمز تعريف رجل أعمال أو مؤسسة ، يتم سحب معظم البيانات المتبقية تلقائيًا. سيكون عليك فقط ملء المعلومات في الحقول التي ليست فيها. بعد القيام بذلك ، انقر فوق الزر "حفظ" ، والذي يظهر رمز القرص المرن.
- بعد ذلك ، ستتم العودة التلقائية إلى قائمة إجراءات التحقق. الآن تحتاج إلى إضافة منتجات. يمكن القيام بذلك بطريقتين:
- التحميل من Excel ؛
- جعل باليد.
الخيار الأول بسيط للغاية وبديهي. ولكن نظرًا لأننا نحلل إنشاء قائمة أسعار من الصفر ، فسنتطرق إلى النقطة الثانية. للذهاب إليه ، انقر فوق "تنزيل يدويًا" .
- سيتم فتح نافذة إضافة المنتج. تأكد من إدخال البيانات في الحقول:
- الاسم؛
- وحدة القياس
- سعر الشراء
- سعر البيع
أيضًا ، من خلال تثبيت زر الاختيار ، يجب عليك تحديد سعر الفائدة لضريبة القيمة المضافة عند البيع والشراء. يمكن ملء الحقول المتبقية وفقًا لتقديرك ، لكنها غير مطلوبة لتشكيل قائمة الأسعار.
- بعد إدخال المعلومات اللازمة ، انقر فوق الزر "حفظ" .
- ثم انقر على التقاطع في الجزء العلوي من النافذة ومن القائمة المفتوحة في كتلة "إضافة" حدد عنصر "العنصر" . أضف العنصر التالي باستخدام نفس الخوارزمية كما هو موضح أعلاه. قم بتنفيذ هذه الإجراءات حتى يتم إدخال التسمية الكاملة التي ستدرجها في قائمة الأسعار في قاعدة البيانات.
- بعد إضافة جميع السلع ، انقر مرة أخرى على عنصر "المستودع" في الجزء الأيمن.
- ثم انقر مرة أخرى على زر "قائمة الأسعار" .
- سيتم فتح نموذج إعداد قائمة الأسعار. بادئ ذي بدء ، يمكنك تعديل اسمها. بشكل افتراضي ، يتكون من كلمة "قائمة الأسعار" والتاريخ. بطبيعة الحال ، هذا الخيار ليس دائما مريحة. للذهاب إلى التحرير ، انقر على أيقونة في شكل قلم رصاص.
- سيتم فتح حقل التحرير الذي يمكنك من خلاله إدخال أي اسم مناسب لك. بعد ذلك ، انقر فوق الزر "حفظ" في شكل قرص مرن.
- من الضروري الآن تحديد المنتج الذي يجب تضمينه في المستند. للقيام بذلك ، انقر فوق قائمة "تضمين في قائمة الأسعار . " سيتم فتح ثلاثة خيارات:
- جميع السلع
- البند في المخزون ؛
- تخصيص.
عند تحديد العنصر الأول في المستند سيتم إضافته إلى مجموعة كاملة من العناصر من قاعدة البيانات. في الحالة الثانية - فقط المنتج المتوفر حاليًا في المستودعات. العنصر "تخصيص" هو الأكثر مرونة ، لأنه يسمح لك بتحديد الخيارات الضرورية. في هذه الحالة ، تناسبها فقط.
- بعد ذلك ، من خلال وضع علامة ، يمكنك تحديد الأعمدة التي سيتم عرضها في المستند:
- الاسم؛
- المادة؛
- مجموعة المنتجات ؛
- الباقي
- وحدة القياس
- الوصف؛
- السعر (المبيعات).
في الكتلة التالية ، من خلال ضبط زر الاختيار ، يمكنك اختيار فرز العنصر حسب اسم العنصر أو المجموعة. في الحالة الموصوفة ، فإن الخيار الأول سوف يفعل. بعد تحديد هذه الإعدادات ، انقر فوق "حفظ" .
- بعد ذلك ، يتم فتح قائمة مع قائمة بجميع المنتجات من قاعدة البيانات. إذا كنت ترغب في إضافة كل منهم إلى قائمة الأسعار ، لا تقم بتغيير أي شيء. إذا كانت هناك حاجة إلى حذف بعض العناصر ، فقم بإلغاء تحديدها أمامها. بعد ذلك ، انقر فوق الزر "حفظ" .
- سيتم إنشاء قائمة الأسعار وسيتم عرض اسمها في النافذة. لعرض ، انقر على العنوان.
- سيتم فتح علامة تبويب جديدة تعرض قائمة الأسعار النهائية. يمكنك الآن طباعته باستخدام أدوات المتصفح القياسية.
![قائمة أسعار جاهزة على موقع KUB الإلكتروني في متصفح Opera]()


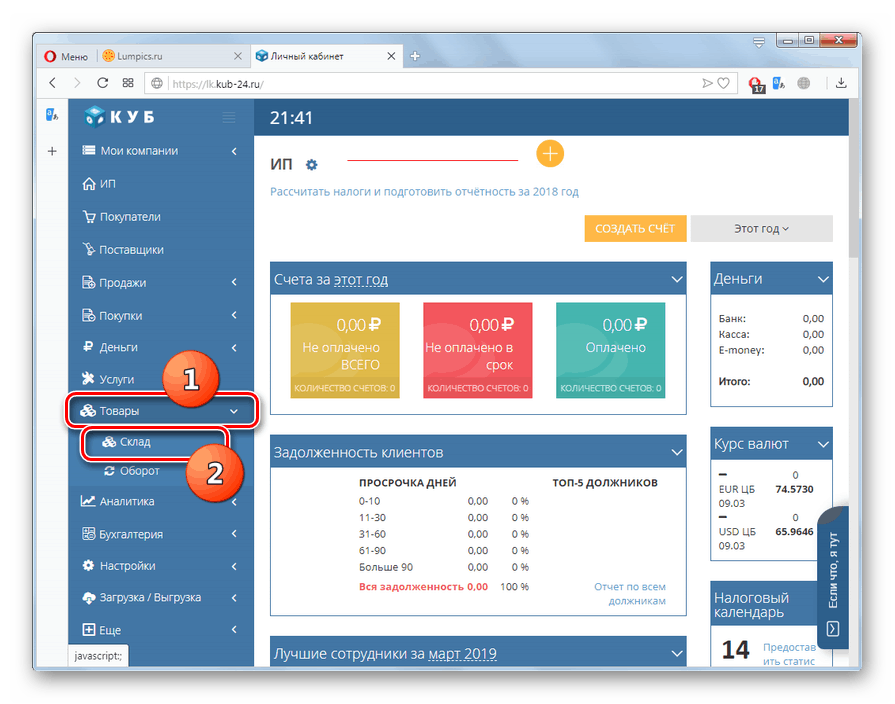
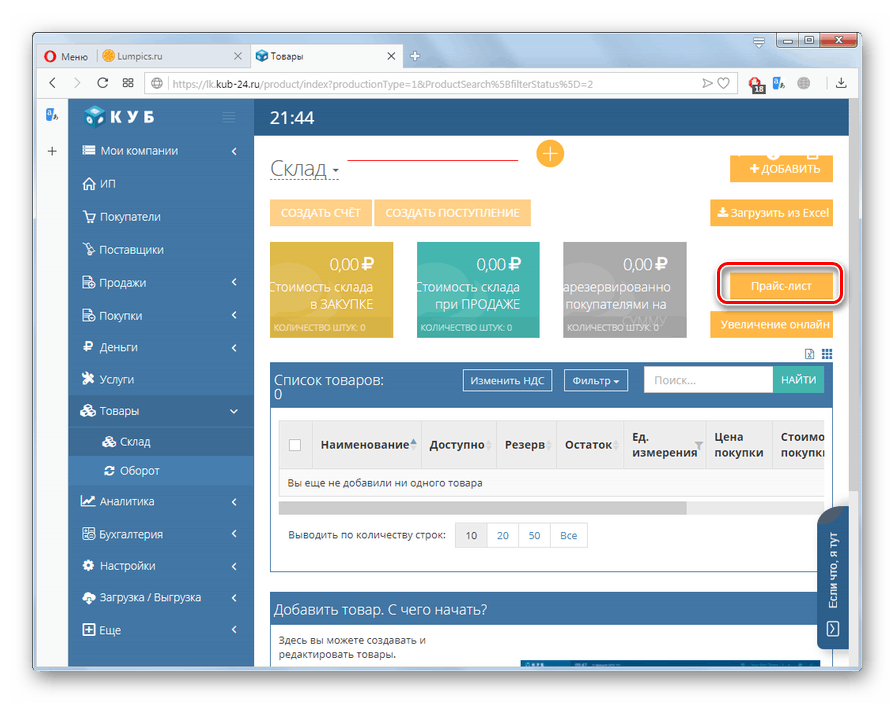
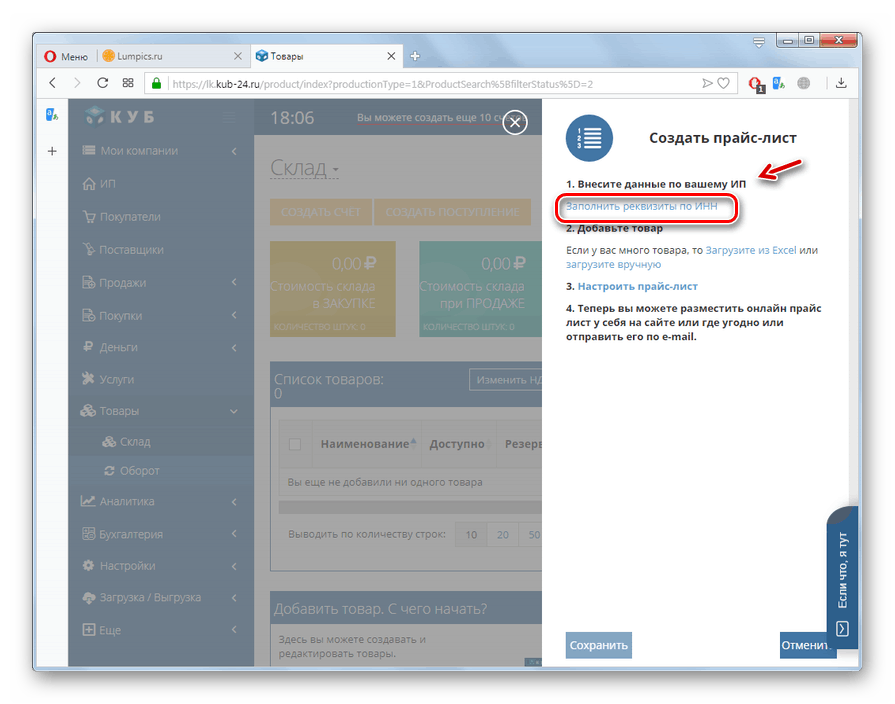
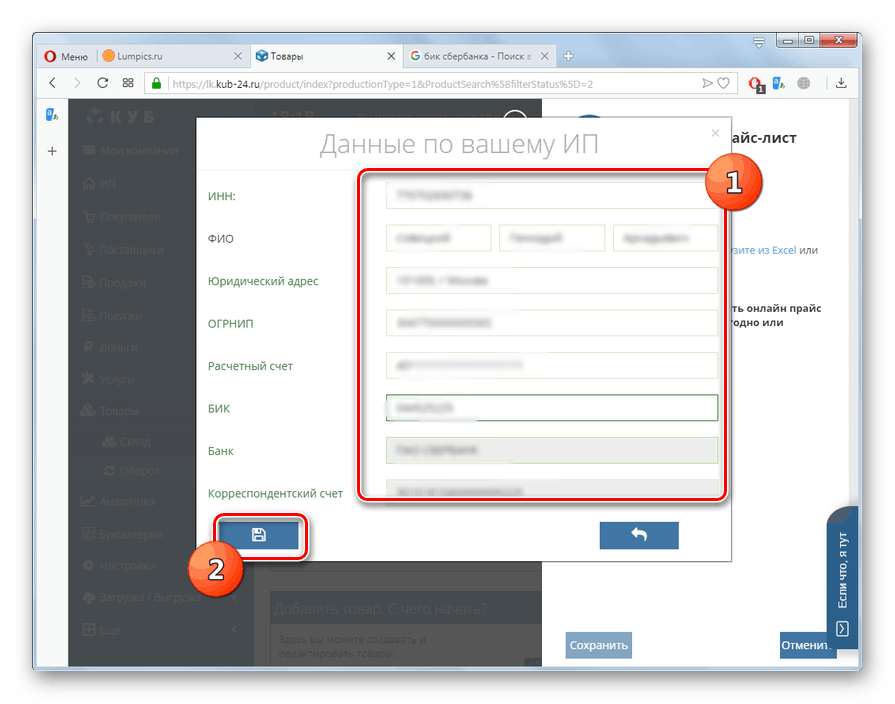
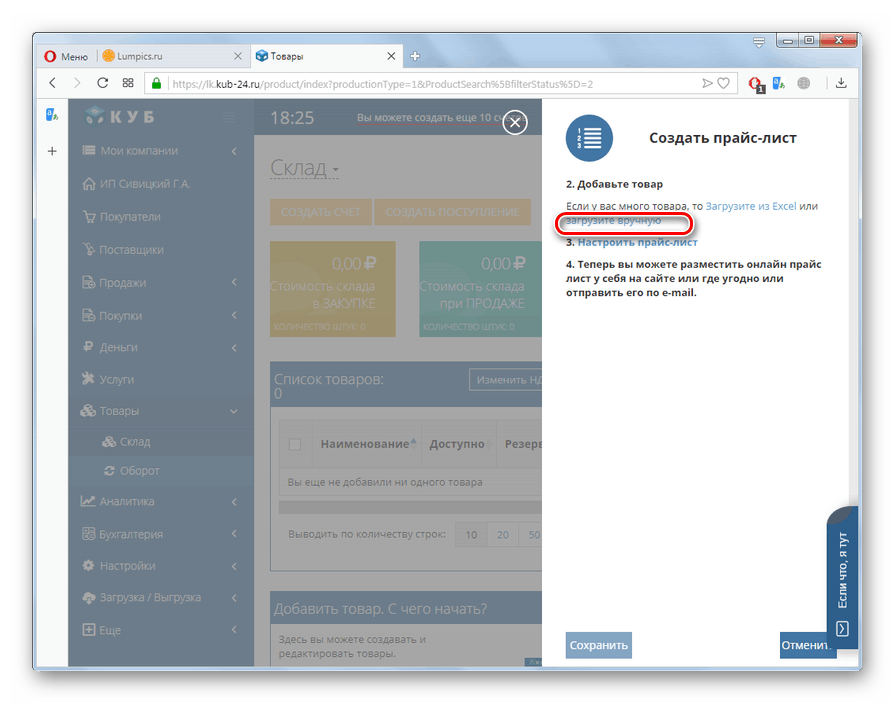
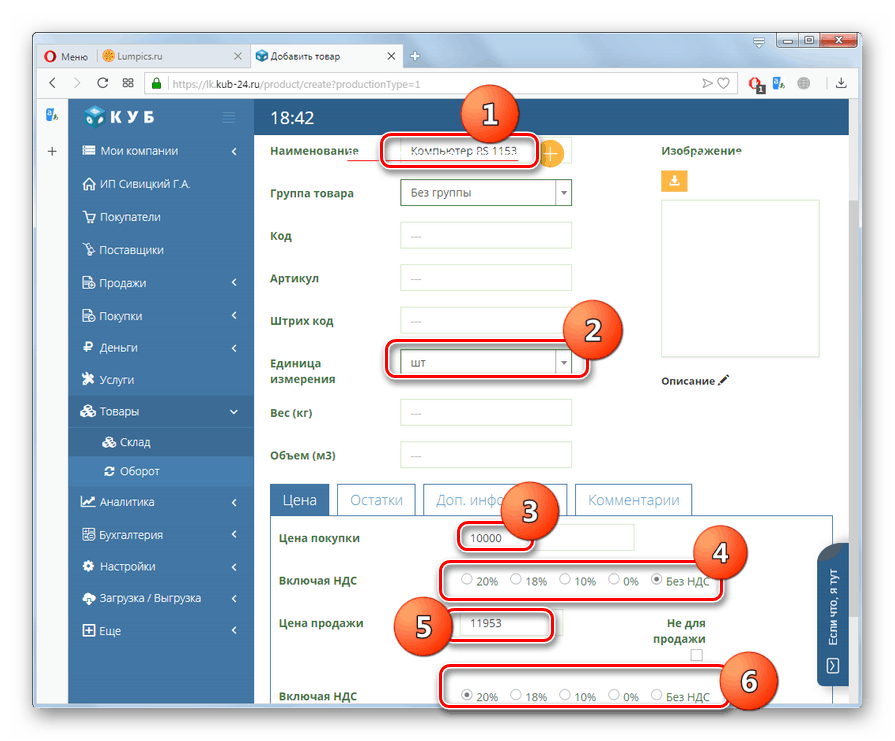
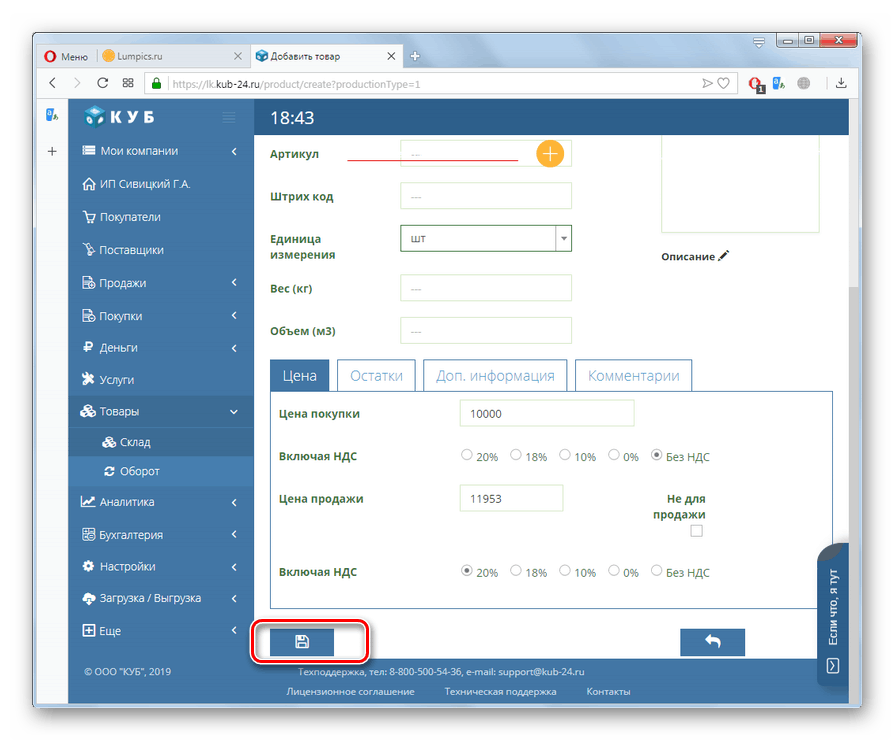
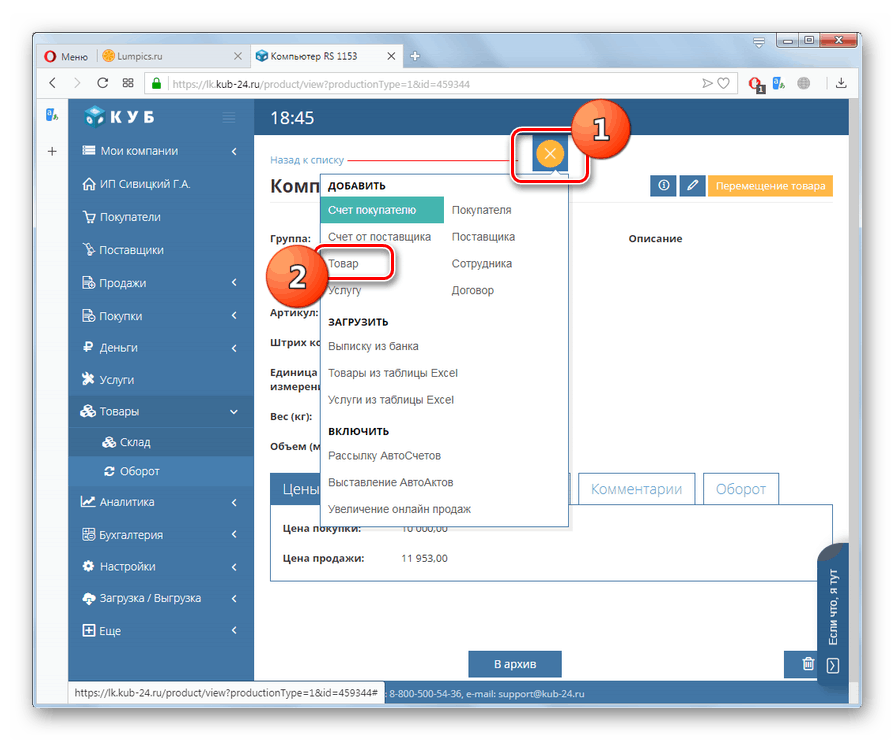
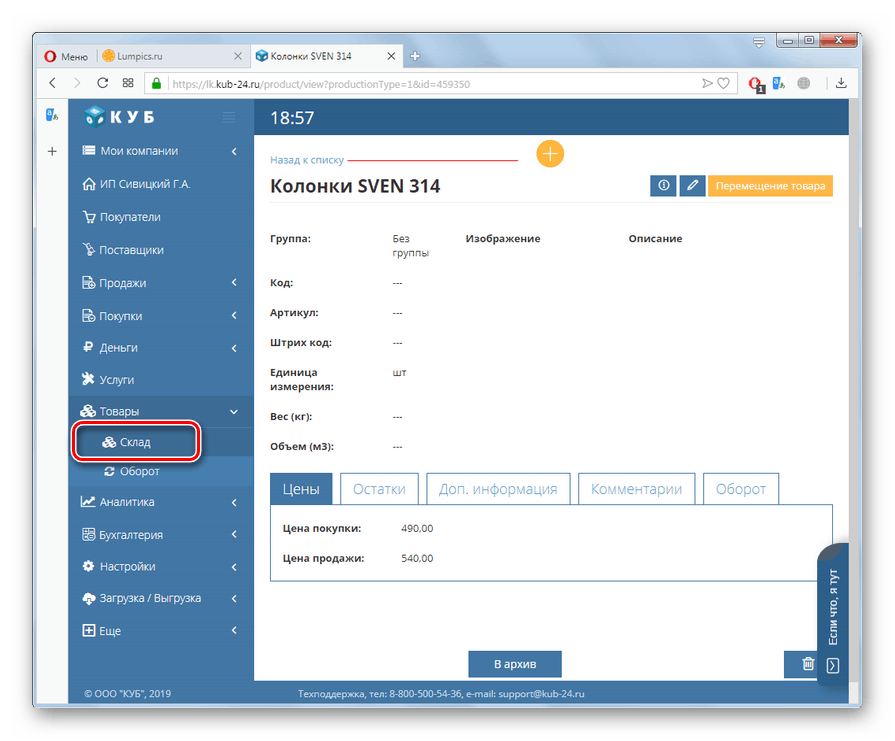

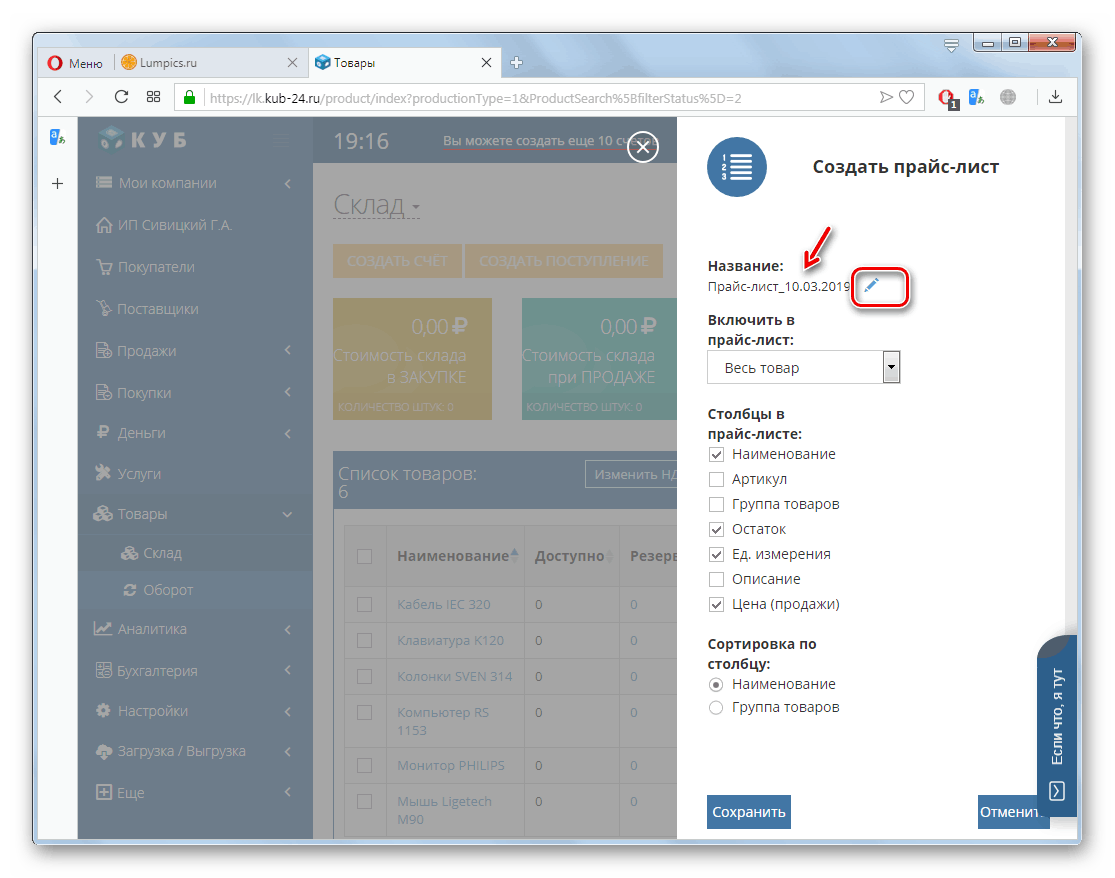
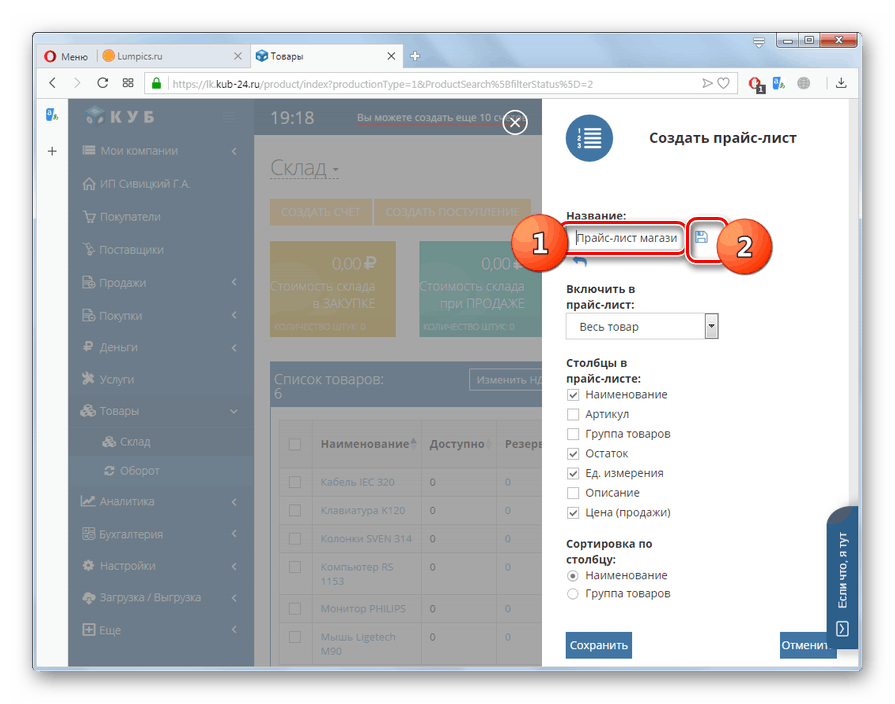

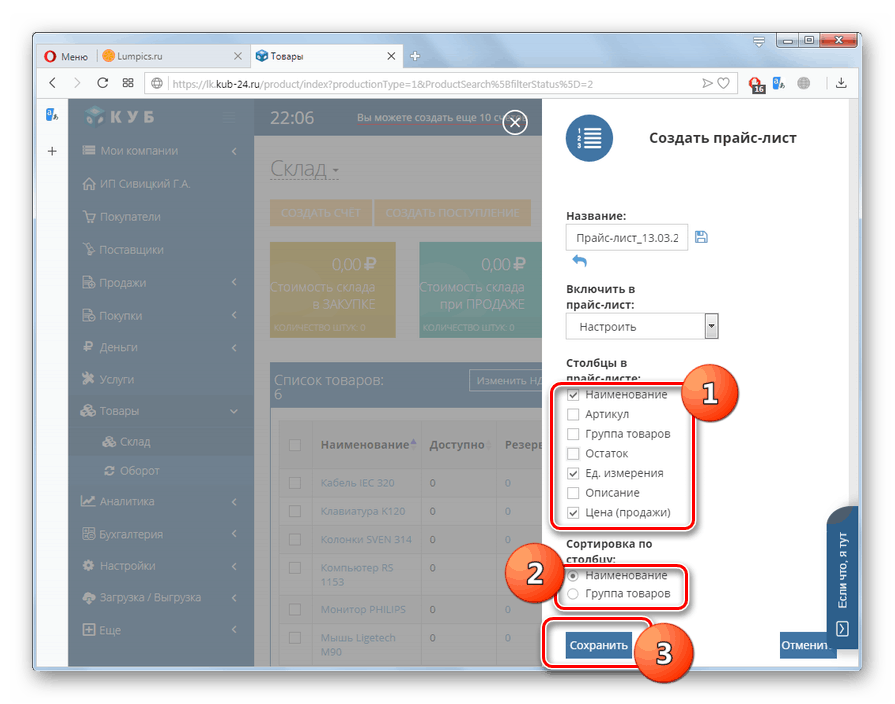
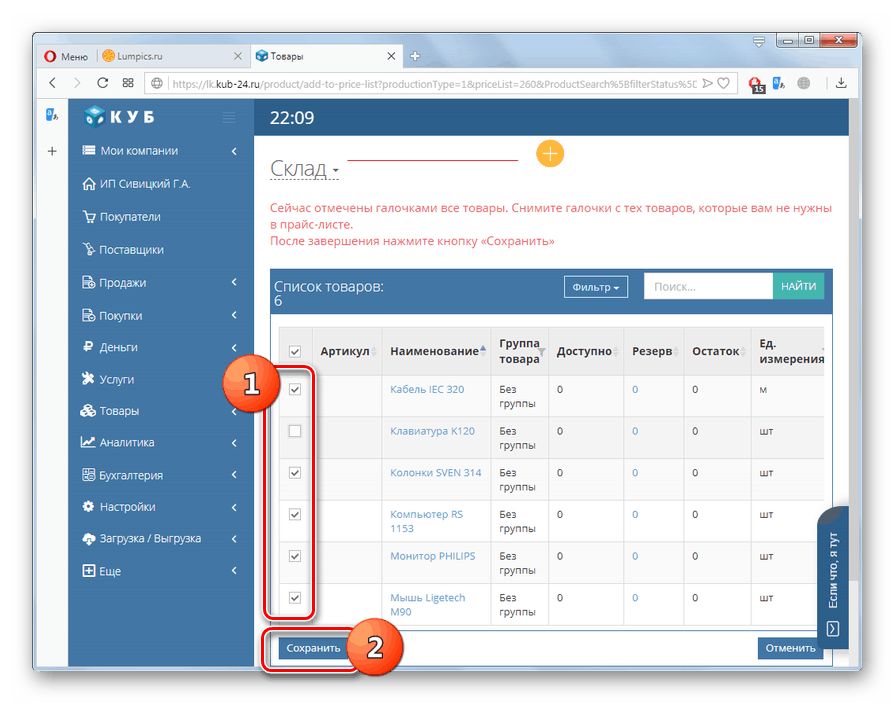
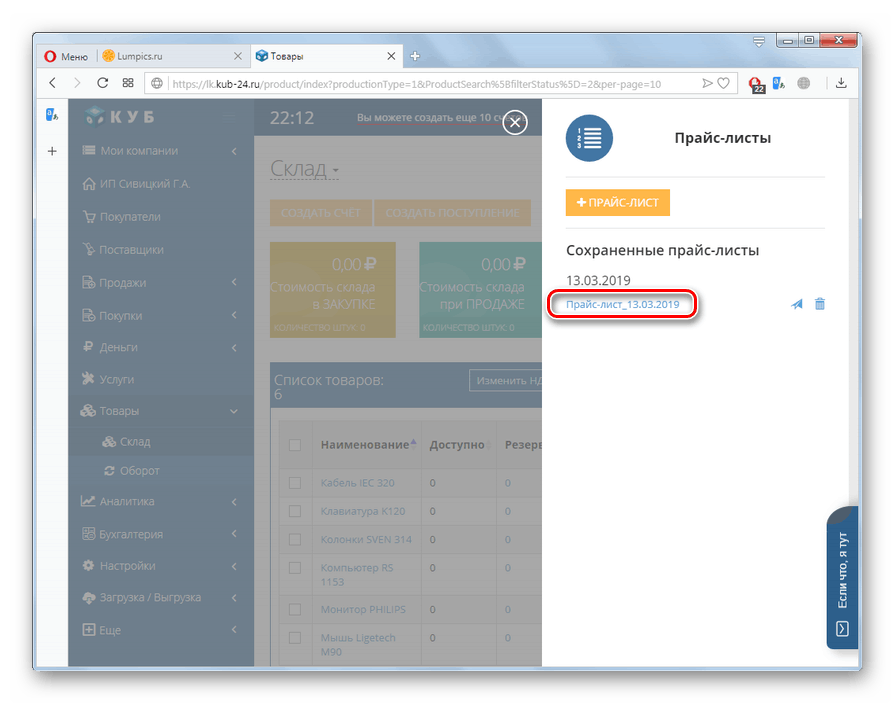
الطريقة 2: وايلد
تسمى الخدمة التالية ، والتي سيتم وصفها كأداة لإنشاء قوائم الأسعار ، Wilda. لسوء الحظ ، على عكس المورد السابق ، فإنه لا يوفر فترة تجريبية مجانية.
- بعد الذهاب إلى الصفحة الرئيسية للخدمة ، أولاً وقبل كل شيء ، تحتاج إلى إجراء إجراء التسجيل. للقيام بذلك ، انقر فوق عنصر القائمة "في المكتب" .
- سيتم فتح نافذة تسجيل الدخول. انقلها إلى علامة التبويب "التسجيل" . ثم يمكنك اختيار طريقة التسجيل. تتوفر خيارات تنفيذ هذه العملية عن طريق إدخال عنوان صندوق البريد أو باستخدام أحد الحسابات الثلاثة:
- جوجل.
- ياندكس.
- الفيسبوك.
بعد اختيار طريقة التسجيل (تشير إلى الشبكة الاجتماعية أو البريد) انقر على زر "تسجيل" .
- إذا تم تحديد الخيار الذي يستخدم صندوق البريد ، فسيتم فتح مربع حوار لتأكيد صحة البريد المحدد بالنقر فوق الزر "نعم" .
- بعد ذلك ، سيتم فتح حساب شخصي على موقع Wilda على الويب ، وسيتم إرسال كلمة المرور الخاصة بالتخويل إلى صندوق البريد المحدد في الزيارات التالية للخدمة. للانتقال إلى حل المشكلة المطروحة في هذه المقالة ، انقر فوق عنصر "قوائم الأسعار" في القائمة الرأسية اليمنى.
- سيتم فتح صفحة مع معاينة قوالب قائمة الأسعار الملونة. انقر على اسم الشخص الذي يلبي أذواقك على أفضل وجه أو يتوافق مع مجموعة المنتجات المقدمة. سيظهر شريط أدوات صغير أسفل الصورة المصغرة. انقر على أيقونة "تحرير" في شكل قلم رصاص.
- سيتم فتح نموذج التعديل. بالتناوب ، انقر فوق مربعات النص وقم بتغيير المعلومات المعروضة وفقًا لاحتياجاتك:
- اسم الشركة
- تفاصيل الاتصال
- اسم قائمة الأسعار.
- بعد ذلك ، تحتاج إلى تكوين جدول التشكيلة ، وبالتالي انقر نقرًا مزدوجًا فوقه بزر الماوس الأيسر.
- سيتم فتح نافذة تحرير الجدول. يمكنك تحميل البيانات المعدة بالفعل إذا كان لديك بتنسيق CSV من خلال النقر على الزر المقابل.
![الانتقال إلى تحميل الجدول من ملف CSV على موقع Wilda في متصفح Opera]()
لكننا ، كما هو الحال في وصف الخدمة السابقة ، نفكر بمزيد من التفصيل في إنشاء قائمة أسعار من البداية. في العمود "العمود" ، اكتب عدد الأعمدة في الجدول. في حقل "الصفوف" ، حدد القيمة المناسبة لأسماء البضائع (الخدمات) ، بالإضافة إلى إضافة سطر رأس. أدخل الرقم النهائي داخل العنصر المحدد. إذا كنت تنوي إنشاء مستند يحتوي على عدد كبير من أسماء المنتجات ، فحدد عدد الأسطر في صفحة واحدة في الحقل "خطوط لكل ورقة" . أدناه يمكنك أيضًا تعديل القيم التالية حسب الرغبة:
- لون الحدود الخارجية ؛
- سمك.
- اكتب.
- لون الحدود الداخلية.
- الآن املأ النص أدناه ، حسب تقديرك ، بتخطيط الجدول:
- عدد بالترتيب ؛
- اسم المنتج / الخدمة ؛
- وحدة القياس
- السعر ، الخ
باستخدام مربع الإعدادات أعلى التخطيط ، يمكنك ضبط:
- نوع الخط
- حجمها
- سمك.
- اللون.
- المحاذاة.
- ملء الفراغ.
- الآن تحتاج فقط إلى تحديد العرض الأمثل للأعمدة في الأسفل بحيث تبدو قائمة الأسعار جيدة. بعد ذلك ، يمكنك إغلاق نافذة تحرير الجدول.
- قائمة الأسعار جاهزة. الآن يجب حفظه على خدمة Wilda. للقيام بذلك ، انقر فوق العنصر "إجراءات مع مستند" في القائمة الأفقية وحدد العنصر "حفظ باسم ..." من القائمة المفتوحة.
- سيتم فتح نافذة الحفظ. في الحقل "اسم المستند" ، أدخل الاسم التعسفي لقائمة الأسعار هذه ، والتي ستتعرف عليها لاحقًا. في حقل "مجلد المستندات" ، يتوفر خيار واحد فقط افتراضيًا - المستندات . لذلك لا تغير أي شيء هنا ، فقط انقر فوق حفظ .
- بعد حفظ قائمة الأسعار على الخدمة ، يمكنك تنزيلها على جهاز الكمبيوتر الخاص بك. للقيام بذلك ، انقر فوق "إجراءات مع المستند" مرة أخرى ، ولكن هذه المرة حدد الخيار "تنزيل" .
- بعد ذلك ، يتم فتح مربع حوار سيُطلب منك فيه سداد رسوم التنزيل. للمتابعة ، انقر فوق "الدفع" .
- يتم فتح قائمة الأسعار ، حيث يمكنك تحديد خطة التعريفة المناسبة للخدمات وطريقة الدفع وإجراء عملية حسابية بالنقر فوق الزر المناسب.
- بعد دفع الأجرة ، يمكنك تنزيل قائمة الأسعار النهائية على جهاز كمبيوتر بتنسيق PDF أو JPEG أو PNG وطباعتها باستخدام أي برنامج للعمل مع أنواع الملفات المحددة.
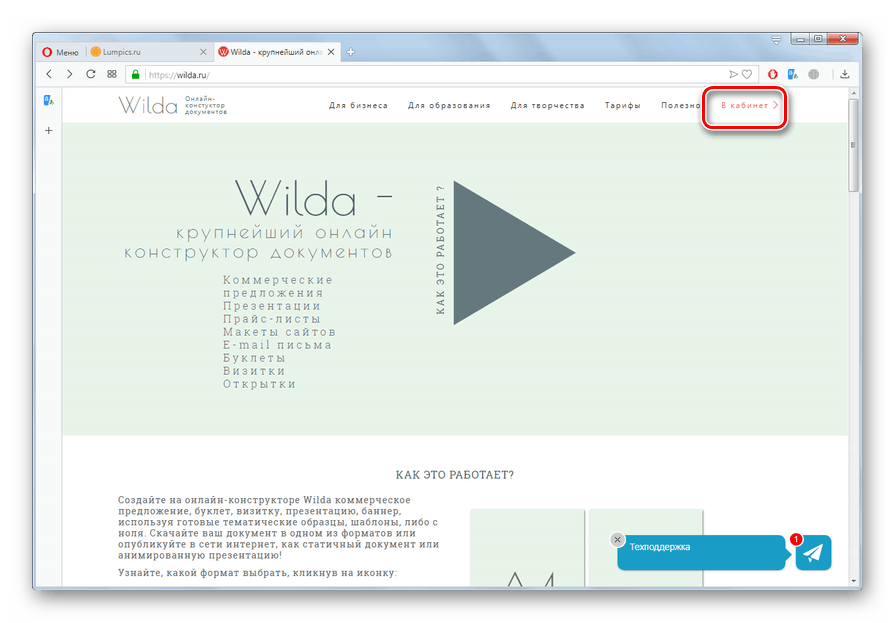
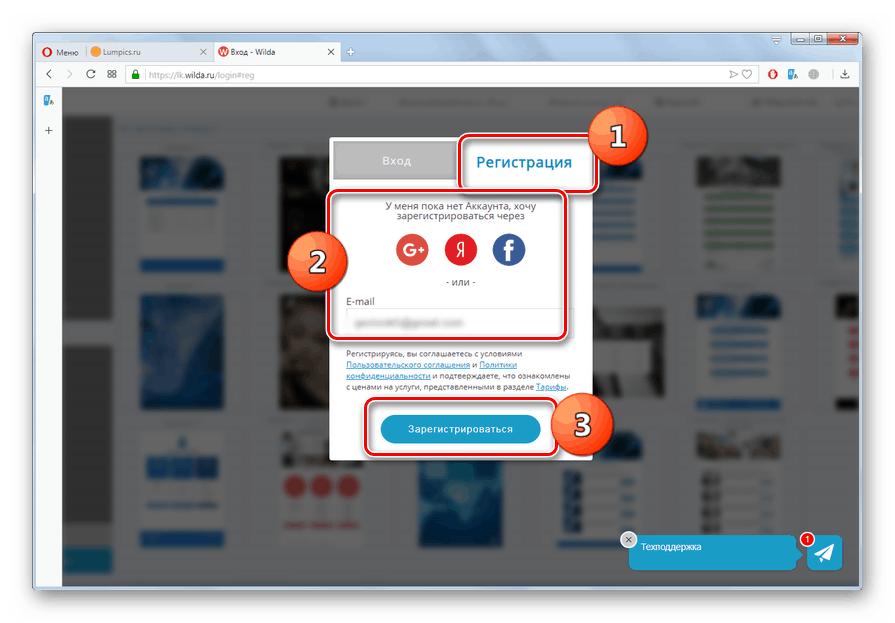
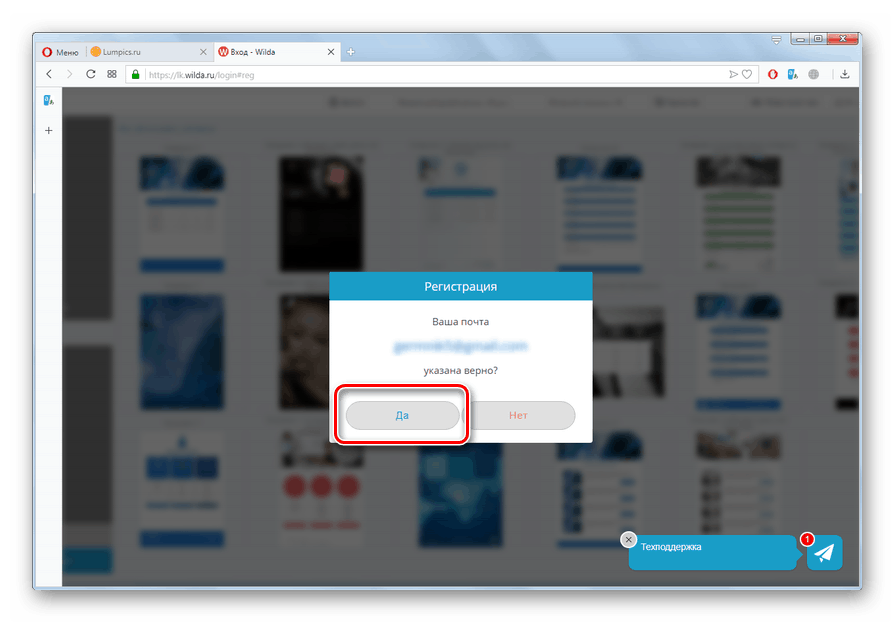
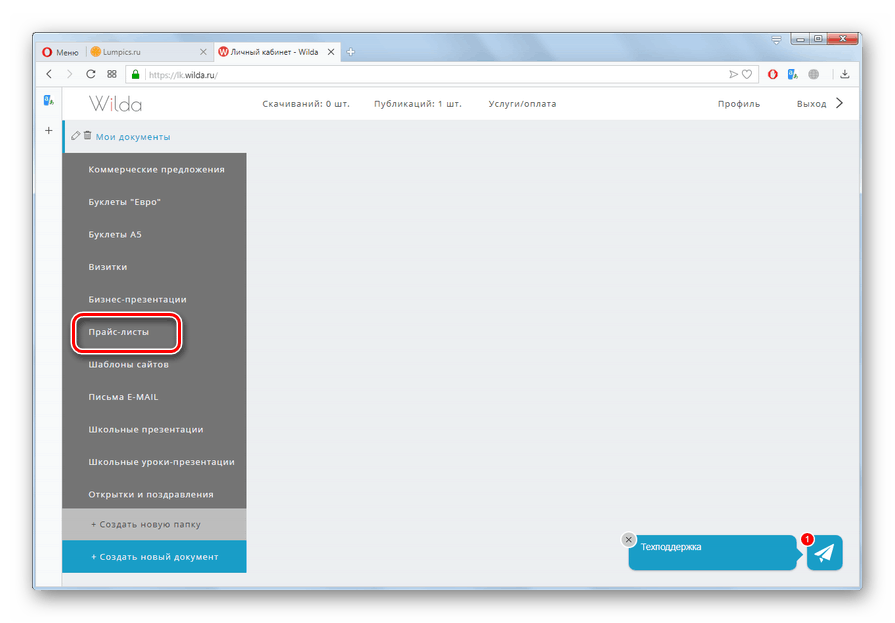
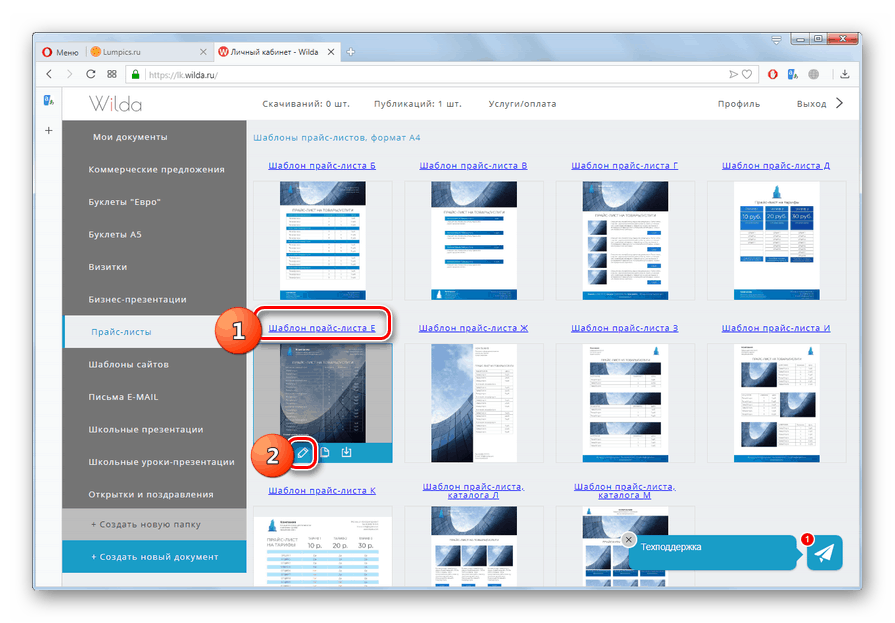
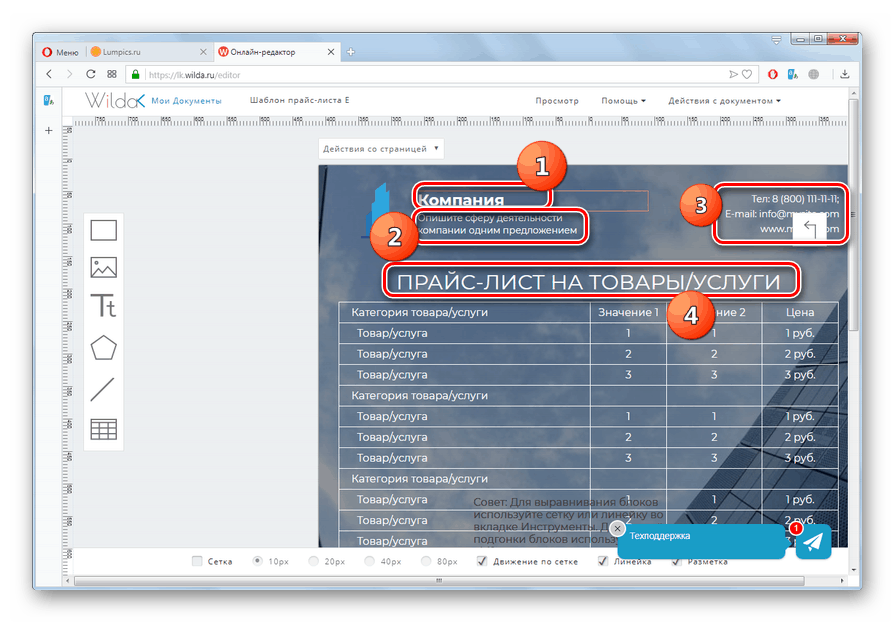
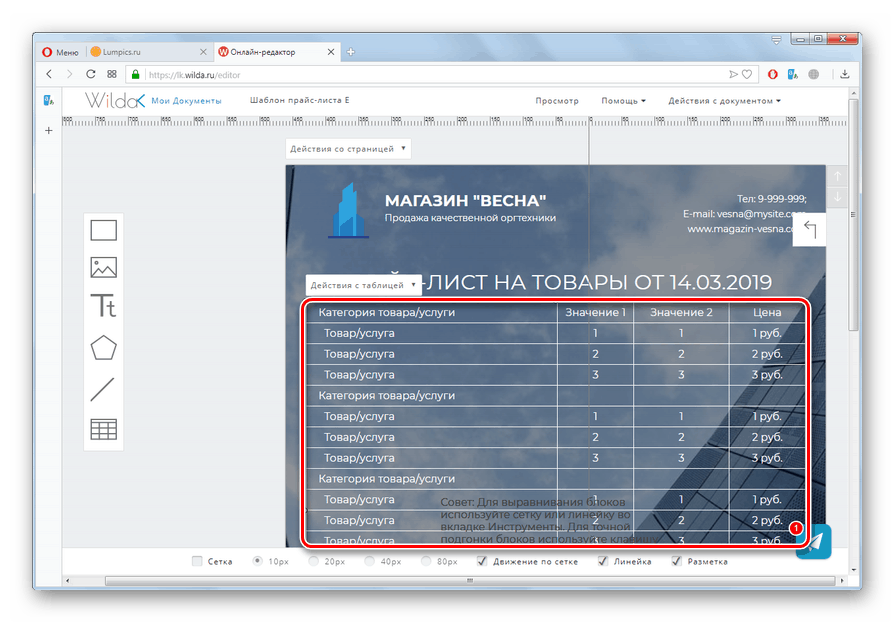
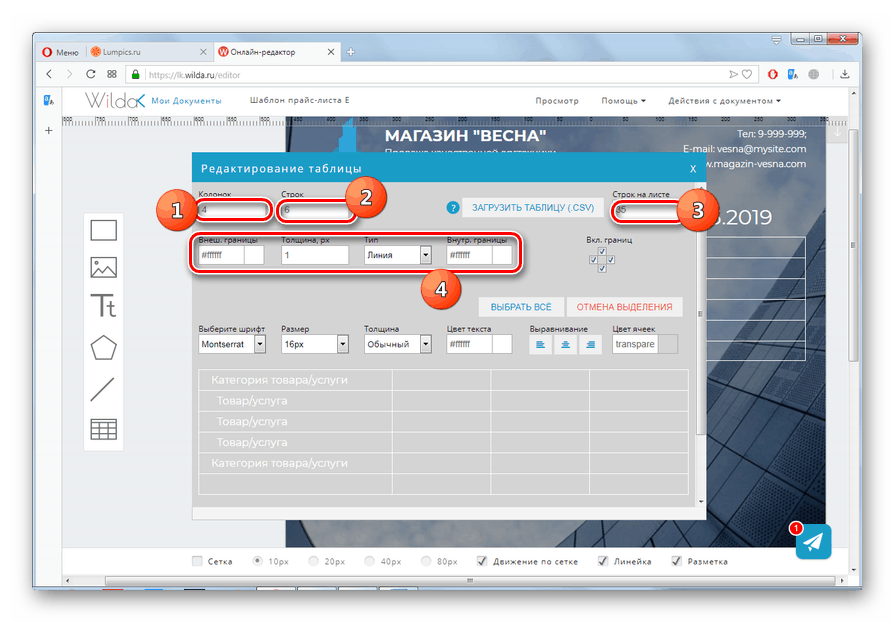
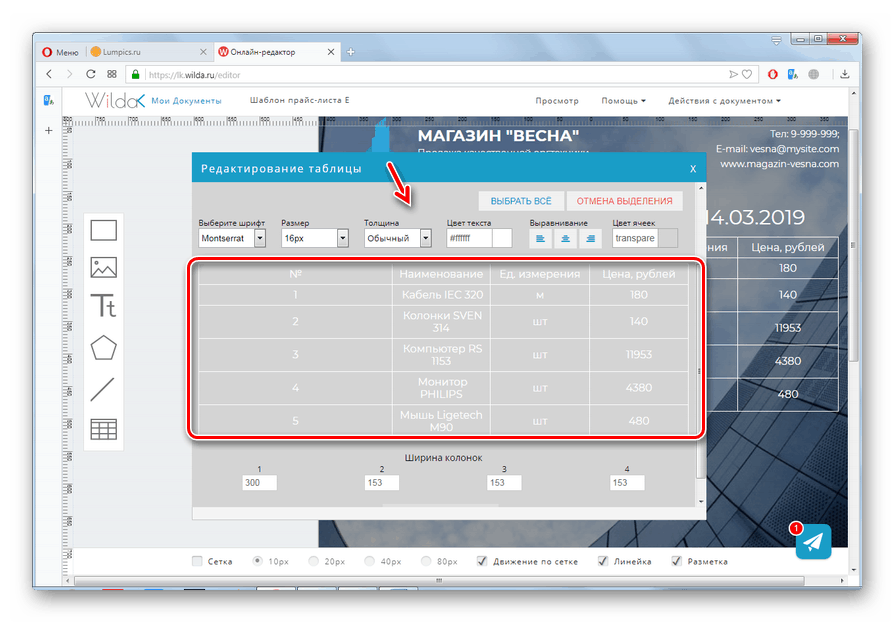
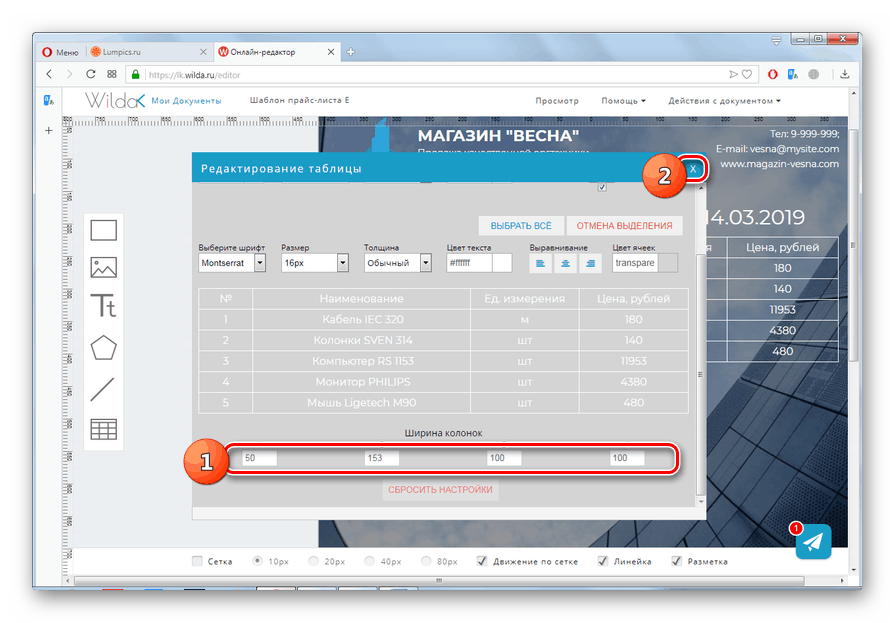
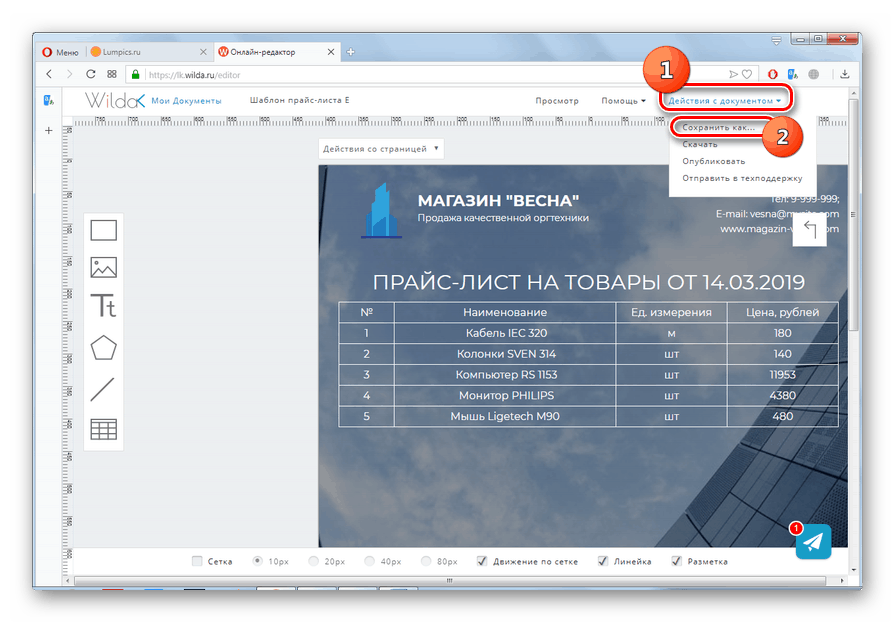
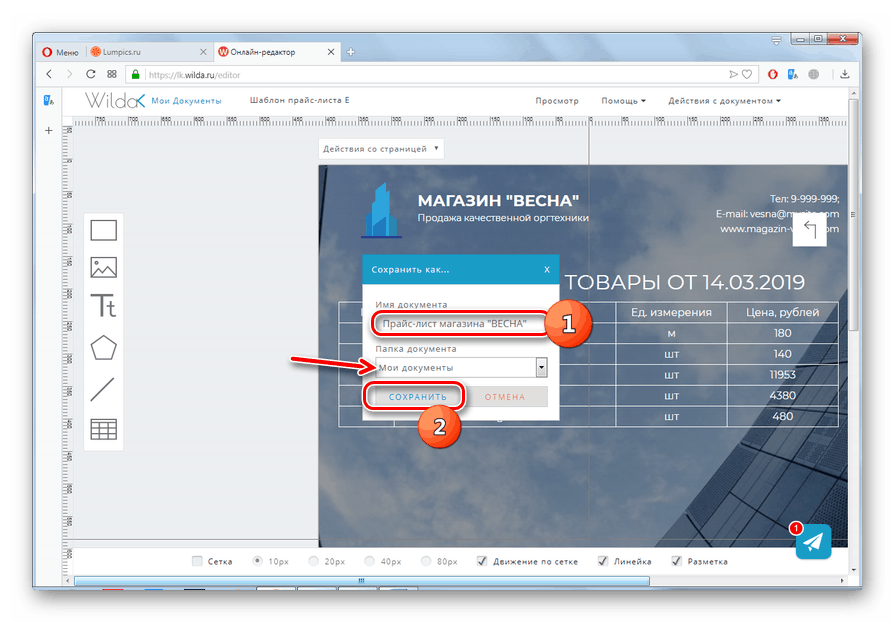
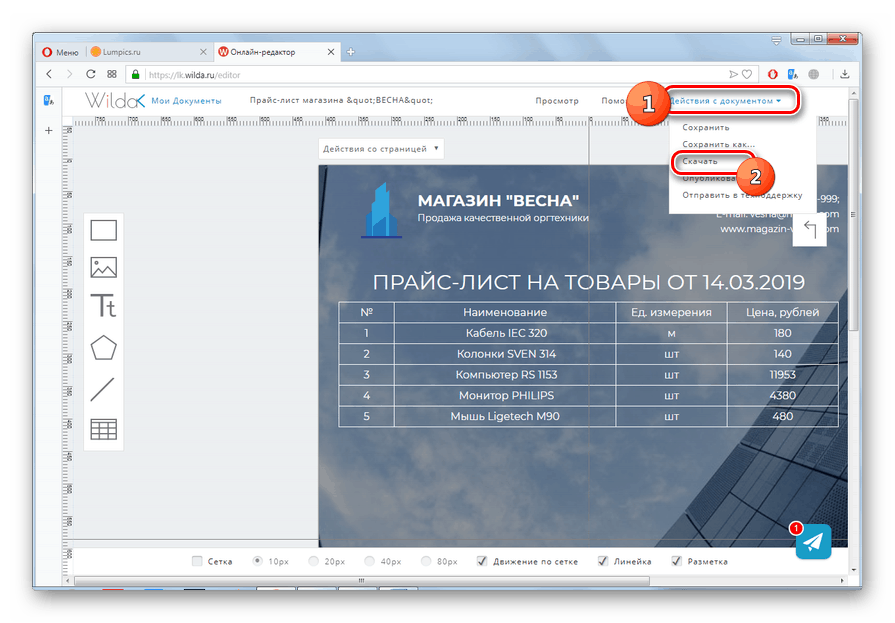
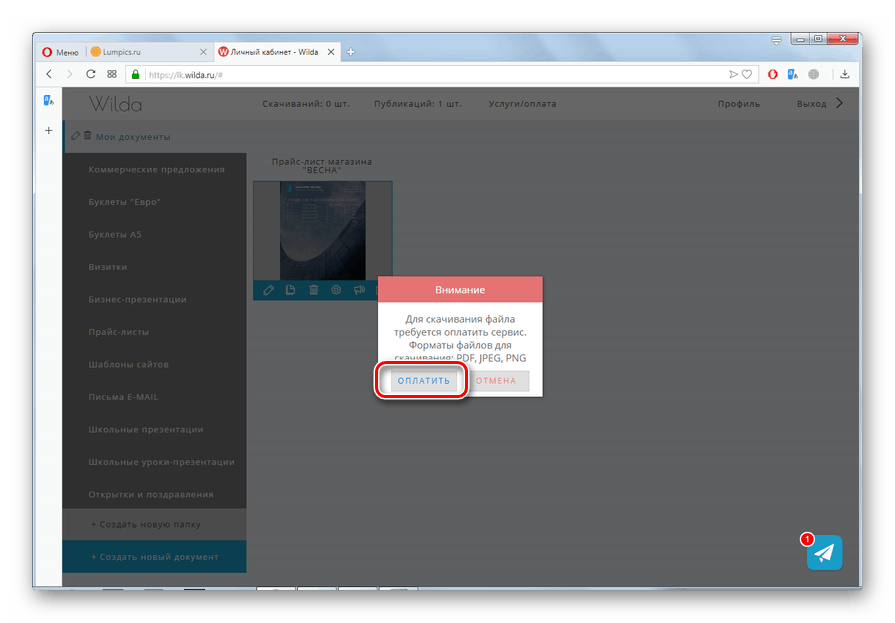
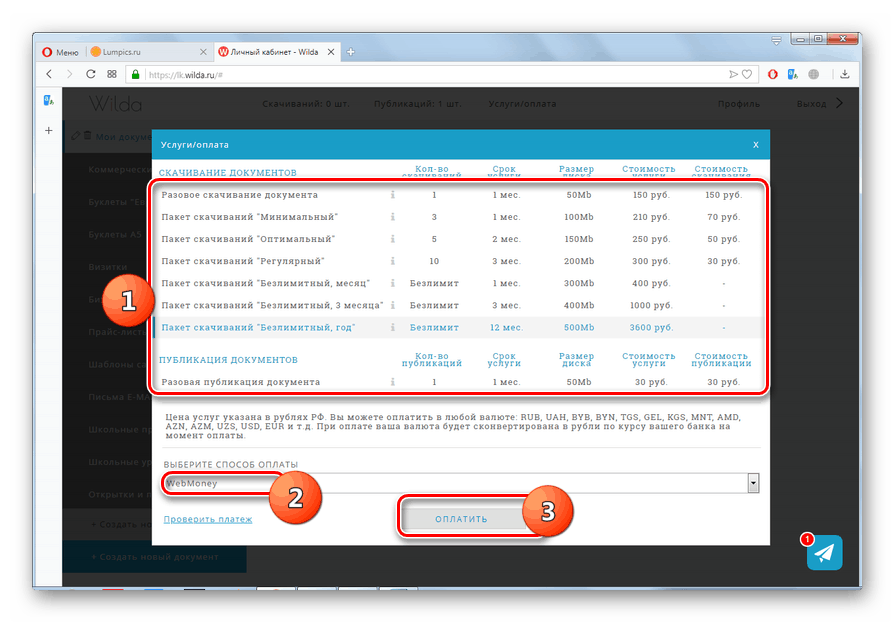
درسنا خوارزمية الإجراء لإنشاء قائمة أسعار عبر الإنترنت باستخدام مثال خدمتين على الويب: KUB و Wilda. أولها مناسب للاستخدام إذا كنت تستخدمه بشكل منتظم لإجراء الأعمال المكتبية والمحاسبة لشركتك ككل ، وإنشاء قوائم الأسعار هو واحد فقط من مراحل سلسلة الإنتاج العامة. تم تصميم المورد الثاني لأولئك المستخدمين الذين يحتاجون ، أولاً وقبل كل شيء ، إلى قوائم أسعار البضائع المصممة بشكل جذاب ، والتي يتم توفير مجموعة أساسية من القوالب الجاهزة.