اقتصاص صورة في أوتوكاد
لا تكون الصور المستوردة إلى AutoCAD مطلوبة دائمًا بحجمها الكامل - قد تكون هناك حاجة إلى مساحة صغيرة فقط لعملها. بالإضافة إلى ذلك ، يمكن أن تتداخل صورة كبيرة مع الأجزاء المهمة من الرسومات. يواجه المستخدم حقيقة أنه يجب اقتصاص الصورة أو اقتصاصها بشكل أكثر بساطة.
AutoCAD متعدد الوظائف ، بالطبع ، لديه حل لهذه المشكلة الصغيرة. في هذه المقالة ، وصفنا عملية اقتصاص صورة في هذا البرنامج.
المعلومات ذات الصلة: كيفية استخدام أوتوكاد
كيفية اقتصاص صورة في أوتوكاد
التشذيب بسيطة
1. من بين الدروس الموجودة على موقعنا هي تلك التي يُقال فيها كيفية إضافة صورة إلى AutoCAD. لنفترض أن الصورة موضوعة بالفعل في مساحة عمل AutoCAD ولا نحتاج سوى إلى اقتصاص الصورة.
ننصحك بقراءة: كيفية وضع صورة في أوتوكاد
2. حدد الصورة بحيث يظهر إطار أزرق حولها ، وحول الحواف هي النقاط المربعة. على شريط الأدوات ، في لوحة Trimming ، انقر فوق إنشاء مخطط تفصيلي.
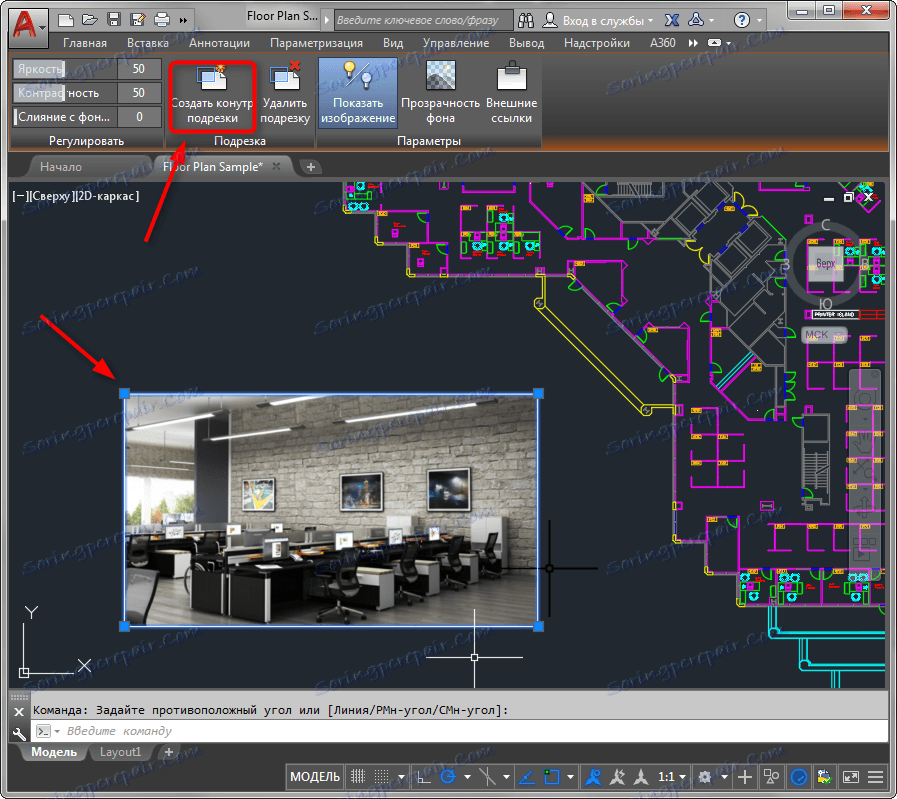
3. امسك مساحة الصورة التي تريدها. انقر أولاً على زر الماوس الأيسر لتعيين بداية الإطار وإغلاقه بالنقرة الثانية. تم اقتصاص الصورة.
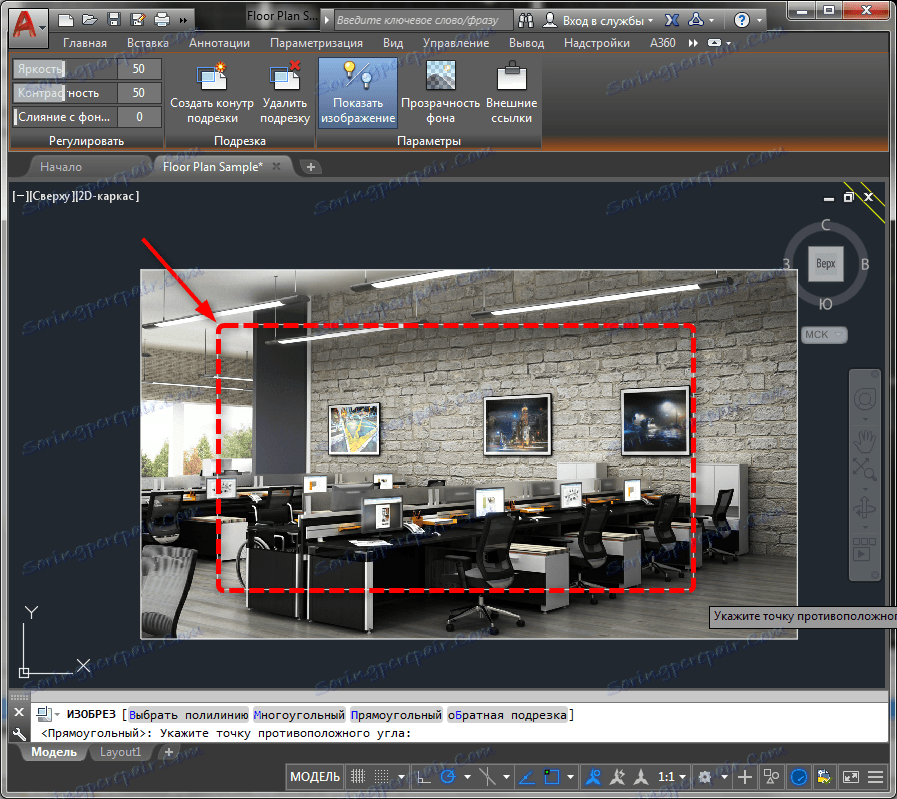
4. لم تختف حواف القطع للصورة بشكل لا رجعة فيه. إذا قمت بسحب الصورة بمقدار نقطة مربعة ، فستظهر الأجزاء التي تم اقتصاصها.
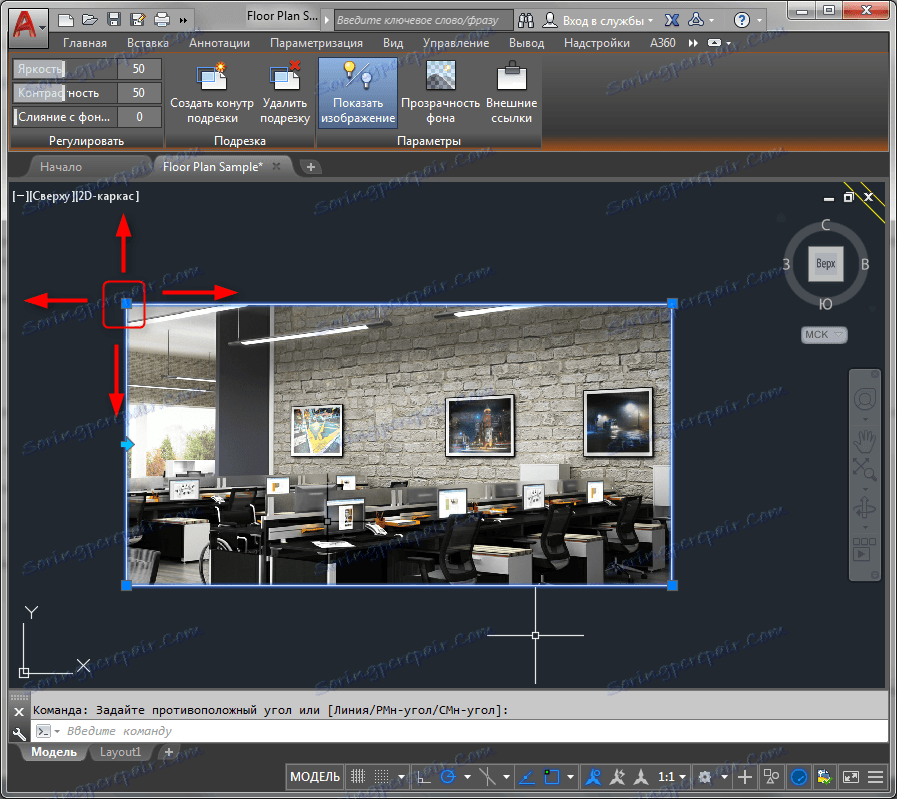
خيارات تقليم إضافية
إذا كان التشذيب البسيط يسمح لك بتحديد الصورة على مستطيل فقط ، فيمكن اقتطاع قطع متطورة على طول الكفاف الثابت ، على طول المضلع ، أو يمكنك حذف المساحة الموضوعة في الإطار (التشذيب العكسي). النظر في التشذيب من المضلع.
1. اتبع الخطوتين 1 و 2 أعلاه.
2. حدد "مضلع" من سطر الأوامر ، كما هو موضح في الصورة. ارسم خط متعدد الخطوط في الصورة ، مع إصلاح نقاطه بالنقر على LMB.
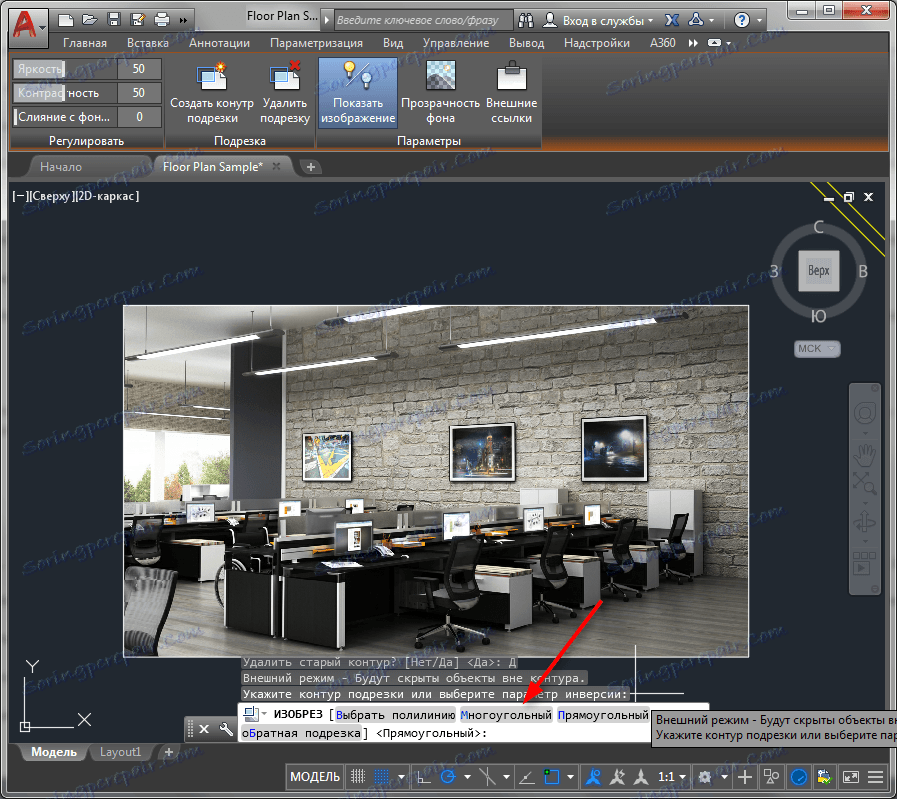
3. يتم قطع الصورة على طول محيط المضلع المرسوم.
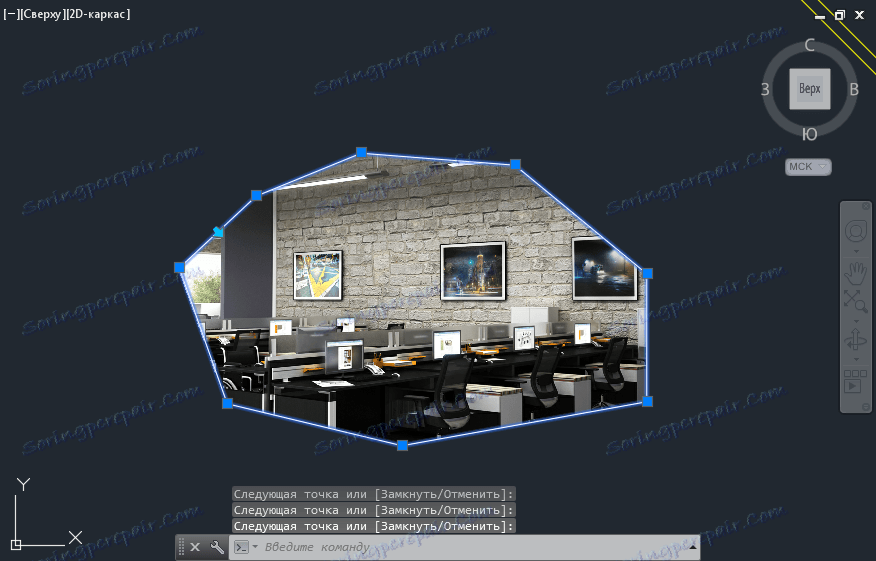
إذا كنت متضايقاً من قبل ملزمة ، أو على العكس ، فأنت في حاجة إليها لتأطير دقيق ، يمكنك تنشيطها وتعطيلها باستخدام الزر "كائن انجذاب إلى 2D" على شريط الحالة.
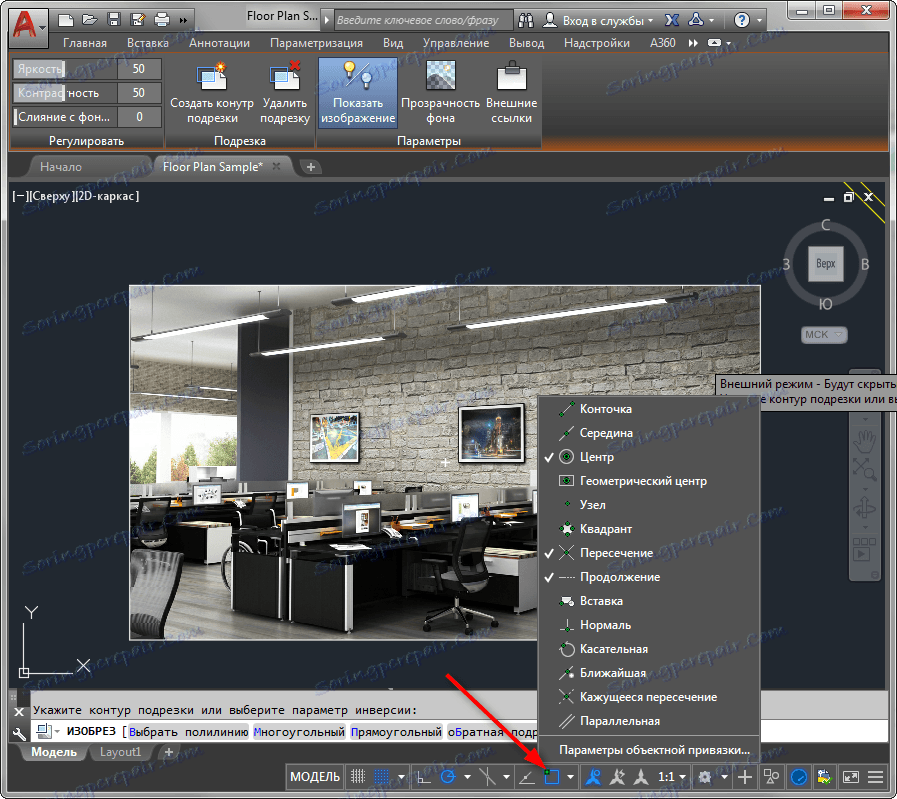
لمزيد من المعلومات حول روابط AutoCAD ، راجع: ربط أوتوكاد
لإلغاء الاقتصاص ، في لوحة Trimming ، حدد Delete Trimming.
اقرأ أيضا: كيفية وضع PDF في أوتوكاد
هذا كل شئ الآن لا تحصل في طريق حواف إضافية من الصورة. استخدم هذه التقنية للعمل اليومي في AutoCAD.