اقتصاص صورة في مايكروسوفت وورد
كما تعلمون ، لا يقتصر العمل في MS Word على مجرد كتابة النصوص وتعديلها. باستخدام الأدوات المدمجة في هذا المنتج ، يمكنك إنشاء الجداول والرسوم البيانية والمخططات الانسيابية وغير ذلك الكثير.
الدرس: كيفية إنشاء مخطط في كلمة
بالإضافة إلى ذلك ، في Word يمكنك أيضًا إضافة ملفات الرسومات وتحريرها وتحريرها وتضمينها في مستند والدمج مع النص والقيام بالعديد من الأشياء الأخرى. لقد تحدثنا بالفعل عن العديد من الأشياء ، وفي هذا المقال سننظر في موضوع آخر موضوعي: كيفية اقتطاع الصورة في برنامج Word 2007 - 2016 ، ولكن بالنظر إلى المستقبل ، نقول إنه في برنامج MS Word 2003 ، يتم عمل نفس الشيء تقريبًا ، باستثناء أسماء بعض نقطة. بصريا ، كل شيء سيكون واضحا.
الدرس: كيفية تجميع الأشكال في كلمة
محتوى
صورة المحاصيل
لقد كتبنا بالفعل عن كيفية إضافة ملف رسومي إلى محرر نصوص من Microsoft ، ويمكن العثور على تعليمات مفصلة على الرابط أدناه. لذلك ، سيكون من المنطقي التحرك على الفور للنظر في قضية رئيسية.
الدرس: كيفية إدراج صورة في كلمة
1. حدد الصورة التي تريد اقتصاصها - انقر مرتين عليها بزر الفأرة الأيسر لفتح علامة التبويب الرئيسية "التعامل مع الصور" .
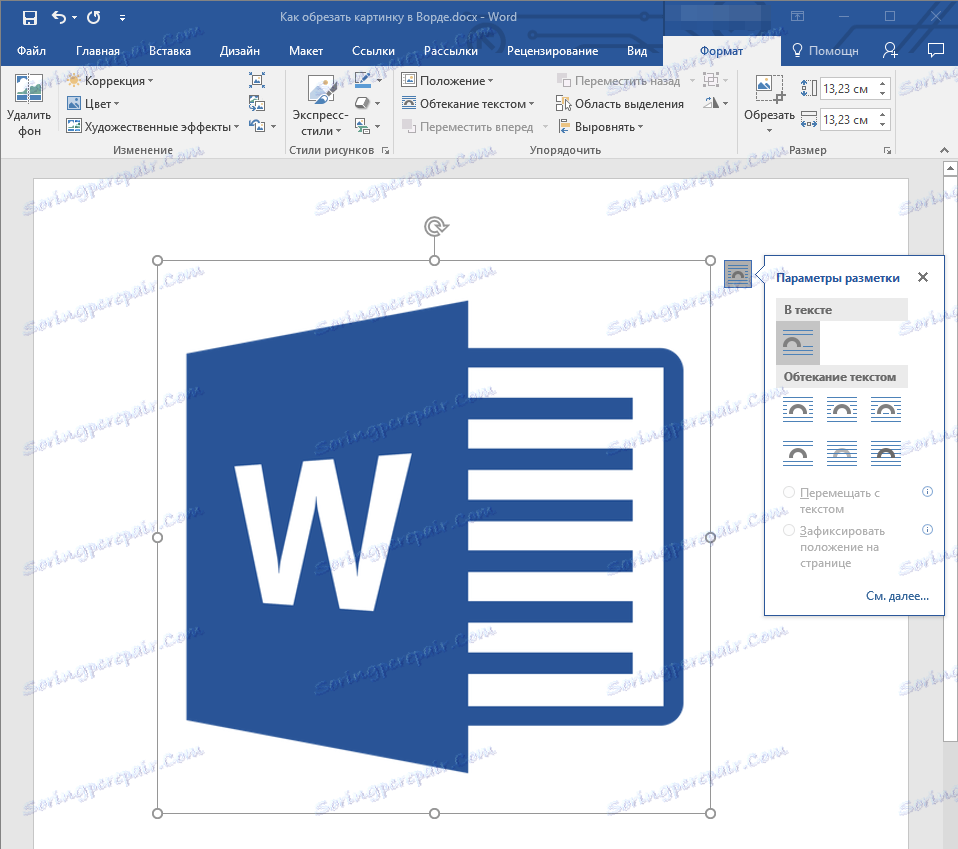
2. في علامة التبويب "تنسيق" التي تظهر ، انقر فوق عنصر "الاقتصاص" (الموجود في مجموعة "الحجم" ).
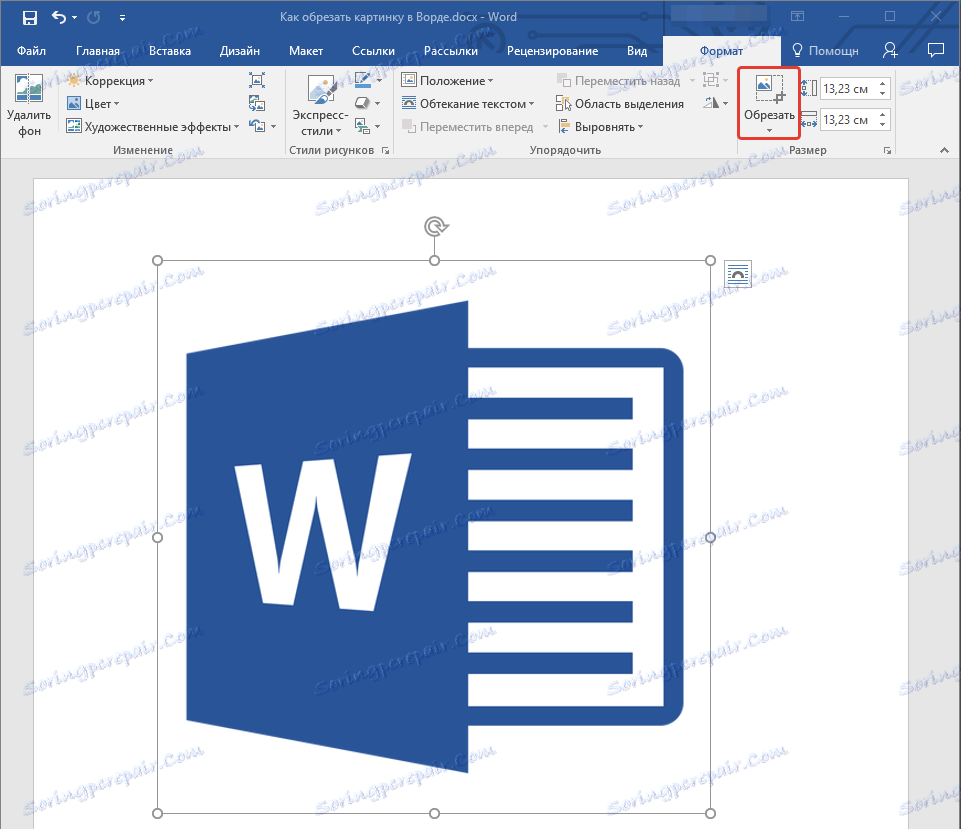
3. حدد الإجراء التشذيب المناسب:
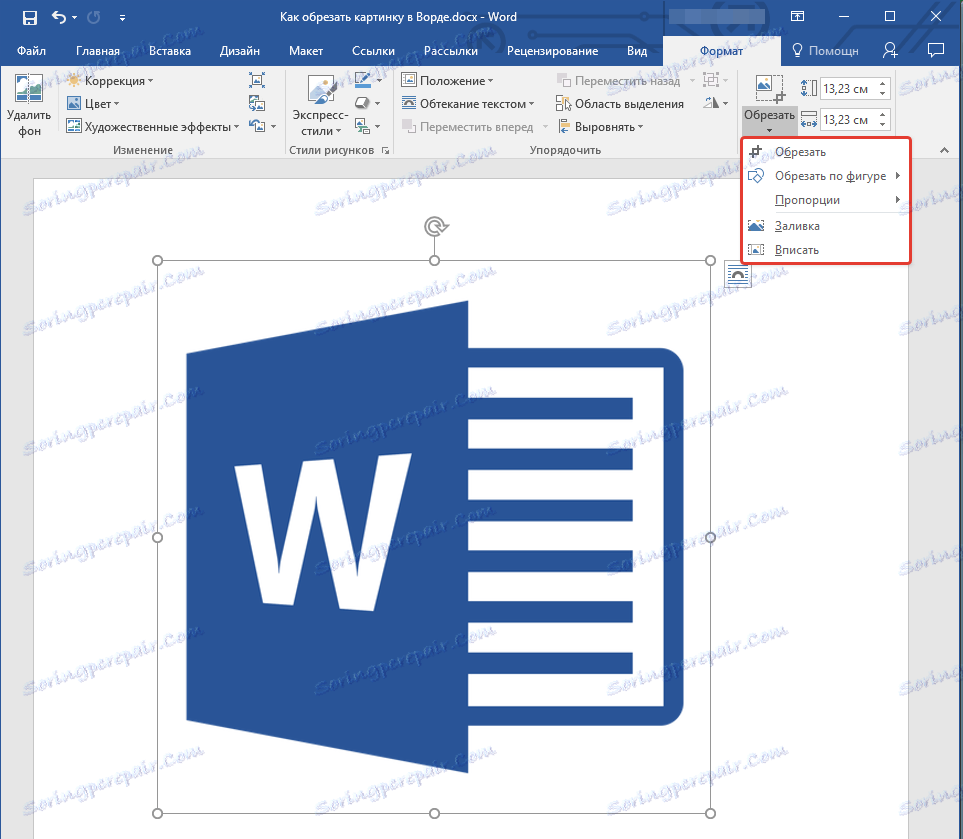
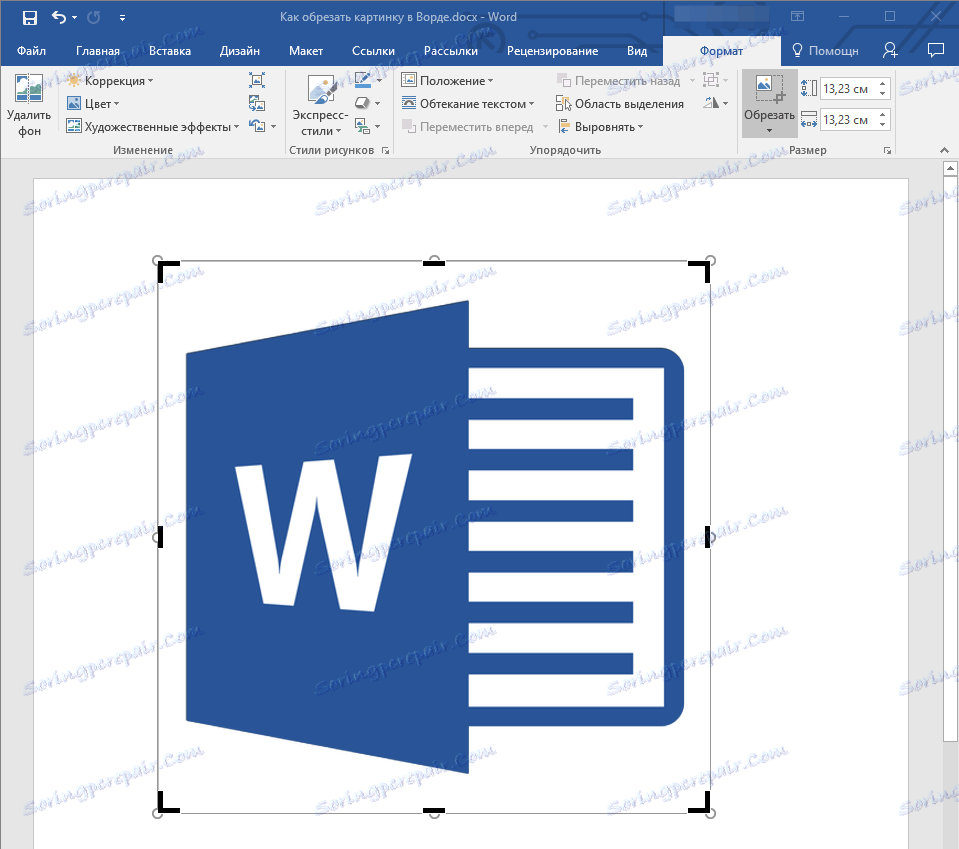
- تلميح: للحصول على نفس التشذيب (المتماثل) لكلا جانبي الصورة ، اضغط باستمرار على المفتاح "CTRL" أثناء سحب علامة القطع المركزي على أحد هذه الجوانب. إذا كنت ترغب في قطع أربعة جوانب متناسقة ، اضغط باستمرار على "CTRL" عن طريق سحب أحد علامات الزاوية.
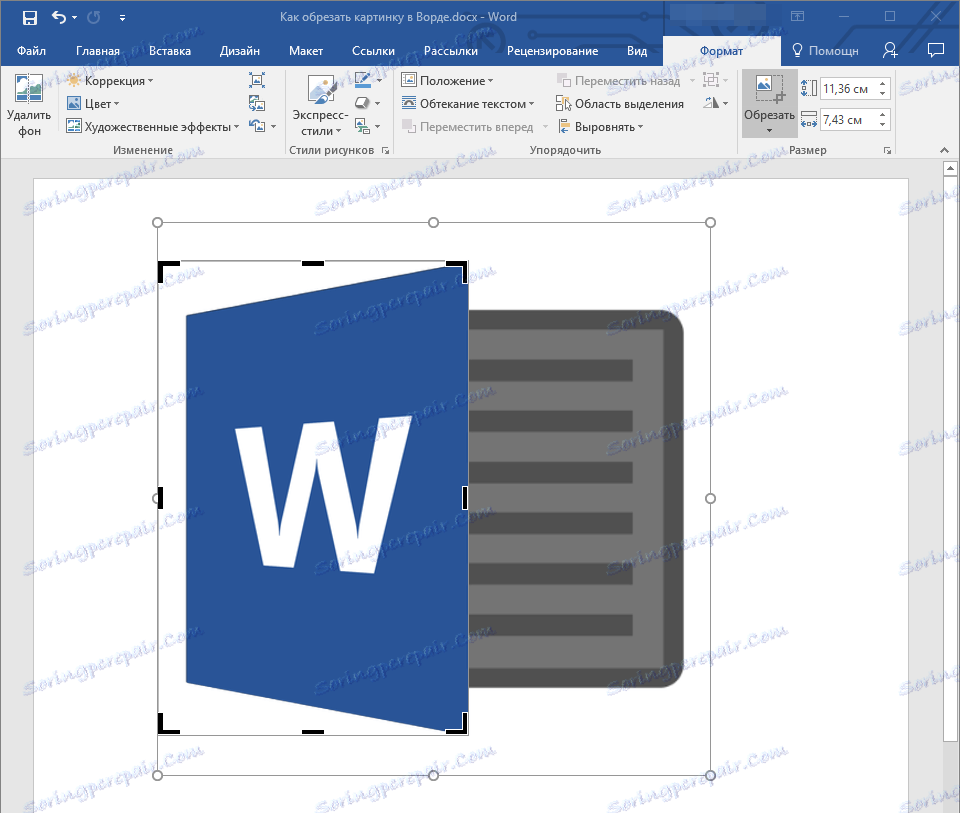
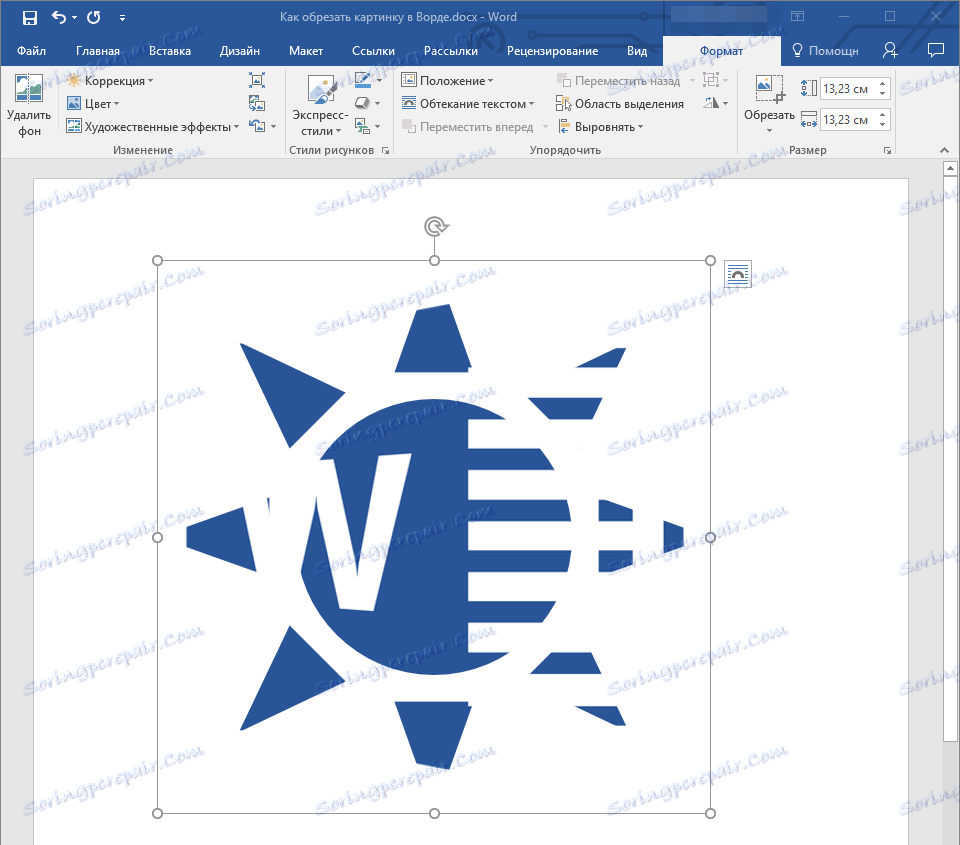
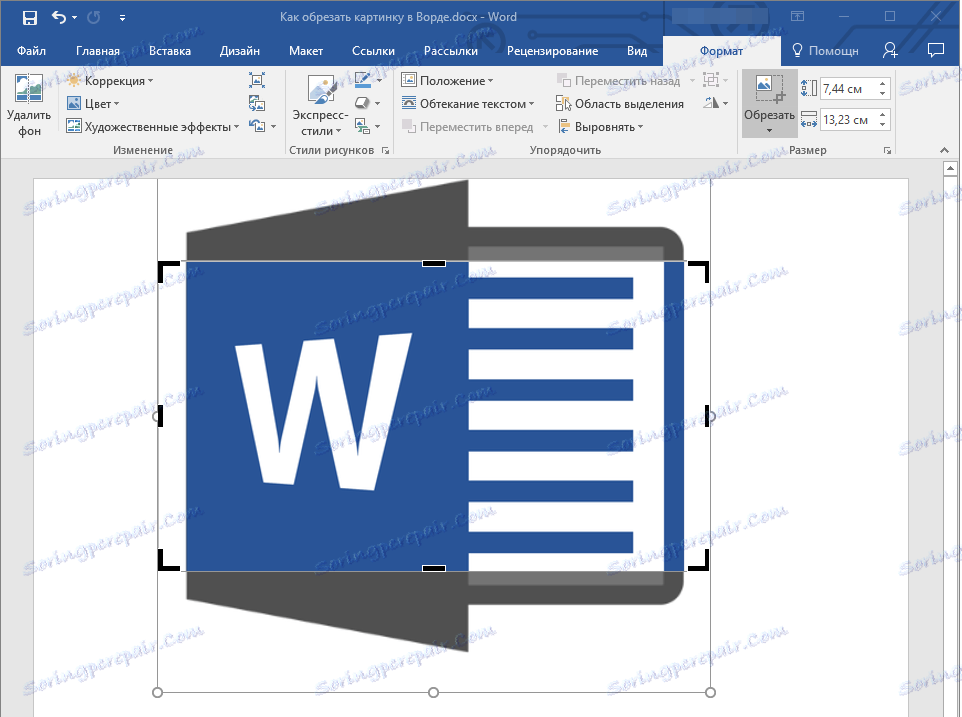
4. عندما تنتهي من اقتصاص الصورة ، اضغط على المفتاح "ESC" .
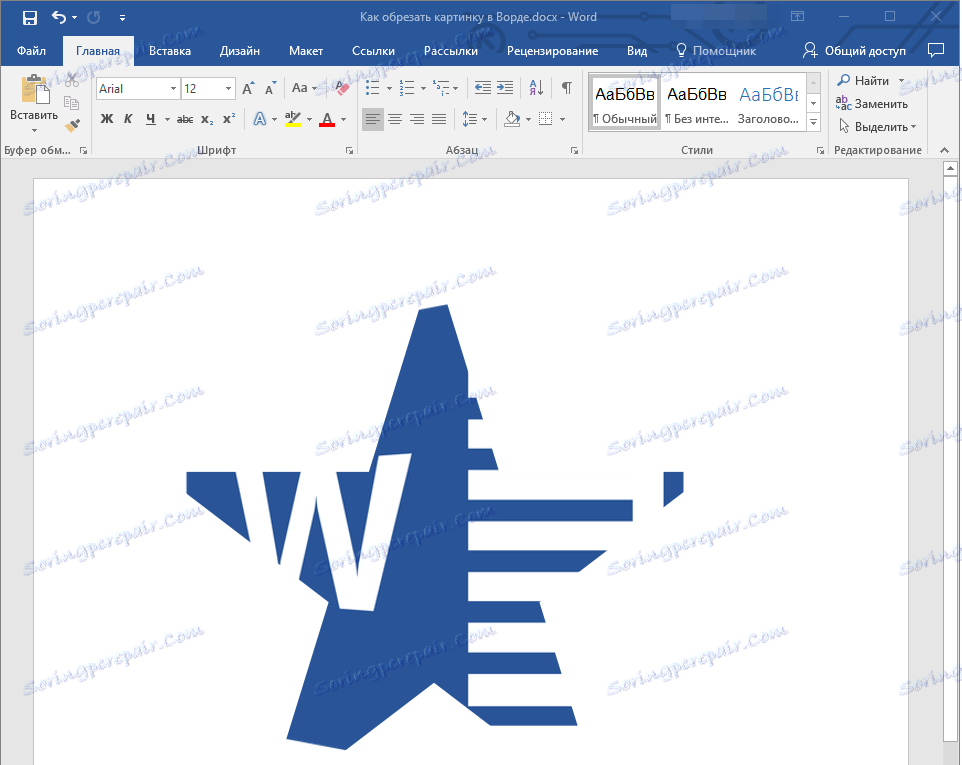
اقتصاص صورة لملءها أو وضعها في شكل
عندما تقوم بتقليص صورة ، فإنك ، منطقيًا ، تقلل حجمها المادي (ليس فقط الحجم) ، ولكن أيضًا منطقة الرسم (الشكل الموجود داخل الصورة).
إذا كنت بحاجة إلى الحفاظ على حجم هذا الشكل دون تغيير ، ولكن اقتصاص الصورة نفسها ، فاستخدم أداة التعبئة الموجودة في قائمة الزر Trim ( علامة التبويب تنسيق ).
1. حدد الصورة عن طريق النقر المزدوج على زر الماوس الأيسر.
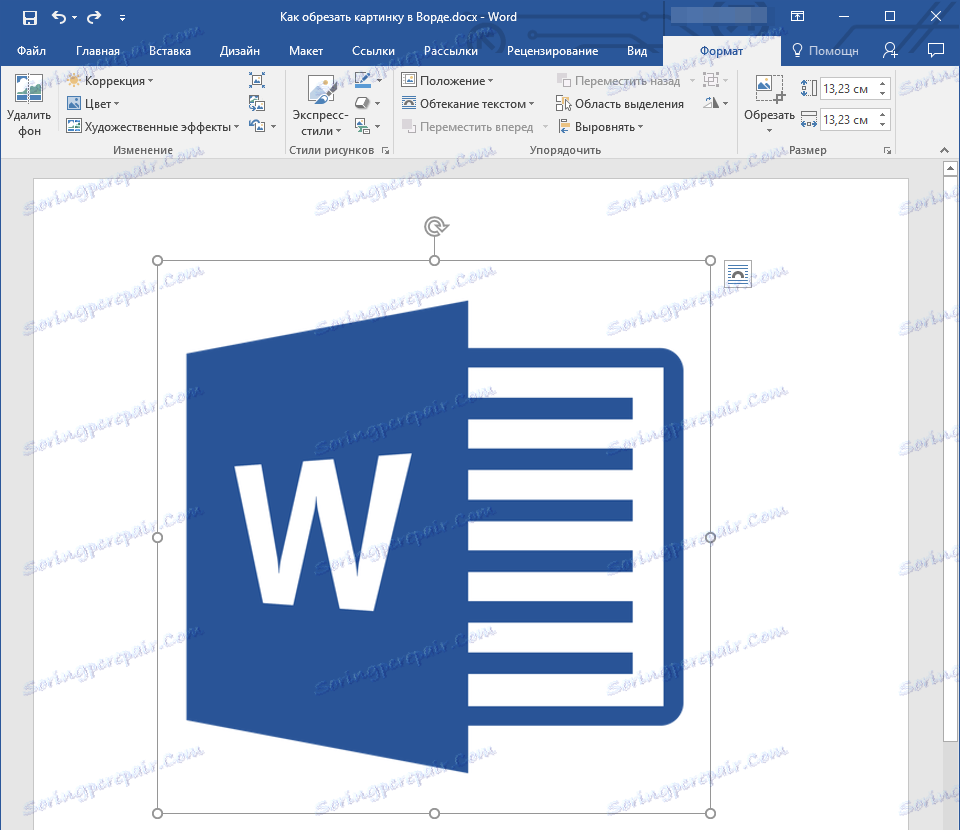
2. في علامة التبويب "تنسيق" ، انقر فوق الزر "Trimming" وحدد "Fill" .
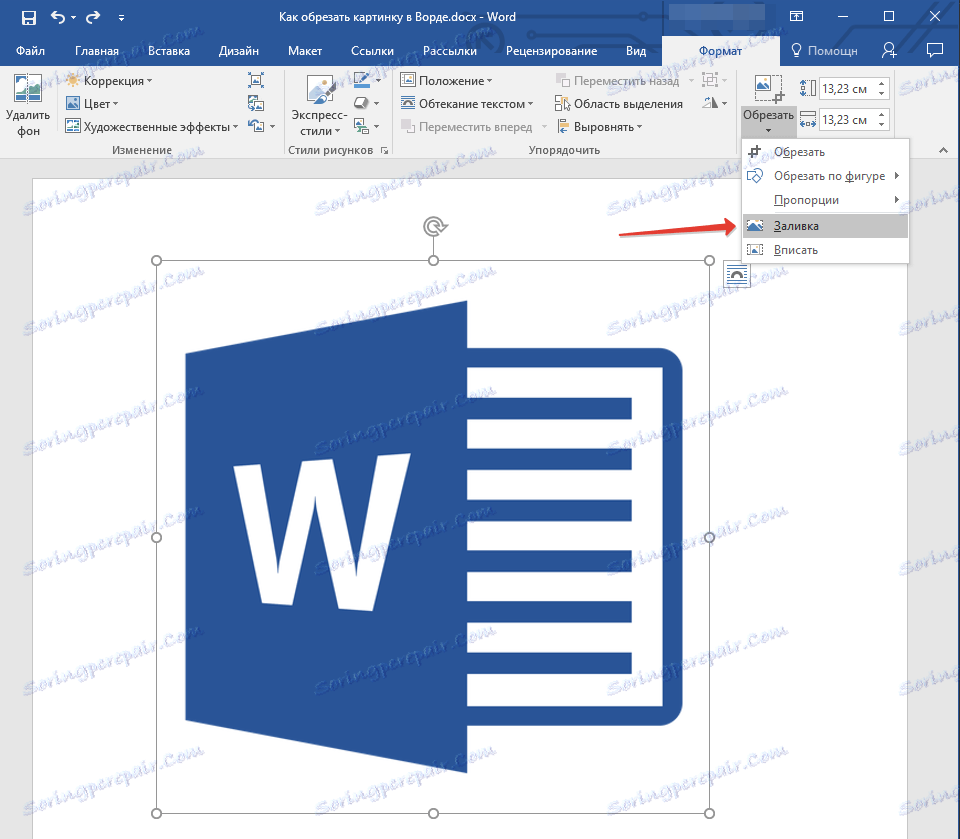
3. انقل العلامات الموجودة على حواف الشكل ، التي توجد الصورة داخلها ، قم بتغيير حجمها.
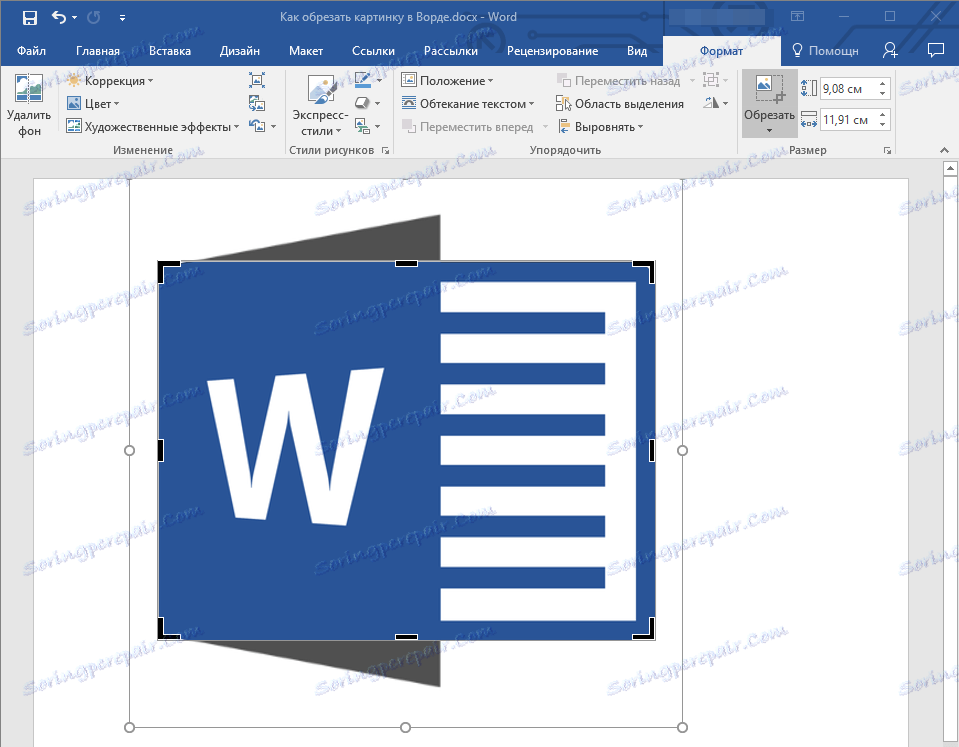
4. المنطقة التي يوجد فيها الرقم (الرقم) ستبقى بدون تغيير ، والآن يمكنك الاستمرار في العمل معه ، على سبيل المثال ، ملء بعض الألوان.
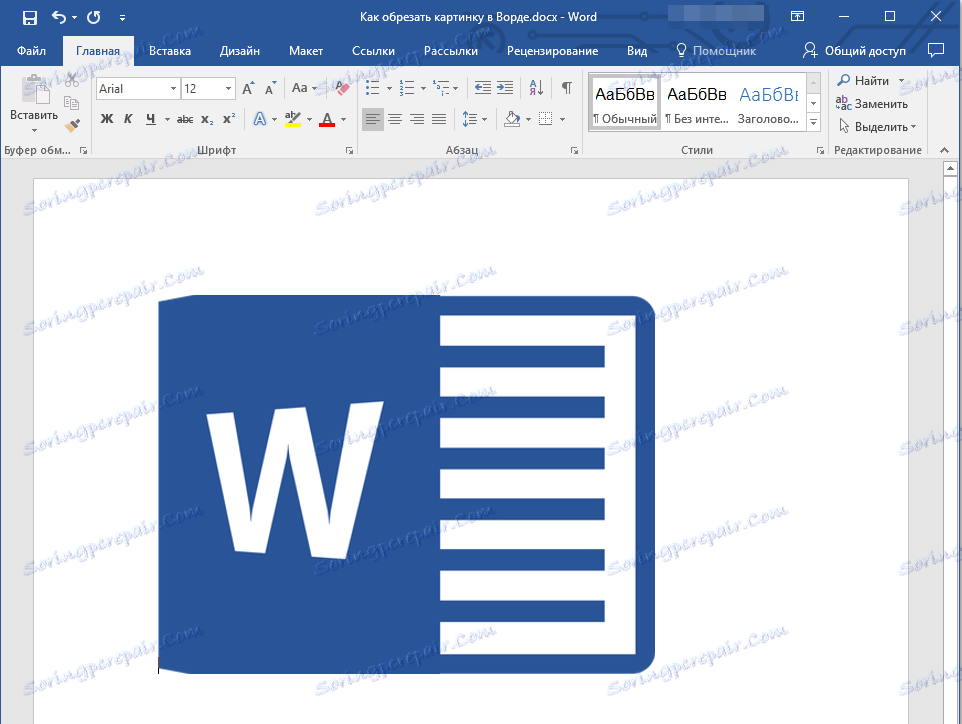
إذا كنت بحاجة إلى وضع صورة أو جزء تم اقتصاصها داخل الشكل ، فاستخدم أداة "Fit" .
1. حدد الصورة عن طريق النقر المزدوج عليها.
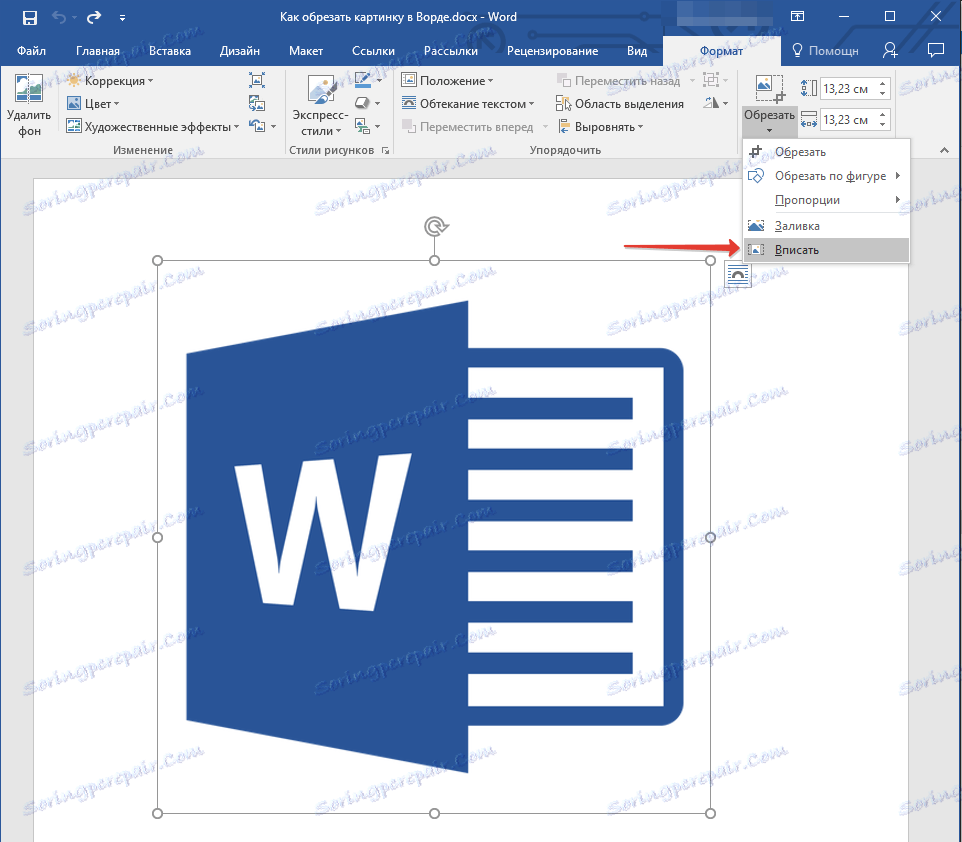
2. في علامة التبويب "تنسيق" في قائمة الزر "اقتصاص" ، حدد "مناسب" .
3. تحريك العلامة ، قم بتعيين الحجم المطلوب للصورة ، بشكل أكثر دقة ، أجزائه.
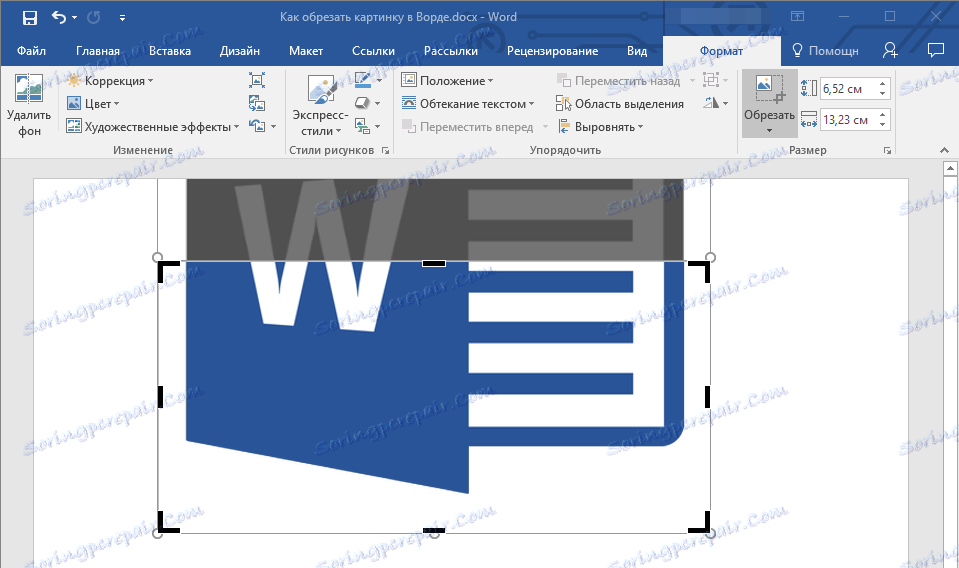
4. اضغط على زر "ESC" للخروج من وضع الرسم.
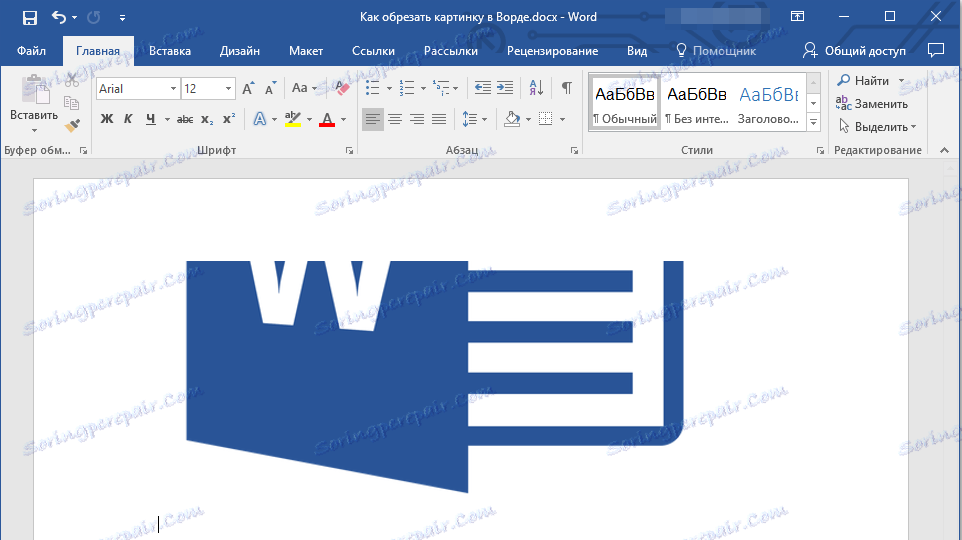
حذف مناطق الصورة المقطوعة
استنادًا إلى الطرق التي استخدمتها في اقتصاص الصورة ، قد تبقى القطع التي تم اقتصاصها فارغة. أي أنها لن تختفي ، ولكنها تظل جزءًا من ملف الرسومات وستظل في مساحة الشكل.
يُنصح بإزالة المنطقة المقتطفة من الصورة في حالة الرغبة في تقليل الحجم الذي تشغله أو جعله لا يرى أي شخص آخر المنطقة التي قمت بقصها.
1. انقر نقرًا مزدوجًا فوق الصورة التي تريد حذف الشرائح الفارغة فيها.
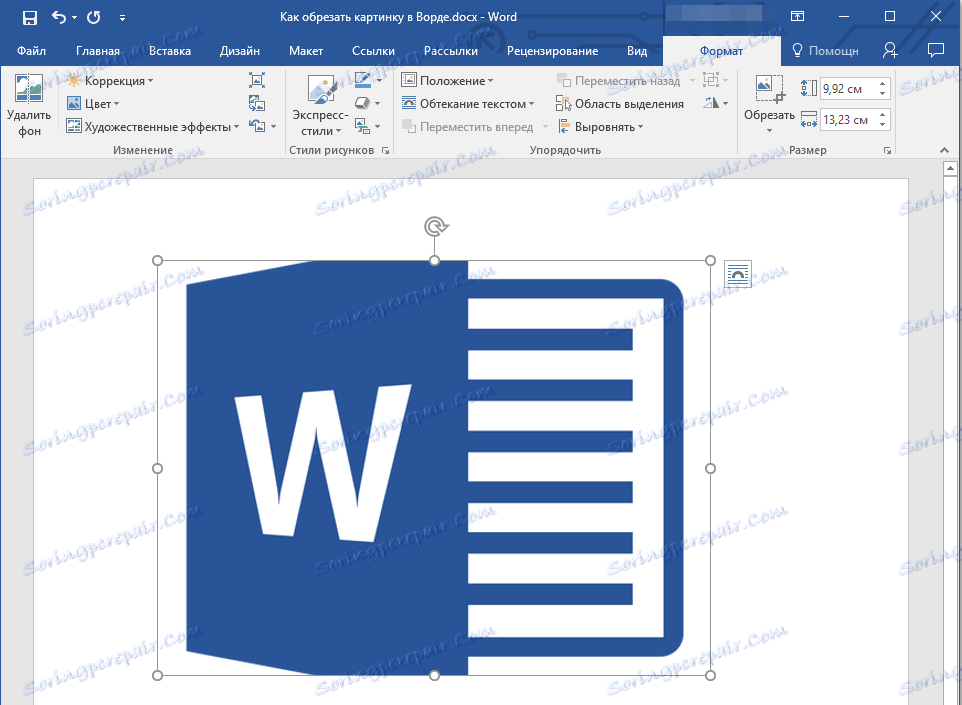
2. في علامة التبويب "تنسيق" ، انقر فوق الزر "ضغط الصور" الموجود في المجموعة "تغيير" .
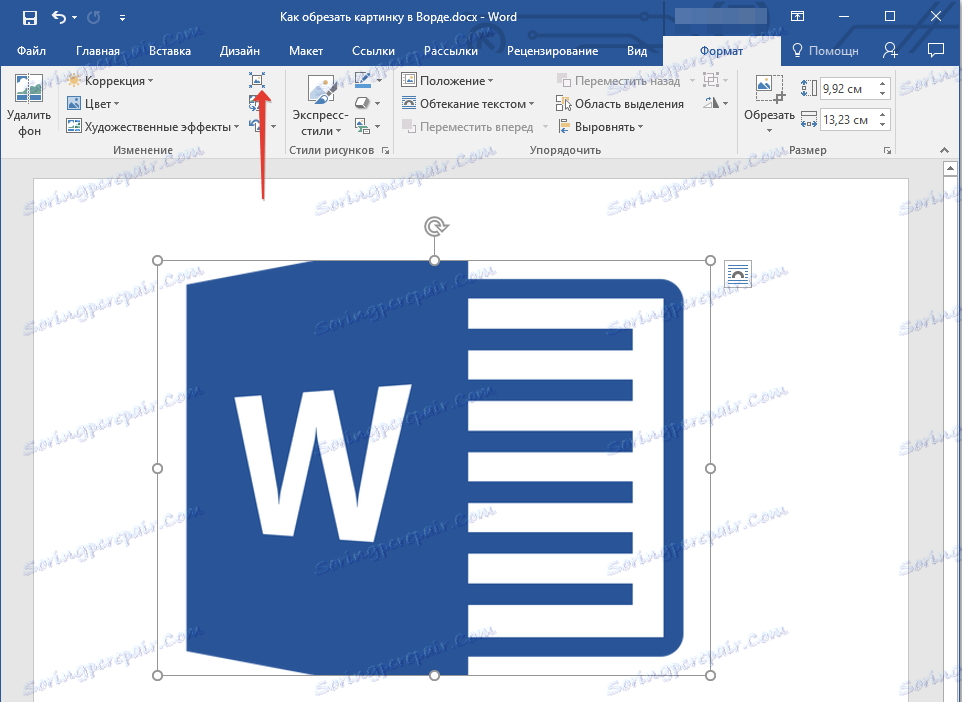
3. حدد الخيارات المطلوبة في مربع الحوار الذي يظهر:
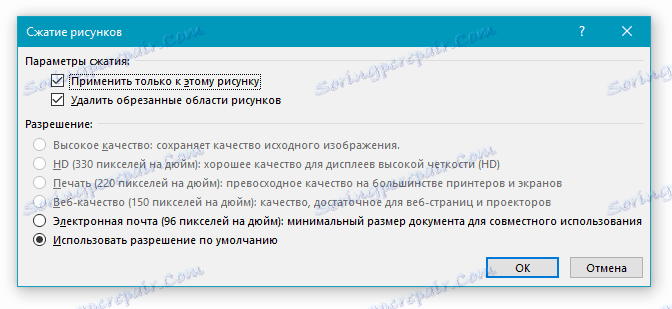
- تنطبق فقط على هذا الرسم.
- حذف مناطق الرسم التي تم اقتصاصها.
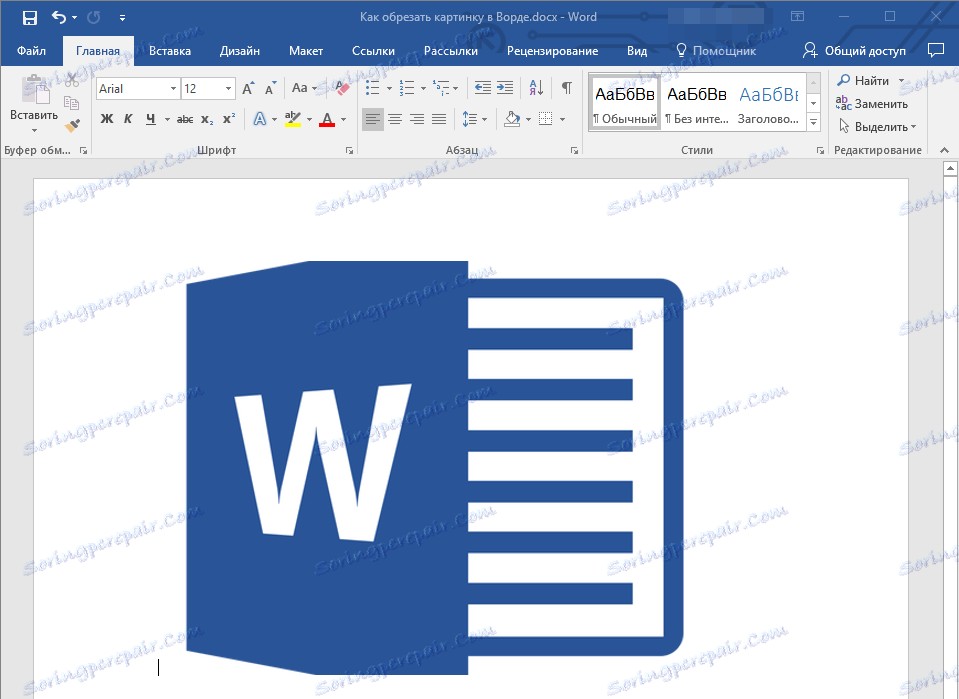
4. اضغط على "ESC" . سيتم تغيير حجم ملف الرسم البياني ، ولن يتمكن المستخدمون الآخرون من رؤية الأجزاء التي قمت بحذفها.
تغيير حجم الصورة دون اقتصاصها
أعلاه تحدثنا عن جميع الطرق الممكنة التي يمكنك من خلالها اقتصاص الصورة في الكلمة. بالإضافة إلى ذلك ، تسمح لك ميزات البرنامج أيضًا بالتخفيض النسبي لحجم الصورة ، أو يمكنك تحديد الحجم الدقيق دون قطع أي شيء. للقيام بذلك ، قم بأحد الإجراءات التالية:
لتغيير حجم الصورة بشكل تناسبي بشكل تناسبي ، انقر فوق المنطقة التي يوجد بها واسحب في الاتجاه المطلوب (داخل الرسم لتقليله ، خارج - لزيادة حجمه) في أحد علامات الزاوية.
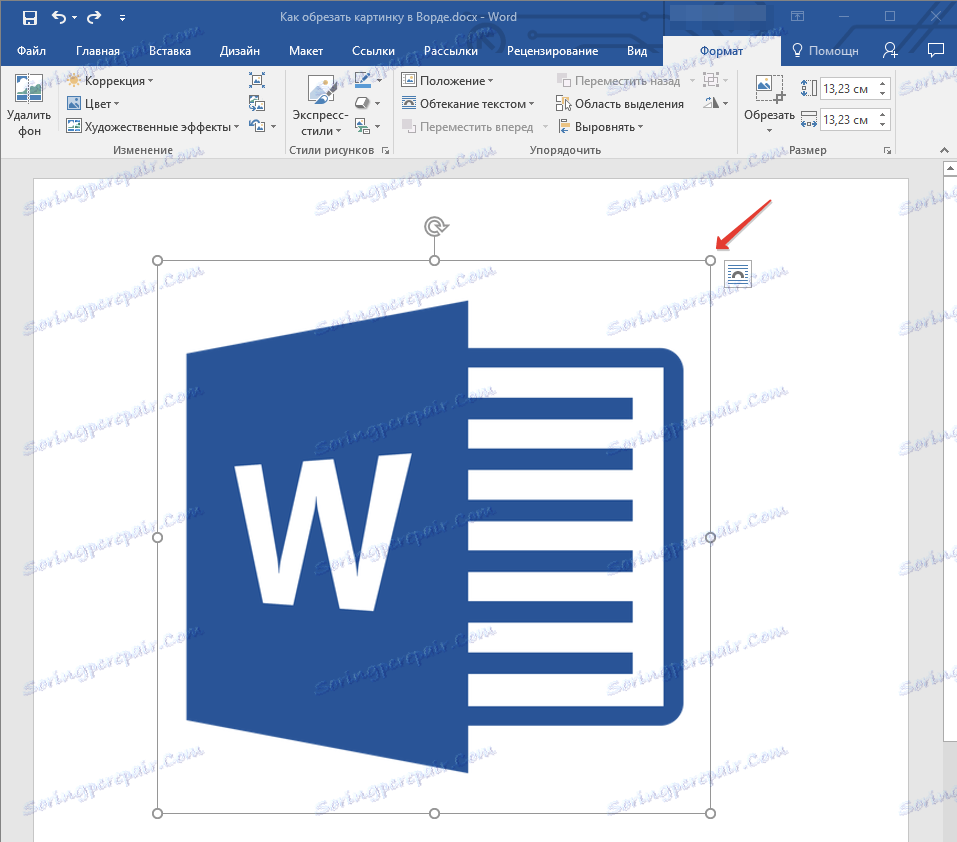
إذا كنت ترغب في تغيير الصورة غير متناسبة ، لا تسحب علامات الزاوية ، ولكن لتلك الموجودة في وسط وجوه الشكل الذي توجد فيه الصورة.
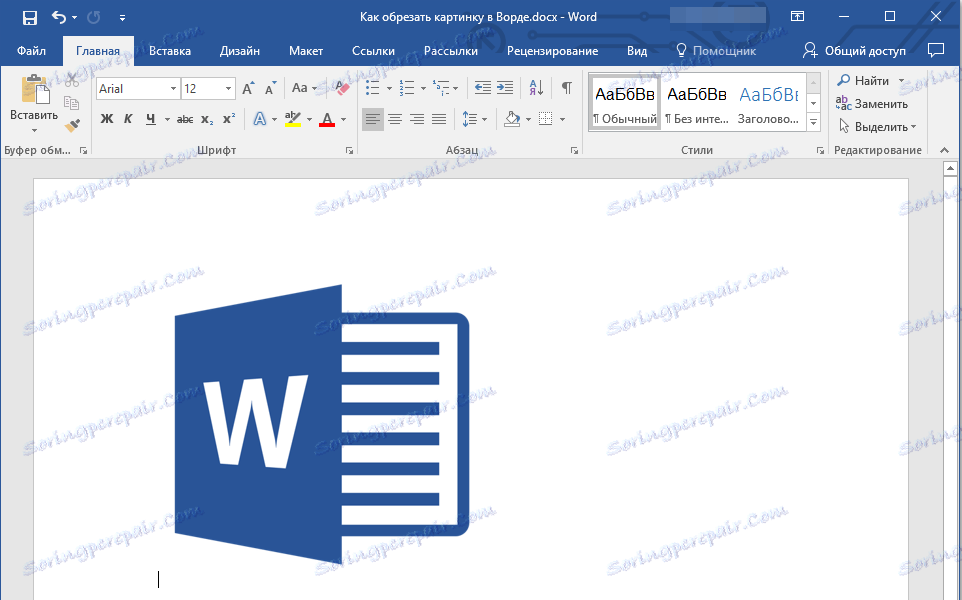
لتحديد الحجم الدقيق للمنطقة التي سيتم وضع الصورة فيها ، وفي نفس الوقت تعيين قيم الحجم الدقيقة لملف الرسومات نفسه ، قم بما يلي:
1. حدد الصورة بنقرة مزدوجة.
2. في علامة التبويب تنسيق في مجموعة الحجم ، حدد المعلمات الدقيقة للهوامش الأفقية والعمودية. أيضا ، يمكنك تغييرها تدريجيا عن طريق النقر على الأسهم لأعلى أو لأسفل ، مما يجعل الصورة أصغر أو أكبر ، على التوالي.
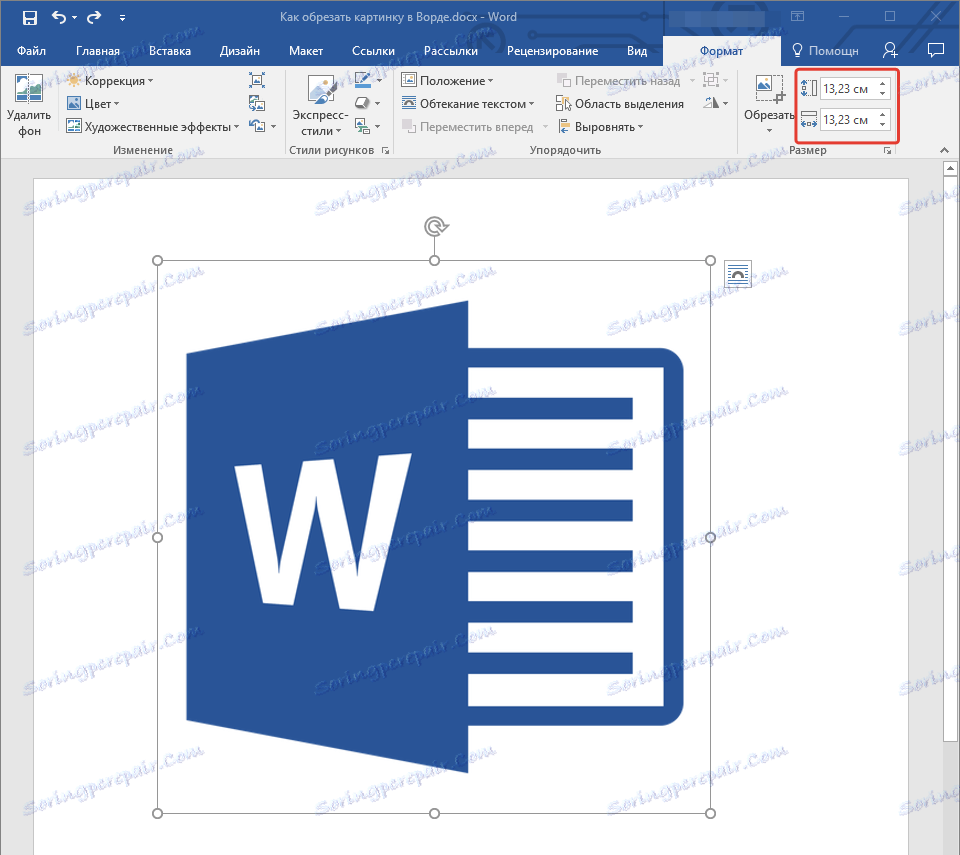
3. سيتم تغيير أبعاد الرسم ، ولن يتم قطع الرسم نفسه.
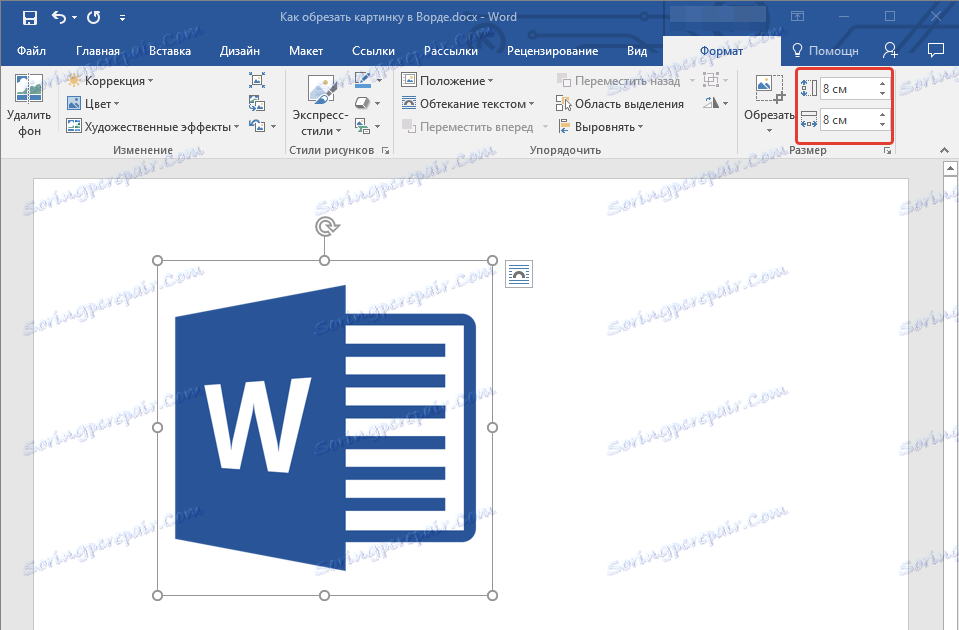
4. اضغط على مفتاح "ESC" للخروج من وضع ملف الرسومات.
الدرس: كيفية إضافة النص على صورة في كلمة
على هذا كله ، من هذه المقالة تعلمت كيفية اقتصاص صورة أو صورة في الكلمة ، وتغيير حجمها ، وحجمها ، وأيضا التحضير للعمل والتغييرات اللاحقة. سيد MS Word وتكون منتجة.