تعطيل الظلال في ويندوز 7

بشكل افتراضي ، يتم تكوين مظهر نظام التشغيل Windows 7 بحيث تكون الاختصارات ومؤشر الماوس والنص ونوافذ التطبيق تلقي بظلالها طفيفة. بعض المستخدمين لا يحبون ذلك ، وفي بعض الحالات ، على سبيل المثال ، عند استخدام جهاز كمبيوتر به أجهزة ضعيفة ، فإنه يثير حمولة إضافية غير ضرورية على المعالج وبطاقة الفيديو. لذلك ، في بعض الأحيان يواجه المستخدمون مهمة تعطيل الظلال. نريد أن نوضح التعليمات المرئية ، ونبين كيفية القيام بذلك بسرعة وبأقصى قدر ممكن.
تعطيل الظلال في ويندوز 7
سيتم تقسيم الدليل المقدم أدناه إلى أقسام بحيث يمكن لأي مستخدم اختيار الخيار الأفضل لأنفسهم وتنفيذ كل إجراء دون أي مشاكل. كما ذكرنا سابقًا ، يلقي الظل في Windows 7 عناصر مختلفة ، لذلك دعونا نتعامل مع كل منها بالترتيب.
اختصارات ويندوز وسطح المكتب
في معظم الأحيان ، هناك حاجة لإيقاف تشغيل الظل ، الذي يأتي من النوافذ واختصارات سطح المكتب ، لأن هذا هو ما يحمّل المكونات إلى حد أكبر. يمكنك تنفيذ هذه العملية باستخدام نافذة إعدادات الأداء ، ويتم تنفيذ الانتقال إليها على النحو التالي:
- افتح قائمة "ابدأ" وانتقل إلى "لوحة التحكم" من خلال النقر على النقش المقابل في اللوحة على اليمين.
- هنا ، من بين جميع الرموز ، ابحث عن "النظام" .
- انتبه إلى القسم مع النقوش على اليسار. سيتطلب منك النقر فوق الرابط "إعدادات النظام المتقدمة" .
- سيتم فتح علامة التبويب "خيارات متقدمة" فورًا ، حيث يجب عليك الانتقال إلى معايير الأداء.
- في النافذة الجديدة ، حدد علامة التبويب "تأثيرات مرئية" .
- قم بإلغاء تحديد "عرض الظلال المدلى بها على النوافذ" و "رسم الظلال برموز على سطح المكتب" . ثم تذكر أن تطبق التغييرات.
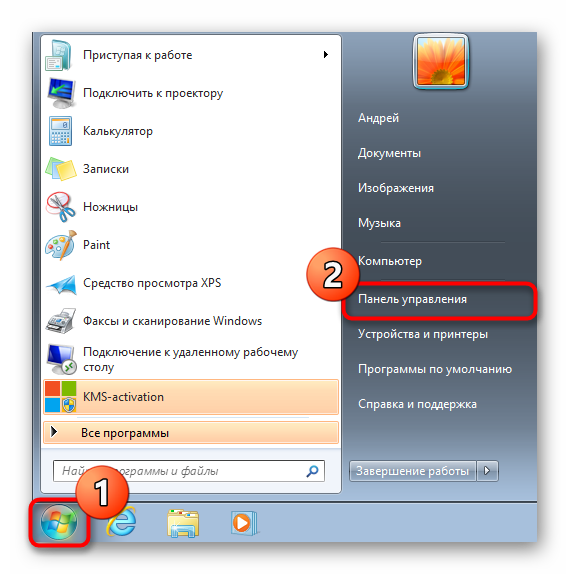
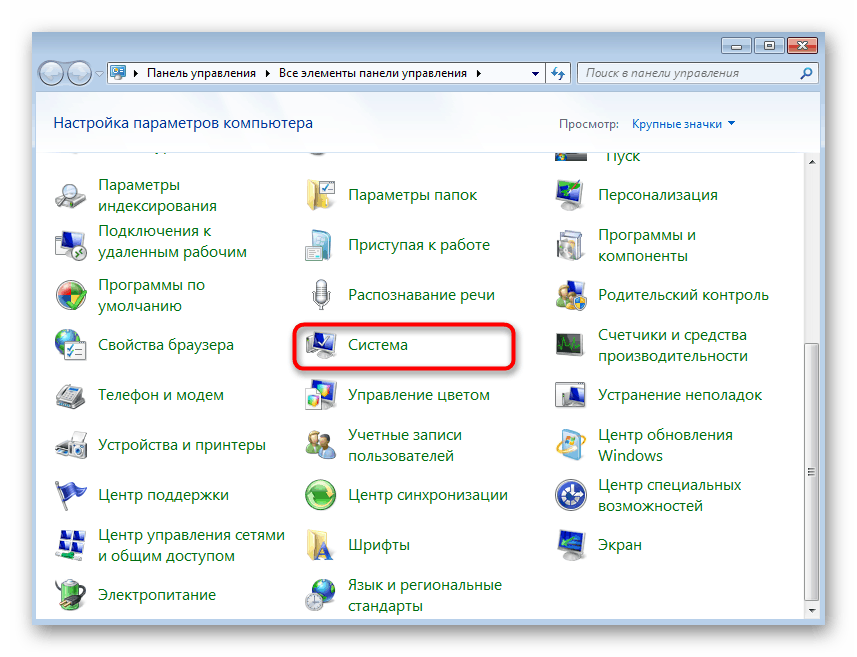
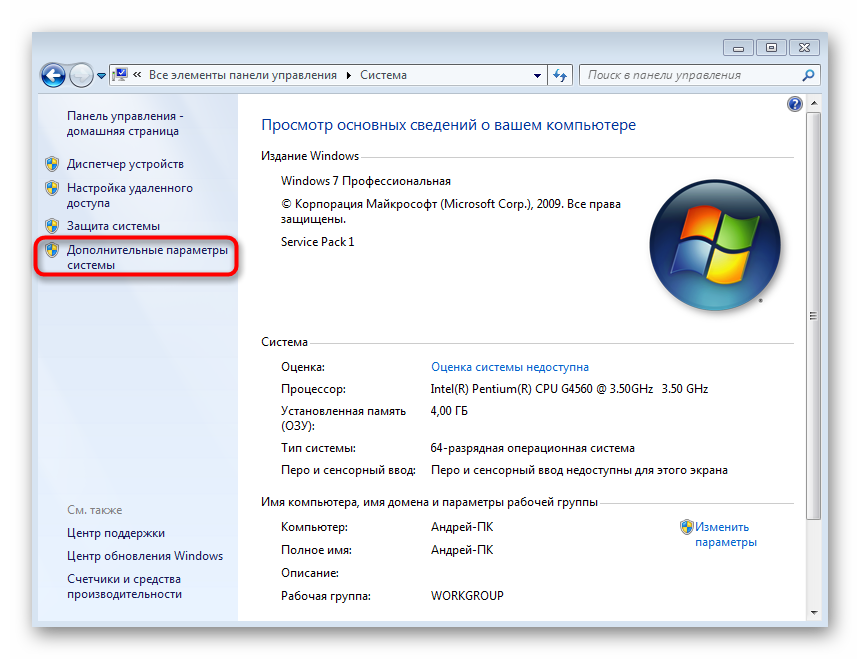
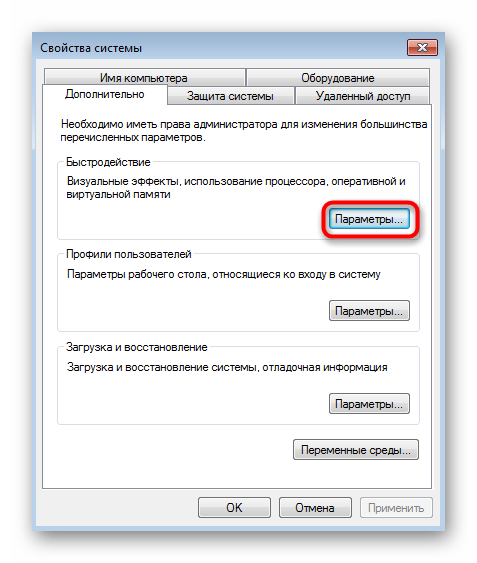
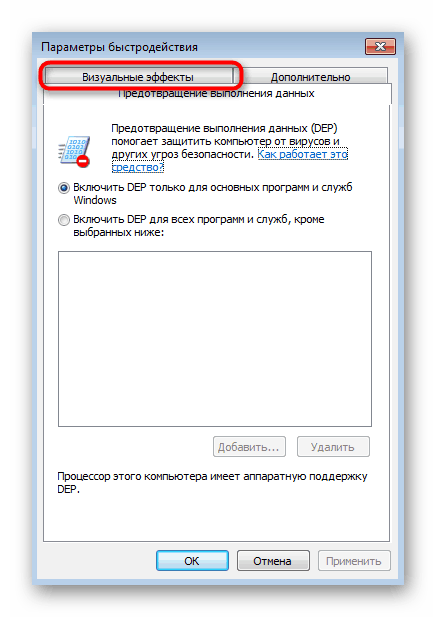
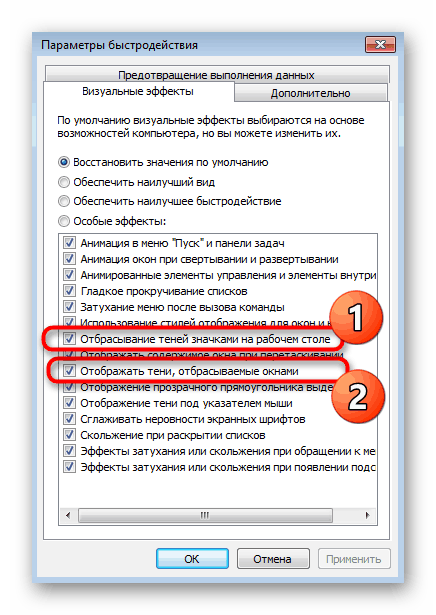
بعد تنفيذ هذا التكوين ، لا يمكنك إعادة تشغيل الكمبيوتر ، لأن الظلال سوف تختفي على الفور. الآن سيتم تقليل الحمل على مكونات النظام بشكل كبير. كما ترون ، هناك العديد من الخيارات في قائمة إعدادات الأداء المرتبطة بالعديد من التأثيرات المرئية. نوصيك بأن تتعرف على هؤلاء بالإضافة إلى إيقاف تشغيل التطبيقات غير الضرورية لزيادة سرعة نظام التشغيل.
مؤشر الماوس
بشكل افتراضي ، يلقي مؤشر الماوس أيضًا ظلًا صغيرًا. بعض المستخدمين لا يلاحظون ذلك ، بينما يزعج البعض الآخر هذه الميزة. لذلك ، نريد أن نظهر كيفية التخلص من ميزة المظهر هذه.
- افتح "لوحة التحكم" مرة أخرى ، حيث حدد هذا الوقت قسم "الماوس" .
- انتقل إلى علامة التبويب "المؤشرات" .
- قم بإلغاء تحديد المربع الموجود بجوار "تشغيل ظل المؤشر" .
- قم بتطبيق الإعدادات من خلال النقر على الزر المناسب.
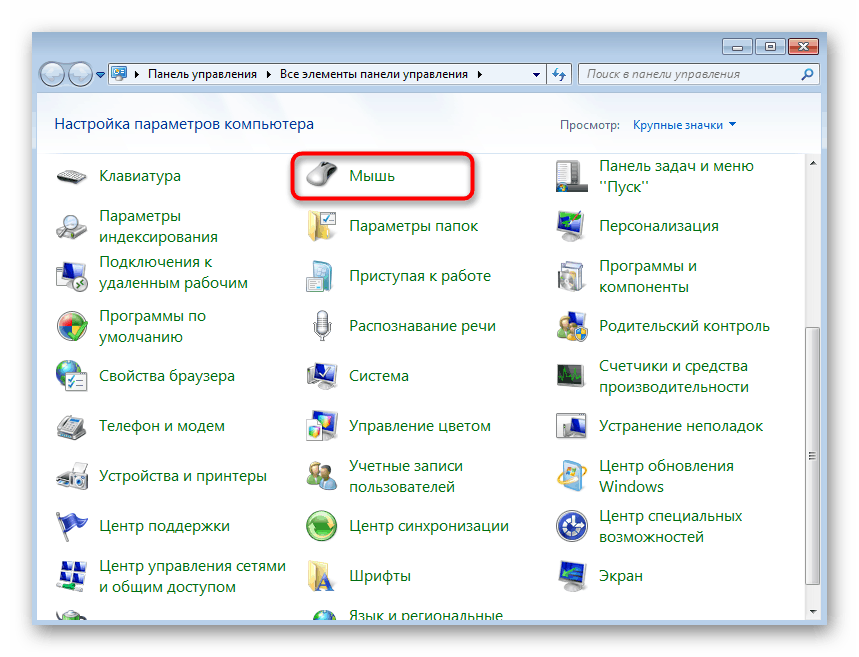
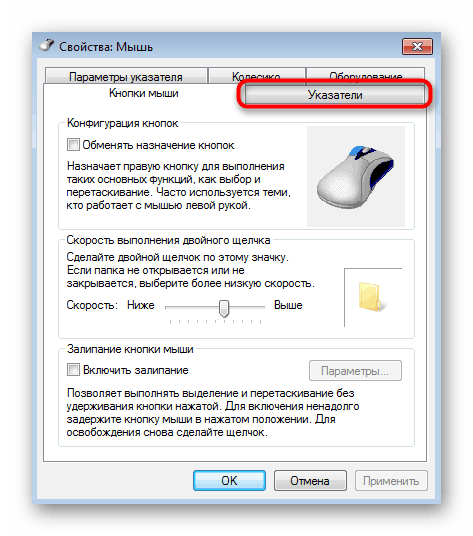
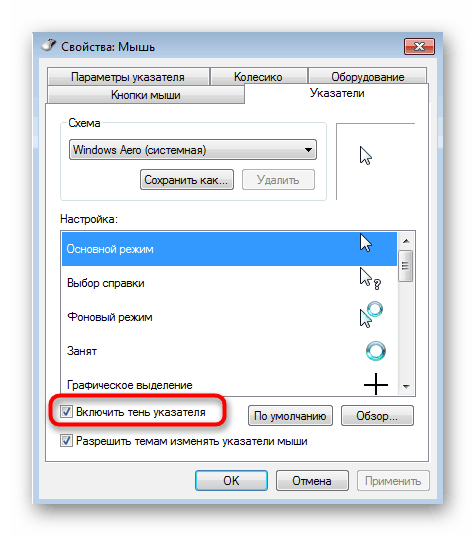
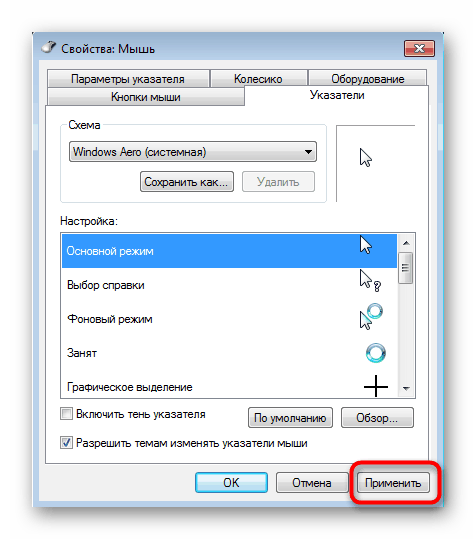
بالإضافة إلى التكوين الذي تمت مناقشته أعلاه ، يمكن تكوين مؤشر الماوس والجهاز نفسه في Windows 7 بأي طريقة عن طريق تغيير الإعدادات كما تريد. إذا كنت مهتمًا بهذا الموضوع ، فإننا ننصحك بدراسة المواد الفردية على موقعنا عبر النقر على الروابط أدناه.
مزيد من التفاصيل:
إعداد لوحة اللمس على كمبيوتر محمول يعمل بنظام Windows 7
تغيير شكل مؤشر الماوس على ويندوز 7
تحديد حساسية الماوس في ويندوز 7
الخطوط
في البداية ، ألقت الخطوط بظلالها خفيفة جدًا ، والتي لا ينتبه إليها جميع المستخدمين تقريبًا. ومع ذلك ، في بعض الأحيان يحدث فشل النظام أو مواقف أخرى عندما يبدأ هذا التأثير المرئي في الظهور بشكل غير صحيح. بعد ذلك يمكنك تعطيل الظل بالكامل أو محاولة استعادته باتباع الخطوات التالية:
- افتح "ابدأ" ومن خلال البحث ابحث عن "إعدادات نص ClearType" .
- افتراضيًا ، سيتم تمكين هذا الخيار. ألغ تحديده وتحقق من جودة التغييرات.
- يمكنك أيضًا إعداد إعدادات نصية جديدة من خلال تحديد أفضل أمثلة العرض في النافذة المقترحة.
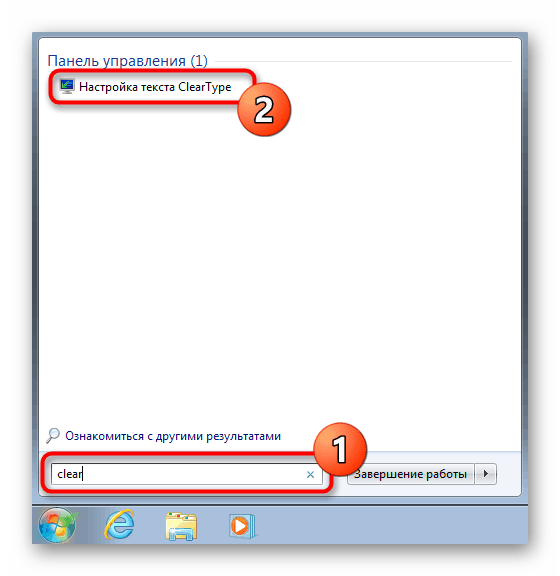
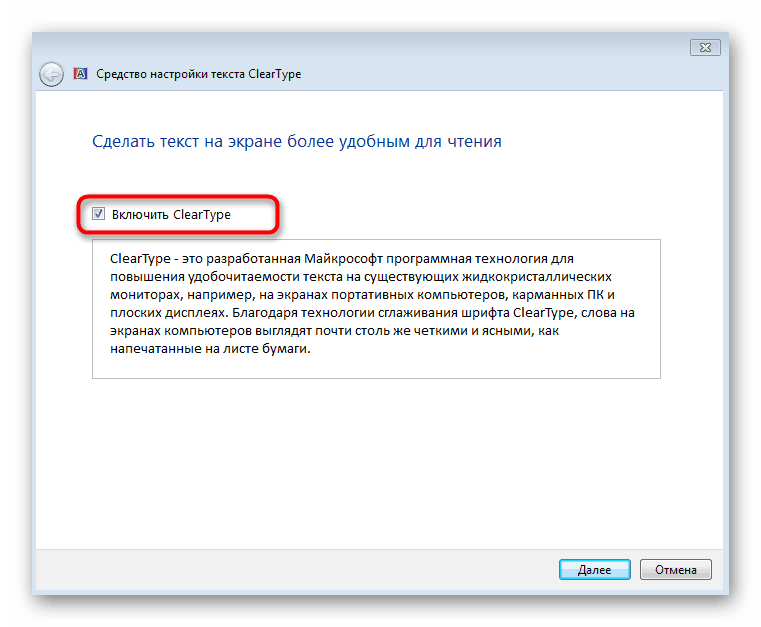
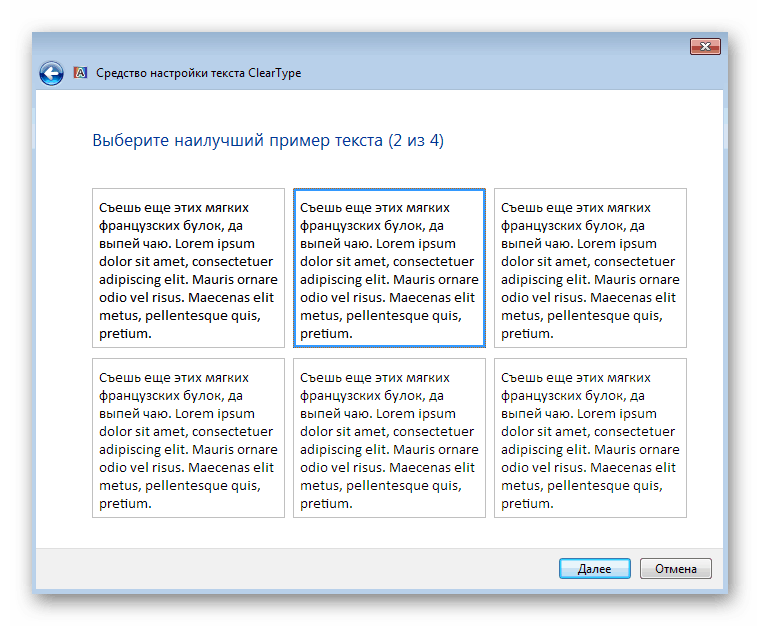
عادةً ما يساعد تنفيذ هذه الإجراءات في إزالة جميع الأخطاء العشوائية التي تحدث مع عرض الخطوط في نظام التشغيل. ومع ذلك ، إذا تعذر تحقيق ذلك ، فما عليك سوى تعطيل هذا العنصر عن طريق تغيير إعداد السجل مثل هذا:
- افتح الأداة المساعدة Run بالضغط على مجموعة المفاتيح Win + R. في حقل الإدخال ، اكتب
regeditواضغط على المفتاح Enter . - عندما تتم مطالبتك بواسطة "التحكم في حساب المستخدم" ، حدد " نعم" .
- في نافذة المحرر التي تفتح ، انتقل إلى المسار
HKEY_CURRENT_USERSoftwareMicrosoftWindowsCurrentVersionExplorerAdvanced. -
ListviewShadowالمعلمةListviewShadowوانقرListviewShadowمزدوجًا فوقه. - قم بتغيير قيمة المعلمة إلى 0 ، وبعد ذلك يمكنك إغلاق محرر التسجيل.
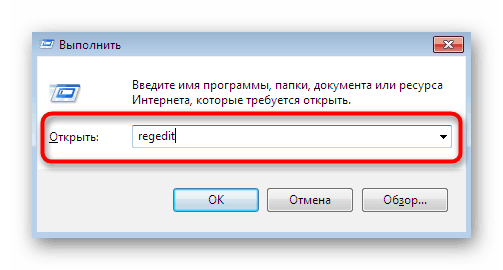
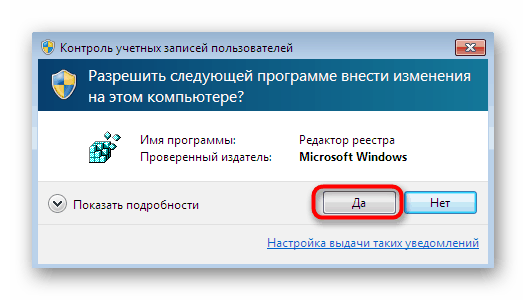
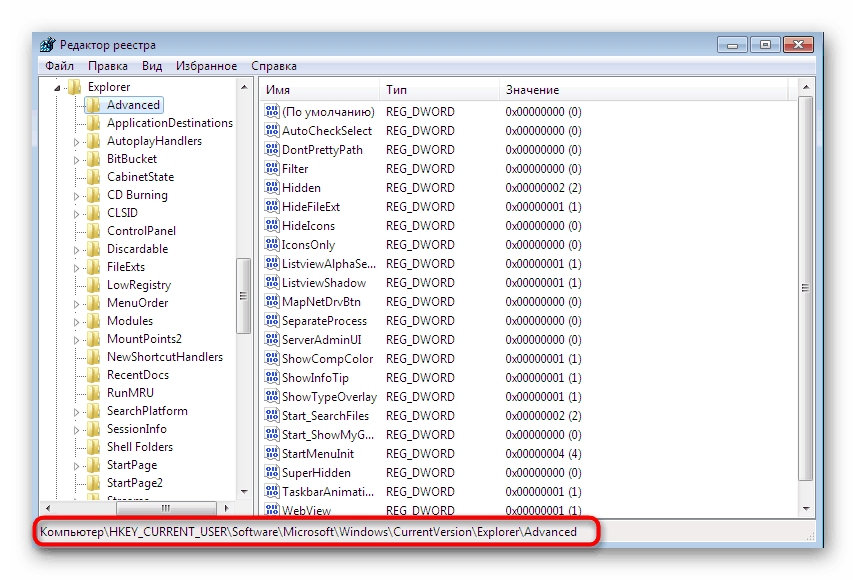
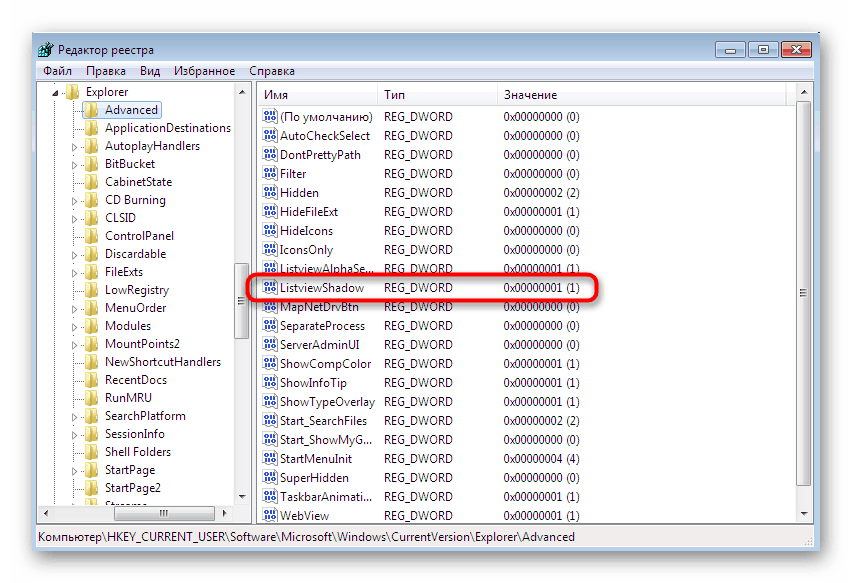
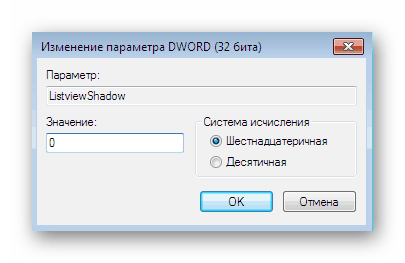
يجب أن تدخل التغييرات حيز التنفيذ فورًا ، ولكن إذا لم يحدث ذلك ، فمن المستحسن إعادة تشغيل جهاز الكمبيوتر ، لأن إعدادات التسجيل لديها الميزة التي يجب تنشيطها فقط عند إنشاء جلسة جديدة في Windows.
بالإضافة إلى ذلك ، أود الإشارة إلى أنه في الإصدار المدروس من نظام التشغيل لا يزال هناك عدد كبير من معلمات التخصيص التي تؤثر بطريقة أو بأخرى على السرعة والأداء. بالإضافة إلى ذلك ، هذه مجرد طريقة جيدة لتخصيص المظهر لنفسك. قراءة المزيد عن هذا الموضوع أدناه.
مزيد من التفاصيل: تغيير مظهر ووظائف سطح المكتب في ويندوز 7
أعلاه ، لقد تعرفت على الإجراء الخاص بتعطيل الظلال الخاصة بمكونات مختلفة من Windows 7. كما ترون ، يتم كل شيء ببضع نقرات ، ويتم تطبيق التغييرات على الفور.