تعريف رصد التخميد في ويندوز 7

تتميز كل شاشة متصلة بجهاز كمبيوتر بخصائص تقنية معينة ، بما في ذلك معدل الإطارات في الثانية ، أي هيرتز. كلما زاد حجم هذا المؤشر ، ستكون الصورة المعروضة على الشاشة أكثر سلاسة وضوحًا. لذلك ، يفضل اللاعبون ورجال الإنترنت المحترفون المعدات التي يمكنها إعطاء 144 أو حتى 240 هرتز. ومع ذلك ، في بعض الأحيان لا يمكن للمستخدمين العثور على معلومات حول معدل التحديث في وصف جهاز العرض أو التعليمات الخاصة به. تم حل هذا السؤال بكل بساطة - تحتاج فقط إلى تنزيل برنامج خاص أو استخدام أداة قياسية لنظام التشغيل. دعونا نلقي نظرة على تنفيذ المهمة في ويندوز 7.
محتوى
تحديد التخميد من الشاشة في ويندوز 7
الآن لا تزال الأجهزة ذات 60 هرتز تعتبر الأكثر شعبية وخيارات الميزانية ، بالإضافة إلى ذلك ، يتم تحديد هذه القيمة افتراضيًا في نظام التشغيل في الحالات التي لم يقم المستخدم فيها بعد بتثبيت برامج تشغيل لمحول الرسومات الخاص به. لذلك ، للحصول على النتائج الصحيحة والقدرة على عرض جميع أوضاع تشغيل الشاشة ، نوصي أولاً بالتأكد من تثبيت البرنامج المكون على جهاز الكمبيوتر الخاص بك. إذا لم يكن الأمر كذلك ، استخدم الإرشادات أدناه لحل هذه المشكلة ببضع نقرات.
مزيد من التفاصيل: تثبيت برامج تشغيل بطاقة الرسومات
الأسلوب 1: AIDA64
لقد سبق أن قلنا إن المعلومات التي نحتاجها يتم توفيرها بواسطة أدوات الجهات الخارجية وأدوات نظام التشغيل القياسية. لنبدأ بالخيار الأول ، بعد فحص العديد من ممثلي البرنامج لتحديد مكونات الكمبيوتر. الآن ، سيتم أخذ AIDA64 كمثال - البرنامج الأكثر شعبية الذي يسمح لك بالحصول على جميع المعلومات المطلوبة حول الكمبيوتر بأكثر النماذج تفصيلاً.
- اتبع الرابط أعلاه ، قم بتنزيل البرنامج المعني وتثبيته على جهاز الكمبيوتر الخاص بك.
- بعد البدء ، مرة واحدة في القائمة الرئيسية ، انتقل إلى قسم "العرض" .
- في ذلك ، يمكنك تتبع هيرتز الشاشة الحالية من خلال النقر على خيار "سطح المكتب" .
- يتم عرض المعلمة المطلوبة هنا في سطر منفصل تحت اسم "تردد التجديد" .
- استخدم اللوحة الموجودة على اليسار للانتقال إلى فئة أوضاع الفيديو . هنا ترى كل خيارات العرض المتاحة. إذا كان الجهاز المتصل حديثًا ، فمن المحتمل أن تحصل على عدة أسطر بدقة وألوان مختلفة. هذا يعني أنه يمكن تحديد أي من هذه الخيارات في إعدادات الشاشة من خلال "لوحة التحكم" .
- يتم عرض نطاق العمل لمعدل تحديث الإطارات ومعلمات الشاشة الأخرى في قسم مخصص يحمل نفس الاسم.
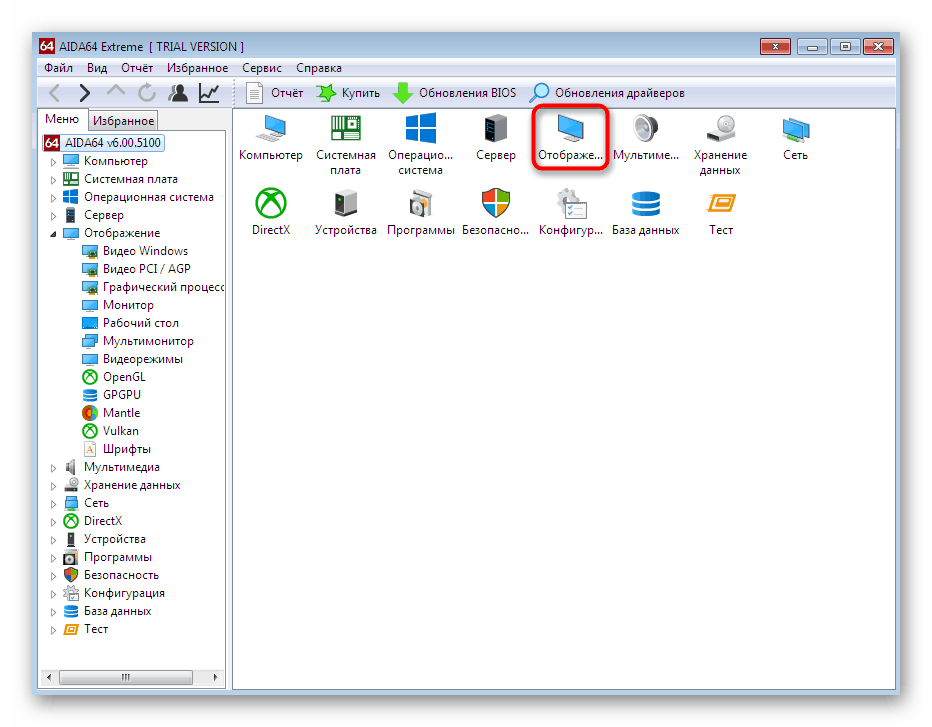
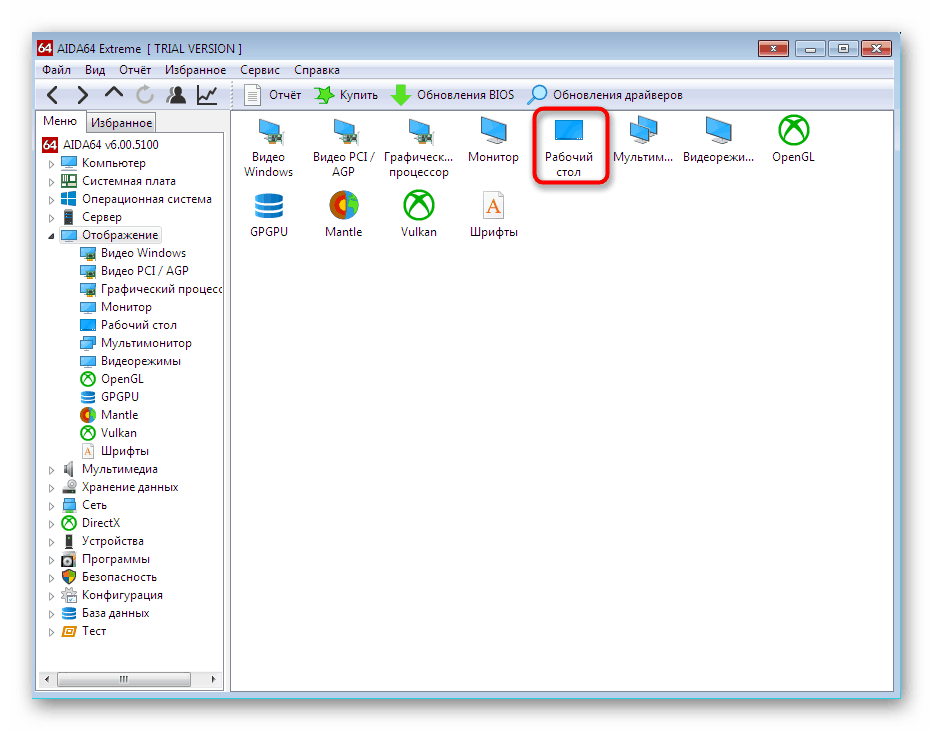
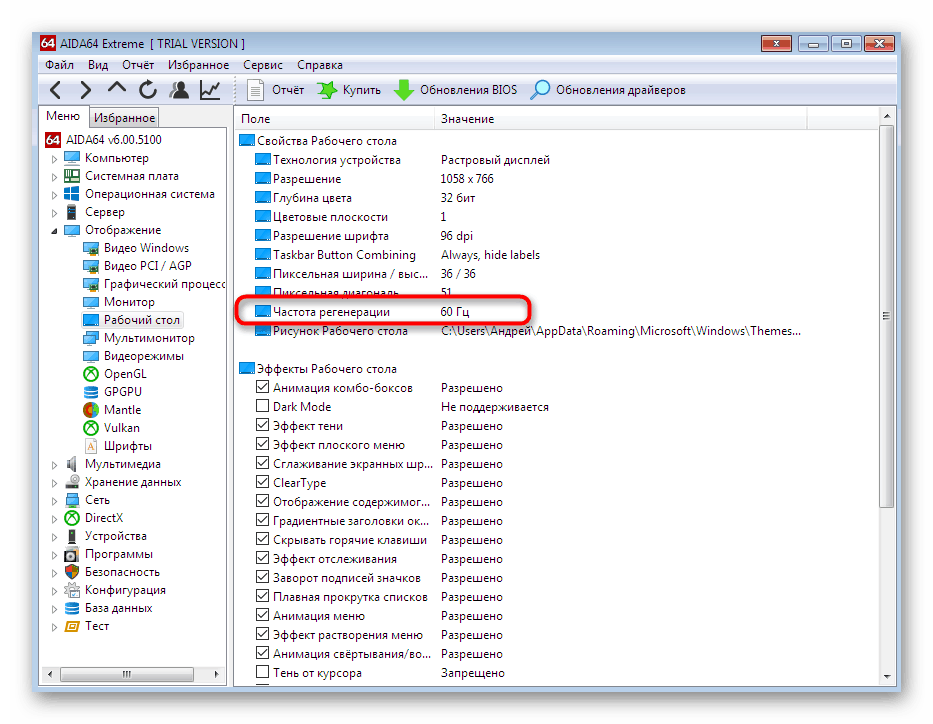
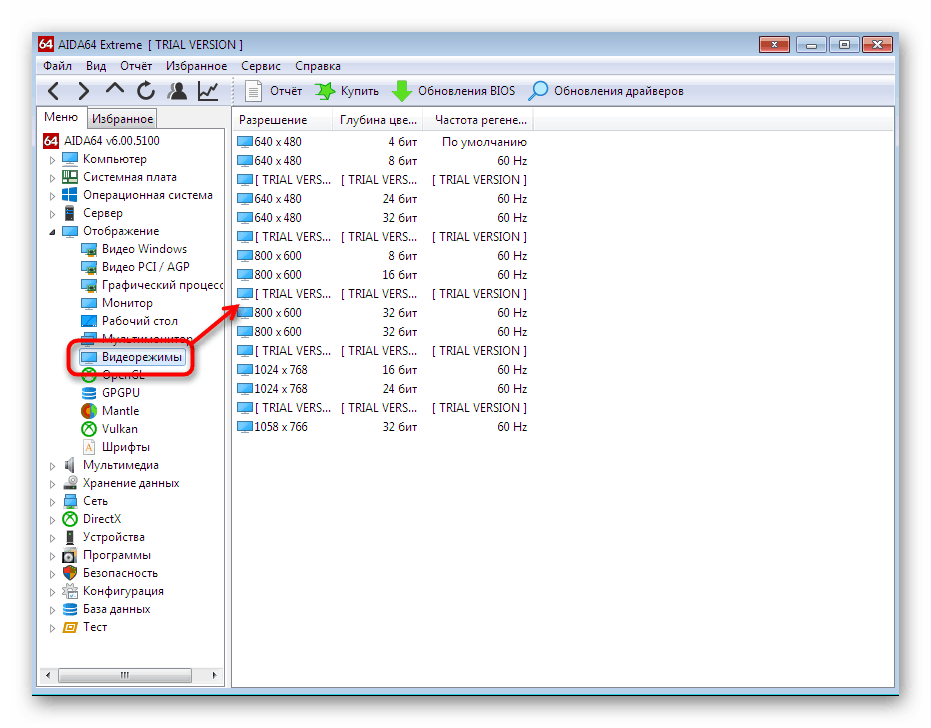
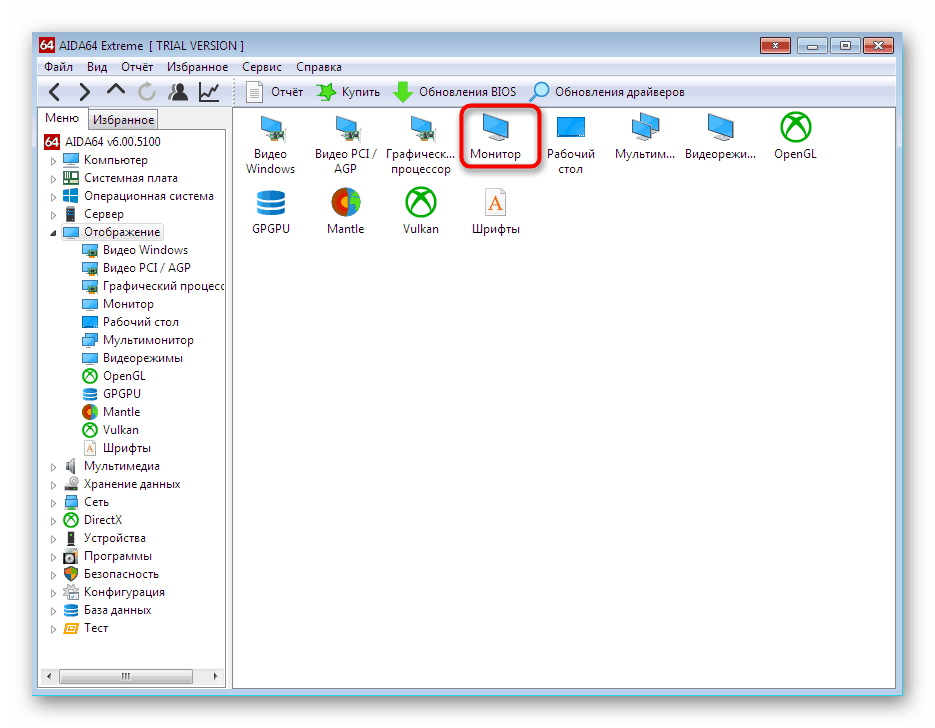
تجدر الإشارة إلى أن برنامج AIDA64 يوفر للمستخدم الكثير من البيانات المفيدة التي لم نذكرها بعد ، نظرًا لعدم تضمينها في نطاق المواد الحالية. يمكنك التعرف على كل منهم في مقال آخر على موقعنا على شبكة الإنترنت.
مزيد من التفاصيل: باستخدام AIDA64
الطريقة 2: Speccy
Speccy هو برنامج مجاني تمامًا يوفر معلومات أساسية عن حالة نظام التشغيل والمكونات الطرفية والمضمنة المتصلة به. في حالتنا ، إنه مناسب أيضًا ، لأنه يعرض معلومات مفصلة حول محول الرسومات والشاشة.
- قم بتنزيل وتثبيت Speccy بالطريقة المعتادة. أثناء الإطلاق الأول ، سيتم تحليل نظام التشغيل ، لذلك سوف يستغرق الأمر بعض الوقت لتحميل جميع الخطوط تمامًا.
- أولاً ، ستكون في قسم "المعلومات العامة" . هنا يمكنك بالفعل رؤية هيرتز الشاهد ، مع الانتباه إلى عنصر "أجهزة الرسوم" . يتم عرض معدل تحديث الإطار فورًا بعد الدقة.
- إذا كانت هناك حاجة لمعرفة معلمات أخرى ، فانتقل إلى قسم "نظام التشغيل" . في العمود "الهيكل" توجد خطوط إضافية حول محول الرسومات.
- بشكل منفصل ، يتم عرض البيانات على بطاقة العرض والفيديو في قائمة "أجهزة الرسوم البيانية" . يتم عرض Hertzovka هنا في السطر "تردد الاجتياح" .
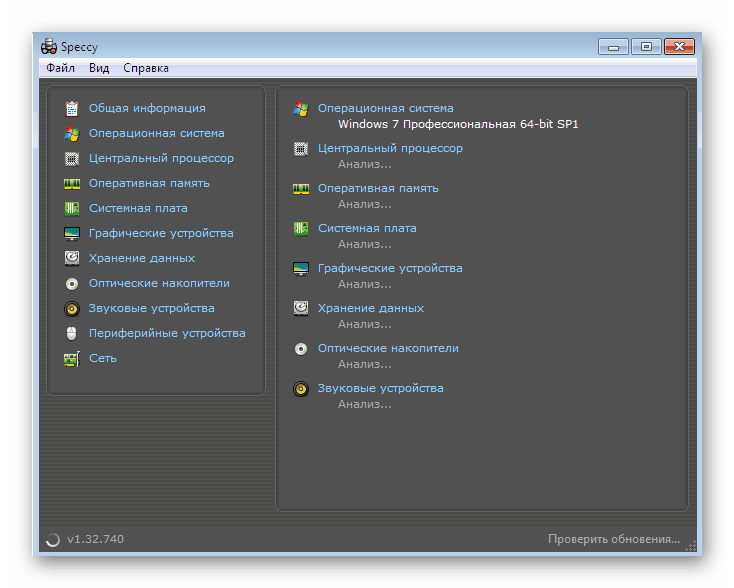
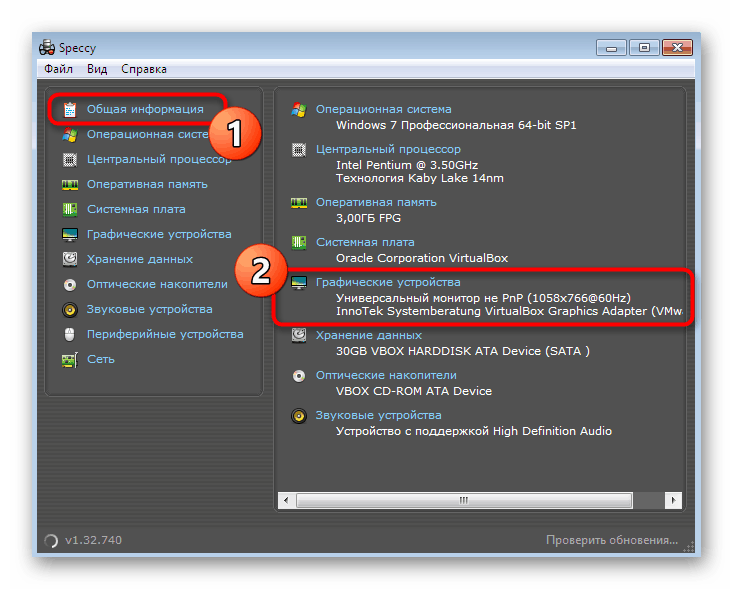
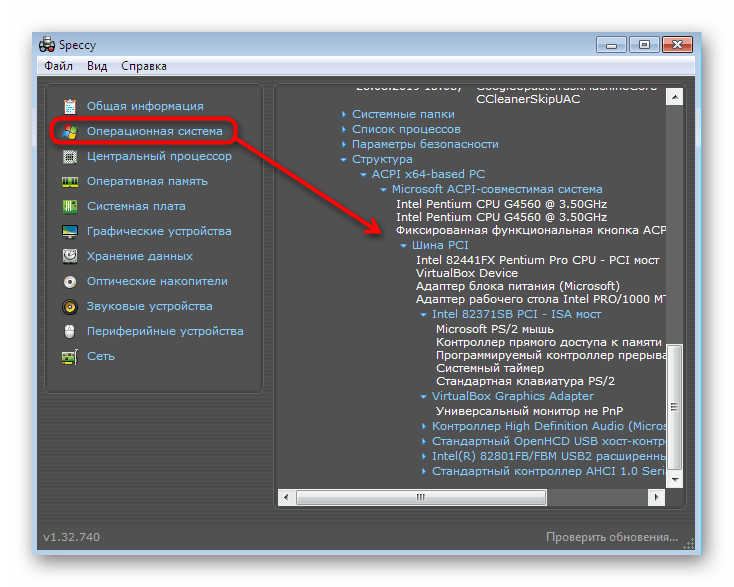
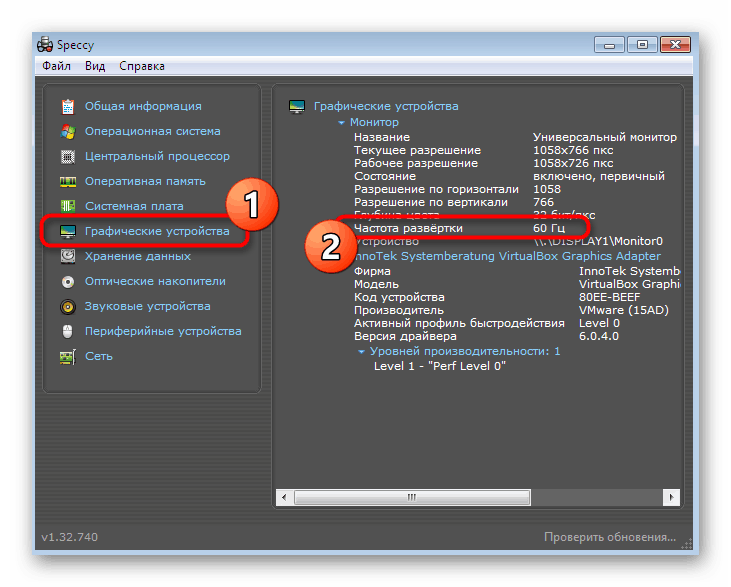
الطريقة 3: مواصفات النظام
برنامج الطرف الثالث والأخير في مقالتنا هو "مواصفات النظام". لا توجد لغة واجهة روسية في هذا الحل ، ولا يتم عرض بعض الأسطر التي تحتوي على الأبجدية السيريلية بشكل صحيح. ومع ذلك ، يتم توزيعها مجانًا ولا تتطلب التثبيت ، لأنه يمكن استخدام "مواصفات النظام" لتحقيق الأهداف المحددة اليوم.
- الحصول على ملف EXE من الموقع الرسمي وتشغيله. ثم من خلال اللوحة الرئيسية في الأعلى ، انتقل إلى قسم "العرض" .
- استخدم القائمة المنبثقة لتحديد المحول الذي تريد تلقي معلومات عنه.
- الآن يمكنك العثور على السطر "Monitor Frequency" أدناه. في قسم "التفاصيل" ، سيتم عرض gertz.
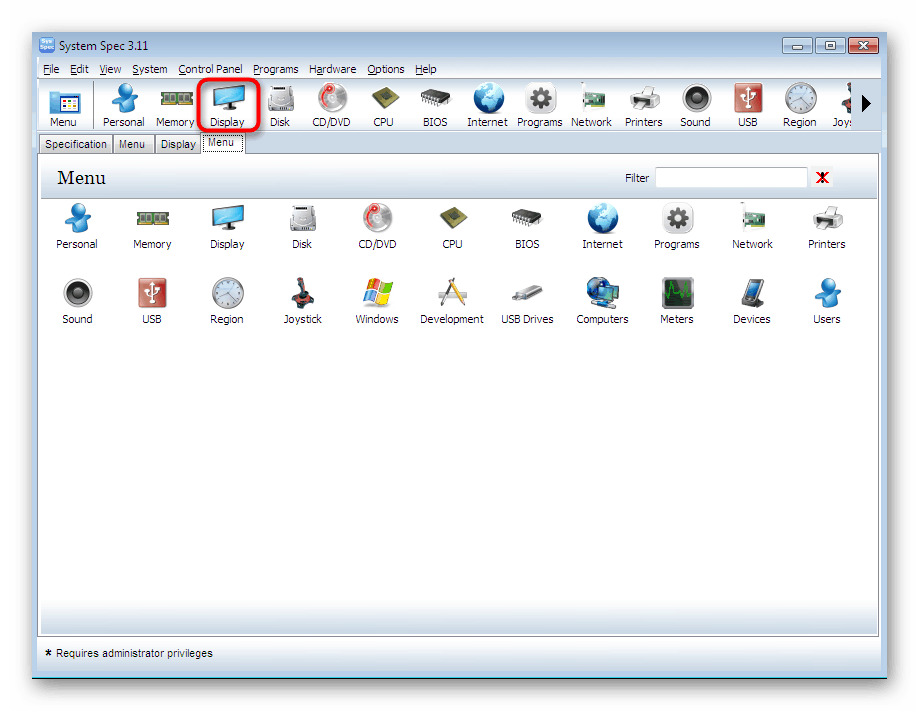
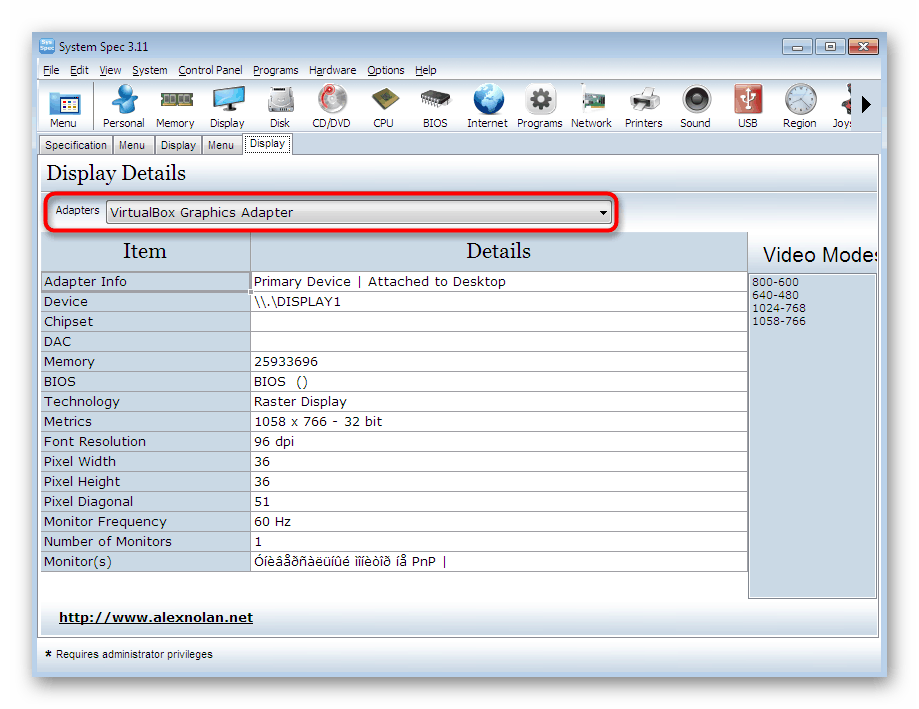
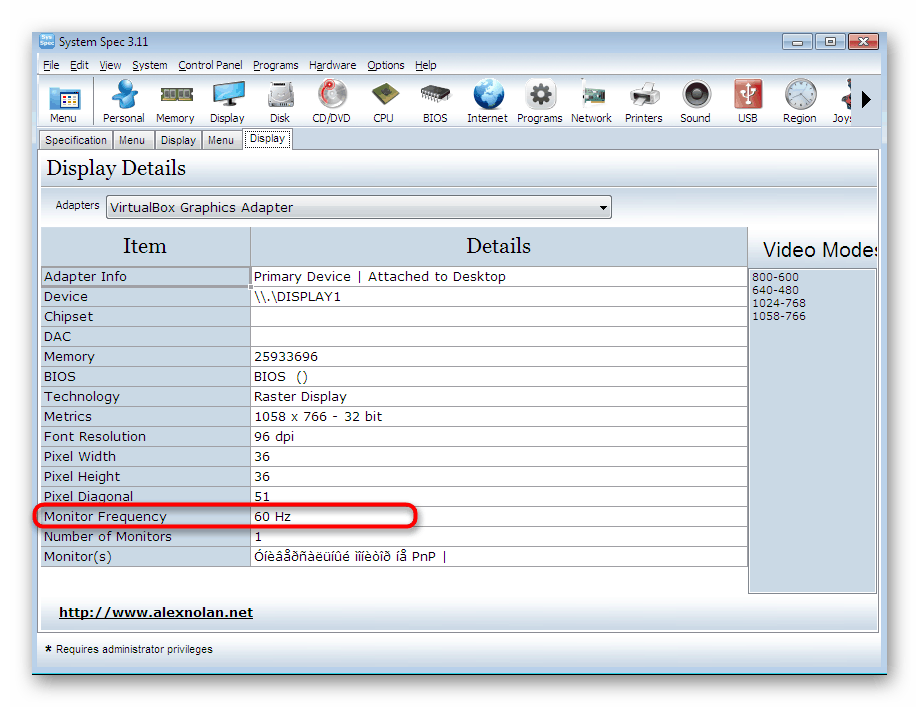
أعلاه ، قدمنا انتباهك إلى ثلاثة حلول مختلفة من مطوري الطرف الثالث والتي تتيح لك تتبع تراجع الشاشات في نظام التشغيل Windows 7. ومع ذلك ، لن تلائم أي من هذه الأدوات بعض المستخدمين. لذلك ، في مثل هذه الحالات ، نوصي بأن تتعرف على بقية ممثلي هذا البرنامج من خلال قراءة مواد منفصلة عن هذا الموضوع على موقعنا على الويب من خلال النقر على الرابط أدناه.
مزيد من التفاصيل: برامج للكشف عن أجهزة الكمبيوتر
الطريقة الرابعة: قائمة النظام "الشاشة"
ليس لدى الجميع الرغبة في البحث عن برامج الجهات الخارجية وتنزيلها ، خاصة وأن الوظيفة المدمجة لنظام التشغيل Windows 7 توفر أيضًا العديد من الخيارات لتحديد الخصائص التقنية الضرورية للشاشة. تتمثل الطريقة الأولى في عرض gertz في قائمة "إعدادات الشاشة" ، والتي تبدو كما يلي:
- افتح القائمة "ابدأ" وانتقل إلى "لوحة التحكم" .
- هنا سوف تحتاج إلى العثور على قسم يسمى "الشاشة" .
- انتبه إلى اللوحة الموجودة على اليسار. ابحث عن نقش "إعدادات الشاشة" وانقر فوقه بزر الماوس الأيسر.
- انتقل إلى الخيارات المتقدمة .
- في خصائص الشاشة ، أنت مهتم بعلامة التبويب "Monitor" .
- هنا ، يتم تمييز عنصر منفصل "معدل تحديث الشاشة" . وسّع القائمة لعرض كل هرتز المتاحة وحدد القائمة التي تريدها.
- بالإضافة إلى ذلك ، نوصي بالعودة إلى علامة التبويب الأولى والنقر على "قائمة بجميع الأوضاع" .
- سيتم فتح نافذة منفصلة حيث سيتم عرض أوضاع الفيديو. في ذلك يمكنك اختيار القرار ، وجودة اللون الاستنساخ و gertzovka.
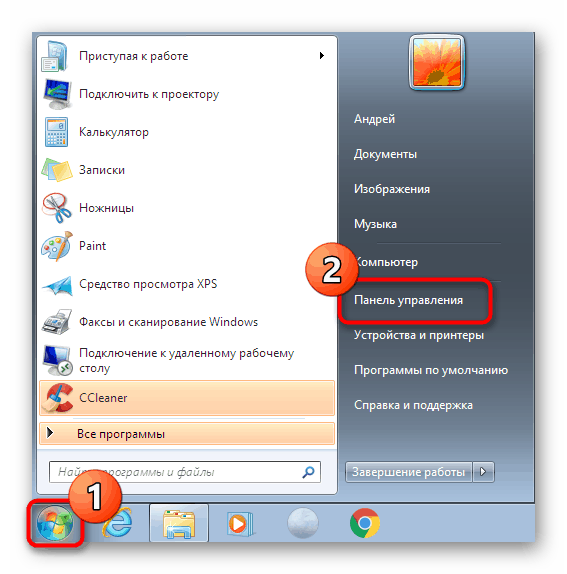
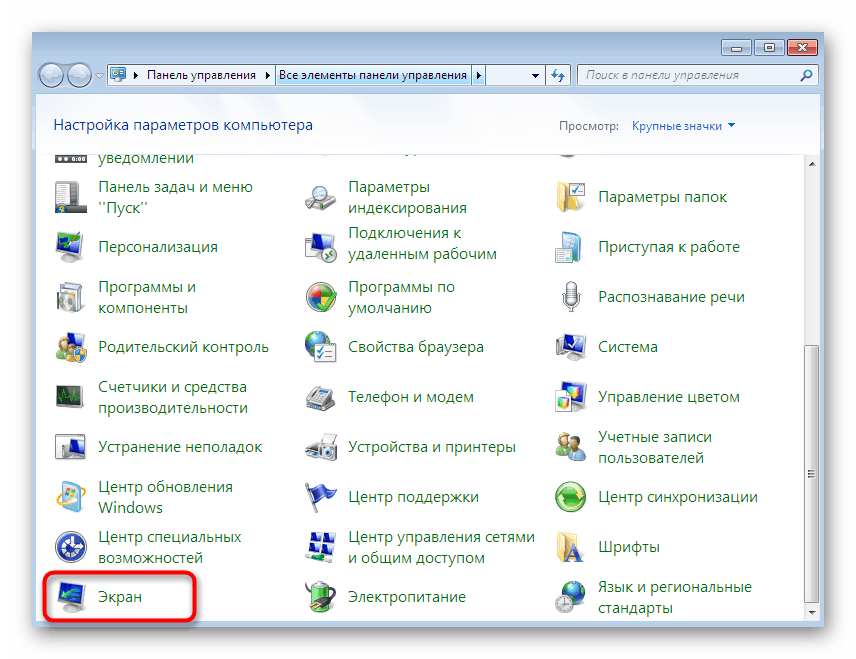
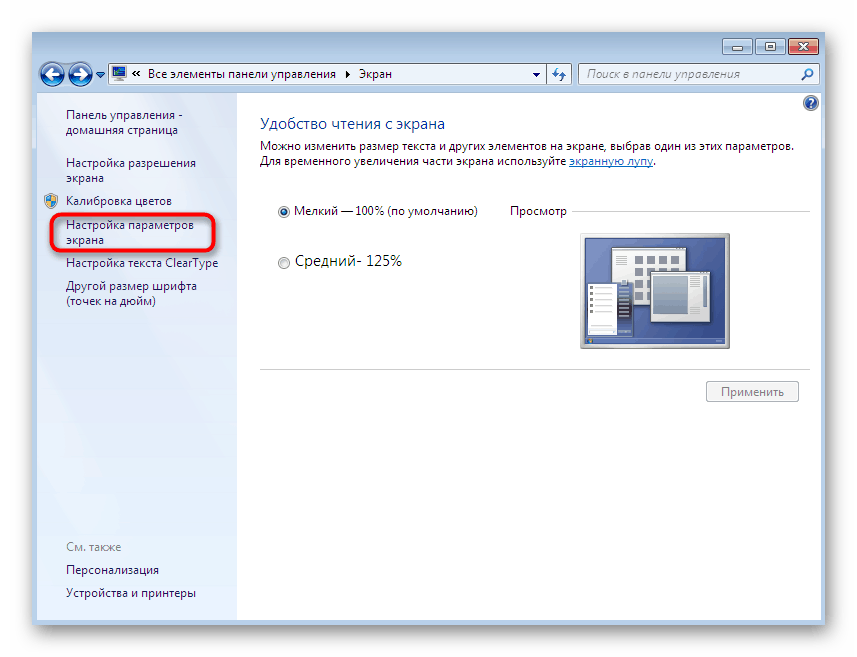
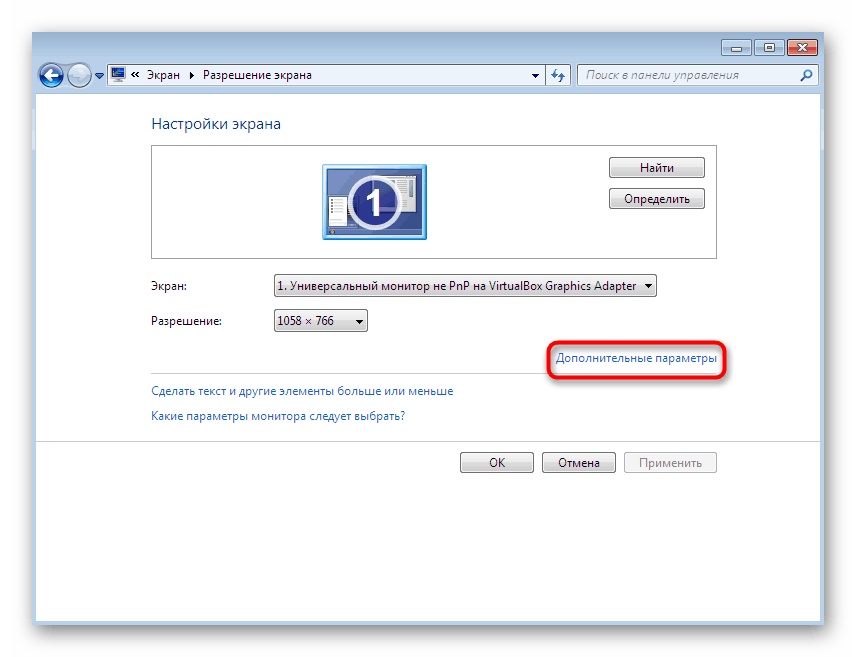
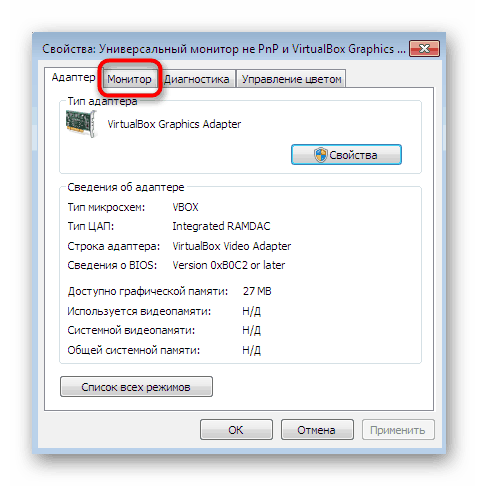
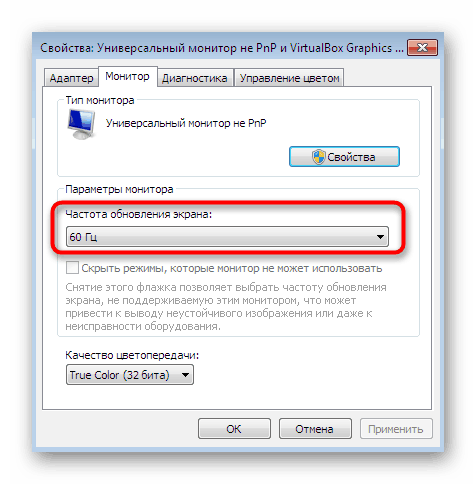
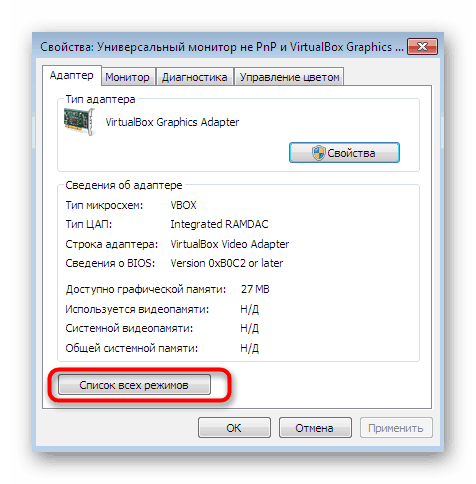
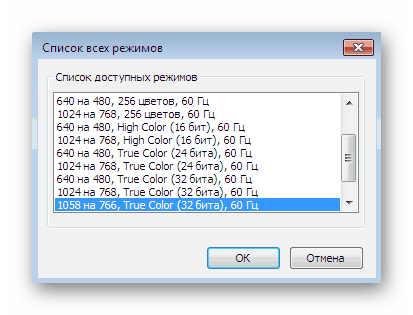
الطريقة الخامسة: أداة تشخيص DirectX
بشكل افتراضي ، يتم تثبيت أداة تشخيص في نظام التشغيل مع مكونات DirectX. إنها مناسبة للحصول على معلومات مفصلة حول برامج التشغيل المثبتة ، وهي تؤدي وظيفة البحث عن الأخطاء وإصلاحها. في حالتنا ، هذه الأداة مفيدة لعرض معدل إطارات الشاشة.
- قم بتشغيل الأداة المساعدة Run عن طريق الضغط باستمرار على مجموعة مفاتيح Win + R. في حقل الإدخال ، اكتب
dxdiagواضغط على Enter . - تأكد من بدء أداة التشخيص. بعد ظهور نافذة جديدة ، انتقل إلى علامة تبويب الشاشة .
- ابحث عن العنصر "وضع الشاشة" هنا . بعد الدقة والعمق ، سترى معدل الإطار في هرتز.
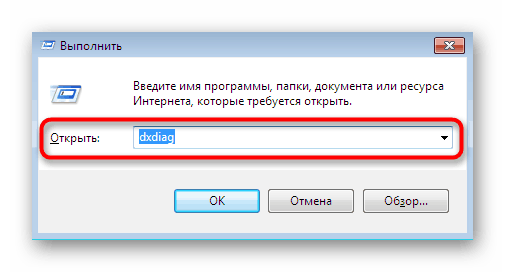
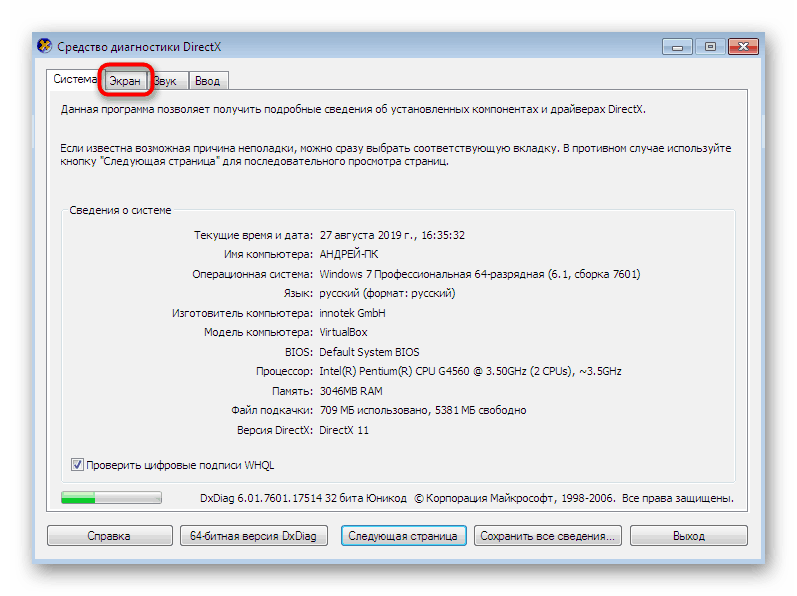
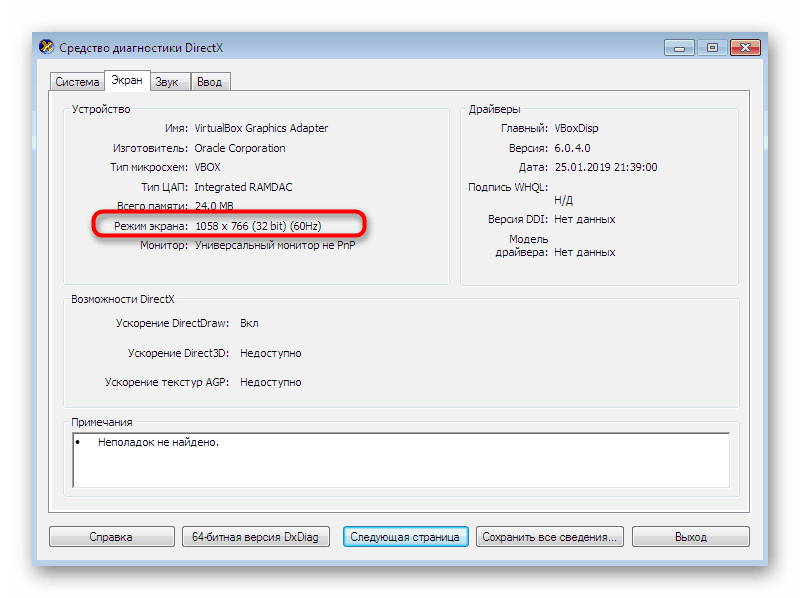
إذا كان هذا هو أول مواجهة لك مع هذه الأداة التشخيصية وترغب في دراسة جميع مكوناتها بمزيد من التفاصيل ، فاقرأ المادة الخاصة بهذا الموضوع من خلال النقر على الرابط أدناه. ستجد هناك دليلًا حول كيفية تفاعل المستخدمين مع هذه الأداة.
مزيد من التفاصيل: أداة نظام Windows لتشخيص DirectX
أنت الآن على دراية بإجراءات تحديد تخميد الشاشة في نظام التشغيل Windows 7 ويمكنك اختيار أي طريقة ملائمة يمكن من خلالها تحقيق الهدف. ستساعدك هذه الكتيبات في معرفة المعلمة المطلوبة بشكل أسرع. إذا اتضح فجأة أن الشاشة قادرة على العمل مع عدد كبير من الإطارات ، فلا شيء يمنعك من زيادة القيم باستخدام قائمة إعدادات Windows القياسية.
مزيد من التفاصيل: إعداد شاشة شاشة الكمبيوتر في ويندوز 7