لطالما أصبح التخزين السحابي للملفات جزءًا من الحياة اليومية وثقافة تصفح الإنترنت ، وهناك العديد من الخدمات لوضع مثل هذه البيانات. لا يتخلف Cloud Mail.ru أيضًا ، على الخوادم التي يمكنك تخزين ما تشتهيه نفسك. كيفية تنزيل البيانات من سحابة Mail.ruسنقول في اطار المقال الحالي.
الطريقة الأولى: التنزيل من الرابط
أسهل طريقة هي النقر على رابط التنزيل. قد لا يبرز بأي شكل من الأشكال أو يظهر كزر لشيء كهذا:
![]()
بالنقر فوق العنصر المسؤول عن الانتقال إلى السحابة ، ستجد نفسك في وضع معاينة الملف الذي تريد تنزيله. في حالة الصور أو مقاطع الفيديو ، سيحاول عرضها على الفور دون تنزيلها مباشرة. ومن أجل تنزيلها ، انقر فوق الزر "تحميل".
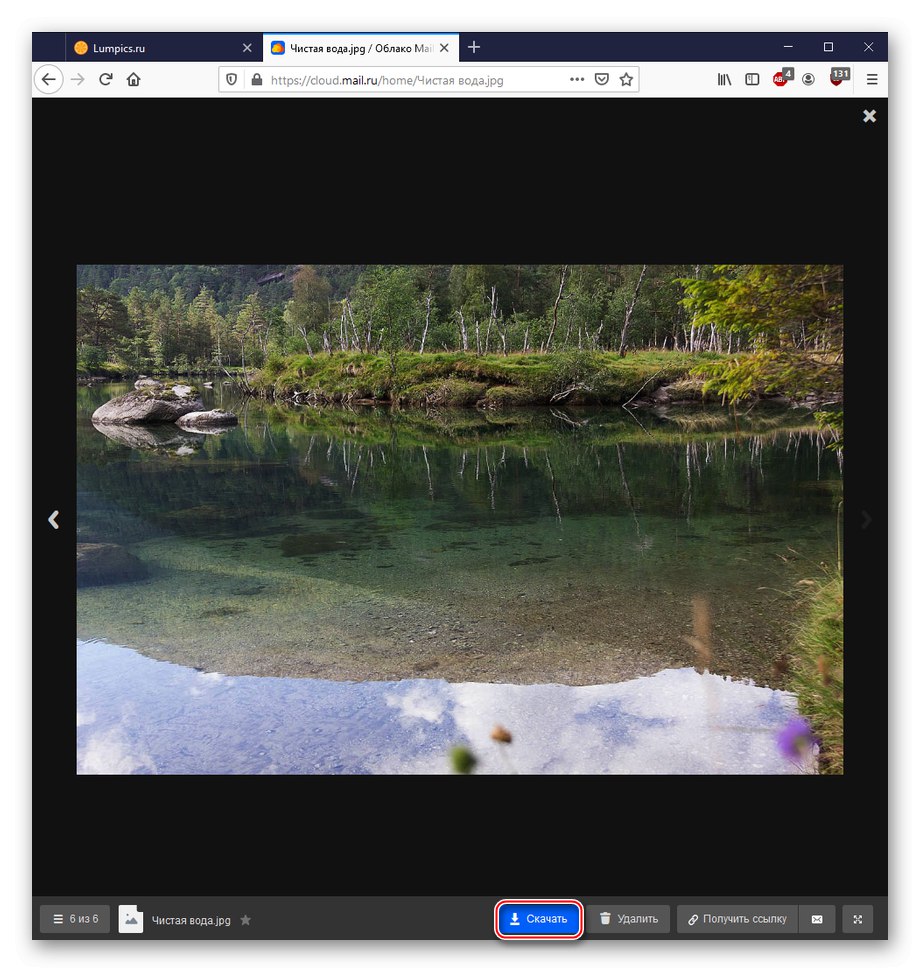
سوف تقدم الخدمة والمتصفح "فتح في ..." أو "احفظ الملف"... اختر أحد الخيارات الأكثر ملاءمة لك وقم بتأكيده.
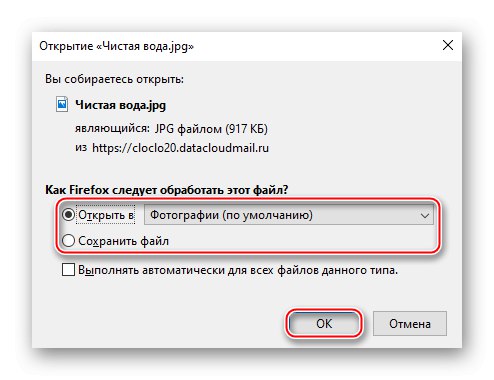
كما ترى ، ليست هناك حاجة إلى معالجة معقدة أو زائدة عن الحاجة للتنزيل بهذه الطريقة. لا يختلف التنزيل من Mail.ru Cloud عن التنزيل من خدمات استضافة الملفات المختلفة ، باستثناء أن الانتظار غير مطلوب.
الطريقة 2: التطبيق من Mail.ru للكمبيوتر الشخصي
بالإضافة إلى التنزيل من الرابط ، من الممكن إنشاء اتصال مباشر مع Mail.ru Cloud الشخصي الخاص بك. لتنفيذ طريقة الاتصال هذه ، تحتاج إلى تثبيت تطبيق Disk-O من Mail.ru ، لهذا:
- اتبع الرابط المذكور أعلاه. انقر فوق "تحميل"وبعد ذلك "تطبيق للكمبيوتر الشخصي".
- انقر فوق تنزيل لنظام Windows.
- الرجاء التحديد "احفظ الملف" وحدد موقعه على الكمبيوتر.
- قم بتشغيل الملف من الموقع الذي قمت بحفظه فيه وانقر فوق "بدء التثبيت".
- انتظر التثبيت لإكمال.
- انقر فوق أضف مقابل الخط "Cloud Mail.Ru".
- حدد طريقة تسجيل الدخول المفضلة لديك ، أي انقر فوق "تسجيل الدخول عبر Mail.Ru"، إذا كنت مخولاً على الموقع ، أو املأ الأسطر "تسجيل الدخول" و "كلمه السر"ثم اضغط "قابس".
- بعد الاتصال بخدمة Mail.ru Cloud ، سيضيف التطبيق تلقائيًا قرصًا جديدًا تحت الحرف "Z:" واسم يحتوي على عنوانك البريدي.
- تسجيل الدخول "موصل" وانتقل إلى محرك الأقراص المعين حديثًا.
- ابحث عن الملف الذي تريد تنزيله واسحبه إلى أي ملف "قرص محلي" (يمكنك أيضًا استخدام الوظيفة "نسخ ولصق").
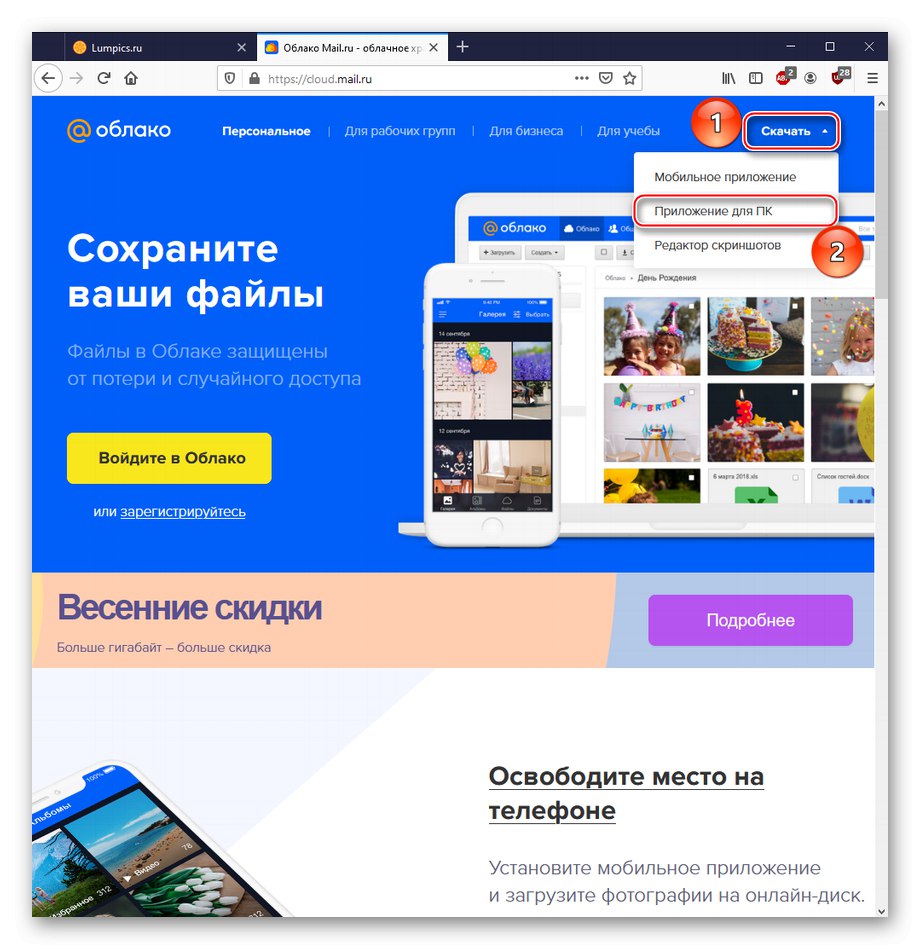
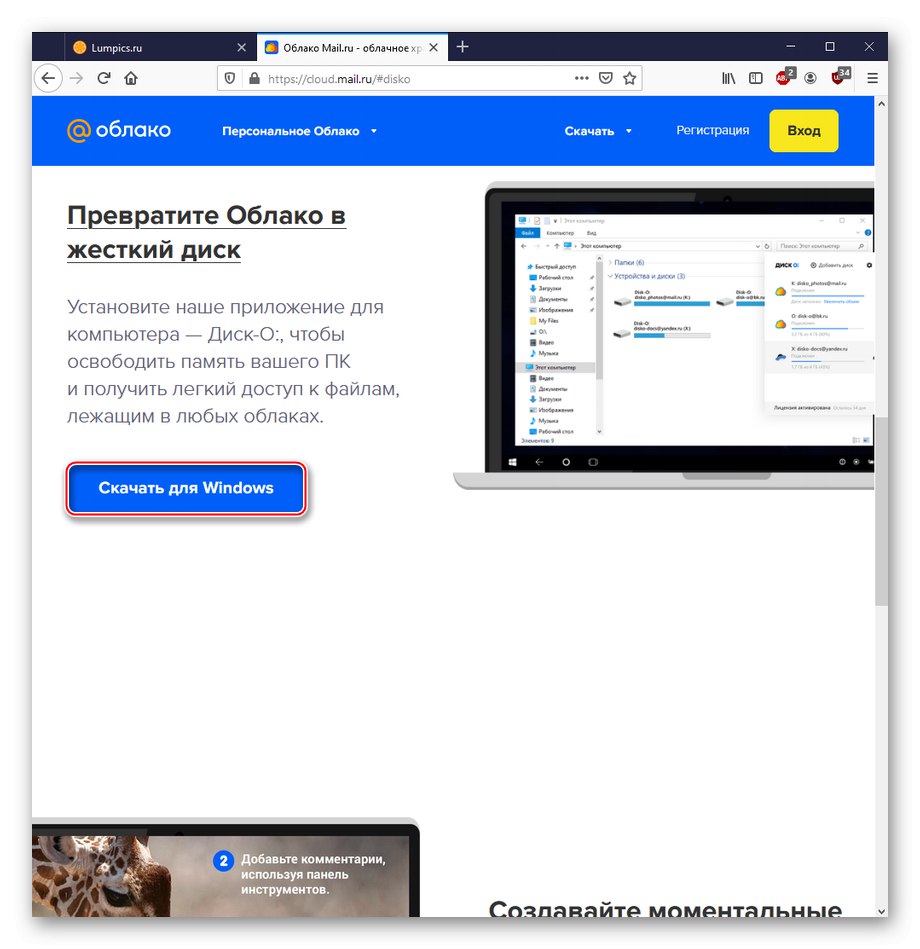
ملاحظة: تم وصف طريقة التنزيل للمواقف إذا لم يكن مصرحًا لك في Mail.ru ، وإلا فعند الانتقال إلى صفحة الويب السحابية ، سيقوم Mail.ru بإسقاطك مباشرة في وحدة التخزين. ثم انقر فوق "السحابة للكمبيوتر الشخصي" و تنزيل لنظام Windows، وبعد ذلك سيكون هناك إعادة توجيه إلى موقع برنامج Disk-O ، حيث ستحتاج مرة أخرى إلى النقر فوق تنزيل لنظام Windows.
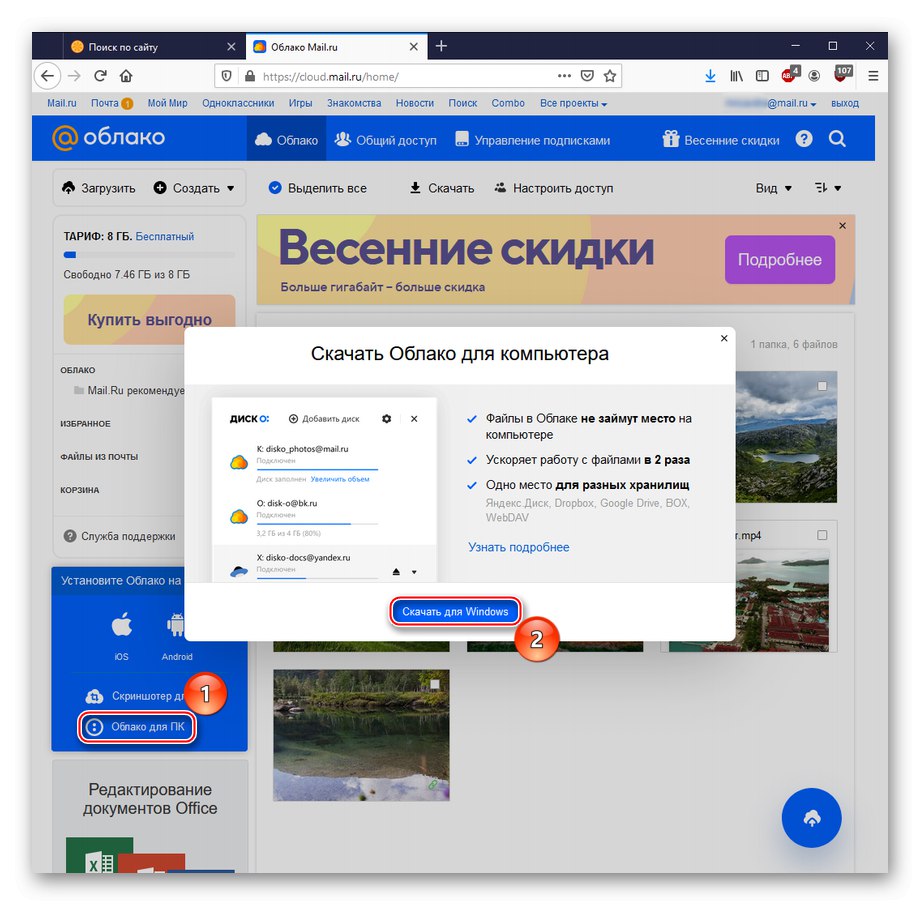
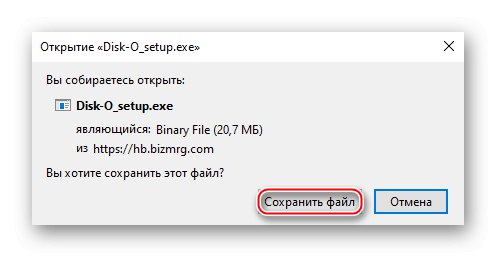
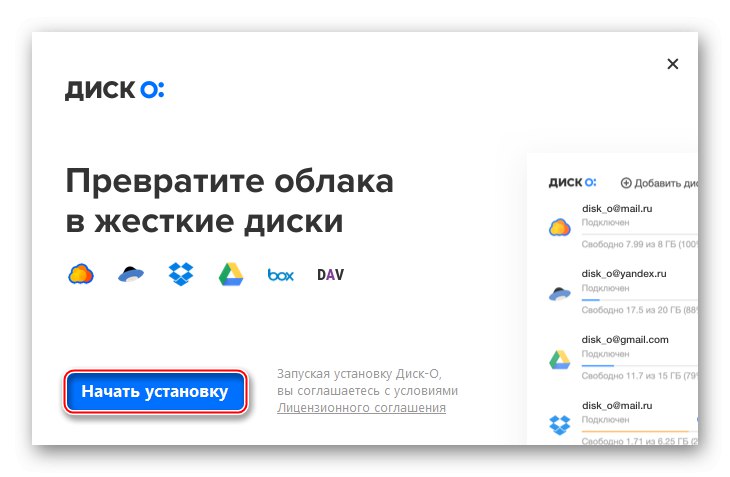
ملاحظة: لن يطلب الملف القابل للتنفيذ مواقع التثبيت ، افتراضيًا سيتم تثبيته في "C: المستخدمون (اسم المستخدم) AppDataLocalMail.RuDisk-ODisko.exe".
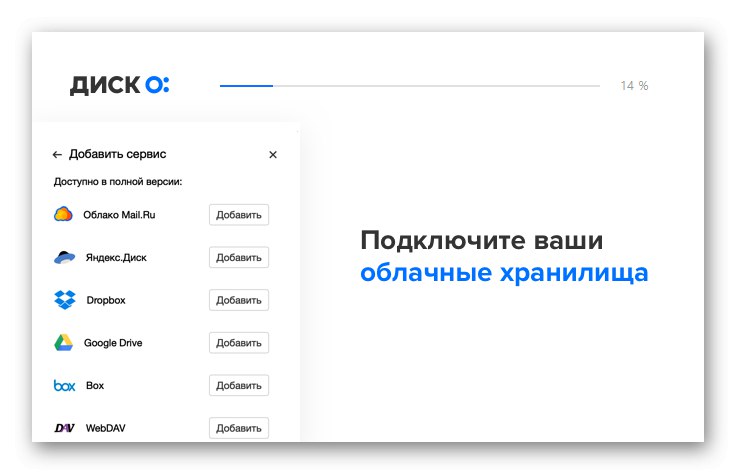
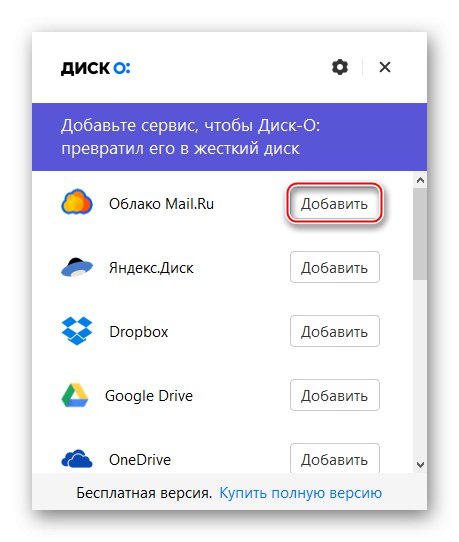
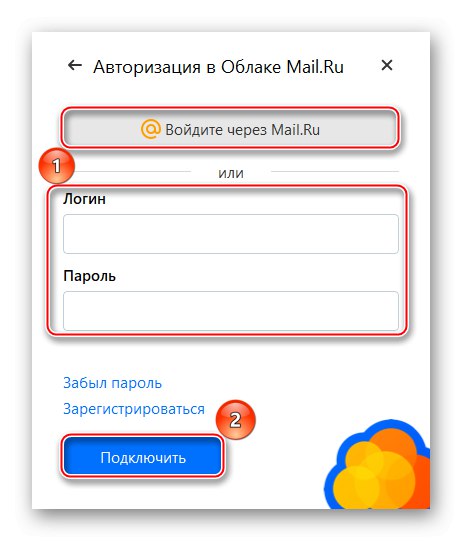
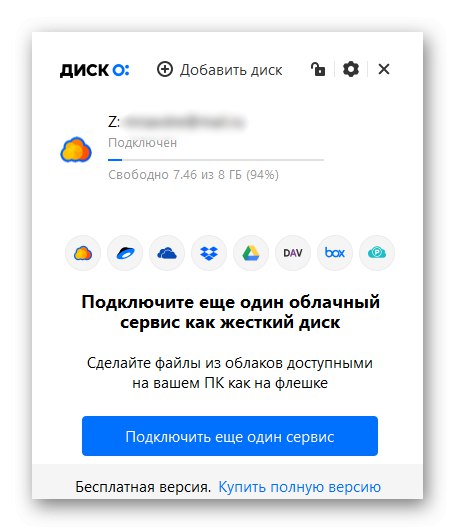
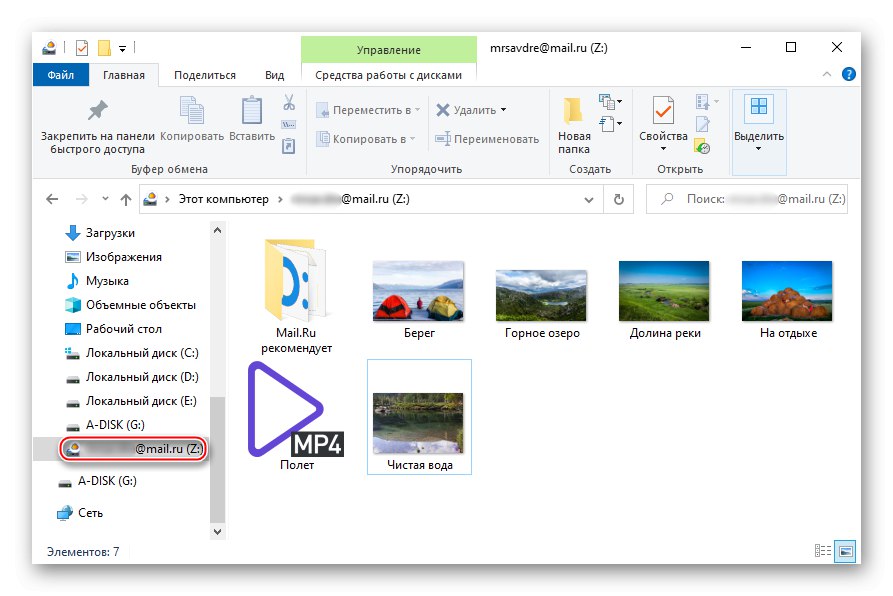
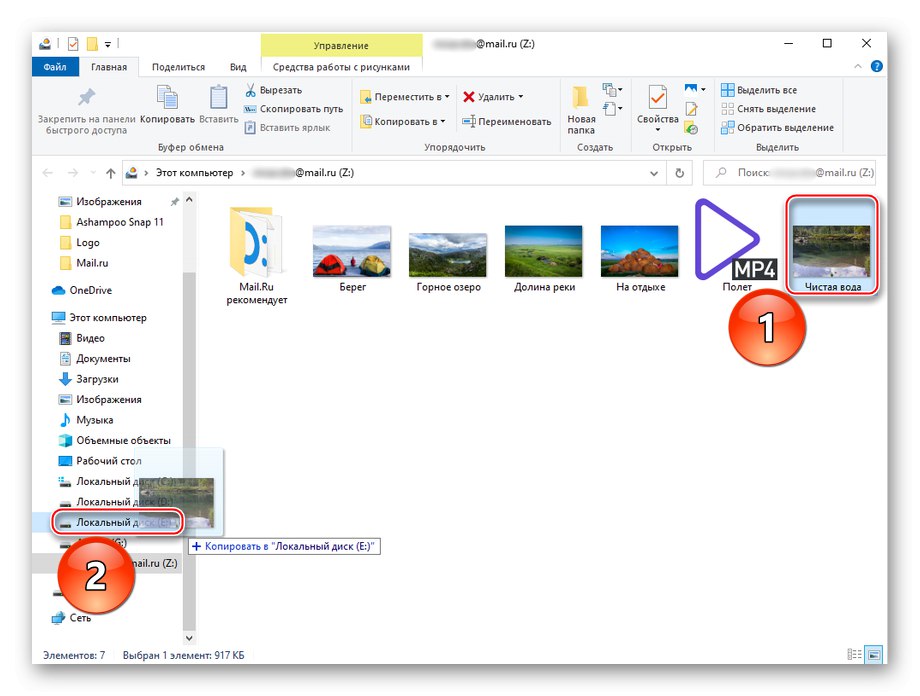
لذلك يمكنك جعل التخزين السحابي قرصًا إضافيًا لجهاز الكمبيوتر الشخصي الخاص بك ونقل الملفات منه بسهولة. بالإضافة إلى ذلك ، فإن التطبيق قادر على العمل ليس فقط مع الخدمة من Mail.ru ، ولكن أيضًا مع ياندكس ديسك اذهب محرك جوجل.
الطريقة الثالثة: MiPony
كحل تابع لجهة خارجية ، يمكنك التفكير في مدير التنزيل MiPony ، الذي لديه وظيفة التنزيل من رابط ويتواءم تمامًا مع تنزيل الملفات من التخزين السحابي.
- انتقل إلى موقع البرنامج باستخدام الرابط أعلاه واستخدم الزر "تنزيل MIPONY".
- قم بتنزيل الملف التنفيذي بالضغط "احفظ الملف".
- قم بتشغيل الملف الذي تم تنزيله وانقر فوق "التالى".
- حدد المربع بجوار الخط "أوافق على شروط اتفاقية الترخيص"، مما يعني أنك توافق على شروط الترخيص ، ثم انقر فوق "التالى".
- حدد موقع البرنامج بالنقر فوق "تصفح ..."ثم اضغط "تثبيت".
- انقر "إنهاء" في نهاية التنزيل. يمكنك ترك علامة الاختيار في "تشغيل MiPony"لبدء البرنامج على الفور.
- اترك أو ألغ تحديد عدد من مربعات الاختيار من الخيارات "تحميل مباشر" - وظيفة تتبع التنزيل ، "بتورنت" - عميل تورنت مدمج و "دائما تنفيذ هذا الاختيار" - عرض دائم لهذه النافذة مع الخيارات.
- إليك مثال على التنزيل من السحابة الخاصة بك. للقيام بذلك ، افتح الخدمة ، وانقر بزر الماوس الأيمن على الملف الذي تريد تنزيله ، وانقر فوق "تكوين الوصول إلى الرابط".
- انقر فوق أيقونة النسخ على يمين الرابط.
- في MiPony ، انقر فوق "إضافة روابط"، الصق الرابط المنسوخ في مربع النص أدناه. يمكن نقله تلقائيًا من الحافظة ، ولكن إذا لم يحدث ذلك ، فاستخدم العنصر "إدراج واكتشاف الروابط"... أخيرًا ، حدد خانة الاختيار الخاصة بالملف المراد تنزيله واضغط "تم تحديد التنزيل إلى المجلد ...".
- حدد اسمًا للمجلد الفرعي حيث سيتم حفظ الملف والمجلد نفسه للحفظ باستخدام الزر "أختر…"من خلال تأكيد الإجراءات على "حسنا".
- حدد المربع بجوار "أوافق على شروط الخدمة" والمضي قدما.
- انتظر العرض «100%» شريط الحقن.
- تحقق من المجلد المحدد أثناء التنزيل.
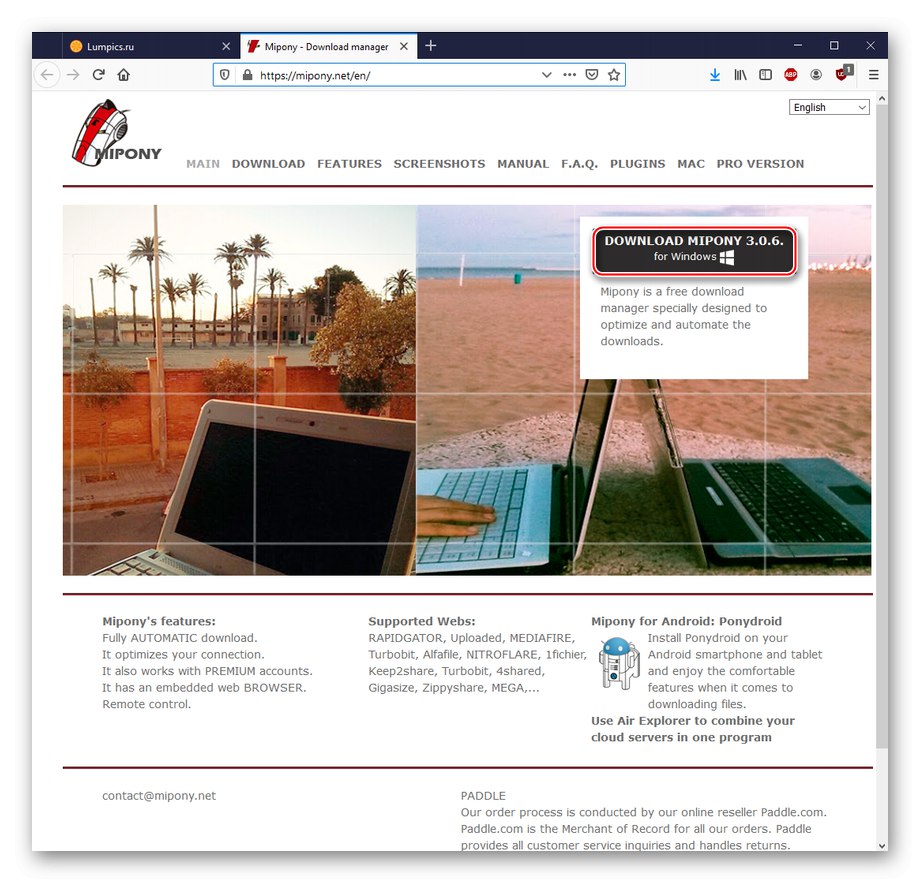
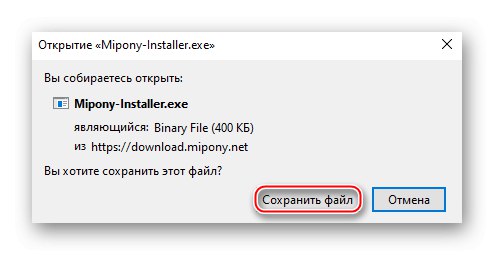
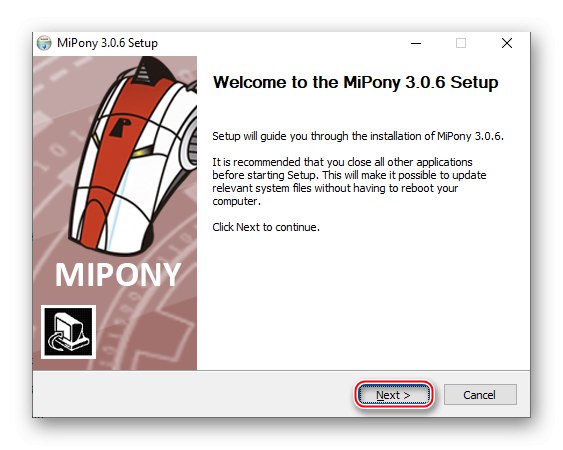
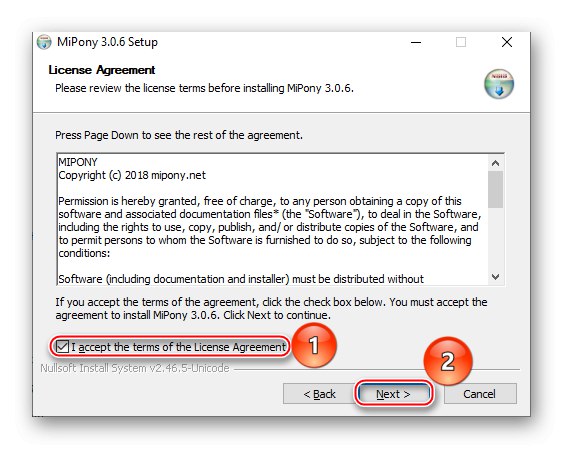
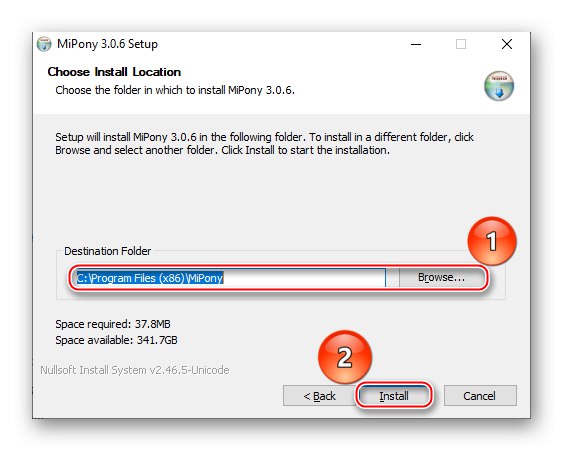
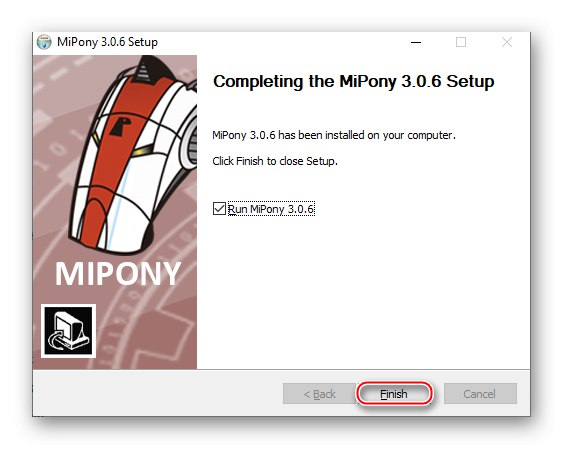
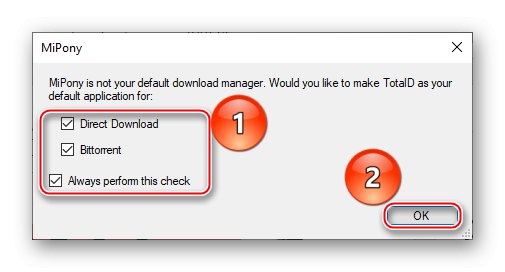
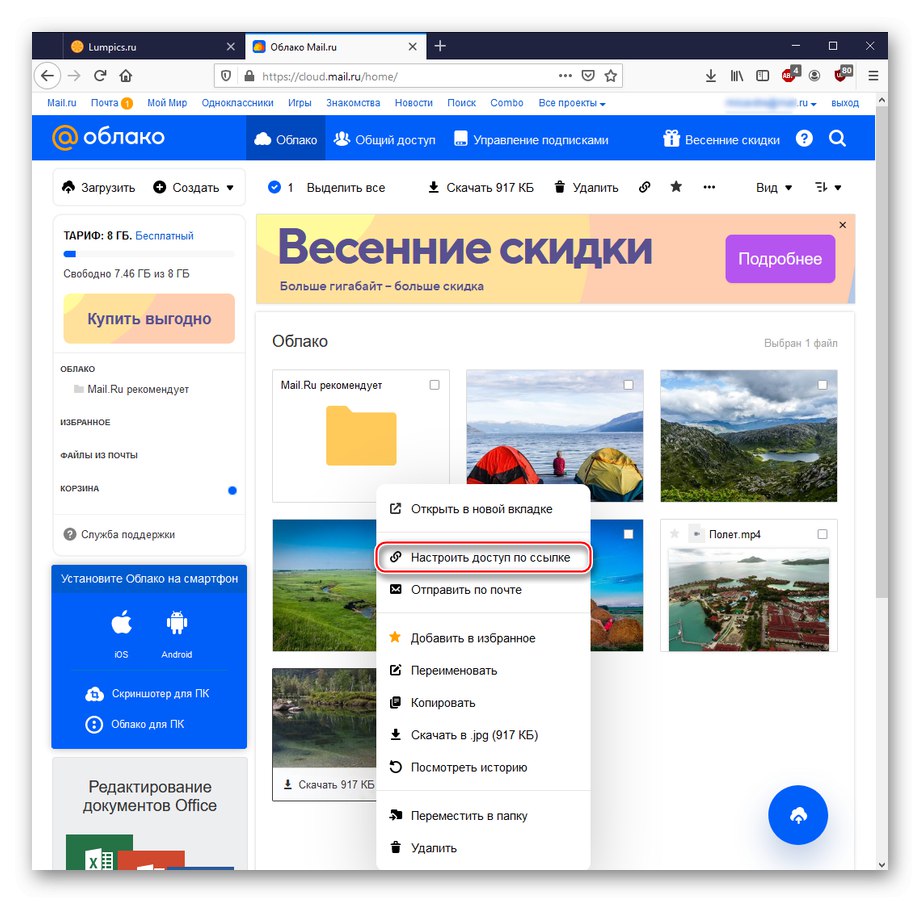
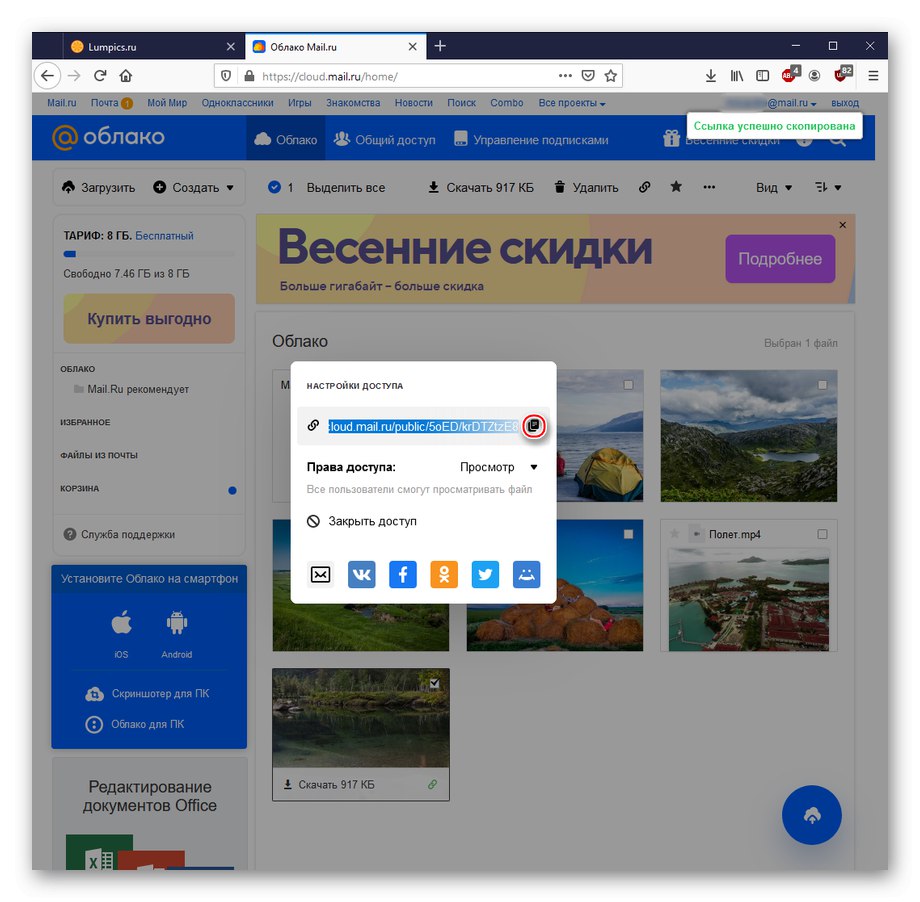
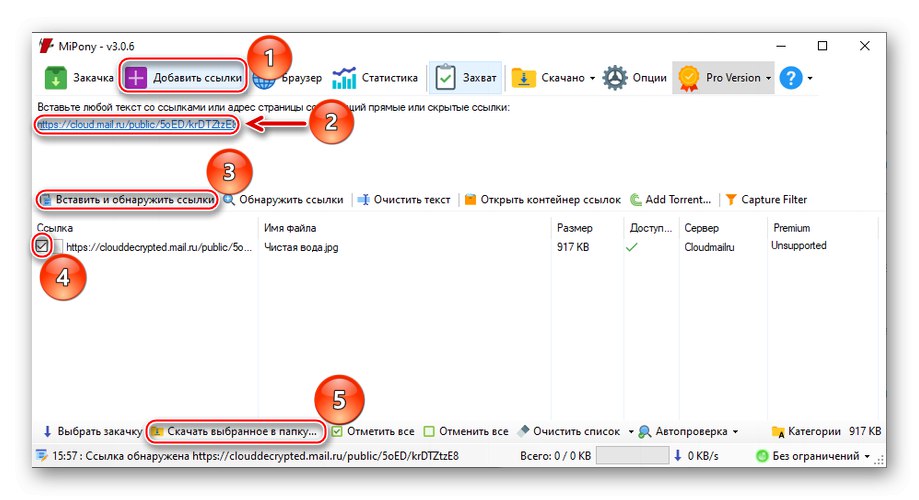
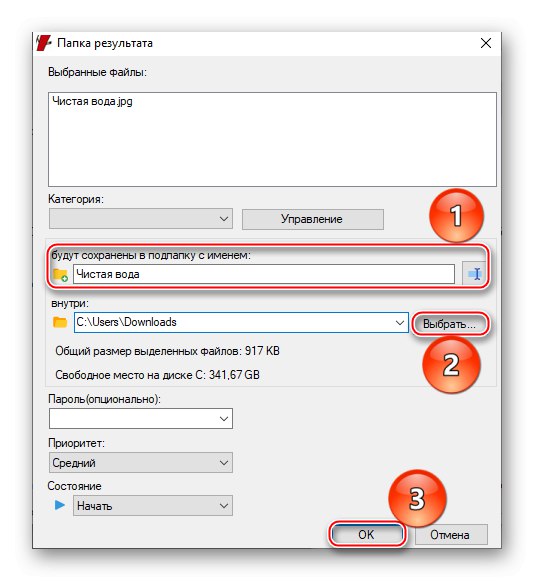
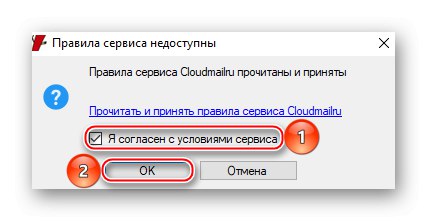
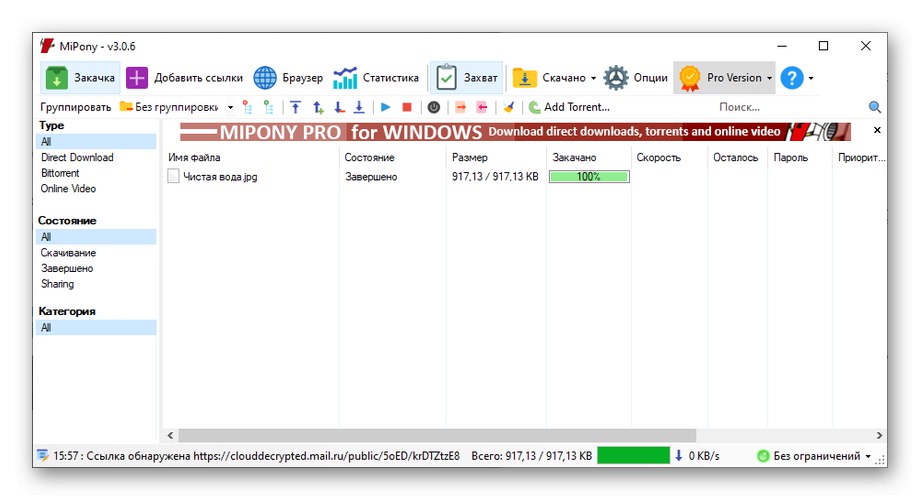
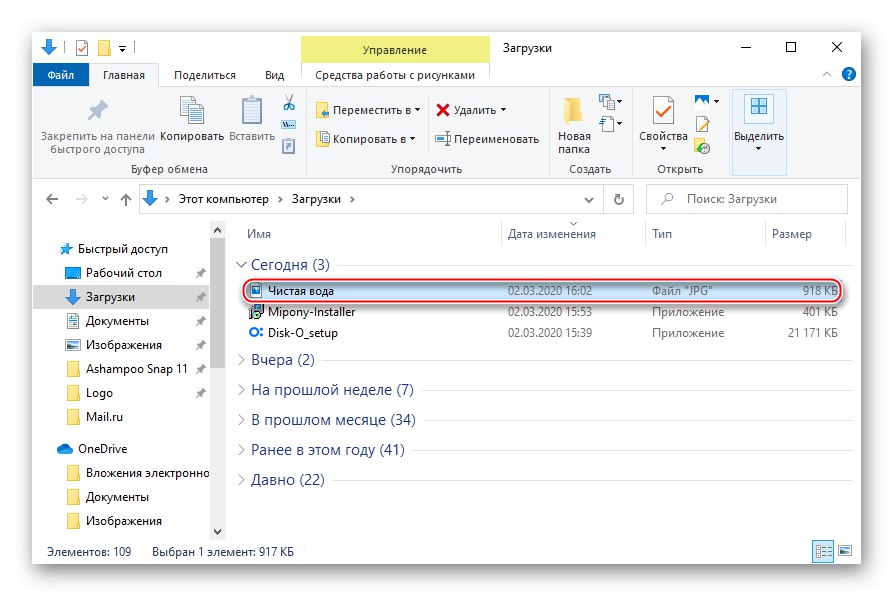
ملاحظة: في بعض الحالات قد لا يتم إنشاء المجلد الفرعي ، لذلك يوصى بإنشاء مجلد للملفات التي تم تنزيلها يدويًا.
يوصى بالتنزيل من Cloud Mail.ru عبر MiPony لتنزيل عدد كبير و / أو ملفات كبيرة: هذه هي الطريقة التي سيظهر بها مدير التنزيل نفسه بأكبر قدر ممكن من الكفاءة.
الطريقة الرابعة: التطبيق من Mail.ru لهاتف ذكي
الحصول على الملفات من الخدمة السحابية متاح أيضًا للهواتف الذكية التي تعمل بنظامي Android و iOS ، ليس فقط من خلال المتصفحات ، ولكن أيضًا باستخدام التطبيقات الخاصة. لنفكر في استخدام خدمة سحابية باستخدام مثال التنزيل على Android.
- تسجيل الدخول متجر جوجل بلاى وتنشيط مربع البحث.
- أدخل "Cloud Mail.ru" وانقر على النتيجة بالأيقونة.
- الرجاء التحديد "تثبيت".
- بعد اكتمال التثبيت ، اضغط على "افتح".
- تجاهل شعار التطبيق الترحيبي.
- إجابة "لدي سحابة"إذا كنت مسجلاً بالفعل ، أو "أنا مستخدم جديد"إذا لم يكن هناك حساب Mail.ru.
- قم بالتسجيل أو تسجيل الدخول باستخدام اسم المستخدم وكلمة المرور (للأسف ، لم نتمكن من التقاط هذه المرحلة بشكل منفصل بسبب سياسة الأمان الصارمة لـ Mail.ru) ، ثم انقر فوق "قبول" بخصوص اتفاقية الترخيص.
- انقر فوق "تخطى"لتجنب إنشاء شرط تسجيل دخول PIN بديل.
- حدد الصورة التي تريد تحميلها.
- انقر على النقاط الثلاث في الزاوية اليمنى العليا.
- اضغط على العنصر "حفظ في المعرض".
- التبديل إلى الفئة "ملفات"، ثم اضغط على النقاط الثلاث المقابلة للملف الذي تريد تحميله.
- انقر على "حفظ في ...".
- حدد المجلد الذي تريد وضع الملفات فيه من الخدمة.
- انقر فوق "أختر"، وبعد ذلك سيبدأ التنزيل ، ويمكن العثور على الملف في مجلد معين.
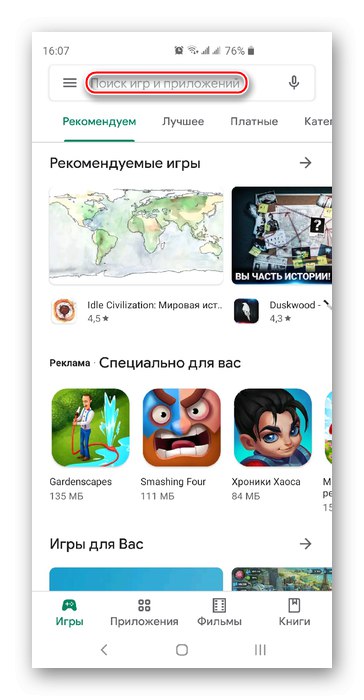
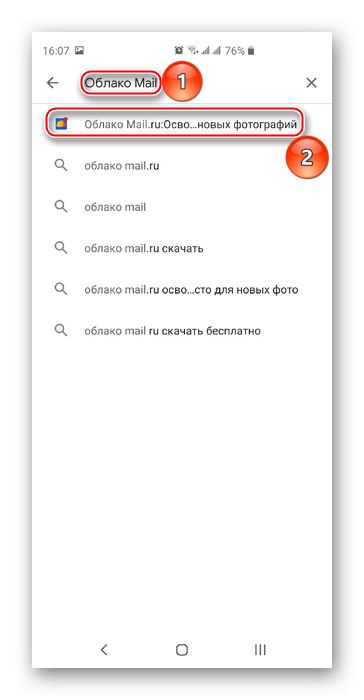
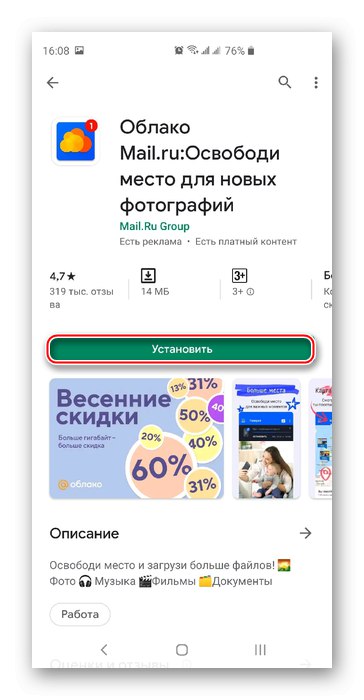
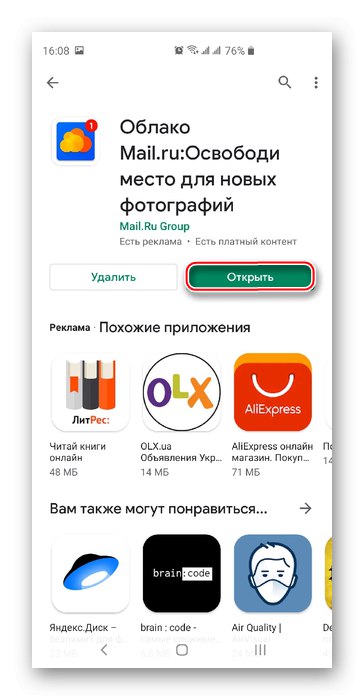
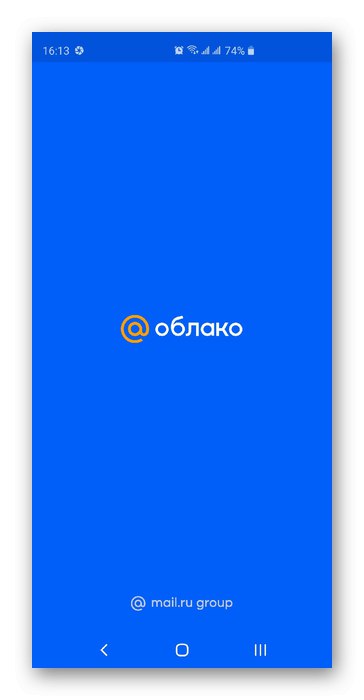
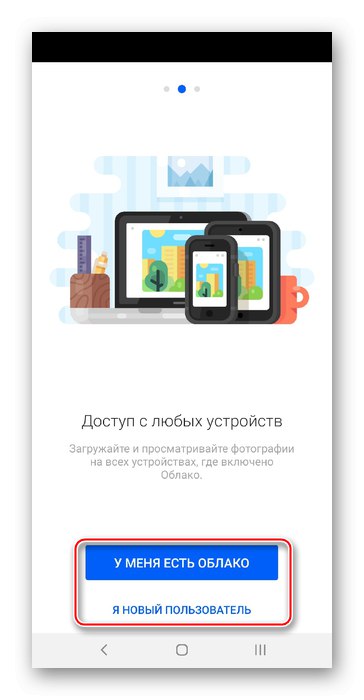
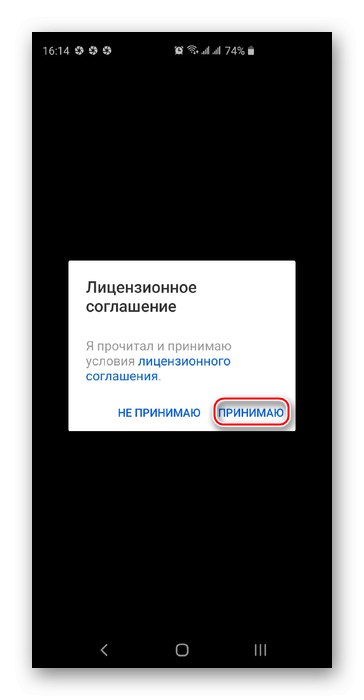
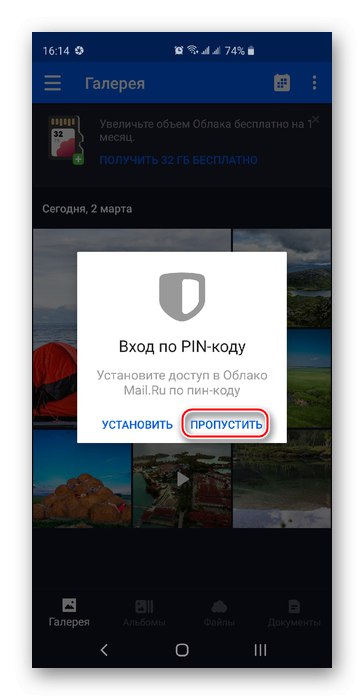
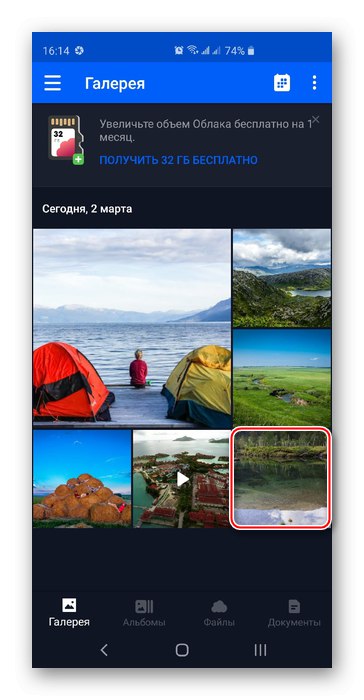
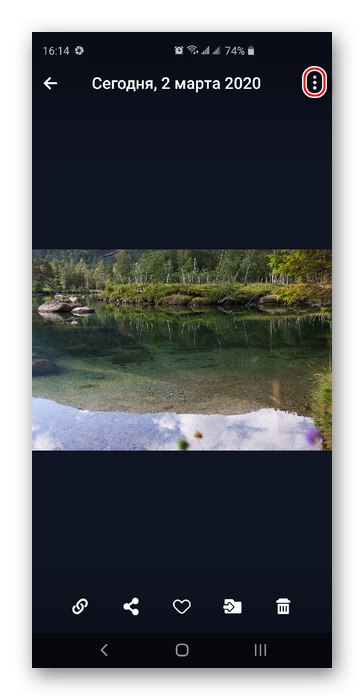
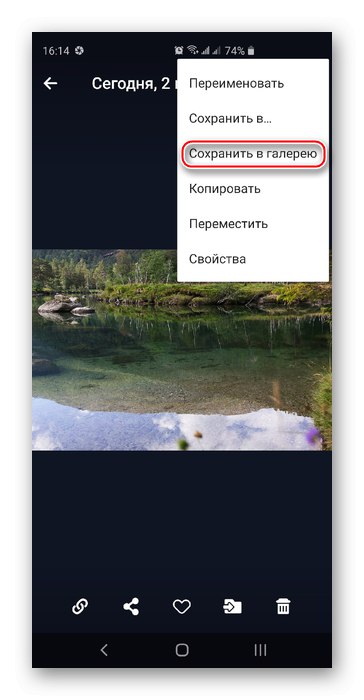
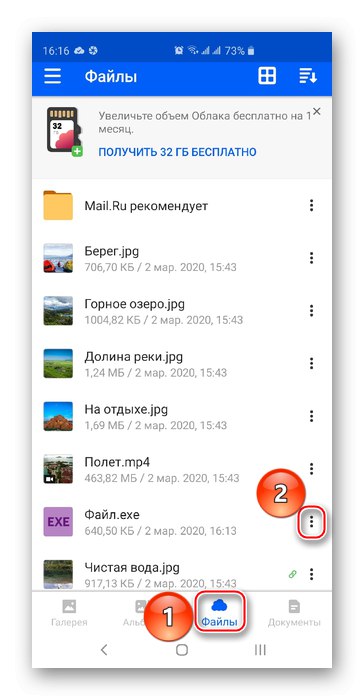
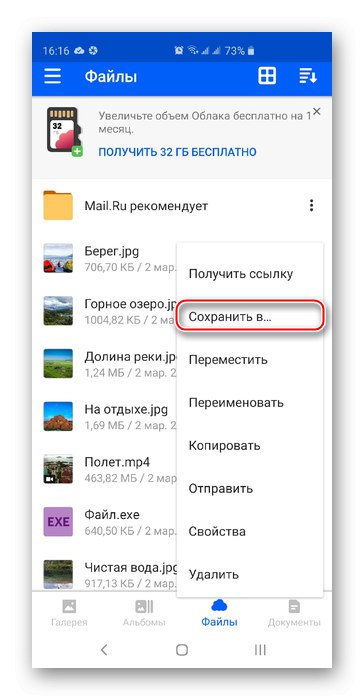
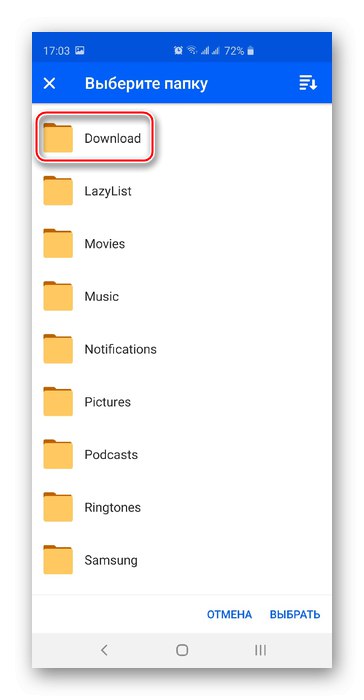
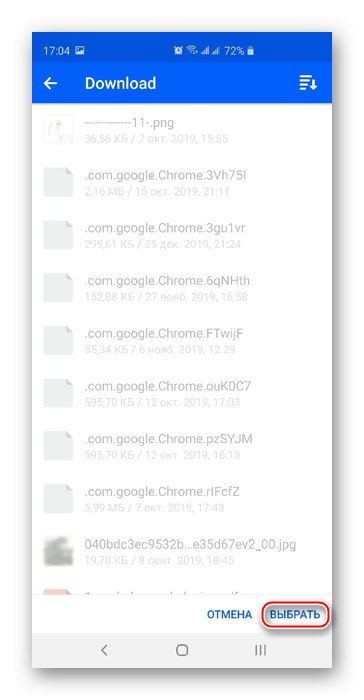
يعد استخدام التطبيق هو أفضل طريقة لتنزيل الملفات من وحدة التخزين الخاصة بك إلى هاتفك. لاحظ أنه بالنسبة لنظام التشغيل iOS ، تتشابه عملية تثبيت البيانات وتنزيلها من Mail.ru Cloud ، مع التعديل لاستخدام App Store.
وصفنا كيفية تنزيل البيانات من Mail.ru Cloud. يمكن القيام بذلك من خلال الخيارات المختلفة التي تقدمها الخدمة نفسها ، ولكن لا تنسَ أيضًا حلول الجهات الخارجية مثل MiPony ، والتي تعد مناسبة لتنزيل العديد من الملفات الكبيرة.
اقرأ أيضا:
كيفية إنشاء بريد Cloud.Ru
كيفية استخدام Mail.Ru Cloud