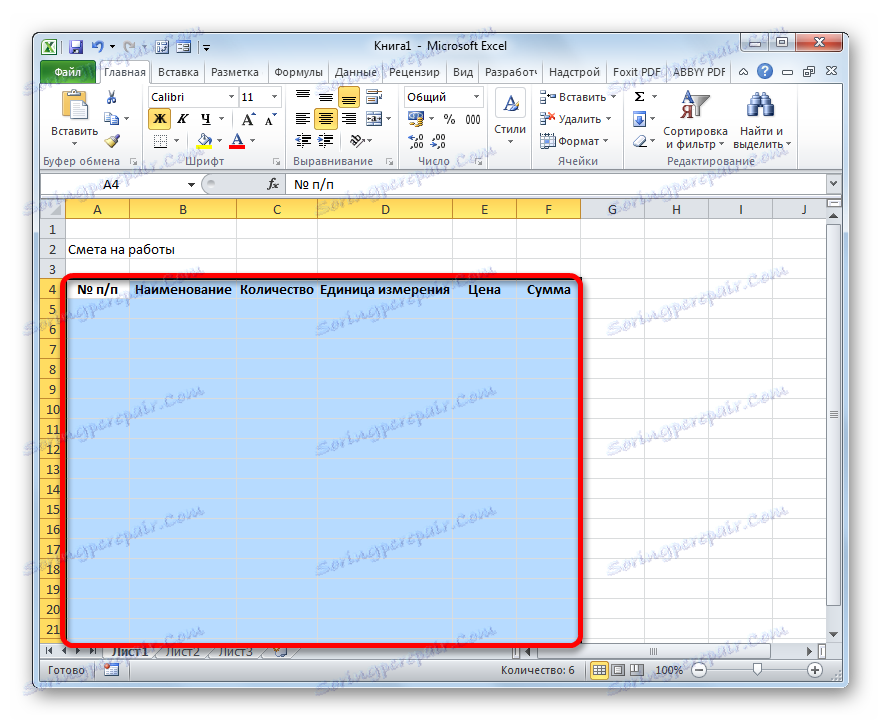تقدير في مايكروسوفت اكسل
يقدر دور مهم في التخطيط والتصميم. بدونها ، لن تكون قادرًا على إطلاق أي مشروع جاد. يتم اللجوء في كثير من الأحيان في إعداد التقديرات في صناعة البناء والتشييد. بالطبع ، ليس من السهل وضع تقدير بشكل صحيح ، والذي يمكن للمتخصصين فقط أن يتحملوه. ولكن عليهم أيضا اللجوء إلى العديد من البرامج ، التي تدفع في كثير من الأحيان ، لأداء هذه المهمة. ولكن ، إذا كان لديك نسخة Excel مثبتة على جهاز الكمبيوتر الخاص بك ، فمن الواقعي إجراء تقدير نوعي فيه ، دون شراء برامج مكلفة ومركزة للغاية. دعونا معرفة كيفية القيام بذلك في الممارسة.
محتوى
رسم أبسط تقدير التكلفة
تقديرات التكلفة هي قائمة كاملة بجميع التكاليف التي ستتكبدها المنظمة في تنفيذ مشروع معين أو لمجرد فترة معينة من نشاطها. بالنسبة للحسابات ، يتم تطبيق مؤشرات معيارية خاصة ، والتي ، كقاعدة عامة ، متاحة للوصول العام. عليهم ، ويجب أن يستند متخصص في إعداد هذا المستند. وتجدر الإشارة أيضا إلى أنه يتم إجراء تقديرات في المرحلة الأولية من إطلاق المشروع. ولذلك ، ينبغي أن تؤخذ هذه الإجراءات على محمل الجد ، كما هي ، في الواقع ، أساس المشروع.
في كثير من الأحيان ، يتم تقسيم التقديرات إلى قسمين كبيرين: تكلفة المواد وتكلفة العمل. في نهاية الوثيقة ، يتم تلخيص هذين النوعين من النفقات وتخضع لضريبة القيمة المضافة إذا كانت الشركة المتعاقدة مسجلة من قبل دافع هذه الضريبة.
الخطوة 1: بداية التجميع
دعونا نحاول تقديم تقدير بسيط في الممارسة. قبل أن تبدأ ، تحتاج إلى الحصول على مهمة فنية من العميل ، على أساس الذي سوف تخطط له ، وكذلك مسلحين بالكتب المرجعية مع المؤشرات القياسية. بدلاً من الدلائل ، يمكنك أيضًا استخدام موارد الإنترنت.
- لذلك ، بعد أن بدأنا في تجميع أبسط تقدير ، أولاً ، نجعل سقفه ، أي اسم المستند. دعنا نسميها "تقدير العمل" . توسيط الاسم وتهيئته حتى يصبح الجدول غير جاهز ، ولكن ضعه أعلى الورقة.
- وبالعودة إلى خط واحد ، نجعل إطار الجدول ، الذي سيكون الجزء الرئيسي من الوثيقة. وستتألف من ستة أعمدة ، ستعطى الأسماء "No. п / п" و "Name" و "Quantity" و "Unit of measure" و "Price" و "Amount" . قم بتوسيع حدود الخلايا ، إذا كانت أسماء الأعمدة لا تناسبها. حدد الخلايا التي تحتوي على هذه الأسماء في علامة التبويب "الصفحة الرئيسية" ، انقر فوق الزر "محاذاة بواسطة الوسط" على الشريط في مربع الأداة "محاذاة" . ثم انقر فوق رمز "Bold" ، الموجود في كتلة "الخط" ، أو اكتب ببساطة اختصار لوحة المفاتيح Ctrl + B. وبالتالي ، فإننا نعطي أسماء الأعمدة عناصر التنسيق لعرض أكثر وضوحًا.
- ثم نحدد حدود الجدول. للقيام بذلك ، حدد المنطقة المقصودة من نطاق الجدول. لا داعي للقلق من الاستيلاء على الكثير ، لأننا سنستمر في التحرير.
![تحديد نطاق الجدول المستقبلي في Microsoft Excel]()
بعد ذلك ، عندما تكون موجودًا على نفس علامة التبويب "الصفحة الرئيسية" ، انقر فوق المثلث الموجود على يمين رمز "الحدود" ، الموجود في مربع أداة "الخط" على الشريط. من القائمة المنسدلة ، حدد الخيار "كل الحدود" .
- كما ترى ، بعد الإجراء الأخير تم تقسيم النطاق المحدد بالكامل على الحدود.
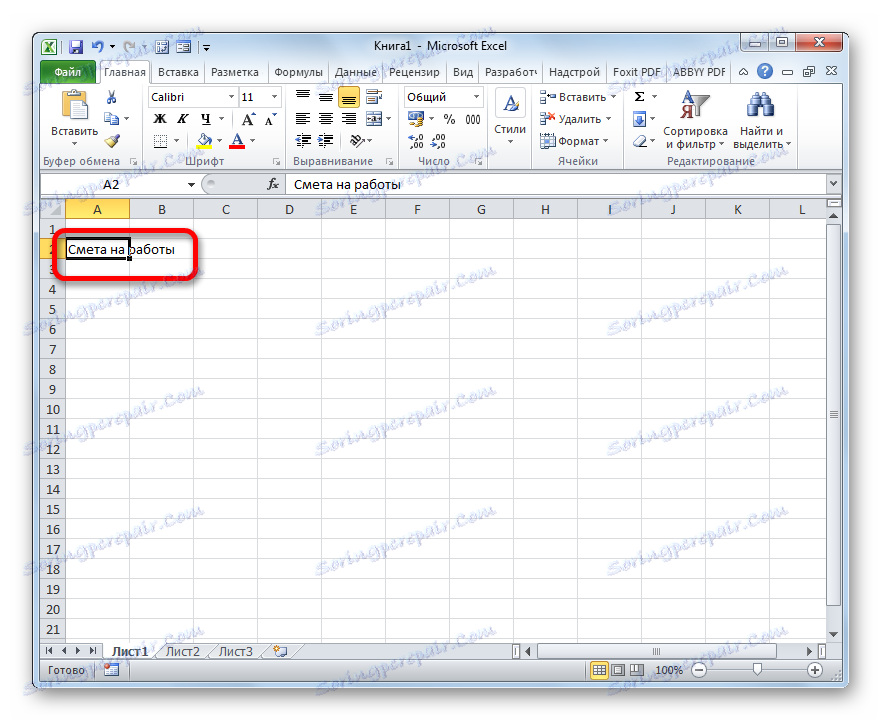
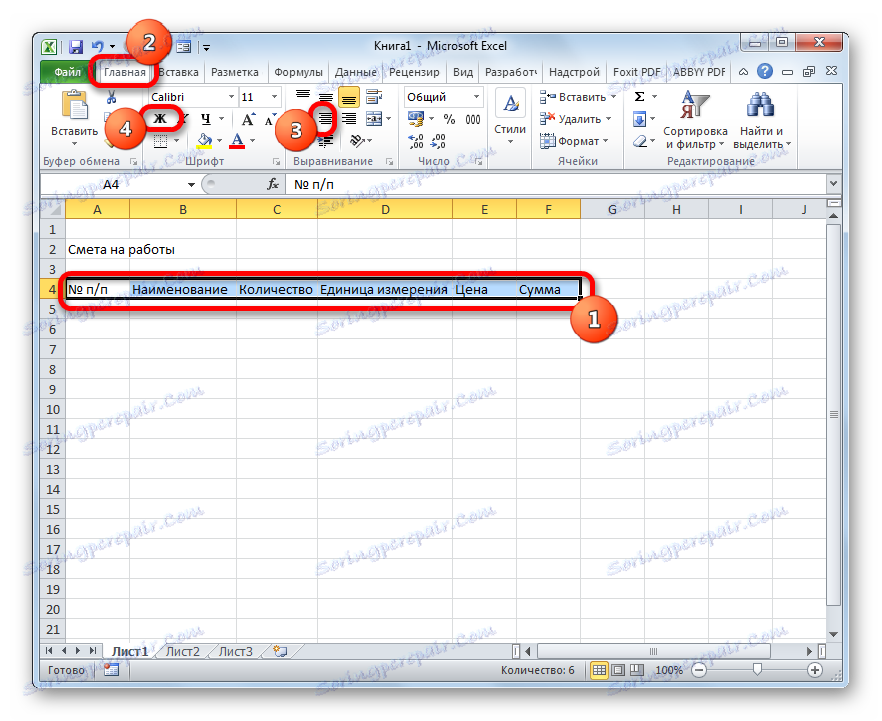
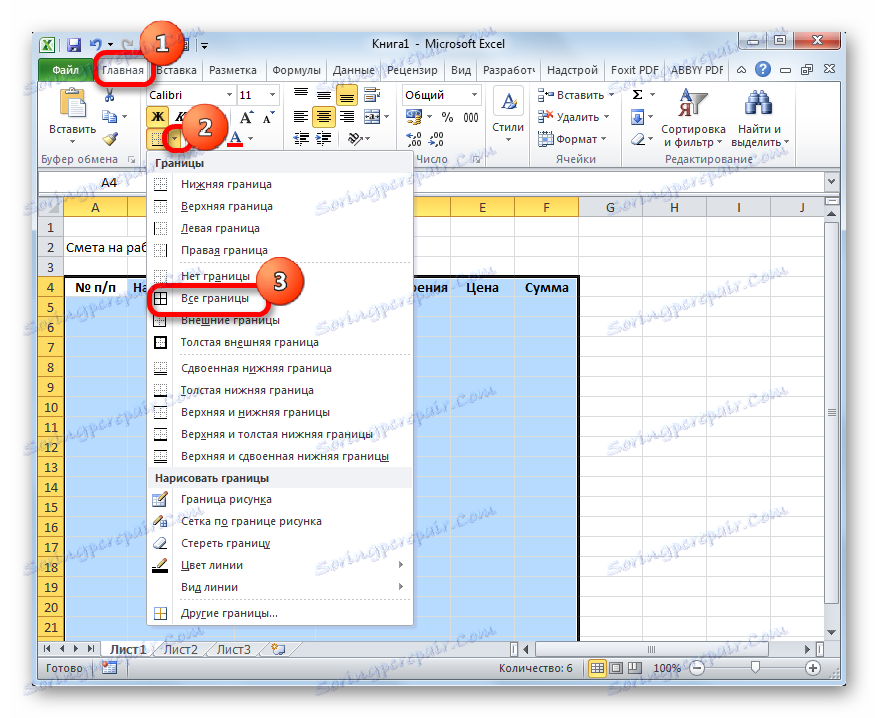
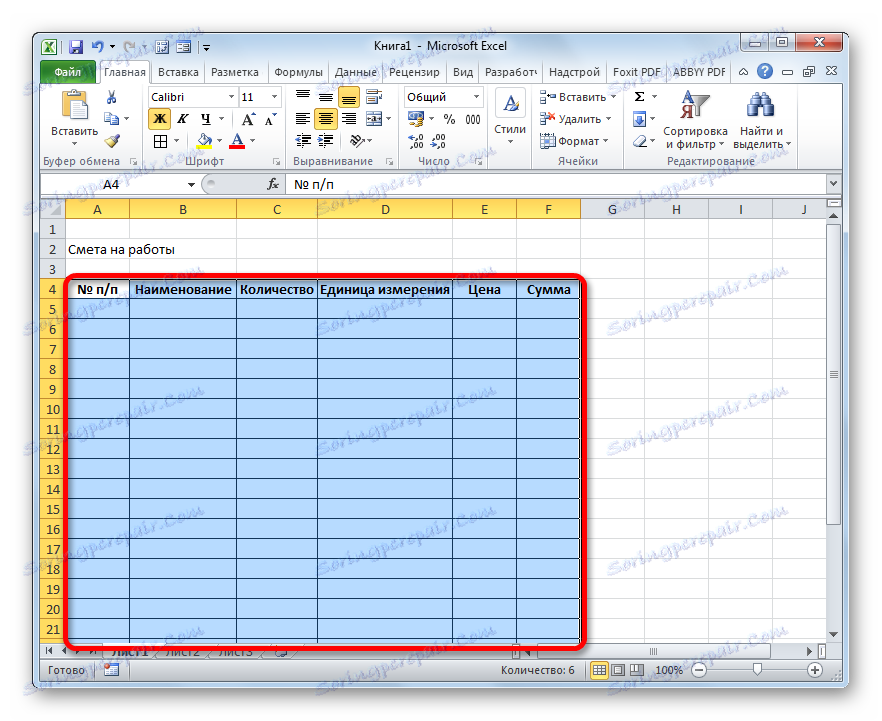
الخطوة 2: وضع الجزء الأول
بعد ذلك ، سنبدأ في تجميع القسم الأول من التقدير ، حيث سيتم تحديد تكاليف المواد المستهلكة أثناء سير العمل.
- في السطر الأول من الجدول ، نكتب العنوان "القسم الأول: تكاليف المواد" . لا يتناسب هذا الاسم في خلية واحدة ، لكنك لست بحاجة إلى دفع الحدود ، لأنه بعد إزالتها ، سنتركها كما هي الآن.
- علاوة على ذلك ، نقوم بملء جدول التقدير بأسماء المواد المزمع استخدامها لتنفيذ المشروع. في هذه الحالة ، إذا كانت الأسماء لا تتناسب مع الخلايا ، فقم بتوسيعها. في العمود الثالث ، ندخل كمية المواد الخرسانية اللازمة لأداء العمل المحدد ، وفقا للوائح الحالية. المقبل ، تشير إلى وحدة القياس. في العمود التالي ، اكتب السعر لكل وحدة. لا نلمس عمود "المجموع" حتى نملأ الجدول بأكمله بالبيانات الواردة أعلاه. سيتم عرض القيم باستخدام الصيغة. أيضا لا تلمس العمود الأول مع الترقيم.
- الآن نرتب البيانات مع عدد وحدات القياس في وسط الخلايا. حدد النطاق الذي توجد فيه هذه البيانات ، وانقر على الأيقونة المعروفة في شريط "محاذاة" .
- بعد ذلك ، نرقم المواضع المدخلة. في عمود العمود "No. п / п" ، الذي يقابل الاسم الأول للمادة ، أدخل الرقم "1" . حدد عنصر الورقة التي تم إدخال الرقم المحدد لها وقم بتعيين المؤشر إلى الركن السفلي الأيمن. يتم تحويله إلى علامة ملء. قم بضغط زر الماوس الأيسر والسحب لأسفل ضمناً إلى السطر الأخير الذي يوجد فيه اسم المادة.
- ولكن ، كما ترون ، لم يتم ترقيم الخلايا بالترتيب ، حيث أنه في كل منها يقع الرقم "1" . لتغيير هذا ، انقر فوق رمز "Fill Parameters" ، الموجود في أسفل النطاق المحدد. يفتح قائمة من الخيارات. حرك المفتاح إلى موضع "التعبئة" .
- كما ترون ، بعد أن تم تعيين ترقيم الخطوط بالترتيب.
- بعد إدراج جميع أسماء المواد التي ستكون مطلوبة لتنفيذ المشروع ، سنشرع في حساب مقدار التكاليف لكل منها. وبما أنه ليس من الصعب التكهن ، فإن الحساب سوف يمثل مضاعفة الكمية حسب السعر لكل موقع على حدة.
اضبط المؤشر في خلية العمود "Sum" ، الذي يقابل الاسم الأول من قائمة المواد في الجدول. ضع العلامة "=" . بعد ذلك ، في نفس السطر ، انقر فوق عنصر الورقة في عمود "الكمية" . كما ترى ، يتم عرض إحداثياته على الفور في الخلية لعرض تكلفة المواد. بعد ذلك ، ضع علامة "مضاعفة" ( * ) من لوحة المفاتيح. بعد ذلك ، في نفس الصف ، انقر على العنصر في عمود "السعر" .
في حالتنا ، تم الحصول على الصيغة التالية:
=C6*E6ولكن في وضعك المحدد ، يمكن أن يكون له إحداثيات أخرى.
- لعرض نتيجة الحساب ، اضغط على مفتاح Enter في لوحة المفاتيح.
- لكننا ننتج النتيجة لموقف واحد فقط. وبالطبع ، يمكن أيضًا ، عن طريق القياس ، إدخال صيغ للخلايا المتبقية في عمود "المبلغ" ، ولكن هناك طريقة أسهل وأسرع مع علامة التعبئة ، التي ذكرناها أعلاه. ضع المؤشر في الزاوية السفلية اليمنى من الخلية باستخدام الصيغة وبعد تحويلها إلى علامة التعبئة ، استمر في الضغط على زر الماوس الأيسر ، واسحب لأسفل إلى الاسم الأخير.
- كما ترى ، يتم حساب التكلفة الإجمالية لكل مادة على حدة في الجدول.
- الآن نحن نحسب التكلفة النهائية لجميع المواد مجتمعة. نتخطى السطر وفي الخلية الأولى من السطر التالي ، نجعل الإدخال "الإجمالي حسب المواد" .
- بعد ذلك ، مع الضغط على زر الماوس الأيسر ، حدد النطاق في عمود "المبلغ" من اسم المادة الأول إلى السطر "الإجمالي على المواد" شاملًا. في علامة التبويب "الصفحة الرئيسية" ، انقر فوق رمز "مجموع تلقائي" الموجود على الشريط في مربع الأدوات "تعديل" .
- كما ترى ، تم حساب المبلغ الإجمالي لتكاليف شراء جميع المواد اللازمة لتنفيذ الأعمال.
- كما نعلم ، يتم قبول التعبيرات النقدية المحددة في روبل ليتم استخدامها مع منزلتين عشريتين بعد الفاصلة ، مما يعني ليس فقط روبل ، ولكن أيضا كوبيل. في جدولنا ، يتم تمثيل القيم النقدية حصريًا بأعداد صحيحة. لإصلاح هذا ، نختار جميع القيم العددية للأعمدة "السعر" و "المجموع" ، بما في ذلك السطر النهائي. انقر بزر الماوس الأيمن على التحديد. يفتح قائمة السياق. حدد العنصر "تنسيق الخلايا ..." فيه .
- نافذة الشكل تبدأ. ننتقل إلى علامة التبويب "الرقم" . في كتلة المعلمة "تنسيقات رقمية" ، اضبط المفتاح على الوضع "الرقمي" . في الجزء الأيمن من النافذة ، يجب تعيين حقل "عدد المنازل العشرية" على الرقم "2" . إذا لم يكن الأمر كذلك ، فقم بإدخال الرقم المطلوب. بعد ذلك ، انقر على زر "موافق" في أسفل النافذة.
- كما ترون ، الآن في الجدول يتم عرض قيم السعر والتكلفة مع منزلتين عشريتين.
- بعد ذلك ، القليل من العمل على مظهر هذا الجزء من التقدير. حدد السطر الذي يقع فيه العنوان "القسم الأول: تكاليف المواد" . بعد أن يكون موجودًا في علامة التبويب "Home" ، انقر فوق الزر "Merge and place in the center" في كتلة "محاذاة على الشريط" . ثم انقر على الرمز المألوف لنا بالفعل "Bold" في المربع "Font" .
- بعد ذلك انتقل إلى السطر "الإجمالي على المواد" . حدده جميعًا في نهاية الجدول وانقر على الزر "Bold" مرة أخرى.
- ثم نختار مرة أخرى خلايا السطر المعطى ، ولكن هذه المرة لا يتضمن التحديد العنصر الذي يوجد فيه إجمالي المبلغ. انقر على المثلث الموجود على يمين الزر في شريط "الدمج والموضع في المنتصف" . من قائمة الإجراءات المنسدلة ، حدد الخيار "دمج الخلايا" .
- كما ترون ، فإن عناصر الورقة متحدة. على هذا العمل مع قسم تكاليف المواد يمكن اعتبارها كاملة.

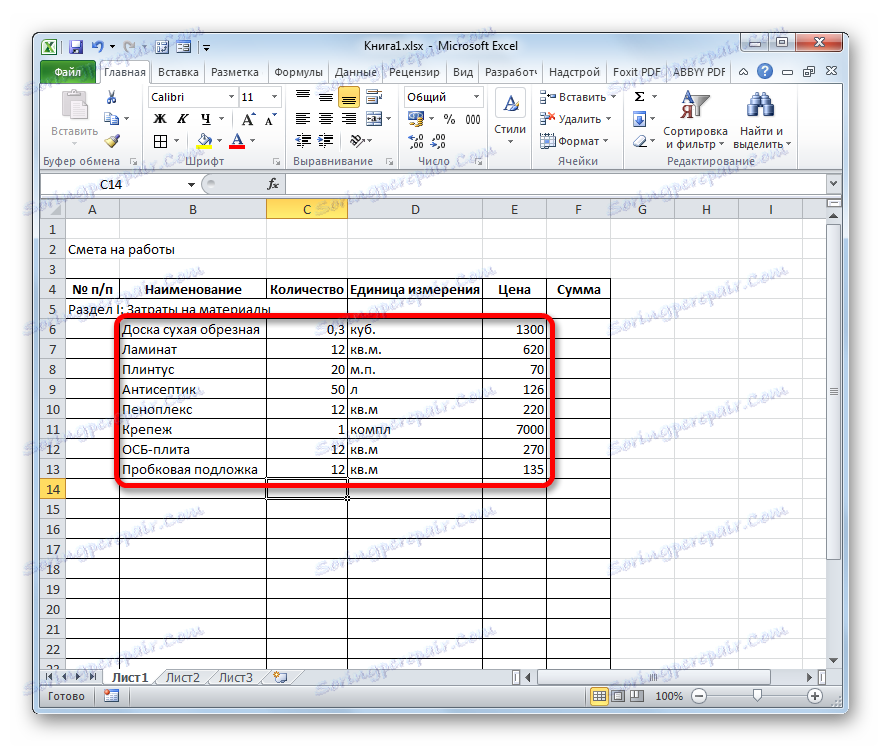

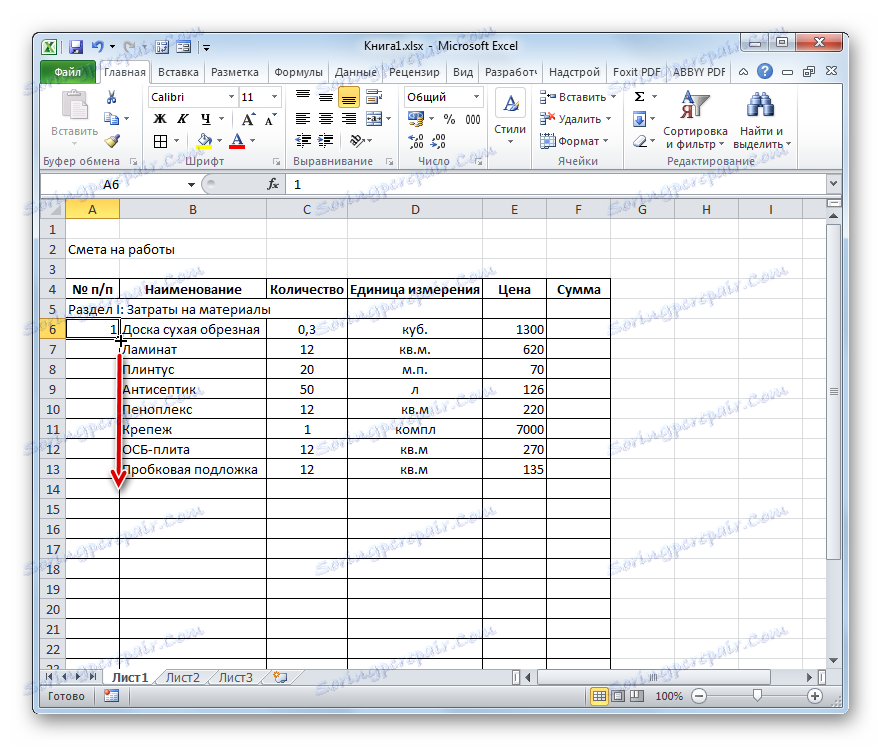
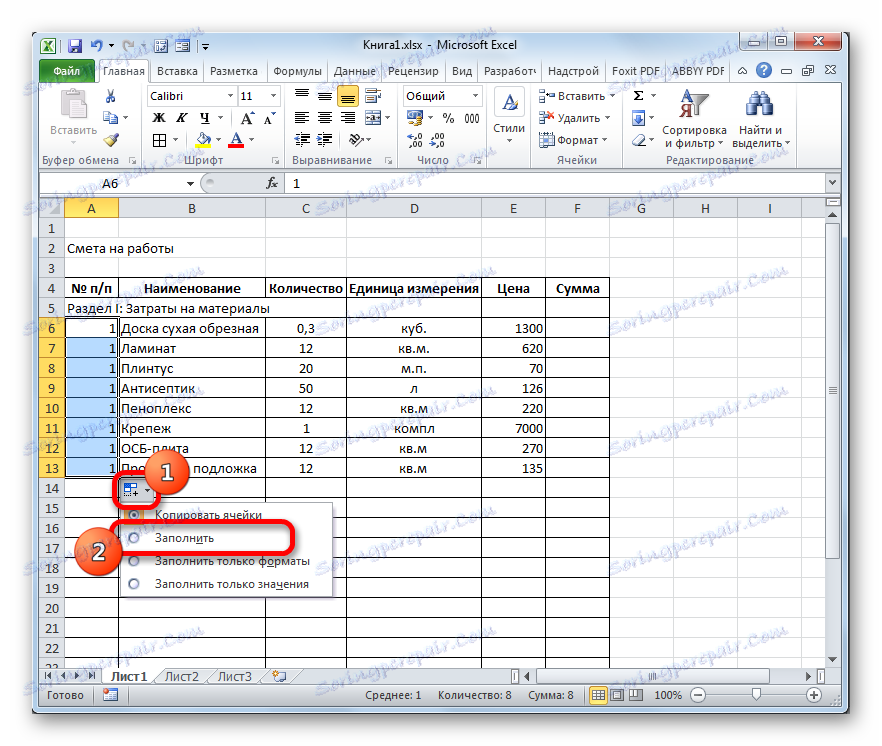
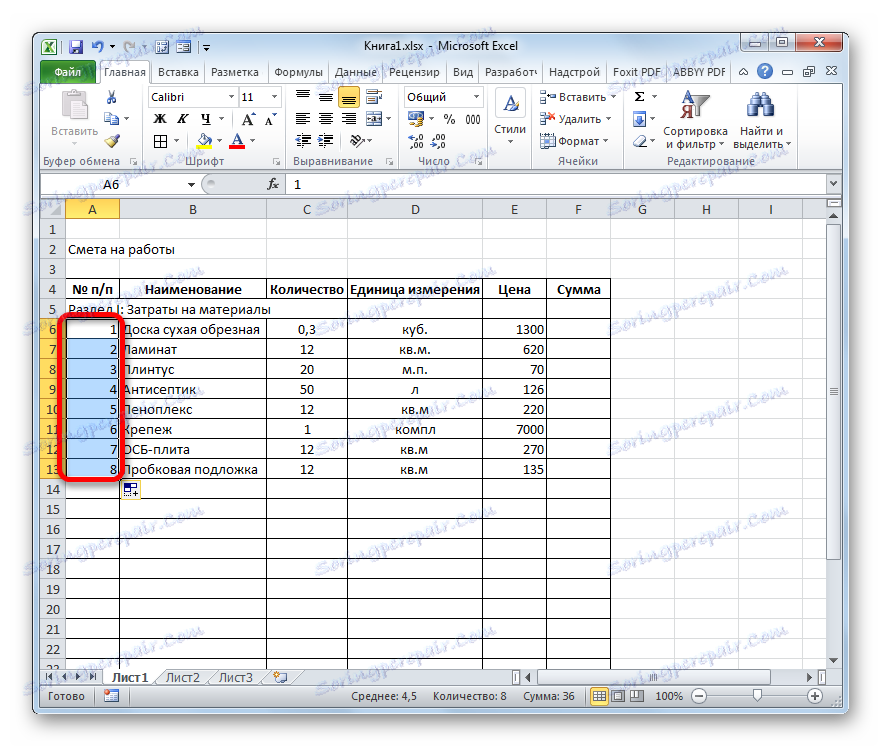
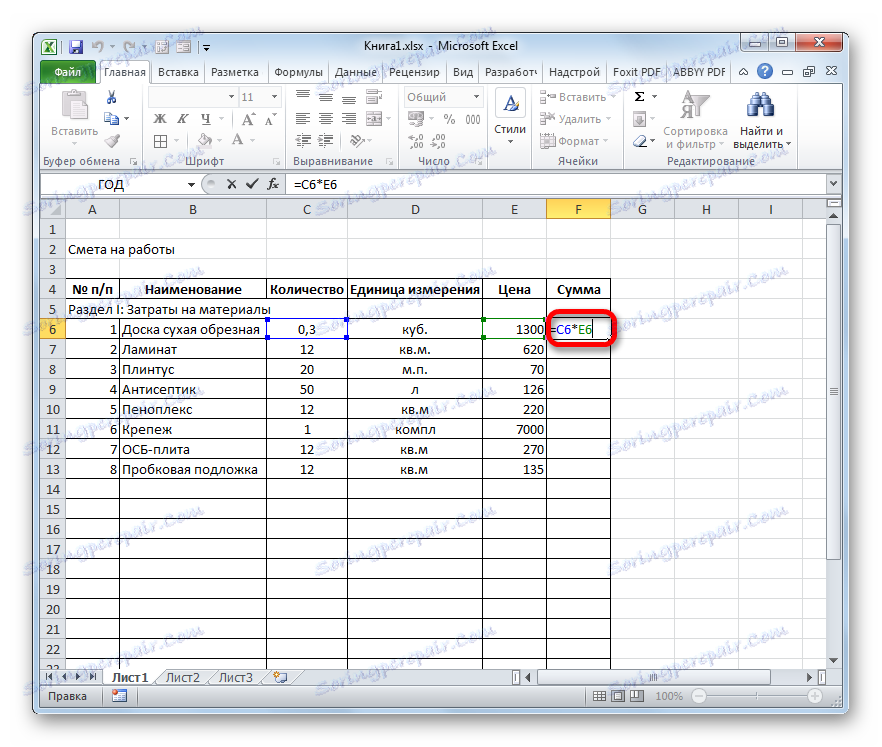
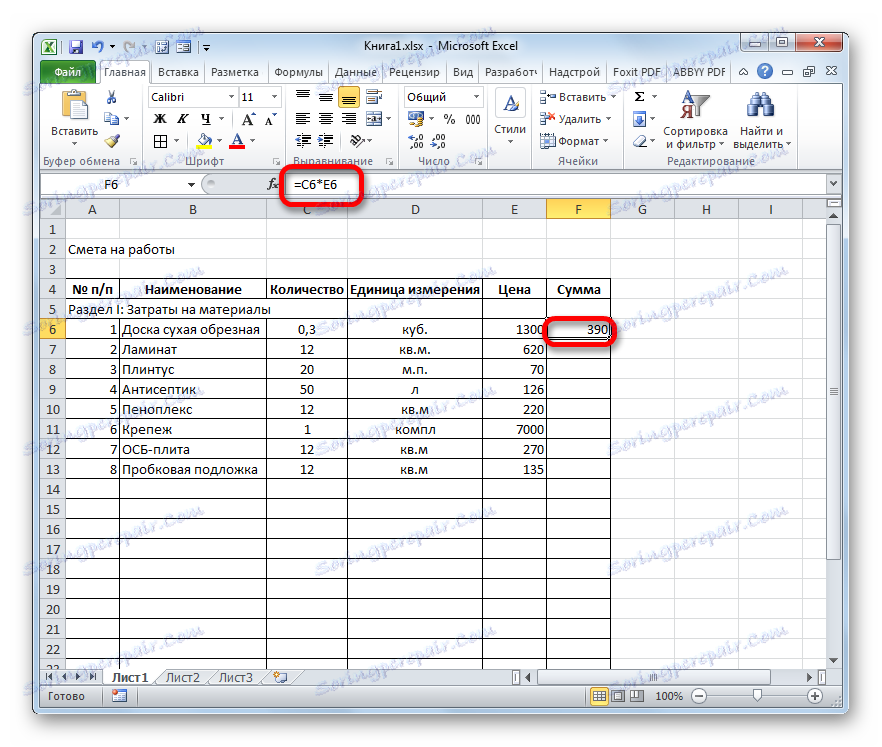
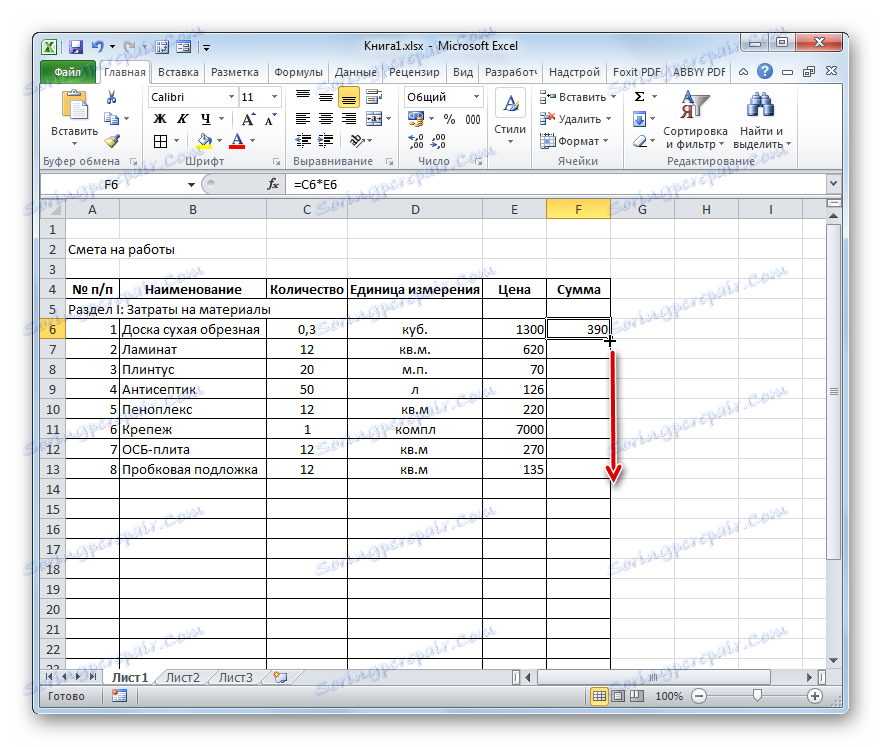
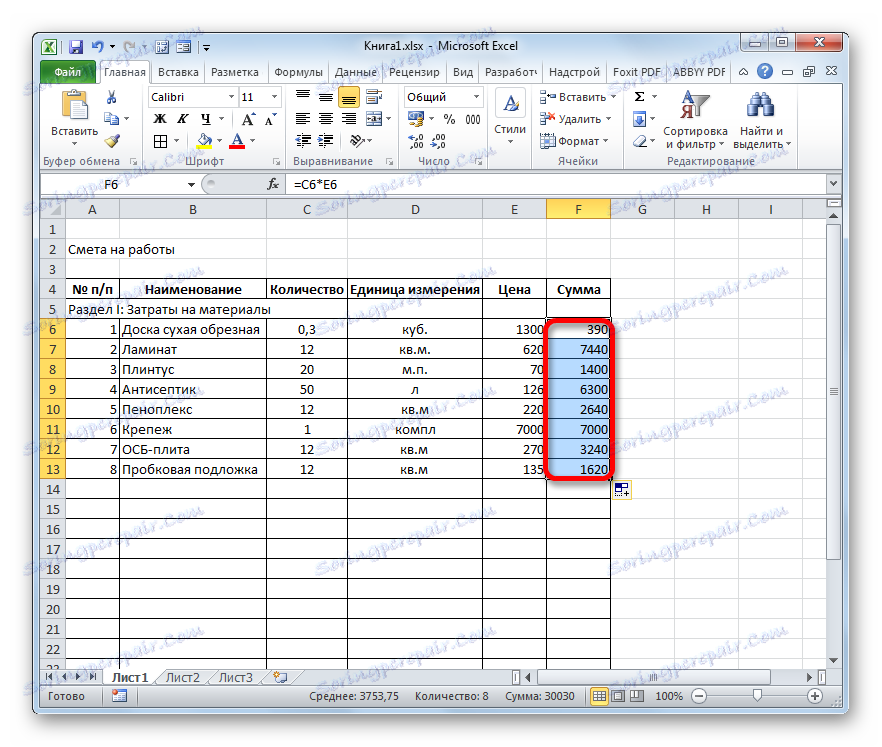
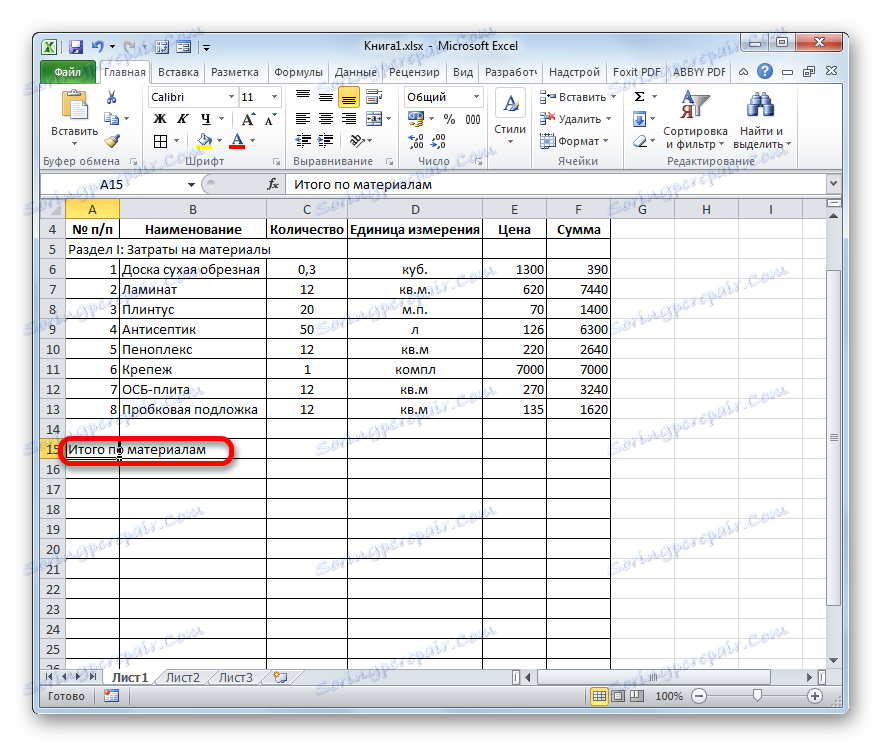
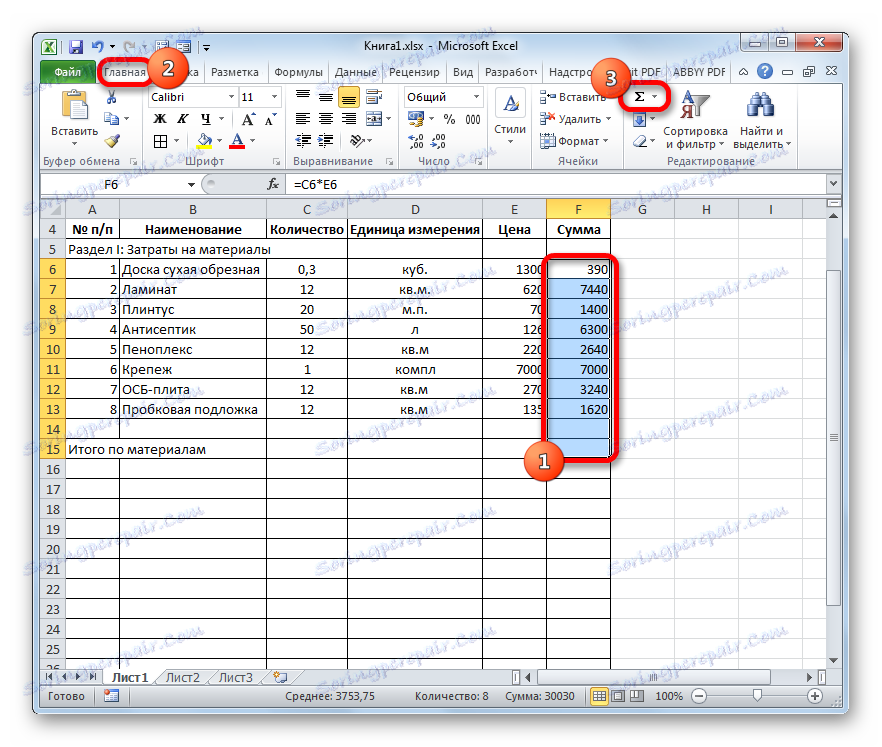
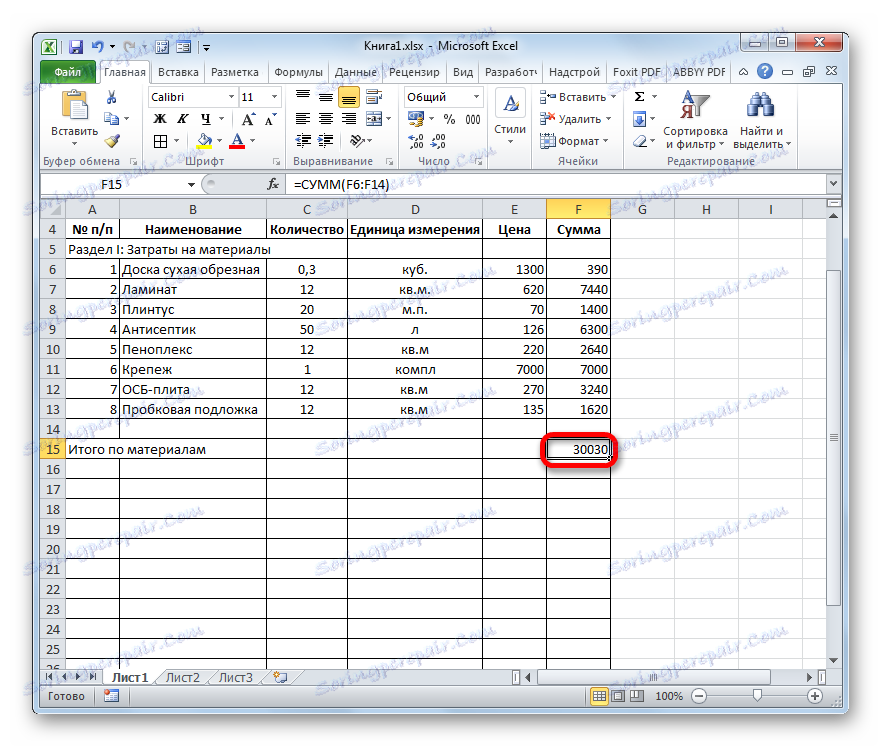
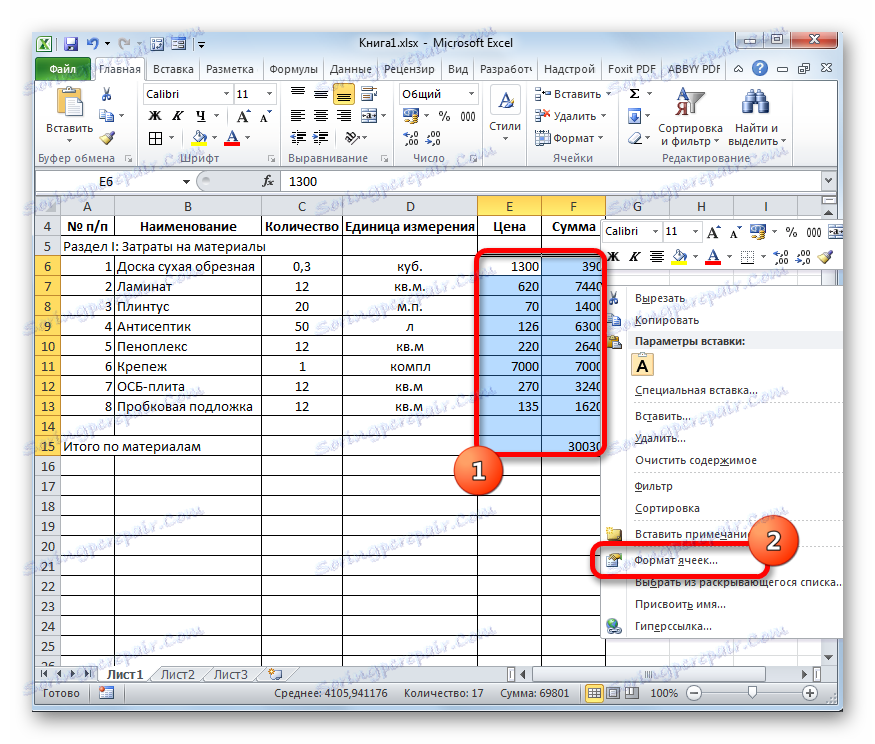
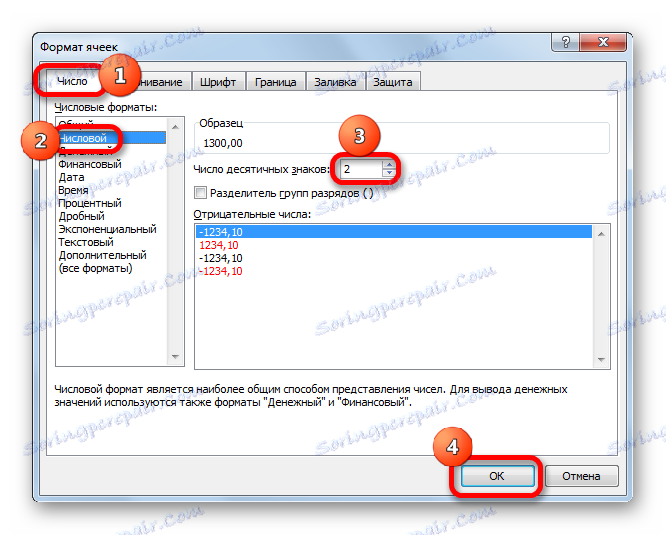
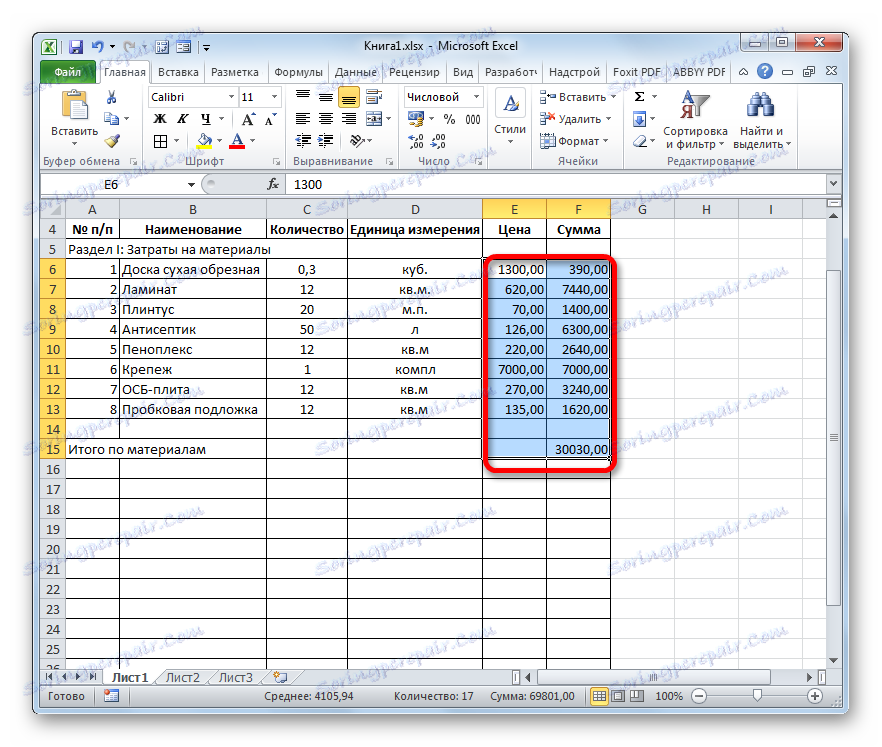
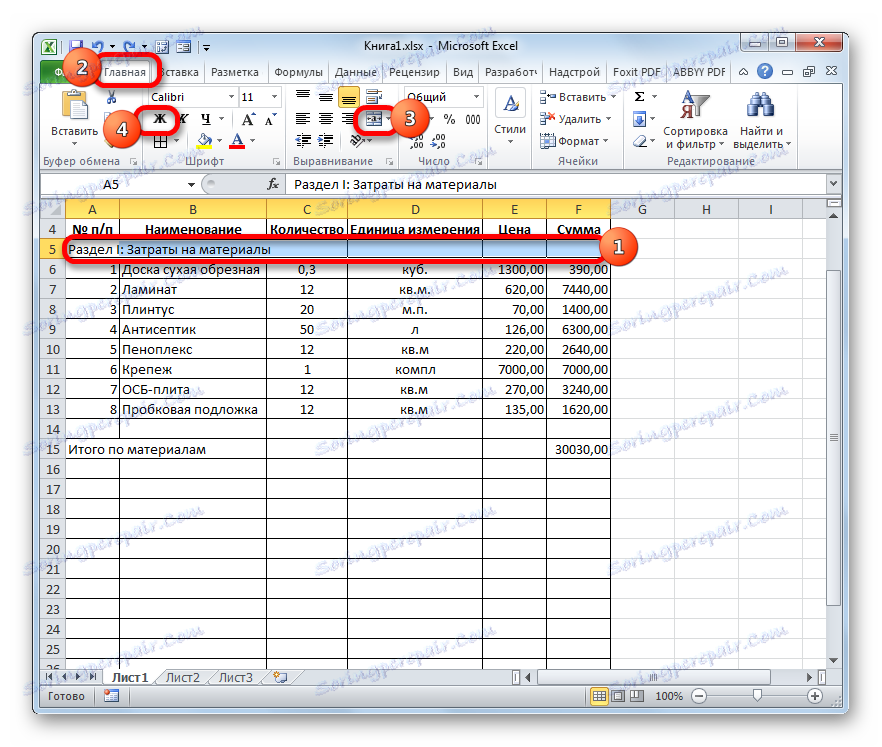
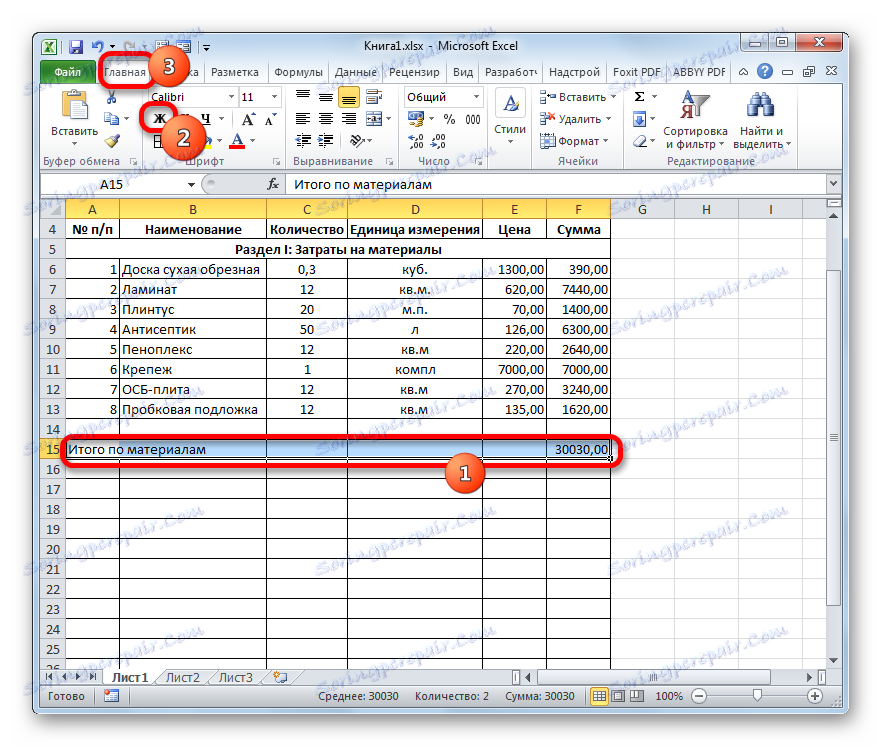
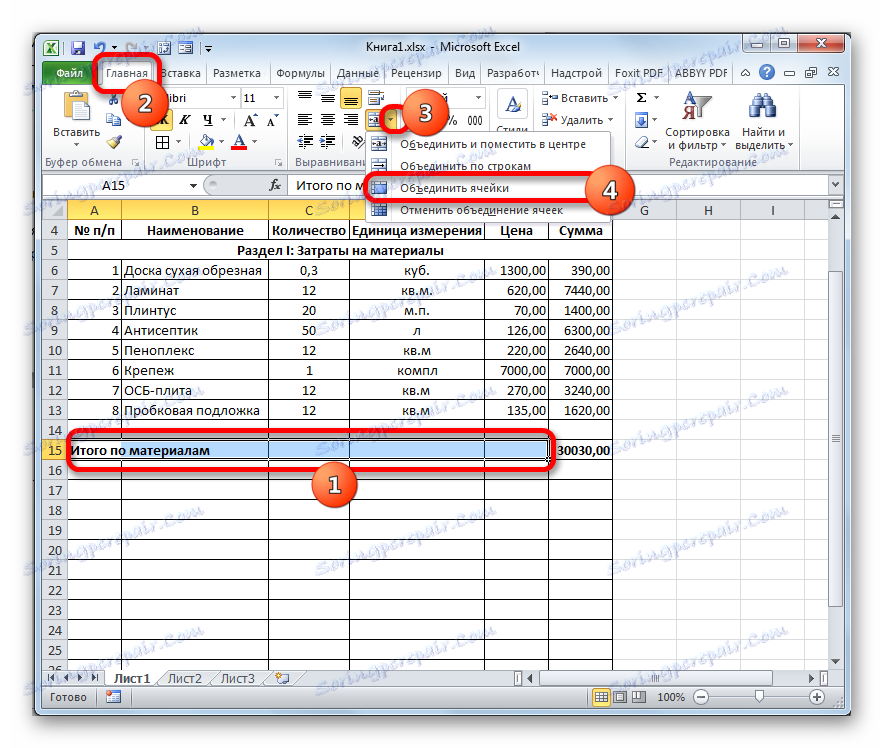
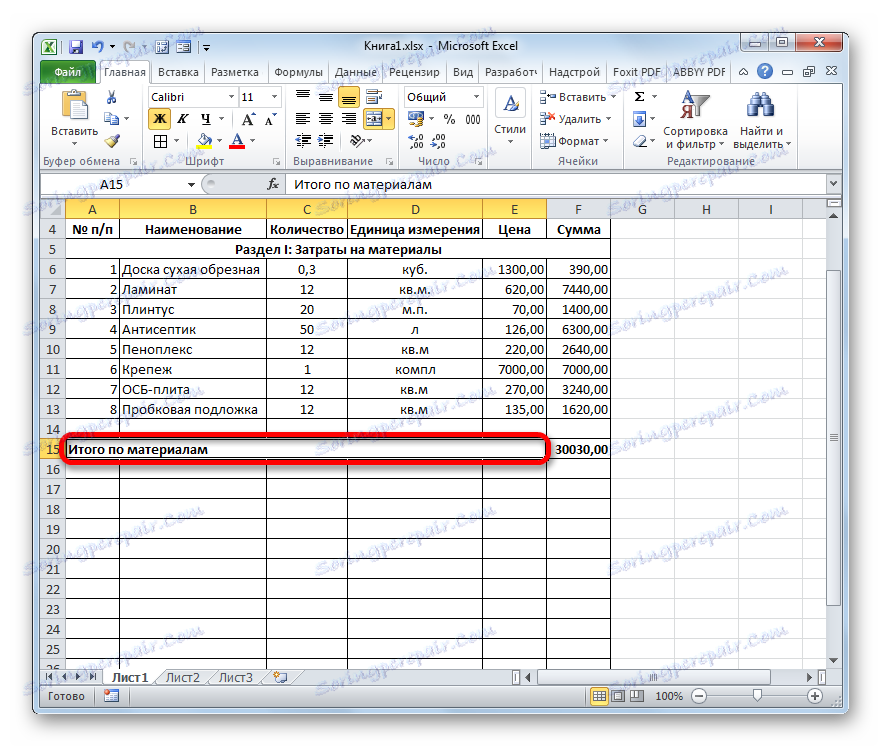
الدرس: تنسيق الجداول في Excel
الخطوة 3: إعداد القسم الثاني
ننتقل الآن إلى تصميم قسم الميزانية ، والذي سيعكس تكاليف تنفيذ الأعمال المباشرة.
- نتخطى سطرًا واحدًا ، وفي بداية السطر التالي نكتب العنوان "القسم الثاني: تكلفة الأعمال" .
- في السطر الجديد في العمود "الاسم" نكتب نوع العمل. في العمود التالي ، ندخل مقدار العمل المنجز ووحدة القياس وسعر الوحدة للعمل المنجز. في معظم الأحيان ، تكون وحدة قياس أعمال البناء المكتملة متر مربع ، لكن في بعض الأحيان هناك استثناءات. وهكذا ، نملأ الجدول ، حيث نقدم جميع الإجراءات التي تم تنفيذها من قبل المقاول.
- بعد ذلك ، نقوم بالتعداد ، نحصي الكمية لكل فئة ، نحسب الإجمالي الكلي ونقوم بالتنسيق بنفس الطريقة كما فعلنا في القسم الأول. لذلك لن نتطرق إلى هذه المشاكل بالإضافة إلى ذلك.
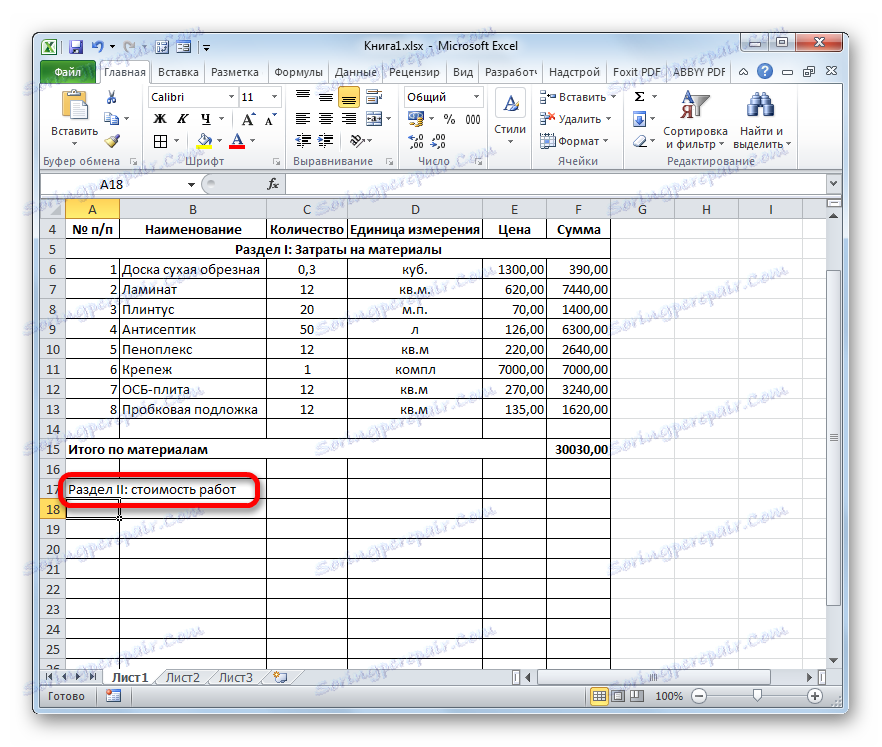
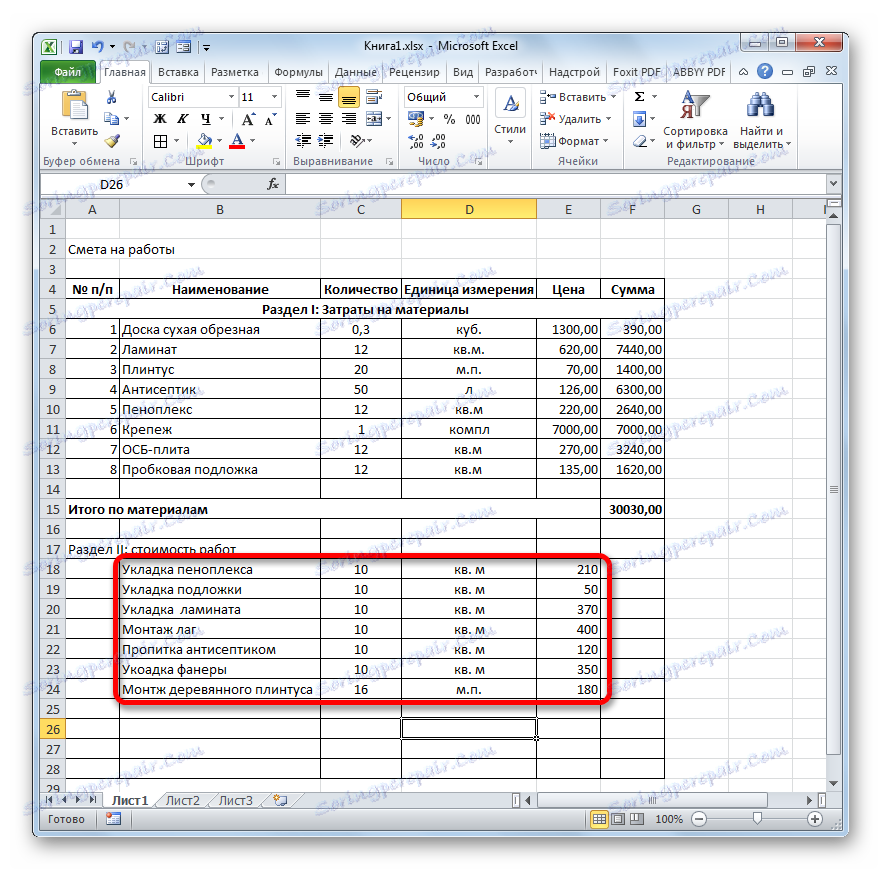
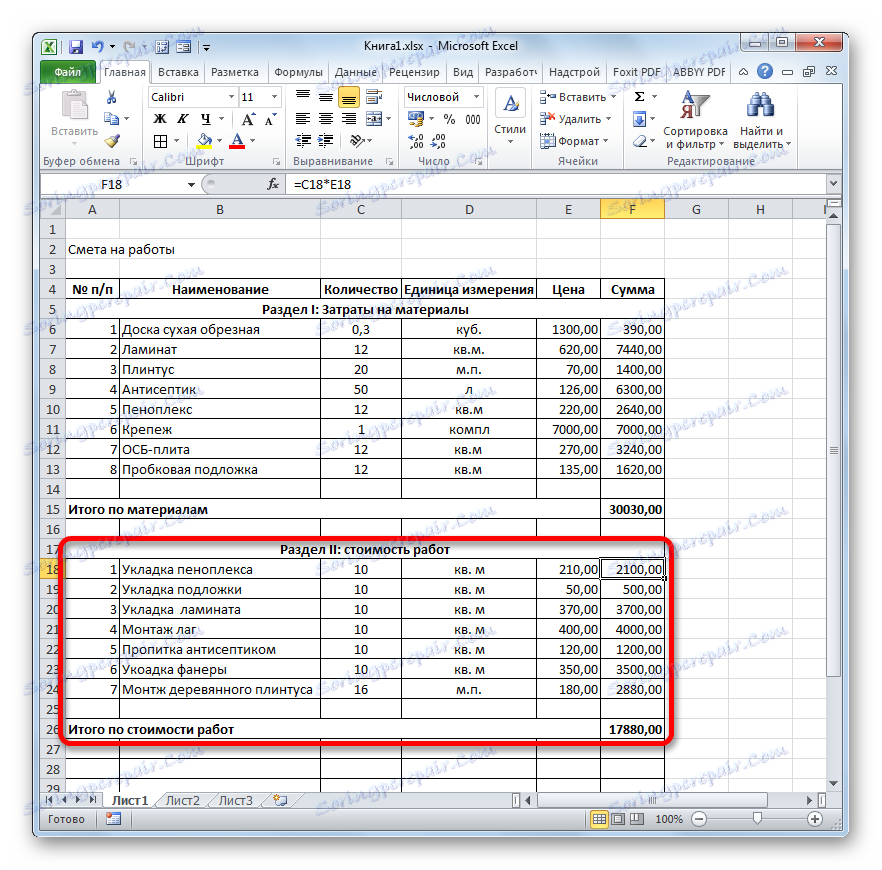
الخطوة 4: حساب التكاليف الإجمالية
في المرحلة التالية ، يتعين علينا حساب التكلفة الإجمالية ، والتي تشمل تكلفة المواد وعمل العمال.
- نتخطى السطر بعد السجل الأخير ونكتب في الخلية الأولى "الإجمالي للمشروع" .
- بعد ذلك ، حدد الخلية في عمود "المبلغ" في هذا السطر. ليس من الصعب تخمين أن المبلغ الإجمالي للمشروع سيتم حسابه عن طريق إضافة القيم "الإجمالي للمواد" و "الإجمالي لتكلفة العمل" . لذلك ، في الخلية المحددة ، نضع العلامة "=" ، ثم نضغط على عنصر الورقة الذي يحتوي على القيمة "الإجمالي حسب المواد" . ثم قم بتثبيت علامة "+" من لوحة المفاتيح. ثم انقر فوق الخلية "إجمالي تكلفة Works" . لقد حصلنا على صيغة من هذا النوع:
=F15+F26ولكن ، بطبيعة الحال ، لكل حالة محددة ، سيكون للإحداثيات في هذه الصيغة شكلها الخاص.
- لطباعة التكلفة الإجمالية للورقة ، اضغط على مفتاح Enter .
- إذا كان المقاول هو دافع ضريبة القيمة المضافة ، في الأسفل نضيف سطرين آخرين: "VAT" و "Total للمشروع بما في ذلك ضريبة القيمة المضافة" .
- كما تعلمون ، فإن مقدار ضريبة القيمة المضافة في روسيا هو 18 ٪ من القاعدة الضريبية. في حالتنا ، القاعدة الضريبية هي المبلغ المسجل في السطر "الإجمالي للمشروع" . وبالتالي ، سنحتاج إلى مضاعفة هذه القيمة بنسبة 18٪ أو 0.18. ضع في الخلية الموجودة عند تقاطع السطر "VAT" والعمود "Sum" sign "=" . بعد ذلك ، انقر فوق الخلية التي تحتوي على القيمة "الإجمالي للمشروع" . من لوحة المفاتيح ، اكتب "* 0.18" . في حالتنا ، يتم الحصول على الصيغة التالية:
=F28*0,18نضغط على مفتاح Enter لحساب النتيجة.
- بعد ذلك سنحتاج إلى حساب التكلفة الإجمالية للمصنفات ، بما في ذلك ضريبة القيمة المضافة. هناك العديد من الخيارات لحساب هذه القيمة ، ولكن في حالتنا سيكون من الأسهل ببساطة إضافة التكلفة الإجمالية للعمل بدون ضريبة القيمة المضافة مع مقدار ضريبة القيمة المضافة.
لذلك ، في السطر "الإجمالي للمشروع بما في ذلك ضريبة القيمة المضافة" في العمود "مبلغ" إضافة عناوين الخلايا "الإجمالي للمشروع" و "ضريبة القيمة المضافة" بنفس الطريقة التي قمنا بها جمع تكلفة المواد والعمل. للحصول على تقديرنا ، يتم الحصول على الصيغة التالية:
=F28+F29اضغط على زر ENTER . كما ترون ، حصلنا على قيمة تشير إلى أن إجمالي تكاليف تنفيذ المشروع من قبل المقاول ، بما في ذلك ضريبة القيمة المضافة ، تصل إلى 56533.80 روبل.
- بعد ذلك ، سنقوم بتنسيق الخطوط الثلاثة الناتجة. حددها بالكامل وانقر على أيقونة "Bold" في علامة التبويب "Home" .
- بعد ذلك ، بحيث يتم تخصيص القيم النهائية ضمن معلومات أخرى للتقدير ، يمكنك زيادة الخط. بدون إزالة التحديد في علامة التبويب "الصفحة الرئيسية" ، انقر فوق المثلث الموجود على يمين حقل "حجم الخط" ، الموجود على الشريط في مربع الأداة "خط" . من القائمة المنسدلة ، حدد حجم الخط الذي هو أكبر من الخط الحالي.
- ثم حدد جميع الصفوف الناتجة حتى عمود "المبلغ" . في علامة التبويب "الصفحة الرئيسية" ، انقر فوق المثلث الموجود على يمين الزر "دمج وضع في الوسط" . في القائمة المنسدلة ، حدد الخيار "دمج حسب الصفوف" .
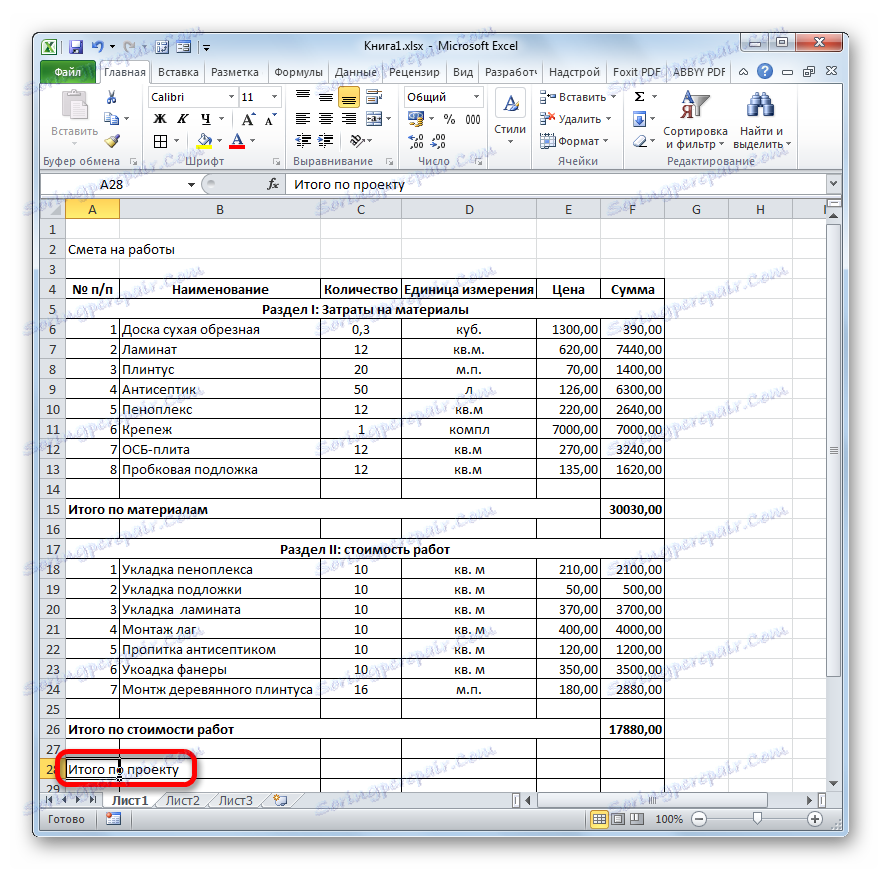
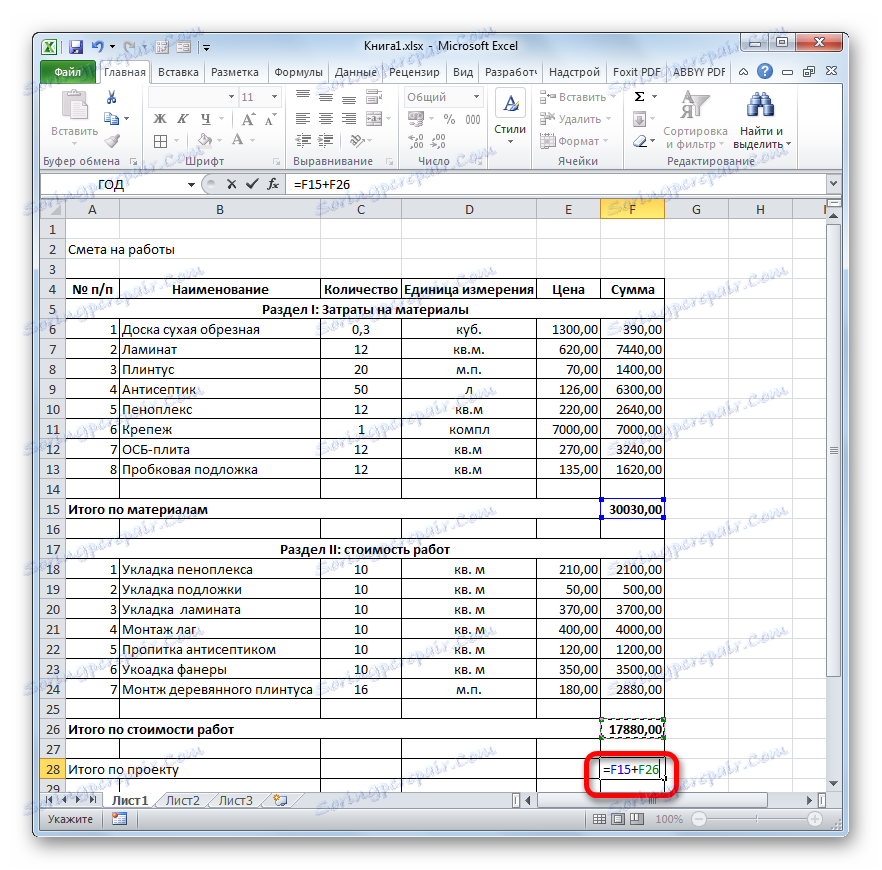
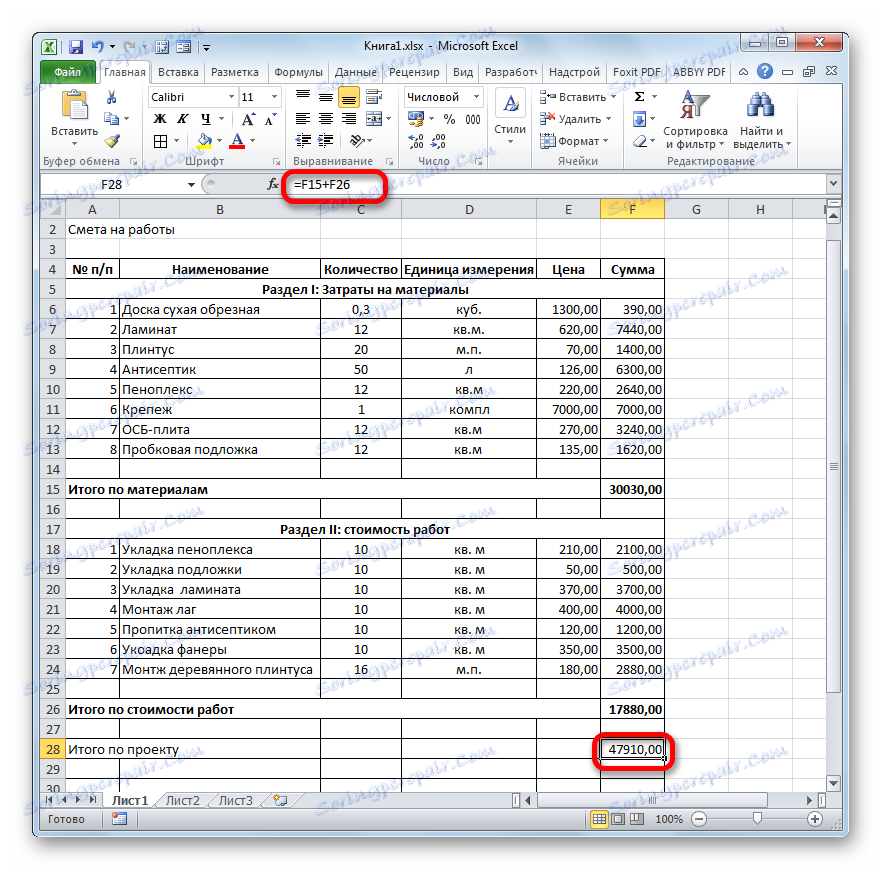
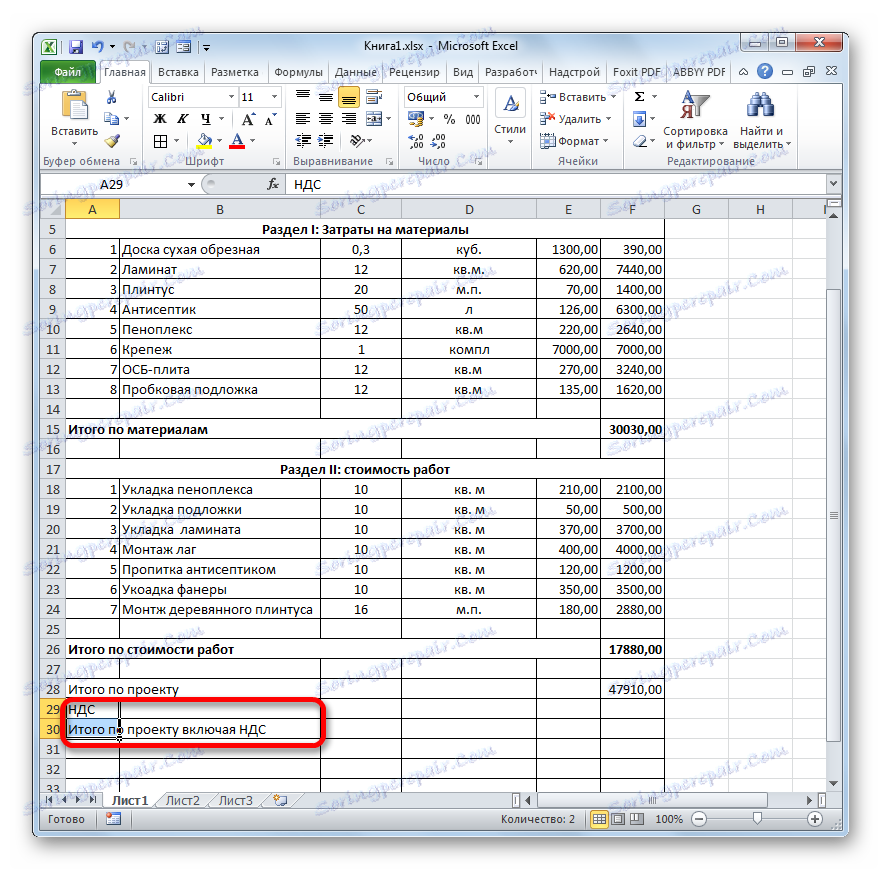
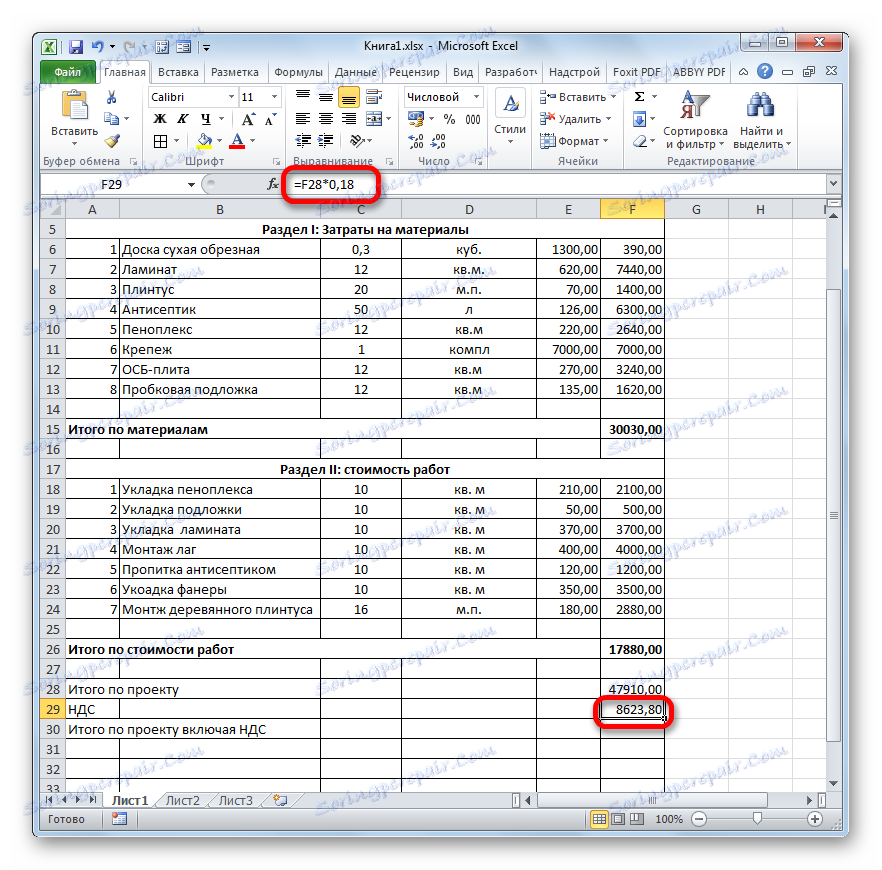
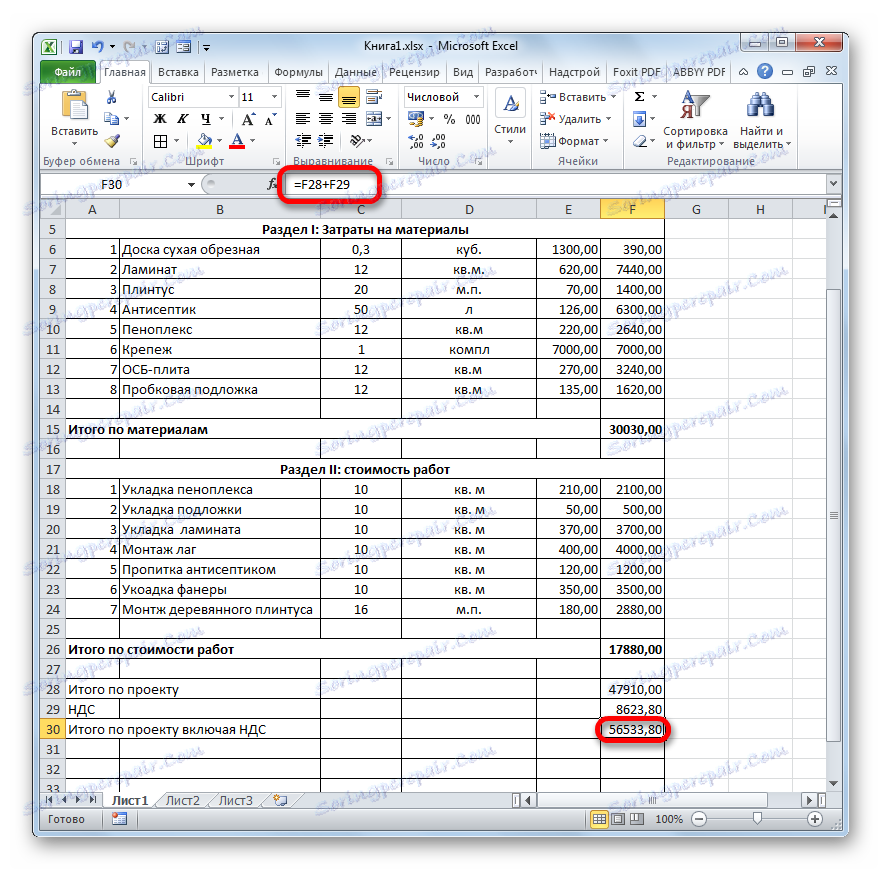
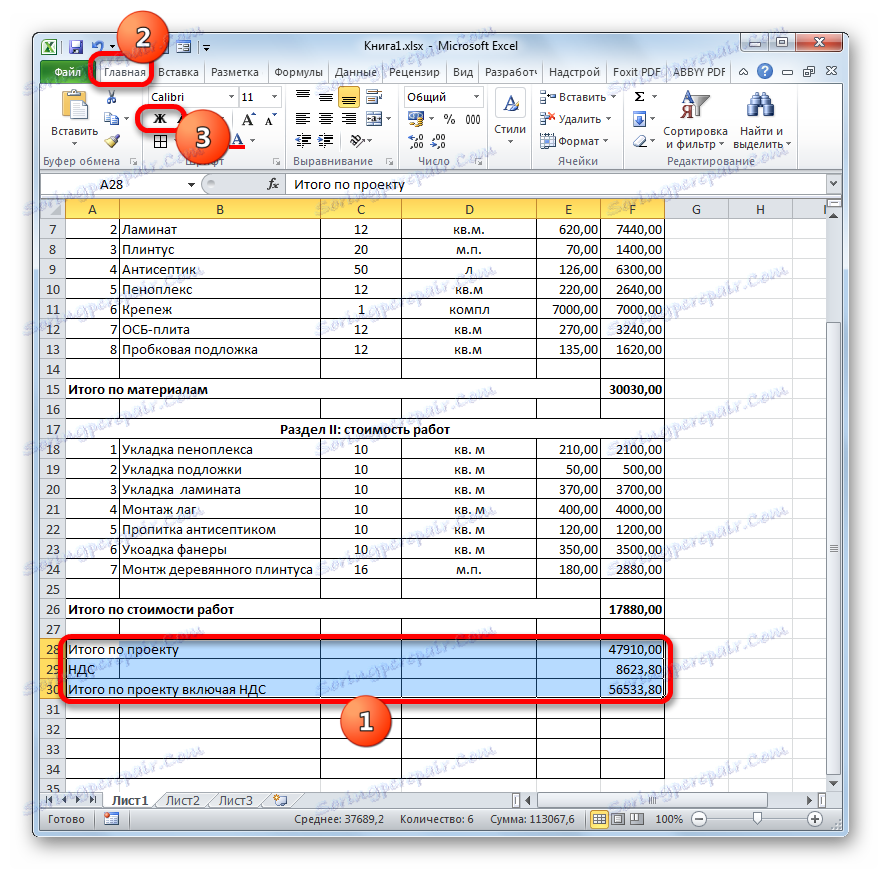
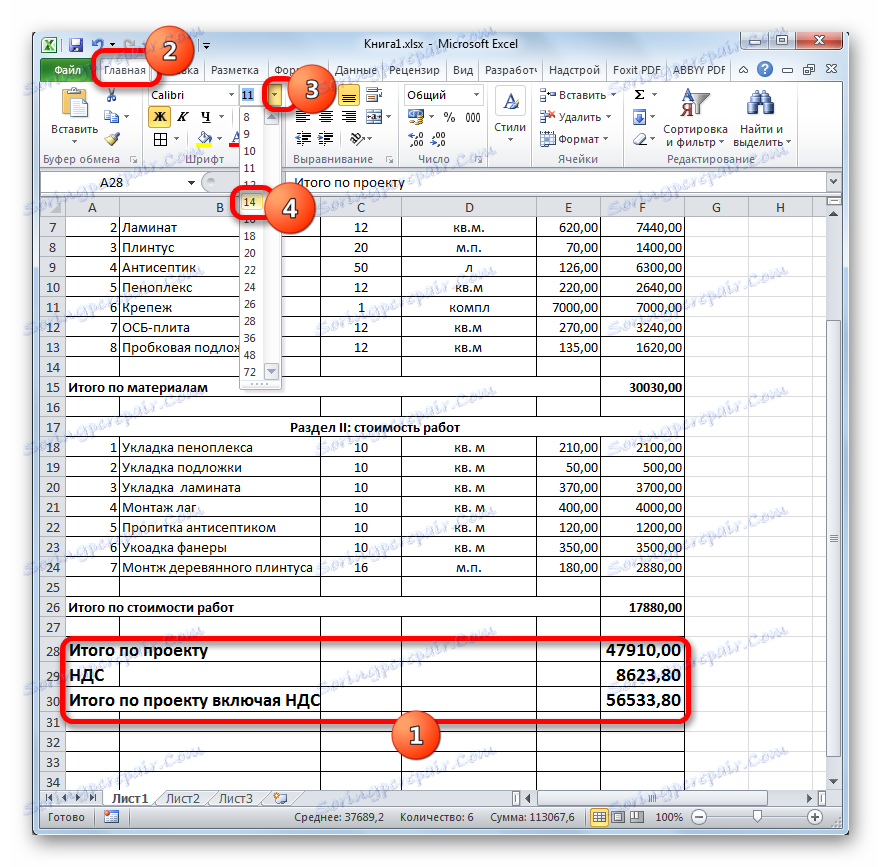
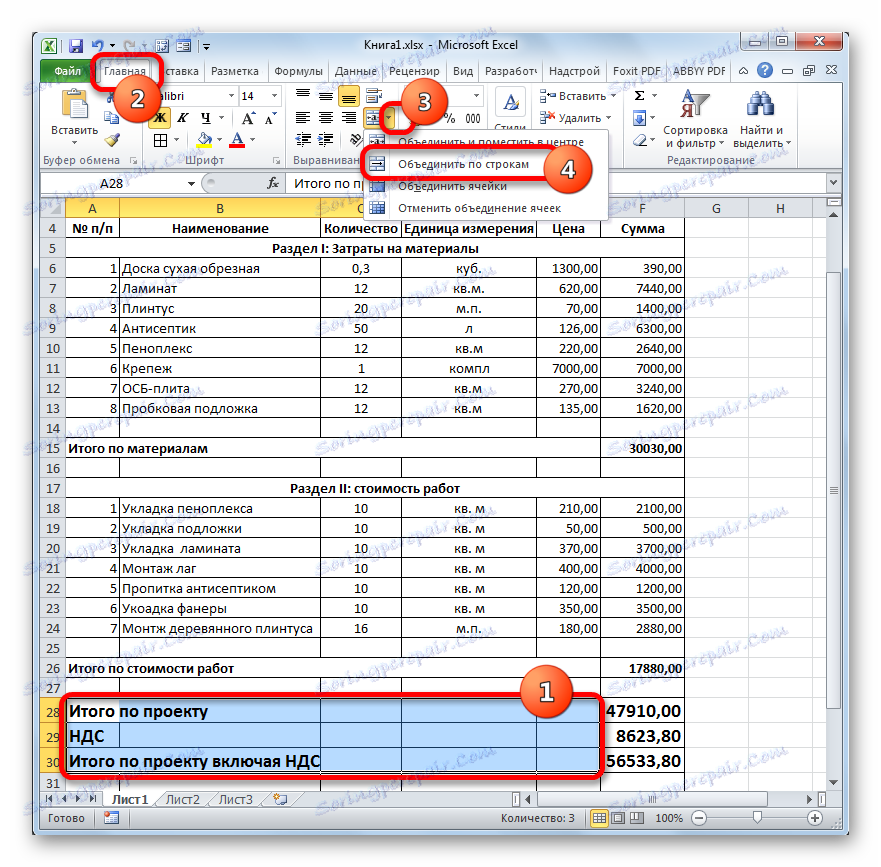
الدرس: صيغة ضريبة القيمة المضافة في Excel
الخطوة 5: إكمال التقدير
الآن ، لاستكمال تصميم التقدير ، لدينا فقط للقيام ببعض السكتات الدماغية التجميلية.
- بادئ ذي بدء ، قم بإزالة الخطوط الإضافية في جدول أعمالنا. نختار نطاقًا إضافيًا من الخلايا. انتقل إلى علامة التبويب "الصفحة الرئيسية" إذا كان الآخر مفتوحًا في الوقت الحالي. في مربع "تحرير" أداة على الشريط ، انقر فوق رمز "مسح" ، والتي لديها مظهر الممحاة. في القائمة المفتوحة ، حدد العنصر "مسح التنسيقات" .
- كما ترى ، بعد هذا الإجراء ، تم حذف جميع الأسطر الإضافية.
- الآن نعود إلى أول شيء قمنا به عند إعداد التقدير - إلى الاسم. حدد قطعة الخط حيث يقع الاسم ، متساوية في الطول لعرض الجدول. انقر على زر "الجمع والوضع في الوسط" المألوف لدينا.
- بعد ذلك ، بدون إزالة التحديد من النطاق ، انقر على رمز " Bold ".
- قم بإنهاء تنسيق اسم التقدير بالنقر فوق حقل حجم الخط وتحديد قيمة أكبر مما قمنا بتعيينه مسبقًا للنطاق النهائي.
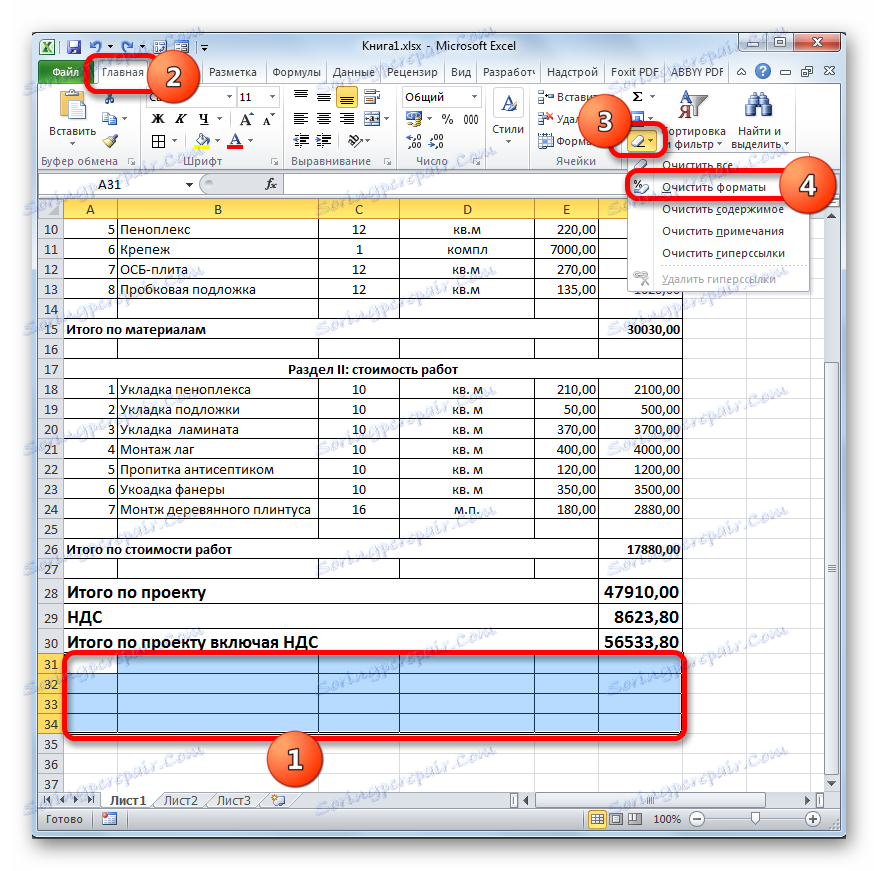
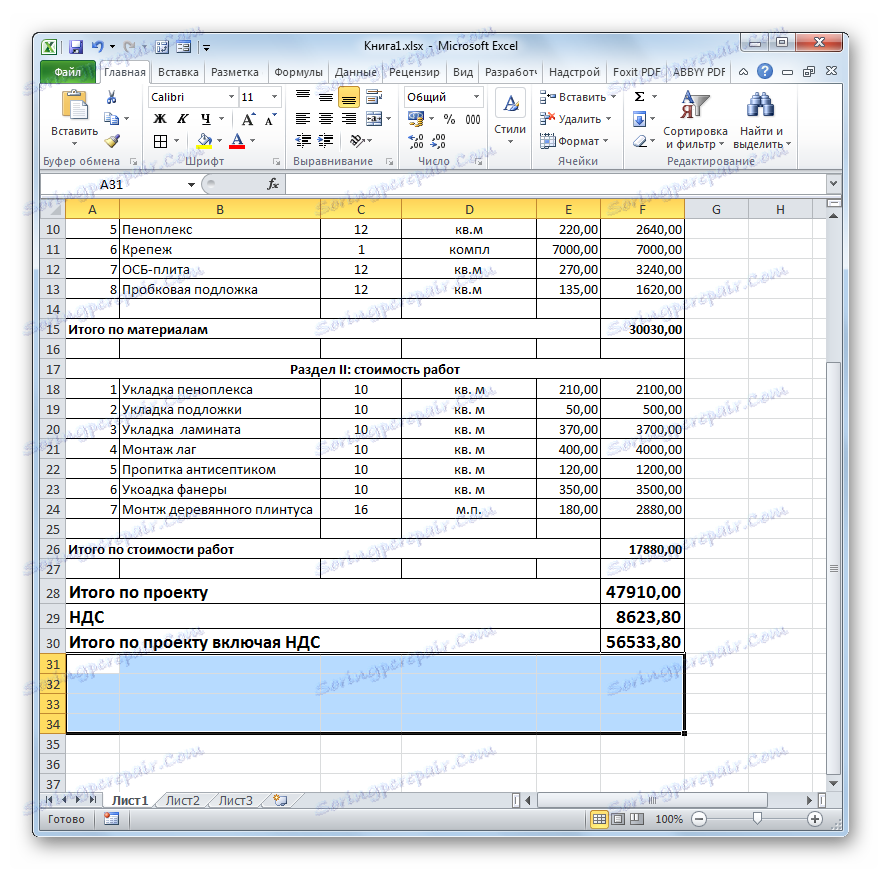
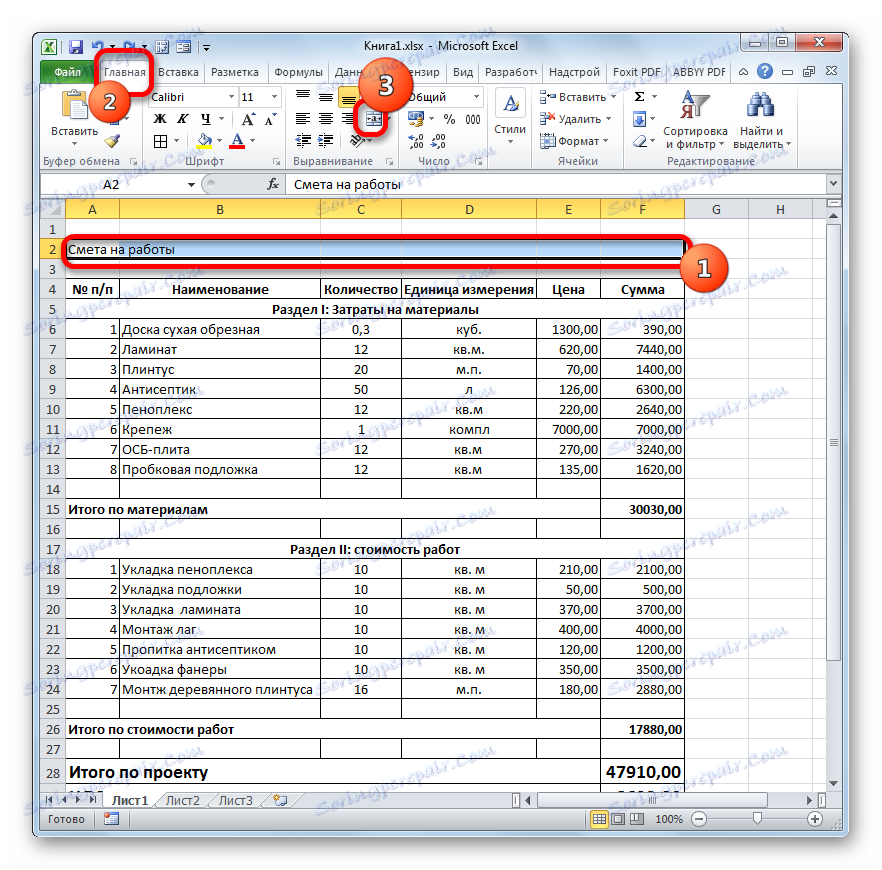
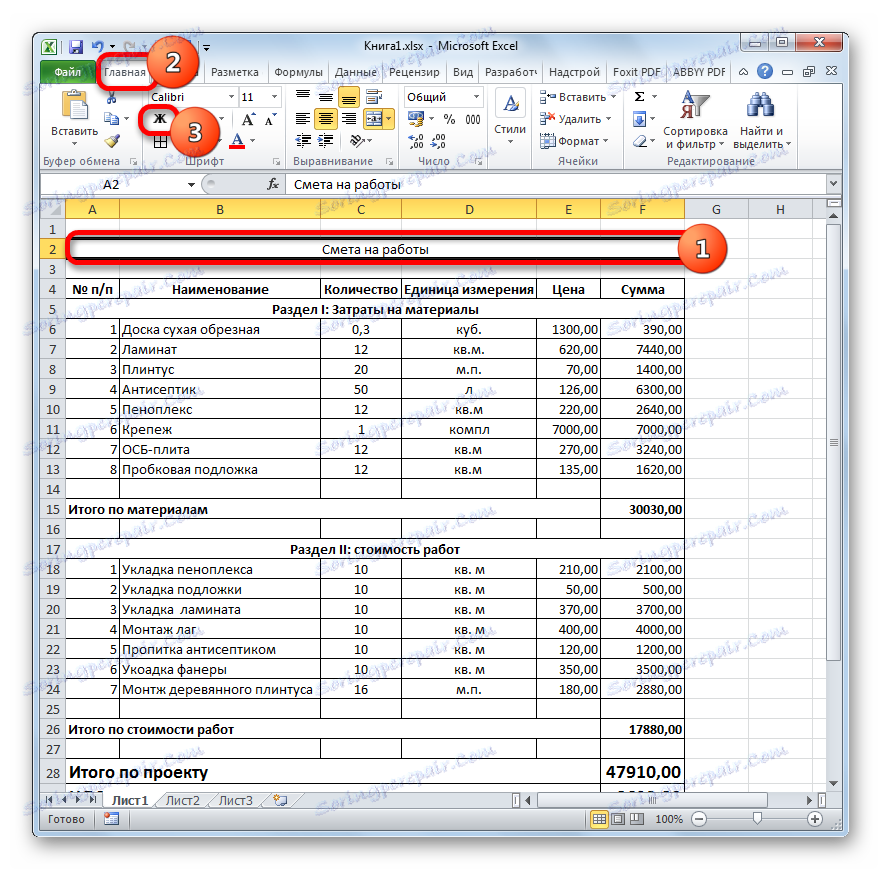

بعد ذلك ، يمكن اعتبار تصميم التقدير في Excel مكتملاً.
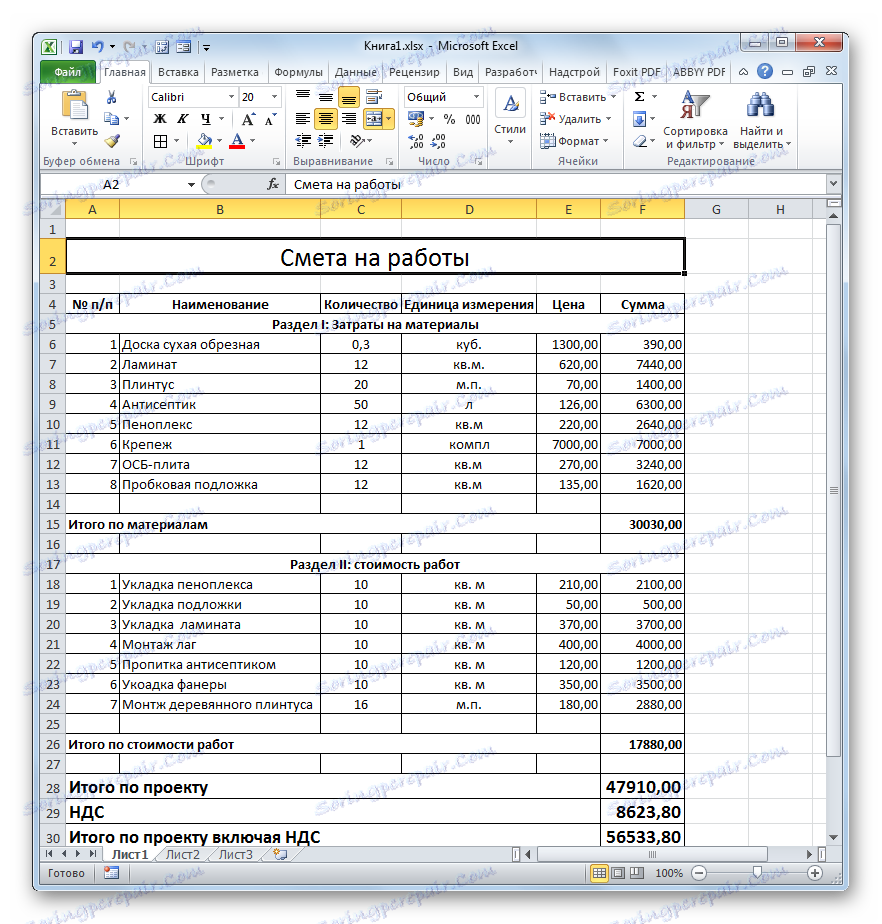
لقد اعتبرنا مثالاً على رسم التقدير الأولي في برنامج Excel. كما ترون ، يحتوي هذا المعالج في الجدول في ترسانته جميع الأدوات من أجل التعامل مع هذه المهمة بشكل مثالي. علاوة على ذلك ، إذا لزم الأمر ، من الممكن تجميع تقديرات أكثر تعقيدًا في هذا البرنامج.