إخفاء النص في مستند MS Word
من بين وفرة الوظائف المفيدة فقد Microsoft Word واحدًا ، وهو بوضوح مثل المتآمرين - إنها القدرة على إخفاء النص ، وفي الوقت نفسه وأي كائنات أخرى موجودة في المستند. على الرغم من حقيقة أن وظيفة البرنامج هذه تقع تقريبًا في المكان الأبرز ، لا يعرف جميع المستخدمين عنها. من ناحية أخرى ، من غير المحتمل أن يكون النص مخفيًا بما يحتاجه الجميع.
الدرس: كيف تخفي حدود جدول في كلمة
من الجدير بالذكر أن إمكانية إخفاء النص والجداول والرسوم البيانية والأشياء الرسومية لم يتم إنشاؤها من أجل التآمر. بالمناسبة ، في هذا الصدد ، لا يستفاد منه الكثير. تتمثل المهمة الرئيسية لهذه الوظيفة في توسيع إمكانيات معالجة مستند نصي.
تخيل أنك تحتاج إلى إدخال شيء ما في ملف Word الذي تعمل به ، مما سيؤدي بوضوح إلى إفساد مظهره ، النمط الذي يتم فيه تنفيذ الجزء الرئيسي منه. فقط في هذه الحالة ، قد تحتاج إلى إخفاء النص ، وفيما يلي سنتحدث عن كيفية القيام بذلك.
الدرس: كيفية إدراج وثيقة في وثيقة
محتوى
إخفاء النص
1. أولاً ، افتح المستند الذي تريد إخفاءه. حدد بالماوس تلك القطعة النصية التي يجب أن تصبح غير مرئية (مخفية).
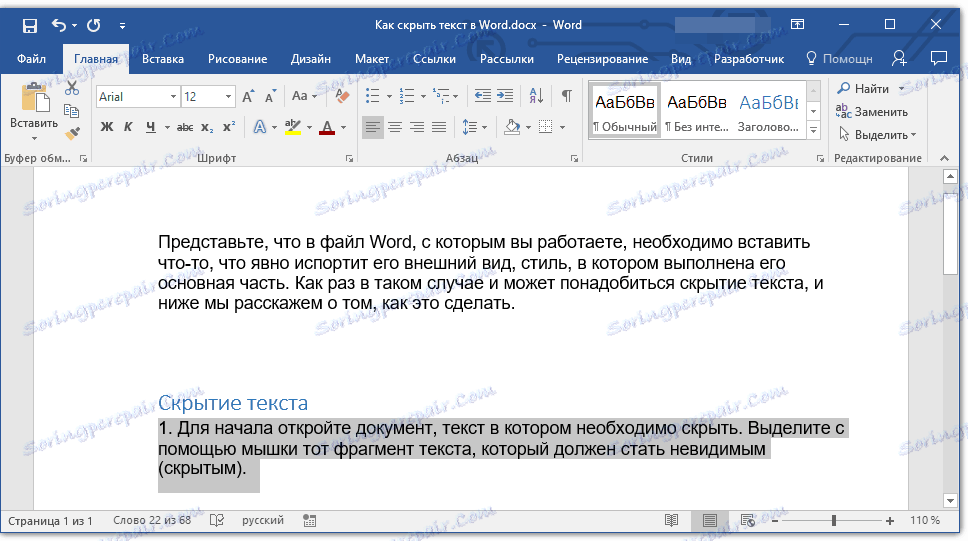
2. قم بتوسيع مربع حوار مجموعة أدوات "الخط" عن طريق النقر فوق السهم الموجود في الركن السفلي الأيمن.
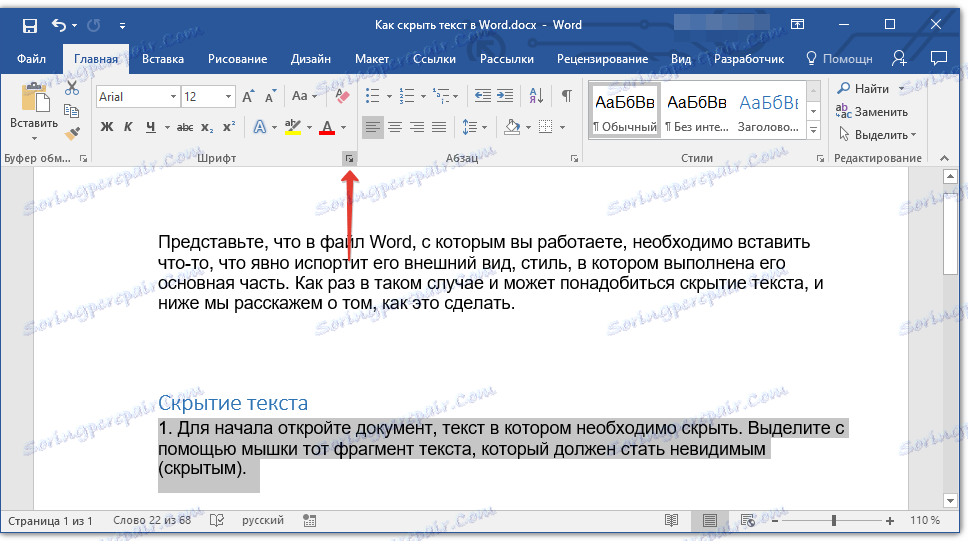
3. في علامة التبويب "الخط" في النافذة التي تحمل الاسم نفسه ، حدد المربع "مخفي" الموجود في مجموعة "التعديل". انقر فوق " موافق" لتطبيق الإعداد.
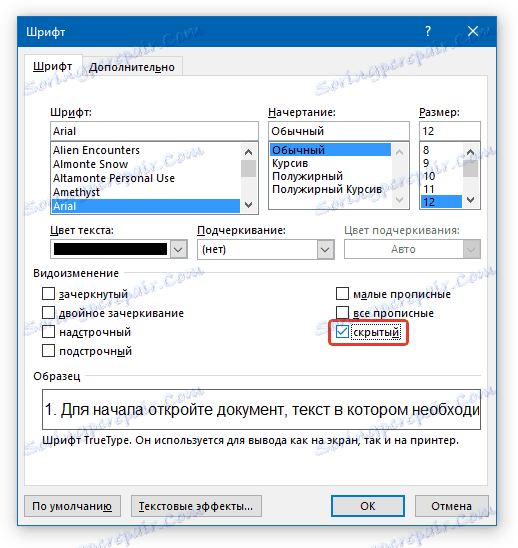
الدرس: كيفية تغيير الخط في كلمة
سيتم إخفاء جزء النص المحدد في المستند. كما سبق ذكره أعلاه ، يمكنك أيضًا إخفاء أي كائنات أخرى موجودة في صفحات المستند بطريقة مماثلة.
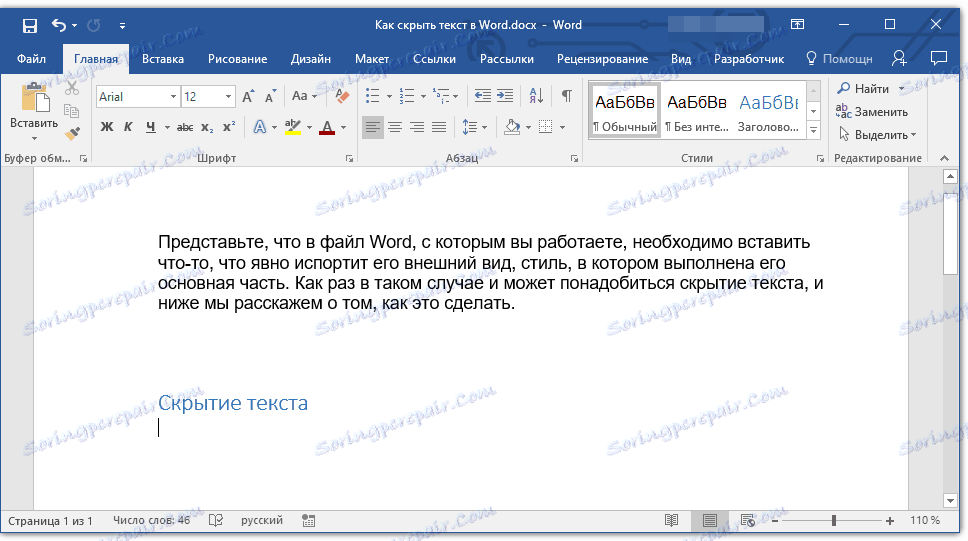
عرض العناصر المخفية
لعرض العناصر المخفية في المستند ، يكفي الضغط على زر واحد فقط على شريط الاختصار. هذا هو الزر "إظهار كافة الأحرف" ، الموجود في مجموعة أدوات "الفقرة" في علامة التبويب "الصفحة الرئيسية" .
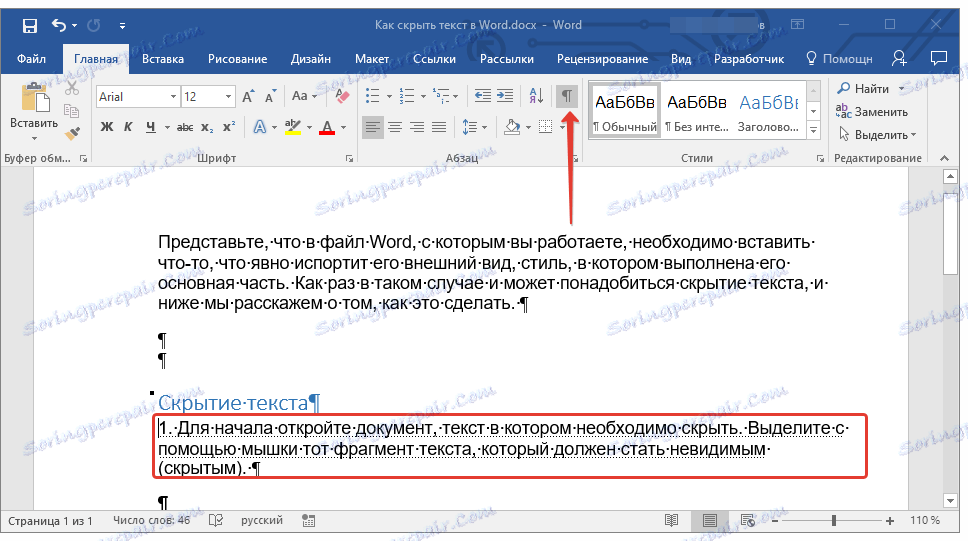
الدرس: كيفية إرجاع لوحة التحكم إلى Word
بحث سريع عن محتوى مخفي في المستندات الكبيرة
وستكون هذه التعليمات مفيدة لأولئك الذين صادفوا مصادفة وثيقة كبيرة تحتوي على نص مخفي. ابحث عنه يدويًا ، بما في ذلك وضع عرض كل العلامات ، سيكون من الصعب ، وفي الوقت المناسب يمكن لهذه العملية أن تستمر لفترة طويلة. الحل الأمثل في هذه الحالة هو الرجوع إلى مفتش المستندات Vord المضمنة.
1. افتح قائمة "ملف" وفي قسم "التفاصيل" ، انقر فوق الزر "البحث عن المشاكل" .
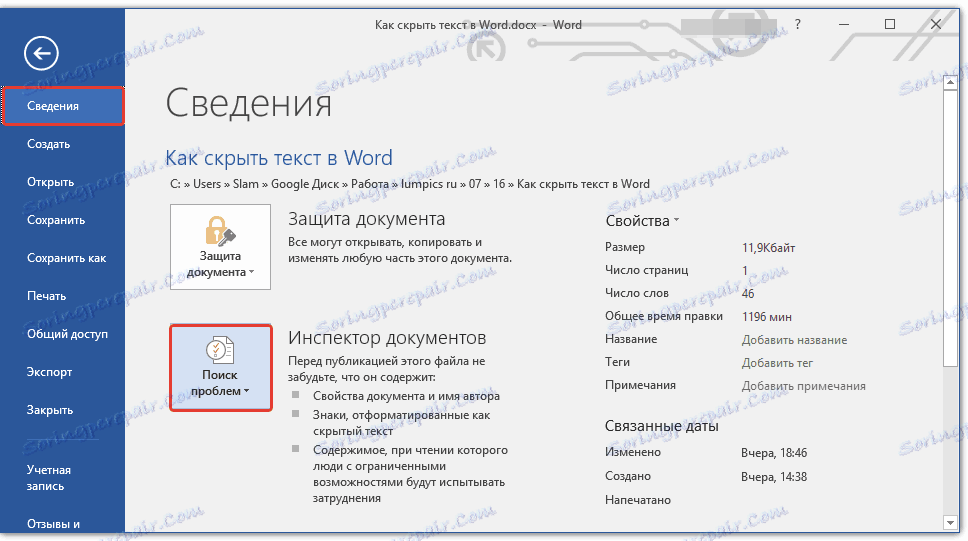
2. حدد "Document inspector" في قائمة هذا الزر.
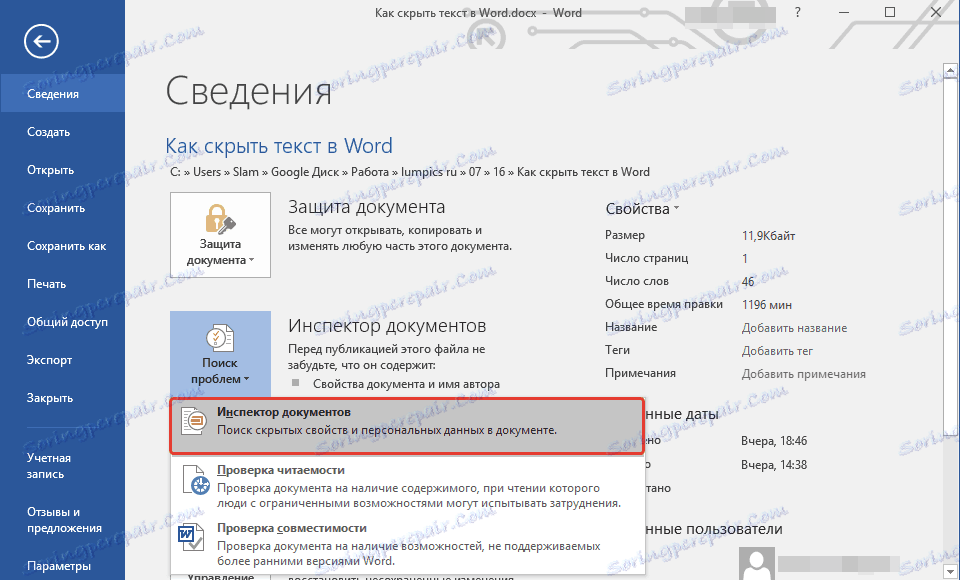
3. سيعرض البرنامج حفظ المستند ، افعل ذلك.
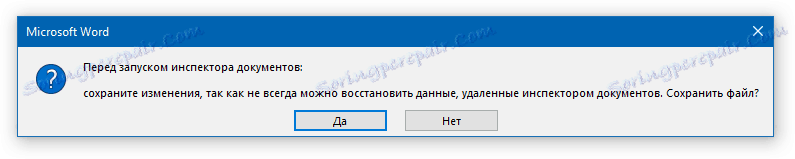
سيتم فتح مربع حوار ستحتاج فيه لوضع مربعات الاختيار المناسبة أمام عنصر أو عنصرين (بناءً على ما تريد البحث عنه):
- "محتوى غير مرئي" - البحث عن كائنات مخفية في المستند ؛
- "النص المخفي" - البحث عن نص مخفي.
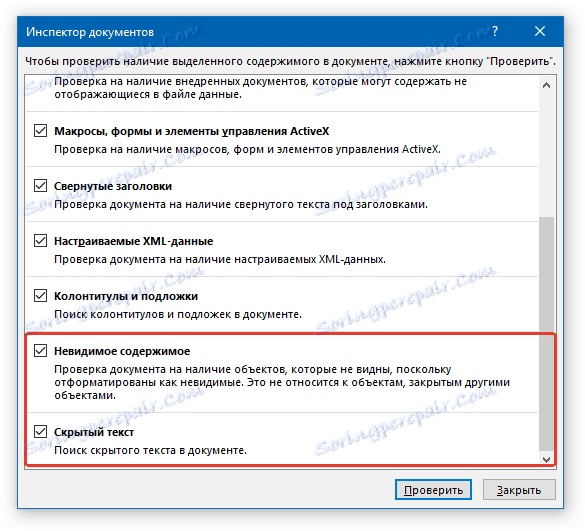
4. انقر فوق الزر "التحقق" وانتظر حتى يقوم Word بتزويدك بتقرير حول عملية التحقق التي تم إجراؤها.
للأسف الشديد ، لن يتمكن محرر النصوص من Microsoft من عرض العناصر المخفية من تلقاء نفسها. الشيء الوحيد الذي يقدمه البرنامج هو إزالتها كلها.
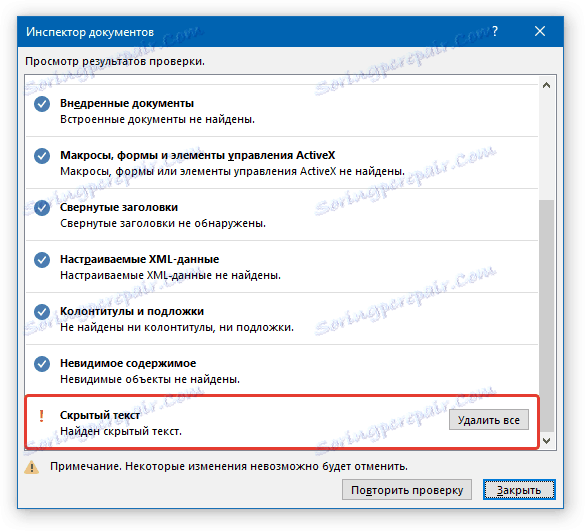
إذا كنت تريد حقاً حذف العناصر المخفية الموجودة في المستند ، انقر فوق هذا الزر. إذا لم يكن كذلك ، قم بإنشاء نسخة احتياطية من الملف ، حيث سيتم عرض النص المخفي.
هام: إذا قمت بحذف النص المخفي باستخدام مفتش المستندات ، فلن يكون من الممكن استعادته.
بعد إغلاق المفتش للمستند (بدون استخدام الأمر "حذف الكل" المقابل لعنصر "النص المخفي" ) ، سيتم عرض النص المخفي في المستند.
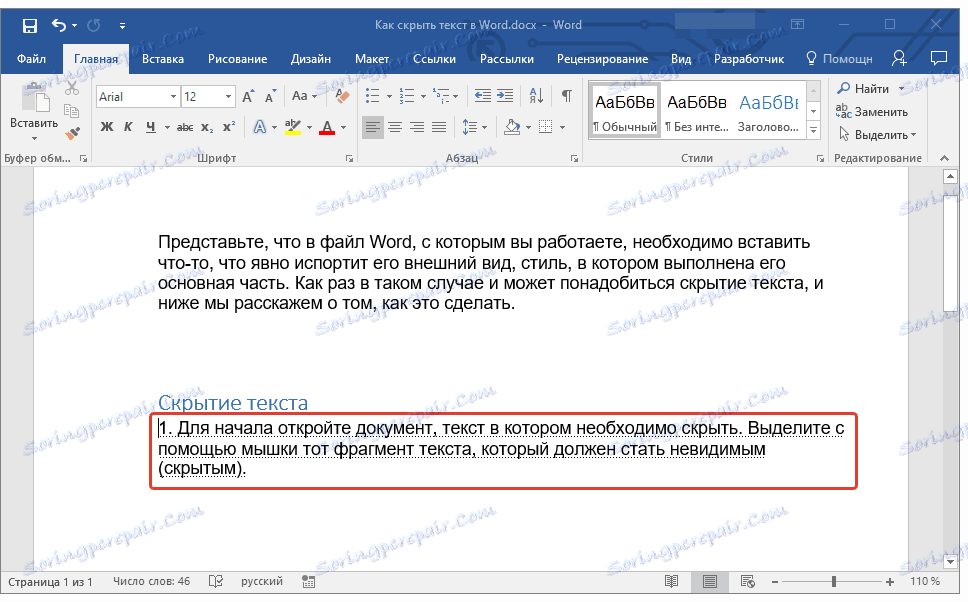
الدرس: كيفية استعادة ملف Word غير المحفوظة
طباعة وثيقة بنص مخفي
إذا كان المستند يحتوي على نص مخفي وتريد أن يظهر في النسخة المطبوعة الخاصة به ، اتبع هذه الخطوات.
1. افتح قائمة "ملف" وانتقل إلى قسم "الخيارات" .
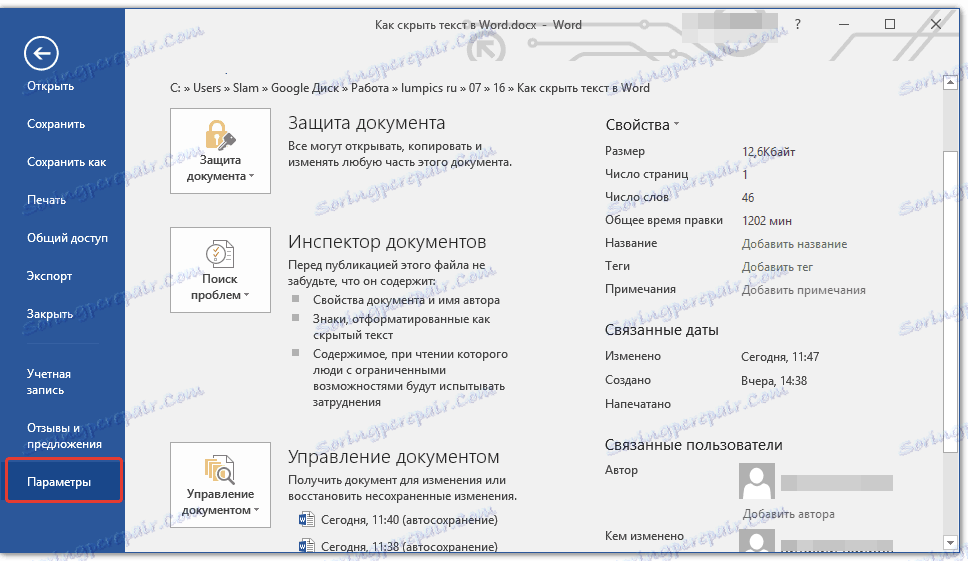
2. انتقل إلى قسم "الشاشة" وحدد المربع بجوار "طباعة النص المخفي" في قسم "خيارات الطباعة" . أغلق مربع الحوار.
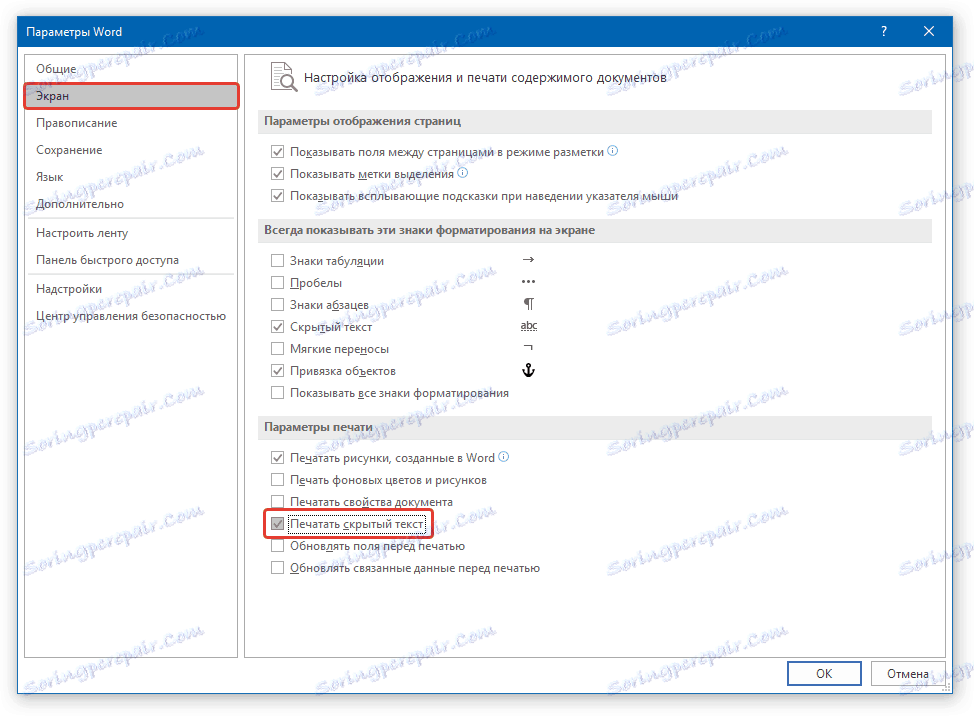
3. اطبع المستند على الطابعة.
بعد التلاعب ، سيتم عرض النص المخفي ليس فقط في النسخة المطبوعة من الملفات ، ولكن أيضًا في النسخة الافتراضية التي يتم إرسالها إلى الطابعة الافتراضية. يتم حفظ هذا الأخير في شكل PDF.
الدرس: كيفية تحويل ملف PDF إلى مستند Word
هذا كل شيء ، الآن أنت تعرف كيف تخفي النص في Word ، وتعرف أيضًا كيفية عرض النص المخفي إذا كنت محظوظًا للعمل مع مثل هذا المستند.