
الآن ، ليس لدى جميع المستخدمين الفرصة لشراء كمية كافية من ذاكرة الوصول العشوائي لأجهزة الكمبيوتر الخاصة بهم ، بحيث يكفي تنفيذ جميع العمليات على الإطلاق. في هذا الصدد ، يلجأ الكثيرون إلى استخدام الذاكرة الافتراضية أو ملف الترحيل. نريد اليوم توضيح طريقة لزيادة هذه الذاكرة باستخدام مثال Windows 7 ، والذي سيزيد من سرعة الكمبيوتر بشكل طفيف إذا قمت بتعيين جميع الإعدادات بشكل صحيح. هناك طريقة واحدة فقط يمكنك من خلالها التعامل مع المهمة المطروحة. تتمثل في تغيير حجم ملف ترحيل الصفحات يدويًا من خلال قائمة خاصة يمكن الوصول إليها من خلال "لوحة التحكم"... سننظر في هذا الإجراء بالتفصيل ، مع وصف جميع الخطوات ، ولكن أولاً ، سنتوقف عند تحديد الحجم الأمثل للذاكرة الافتراضية.
تحديد المقدار الأمثل من ذاكرة الوصول العشوائي
إذا قمت بتعيين مقدار الذاكرة الظاهرية للكمبيوتر الشخصي بدرجة عالية جدًا ، فلن يرى المستخدم ببساطة زيادة كبيرة في الأداء ، حيث يتم تحديد المقدار الأمثل لكل نظام ، اعتمادًا على مقدار ذاكرة الوصول العشوائي المتاحة. بالإضافة إلى ذلك ، فإن ملف ترحيل الصفحات الإضافي هو ببساطة عديم الفائدة من حيث استهلاك مساحة القرص الثابت. يجب على المستخدم إجراء جميع الحسابات بنفسه ، بعد أن توصل إلى حل مثالي لنفسه. ستساعدك مقالتنا المنفصلة على فهم هذا الأمر ، والذي يمكن العثور عليه على الرابط أدناه.
المزيد من التفاصيل: تحديد الحجم الأمثل لملف ترحيل الصفحات في Windows
زيادة الذاكرة الافتراضية في Windows 7
الآن دعنا ننتقل مباشرة إلى تنفيذ الهدف. كما ذكرنا سابقًا ، هناك الآن طريقة واحدة فقط للقيام بذلك. للتكوين الصحيح ، يجب اتباع الخطوات التالية:
- اكتشف "بداية" وانتقل إلى القائمة "لوحة التحكم".
- حدد فئة هنا "النظام".
- انتبه إلى اللوحة اليسرى. من هنا تحتاج إلى الانتقال إلى "معلمات النظام الإضافية".
- انتقل إلى علامة التبويب "بالإضافة إلى"، حيث يقع الإعداد الذي تحتاجه اليوم.
- انتقل إلى معلمات الأداء من خلال النقر على الزر المقابل.
- هنا أنت مهتم بعلامة تبويب أخرى بالاسم "بالإضافة إلى".
- للذهاب إلى إعداد ملف المبادلة في القسم "ذاكرة افتراضية" اضغط على "يتغيرون".
- لن تتمكن من تحرير المعلمات المحددة إذا كانت هناك علامة اختيار بجوار العنصر "تحديد حجم ملف ترحيل الصفحات تلقائيًا"... قم بإزالته إذا كان متاحًا.
- الآن قم بتمييز الخط بعلامة "تحديد الحجم"لتفعيل خيار التعيين الذاتي لحجم الملف المعني.
- تشير الحقول المقابلة إلى حجم الترحيل الأصلي والحد الأقصى. قم بزيادة الحجم بقدر ما تراه مناسبًا.
- عند الانتهاء من التكوين بالكامل ، يبقى فقط النقر فوق "يطلب"لحفظ الإعداد.
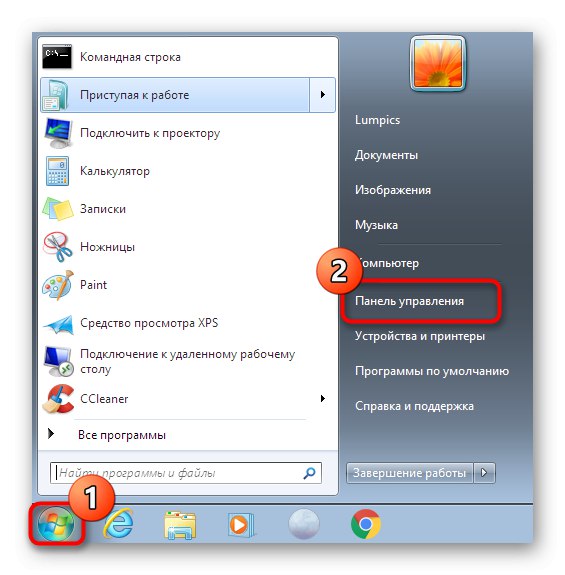
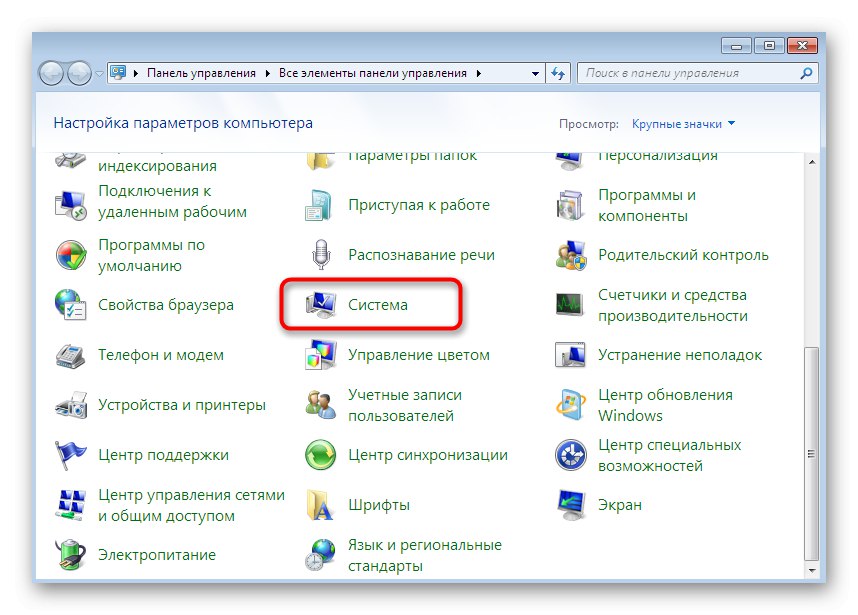
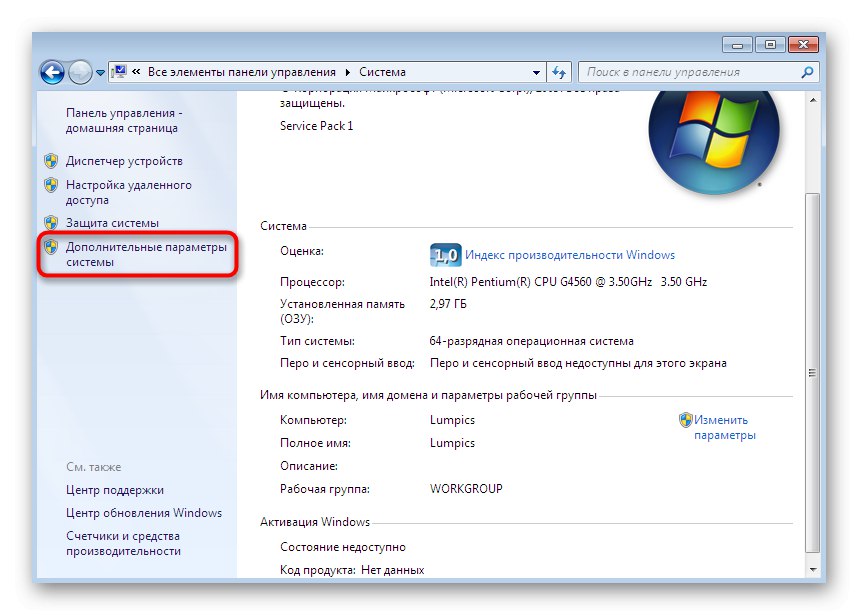
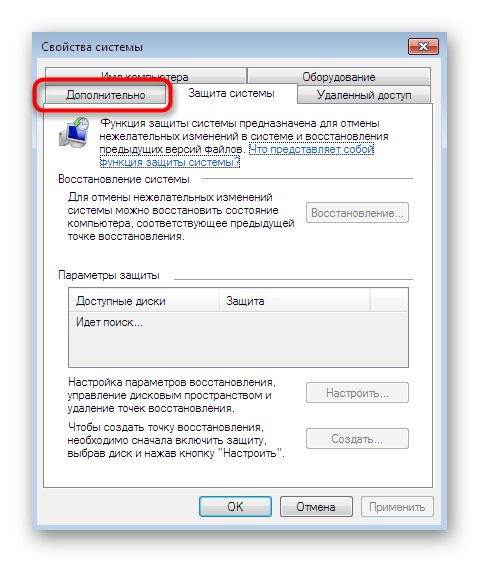
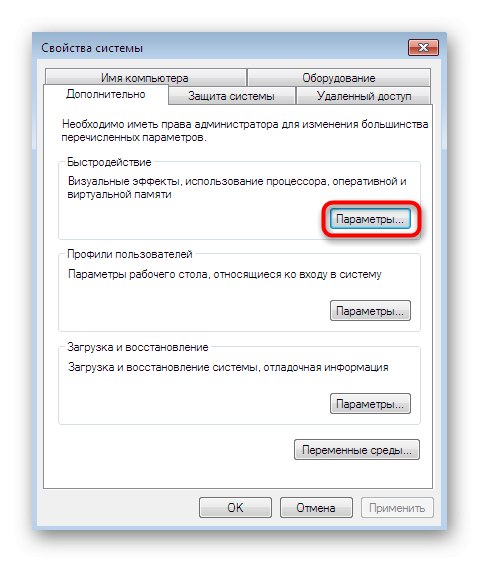
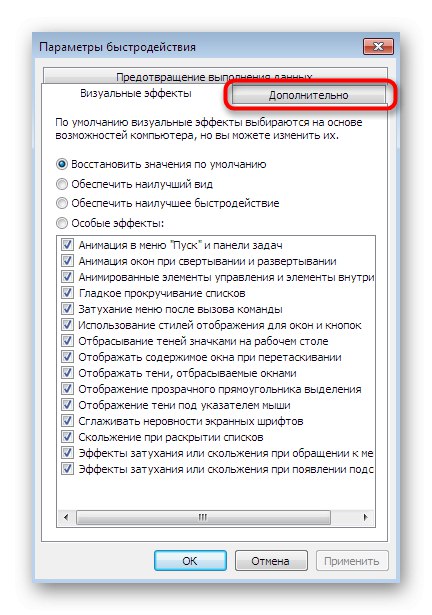
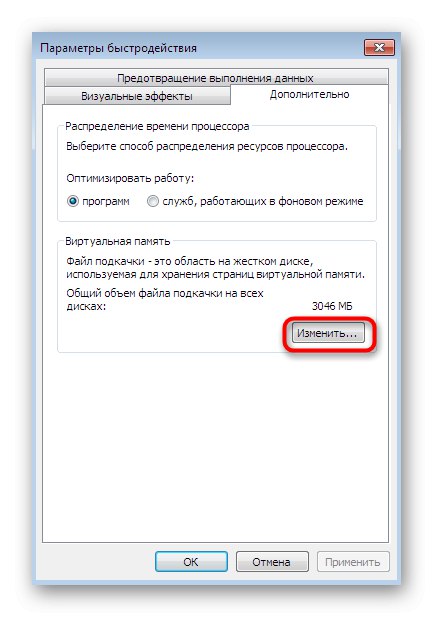
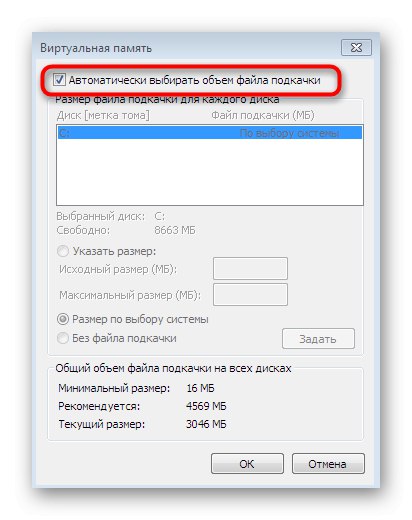
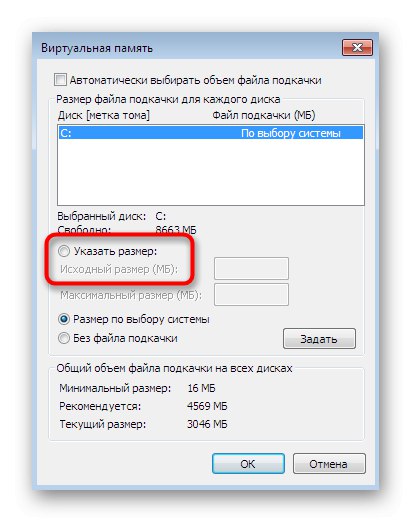
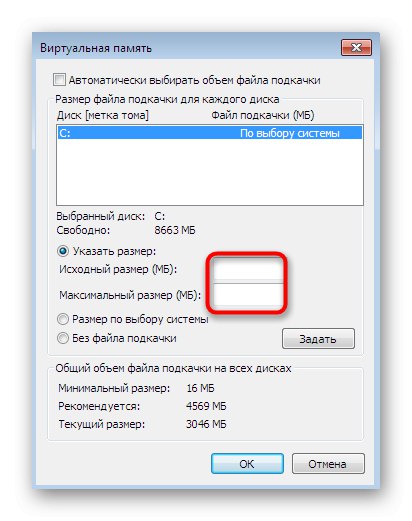
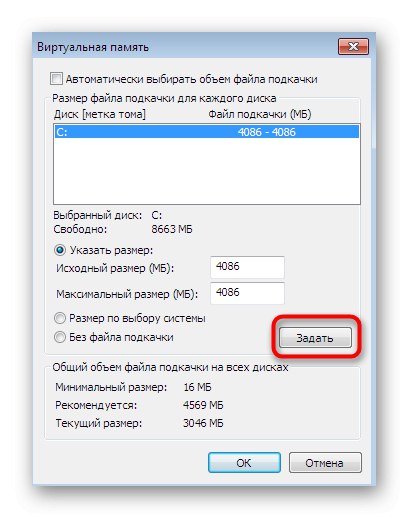
لن يتم تطبيق التغييرات التي تم إجراؤها إلا بعد إعادة تشغيل الكمبيوتر ، لذلك يوصى بالقيام بذلك على الفور لتقييم نتيجة هذا التكوين.
كجزء من مقال اليوم ، كنت على دراية بعملية زيادة الذاكرة الظاهرية في Windows 7. كما ترى ، يتم تنفيذ جميع الإجراءات حرفيًا ببضع نقرات ، وحتى معظم المستخدمين المبتدئين يجب ألا يواجهوا صعوبات.