العمل مع شريط الأدوات في Windows 7
يشير "شريط الأدوات" إلى العناصر الموجودة على "التشغيل السريع" في نظام التشغيل Windows. يتم استخدام هذه الميزة للقفز على الفور إلى التطبيق المطلوب. بشكل افتراضي ، هو غائب ، لذلك تحتاج إلى إنشاء وتكوينه بنفسك. علاوة على ذلك ، نود أن نناقش بالتفصيل تنفيذ هذا الإجراء على أجهزة الكمبيوتر التي تعمل بنظام التشغيل Windows 7.
المحتوى
قم بإنشاء شريط أدوات في Windows 7
هناك ما مجموعه طريقتين لإضافة الرموز الأساسية لمنطقة الإطلاق السريع. ستكون كل طريقة هي الأكثر ملاءمة لمستخدمين مختلفين ، لذا دعنا ننظر في كل منها ، واخترت الأفضل بالفعل.
الطريقة 1: إضافة عبر شريط المهام
يمكنك تحديد عناصر شريط الأدوات المعروضة يدويًا في المنطقة المحددة عن طريق إضافتها عبر شريط المهام (الشريط الذي توجد عليه "ابدأ"). يتم تنفيذ هذا الإجراء في عدد قليل من النقرات:
- انقر بزر الماوس الأيمن على المساحة الحرة في جزء المهام وقم بإلغاء تحديد خانة الاختيار الموجودة بجوار "دبوس شريط المهام" .
- انقر مرة أخرى ومرر فوق عنصر "اللوحة" .
- حدد الخط المطلوب واضغط عليه باستخدام LMB لتنشيط العرض.
- الآن يتم عرض جميع العناصر المحددة على شريط المهام.
- انقر نقرًا مزدوجًا فوق LMB ، على سبيل المثال ، على زر "سطح المكتب" لتوسيع كل العناصر وتشغيل القائمة المطلوبة على الفور.
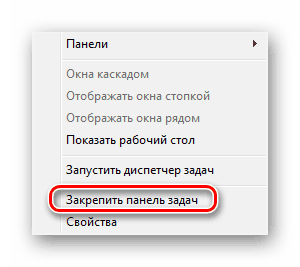
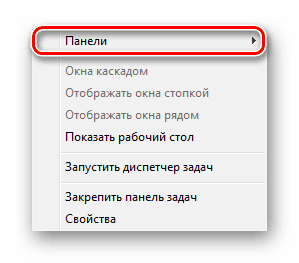
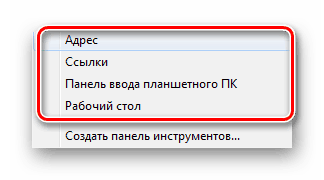


أما بالنسبة لحذف كائن تم إنشاؤه عشوائياً ، فيتم تنفيذه كما يلي:
- انقر بزر الماوس الأيمن على العنصر المطلوب واختر "إغلاق شريط الأدوات" .
- اقرأ التأكيد وانقر على "موافق" .
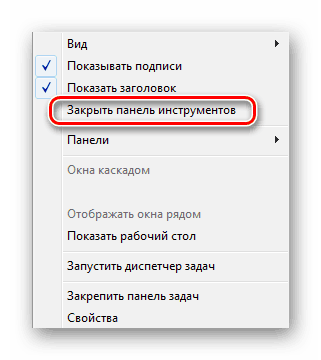
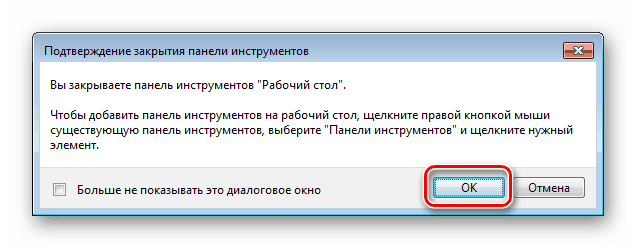
الآن أنت تعرف كيفية العمل مع عناصر التشغيل السريع باستخدام الإعدادات في جزء المهام. ومع ذلك ، تفرض عليك هذه الطريقة تكرار كل إجراء إذا كنت بحاجة إلى إضافة أكثر من لوحة واحدة. يمكنك تفعيل كل منهم في نفس الوقت عن طريق طريقة أخرى.
الطريقة الثانية: الإضافة عبر "لوحة التحكم"
سبق أن حددنا أعلاه أن هذا الخيار سيسمح بالتعامل مع المهمة بشكل أسرع. يحتاج المستخدم فقط إلى تنفيذ الخطوات التالية:
- افتح قائمة ابدأ وانتقل إلى لوحة التحكم .
- بين كافة الرموز ، ابحث عن "شريط المهام وقائمة ابدأ" .
- انتقل إلى علامة التبويب شريط الأدوات .
- ضع علامة في المربع بجانب العناصر المطلوبة ، ثم انقر فوق "تطبيق" .
- الآن سيتم عرض كل الكائنات المحددة على شريط المهام.
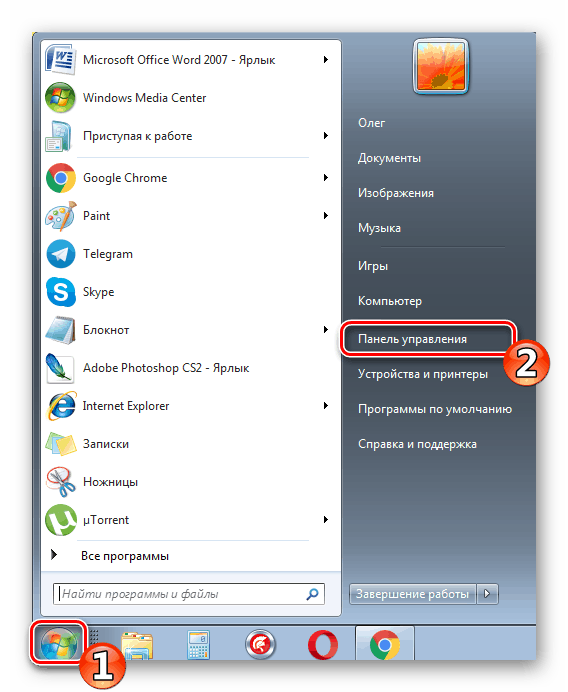
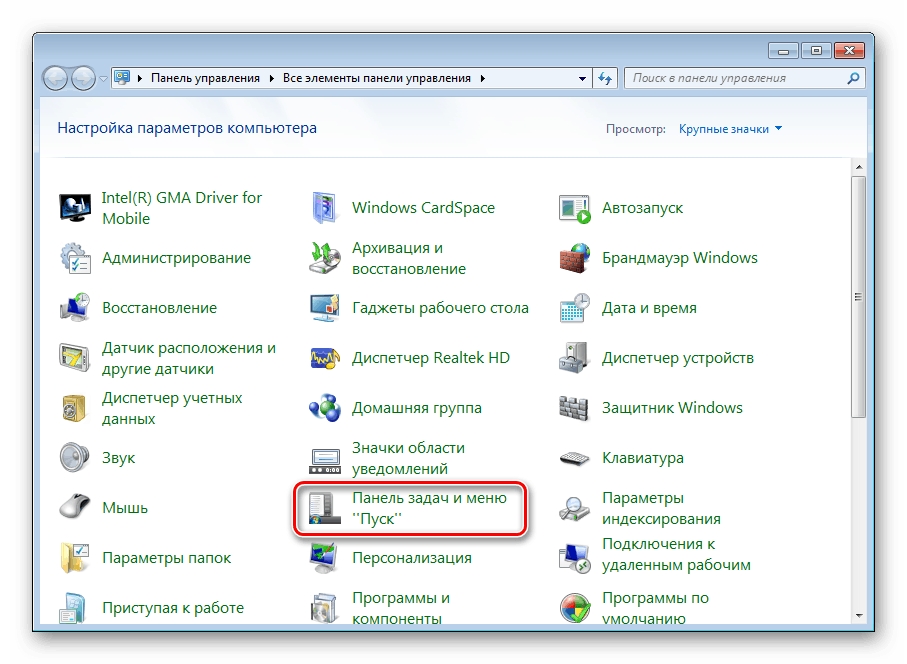
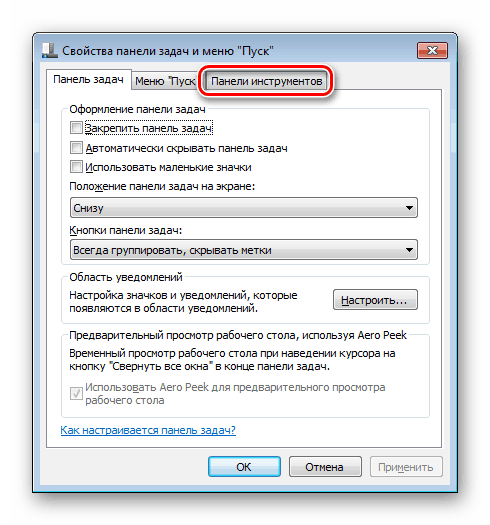
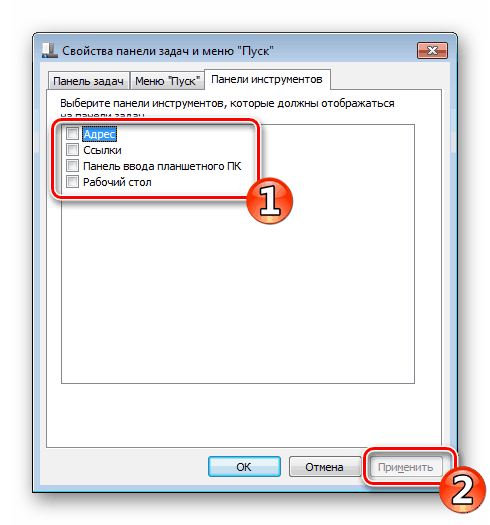

استعادة لوحة التشغيل السريع
يعتبر شريط التشغيل السريع أو Quick Launch أحد كائنات شريط الأدوات ، ولكن من المميز أن المستخدم نفسه يضيف التطبيقات التي يحتاج إليها للتشغيل ، ولا يتم تثبيت شريط الأدوات بشكل افتراضي. لذلك ، في حالة الحاجة إلى الاستعادة أو إعادة الإنشاء ، ستحتاج إلى تنفيذ الإجراءات التالية:
- انقر بزر الماوس الأيمن على جزء المهام وفصله.
- انتقل الآن إلى "لوحة" وإنشاء عنصر جديد.
- في حقل "المجلد" ، أدخل المسار
%appdata%MicrosoftInternet ExplorerQuick Launch، ثم انقر فوق "اختيار المجلد" . - سيظهر شريط أدناه مع النقش المقابل. يبقى أن يعطيه مظهره الصحيح.
- انقر بزر الماوس الأيمن عليه وألغ تحديد خيارات "إظهار التواقيع" و "إظهار العنوان" .
- بدلاً من الكتابة القديمة ، سيتم عرض الاختصارات ، والتي يمكنك حذفها أو إضافة اختصارات جديدة عن طريق نقل الاختصارات.
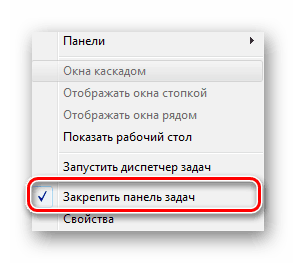
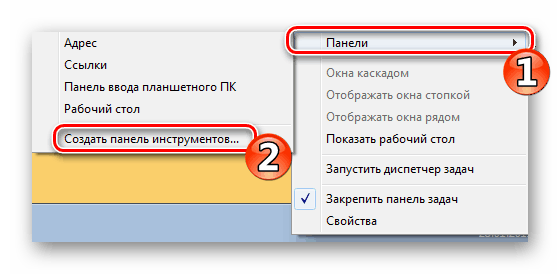
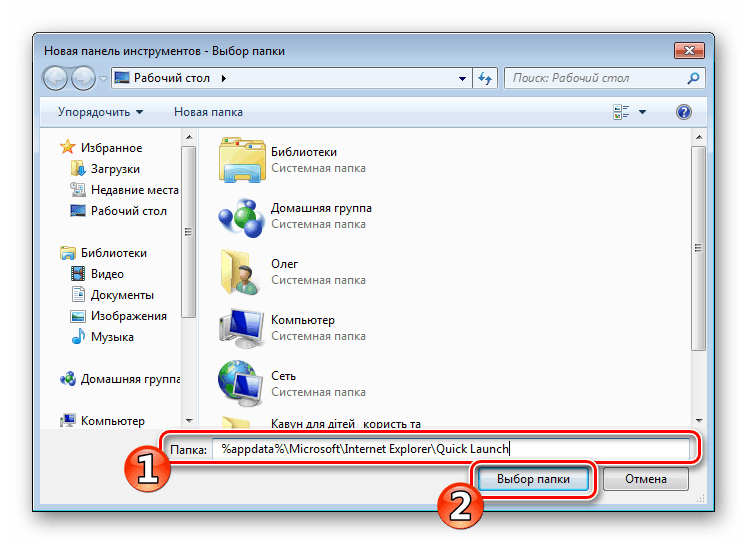
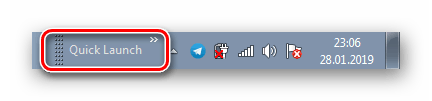
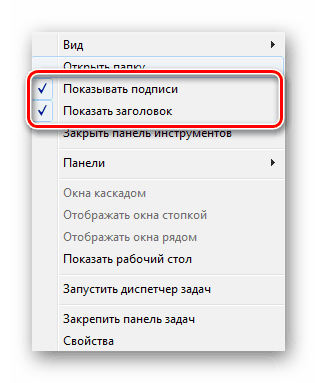
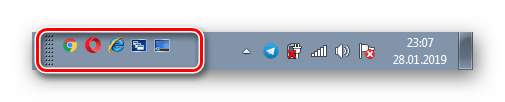
توضح الإرشادات الخاصة بإنشاء لوحات ذات أدوات قياسية في Windows 7 جزءًا فقط من التفاعلات الممكنة مع شريط المهام. سوف تجد وصفا مفصلا لجميع الإجراءات في المواد الأخرى لدينا في الروابط التالية.
انظر أيضا:
تغيير شريط المهام في ويندوز 7
لون تغيير شريط المهام في ويندوز 7
إخفاء شريط المهام في ويندوز 7