تثبيت خادم VNC في أوبونتو
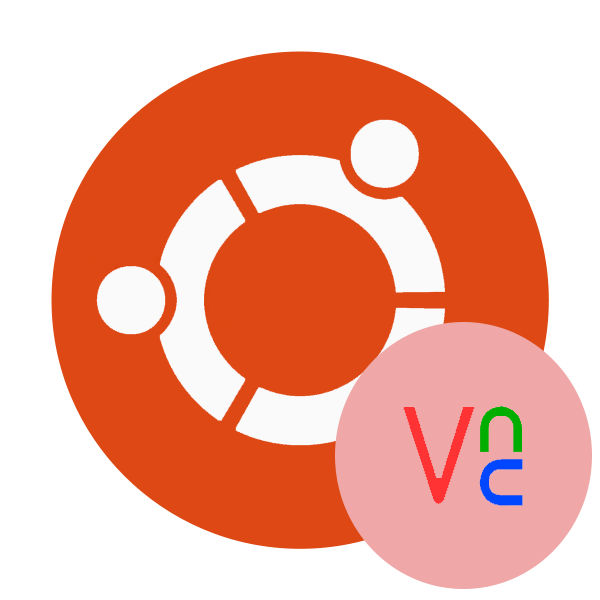
الحوسبة الافتراضية للشبكات (VNC) هي نظام لتوفير وصول سطح المكتب البعيد إلى جهاز كمبيوتر. من خلال الشبكة ، يتم إرسال صورة الشاشة ، ويتم الضغط على نقرات الماوس ومفاتيح لوحة المفاتيح. في نظام التشغيل Ubuntu ، يتم تثبيت النظام المذكور من خلال مستودع التخزين الرسمي ، وعندها فقط يتم إجراء التكوين السطحي والإجراءات التفصيلية.
محتوى
تثبيت خادم VNC في أوبونتو
نظرًا لأنه في أحدث إصدارات Ubuntu ، يتم تثبيت Gnome GUI افتراضيًا ، وسنقوم بتثبيت وتكوين VNC استنادًا إلى هذه البيئة. للراحة ، نقسم العملية بأكملها إلى خطوات متتالية ، لذلك يجب ألا تجد صعوبة في فهم تعديل عمل الأداة موضع الاهتمام.
الخطوة 1: تثبيت المكونات الضرورية
كما ذكرنا سابقًا ، سوف نستخدم المستودع الرسمي. هناك أحدث إصدار ومستقر لخادم VNC. يتم تنفيذ جميع الإجراءات من خلال وحدة التحكم ، لأنها تستحق أن تبدأ بإطلاقها.
- انتقل إلى القائمة وافتح "المحطة الطرفية" . هناك مفتاح ساخن Ctrl + Alt + T ، والذي يسمح لك بجعله أسرع.
- قم بتثبيت التحديثات لجميع مكتبات النظام عبر
sudo apt-get update. - أدخل كلمة مرور لتوفير وصول الجذر.
- في النهاية ، يجب عليك تسجيل الأمر
sudo apt-get install --no-install-recommends ubuntu-desktop gnome-panel gnome-settings-daemon metacity nautilus gnome-terminal vnc4serverوالنقر فوق Enter . - تأكيد إضافة ملفات جديدة إلى النظام.
- انتظر حتى يكتمل التثبيت وأضفه حتى يظهر خط إدخال جديد.
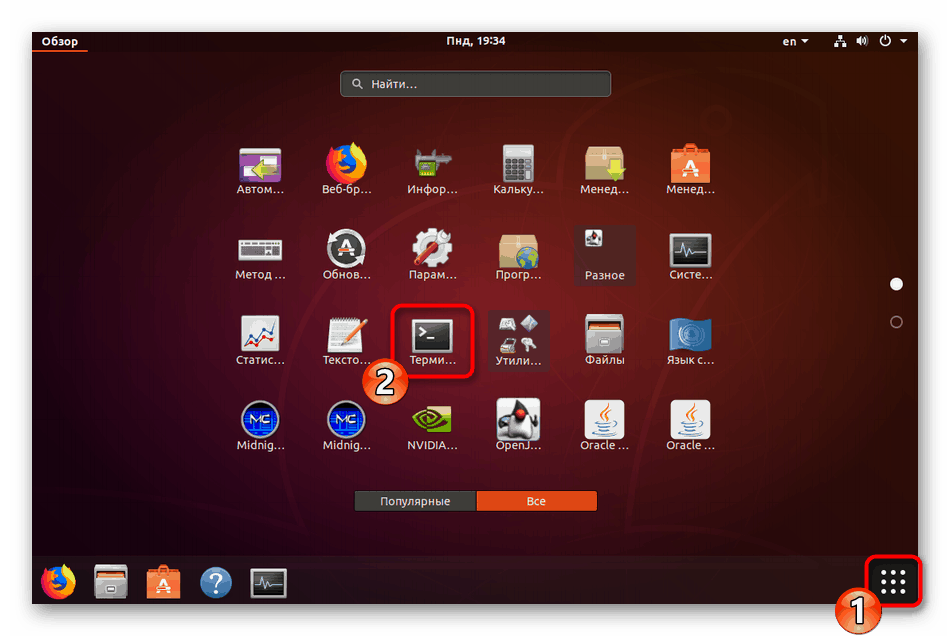
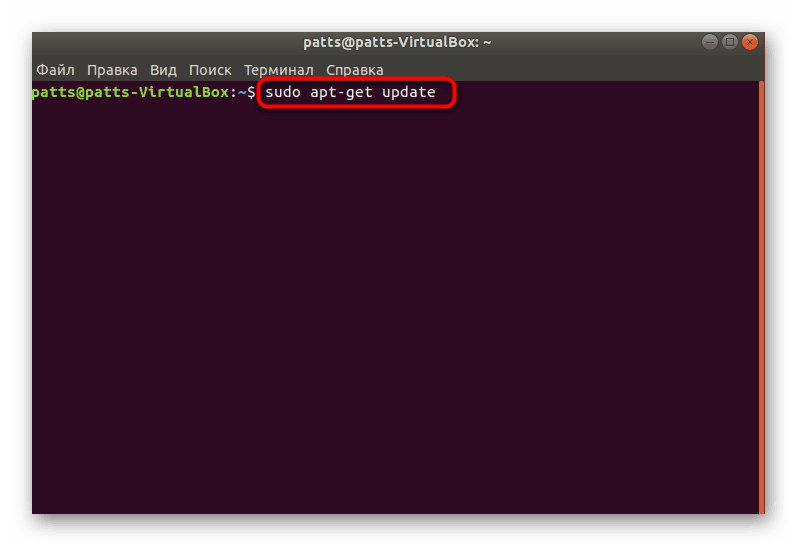
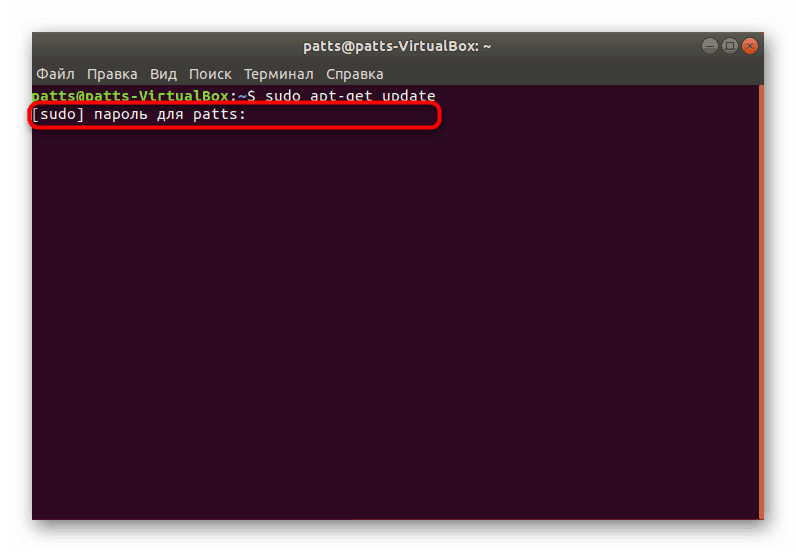
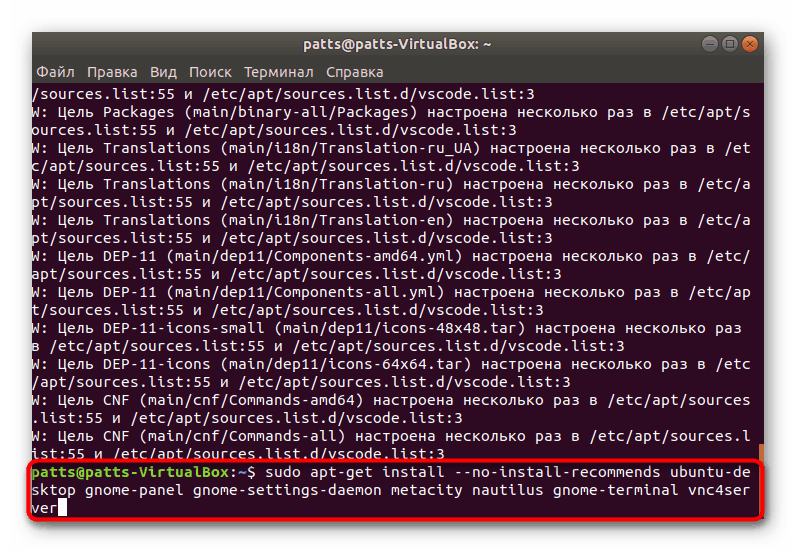
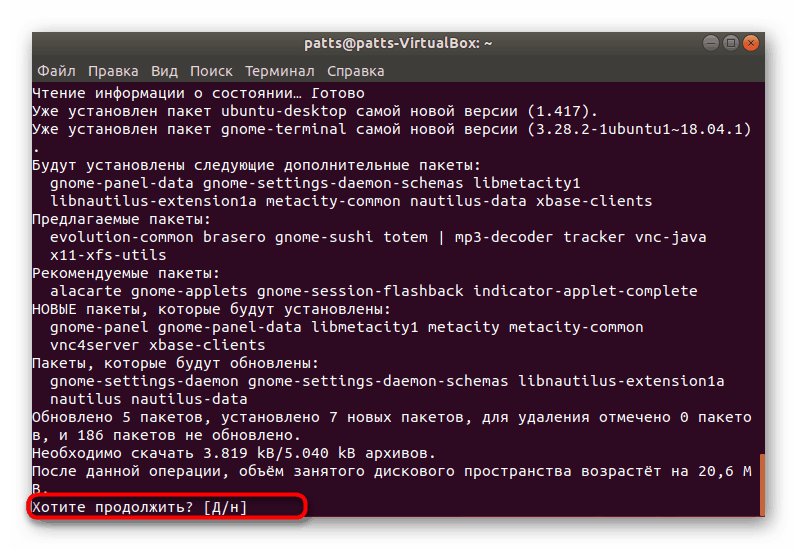
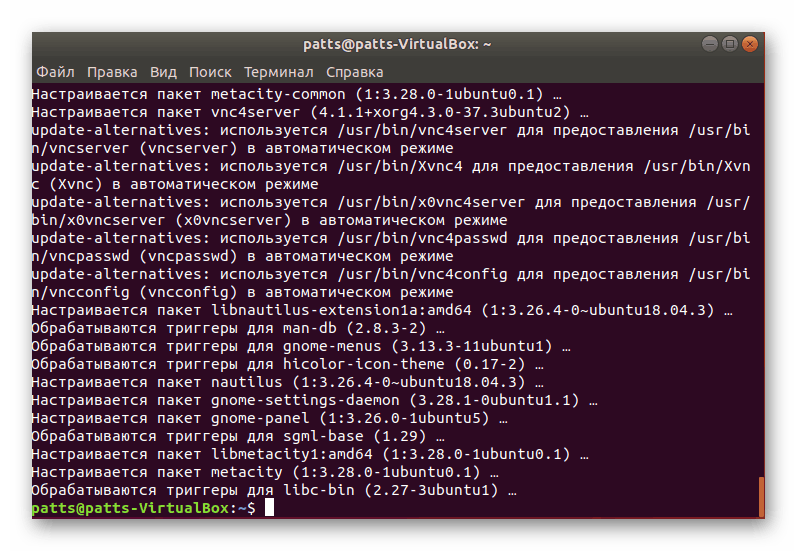
الآن جميع المكونات الضرورية موجودة في أوبونتو ، كل ما تبقى هو التحقق من عملها وتكوينه قبل تشغيل سطح المكتب البعيد.
الخطوة 2: إطلاق أول خادم VNC
أثناء الإطلاق الأول للأداة ، يتم تعيين المعلمات الأساسية ، ثم يبدأ سطح المكتب. يجب عليك التأكد من أن كل شيء يعمل بشكل طبيعي ، ويمكنك القيام بذلك على النحو التالي:
- في وحدة التحكم ، اكتب الأمر
vncserverالمسؤول عن بدء تشغيل الخادم. - سيُطلب منك تعيين كلمة مرور لسطح المكتب. هنا يجب إدخال أي مجموعة من الأحرف ، ولكن ليس أقل من خمسة. عند كتابة الحروف لن يتم عرضها.
- تأكيد كلمة المرور عن طريق إدخالها مرة أخرى.
- سيتم إخطارك أنه قد تم إنشاء برنامج نصي لبدء التشغيل وأن سطح المكتب الافتراضي الجديد قد بدأ عمله.
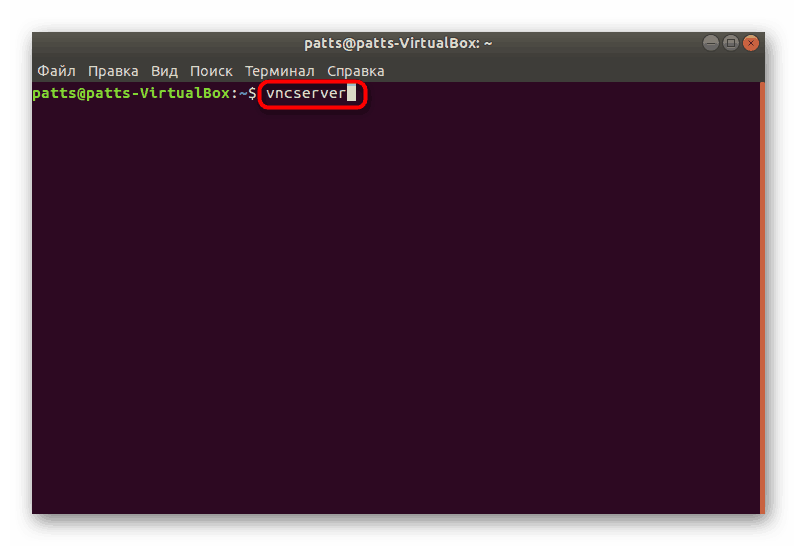
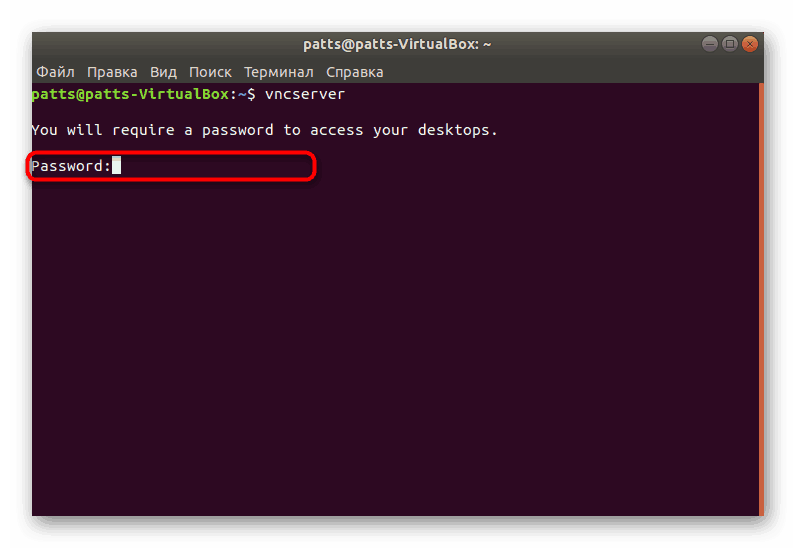
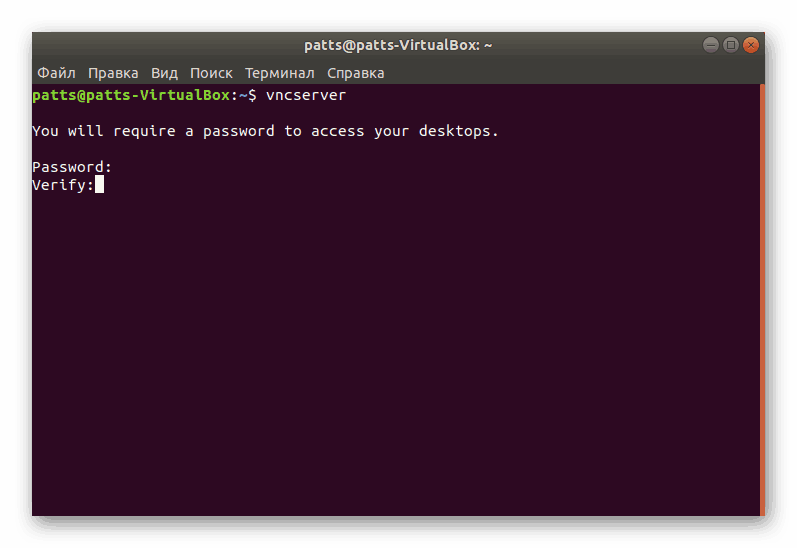
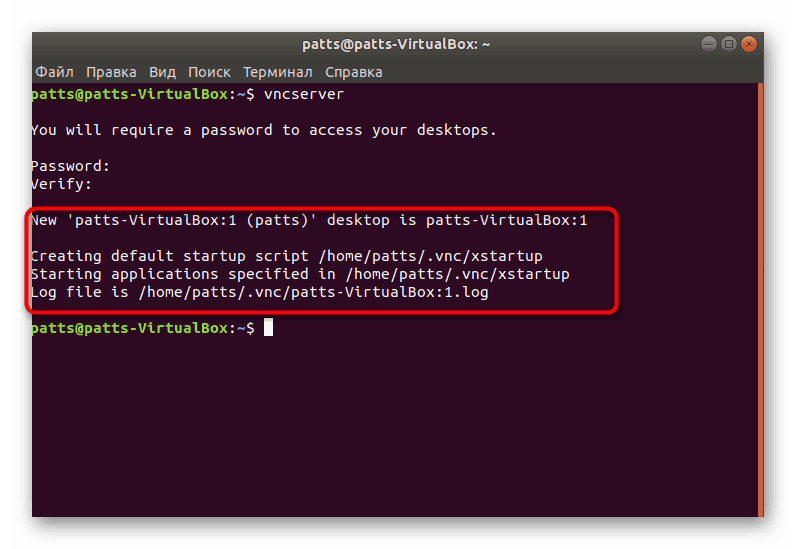
الخطوة 3: تكوين خادم VNC لكامل الوظائف
إذا تأكدنا في الخطوة السابقة فقط من أن المكونات المثبتة كانت تعمل ، نحتاج الآن إلى إعدادها لإجراء اتصال عن بعد بسطح مكتب جهاز كمبيوتر آخر.
- أولاً ، قم بإنهاء سطح المكتب قيد التشغيل باستخدام الأمر
vncserver -kill :1. - التالي هو تشغيل ملف التكوين من خلال محرر النصوص المدمج. للقيام بذلك ، اكتب
nano ~/.vnc/xstartup. - تأكد من أن الملف يحتوي على جميع الخطوط المذكورة أدناه.
#!/bin/sh
# Uncomment the following two lines for normal desktop:
# unset SESSION_MANAGER
# exec /etc/X11/xinit/xinitrc[-x / etc / vnc / xstartup] && exec / etc / vnc / xstartup
[-r $ HOME / .Xresources] && xrdb $ HOME / .Xresources
xsetroot الصلبة الرمادي
vncconfig -iconic &
x-terminal-emulator -geometry 80x24 + 10 + 10 -ls-title "$ VNCDESKTOP Desktop" &
مدير نوافذلوحة جنوم و
جنوم-إعدادات-الخفي &
metacity و
نوتيلوس و - إذا أجريت أي تغييرات ، فاحفظ الإعدادات عن طريق الضغط على مفتاح Ctrl + O.
- الخروج من الملف عن طريق الضغط على Ctrl + X.
- بالإضافة إلى ذلك ، يجب عليك أيضًا إعادة توجيه المنافذ لتوفير الوصول عن بُعد.
iptables -A INPUT -p tcp --dport 5901 -j ACCEPTالأمرiptables -A INPUT -p tcp --dport 5901 -j ACCEPTعلى إنجاز هذه المهمة. - بعد المقدمة ، احفظ الإعدادات عن طريق كتابة
iptables-save.
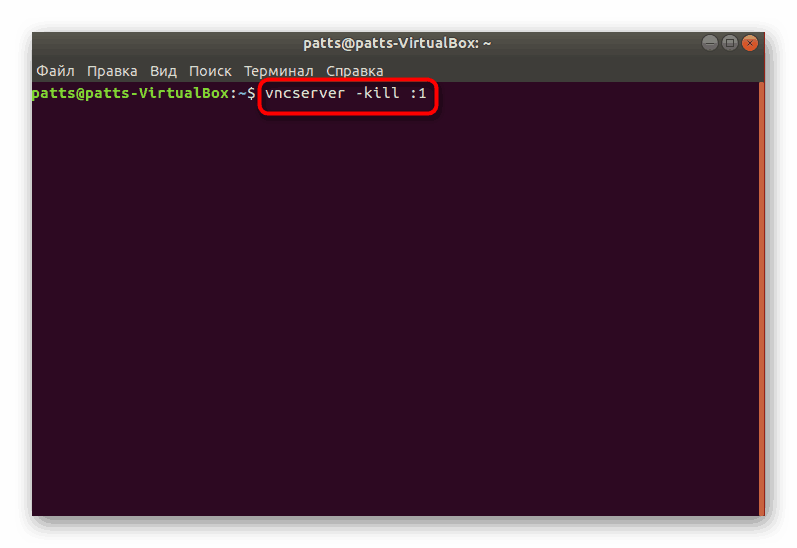
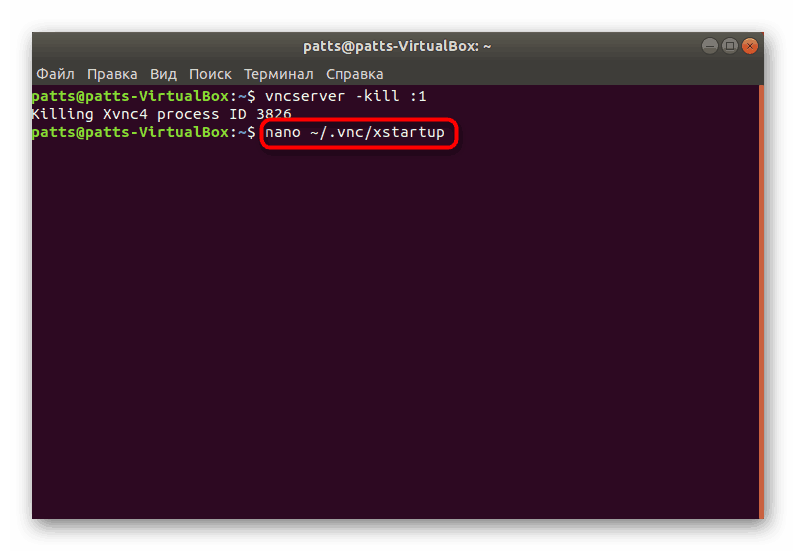
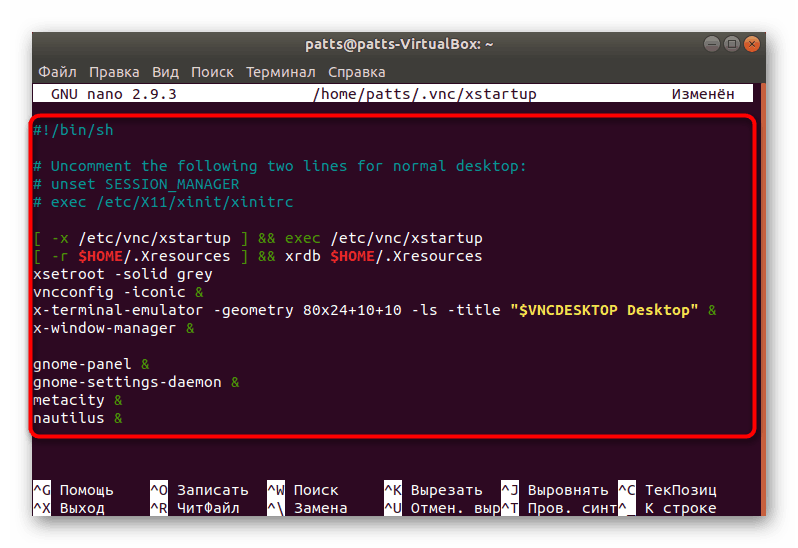
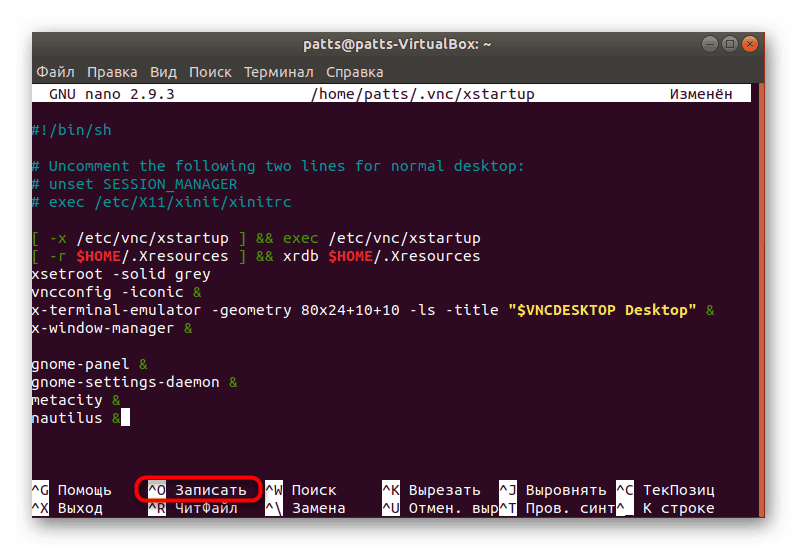
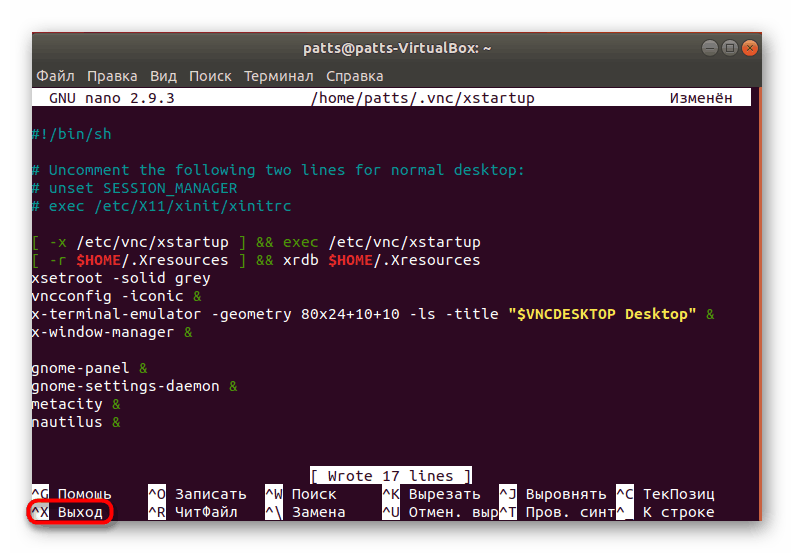
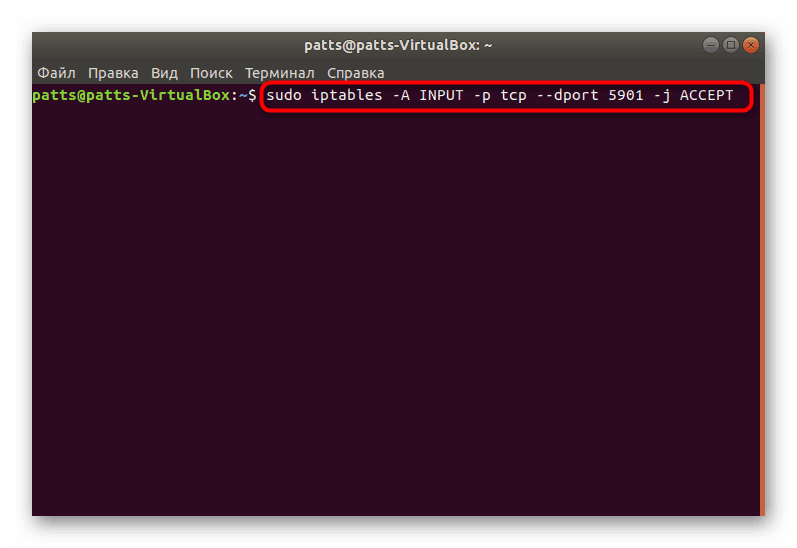
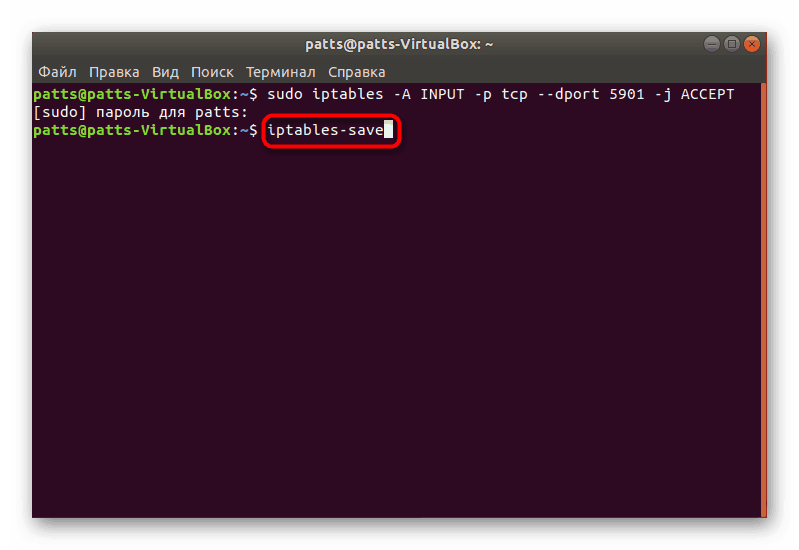
الخطوة 4: التحقق من تشغيل خادم VNC
الخطوة الأخيرة هي التحقق من خادم VNC المثبّت والمكوّن أثناء العمل. سنستخدم أحد التطبيقات لإدارة أجهزة سطح المكتب عن بُعد لهذا الغرض. نقترح التعرف على التثبيت والبدء في المزيد.
- تحتاج أولاً إلى بدء تشغيل الخادم نفسه عن طريق كتابة
vncserver. - تأكد من أن العملية صحيحة.
- ابدأ في إضافة تطبيق Remmina من مستودع المستخدم. للقيام بذلك ، اكتب
sudo apt-add-repository ppa:remmina-ppa-team/remmina-nextفي وحدة التحكمsudo apt-add-repository ppa:remmina-ppa-team/remmina-next. - اضغط على Enter لإضافة حزم جديدة إلى النظام.
- بعد اكتمال التثبيت ، تحتاج إلى تحديث تحديث مكتبات النظام
sudo apt update. - الآن يبقى فقط بناء أحدث إصدار من البرنامج من خلال الأمر
sudo apt install remmina remmina-plugin-rdp remmina-plugin-secret. - تأكيد العملية لتثبيت ملفات جديدة.
- يمكن إطلاق Remmina عبر القائمة من خلال النقر على الأيقونة المقابلة.
- يبقى فقط اختيار تقنية VNC وتسجيل عنوان IP المطلوب والاتصال بسطح المكتب.
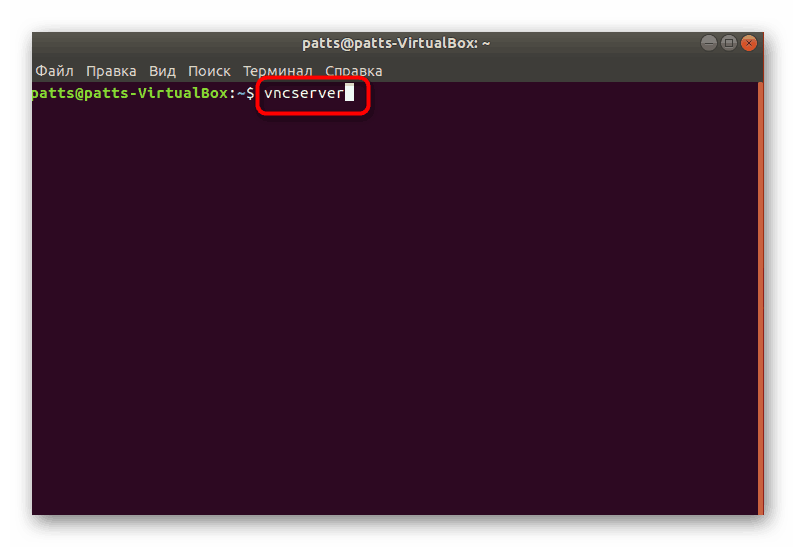
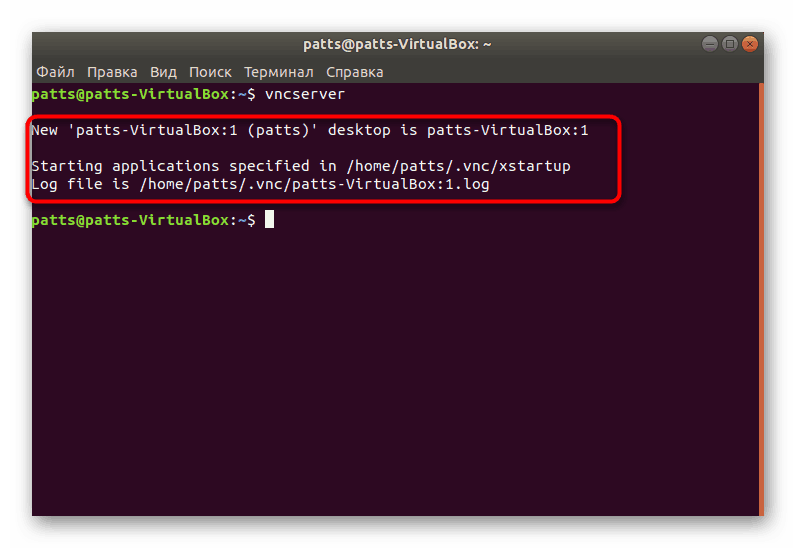
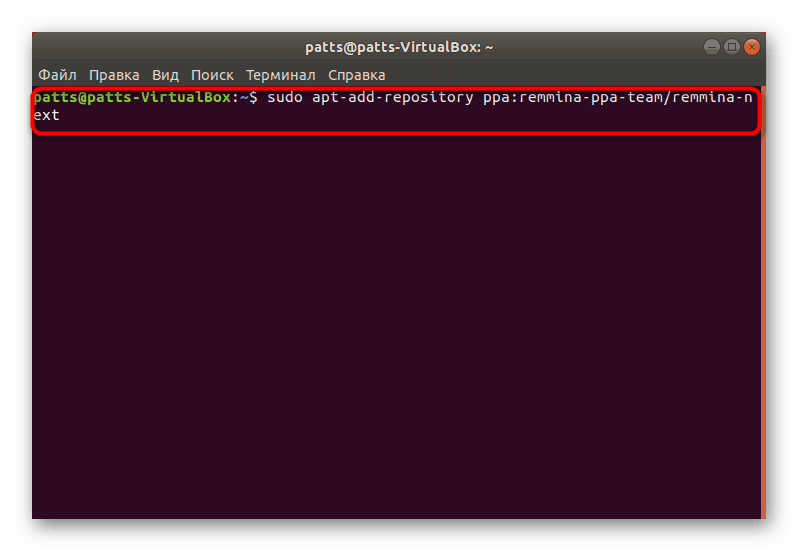
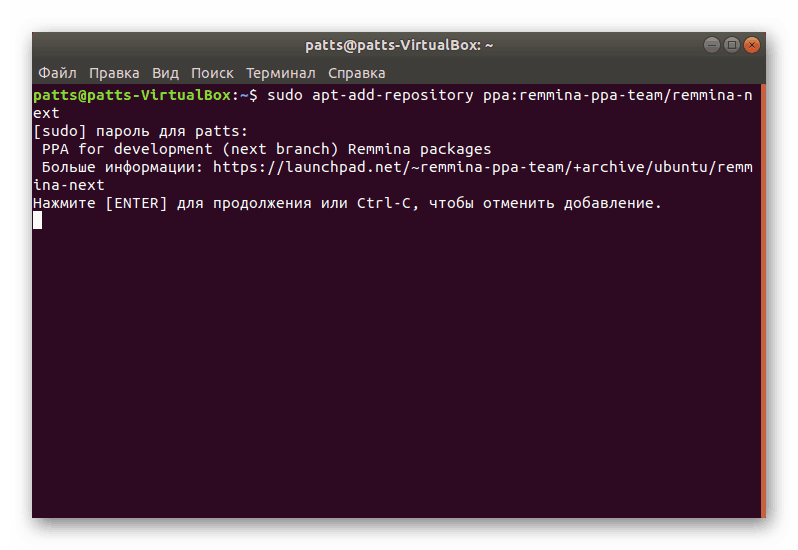
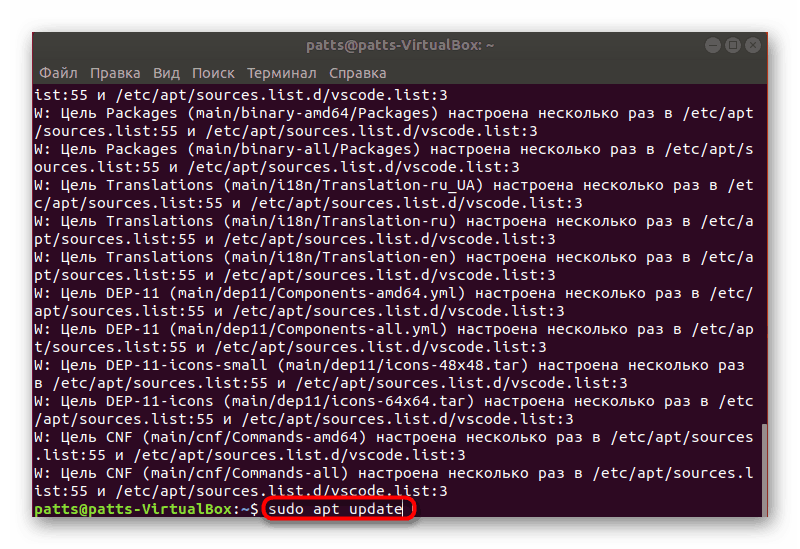
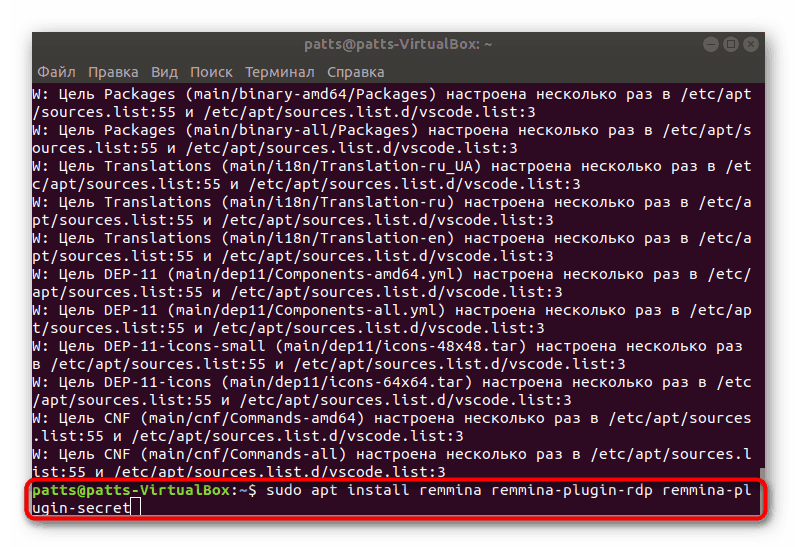
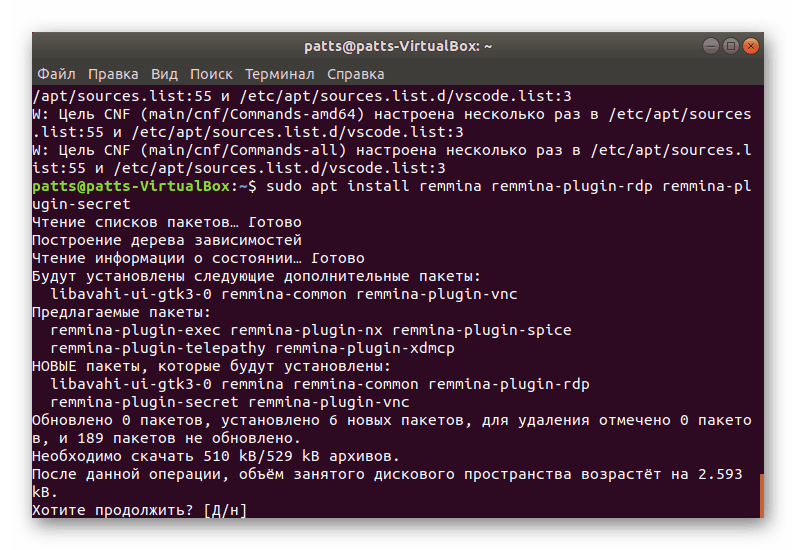


بالطبع ، للاتصال بهذه الطريقة ، يحتاج المستخدم إلى معرفة عنوان IP الخارجي للكمبيوتر الثاني. لتحديد هذا ، هناك خدمات خاصة عبر الإنترنت أو أدوات مساعدة إضافية تضاف إلى أوبونتو. يمكن العثور على معلومات مفصلة حول هذا الموضوع في الوثائق الرسمية من مطوري نظام التشغيل.
أنت الآن على دراية بجميع الخطوات الأساسية التي تحتاج إلى تنفيذها لتثبيت وتكوين خادم VNC لتوزيع Ubuntu على غلاف Gnome.