تثبيت خادم SSH في أوبونتو
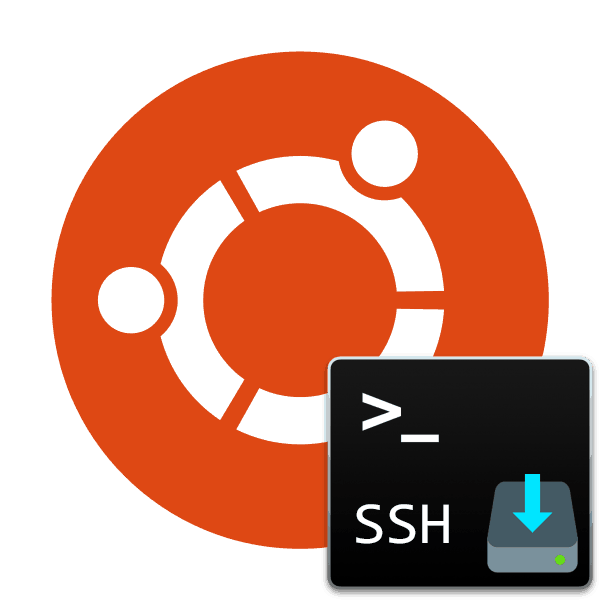
يستخدم SSH لتوفير اتصال آمن بجهاز كمبيوتر ، والذي يسمح بالتحكم عن بعد ليس فقط من خلال نظام التشغيل shell ، ولكن أيضًا من خلال قناة مشفرة. في بعض الأحيان ، يحتاج مستخدمو نظام التشغيل Ubuntu إلى تثبيت خادم SSH على أجهزة الكمبيوتر الخاصة بهم لأي غرض من الأغراض. لذلك ، نقترح التعرف على هذه العملية بالتفصيل ، بعد دراسة ليس فقط إجراء التحميل ، ولكن أيضًا تحديد المعلمات الرئيسية.
محتوى
تثبيت خادم SSH في أوبونتو
تتوفر مكونات SSH للتنزيل من خلال المستودع الرسمي ، لأننا سننظر في مثل هذه الطريقة فقط ، فهي الأكثر ثباتًا وموثوقية ، ولا تسبب صعوبات للمستخدمين المبتدئين. لقد قسمنا العملية برمتها إلى خطوات لتسهيل عملية التنقل عبر الإرشادات. لنبدأ من البداية.
الخطوة 1: تنزيل وتثبيت خادم SSH
سنقوم بتنفيذ المهمة من خلال "المحطة الطرفية" باستخدام مجموعة الأوامر الرئيسية. ليس من الضروري امتلاك معرفة أو مهارات إضافية ، فستتلقى وصفًا تفصيليًا لكل إجراء وكل الأوامر اللازمة.
- قم بتشغيل وحدة التحكم عن طريق القائمة أو عن طريق الضغط على مجموعة Ctrl + Alt + T.
- ابدأ فورًا في تنزيل ملفات الخادم من المستودع الرسمي. للقيام بذلك ، أدخل
sudo apt install openssh-server، ثم اضغط على مفتاح Enter . - نظرًا لأننا نستخدم بادئة sudo (تنفيذ إجراء نيابة عن المستخدم الخارق) ، فستحتاج إلى إدخال كلمة مرور لحسابك. لاحظ أن الأحرف لا تظهر عند الدخول.
- سيتم إخطارك بتنزيل قدر معين من المحفوظات وتأكيد الإجراء عن طريق تحديد الخيار D.
- بشكل افتراضي ، يتم تثبيت العميل مع الخادم ، ولكن لن يكون ضروريًا التأكد من توفره من خلال محاولة إعادة تثبيته باستخدام
sudo apt-get install openssh-client.
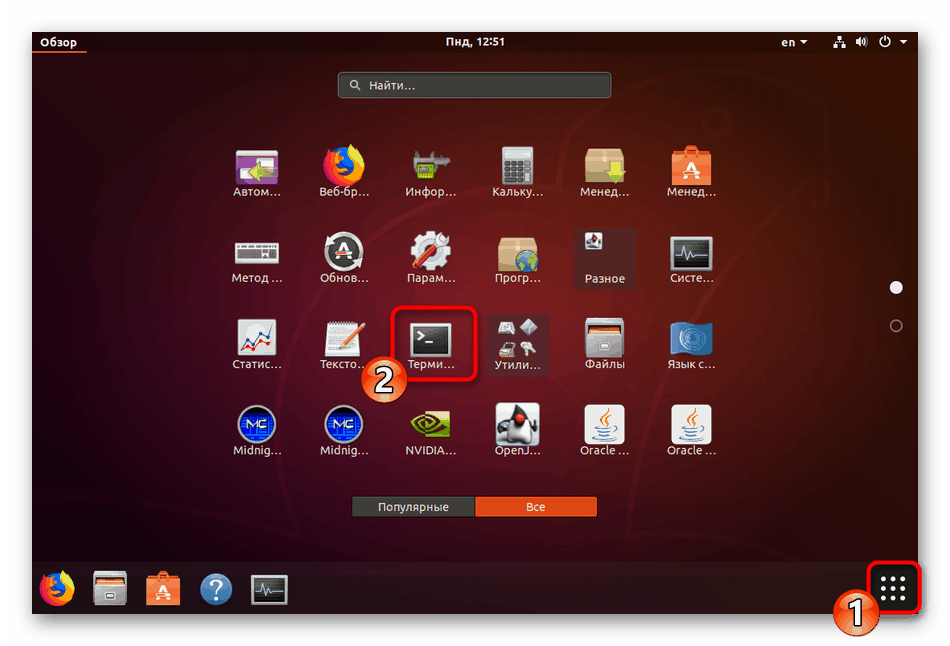
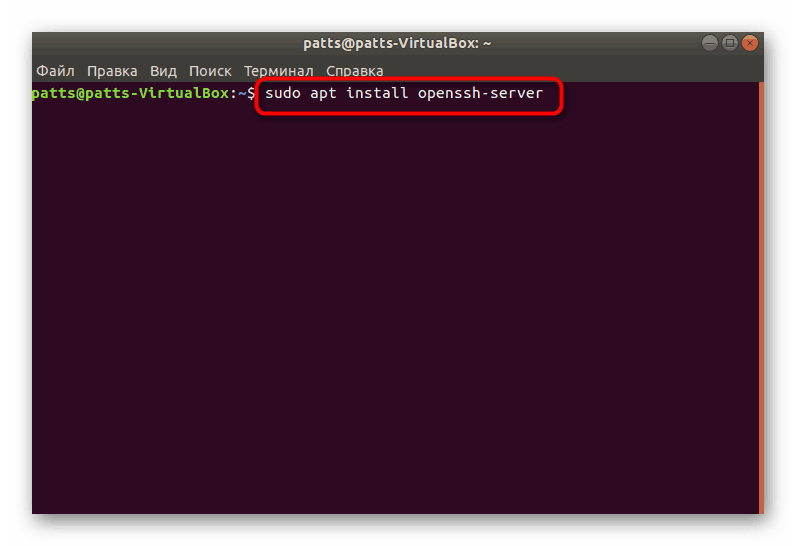
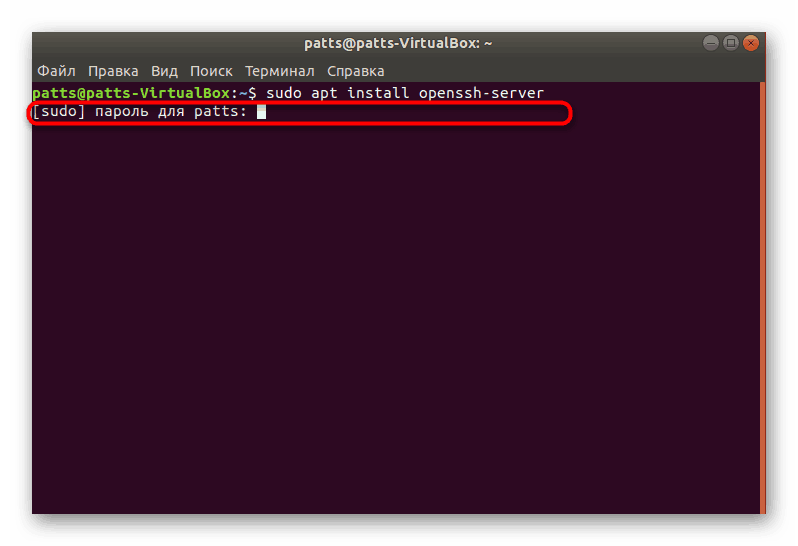
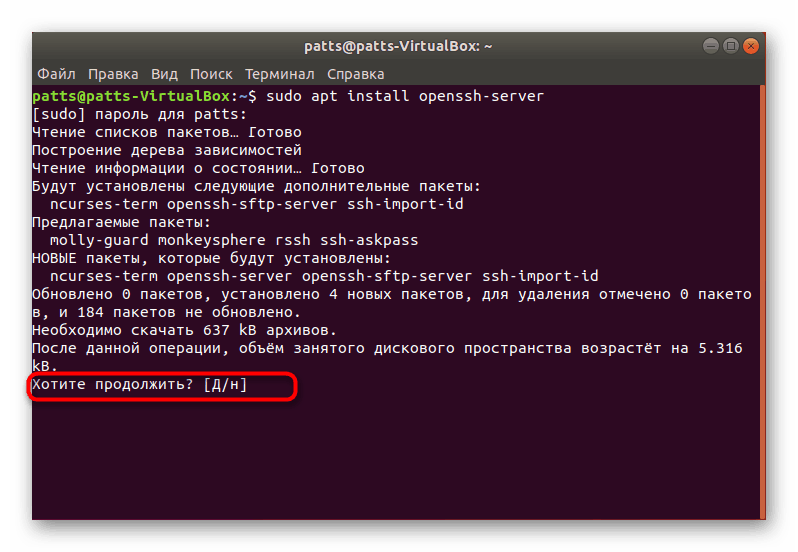
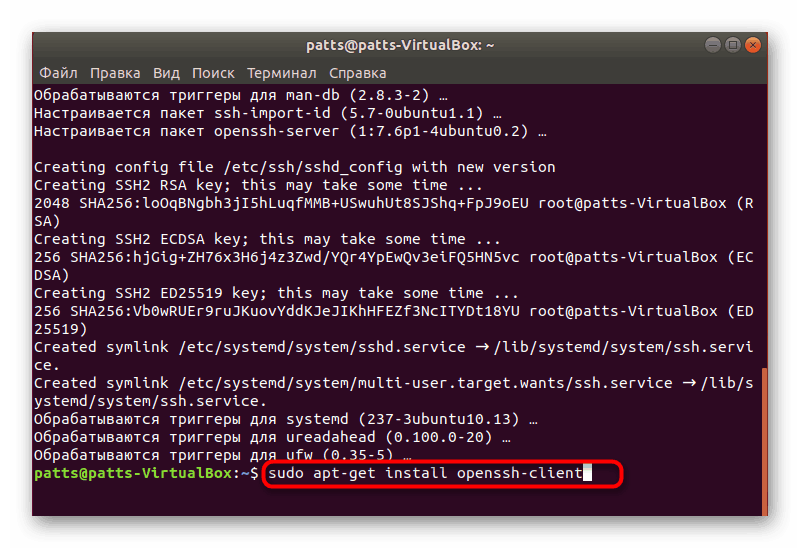
سيكون خادم SSH متاحًا للتفاعل معه مباشرةً بعد إضافة جميع الملفات بنجاح إلى نظام التشغيل ، ولكن يجب أيضًا تكوينه لضمان التشغيل الصحيح. ننصحك بالتعرف على الخطوات التالية.
الخطوة 2: التحقق من تشغيل الخادم
بادئ ذي بدء ، دعونا نتأكد من تطبيق الإعدادات القياسية بشكل صحيح ، وأن خادم SSH يستجيب للأوامر الأساسية وينفذها بشكل صحيح ، لذلك تحتاج إلى:
- تشغيل وحدة التحكم وتسجيل
sudo systemctl enable sshdلإضافة الخادم إلىsudo systemctl enable sshdأوبونتو ، إذا لم يحدث هذا فجأة تلقائيا بعد التثبيت. - إذا لم تكن بحاجة إلى تشغيل الأداة مع نظام التشغيل ،
sudo systemctl disable sshdبإزالتها من بدء التشغيل عن طريق إدخالsudo systemctl disable sshd. - الآن دعونا نتحقق من كيفية إجراء الاتصال بالكمبيوتر المحلي. استخدم الأمر
ssh localhost( المضيف المحلي هو عنوان جهاز الكمبيوتر المحلي الخاص بك). - قم بتأكيد استمرار الاتصال من خلال تحديد خيار yes .
- في حالة التنزيل الناجح ، ستتلقى شيئًا كهذا ، كما ترى في لقطة الشاشة التالية. تحقق من الحاجة للاتصال بالعنوان
0.0.0.0، والذي يعمل بمثابة IP الافتراضي للشبكة المحددة للأجهزة الأخرى. للقيام بذلك ، أدخل الأمر المناسب واضغط على Enter . - مع كل اتصال جديد ، ستحتاج إلى تأكيده.
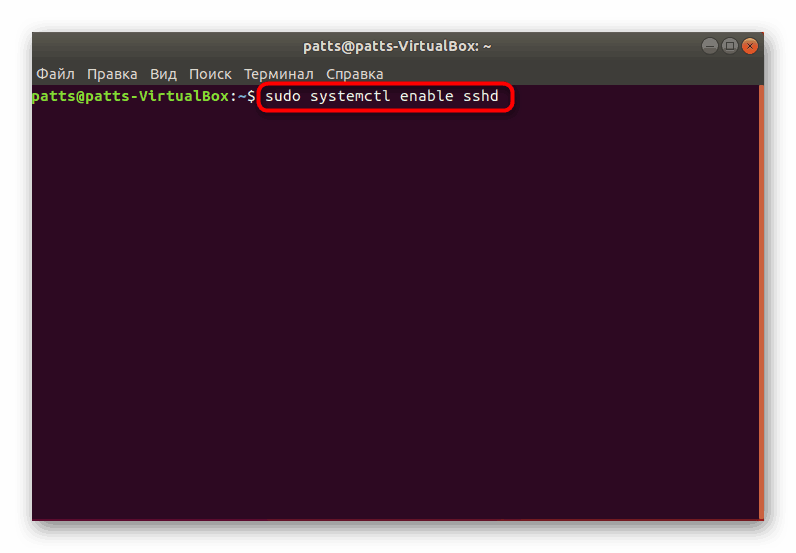
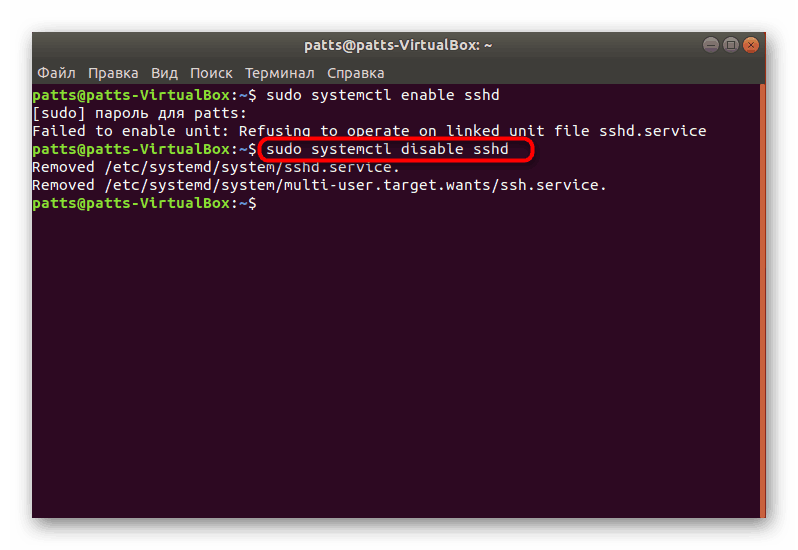
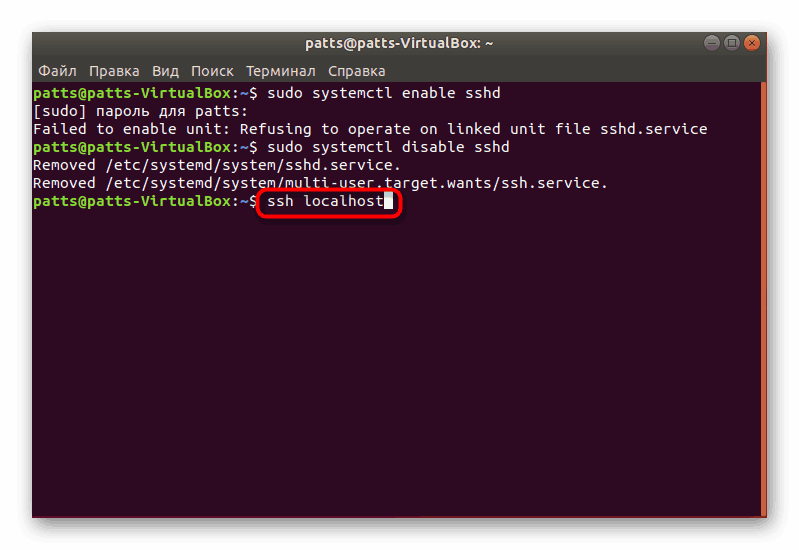
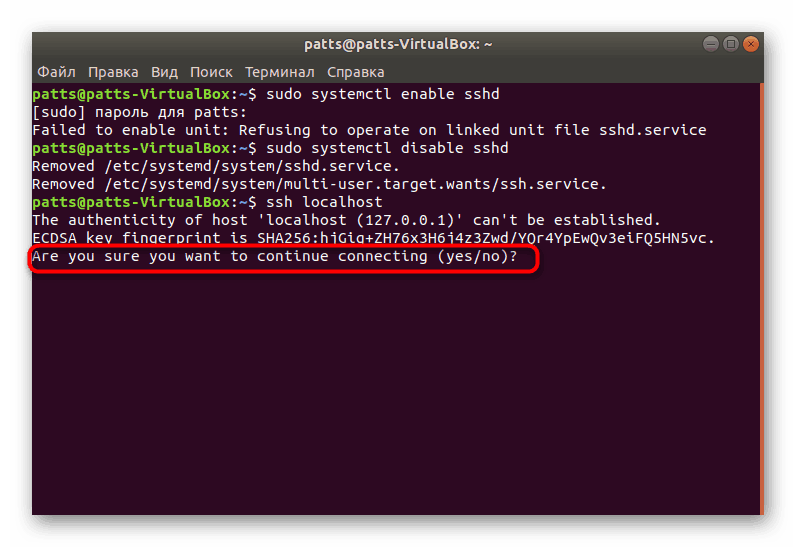
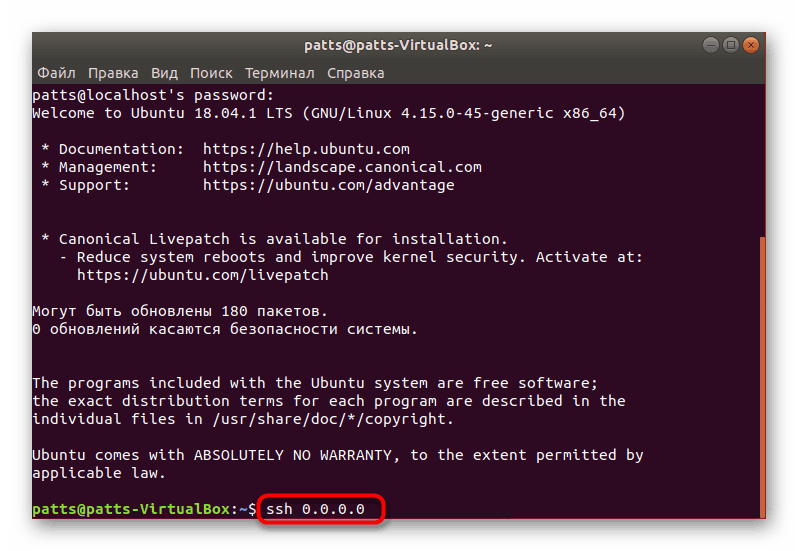
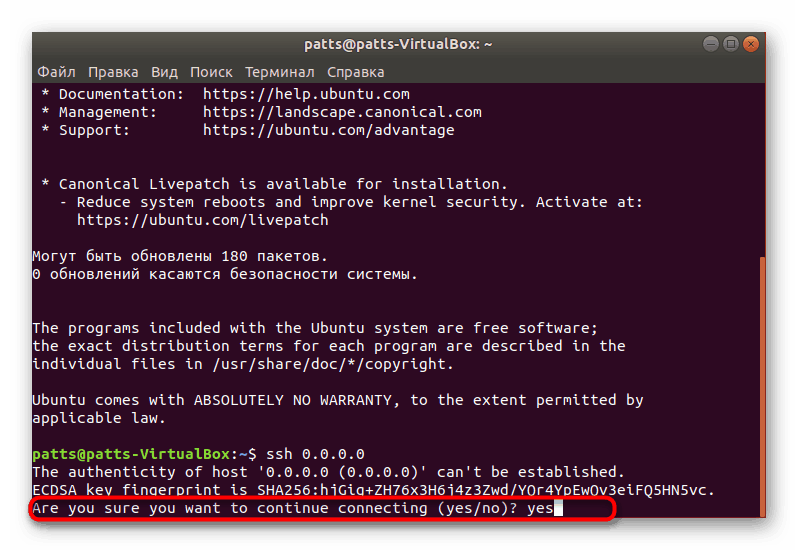
كما ترون ، يتم استخدام الأمر ssh للاتصال بأي كمبيوتر. إذا كنت بحاجة إلى الاتصال بجهاز آخر ، فما عليك سوى تشغيل الجهاز وإدخال الأمر بتنسيق ssh имя_пользователя@ip_адрес .
الخطوة 3: تحرير ملف التكوين
يتم إجراء جميع الإعدادات الإضافية لبروتوكول SSH من خلال ملف تكوين خاص عن طريق تغيير السلاسل والقيم. لن نركز على جميع النقاط ، علاوة على ذلك ، معظمها فردي فقط لكل مستخدم ، وسنعرض فقط الإجراءات الرئيسية.
- بادئ ذي بدء ، احفظ نسخة احتياطية من ملف التكوين للوصول إليه أو استعادة حالة SSH الأصلية في حالة حدوث أي شيء. في وحدة التحكم ، أدخل الأمر
sudo cp /etc/ssh/sshd_config /etc/ssh/sshd_config.original. - ثم الثاني:
sudo chmod aw /etc/ssh/sshd_config.original. - قم بتشغيل ملف التكوين عبر
sudo vi /etc/ssh/sshd_config. مباشرة بعد الدخول سيتم إطلاقه وسترى محتواه ، كما هو موضح في الصورة أدناه. - هنا يمكنك تغيير المنفذ المستخدم ، والذي من الأفضل دائمًا القيام به لضمان أمان الاتصال ، ثم يمكن تعطيل تسجيل الدخول نيابة عن المستخدم الخارق (PermitRootLogin) وتمكين تنشيط المفتاح (PubkeyAuthentication). عند الانتهاء من التحرير ، اضغط على المفتاح : ( إزاحة + ؛ على لوحة المفاتيح اللاتينية) وأضف الحرف
wلحفظ التغييرات. - يتم إنهاء الملف بنفس الطريقة ،
qاستخدامqفقط بدلاً منw. - تذكر إعادة تشغيل الخادم عن طريق كتابة
sudo systemctl restart ssh. - بعد تغيير المنفذ النشط ، تحتاج إلى إصلاحه في العميل. يتم ذلك عن طريق تحديد
ssh -p 2100 localhost، حيث 2100 هو رقم المنفذ الذي تم استبداله. - إذا كان لديك جدار حماية مكوّن ، فيجب استبداله أيضًا:
sudo ufw allow 2100. - ستتلقى إخطارًا بأنه قد تم تحديث جميع القواعد.
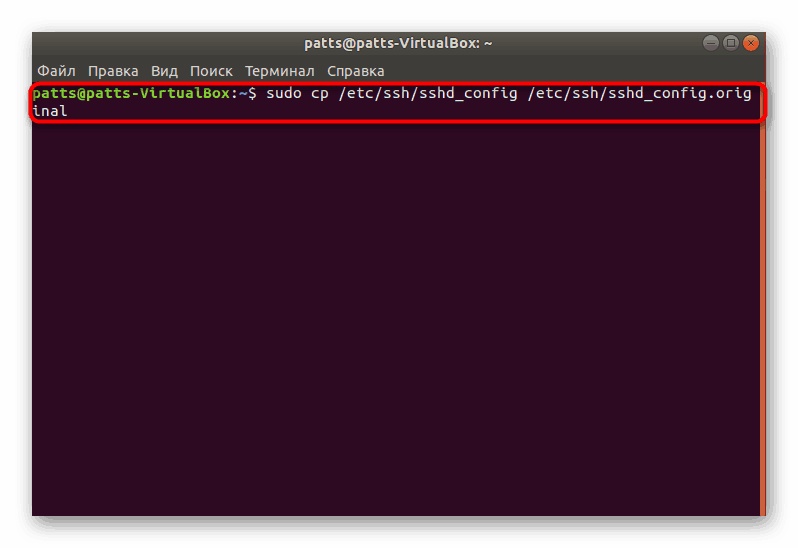
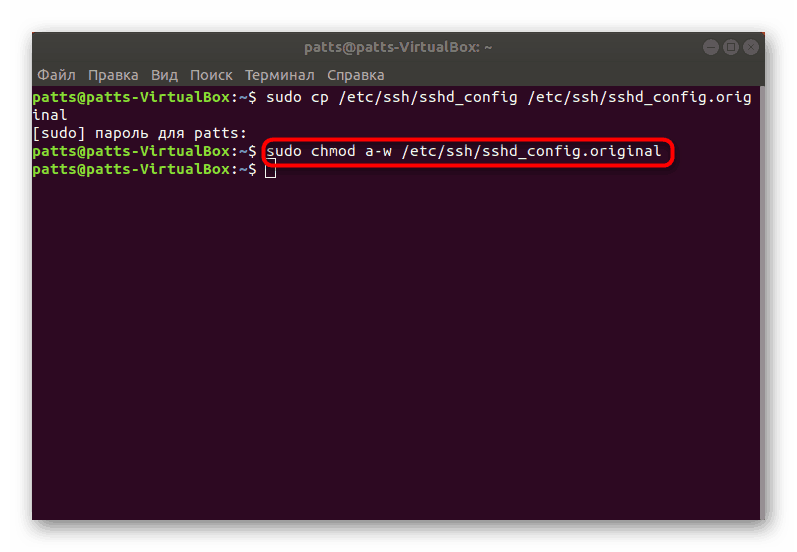
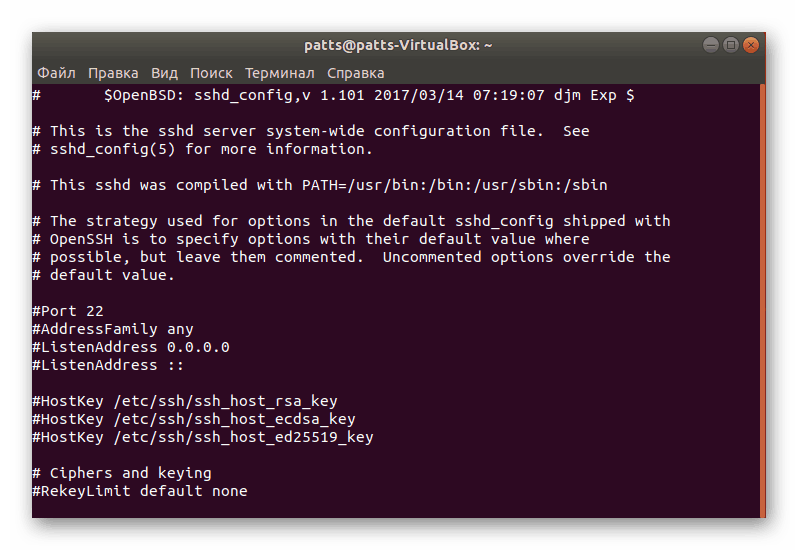
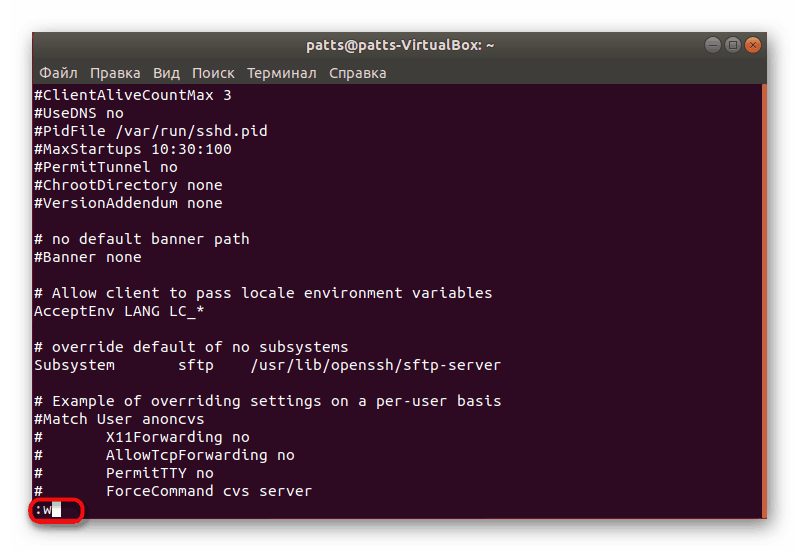
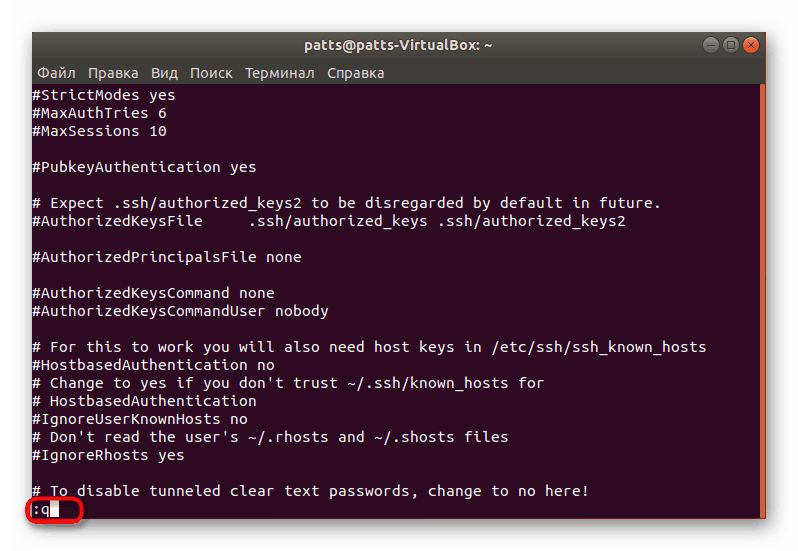
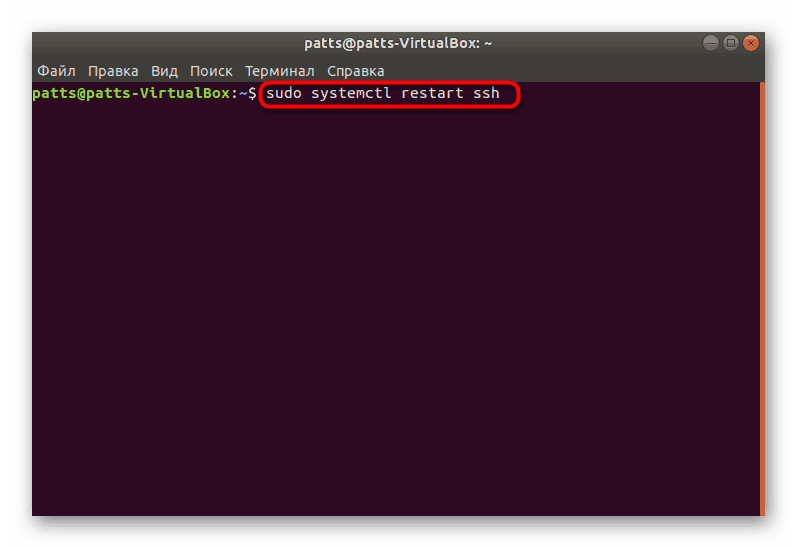
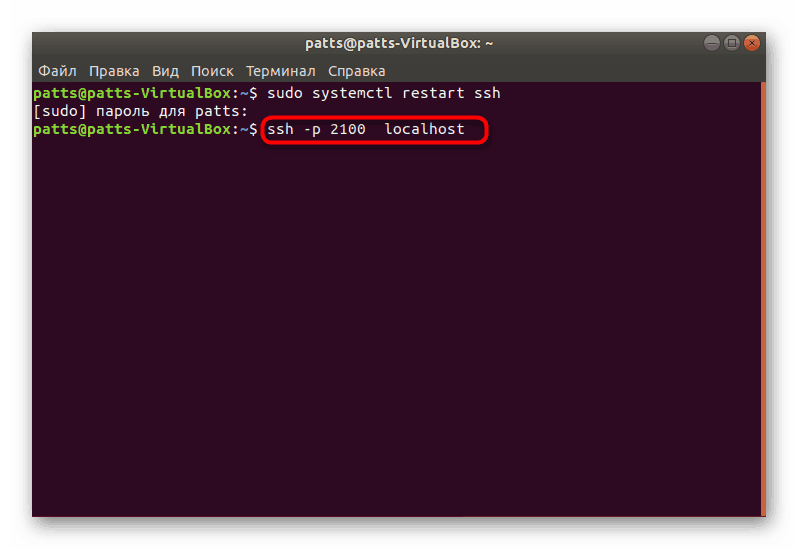
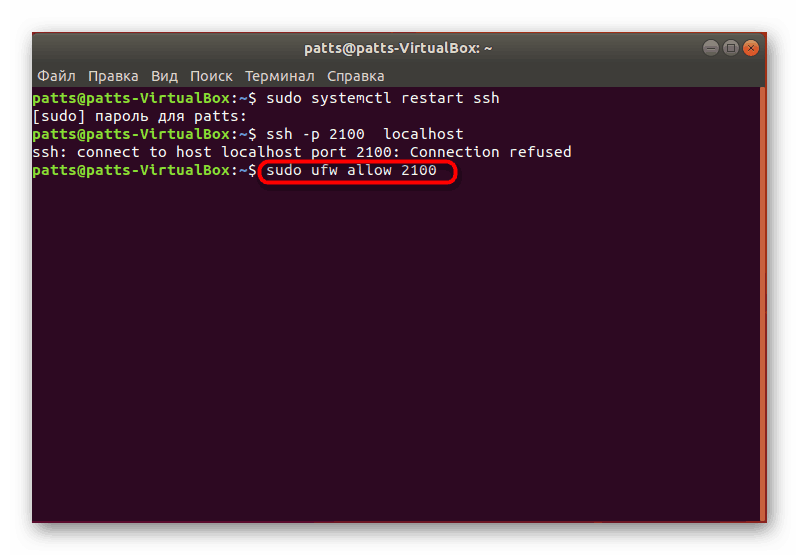
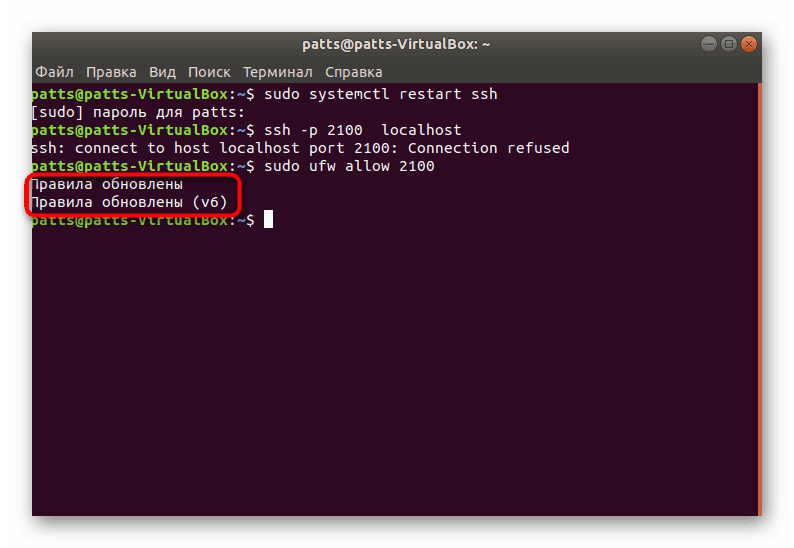
أنت حر في التعرف على المعايير الأخرى من خلال قراءة الوثائق الرسمية. هناك نصائح حول تغيير كل العناصر للمساعدة في تحديد القيم التي يجب عليك اختيارها شخصيًا.
الخطوة 4: إضافة المفاتيح
عند إضافة مفاتيح SSH ، يتم فتح التفويض بين جهازين دون الحاجة إلى إدخال كلمة مرور مسبقًا. تتم إعادة ترتيب عملية تحديد الهوية لقراءة المفتاح السري والمفتاح العام.
- افتح وحدة تحكم وقم بإنشاء مفتاح عميل جديد عن طريق كتابة
ssh-keygen -t dsa، ثم قم بتعيين اسم للملف وحدد كلمة المرور للوصول. - بعد ذلك ، سيتم حفظ المفتاح العمومي وسيتم إنشاء صورة سرية. على الشاشة سترى مظهره.
- يبقى فقط نسخ الملف الذي تم إنشاؤه إلى كمبيوتر آخر من أجل قطع الاتصال من خلال كلمة مرور. استخدم الأمر
ssh-copy-id username@remotehost، حيث username @ remotehost هو اسم الكمبيوتر البعيد وعنوان IP الخاص به.
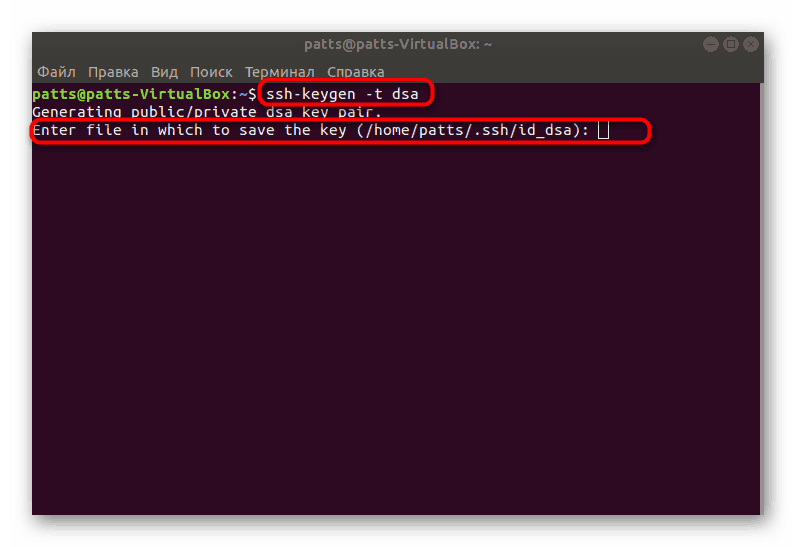
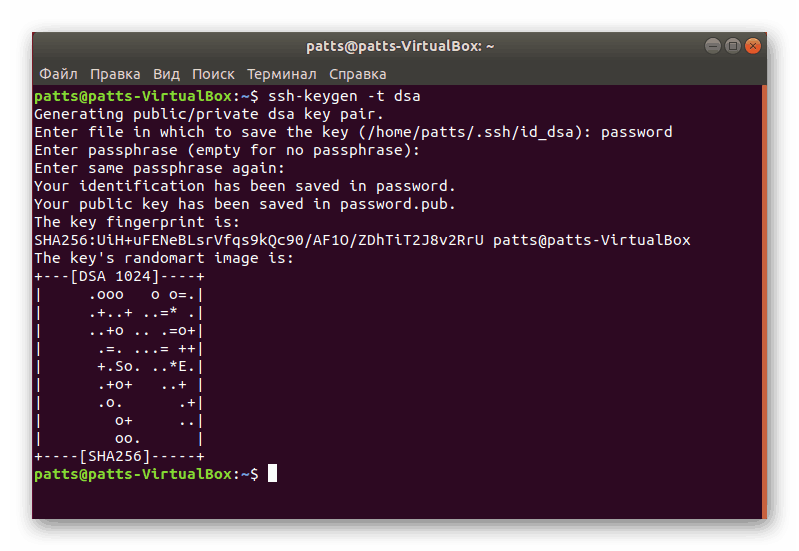
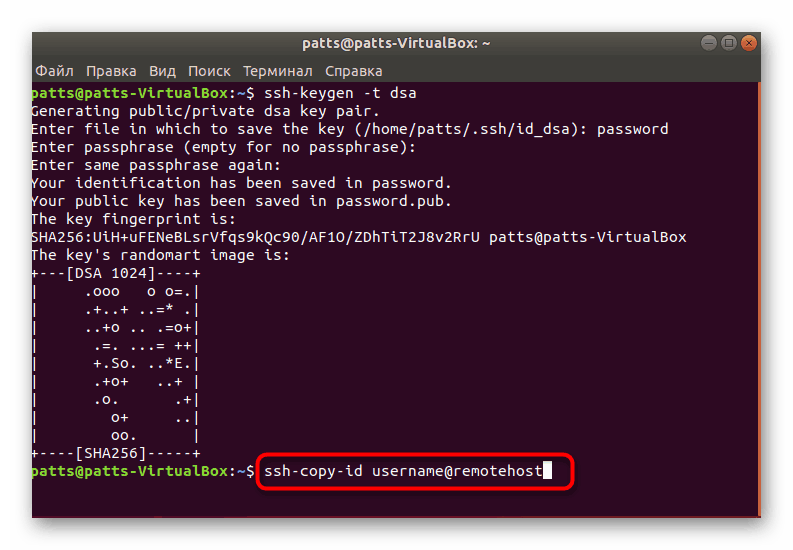
يبقى فقط إعادة تشغيل الخادم والتحقق من أنه يعمل بشكل صحيح من خلال المفتاح العام والخاص.
هذا يكمل تثبيت خادم SSH وتكوينه الأساسي. إذا أدخلت جميع الأوامر بشكل صحيح ، فلن تحدث أية أخطاء أثناء تنفيذ المهمة. في حالة وجود أي مشكلة في الاتصال بعد الإعداد ، حاول إزالة SSH من بدء التشغيل لحل المشكلة (اقرأ عنها في الخطوة 2 ).