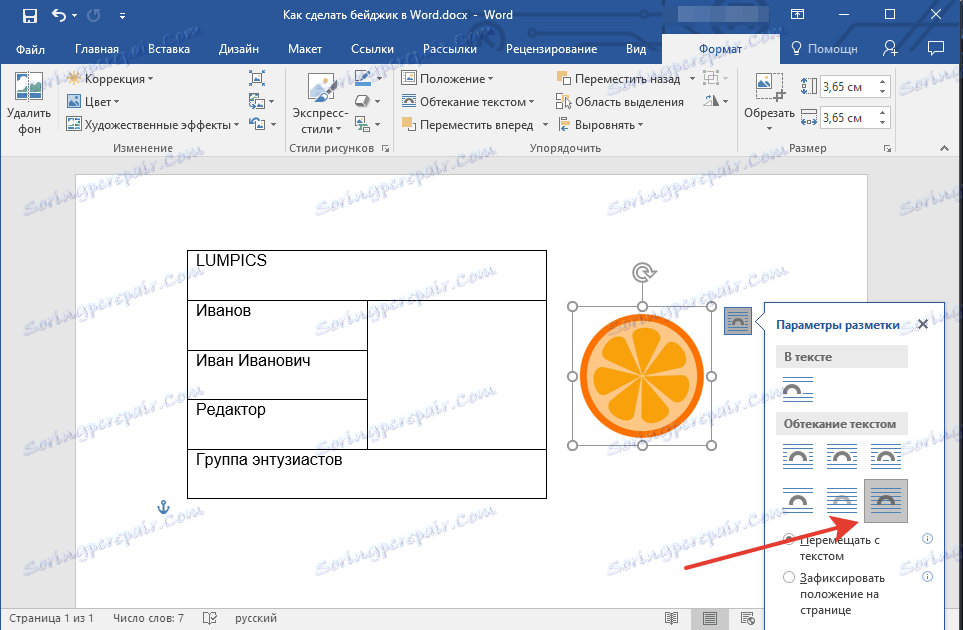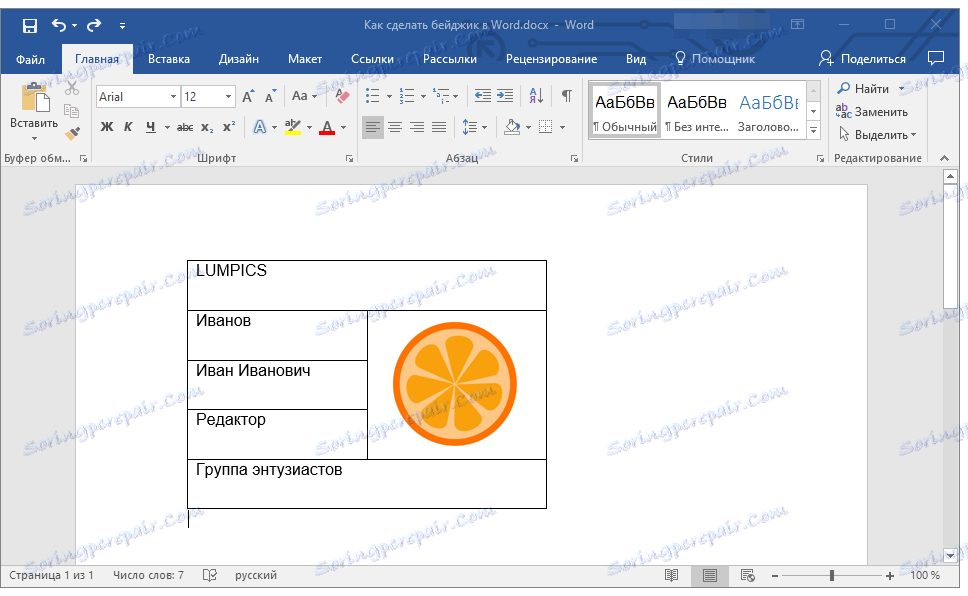خلق شارة في مايكروسوفت وورد
في معظم الحالات ، يتم إنشاء مستندات نصية على مرحلتين - وهي الكتابة وإعطاء نموذج جميل وسهل القراءة. يتم تنفيذ العمل في معالج النصوص الكامل الميزات MS Word وفقًا لنفس المبدأ - أولاً تتم كتابة النص ، ثم يتم تنفيذ التنسيق الخاص به.
بشكل ملحوظ خفض الوقت الذي يقضيه في المرحلة الثانية هي قوالب مصممة ، والتي في نسلها ، وقد أدرجت مايكروسوفت بالفعل الكثير. تتوفر مجموعة كبيرة من القوالب في البرنامج بشكل افتراضي ، بل أكثر على الموقع الرسمي Office.com ، حيث يمكنك بالتأكيد العثور على قالب لأي موضوع يثير اهتمامك.
في المقالة المعروضة بواسطة الرابط أعلاه ، يمكنك أن ترى كيف يمكنك إنشاء قالب المستند بنفسك واستخدامه في المستقبل للراحة. أدناه سننظر بالتفصيل في أحد الموضوعات ذات الصلة - إنشاء شارة في Word وحفظها كقالب. يمكنك القيام بذلك بطريقتين.
محتوى
إنشاء شارة استنادًا إلى قالب جاهز
إذا لم تكن لديك الرغبة في الخوض في جميع تفاصيل السؤال وأنت لست مستعدًا لإضاعة وقتك الشخصي (بالمناسبة ، ليس أكثر من اللازم) لإنشاء شارة مستقلة ، نوصيك بالانتقال إلى القوالب الجاهزة. للقيام بهذا ، اتبع الخطوات التالية:
1. افتح Microsoft Word وطبقًا للإصدار الذي تستخدمه ، اتبع الخطوات التالية:
- العثور على قالب مناسب في صفحة البداية (الفعلية لبرنامج Word 2016) ؛
- انتقل إلى قائمة "ملف" ، افتح قسم "إنشاء" وابحث عن قالب مناسب (للإصدارات السابقة من البرنامج).

ملاحظة: إذا لم تتمكن من العثور على قالب مناسب ، فابدأ بإدخال كلمة "شارة" في مربع البحث أو افتح القسم باستخدام قوالب "البطاقات". ثم حدد الشخص الذي يناسبك من نتائج البحث. بالإضافة إلى ذلك ، فإن معظم نماذج بطاقات العمل مناسبة لإنشاء شارة.
2. انقر فوق القالب الذي تريده وانقر فوق "إنشاء" .
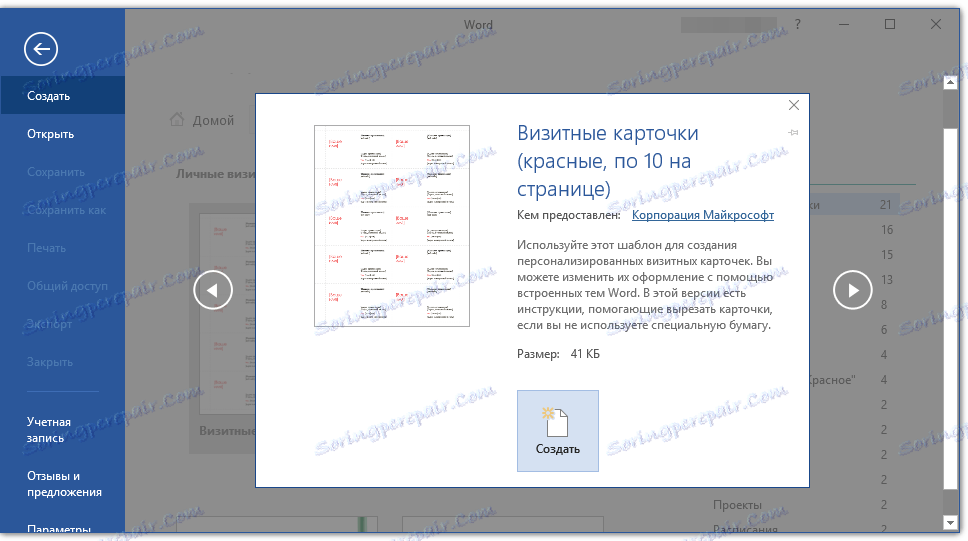
ملاحظة: يعتبر استخدام القوالب أمرًا ملائمًا نظرًا لأنه ، في الغالب ، توجد على الصفحة بضع قطع فقط. لذلك ، يمكنك إنشاء نسخ متعددة من شارة واحدة أو إنشاء عدة شارات فريدة (للموظفين مختلفين).
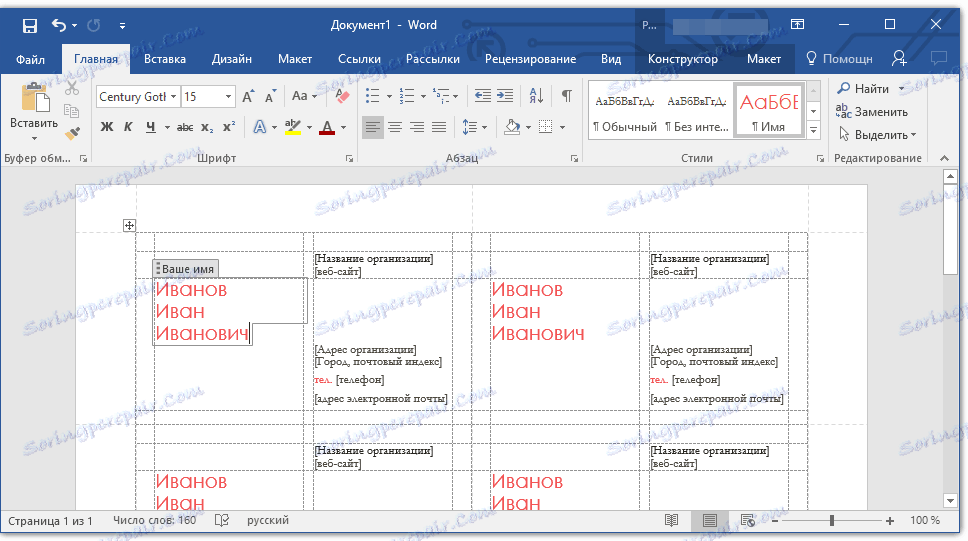
3. سيتم فتح القالب في مستند جديد. غيّر البيانات القياسية في حقول القالب إلى الحقول ذات الصلة بك. للقيام بذلك ، قم بتعيين المعلمات التالية:
- الاسم ، الاسم ، الاعالة ؛
- مكتب.
- شركة.
- صورة (اختياري) ؛
- نص إضافي (اختياري).
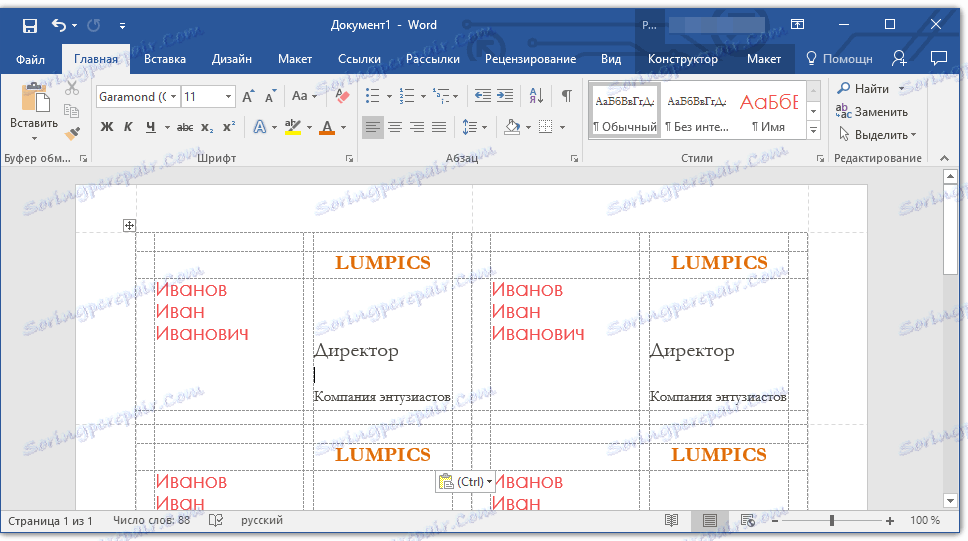
الدرس: كيفية إدراج صورة في كلمة
ملاحظة: لا يمثل إدراج صورة بالضرورة خيارًا للشارة. قد لا يكون متاحًا على الإطلاق أو يمكنك إضافة شعار شركة بدلاً من صورة. لمزيد من التفاصيل حول كيفية إضافة صورة إلى الشارة ، يمكنك القراءة في الجزء الثاني من هذه المقالة.
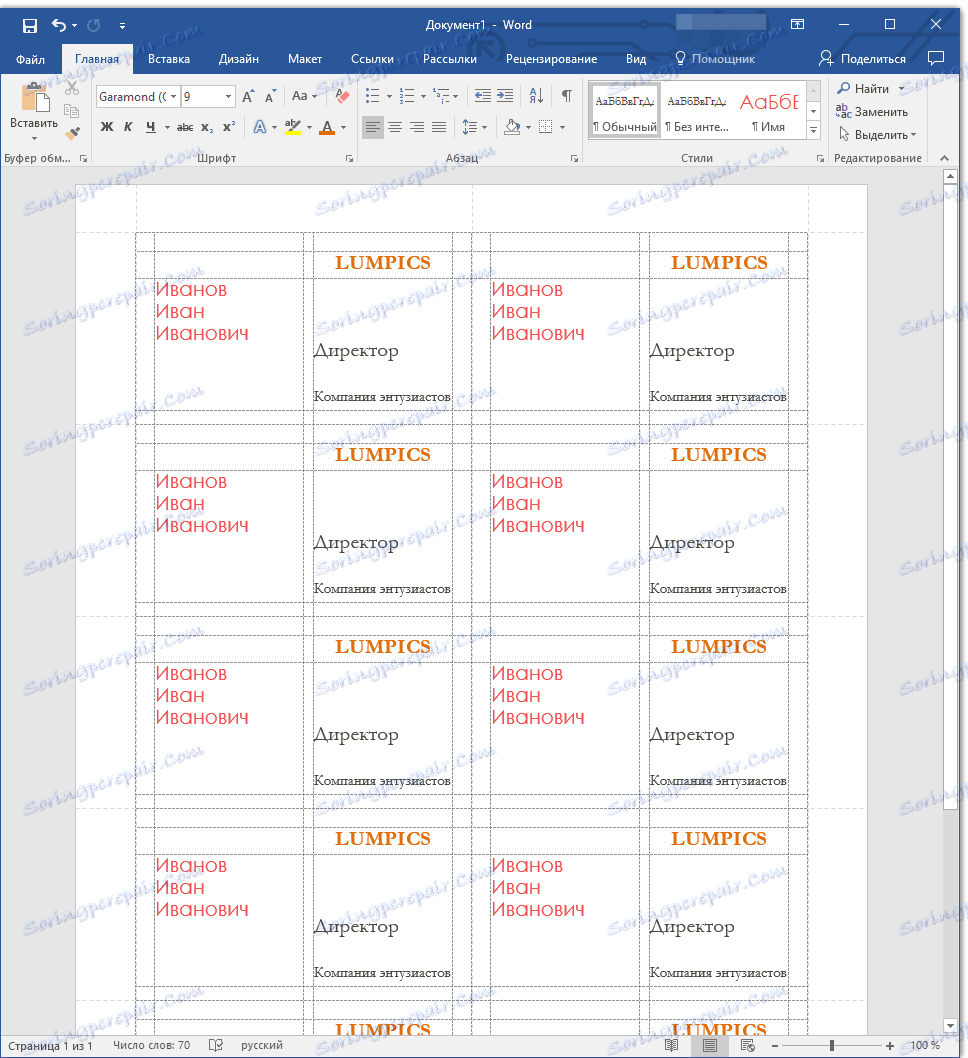
بعد إنشاء شارتك ، احفظها وطباعتها على الطابعة.
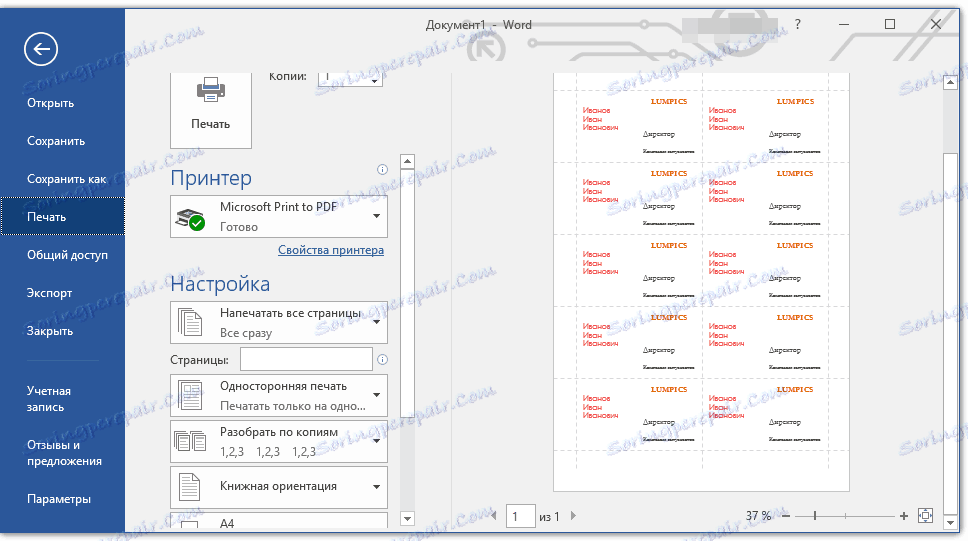
ملاحظة: لا تتم طباعة الحدود المنقطة التي قد تكون موجودة في القالب.
تذكر أنه بطريقة مماثلة (باستخدام القوالب) ، يمكنك أيضًا إنشاء تقويم وبطاقة أعمال وبطاقة تهنئة وغير ذلك الكثير. حول كل هذا يمكنك أن تقرأ على موقعنا.
كيف تصنع كلمة؟
التقويم
بطاقة العمل
بطاقة معايدة
نموذج الشركة
خلق شارة يدويا
إذا لم تكن راضياً عن القوالب الجاهزة أو إذا كنت ترغب فقط في إنشاء شارة بنفسك في Word ، فمن الواضح أنك مهتم بالإرشادات أدناه. كل ما عليك فعله هو إنشاء جدول صغير وتعبئته بشكل صحيح.
1. أولاً ، فكر في المعلومات التي تريد وضعها على الشارة وحساب عدد السطور التي تحتاج إليها لهذا الغرض. الأعمدة ، على الأرجح ، سوف تكون اثنين (المعلومات النصية والصورة أو الصورة).
لنفترض أن المعلومات التالية موضحة على الشارة:
- اسم ، واسم ، وعائلي (اثنان أو ثلاثة أسطر) ؛
- مكتب.
- شركة.
- نص إضافي (اختياري ، حسب تقديرك).
نحن لا نحسب الصورة للخط ، لأنه سيكون على الجانب ، مع الأخذ في عدة أسطر ، التي اخترتها لنا تحت النص.
ملاحظة: الصورة على الشارة هي نقطة خلافية ، وفي كثير من الحالات لا تكون مطلوبة على الإطلاق. نحن نعتبر هذا كمثال. لذا ، من الممكن تمامًا في المكان الذي نعرض فيه وضع الصورة ، سيريد شخص آخر وضع شعار الشركة على سبيل المثال.
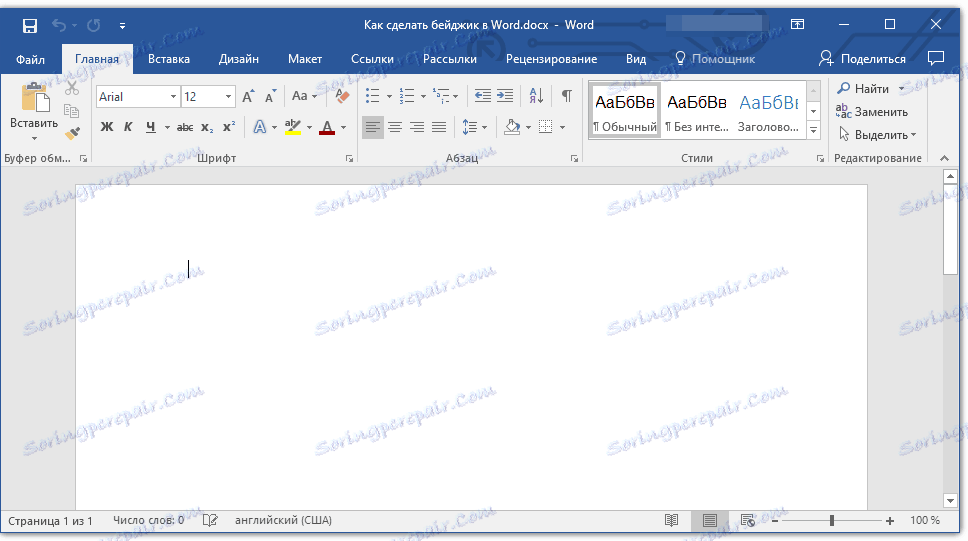
على سبيل المثال ، نكتب في سطر واحد لقبًا ، تحته في سطر آخر اسمًا وعائلاً ، في السطر التالي سيكون هناك منشور ، سطر آخر - الشركة ، والخط الأخير - الشعار القصير للشركة (ولماذا لا؟). وفقًا لهذه المعلومات ، نحتاج إلى إنشاء جدول مكون من 5 صفوف وعمودين (عمود واحد للنص ، أحدهما للصورة).
2. انقر فوق علامة التبويب "إدراج" ، انقر فوق "جدول" زر وإنشاء جدول بالأحجام اللازمة.

3. يجب تغيير حجم الجدول المضافة ، ومن المرغوب فيه القيام بذلك ليس يدويا.
- حدد الجدول بالنقر فوق عنصر الربط الخاص به (صليب صغير في المربع الموجود في الزاوية اليسرى العليا) ؛
- انقر في هذا المكان بزر الفأرة الأيمن واختر "خصائص الجدول" ؛
- في النافذة التي تفتح ، في علامة التبويب "جدول" في قسم "الحجم" ، حدد المربع "العرض" وأدخل القيمة المطلوبة بالسنتيمترات (القيمة الموصى بها هي 9.5 سم) ؛
- انتقل إلى علامة التبويب "خط" ، وحدد المربع "الارتفاع" (قسم "العمود" ) وأدخل القيمة المطلوبة هناك (نوصي بـ 1.3 سم) ؛
- انقر فوق موافق لإغلاق إطار " خصائص الجدول" .
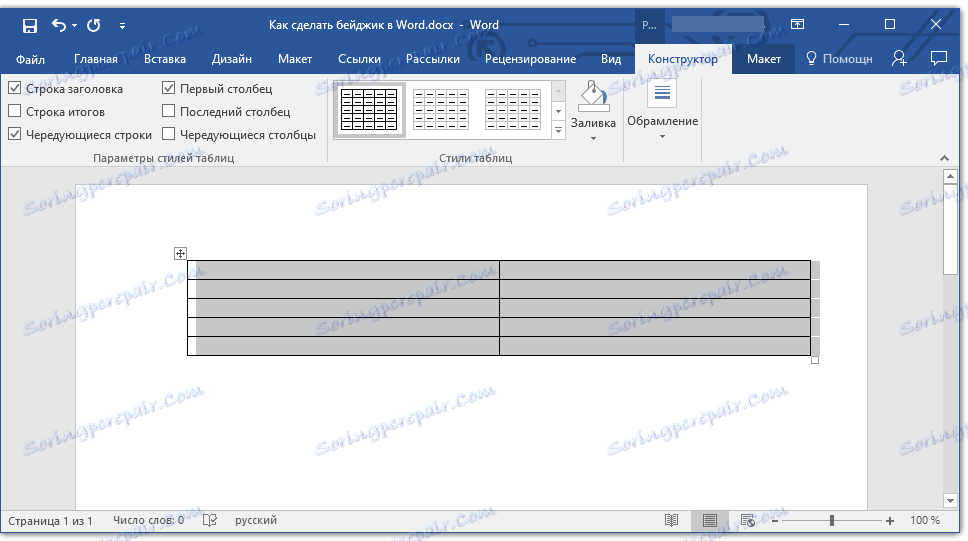
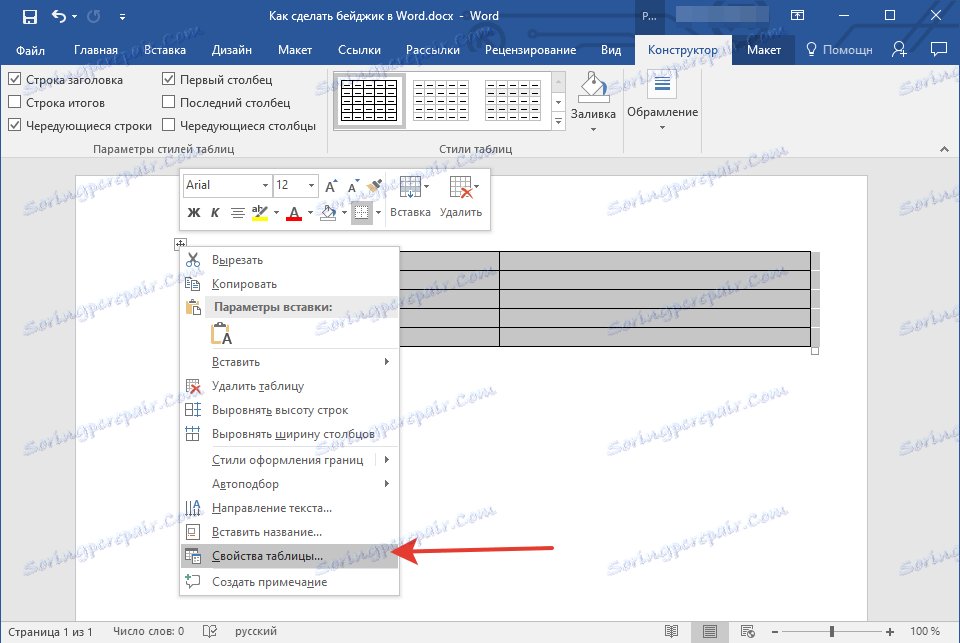
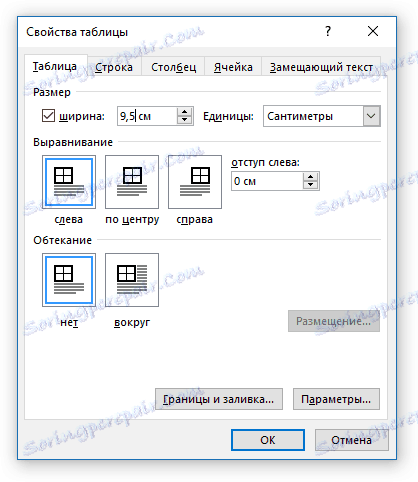

سيستند أساس الشارة في شكل جدول إلى الأبعاد التي تحددها.
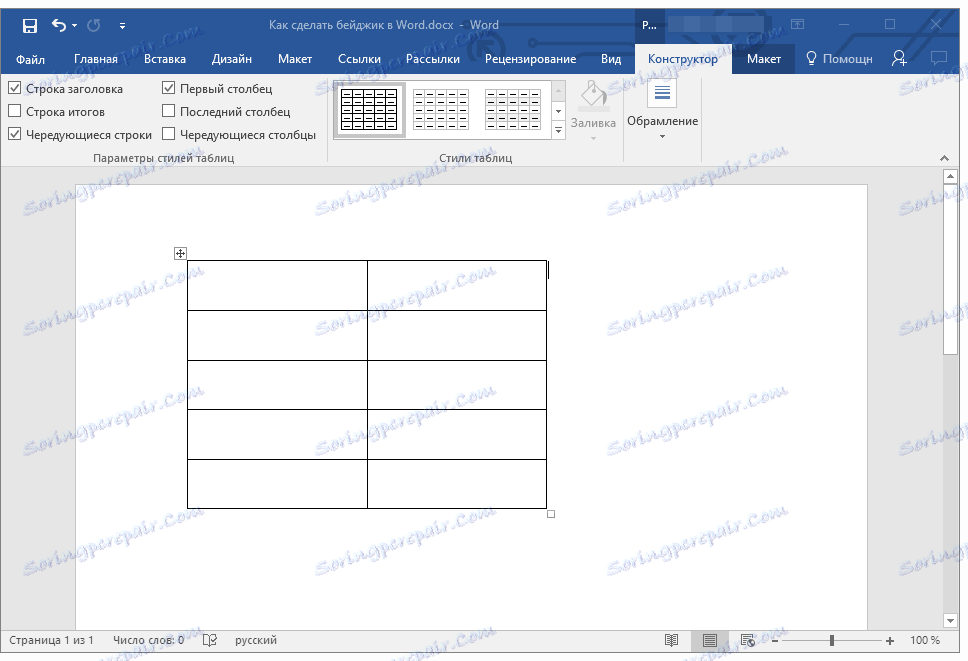
ملاحظة: إذا كانت أبعاد الجدول المستلم ضمن الشارة لا تناسبك ، فيمكنك تغييرها يدويًا بسهولة ، وذلك ببساطة عن طريق سحب العلامة الموجودة في الزاوية. صحيح ، لا يمكنك فعل ذلك إلا إذا كان الالتزام الصارم بأي حجم للشارة ليس أولوية بالنسبة لك.
4. قبل البدء في ملء الجدول ، تحتاج إلى دمج بعض خلاياها. نمضي على النحو التالي (يمكنك اختيار خيار آخر):
- نحن ندمج خليتي الصف الأول مع اسم الشركة ؛
- نحن توحد الخلايا الثانية والثالثة والرابعة من العمود الثاني تحت الصورة.
- نحن نوحد خليتين من الخط الأخير (الخامس) لشعار أو شعار صغير.
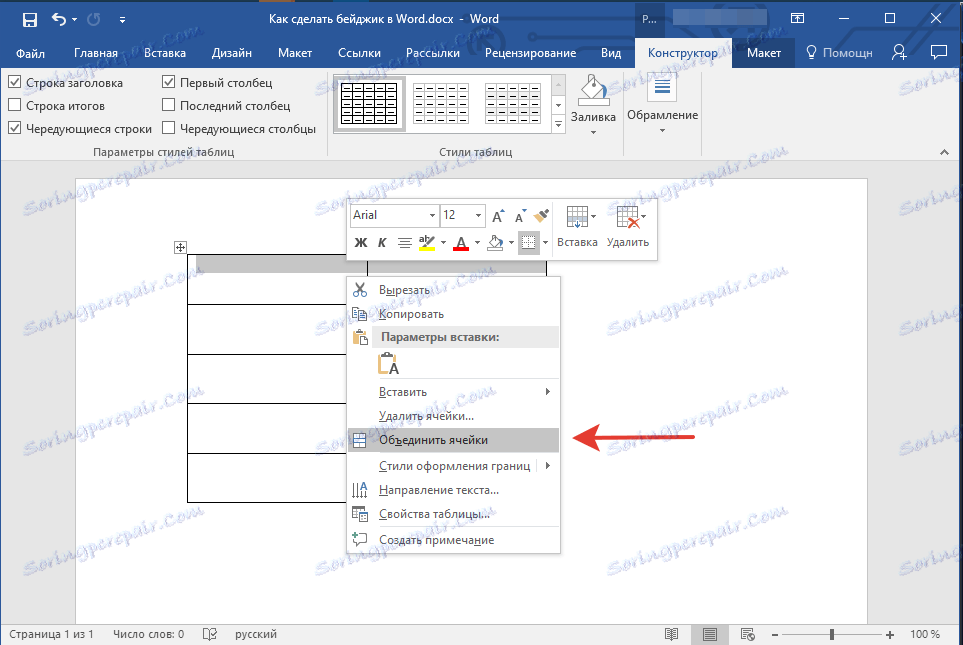
لدمج الخلايا ، حددها بالماوس ، وانقر بزر الماوس الأيمن وحدد "دمج الخلايا" .
الدرس: كيفية دمج الخلايا في كلمة
5. الآن يمكنك ملء الخلايا في الجدول. هنا مثالنا (الآن ، بدون صور):
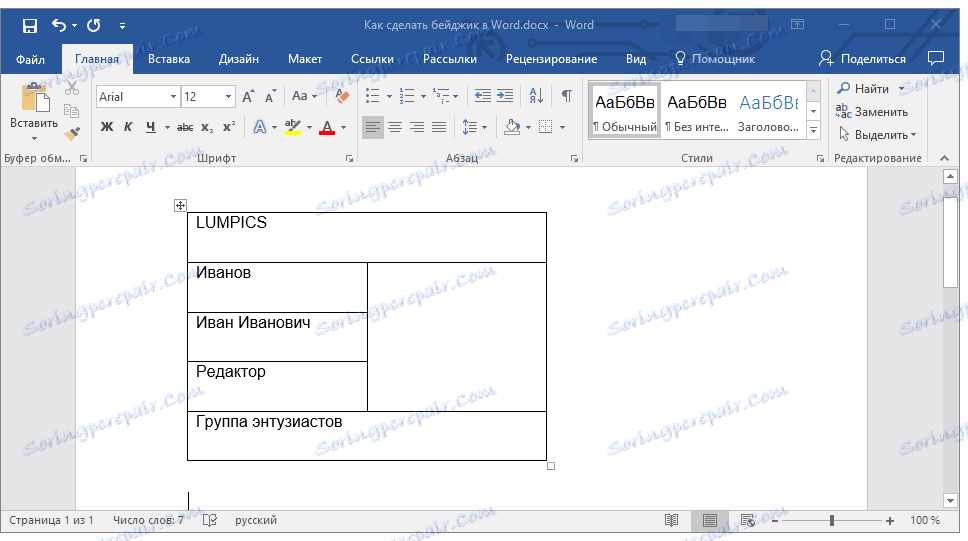
ملاحظة: نوصي بعدم إدراج صورة أو أي صورة أخرى مباشرةً في خلية فارغة - سيؤدي ذلك إلى تغيير حجمها.
- أدرج الرسم في أي مساحة فارغة في المستند ؛
- تغيير أبعاده وفقًا لحجم الخلية ؛
- حدد الخيار تخطيط "قبل النص" ؛
- نقل الصورة إلى الخلية.
إذا كنت لا تعرف كيفية القيام بذلك ، نوصيك بقراءة مادتنا حول هذا الموضوع.
6. يجب أن تتم محاذاة النص داخل خلايا الجدول. من المهم أيضًا اختيار الخطوط والحجم واللون المناسبين.
- لمحاذاة النص ، سننتقل إلى أدوات مجموعة "الفقرة" ، بعد أن قمت بتحديد النص داخل الجدول بالماوس. نوصي باختيار نوع المحاذاة "Center" ؛
- نوصي بمحاذاة النص الذي يتم توسيطه ليس فقط أفقيًا ، ولكن رأسيًا (نسبة إلى الخلية نفسها). للقيام بذلك ، حدد الجدول ، افتح نافذة "خصائص الجدول" من خلال قائمة السياق ، انتقل إلى علامة التبويب "الخلية" في النافذة وحدد الخيار "مركز" (القسم "المحاذاة العمودية . " انقر فوق "موافق" لإغلاق النافذة ؛
- تغيير الخط ولونه وأحجامه لتقديرك. إذا لزم الأمر ، يمكنك استخدام تعليماتنا.
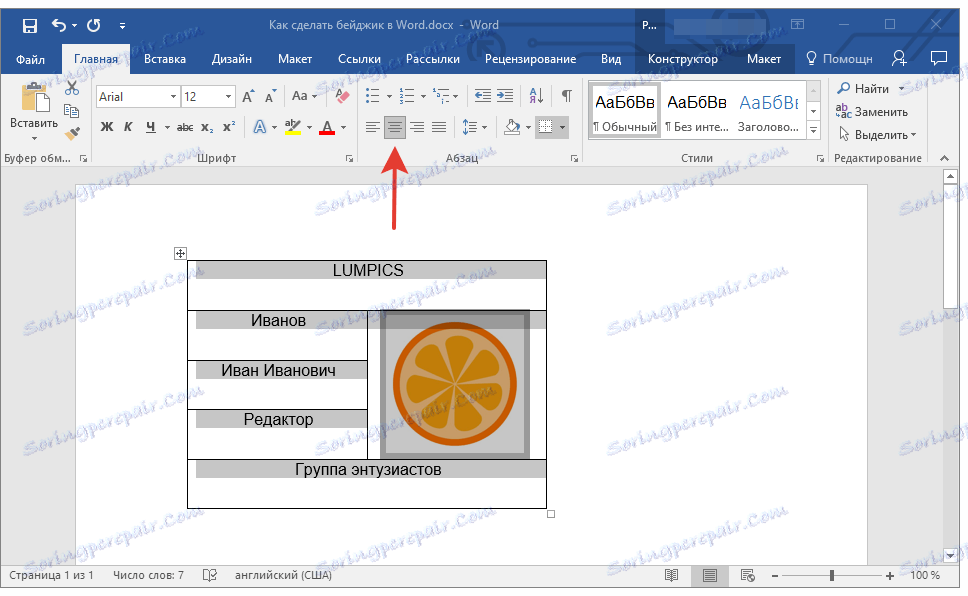
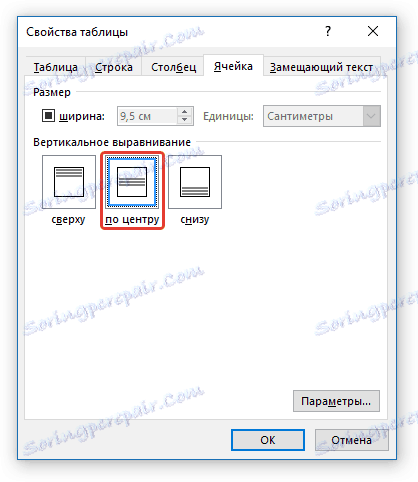
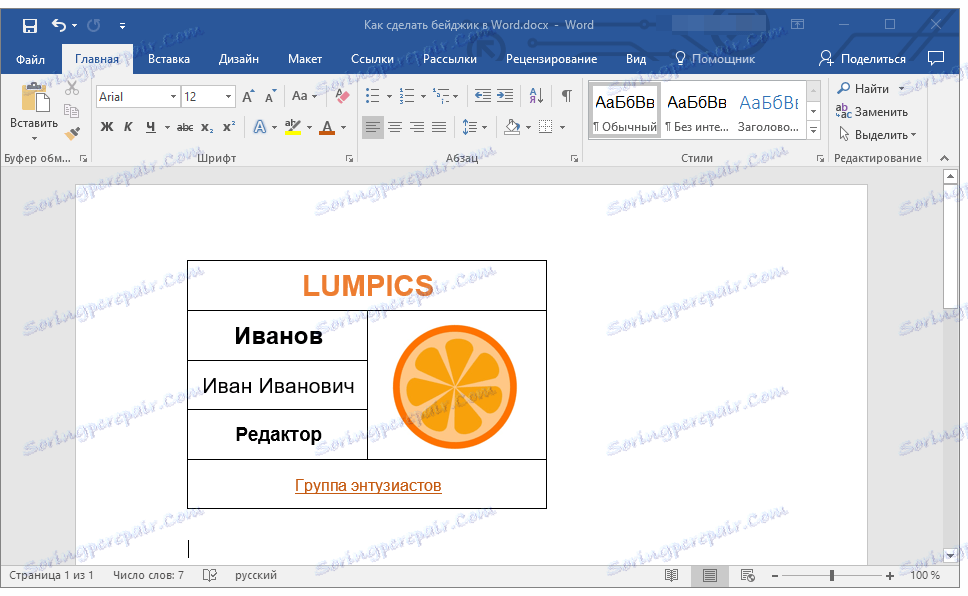
الدرس: كيفية تغيير الخط في كلمة
7. كل شيء لن يكون شيئًا ، لكن الحدود الواضحة للجدول تبدو بالتأكيد غير ضرورية. لإخفائها بشكل مرئي (ترك الشبكة فقط) وعدم الطباعة ، اتبع الخطوات التالية:
- حدد الجدول
- انقر على زر "الحدود" (مجموعة من الأدوات "الفقرة" ، علامة التبويب "الوطن" ؛
- اختر "بلا حدود" .
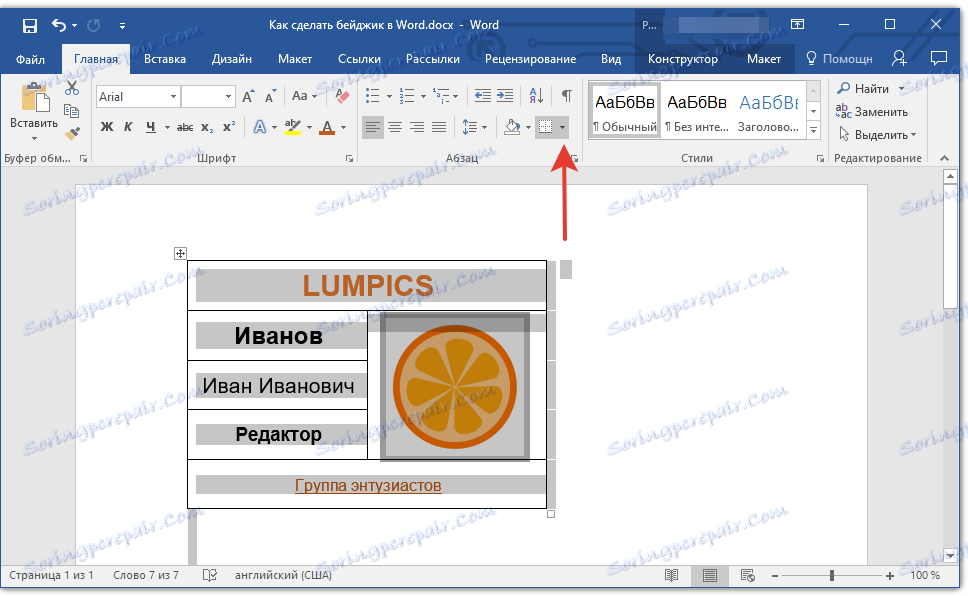
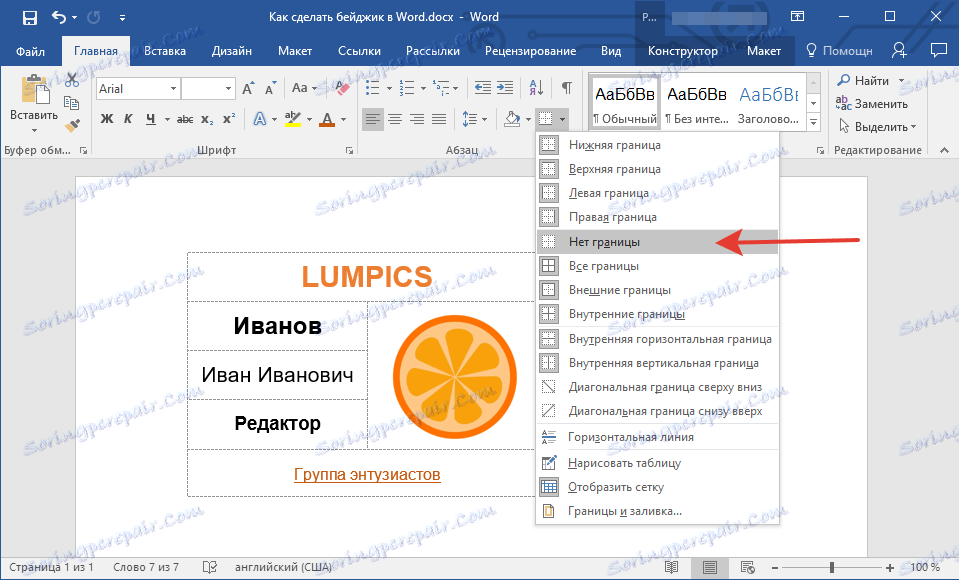
ملاحظة: لجعل الشارة المطبوعة أكثر ملاءمة للقطع ، حدد الخيار "حدود خارجية" في قائمة الحدود . وسيجعل هذا المحيط الخارجي للجدول ظاهرا في الوثيقة الإلكترونية وفي تفسيره المطبوع.
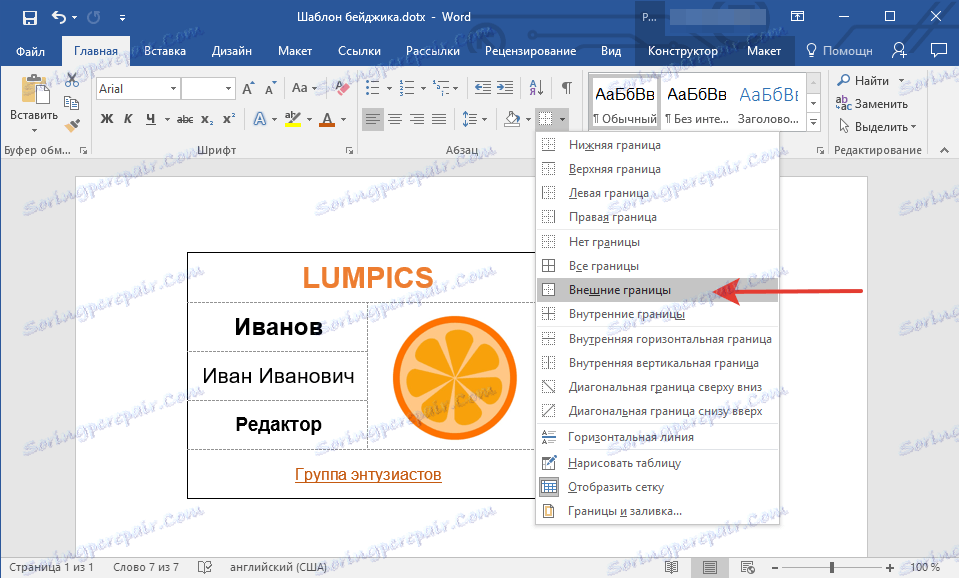
8. تم الآن ، فالشارة التي أنشأتها بنفسك يمكن طباعتها.
احفظ شارة كقالب
يمكنك أيضًا حفظ الشارة التي تم إنشاؤها كقالب.
1. افتح قائمة ملف واختر حفظ باسم .
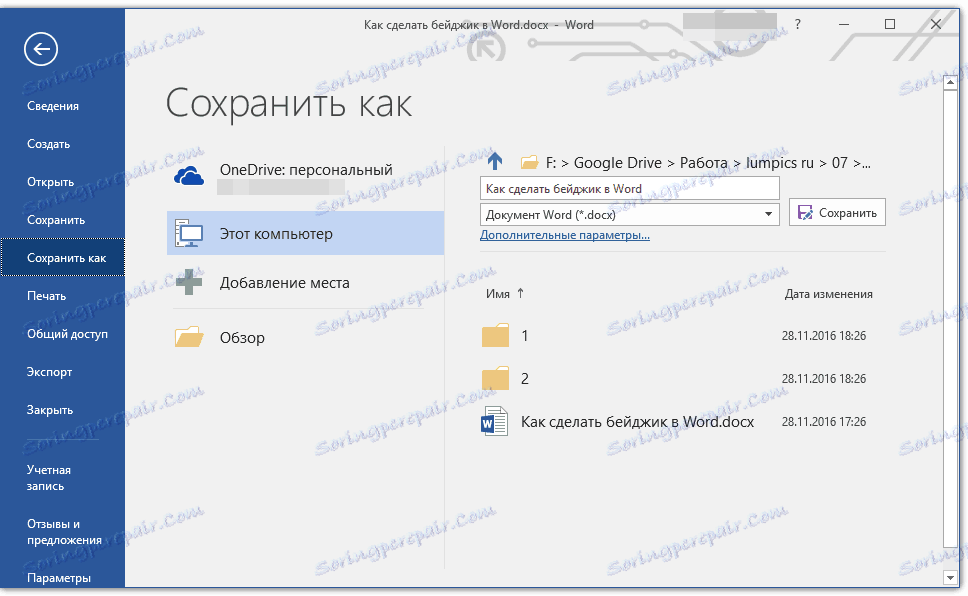
2. باستخدام زر "تصفح" ، حدد مسار حفظ الملف ، حدد اسم مناسب.
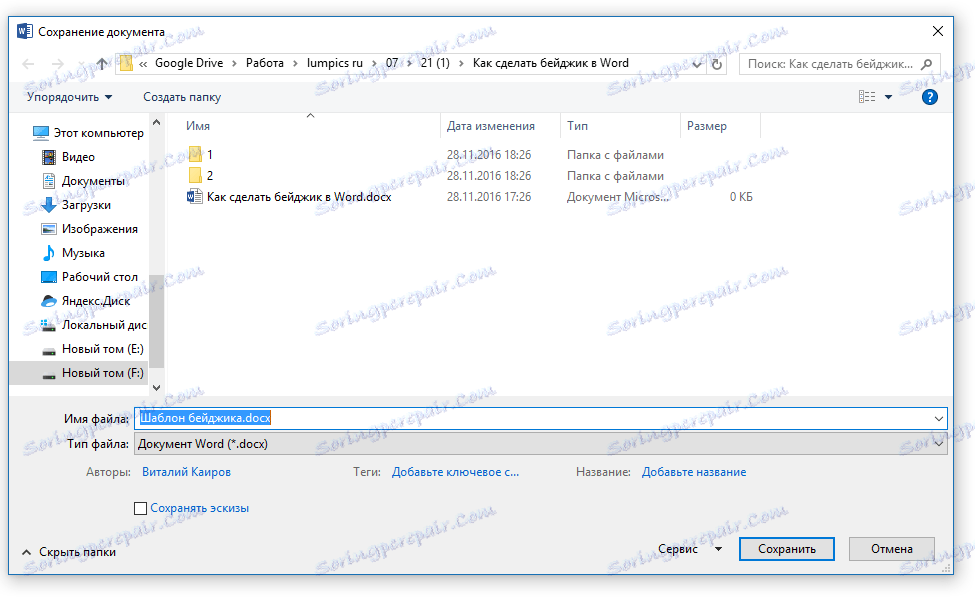
3. في النافذة الموجودة أسفل السطر الذي يحمل اسم الملف ، حدد التنسيق المطلوب للحفظ. في حالتنا ، هذا هو "قالب Word (* dotx)" .
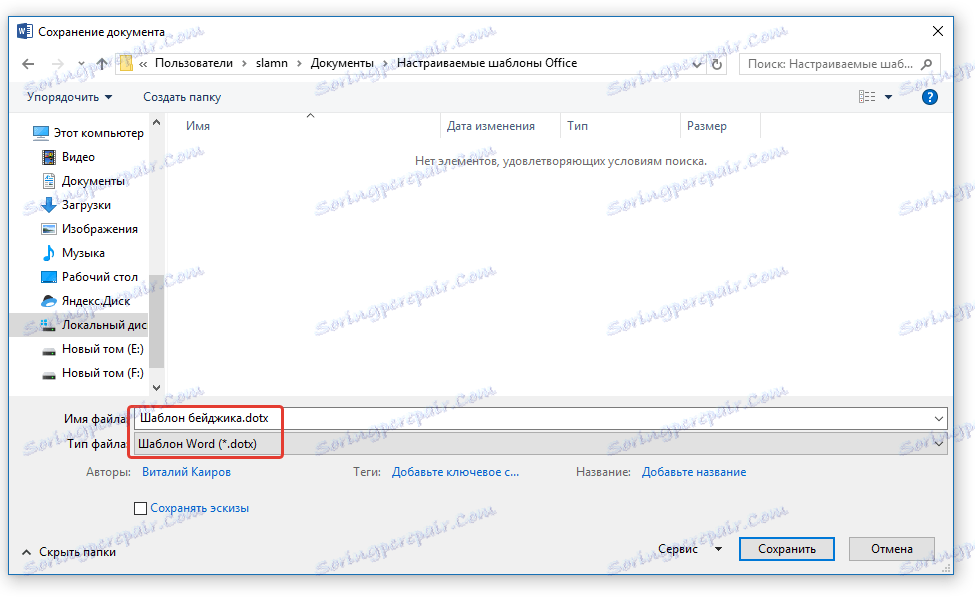
4. انقر فوق الزر حفظ .
اطبع شارات متعددة على صفحة واحدة
من الممكن أن تحتاج إلى طباعة أكثر من شارة واحدة ، ووضعها كلها على صفحة واحدة. هذا لن يساعد فقط في توفير الورق ، ولكن أيضا تسريع عملية قطع هذه الشارات وجعلها تساهم بشكل كبير.
1. حدد الجدول (الشارة) وانسخه إلى الحافظة ( CTRL + C أو زر النسخ في مجموعة الحافظة ).
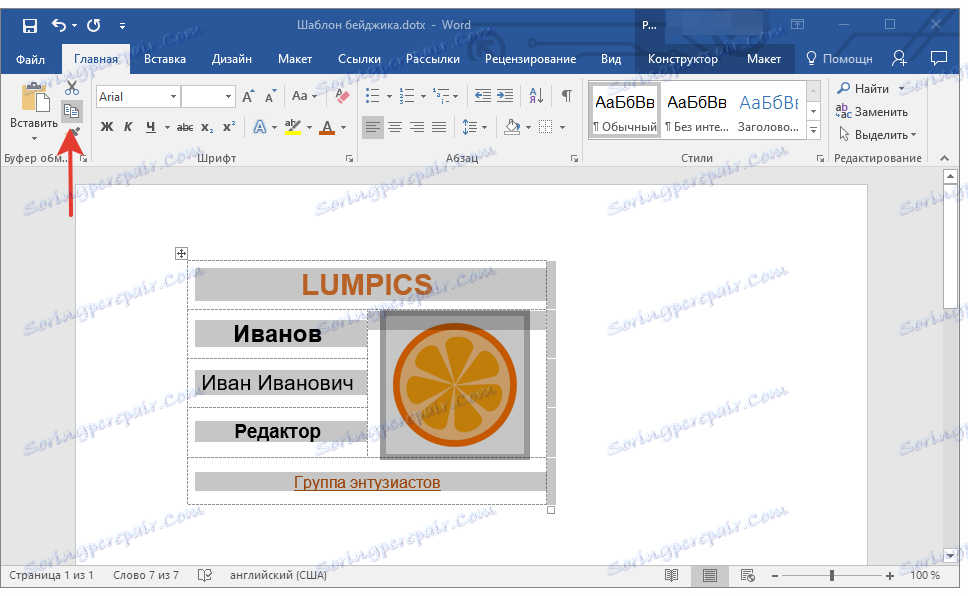
الدرس: كما هو الحال في جدول نسخ Word
2. إنشاء مستند جديد ( "ملف" - "جديد" - "مستند جديد" ).
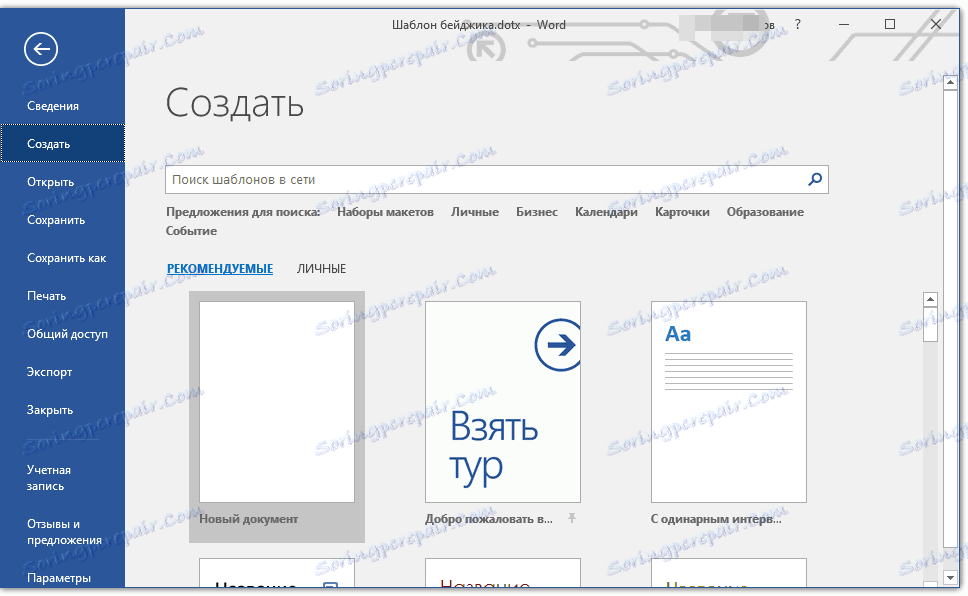
3. قم بتقليل هوامش الصفحة. للقيام بهذا ، اتبع الخطوات التالية:
- انتقل إلى علامة التبويب "تخطيط" ( "تخطيط الصفحة" سابقًا) ؛
- انقر فوق الزر "الحقول" وحدد الخيار "ضيق" .
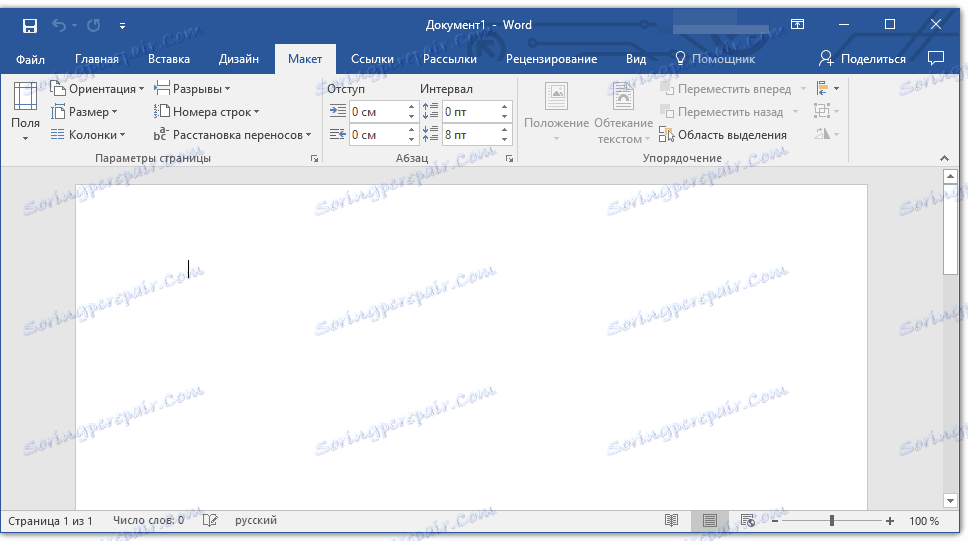
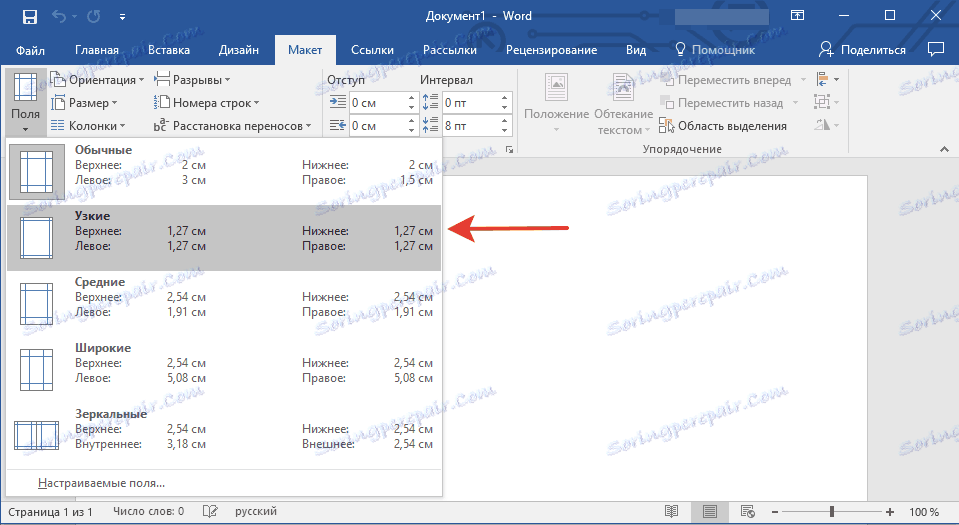
الدرس: كيفية تغيير الحقول في كلمة
4. في الصفحة التي تحتوي على مثل هذه الشارات ، فإن الحقول بحجم 9.5 × 6.5 سم (الحجم في مثالنا) ستناسب 6. بالنسبة لتخطيطهم "الكثيفة" على الورقة ، تحتاج إلى إنشاء جدول يتكون من عمودين وثلاثة صفوف.
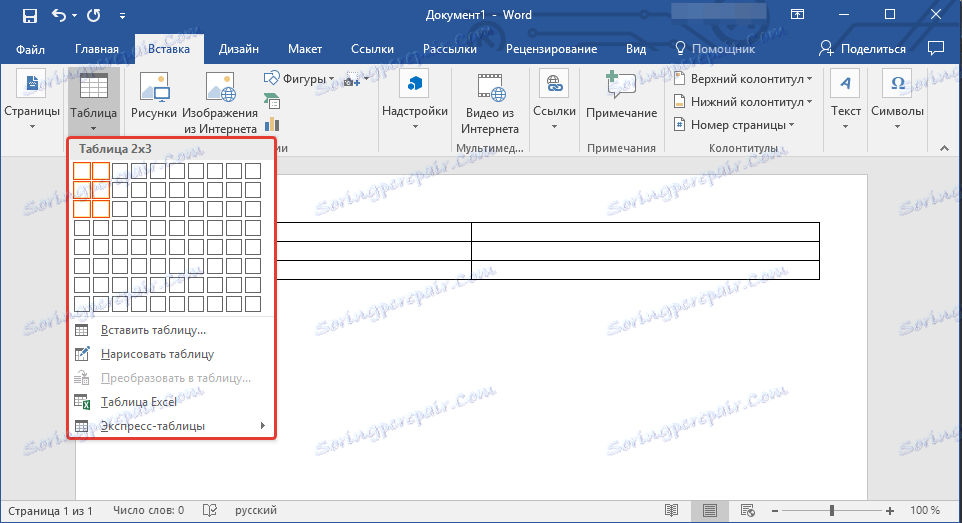
5. الآن في كل خلية من الجدول الذي تم إنشاؤه تحتاج إلى إدراج شاراتنا الموجودة في الحافظة ( CTRL + V أو زر "لصق" في مجموعة "الحافظة" في علامة التبويب "الصفحة الرئيسية" ).
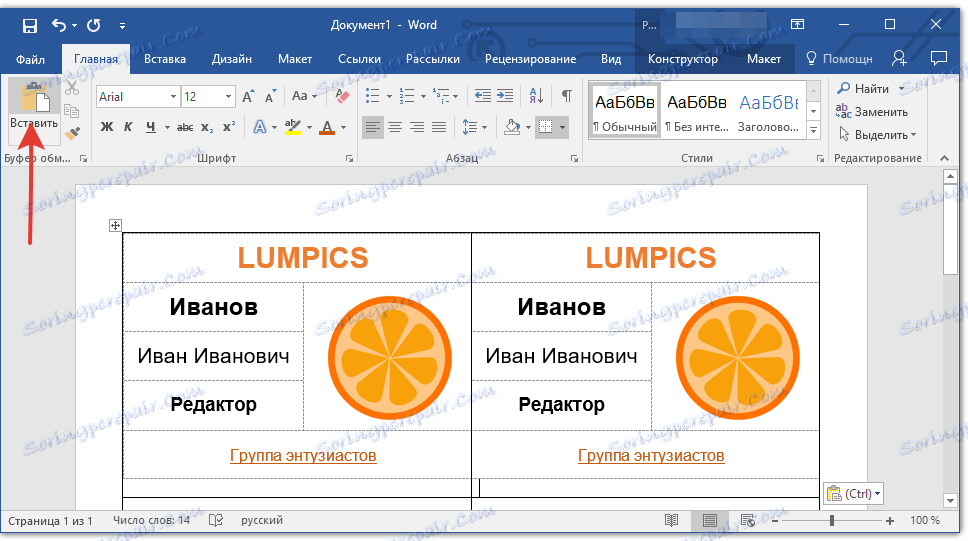
إذا تم ترحيل حدود الجدول الرئيسي (كبير) في وقت الإدراج ، اتبع الخطوات التالية:
- حدد الجدول
- انقر بزر الماوس الأيمن وحدد Align Column Width .
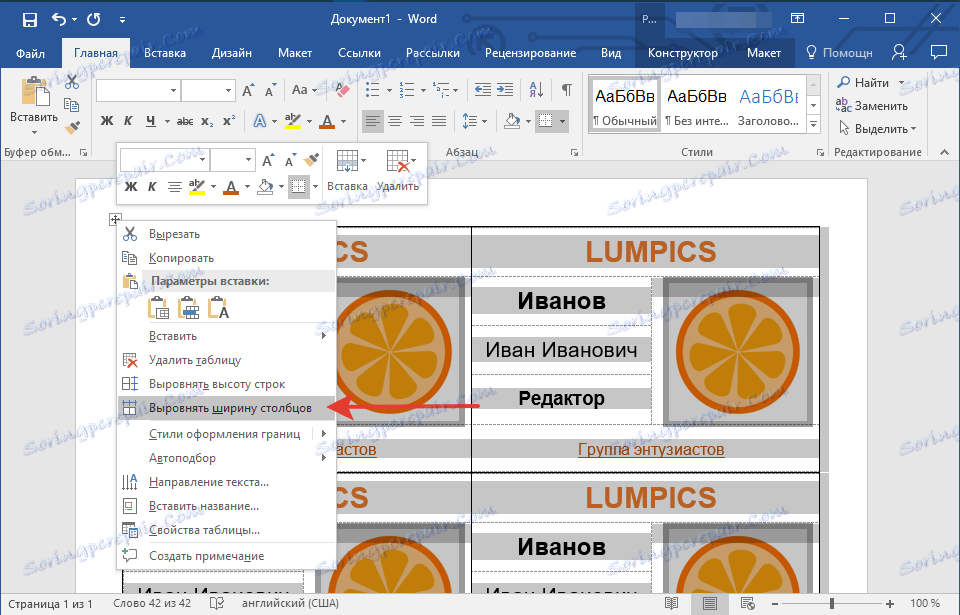
الآن ، إذا كنت بحاجة إلى نفس الشارات ، فما عليك سوى حفظ الملف كقالب. إذا كنت بحاجة إلى شارات مختلفة ، فغيّر البيانات الضرورية فيها ، واحفظ الملف وطباعته. كل ما تبقى هو فقط لقطع الشارات. حدود الجدول الرئيسي ، التي توجد بها الخلايا التي تنشئها الشارات ، ستساعد في ذلك.
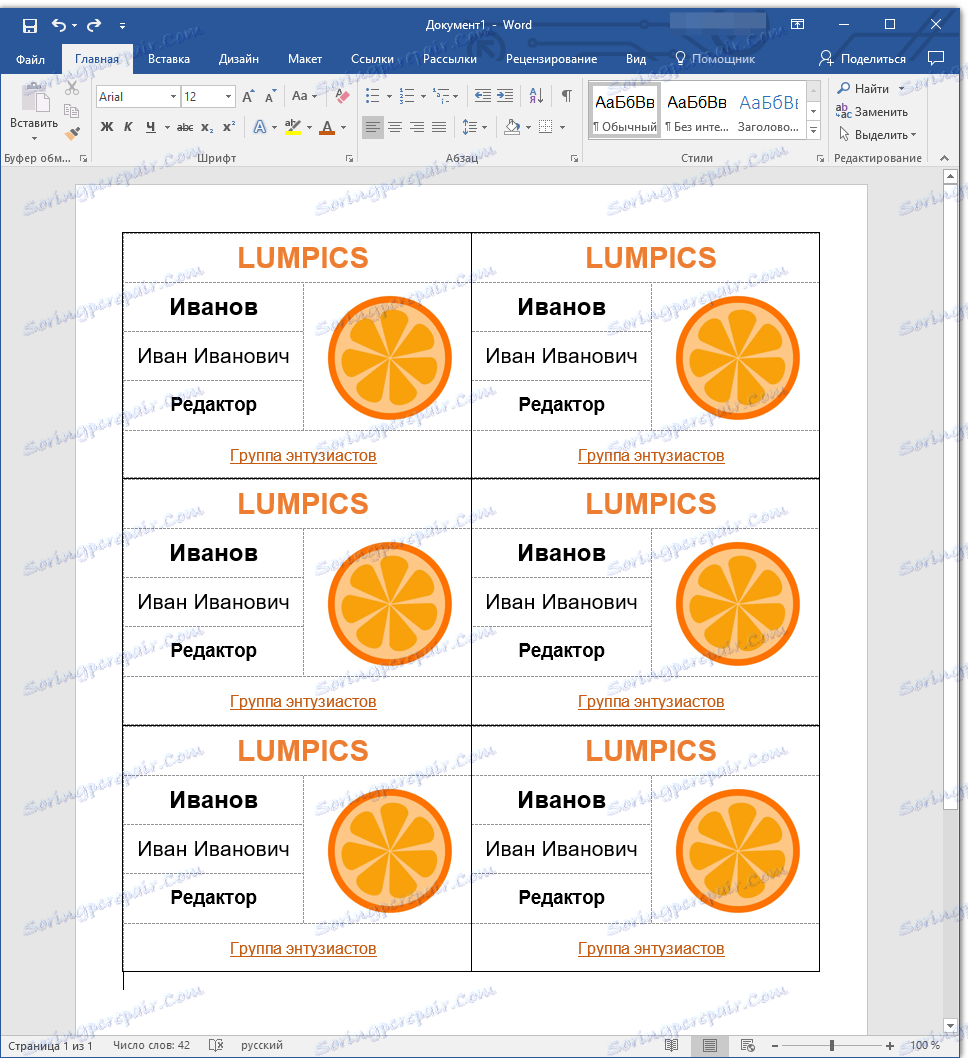
في هذا ، في الواقع ، يمكن أن ننتهي. الآن أنت تعرف كيف تصنع شارة في الجناح بنفسك أو تستخدم واحدة من العديد من القوالب المضمنة في البرنامج.