إنشاء قائمة تعداد نقطي في مايكروسوفت وورد
إنشاء قائمة في Microsoft Word يمكن أن تكون بسيطة للغاية ، فقط قم بإجراء بضع نقرات. بالإضافة إلى ذلك ، يسمح البرنامج ليس فقط لإنشاء قائمة ذات تعداد نقطي أو رقمي في سياق الكتابة ، ولكن أيضًا لتحويل النص الذي تم كتابته بالفعل إلى القائمة.
في هذه المقالة ، سنبحث بالتفصيل في كيفية إنشاء قائمة في Word.
الدرس: كيفية تنسيق النص في مايكروسوفت وورد
محتوى
إنشاء قائمة نقطية جديدة
إذا كنت تخطط فقط لطباعة نص يجب تنسيقه كقائمة نقطية ، اتبع الخطوات التالية:
1. ضع المؤشر في بداية السطر حيث يجب أن يكون العنصر الأول من القائمة.
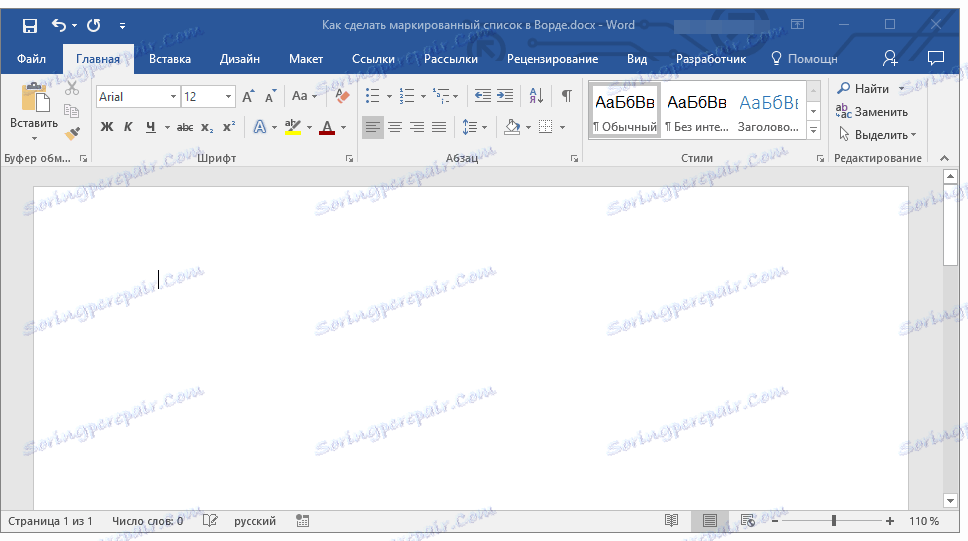
2. في المجموعة "فقرة" ، الموجودة في علامة التبويب "الصفحة الرئيسية" ، انقر فوق الزر "قائمة نقطية" .
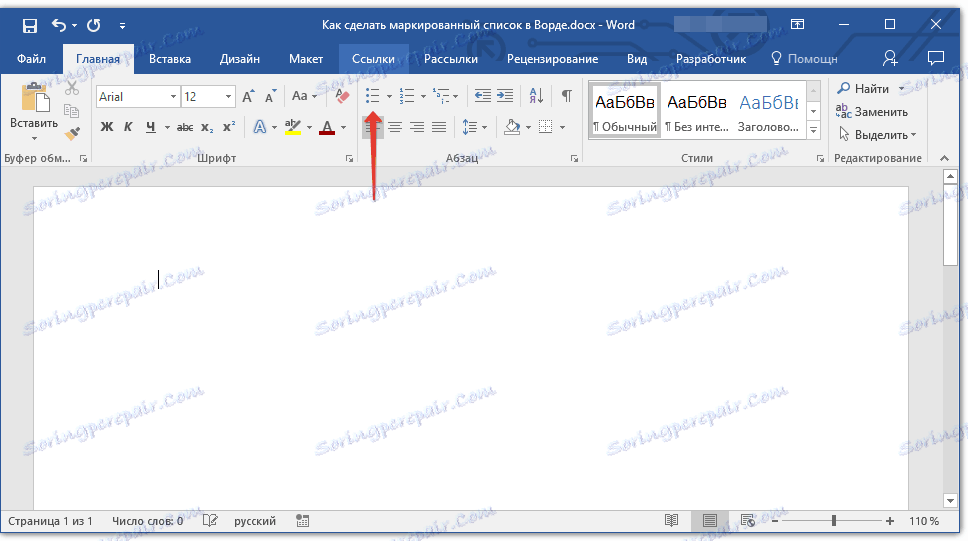
3. أدخل العنصر الأول من القائمة الجديدة ، اضغط على "ENTER" .
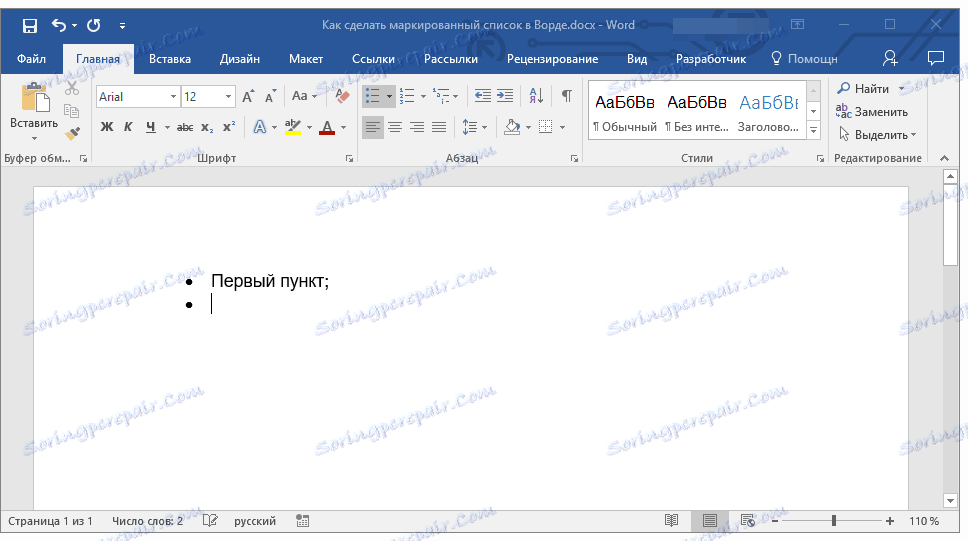
4. أدخل جميع العناصر اللاحقة في القائمة النقطية بالضغط على "ENTER" (بعد النقطة أو الفاصلة المنقوطة) في نهاية كل منها. عند الانتهاء من إدخال العنصر الأخير ، اضغط على "ENTER" مرتين أو اضغط على "ENTER" ، ثم "BackSpace" للخروج من وضع إنشاء القائمة النقطية ومتابعة الكتابة العادية.
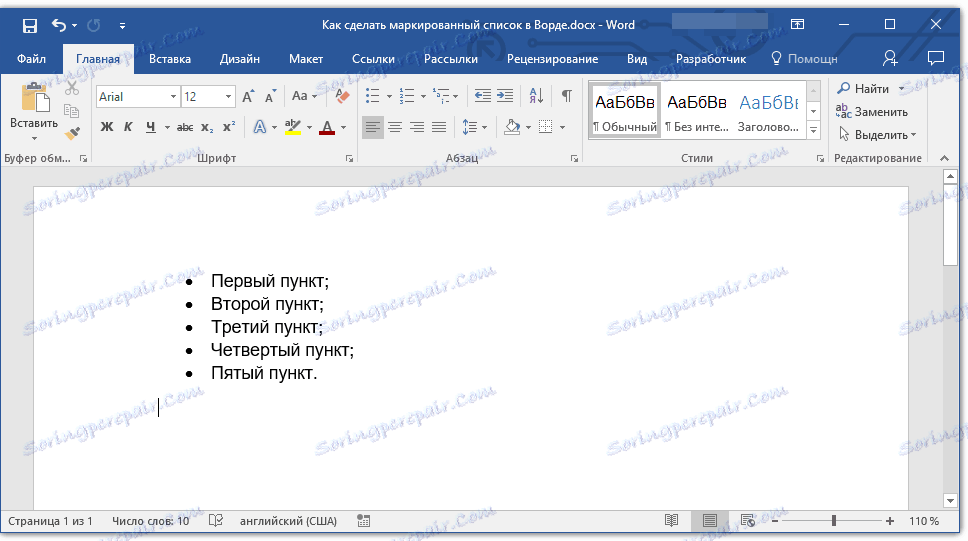
الدرس: كيفية فرز القائمة في الأبجدية حسب الأبجدية
تحويل النص النهائي إلى قائمة
من الواضح أن كل بند في القائمة المستقبلية يجب أن يكون على سطر منفصل. إذا لم يتم تقسيم النص بعد إلى أسطر ، فافعل ذلك:
1. ضع المؤشر في نهاية الكلمة أو العبارة أو الجملة ، والتي يجب أن تكون العنصر الأول في القائمة المستقبلية.
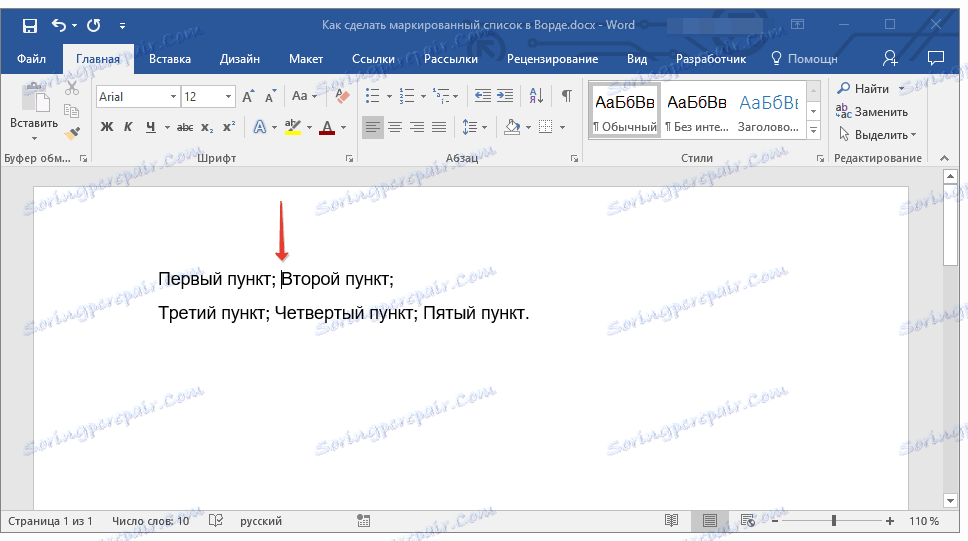
2. اضغط على "ENTER" .
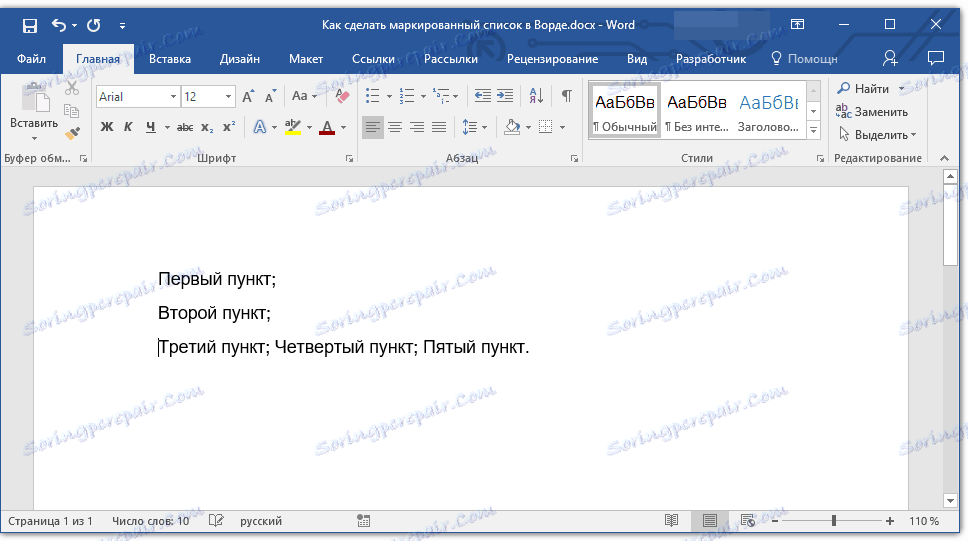
3. كرر نفس الإجراء لجميع العناصر التالية.
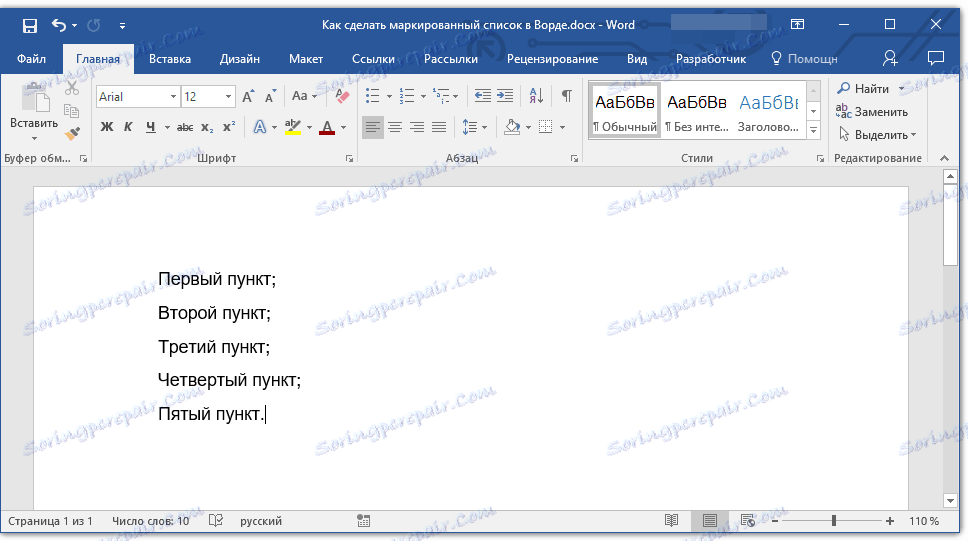
4. حدد جزء النص الذي ينبغي أن يصبح القائمة.
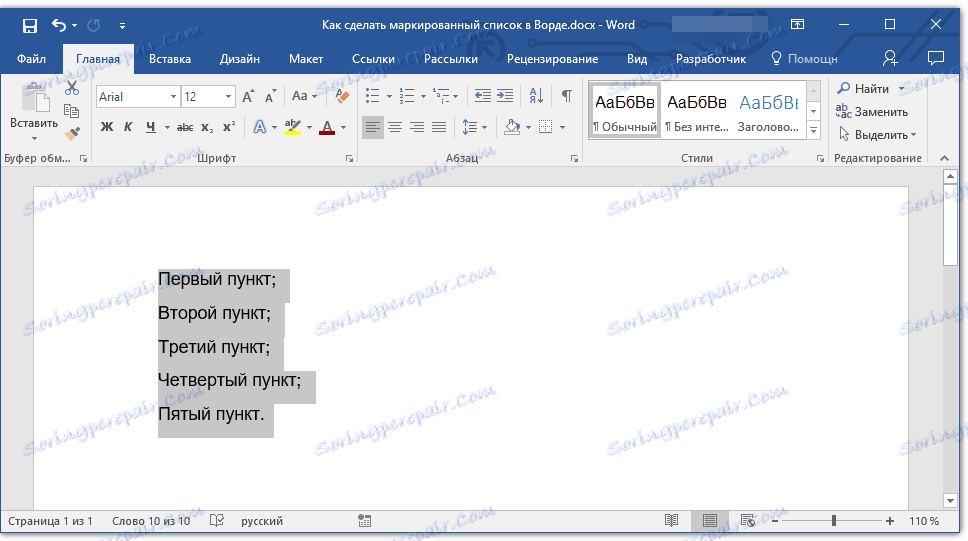
5. في شريط أدوات الوصول السريع ، من علامة التبويب الصفحة الرئيسية ، انقر فوق الزر قائمة تعداد نقطي (مجموعة الفقرات ).
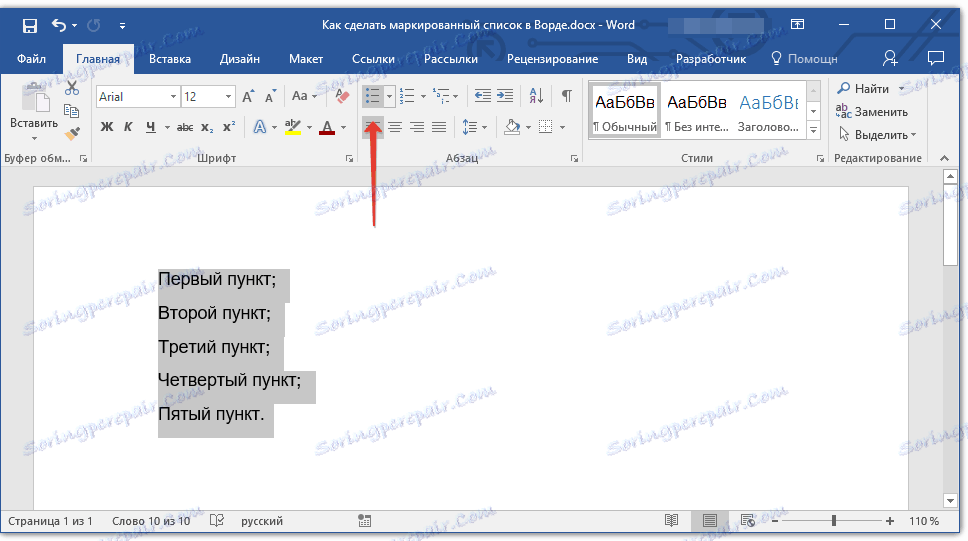
- تلميح: إذا لم يكن هناك نص بعد القائمة النقطية التي قمت بإنشائها ، فاضغط مرتين على "ENTER" في نهاية العنصر الأخير أو اضغط على "ENTER" ، ثم "BackSpace" للخروج من وضع إنشاء القائمة. مواصلة الكتابة المعتادة.
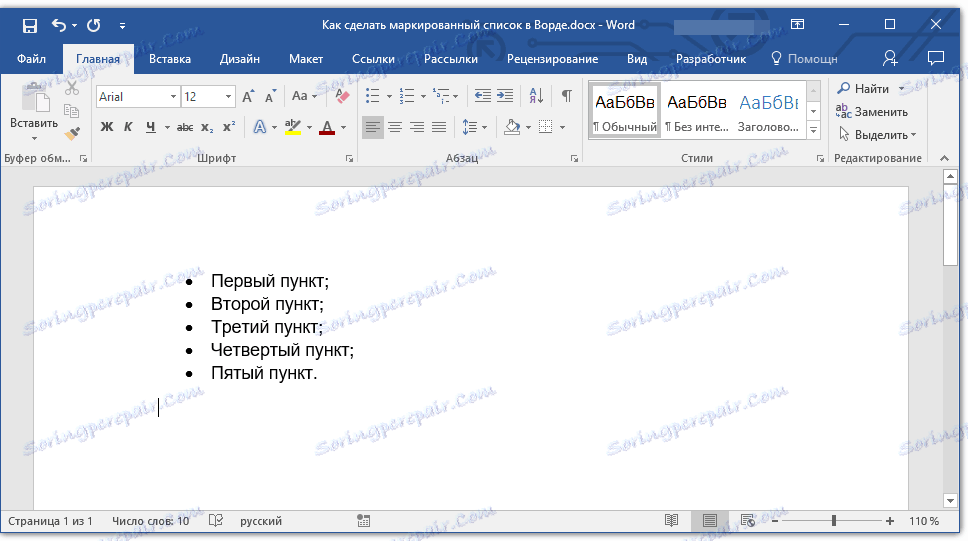
إذا كنت بحاجة إلى إنشاء قائمة ذات تعداد رقمي ، وليس تصنيفها ، فانقر فوق الزر "قائمة رقمية" الموجود في مجموعة "فقرة" في علامة التبويب الصفحة الرئيسية .
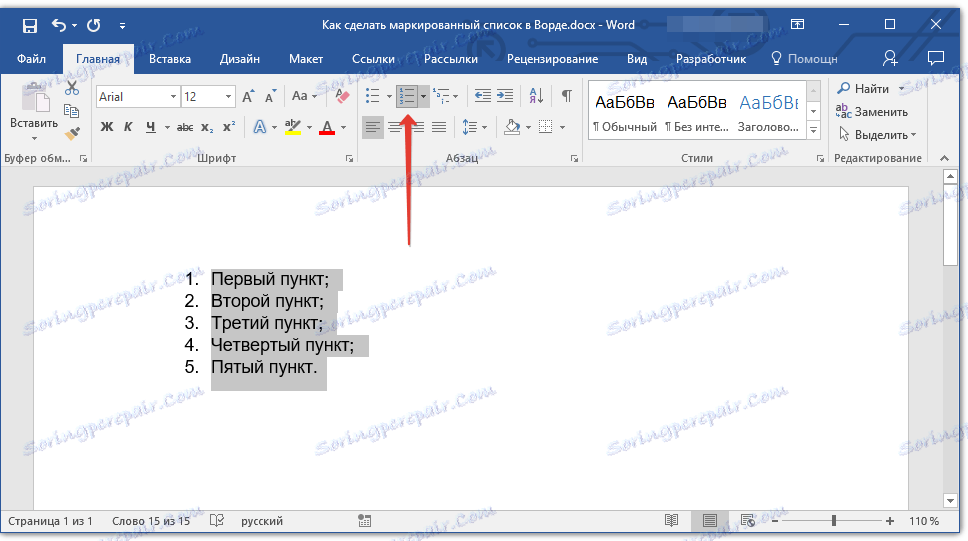
تغيير مستوى القائمة
يمكن نقل القائمة المرقمة التي تم إنشاؤها إلى اليسار أو إلى اليمين ، وبالتالي تغيير "عمق" (المستوى).
1. حدد القائمة النقطية التي قمت بإنشائها.
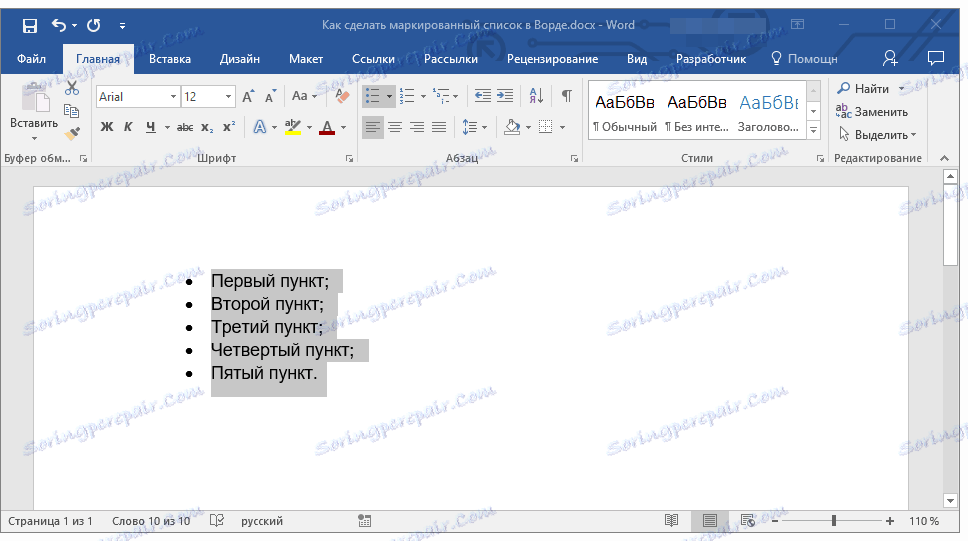
2. انقر فوق السهم الموجود إلى يمين الزر " قائمة نقطية" .
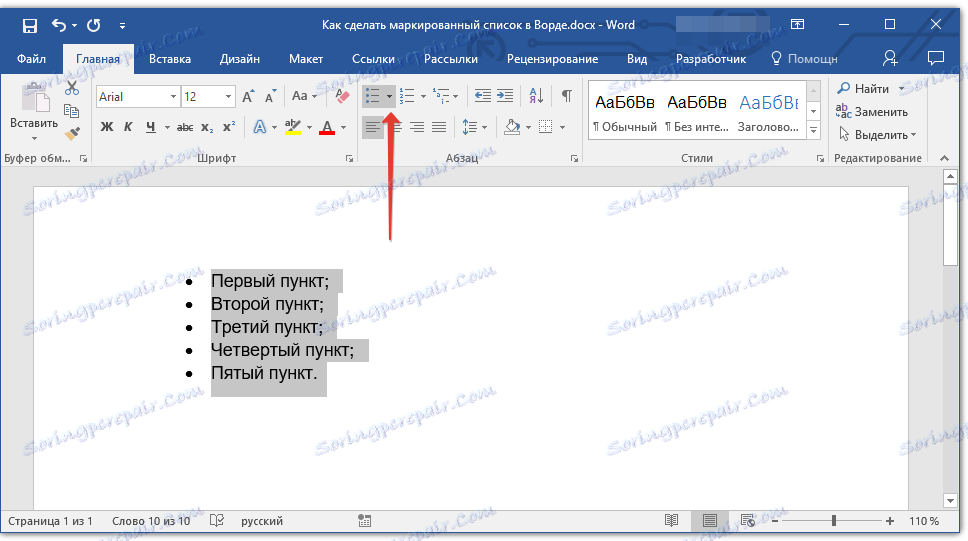
3. في القائمة المنسدلة ، حدد "تغيير مستوى القائمة" .
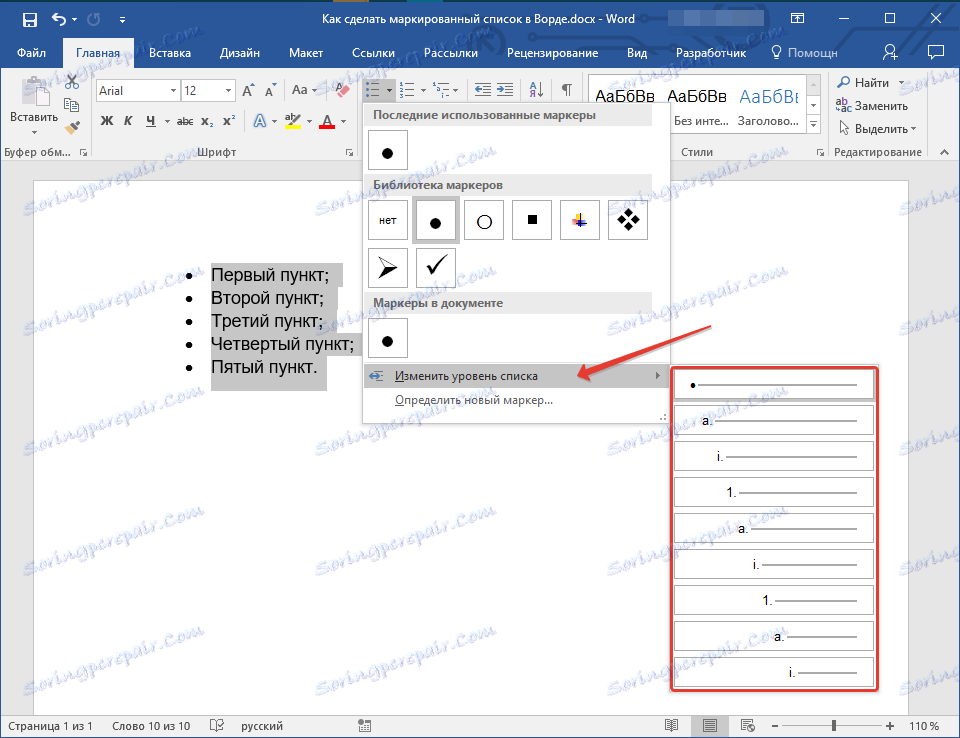
4. حدد المستوى الذي تريد تعيينه للقائمة النقطية التي قمت بإنشائها.
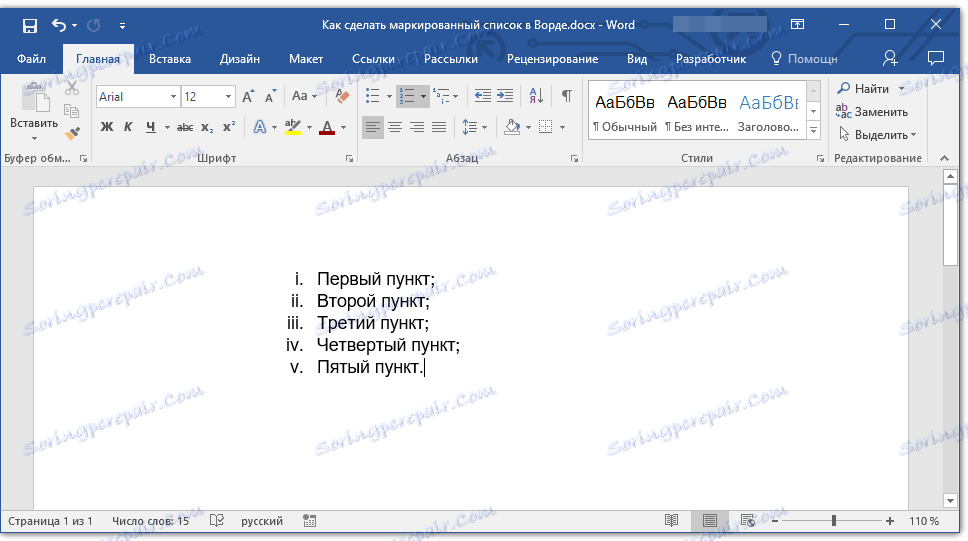
ملاحظة: مع تغير المستوى ، يتغير أيضًا التصنيف في القائمة. حول كيفية تغيير نمط القائمة النقطية (نوع العلامات ، في المقام الأول) ، سنناقش أدناه.
يمكن تنفيذ إجراء مماثل بمساعدة المفاتيح ، وعلاوة على ذلك ، لن يتم تغيير نوع العلامات في هذه الحالة.
ملاحظة: يعرض السهم الأحمر في لقطة الشاشة موضع علامة التبويب الأولي للقائمة النقطية.
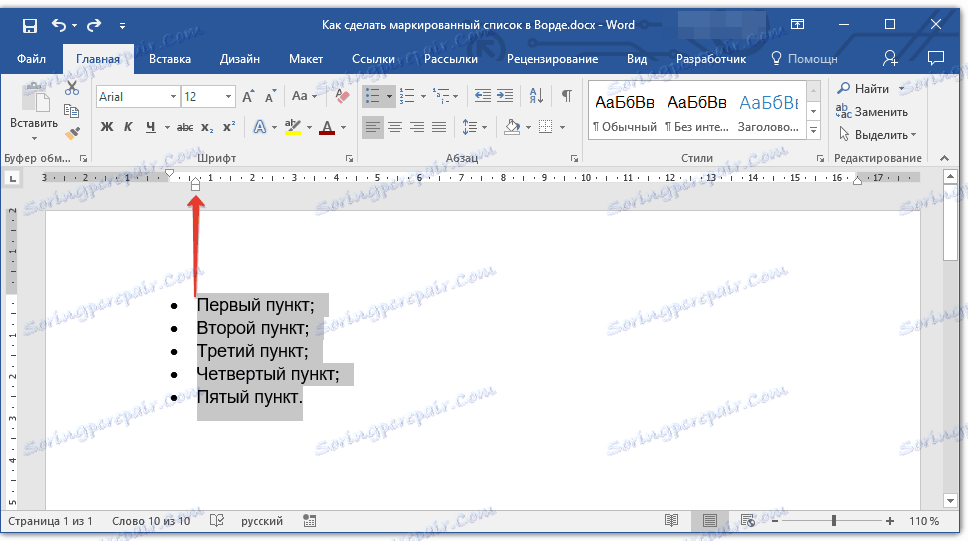
حدد القائمة ، والمستوى الذي تريد تغييره ، قم بأحد الإجراءات التالية:
- اضغط على مفتاح "TAB" لجعل مستوى القائمة أعمق (إزاحته إلى اليمين من خلال علامة تبويب واحدة) ؛
- اضغط على "SHIFT + TAB" إذا كنت تريد تقليل مستوى القائمة ، أي تحويلها إلى "الخطوة" إلى اليسار.
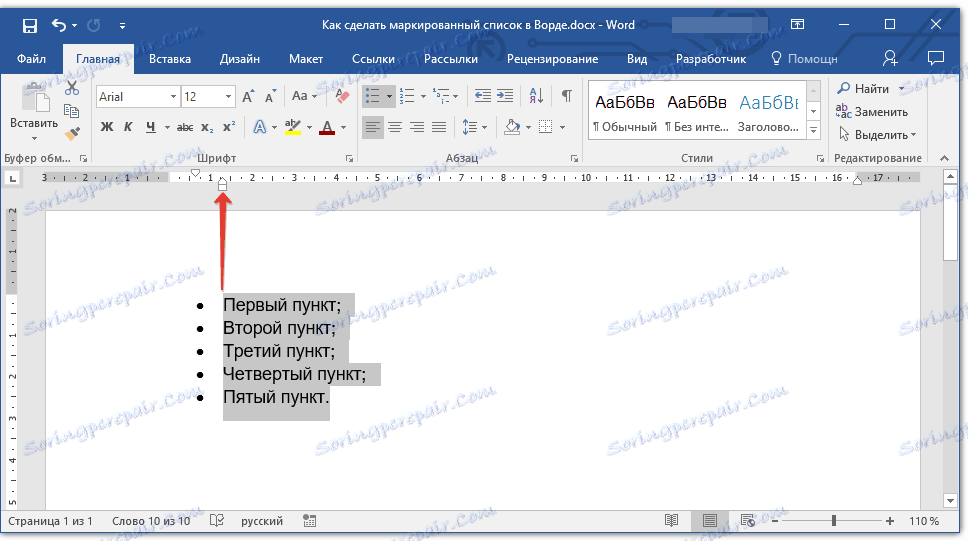
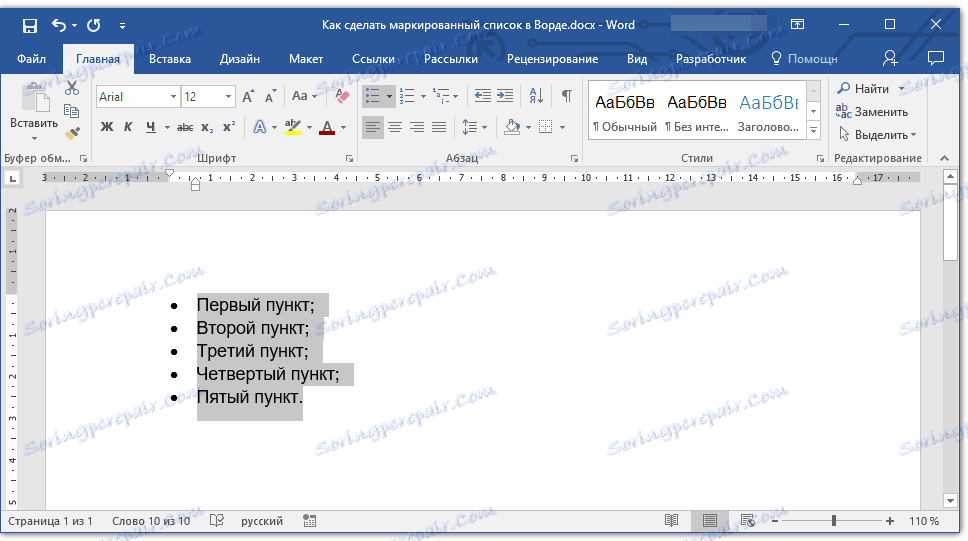
ملاحظة: يقوم ضغطة واحدة (أو مفتاح) بنقل القائمة إلى علامة توقف واحدة. لن تعمل المجموعة "SHIFT + TAB" إلا إذا كانت القائمة عبارة عن علامة تبويب واحدة على الأقل من الهامش الأيسر للصفحة.
إنشاء قائمة متعددة المستويات
إذا لزم الأمر ، يمكنك إنشاء قائمة ذات تعداد نقطي متعدد المستويات. مزيد من التفاصيل حول كيفية القيام بذلك ، يمكنك التعلم من مقالتنا.
الدرس: كيفية إنشاء قائمة متعددة المستويات في كلمة
تغيير نمط القائمة النقطية
بالإضافة إلى العلامة القياسية المثبتة في بداية كل عنصر قائمة ، يمكنك استخدام الأحرف الأخرى المتوفرة في MS Word لوضع علامة عليها.
1. حدد القائمة النقطية التي تريد تغييرها.
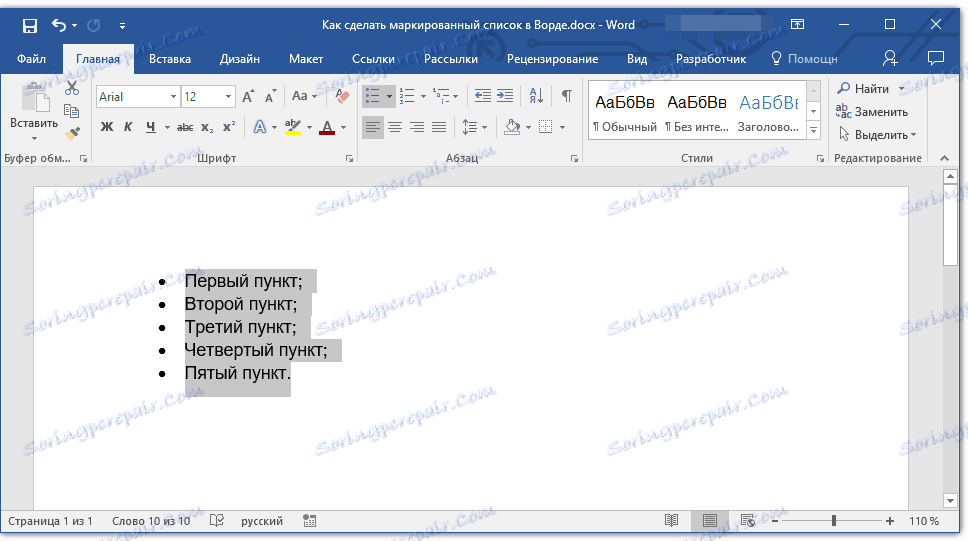
2. انقر فوق السهم الموجود إلى يمين الزر " قائمة نقطية" .
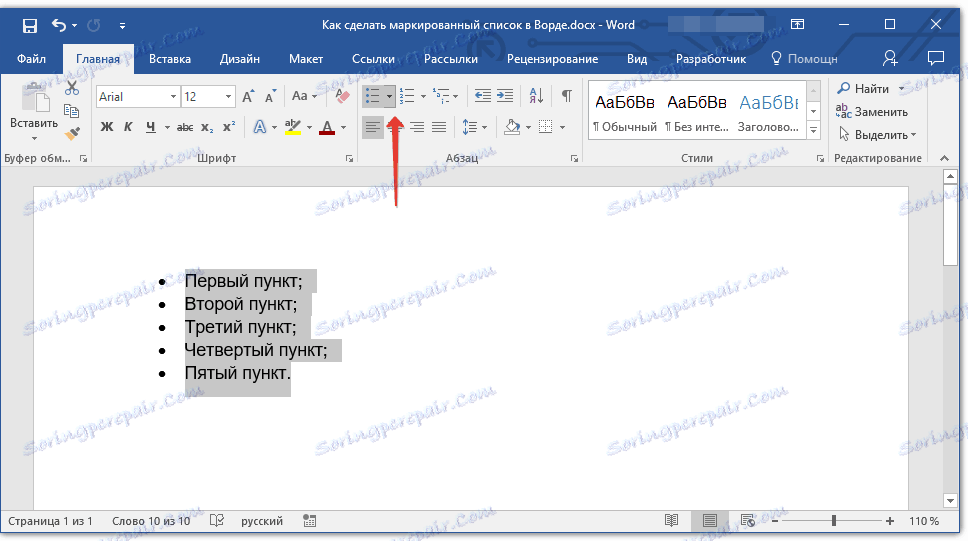
3. حدد نمط علامة المناسب من القائمة المنسدلة.
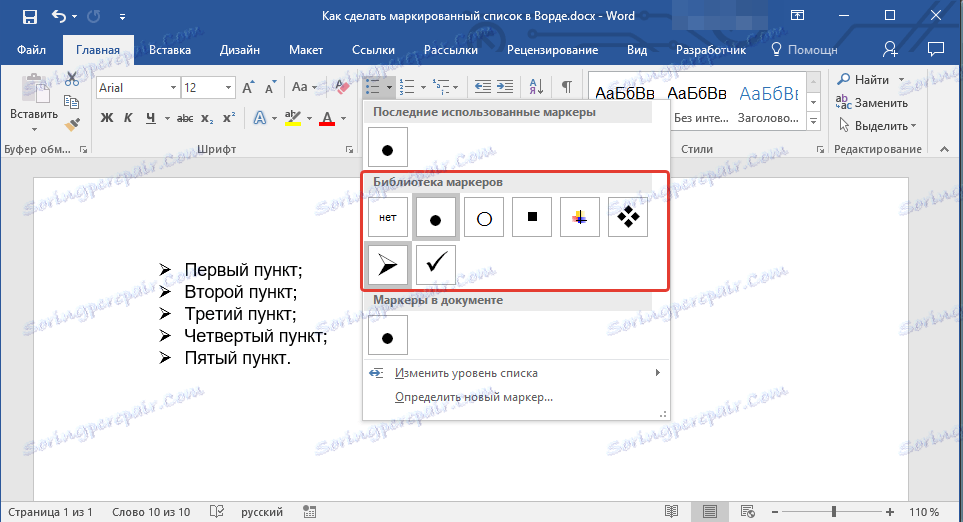
4. سيتم تغيير علامات في القائمة.
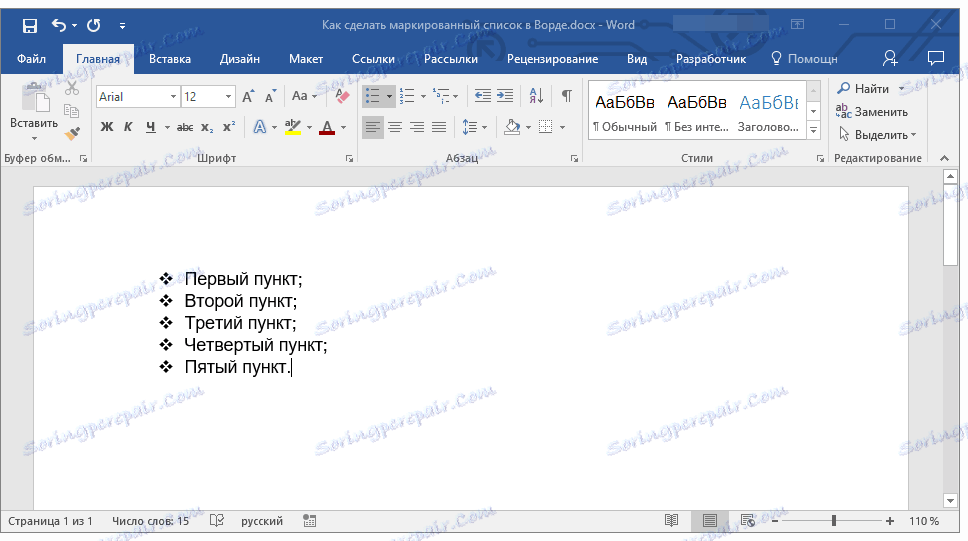
إذا كنت غير راضٍ عن أنماط العلامات المتاحة بشكل افتراضي ، يمكنك استخدام أي من الرموز الموجودة في البرنامج أو صورة يمكن إضافتها من الكمبيوتر أو تنزيلها من الإنترنت.
1. حدد القائمة النقطية وانقر فوق السهم الموجود إلى يمين الزر "قائمة نقطية" .
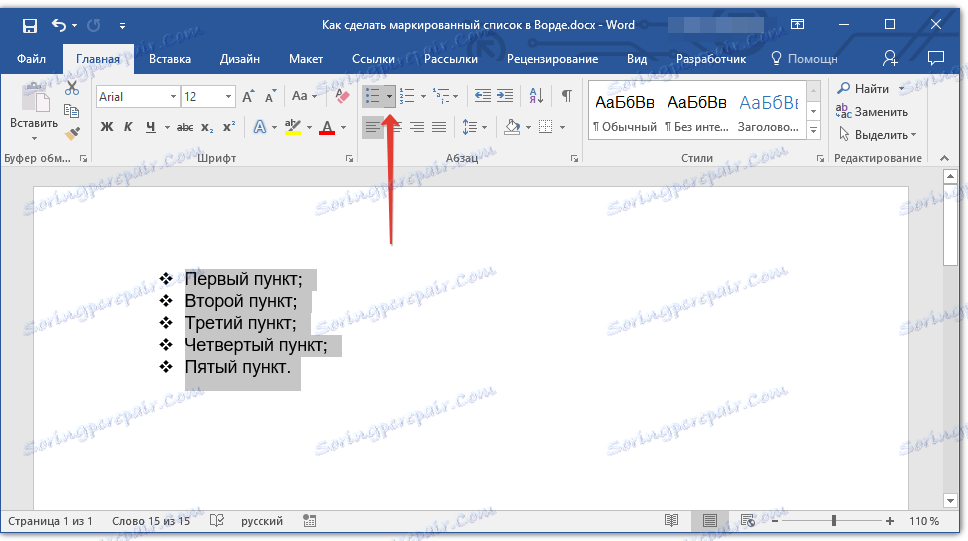
2. حدد القائمة المنسدلة "تحديد علامة جديدة" .
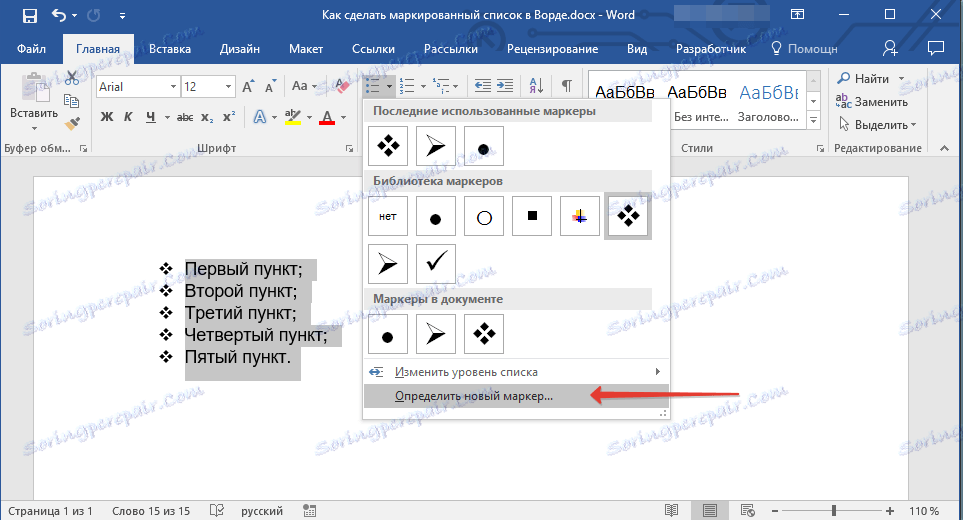
3. في النافذة التي تفتح ، قم بتنفيذ التصرفات التالية:
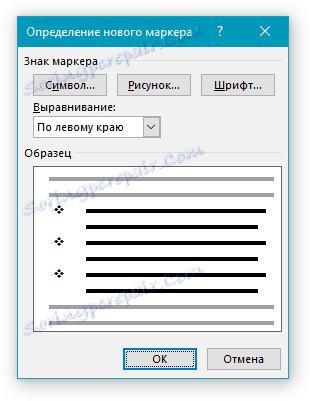
- انقر فوق الزر "Symbol" إذا كنت تريد استخدام أحد الرموز الموجودة في المجموعة كعلامات.
- انقر فوق الزر "صورة" إذا كنت تريد استخدام الرسم كعلامة.
- انقر فوق الزر "خط" وقم بإجراء التغييرات اللازمة إذا كنت تريد تغيير نمط العلامات باستخدام مجموعات الخطوط المتوفرة في البرنامج. في النافذة نفسها ، يمكنك تغيير الحجم واللون ونوع العلامة.
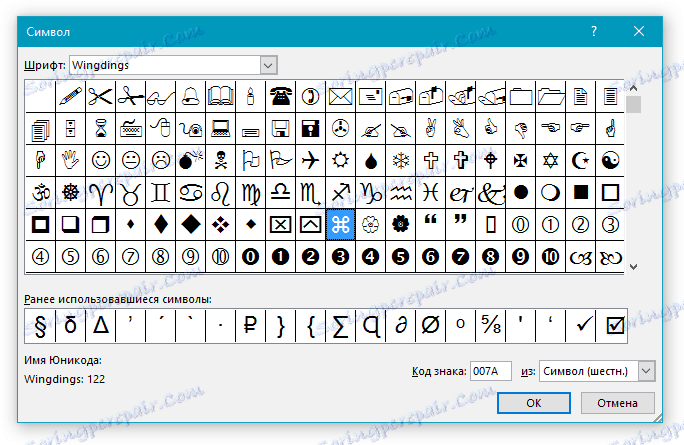
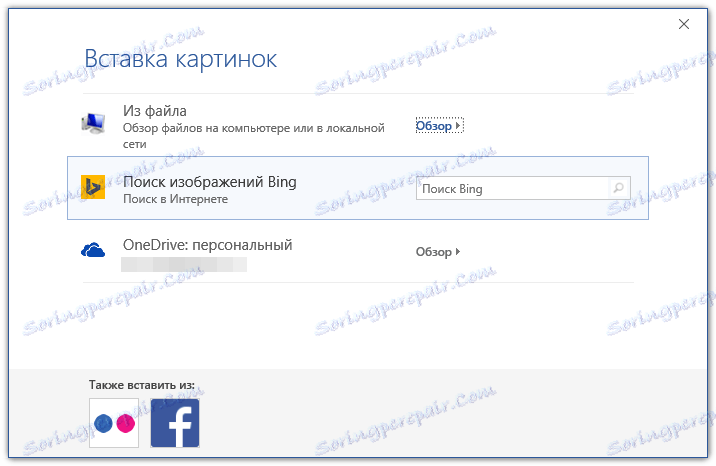
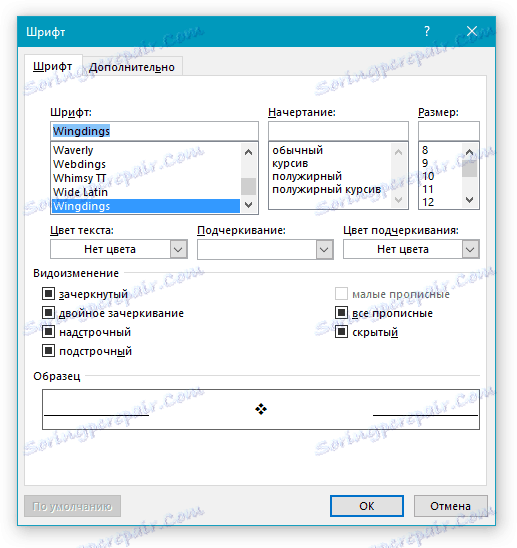
الدروس:
إدراج الصور في كلمة
تغيير الخط في المستند
حذف قائمة
إذا كنت بحاجة إلى إزالة القائمة ، مع ترك النص نفسه ، الموجود في الفقرات الخاصة به ، اتبع هذه الخطوات.
1. حدد كل النص المتضمن في القائمة.
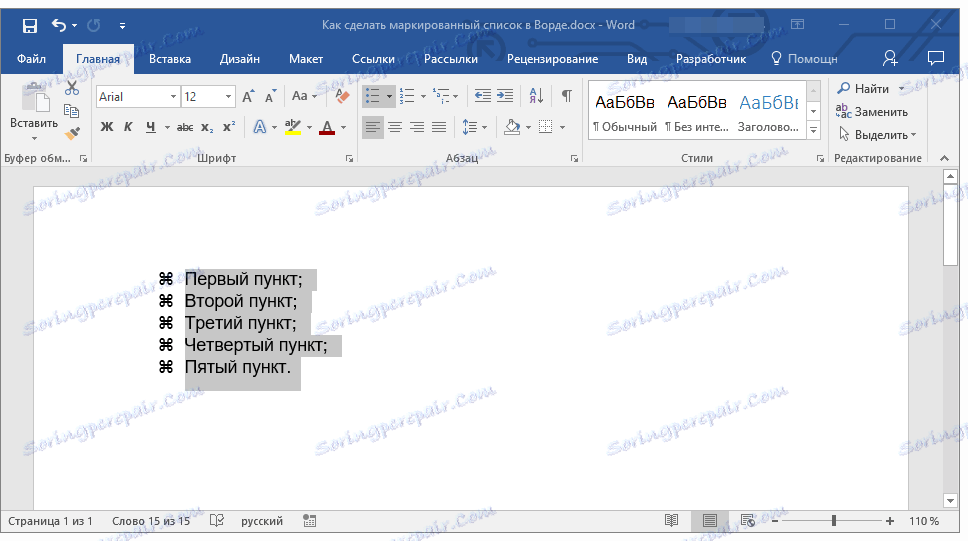
2. انقر فوق الزر "قائمة ذات تعداد نقطي" (مجموعة "فقرة" ، علامة التبويب "الصفحة الرئيسية" ).
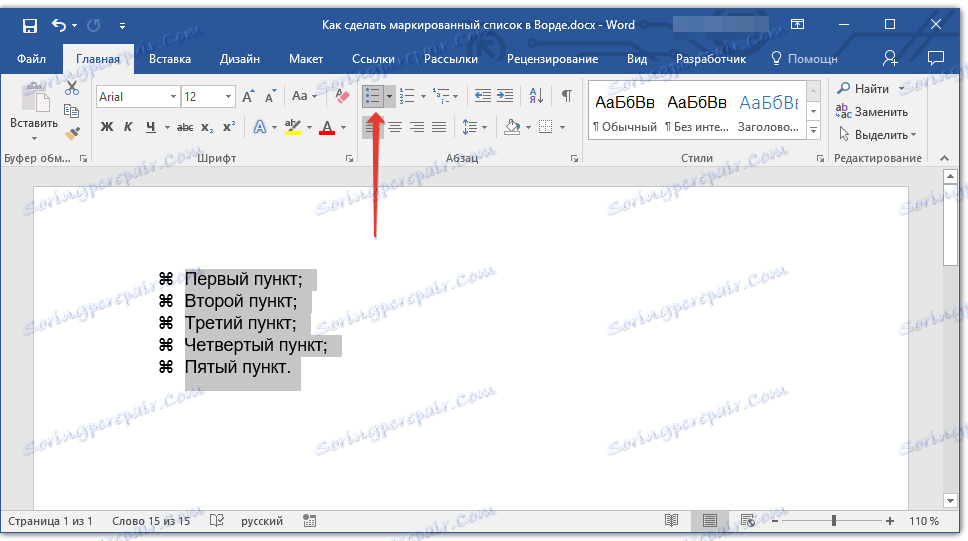
3. سيختفي وضع علامة على العناصر ، سيبقى النص الموجود في القائمة.
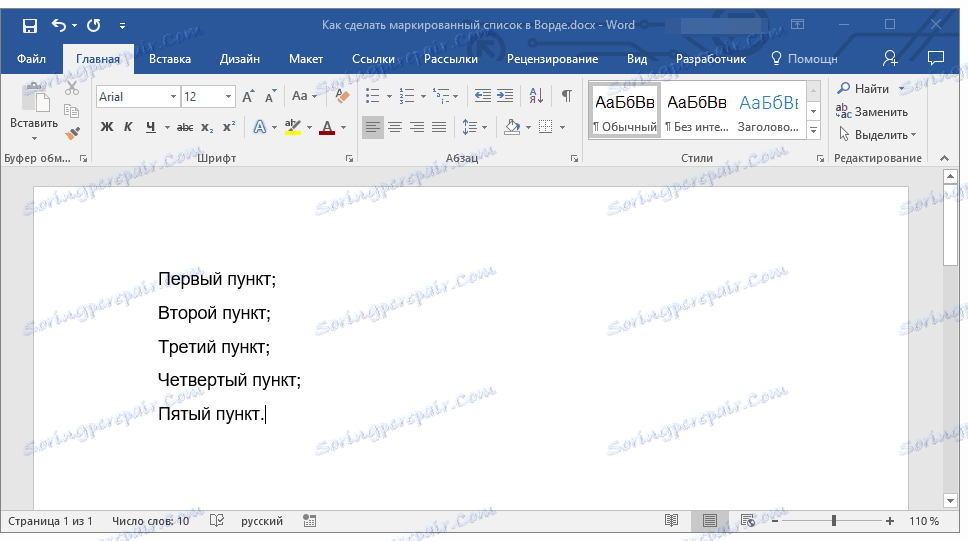
ملاحظة: جميع المعالجات التي يمكن إجراؤها باستخدام قائمة نقطية قابلة للتطبيق أيضًا على قائمة ذات تعداد رقمي.
هذا كل شيء ، والآن أنت تعرف كيفية إنشاء قائمة نقطية في الكلمة ، وإذا لزم الأمر ، تغيير مستوى ونمط.