إنشاء أقسام في مستند MS Word
يتم تطبيق معظم أوامر التنسيق في Microsoft Word على محتويات المستند بالكامل أو على المنطقة التي تم تخصيصها مسبقًا من قبل المستخدم. ومن بين هذه الأوامر ، يتم تعيين الحقول واتجاه الصفحة وحجمها ورؤوسها وتذييلاتها وما إلى ذلك. سيكون كل شيء على ما يرام ، هنا في بعض الحالات فقط مطلوب منه تنسيق أجزاء مختلفة من الوثيقة بشكل مختلف ، ولهذا من الضروري تقسيم المستند إلى أقسام.
الدرس: كيفية إزالة التنسيق في Word
ملاحظة: على الرغم من أنه من السهل جدًا إنشاء أقسام في Microsoft Word ، فمن المؤكد أنها ليست زائدة عن الحاجة للتعرف على النظرية المتعلقة بهذه الوظيفة. ومن هذا سنبدأ.
يشبه المقطع مستندًا داخل مستند ، وبصورة أدق ، جزء مستقل منه. بفضل هذا التقسيم ، يمكنك تغيير حجم الحقول والتذييلات والاتجاه وعدد من المعلمات الأخرى لصفحة واحدة أو عدد معين منها. سيحدث تنسيق صفحات جزء واحد من المستند بغض النظر عن الأجزاء المتبقية من نفس المستند.
الدرس: كيفية إزالة رؤوس الصفحات وتذييلاتها في Word
ملاحظة: الأقسام المشار إليها في هذه المقالة ليست جزءًا من العمل العلمي ، ولكنها عنصر من عناصر التنسيق. الفرق بين الثاني والأول هو أنه عندما تقوم بعرض مستند مطبوع (مثل نسخته الإلكترونية) ، فلن يخمن أحد أن التقسيم. مثل هذه الوثيقة تبدو وينظر إليها كملف كامل.
مثال بسيط لقسم واحد هو صفحة العنوان. إلى هذا الجزء من المستند ، يتم تطبيق أنماط تنسيق خاصة دائمًا ، والتي يجب ألا تمتد إلى بقية المستند. هذا هو السبب في عدم وجود صفحة العنوان في قسم منفصل لا يمكن القيام به. أيضا ، يمكنك تحديد في قسم الجدول أو أي أجزاء أخرى من الوثيقة.
مثال بسيط لقسم واحد هو صفحة العنوان. بالنسبة إلى هذا الجزء من المستند ، يتم تطبيق أنماط تنسيق خاصة دائمًا ، والتي يجب ألا تمتد إلى بقية المستند. هذا هو السبب في عدم وجود صفحة العنوان في قسم منفصل لا يمكن القيام به. أيضا ، يمكنك تحديد في قسم الجدول أو أي أجزاء أخرى من الوثيقة.
الدرس: كيفية جعل صفحة الغلاف في كلمة
خلق قسم
كما قيل في بداية المقال ، ليس من الصعب إنشاء قسم في المستند. للقيام بذلك ، قم بإضافة فاصل صفحات ، ثم قم بإجراء بعض المعالجات البسيطة.
إدراج فاصل صفحات
يمكنك إضافة فاصل صفحات إلى مستند بطريقتين: استخدام الأدوات الموجودة على شريط أدوات الوصول السريع (علامة التبويب إدراج ) واستخدام المفاتيح السريعة.
1. قم بتعيين مؤشر المؤشر عند النقطة في الوثيقة حيث يجب أن ينتهي أحد الأقسام وبدء آخر ، وهذا هو ، بين المقاطع المستقبلية.
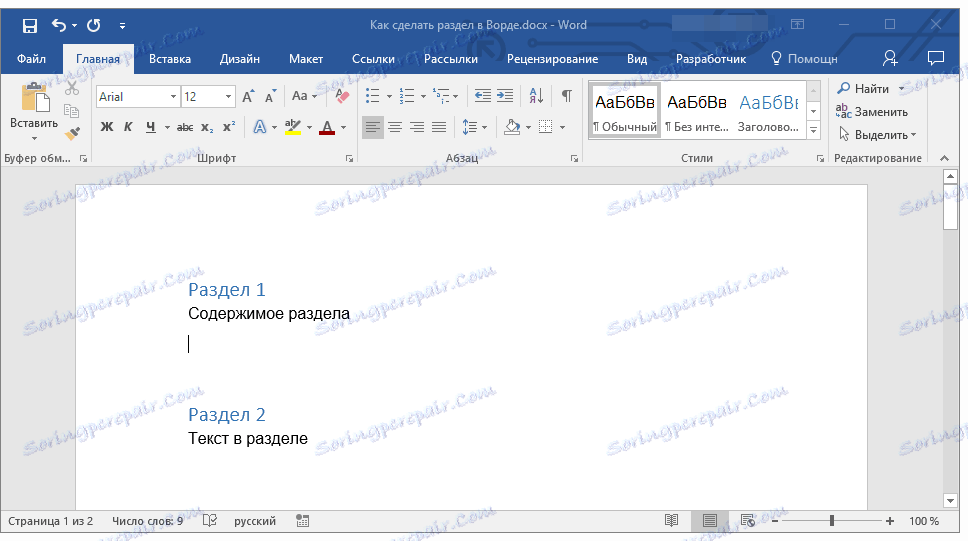
2. انقر فوق علامة التبويب "إدراج" وفي مجموعة "الصفحات" ، انقر فوق الزر "فاصل الصفحة" .
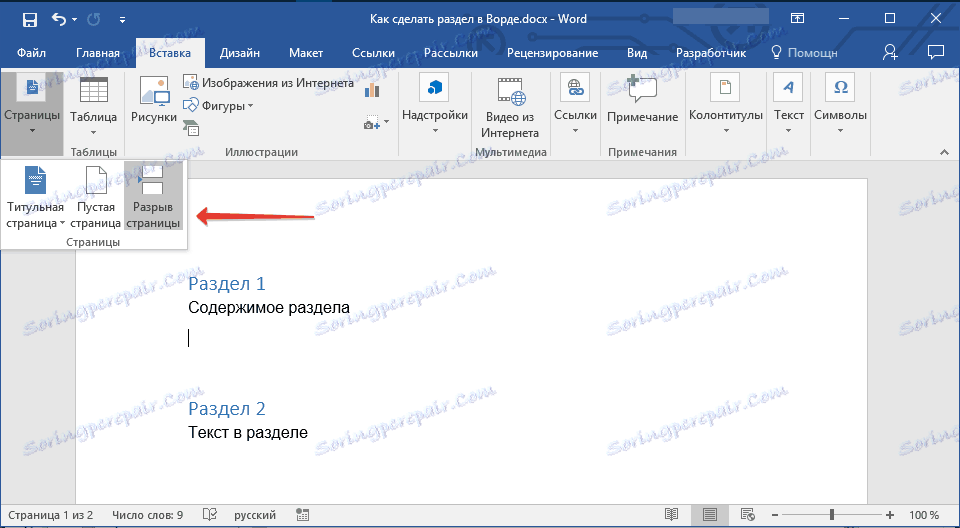
3. سيتم تقسيم المستند إلى قسمين باستخدام فاصل صفحات قسري.
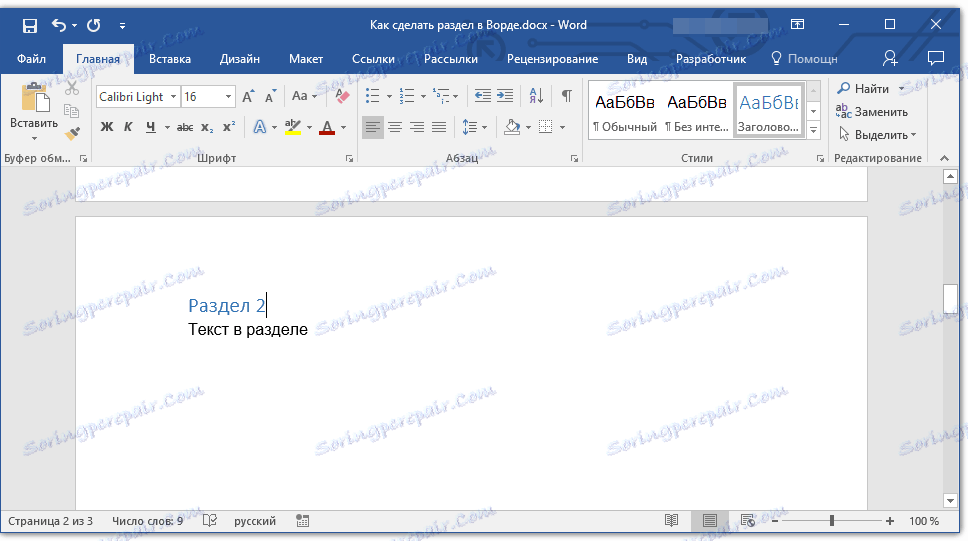
لإدخال فاصل باستخدام المفاتيح ، ما عليك سوى الضغط على CTRL + ENTER على لوحة المفاتيح.
الدرس: كيفية جعل صفحة فاصل في كلمة
تنسيق وتهيئة التقسيم
تقسيم المستند إلى أقسام ، والتي ، كما تفهم ، قد يكون هناك أكثر من قسمين ، يمكنك المتابعة بأمان إلى تنسيق النص. توجد معظم أدوات التنسيق في علامة التبويب "Home" في برنامج Word. لتنسيق قسم المستند بشكل صحيح ، ستساعدك تعليماتنا.

إذا كانت لديك جداول في قسم المستند الذي تعمل به ، نوصي بقراءة الإرشادات التفصيلية حول كيفية تهيئتها.
بالإضافة إلى استخدام نمط تنسيق معين لقسم ما ، قد ترغب في إنشاء ترقيم صفحة منفصل للأقسام. مقالتنا سوف تساعدك في هذا.
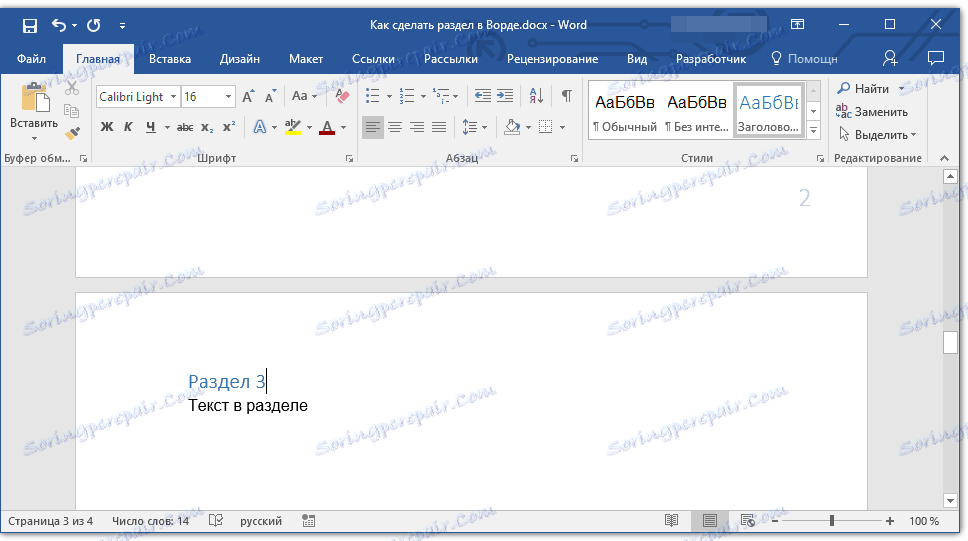
الدرس: ترقيم الصفحات في الكلمة
بالإضافة إلى ترقيم الصفحات ، المعروف أنه موجود في رأس الصفحة أو تذييلها ، قد يكون من الضروري تغيير هذه العناوين عند التعامل مع الأقسام. يمكنك أن تقرأ عن كيفية تغييرها وتخصيصها في مقالتنا.

الدرس: إعداد وتغيير رؤوس الصفحات وتذييلاتها في Word
فائدة واضحة من تقسيم وثيقة إلى أقسام
بالإضافة إلى القدرة على تنفيذ تنسيق النص المستقل وأجزاء أخرى من المستند ، فإن التقسيم له ميزة واضحة أخرى. إذا كان المستند الذي تعمل به يتكون من عدد كبير من الأجزاء ، فمن الأفضل عرض كل منها في قسم مستقل.
على سبيل المثال ، صفحة الغلاف هي القسم الأول ، والمقدمة هي الثانية ، والفصل الثالث ، والتطبيق هو الرابع ، وما إلى ذلك. يعتمد كل شيء فقط على عدد ونوع عناصر النص التي تشكل المستند الذي تعمل به.
لتوفير الراحة والسرعة العالية للعمل مع وثيقة تتكون من عدد كبير من الأقسام ، فإن منطقة الملاحة تساعد.
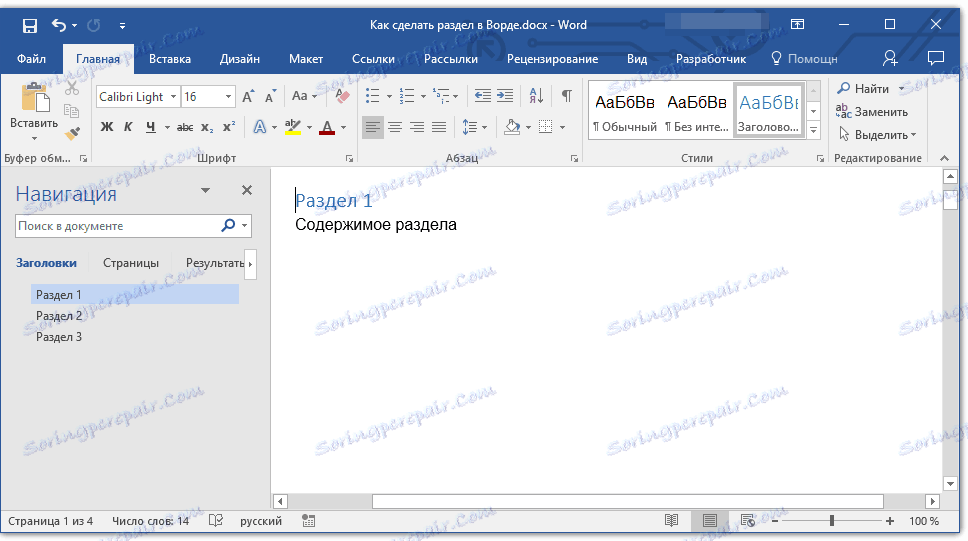
هذا كل شيء ، من هذه المقالة تعلمت كيفية إنشاء أقسام في مستند Word ، تعرف على الفوائد الواضحة لهذه الوظيفة بشكل عام ، وفي نفس الوقت عن عدد من الميزات الأخرى لهذا البرنامج.