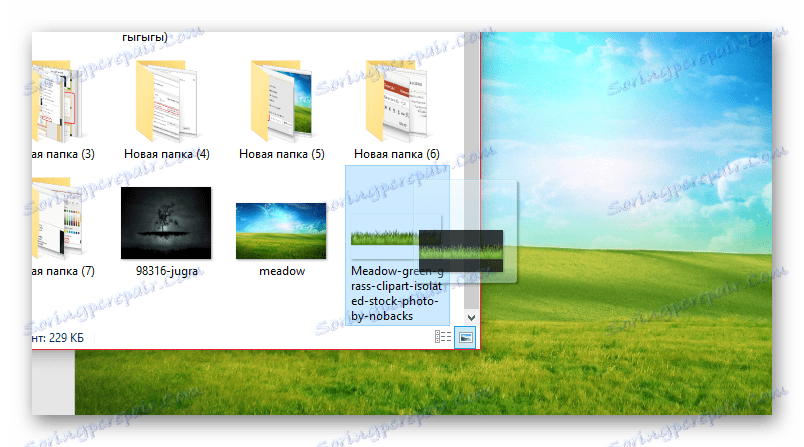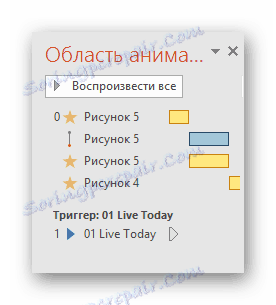خلق الكرتون في باور بوينت
ومن المفارقات ، عدد قليل جدا من الناس يعرفون كيفية استخدام وظائف برنامج باور بوينت بطريقة غير عادية لإنشاء عرض تقديمي فعال. وحتى أقل يمكن تخيل كيف يمكنك تطبيق التطبيق بأكمله بشكل عام للغرض القياسي. أحد الأمثلة على ذلك قد يكون إنشاء الرسوم المتحركة في PowerPoint.
محتوى
جوهر الإجراء
بشكل عام ، حتى مع صوت الفكرة ، يمكن للمستخدمين الأكثر خبرة أو أقل تخيل معنى العملية. بعد كل شيء ، في الواقع ، تم تصميم PowerPoint لإنشاء عرض شرائح - مظاهرة تتكون من الصفحات المتغيرة المتتالية مع المعلومات. إذا كنت تتخيل الشرائح كإطارات ، ثم قم بتعيين سرعة معينة من التغيير ، فهذا شيء مثل فيلم.
بشكل عام ، يمكن تقسيم العملية برمتها إلى 7 خطوات متتالية.
الخطوة 1: إعداد المواد
من المنطقي تماماً أنه قبل بدء العمل ، سيكون من الضروري إعداد قائمة كاملة من المواد التي ستكون مفيدة عند إنشاء فيلم. وهذا يشمل ما يلي:
- صور لجميع العناصر الديناميكية. من المستحسن أن تكون بتنسيق PNG ، نظرًا لأنها الأقل تشوهاً عند تطبيق الرسوم المتحركة. أيضا ، يمكن أن يشمل هذا الرسوم المتحركة GIF.
- صور من العناصر الثابتة والخلفية. هنا لا يهم الشكل ، ما لم تكن الصورة للخلفية ذات نوعية جيدة.
- ملفات الصوت والموسيقى.
إن وجود كل هذا في الشكل النهائي يسمح لك بالانخراط بهدوء في إنتاج الرسوم المتحركة.
الخطوة 2: إنشاء عرض تقديمي وخلفية
الآن تحتاج إلى إنشاء عرض تقديمي. تتمثل الخطوة الأولى في مسح مساحة العمل عن طريق إزالة جميع المناطق للمحتوى.
- للقيام بذلك ، انقر بزر الماوس الأيمن على الشريحة الأولى في القائمة الموجودة على اليمين واختر "تخطيط" من القائمة المنبثقة.
- في القائمة الفرعية التي تفتح ، نحتاج إلى خيار "Empty slide" .
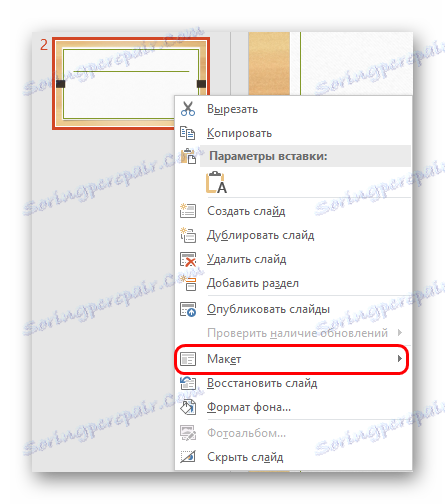

يمكنك الآن إنشاء أي عدد من الصفحات - ستكون جميعها مع هذا القالب ، وستكون فارغة تمامًا. ولكن لا تتعجل ، سوف يعقد العمل مع الخلفية.
بعد ذلك ، من المفيد النظر بمزيد من التفاصيل حول كيفية توزيع الخلفية. سيكون أكثر ملاءمة إذا كان المستخدم يمكن أن يقدر مقدما كم عدد الشرائح التي سوف يحتاجها لكل مجموعة. يمكن أن يكون هذا أفضل فقط إذا كان الإجراء بأكمله سينكشف على خلفية خلفية واحدة.
- تحتاج إلى النقر بزر الماوس الأيمن على الشريحة في منطقة العمل الرئيسية. في القائمة المنبثقة ، ستحتاج إلى تحديد أحدث خيار - "تنسيق الخلفية" .
- على اليمين ستكون هناك منطقة بها إعدادات خلفية. عندما يكون العرض التقديمي فارغًا تمامًا ، ستظهر علامة تبويب واحدة فقط - "Fill" . حدد العنصر "صورة أو مادة " هنا.
- يوجد أدناه محرر للعمل مع الخيار المحدد. بالنقر فوق الزر "ملف" ، يفتح المستخدم المتصفح حيث يمكنه العثور على الصورة المطلوبة وتطبيقها كزينة خلفية.
- هنا يمكنك تطبيق إعدادات إضافية على الصورة.
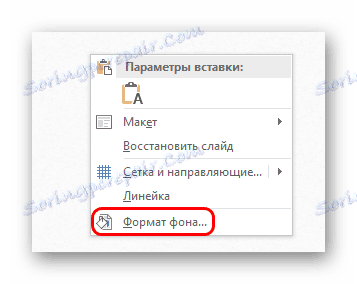
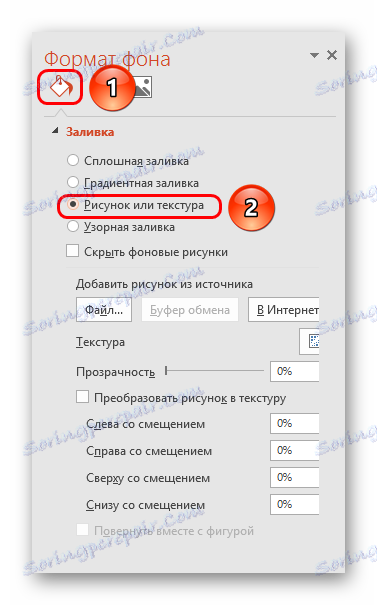
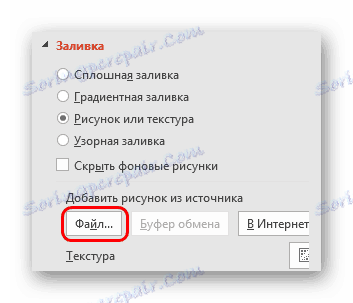
الآن ، ستحتوي كل شريحة سيتم إنشاؤها بعد ذلك على الخلفية المحددة. إذا كان لديك لتغيير المشهد ، تحتاج إلى القيام بذلك بالطريقة نفسها.

المرحلة 3: الحشوة والرسوم المتحركة
الآن حان الوقت لبدء أطول مرحلة وأكثرها تشويقاً - تحتاج إلى نشر وتحريك ملفات الوسائط ، والتي ستكون جوهر الفيلم.
- يمكنك إدراج الصور بطريقتين.
- الأسهل هو ببساطة نقل الصورة المطلوبة إلى الشريحة من إطار المجلد المصدر المصغر.
- والثاني هو الذهاب إلى علامة التبويب "إدراج" وتحديد "صورة" . يفتح المتصفح القياسي حيث يمكنك العثور على الصورة التي تريدها وتحديدها.
![إدراج رسم في PowerPoint]()
- إذا تم إضافة كائنات ثابتة ، والتي هي أيضا عناصر الخلفية (على سبيل المثال ، المنازل) ، فإنها تحتاج إلى تغيير الأولوية - انقر بزر الماوس الأيمن واختر "إلى الخلفية" .
- رتب العناصر بدقة ، بحيث لا يحدث أي سوء فهم عندما يكون الكوخ في إطار واحد على اليسار ، وفي الإطار التالي - على اليمين. إذا كان هناك الكثير من عناصر الخلفية الثابتة على الصفحة ، فمن السهل نسخ الشريحة وإعادة إدخالها. للقيام بذلك ، حدده في القائمة الموجودة على اليسار وانسخه باستخدام مجموعة المفاتيح "Ctrl" + "C" ، ثم الصقه من خلال "Ctrl" + "V" . يمكنك أيضًا النقر فوق الورقة المطلوبة في القائمة الموجودة على الجانب باستخدام زر الماوس الأيمن وتحديد الخيار "شريحة مكررة" .
- وينطبق الشيء نفسه على الصور النشطة التي ستغير موضعها على الشريحة. إذا كنت تخطط لنقل شخصية في مكان ما ، ثم في الشريحة التالية ، يجب أن يكون في الموضع المناظر.

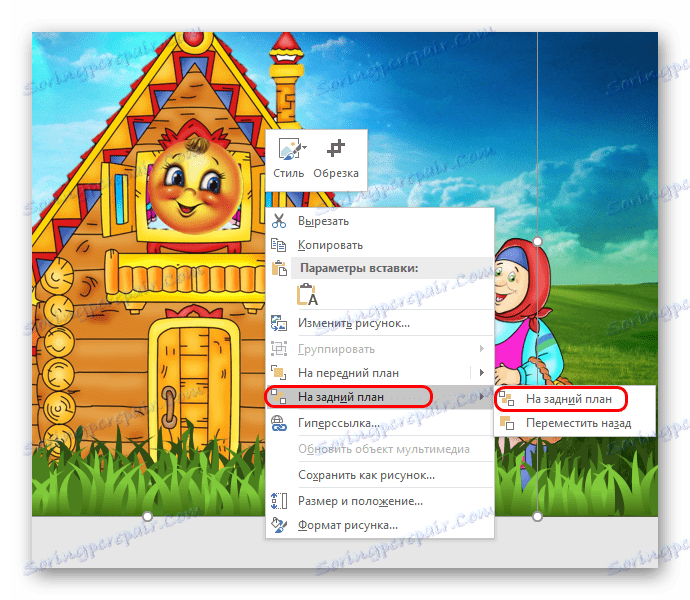
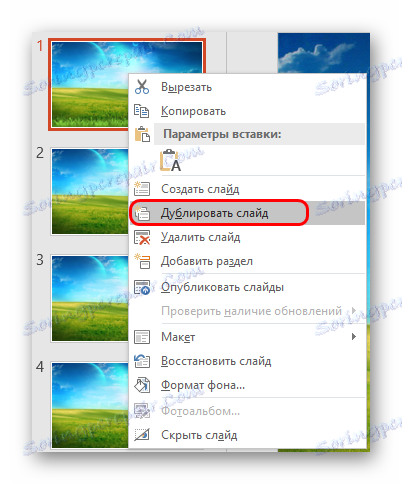
الآن يجب عليك معالجة آثار الرسوم المتحركة.
اقرأ المزيد: إضافة رسم متحرك إلى PowerPoint
- توجد أدوات للعمل مع الرسوم المتحركة في علامة التبويب " الرسوم المتحركة" .
- هنا في المنطقة التي تحمل الاسم نفسه ، يمكنك مشاهدة السطر الذي يحتوي على أنواع الرسوم المتحركة. عند النقر على السهم المقابل ، يمكنك توسيع القائمة بالكامل ، وكذلك العثور أدناه على إمكانية فتح قائمة كاملة بجميع أنواع المجموعات.
- هذه الطريقة مناسبة في حال كان التأثير واحد فقط. لتطبيق إجراءات متعددة ، انقر فوق الزر "إضافة رسم متحرك" .
- يجب تحديد نوع الرسوم المتحركة المناسبة لحالات معينة.
- يعتبر "مدخل" مثاليًا لإدخال الأحرف والأشياء في الإطار ، بالإضافة إلى النص.
- "الخروج" على العكس سيساعد على إخراج الشخصيات من الإطار.
- ستساعد "مسارات الحركة" على إنشاء تصور لحركة الصور على الشاشة. من الأفضل تطبيق مثل هذه الإجراءات على الصور المقابلة في تنسيق GIF ، والتي ستجعل من الممكن تحقيق أقصى قدر من الواقعية لما يحدث.
بالإضافة إلى ذلك ، يجب أن يقال ، عند مستوى معين من اكتشاف الأخطاء ، يمكنك إعداد كائن ثابت ليذهب إلى كائن متحرك. وهو ما يكفي لإزالة snapdra اللازمة من hypha ، ثم تكوين الرسوم المتحركة بشكل صحيح من "المدخلات" و "الإخراج" ، يمكنك تحقيق تدفق غير واضح للصورة ثابتة إلى واحدة ديناميكية.
- "التخصيص" يمكن أن يأتي في متناول اليدين. أساسا لزيادة أي كائنات. أهم إجراء مفيد هنا هو "Swing" ، وهو أمر مفيد في تحريك المحادثات الشخصية. من الجيد أيضًا تطبيق هذا التأثير بالتزامن مع "مسارات السفر" ، والتي ستسمح لك بتحريك الحركة.
- وتجدر الإشارة إلى أن العملية قد تتطلب تعديل محتويات كل شريحة. على سبيل المثال ، إذا كان عليك تغيير مسار نقل صورة إلى مكان معين ، فيجب أن يكون هذا الكائن موجودًا بالفعل في الإطار التالي. هذا منطقي جدا.

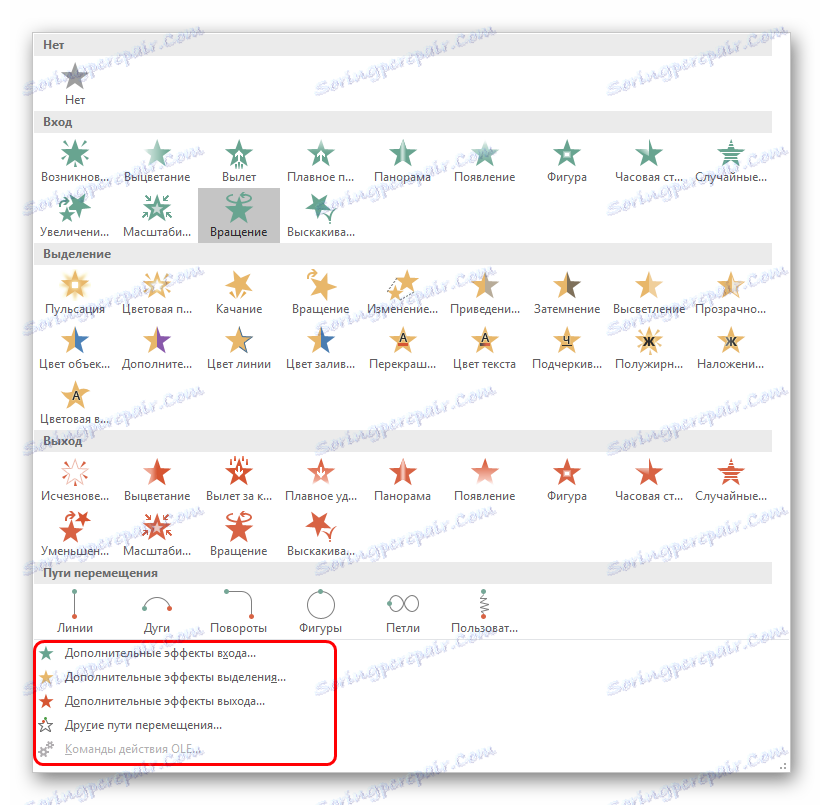

عندما يتم توزيع جميع أنواع الرسوم المتحركة لجميع العناصر ، يمكنك المتابعة إلى العمل لفترة طويلة - للتحرير. لكن أفضل طريقة هي إعداد الصوت مقدمًا.
الخطوة 4: إعداد الصوت
سوف يسمح الإدخال الأولي للصوت والمؤثرات الموسيقية اللازمة بمزيد من ضبط الرسوم المتحركة في المدة.
اقرأ المزيد: كيفية إدراج الصوت في برنامج PowerPoint.
- إذا كانت هناك موسيقى خلفية ، فأنت بحاجة إلى تثبيتها على الشريحة ، بدءًا من الشريحة التي يجب تشغيلها. بالطبع ، تحتاج إلى إجراء الإعدادات المناسبة - على سبيل المثال ، إيقاف تشغيل التكرار ، إذا لم يكن ذلك ضروريًا.
- لضبط التأخير قبل التشغيل ، انتقل إلى علامة التبويب "الرسوم المتحركة" وانقر هنا "منطقة الرسوم المتحركة" .
- تفتح قائمة الطعام ذات التأثيرات على الجانب. كما ترون ، والأصوات أيضا الحصول هنا. عند النقر فوق كل منها بزر الفأرة الأيمن ، يمكنك تحديد خيار "خيارات التأثير" .
- يتم فتح نافذة تحرير خاصة. هنا يمكنك تكوين كل التأخيرات اللازمة عند اللعب ، إذا كان شريط الأدوات القياسي لا يسمح بذلك ، حيث يمكنك تمكين التنشيط اليدوي أو التلقائي فقط.

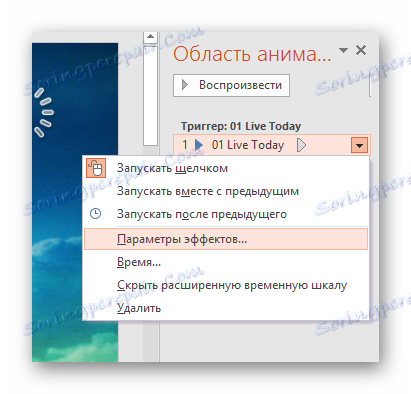

في نفس النافذة "منطقة الرسوم المتحركة" يمكنك تكوين ترتيب تنشيط الموسيقى ، ولكن المزيد حول هذا أدناه.
الخطوة 5: التثبيت
التثبيت - أعمال رهيبة وتتطلب أقصى قدر من الدقة والحساب الدقيق. خلاصة القول هي خطة كل الرسوم المتحركة في الوقت والنظام بطريقة بحيث يتم الحصول على إجراءات منسقة.
- أولاً ، تحتاج إلى إزالة علامة التنشيط "بالنقر فوق" من كافة التأثيرات. يمكن القيام بذلك في منطقة "عرض الشرائح" في علامة التبويب "الرسوم المتحركة" . لهذا الغرض ، هناك عنصر "بداية" . من الضروري تحديد التأثير الذي سيعمل أولاً عند تشغيل الشريحة ، واختيار أحد خيارين لها - إما "بعد السابق" أو "إلى جانب السابق" . في كلتا الحالتين ، عندما تبدأ الشريحة ، يبدأ الإجراء أيضًا. هذا أمر نموذجي فقط للتأثير الأول في القائمة ، كل الآخرين يحتاجون إلى تعيين قيمة اعتمادًا على الترتيب الذي على أساسه وعلى أي مبدأ يجب أن يذهب المشغل.
- ثانيًا ، يجب عليك تهيئة مدة الإجراء والتأخير قبل أن يبدأ. من أجل مرور فترة زمنية معينة بين الإجراءات ، يجدر إعداد عنصر "التأجيل" . يحدد "المدة" أيضًا مدى سرعة تشغيل التأثير.
- ثالثًا ، يجب الرجوع مرة أخرى إلى "منطقة الرسوم المتحركة" بالنقر فوق الزر الذي يحمل نفس الاسم في حقل "الرسوم المتحركة الممتدة" ، إذا كان قد تم إغلاقه سابقًا.
- هنا ، يجب إعادة ترتيب جميع الإجراءات بترتيب الطلب المطلوب ، إذا كان المستخدم قد تم تعيينه بشكل غير متسق في البداية. لتغيير الترتيب ، ما عليك سوى سحب العناصر وإسقاطها ، وتغيير أماكنها.
- هنا من الضروري فقط سحب وإدخال الصوت ، والتي يمكن أن تكون ، على سبيل المثال ، عبارات من الأحرف. تحتاج إلى وضع الأصوات في الأماكن الصحيحة بعد أنواع محددة من الآثار. بعد ذلك ، تحتاج إلى النقر فوق كل ملف من هذا القبيل في القائمة باستخدام زر الماوس الأيمن وإعادة تعيين مشغل الإجراء - إما "بعد السابق" أو "إلى جانب السابق" . الخيار الأول مناسب لإيصال الإشارات بعد تأثير معين ، والثاني هو فقط لحسابه الخاص.
![الرسوم المتحركة من العمل الجدة في PowerPoint]()
- عند اكتمال الأسئلة الموضعية ، يمكنك العودة إلى الرسوم المتحركة. يمكنك النقر على كل خيار من الخيارات باستخدام زر الماوس الأيمن وتحديد "Effect Settings" .
- في النافذة التي تفتح ، يمكنك عمل إعدادات مفصلة لسلوك التأثير بالنسبة للآخرين ، وتعيين تأخير ، وما إلى ذلك. هذا مهم بشكل خاص ، على سبيل المثال ، الحركة ، بحيث يكون لها نفس المدة جنبا إلى جنب مع خطوات التمثيل الصوتي.
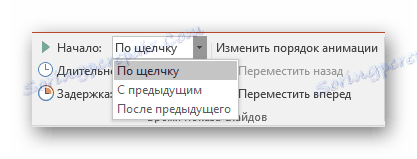
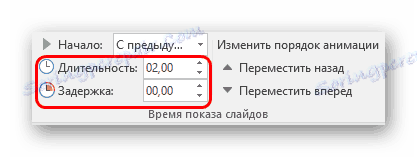
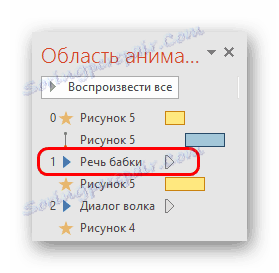
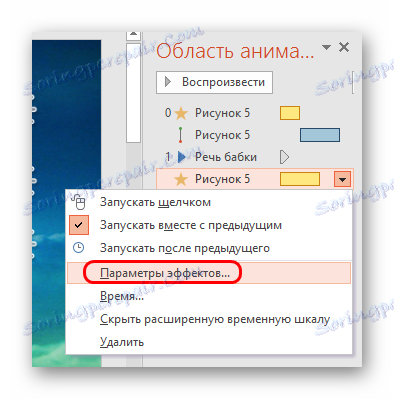

في النهاية ، من الضروري التأكد من أن كل إجراء يتم بالتسلسل ، في الوقت المناسب ويستغرق الفترة الزمنية الضرورية. من المهم أيضًا الجمع بين الرسوم المتحركة والصوت ، بحيث يبدو كل شيء متناغمًا وطبيعيًا. إذا كان هذا سيسبب صعوبات ، فهناك دائمًا خيار التخلي عن التمثيل الصوتي تمامًا ، مع ترك الموسيقى في الخلفية.
الخطوة 6: اضبط طول الإطار
الأسوأ قد انتهى. الآن تحتاج إلى ضبط مدة كل عرض شرائح.
- للقيام بذلك ، انتقل إلى علامة التبويب "النقل" .
- هنا في نهاية شريط الأدوات توجد منطقة "عرض الشرائح" . هنا يمكنك تحديد مدة العرض. فمن الضروري وضع علامة "بعد" وضبط الوقت.
- بالطبع ، يجب اختيار الوقت على أساس المدة الإجمالية لكل ما يحدث والمؤثرات الصوتية وما إلى ذلك. عند اكتمال كل شيء مخطط له ، يجب أن ينتهي الإطار ، مما يفسح المجال لواحد جديد.
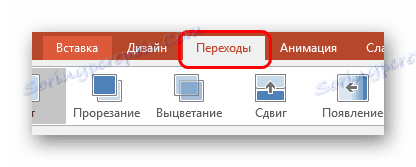

بشكل عام ، تكون العملية طويلة جدًا ، خاصة إذا كان الفيلم طويلًا. ولكن مع مهارة مناسبة يمكنك ضبط كل شيء بسرعة كبيرة.
الخطوة 7: ترجمة إلى تنسيق الفيديو
يبقى فقط لترجمة كل هذا في شكل فيديو.
اقرأ المزيد: كيفية ترجمة عرض تقديمي لـ PowerPoint إلى فيديو
ونتيجة لذلك ، سوف تحصل على ملف فيديو ، حيث سيكون هناك شيء يحدث على كل إطار ، والمشاهد ستحل محل بعضها البعض وهلم جرا.
بالإضافة إلى ذلك
هناك العديد من الخيارات لإنشاء أفلام في PowerPoint ، يجب أن يتم وصفها باختصار.
كارتون مع طلقة واحدة
إذا شعرت بالارتباك الشديد ، يمكنك إنشاء فيديو على شريحة واحدة. هذه متعة أخرى ، لكن قد يحتاجها شخص ما. الاختلافات في العملية كالتالي:
- لا تحتاج إلى تعيين الخلفية بالطريقة الموضحة أعلاه. فمن الأفضل لوضع الصورة ، امتدت إلى الشاشة الكاملة ، إلى الخلفية. سيسمح هذا باستخدام رسم متحرك لتغيير خلفية واحدة إلى أخرى.
- من الأفضل وضع عناصر خارج الصفحة ، وإدخالها وإزالتها ، إذا لزم الأمر ، باستخدام تأثير "Move Path" . بطبيعة الحال ، عندما تقوم بإنشاء قائمة من الإجراءات على شريحة واحدة ، ستكون طويلة جدًا ، ولن يتم الخلط بين المشكلة الرئيسية في كل هذا.
- أيضا ، التعقيد يزيد من كومة كل هذا - المسارات المعروضة من النزوح ، وتدوين تأثيرات الرسوم المتحركة ، وهلم جرا. إذا كان الفيلم طويلًا للغاية (20 دقيقة على الأقل) ، فسيتم احتواء الصفحة بالكامل باستخدام العلامة التقنية. من الصعب العمل في مثل هذه الظروف.
الرسوم المتحركة حقيقية
كما ترون ، يمكنك القيام بما يسمى "الرسوم المتحركة الحقيقية" . من الضروري وضع الصور باستمرار على كل شريحة بحيث عندما تقوم بتغيير الإطارات بسرعة ، ستحصل على رسم متحرك من هذه الصور المتغيرة بمرور الوقت ، كما هو الحال في الصور المتحركة. سيتطلب ذلك المزيد من العمل المضني بالصور ، ولكنه لن يسمح لك بتعديل التأثيرات.
مشكلة أخرى هي أنه يجب عليك تمديد الملفات الصوتية إلى عدة أوراق ، وترتيب كل هذا بشكل صحيح. إنه أمر معقد ، ومن الأفضل إجراء ذلك بعد التحويل عن طريق تراكب الصوت أعلى الفيديو.
اقرأ أيضا: برنامج تحرير الفيديو
استنتاج
عند مستوى معين من الدقة ، يمكنك إنشاء رسوم كاريكاتورية مفيدة حقًا مع قصة وصوت جيد وإجراء سلس. ومع ذلك ، هناك برامج متخصصة أكثر ملاءمة لهذا الغرض. لذا إذا كنت تحاول إنشاء أفلام هنا ، يمكنك الانتقال إلى تطبيقات أكثر تعقيدًا.