إضافة رؤوس وتذييلات إلى Microsoft Word
تذييلات الصفحة في Word هي المنطقة الموجودة في أعلى وأسفل وجانب كل صفحة من المستند النصي. يمكن أن تحتوي الحواشي السفلية على صور نصية أو رسومية ، والتي يمكن ، دائمًا ، تغييرها إذا لزم الأمر. هذا هو الجزء (جزء) من الصفحة حيث يمكنك تضمين ترقيم الصفحات ، وإضافة التاريخ والوقت ، وشعار الشركة ، وتحديد اسم الملف ، والمؤلف ، واسم الوثيقة أو أي بيانات أخرى مطلوبة في هذا الوضع أو ذاك.
في هذه المقالة ، سنتحدث عن كيفية إدراج تذييل في Word 2010 - 2016. ولكن ، سيتم تطبيق الإرشادات التالية أيضًا على الإصدارات السابقة من منتج Office من Microsoft
محتوى
أضف نفس رؤوس الصفحات وتذييلاتها لكل صفحة
في المستندات النصية للكلمة ، هناك رؤوس وتذييلات جاهزة يمكن إضافتها إلى الصفحات. وبالمثل ، يمكنك تغيير العناوين الحالية أو إنشاء رؤوس وتذييلات جديدة. باستخدام الإرشادات أدناه ، يمكنك إضافة عناصر مثل اسم الملف وأرقام الصفحات والتاريخ والوقت وعنوان المستند وبيانات المؤلف وغير ذلك من المعلومات إلى الرؤوس والتذييلات.
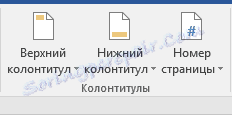
إضافة تذييل مخصص
1. انتقل إلى علامة التبويب "إدراج" ، في المجموعة "رأس وتذييل الصفحة" ، حدد رأس أو تذييل الصفحة الذي تريد إضافته - العلوي أو السفلي. انقر على الزر المناسب.
2. في القائمة الموسعة ، يمكنك تحديد تذييل الصفحة الجاهزة (القالب) من النوع المناسب.
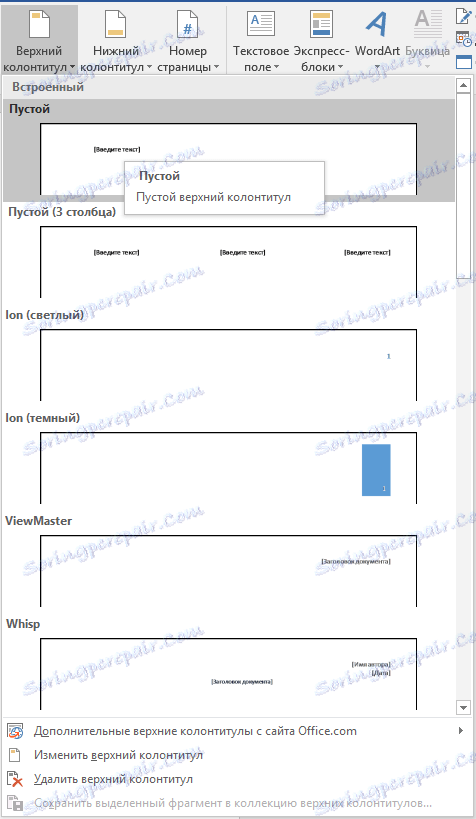
3. يتم إضافة تذييل إلى صفحات المستند.
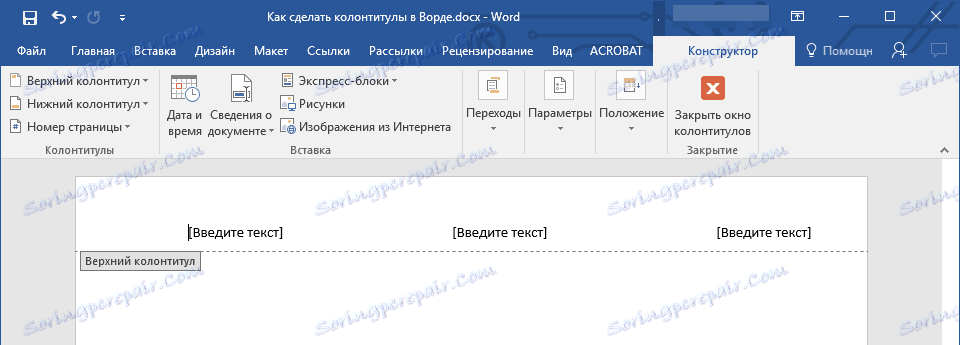
- تلميح: إذا لزم الأمر ، يمكنك دائمًا تغيير تنسيق النص الذي يحتوي على الرأس والتذييل. يتم هذا بالطريقة نفسها كما هو الحال مع أي نص آخر في Word ، مع اختلاف فقط أن المحتوى النشط يجب ألا يكون هو المحتوى الرئيسي للوثيقة ، ولكن منطقة الرؤوس والتذييلات.
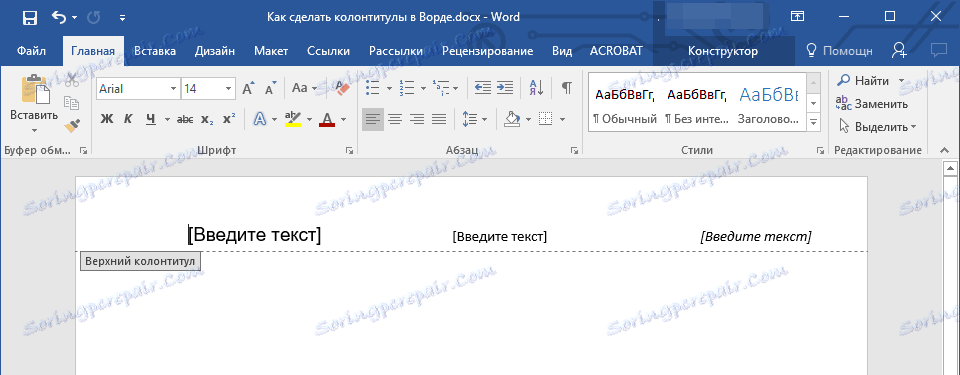
إضافة تذييل مخصص
1. في المجموعة "رأس وتذييل الصفحة" (علامة التبويب "إدراج" ) ، حدد الرأس أو التذييل الذي تريد إضافته إلى أسفل أو أعلى. انقر على الزر المقابل في لوحة التحكم.

2. في القائمة التي تظهر ، حدد "Edit ... Footer" .

3. يتم عرض منطقة الرأس على الورقة. في المجموعة "إدراج" ، الموجودة في علامة التبويب "مصمم" ، يمكنك تحديد ما تريد إضافته إلى منطقة الرأس.
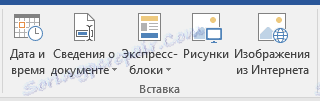
بالإضافة إلى النص القياسي ، يمكنك إضافة ما يلي:
- كتل صريحة
- رسومات (من القرص الصلب) ؛
- الصور من الإنترنت.
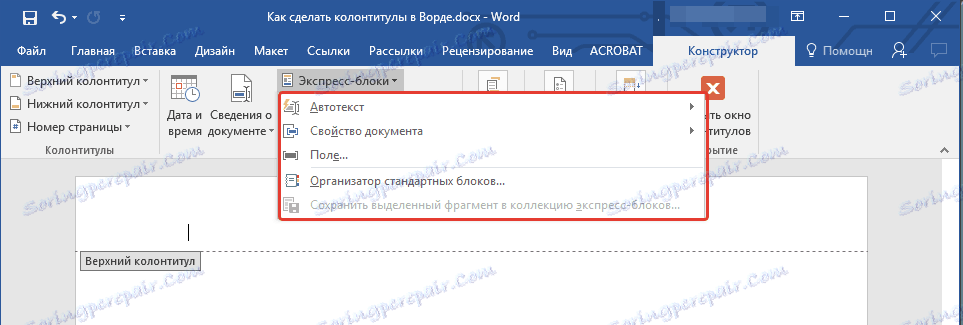
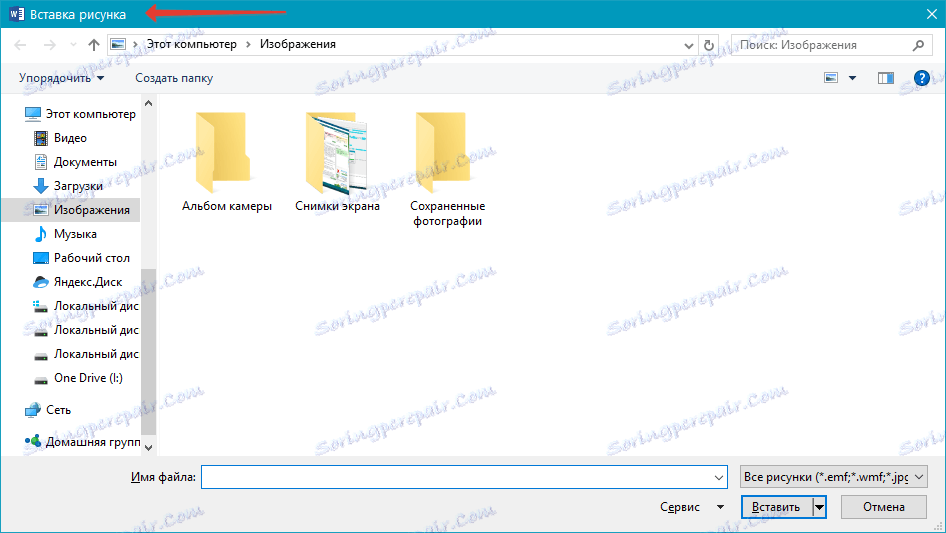
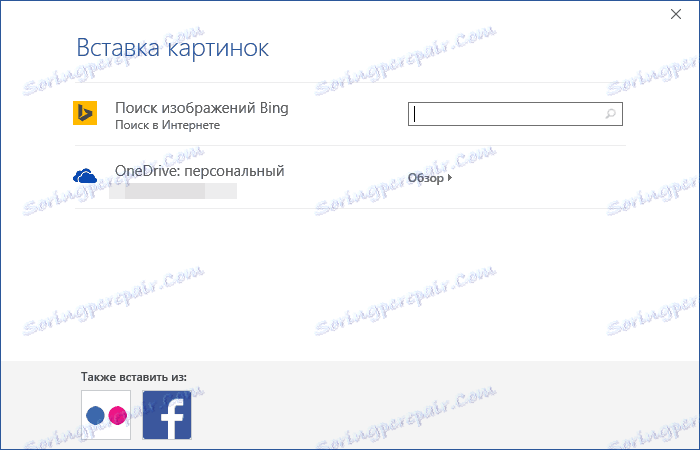
ملاحظة: يمكنك حفظ التذييل الذي أنشأته. للقيام بذلك ، حدد محتوياته وانقر فوق لوحة التحكم "حفظ التحديد المحدد كتذييل جديد" (يجب عليك أولاً توسيع قائمة الرأس المطابق - العلوي أو السفلي).
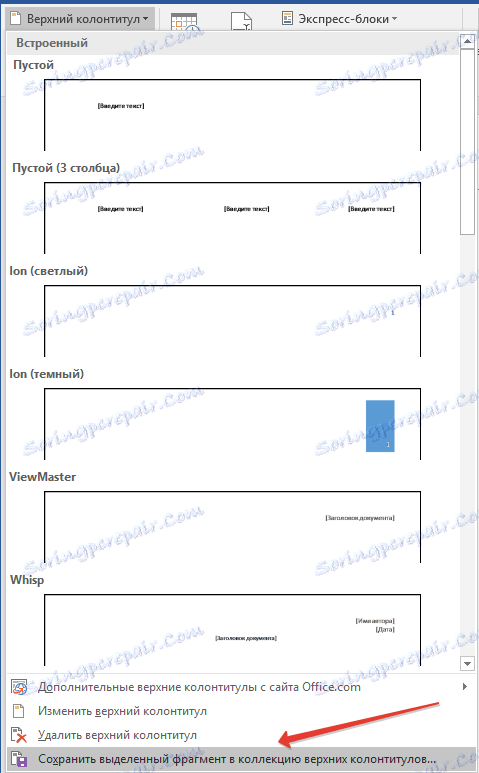
الدرس: كيفية إدراج صورة في كلمة
أضف رؤوسًا مختلفة للصفحات الأولى واللاحقة
1. انقر نقرًا مزدوجًا فوق منطقة الرأس في الصفحة الأولى.
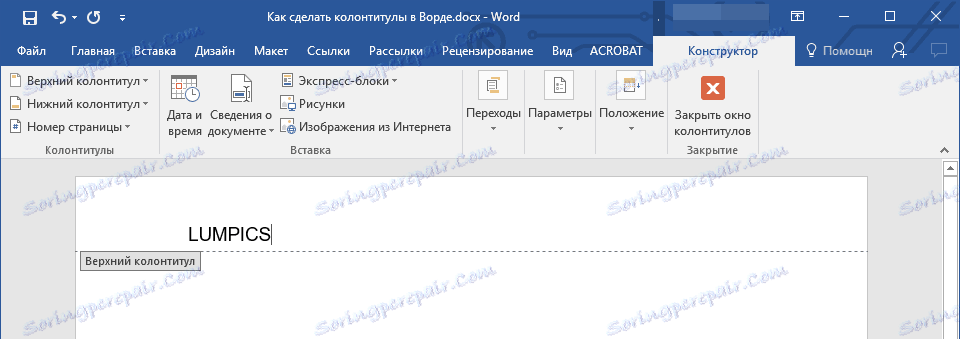
2. في قسم "العمل مع رؤوس الصفحات وتذييلاتها" التي ستفتح ، ستظهر علامة التبويب "مصمم" ، في ذلك ، في مجموعة "الخيارات" بجوار قسم "رأس خاص للصفحة الأولى" ، حدد المربع.
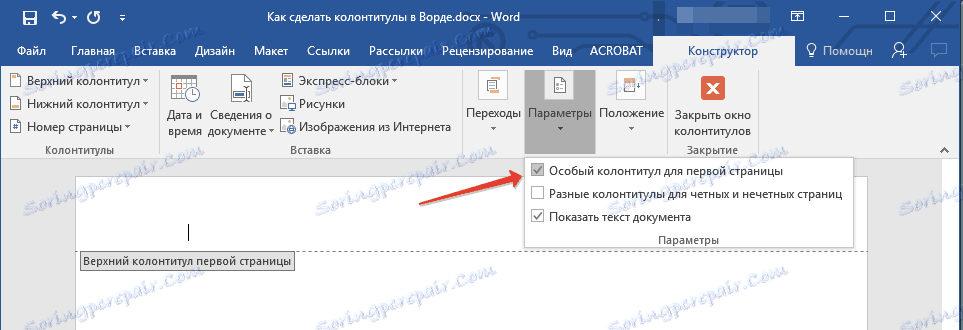
ملاحظة: إذا كان مربع الاختيار هذا مثبتًا بالفعل ، فلا يلزمك إزالته. على الفور انتقل إلى الخطوة التالية.
3. احذف محتويات "رأس الصفحة الأولى" أو "تذييل الصفحة الأولى" .
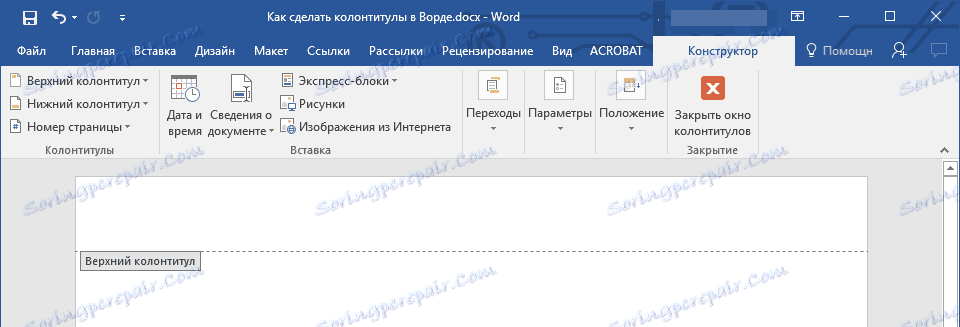
إضافة رؤوس مختلفة للصفحات الفردية والزوجية
في مستندات من نوع ما ، قد تحتاج إلى إنشاء رؤوس مختلفة على الصفحات الفردية والزوجية. على سبيل المثال ، يمكن تحديد عنوان المستند في بعض ، ويمكن تحديد عنوان الفصل على الآخرين. أو ، على سبيل المثال ، بالنسبة للكتيبات ، يمكنك جعلها موجودة في الصفحات ذات الأرقام الفردية على الرقم ، وعلى الصفحات ذات الأرقام الزوجية على اليسار. إذا قمت بطباعة هذا المستند على جانبي الصفحة ، فسيتم دائمًا وضع أرقام الصفحات بالقرب من الحواف.
الدرس: كيفية عمل كتيب في الكلمة
إضافة رؤوس وتذييلات مختلفة لتوثيق الصفحات التي لا تحتوي على رؤوس أو تذييلات بعد
1. انقر زر الماوس الأيسر على الصفحة الفردية للمستند (على سبيل المثال ، الأول).
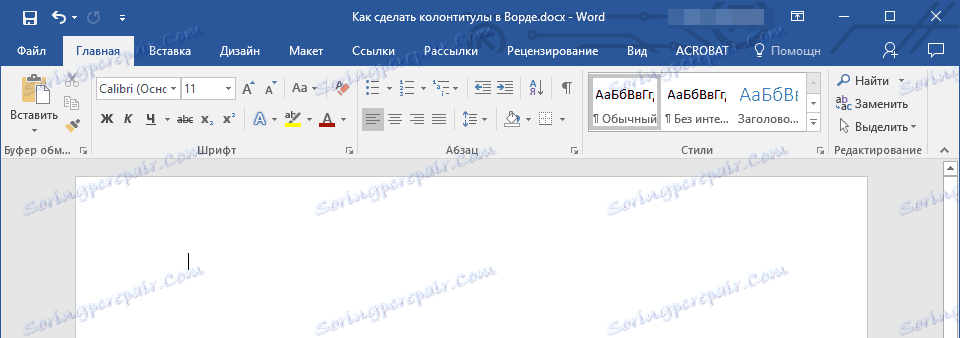
2. في علامة التبويب إدراج ، قم بتحديد "رأس" أو "تذييل الصفحة" والنقر فوقه في مجموعة "رأس وتذييل الصفحة" .
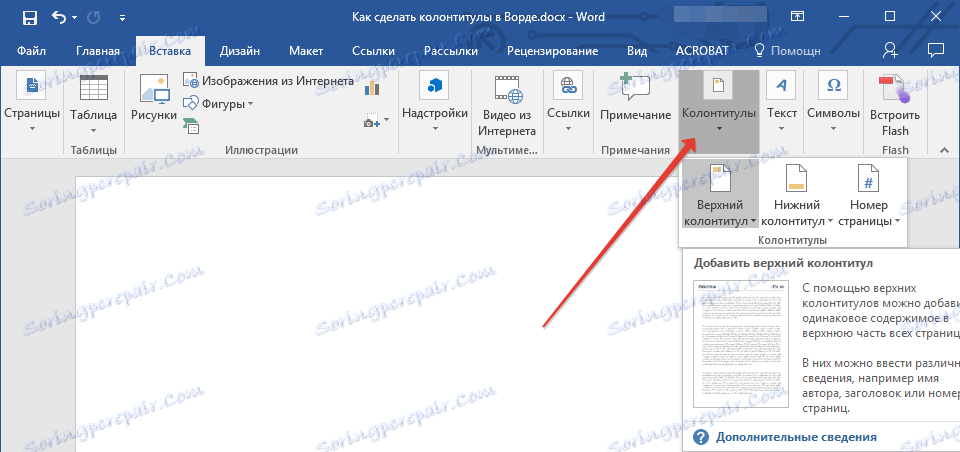
3. حدد أحد التنسيقات التي تناسبك ، واسمها عبارة "Odd footer" .
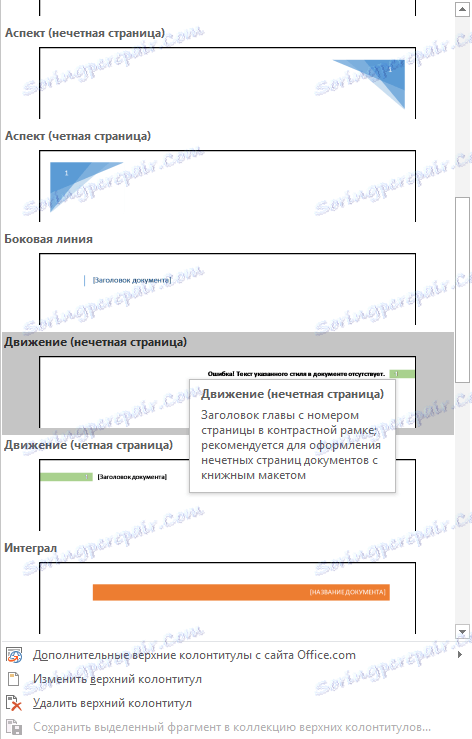
4. في علامة التبويب "مصمم" التي ظهرت بعد تحديد وإضافة تذييل ، في المجموعة "خيارات" ، مقابل العنصر "رؤوس مختلفة للصفحات الزوجية والصفحات الفردية" ، حدد المربع.
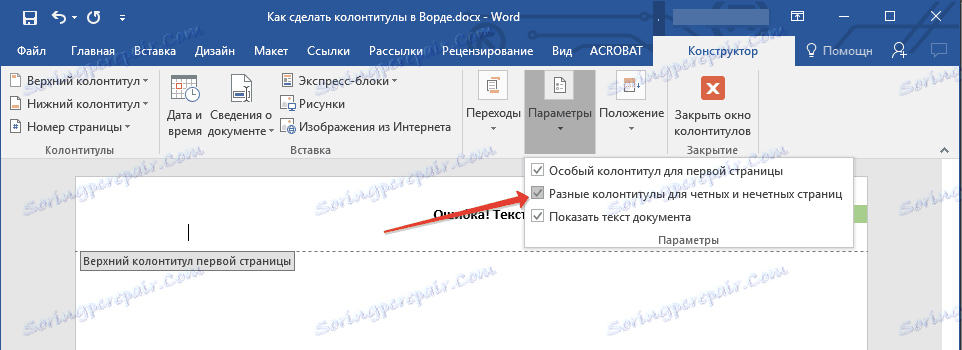
5. بدون ترك علامة التبويب "منشئ" ، في المجموعة "Transitions" ، انقر فوق "Forward" (في الإصدارات القديمة من MS Word يسمى هذا العنصر "المقطع التالي" ) - سيؤدي ذلك إلى تحريك المؤشر إلى منطقة رأس الصفحة الزوجية.
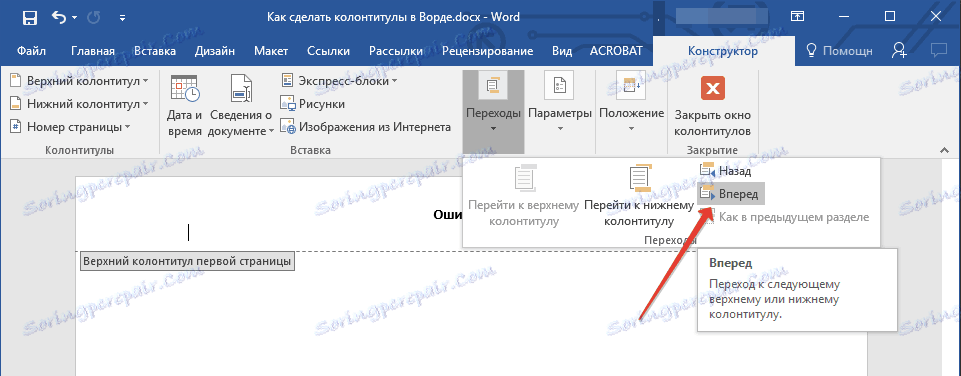
6. من علامة التبويب أداة إنشاء ، في المجموعة رؤوس وتذييلات الصفحة ، انقر فوق تذييل الصفحة أو رأس الصفحة .
7. في القائمة الموسعة ، حدد رأس التذييل الذي يحتوي اسمه على العبارة "صفحة الزوجية" .
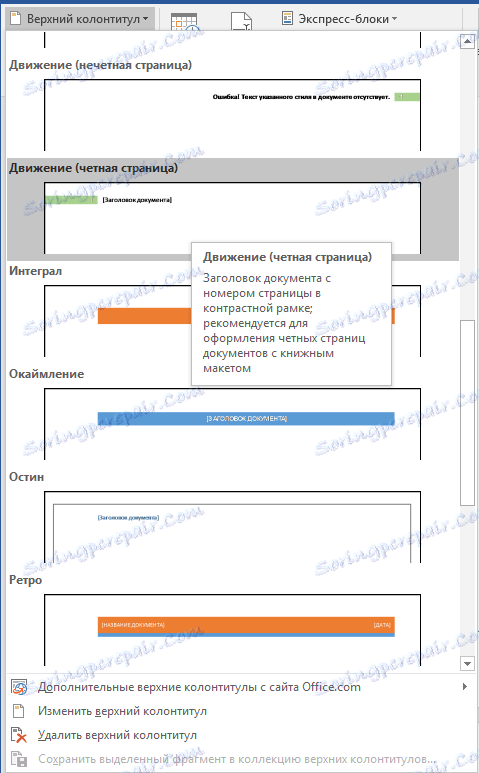
- تلميح: إذا لزم الأمر ، يمكنك دائمًا تغيير تنسيق النص الذي يظهر في الرأس أو التذييل. للقيام بذلك ، انقر نقراً مزدوجاً فوق لفتح منطقة الرأس لتحرير واستخدام أدوات التنسيق القياسية المتوفرة في Word الافتراضي. هم في علامة التبويب "الوطن" .
إضافة رؤوس وتذييلات مختلفة إلى صفحات المستند التي تحتوي بالفعل على رؤوس وتذييلات
1. انقر نقرًا مزدوجًا فوق زر الماوس الأيسر في منطقة الرأس على الورقة.
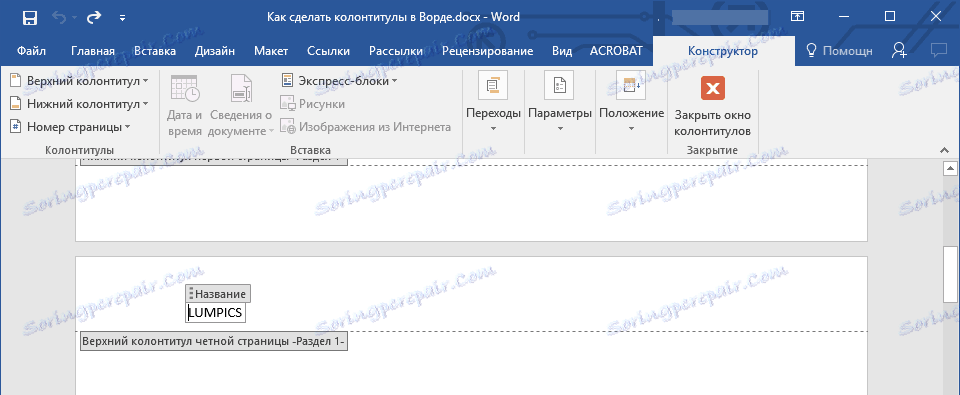
2. في علامة التبويب "مصمم" ، بجوار "رؤوس مختلفة للصفحات الزوجية والفردة" (المجموعة "خيارات" ) ، حدد المربع.
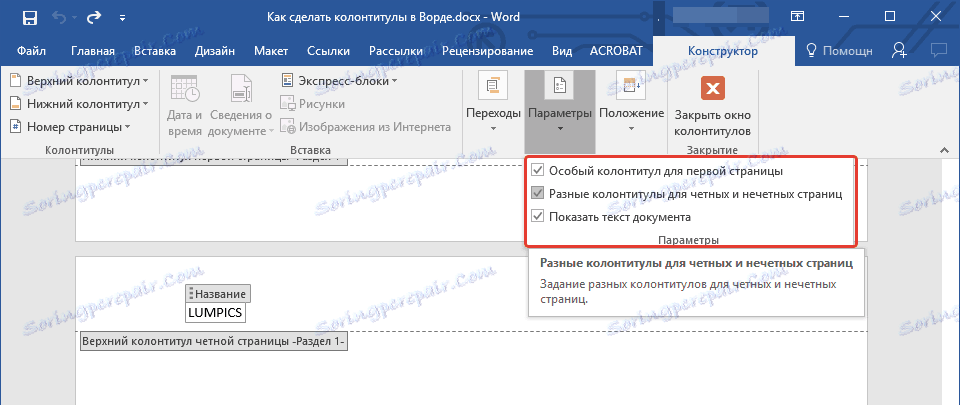
ملاحظة: لن يتم وضع التذييل الحالي إلا على الصفحات الفردية أو الزوجية فقط ، اعتمادًا على الصفحة التي بدأت الإعداد بها.
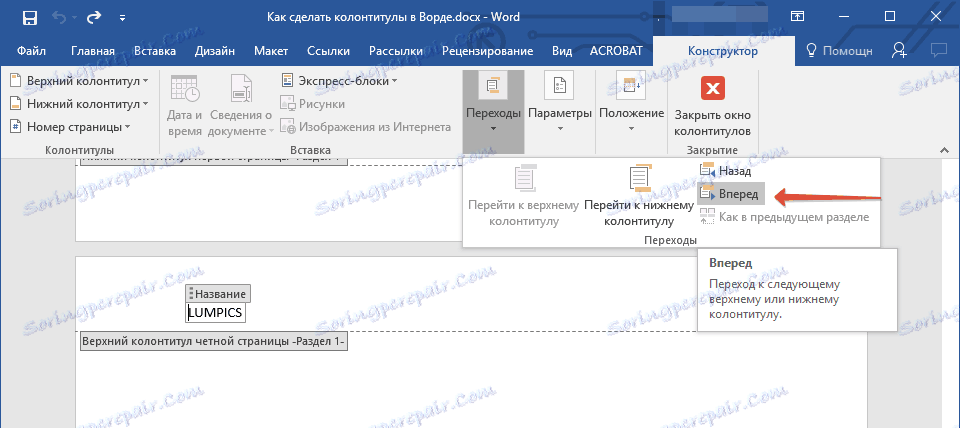
3. في علامة التبويب Constructor ، المجموعة Transitions ، انقر فوق Forward (أو Next Part ) لنقل المؤشر إلى رأس الصفحة التالية (الفردية أو الزوجية). أنشئ تذييلًا جديدًا للصفحة المحددة.
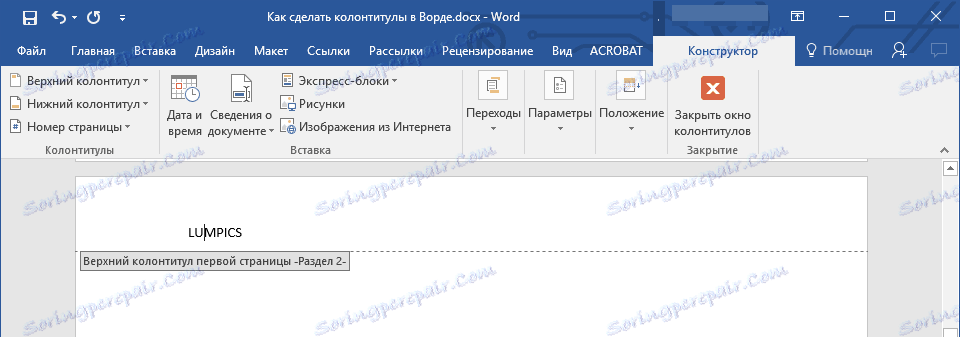
أضف رؤوس وتذييلات مختلفة لفصول وأقسام مختلفة
غالبًا ما يتم تقسيم المستندات التي تحتوي على عدد كبير من الصفحات ، والتي يمكن أن تكون أطروحات علمية وتقارير وكتب ، إلى أقسام. تتيح لك ميزات برنامج MS Word إنشاء رؤوس وتذييلات مختلفة لهذه الأقسام بمحتوى مختلف. على سبيل المثال ، إذا كان المستند الذي تعمل فيه مقسّمًا إلى فصول حسب فواصل المقاطع ، فيمكنك تحديد عنوانه في منطقة رأس كل فصل.
كيف تجد استراحة في المستند؟
في بعض الحالات ، لا يعرف ما إذا كان المستند يحتوي على فجوات. إذا كنت لا تعرف هذا ، فيمكنك البحث عنه ، لما تحتاجه للقيام بما يلي:
1. انتقل إلى علامة التبويب "عرض" وتمكين وضع العرض "مسودة" .
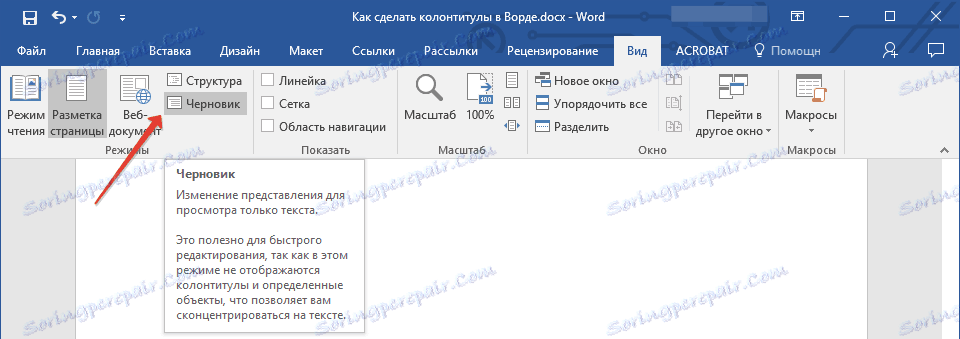
ملاحظة: بشكل افتراضي ، يفتح البرنامج وضع "تخطيط الصفحة" .
2. عد إلى علامة التبويب "Home" وانقر فوق الزر "Go" الموجود في مجموعة "Find" .
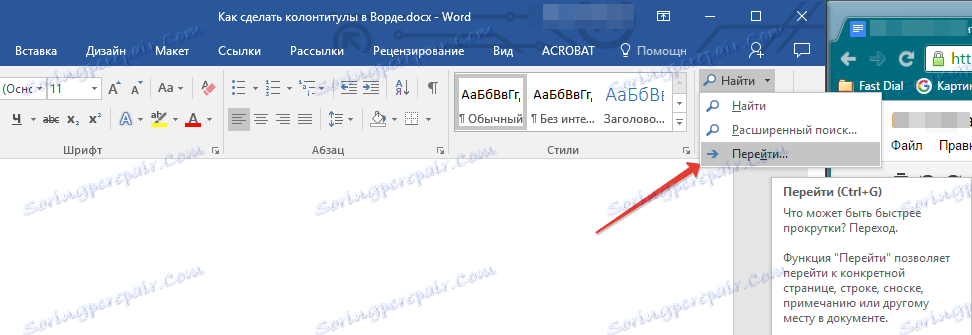
نصيحة: يمكنك أيضًا استخدام مفاتيح "Ctrl + G" لتنفيذ هذا الأمر.
3. في مربع الحوار الذي يظهر ، في مجموعة "الكائنات الانتقالية" ، حدد "القسم" .

4. للعثور على فواصل المقاطع في المستند ، ما عليك سوى النقر فوق الزر "التالي" .
ملاحظة: يؤدي عرض مستند في وضع المسودة إلى تسهيل عملية البحث عن الفواصل المقطعية وعرضها بشكل مرئي ، مما يجعلها أكثر وضوحًا.
إذا لم يتم تقسيم المستند الذي تعمل معه حتى الآن ، ولكنك تريد إنشاء رؤوس وتذييلات مختلفة لكل فصل و / أو مقطع ، فيمكنك إضافة فواصل أقسام يدوية. كيفية القيام بذلك ، هو مكتوب في المقالة على الرابط أدناه.
الدرس: كيفية فهرسة الصفحات في كلمة
بعد إضافة فاصل مقطعي إلى المستند ، يمكنك المتابعة لإضافة الرؤوس والتذييلات المقابلة إلى المستند.
إضافة وتكوين رؤوس وتذييلات مختلفة باستخدام فواصل المقاطع
يمكن استخدام الأقسام التي تم تقسيم المستند لها بالفعل لتخصيص الرؤوس والتذييلات.
1. العد من بداية المستند ، انقر فوق القسم الأول الذي تريد إنشاء (تضمين) رأس أو تذييل آخر. يمكن أن يكون هذا ، على سبيل المثال ، القسم الثاني أو الثالث من المستند ، صفحته الأولى.
2. انتقل إلى علامة التبويب "إدراج" ، حيث يمكنك تحديد الرأس أو التذييل (مجموعة "رأس الصفحة وتذييل الصفحة" ) بمجرد النقر فوق أحد الأزرار.
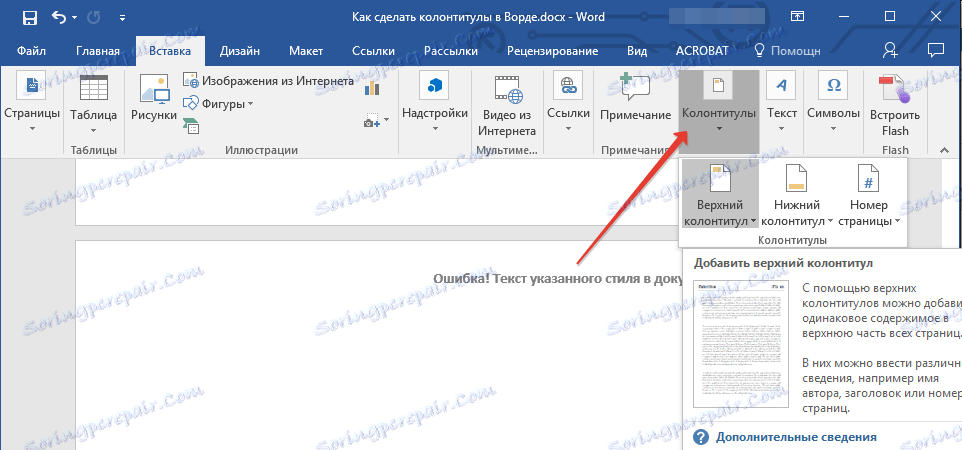
3. في القائمة التي تظهر ، حدد أمر "تحرير ... تذييل" .
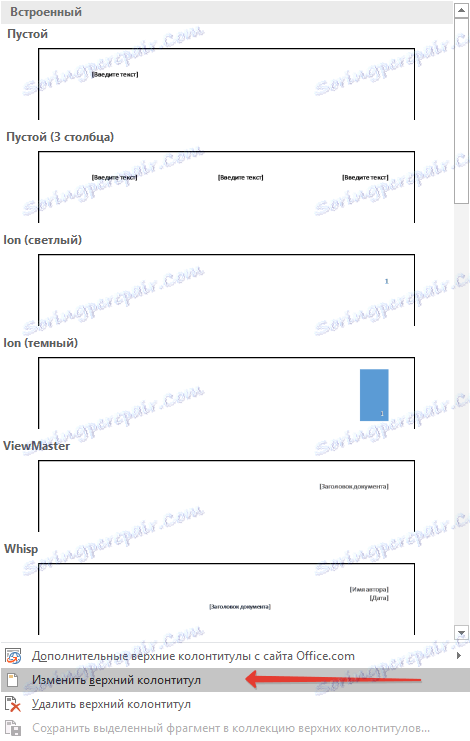
4. في علامة التبويب "رؤوس وتذييلات" ، ابحث وانقر فوق "كما في السابق" ( "رابط إلى السابق" في الإصدارات الأقدم من MS Word) ، الموجود في مجموعة "Transitions" . سيؤدي ذلك إلى قطع الاتصال برؤوس المستند الحالي.

5. الآن يمكنك تغيير تذييل الصفحة الحالي أو إنشاء تذييل جديد.
6. في علامة التبويب Constructor ، المجموعة Transitions ، انقر فوق Forward في القائمة المنسدلة ( "Next section" - في الإصدارات الأقدم). سيؤدي ذلك إلى تحريك المؤشر إلى منطقة الرأس في القسم التالي.
7. كرر الخطوة 4 لكسر رؤوس هذا القسم إلى العنوان السابق.
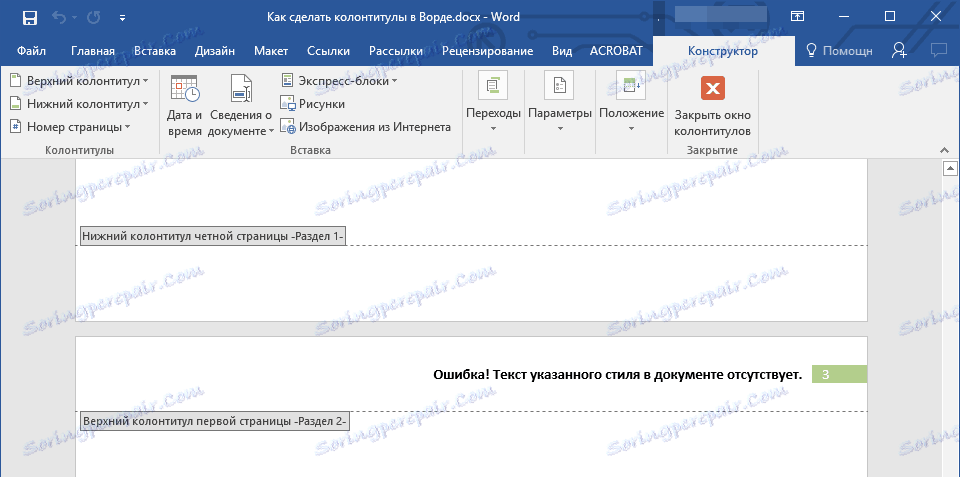
8. قم بتحرير العنوان أو قم بإنشاء عنوان جديد لهذا القسم ، إذا لزم الأمر.
7. كرر الخطوات من 6 إلى 8 للأجزاء المتبقية في المستند ، إن وجدت.
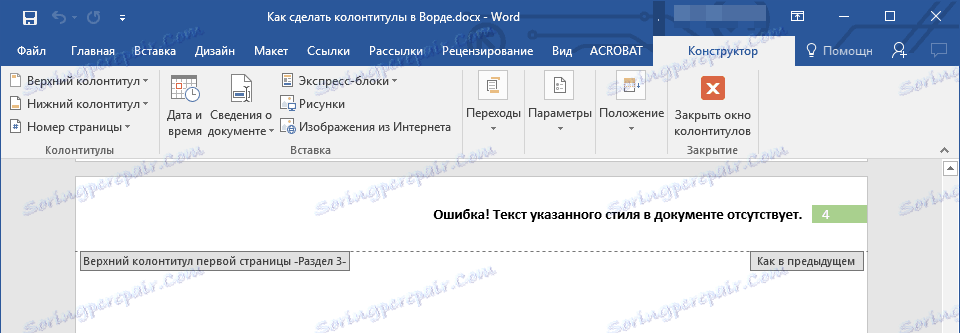
إضافة التذييل نفسه لعدة أقسام في وقت واحد
تحدثنا أعلاه عن كيفية إنشاء رؤوس مختلفة لأقسام مختلفة من المستند. وبالمثل ، في الكلمة ، يمكنك القيام بالعكس - استخدم نفس التذييل في عدة أقسام مختلفة.
1. انقر نقرًا مزدوجًا فوق الرأس الذي تريد استخدامه لعدة أقسام لفتح الوضع للعمل معه.
2. في علامة التبويب "رؤوس الصفحات وتذييلاتها" ، المجموعة "Transitions" ، انقر فوق "Next" ( "Next section" ).
3. في العنوان الذي يفتح ، انقر على "كما في القسم السابق" ( "رابط إلى السابق" ).

ملاحظة: إذا كنت تستخدم Microsoft Office Word 2007 ، فستتم مطالبتك بحذف التذييلات الموجودة وإنشاء ارتباطات إلى تلك التي تنتمي إلى القسم السابق. قم بتأكيد نواياك عن طريق النقر على زر "نعم" .
تغيير محتويات الرؤوس والتذييلات
1. في علامة التبويب إدراج ، مجموعة تذييل الصفحة ، حدد تذييل المحتوى الذي تريد تغييره - أعلى أو أقل.
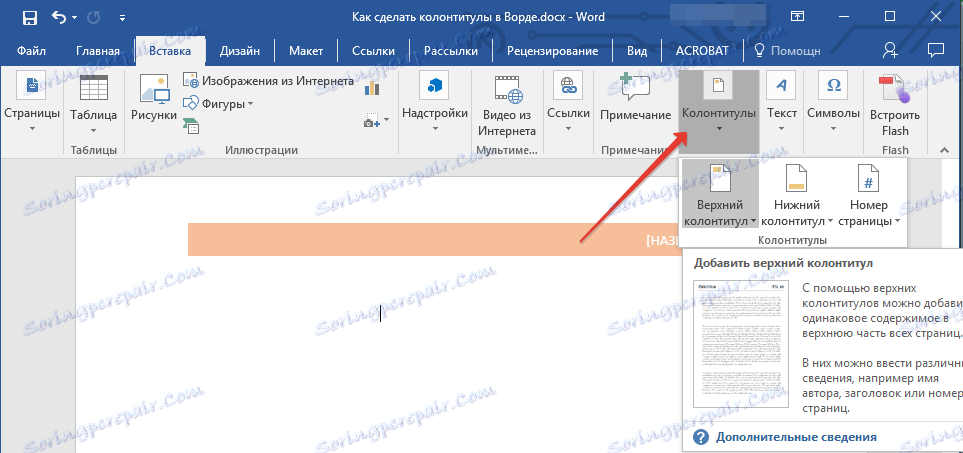
2. انقر على زر العنوان المقابل وحدد "تعديل ... رأس" من القائمة التي تظهر .
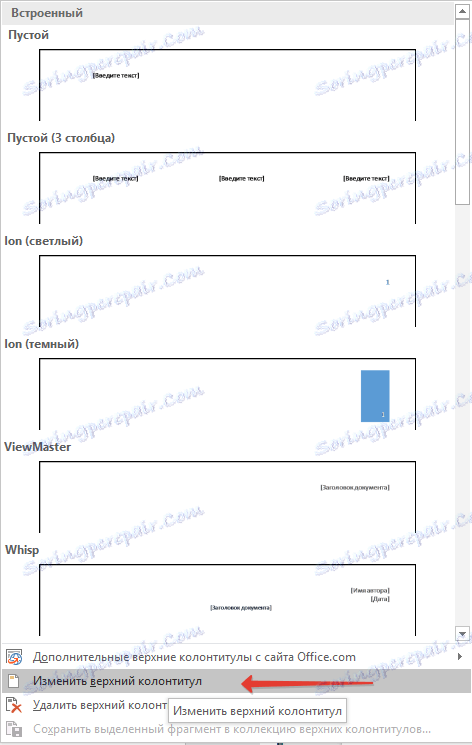
3. حدد نص التذييل وقم بإجراء التغييرات الضرورية (الخط والحجم والتنسيق) باستخدام أدوات برنامج WORD المضمنة.
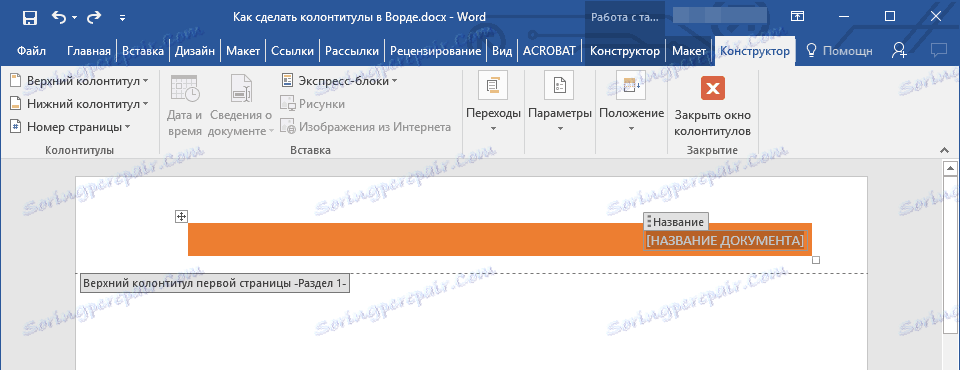
4. عندما تنتهي من تغيير تذييل الصفحة ، انقر نقرًا مزدوجًا فوق مساحة العمل الخاصة بورقة العمل لإيقاف تشغيل وضع التحرير.
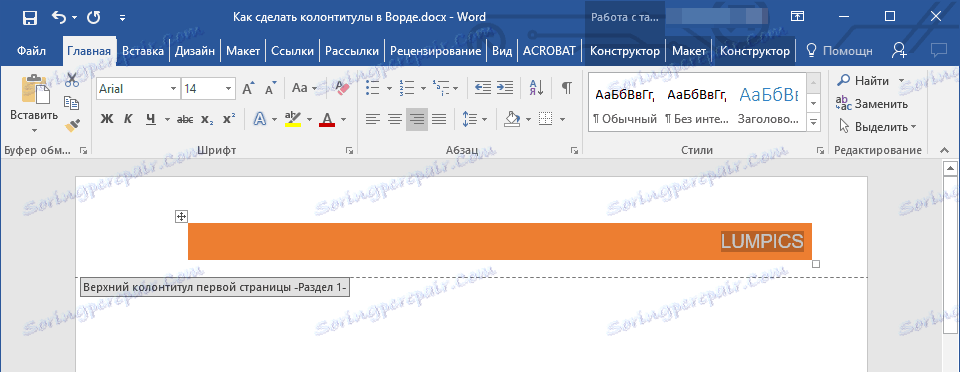
5. عند الضرورة ، بنفس الطريقة ، قم بتغيير الرؤوس والتذييلات الأخرى.
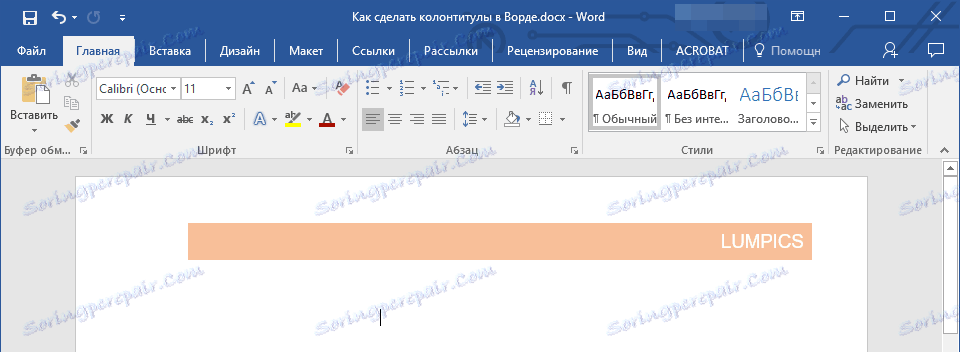
إضافة رقم الصفحة
باستخدام رؤوس الصفحات وتذييلاتها في برنامج MS Word ، يمكنك إضافة ترقيم الصفحات. حول كيفية القيام بذلك ، يمكنك قراءة المقالة في الرابط أدناه:
الدرس: كيفية فهرسة الصفحات في كلمة
إضافة اسم ملف
1. ضع المؤشر في جزء الرأس حيث تريد إضافة اسم الملف.
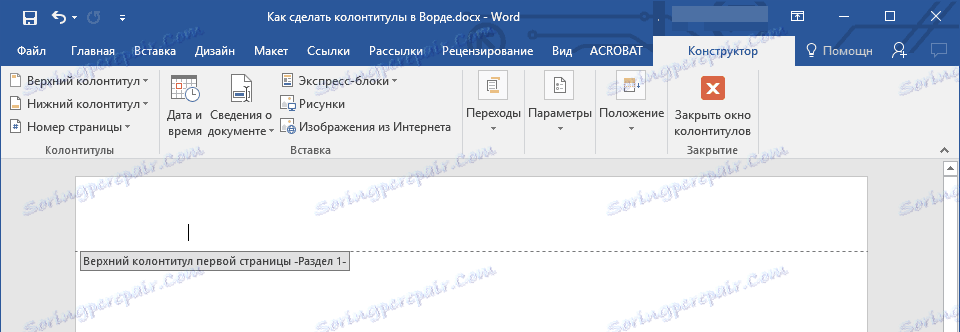
2. انتقل إلى علامة التبويب "مصمم" ، الموجودة في "العمل مع رؤوس الصفحات وتذييلاتها" ، ثم انقر فوق "Express Blocks" ( إدراج مجموعة).
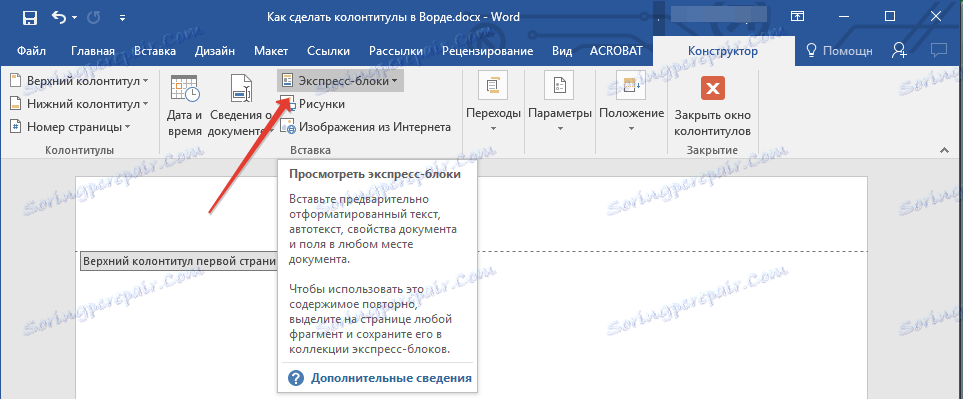
3. حدد الحقل .
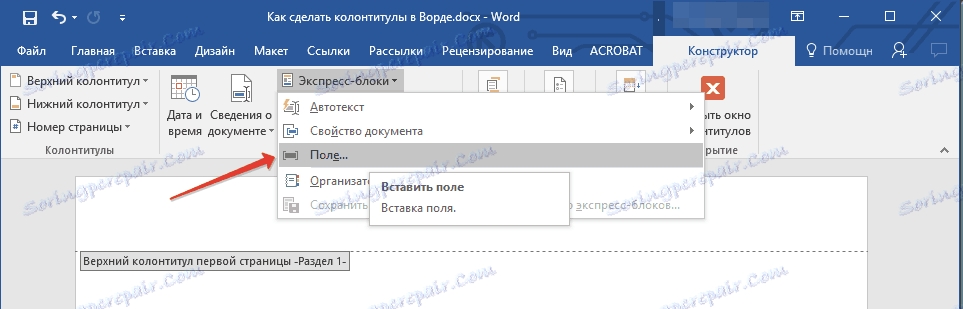
4. في مربع الحوار الذي يظهر أمامك ، في قائمة "الحقول" ، حدد "FileName" .
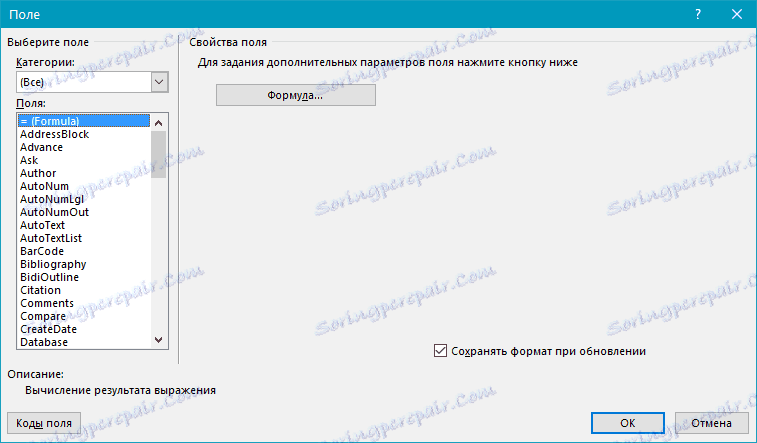
إذا كنت تريد تضمين المسار في اسم الملف ، فانقر على مربع الاختيار "إضافة مسار إلى اسم الملف" . يمكنك أيضًا تحديد تنسيق تذييل.
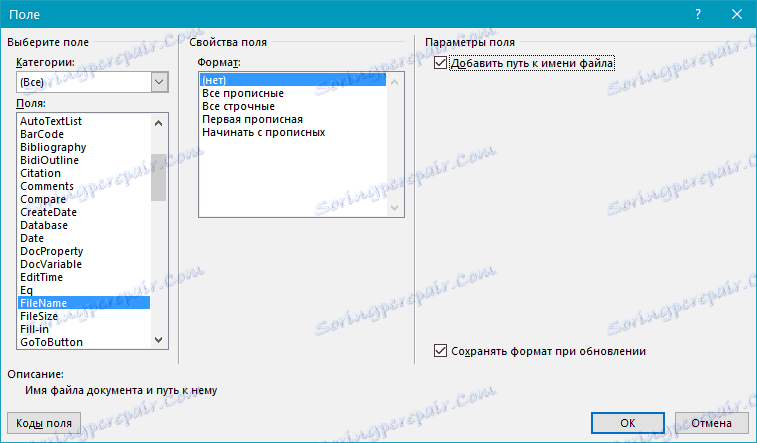
5. سيتم الإشارة إلى اسم الملف في الرأس أو التذييل. للخروج من وضع التحرير ، انقر نقرًا مزدوجًا فوق منطقة فارغة في الورقة.
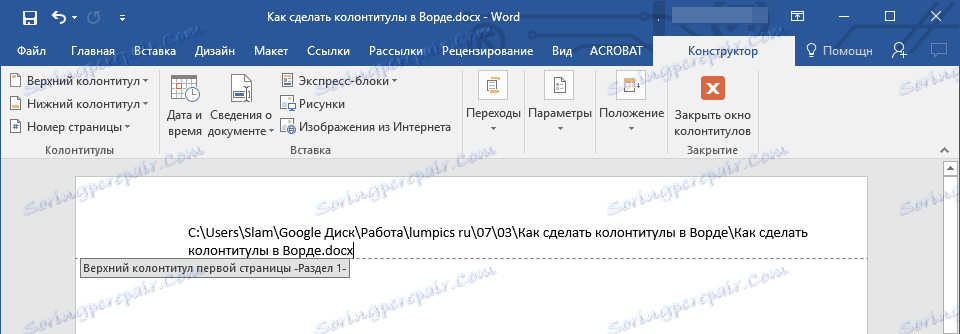
ملاحظة: يمكن لكل مستخدم أن يرى رموز الحقول ، لذا تأكد من أنه قبل إضافة أي شيء بخلاف عنوان المستند إلى التذييل ، لا تكون المعلومات التي تريد إخفاءها من القراء.
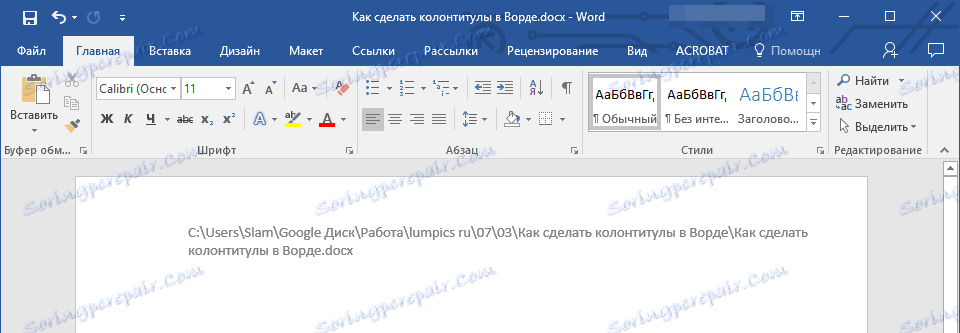
إضافة اسم المؤلف والعنوان وخصائص الوثيقة الأخرى
1. ضع المؤشر في موضع الرأس حيث تريد إضافة واحد أو أكثر من خصائص المستند.
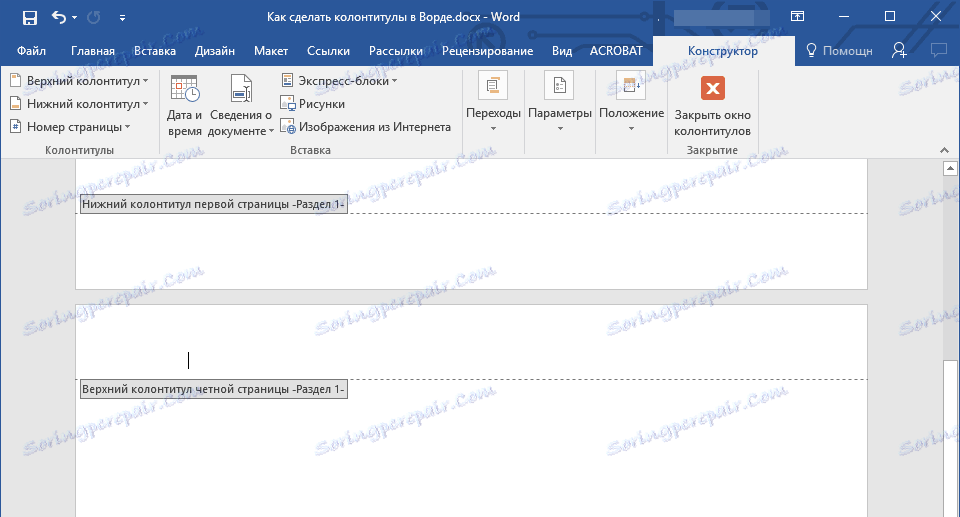
2. في علامة التبويب "مصمم" ، انقر فوق "Express Blocks" .
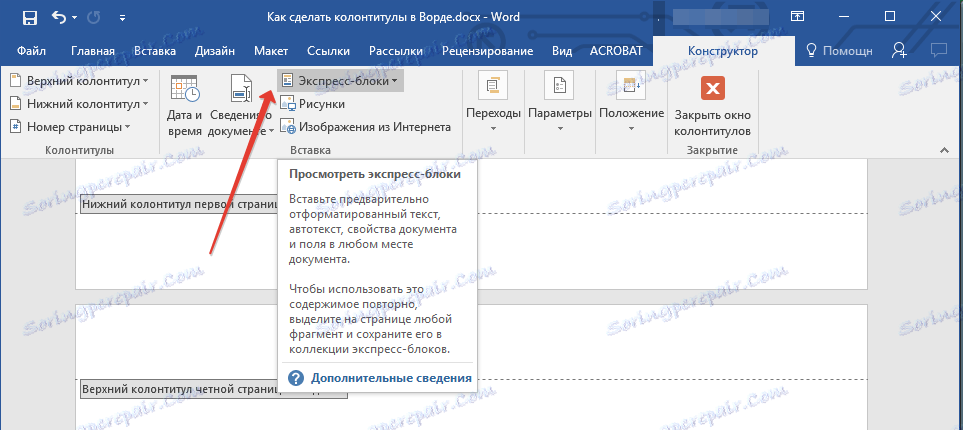
3. حدد "خصائص المستند" ، وفي القائمة الموسعة حدد أي من الخصائص المعروضة التي تريد إضافتها.
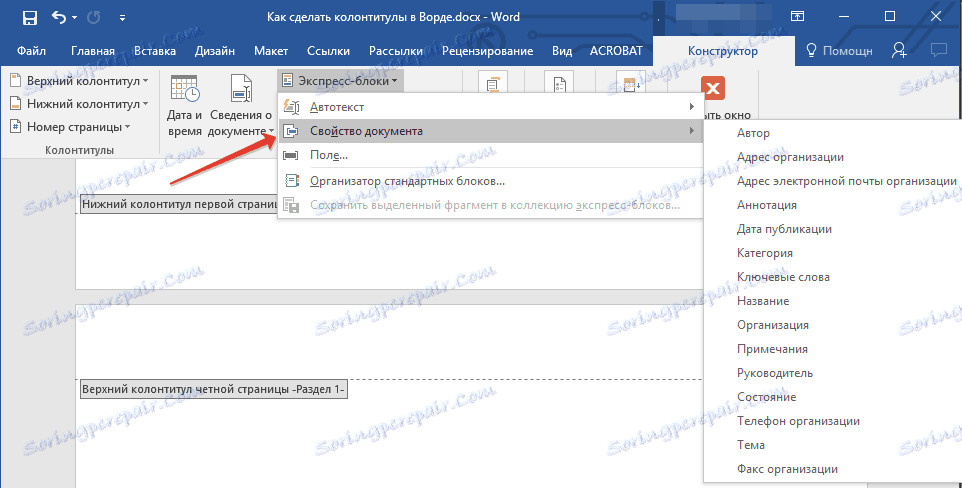
4. حدد وأضف المعلومات المطلوبة.
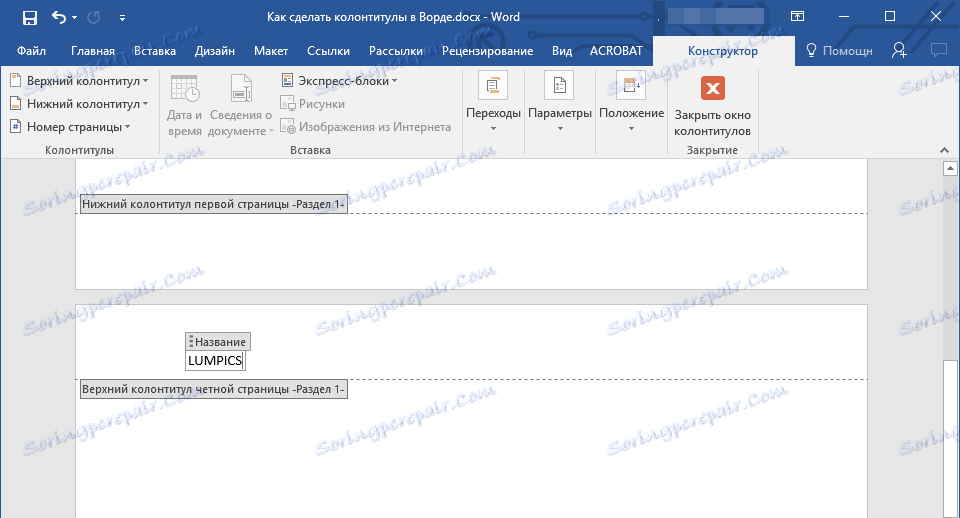
انقر نقرًا مزدوجًا فوق مساحة العمل الخاصة بورقة العمل لترك وضع تحرير الرأس والرسالة.
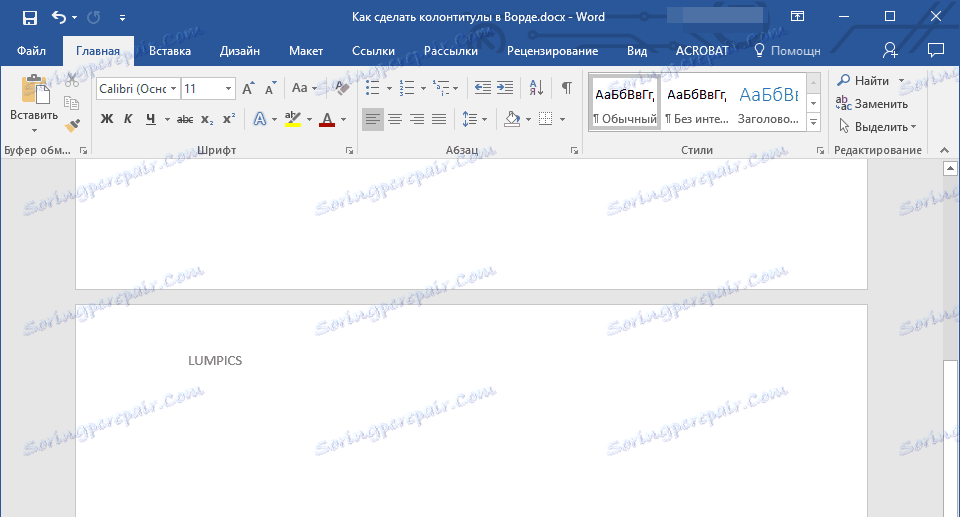
إضافة التاريخ الحالي
1. ضع المؤشر في موضع التذييل حيث تريد إضافة التاريخ الحالي.
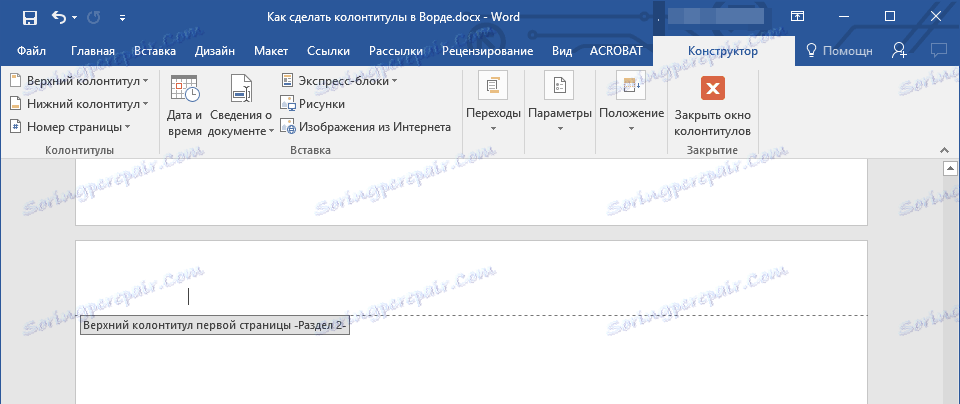
2. في علامة التبويب "مصمم" ، انقر فوق الزر "التاريخ والوقت" الموجود في المجموعة "إدراج" .
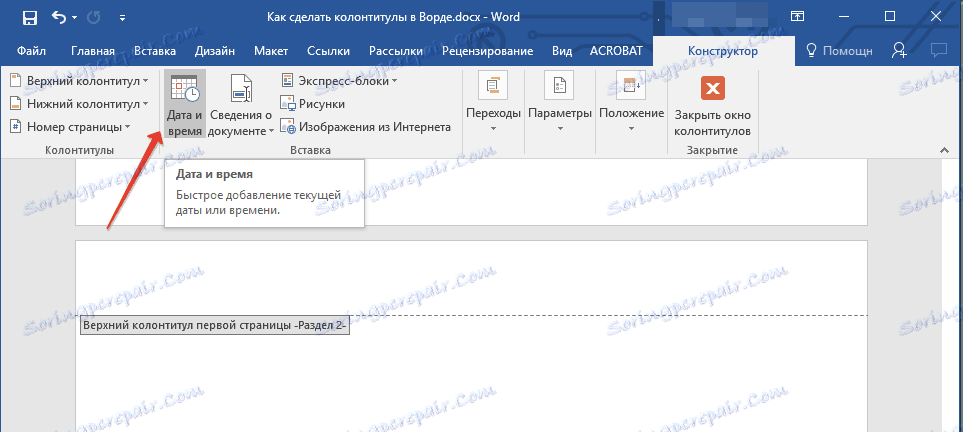
3. في قائمة "التنسيقات المتاحة" التي تظهر ، حدد التنسيق المطلوب لكتابة التاريخ.
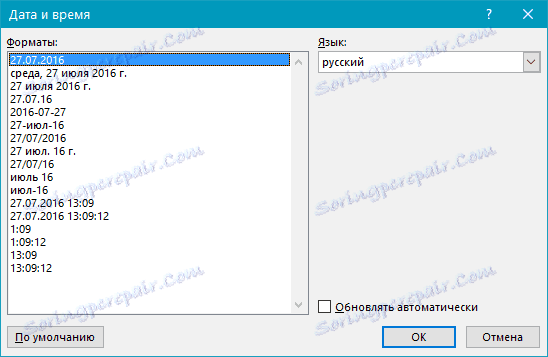
إذا لزم الأمر ، يمكنك أيضًا تحديد الوقت.
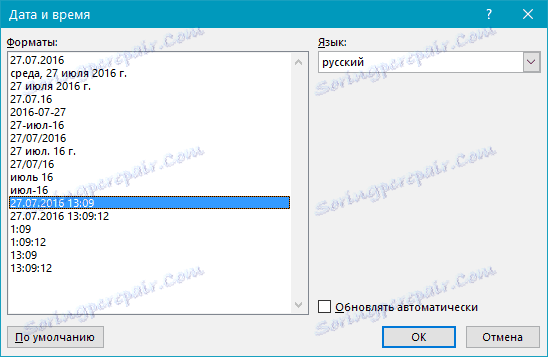
4. تظهر المعلومات التي أدخلتها في رأس الصفحة وتذييلها.
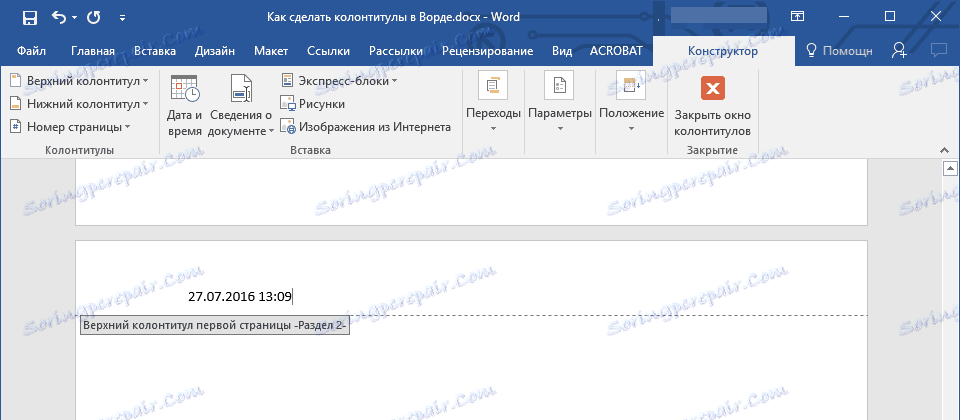
5. أغلق وضع التحرير عن طريق النقر على الزر المقابل في لوحة التحكم (علامة التبويب "مصمم" ).
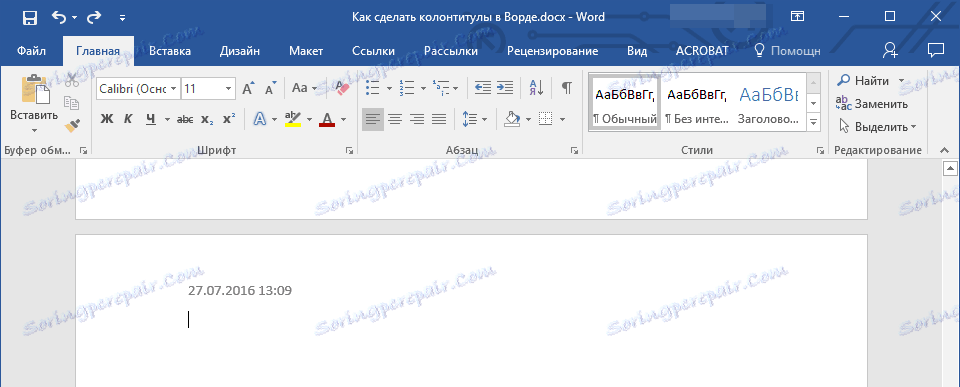
إزالة رؤوس وتذييلات
إذا لم تكن بحاجة إلى رؤوس وتذييلات الصفحات في مستند Microsoft Word ، فيمكنك دومًا حذفها. حول كيفية القيام بذلك ، يمكنك أن تقرأ في المقالة المقدمة من الرابط أدناه:
الدرس: كيف في كلمة لإزالة تذييل الصفحة
هذا هو ، الآن أنت تعرف كيفية إضافة رؤوس وتذييلات لبرنامج MS Word ، وكيفية العمل معهم وتغييرها. علاوة على ذلك ، أنت الآن تعرف كيف يمكنك أن تضيف إلى منطقة العنوان أي معلومات تقريبًا ، بدءًا من اسم المؤلف وأرقام الصفحات ، وتنتهي باسم الشركة والمسار إلى المجلد الذي تم تخزين هذا المستند فيه. نتمنى لك العمل المنتج والنتائج الإيجابية فقط.