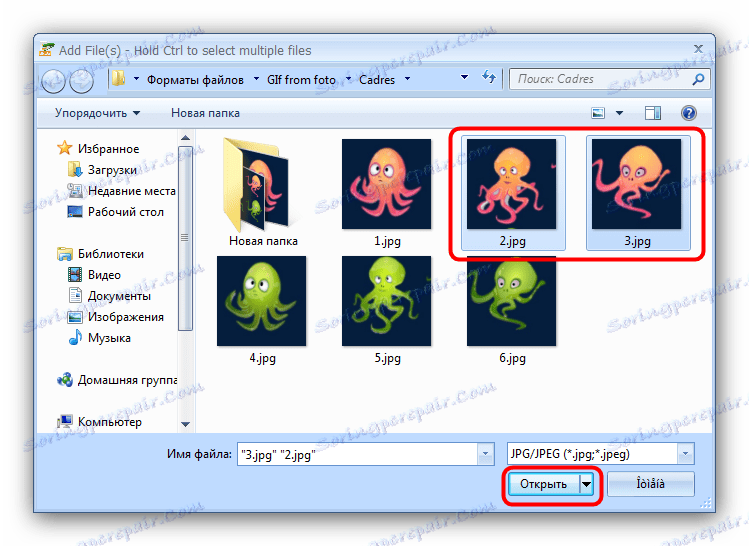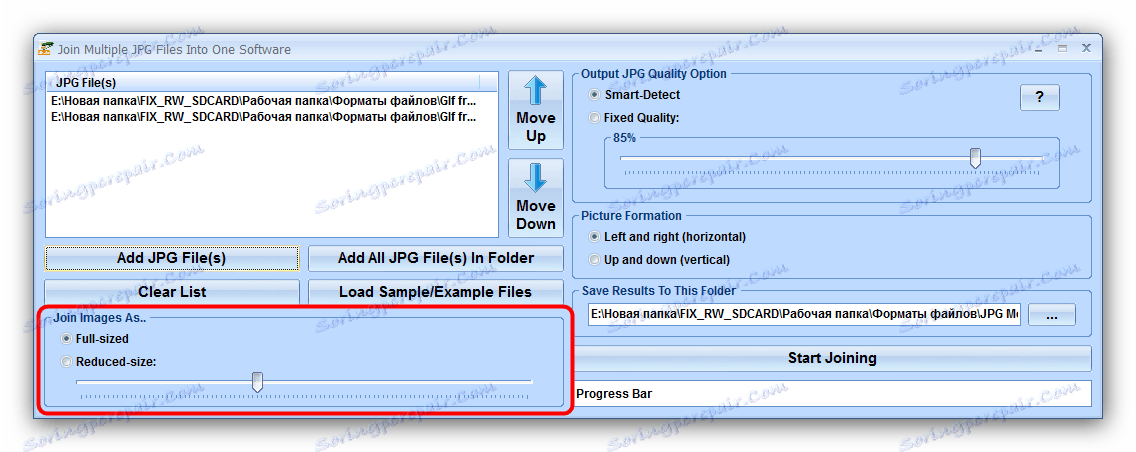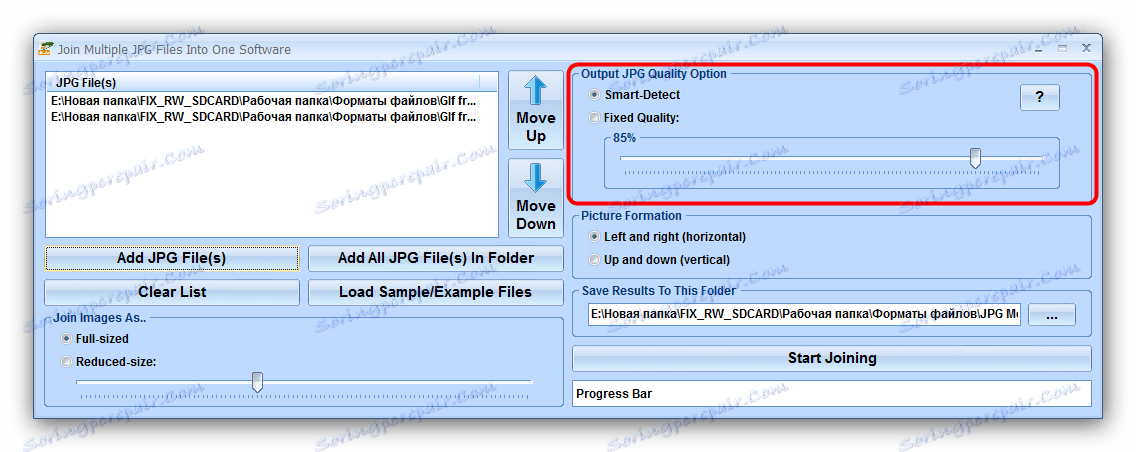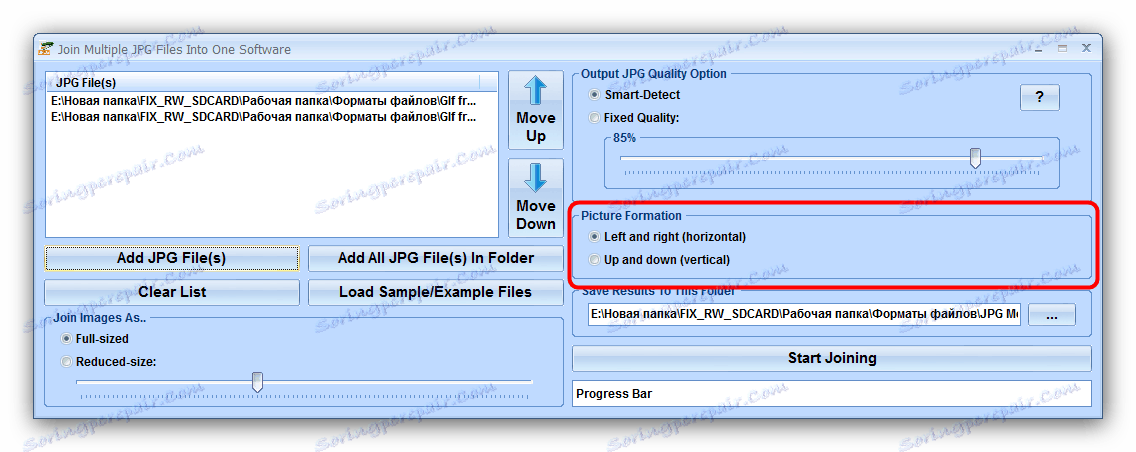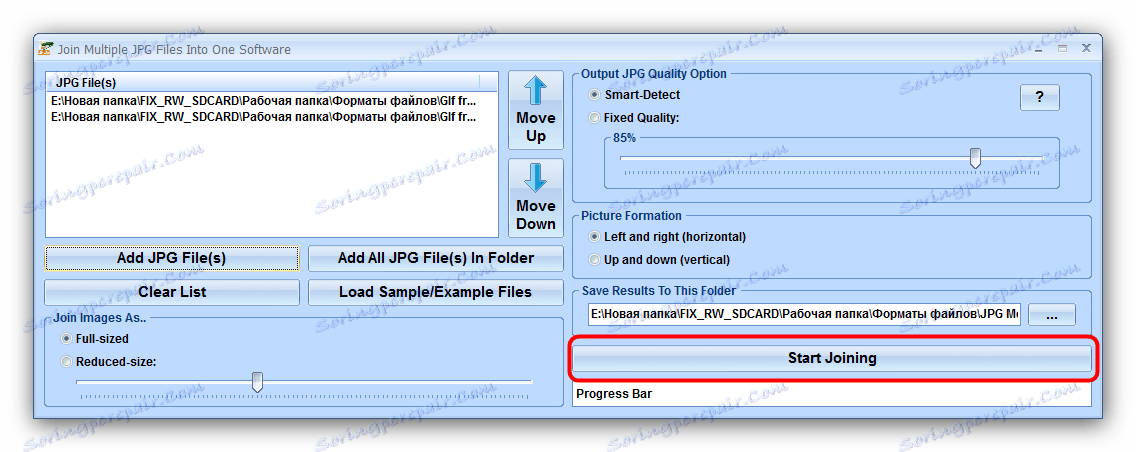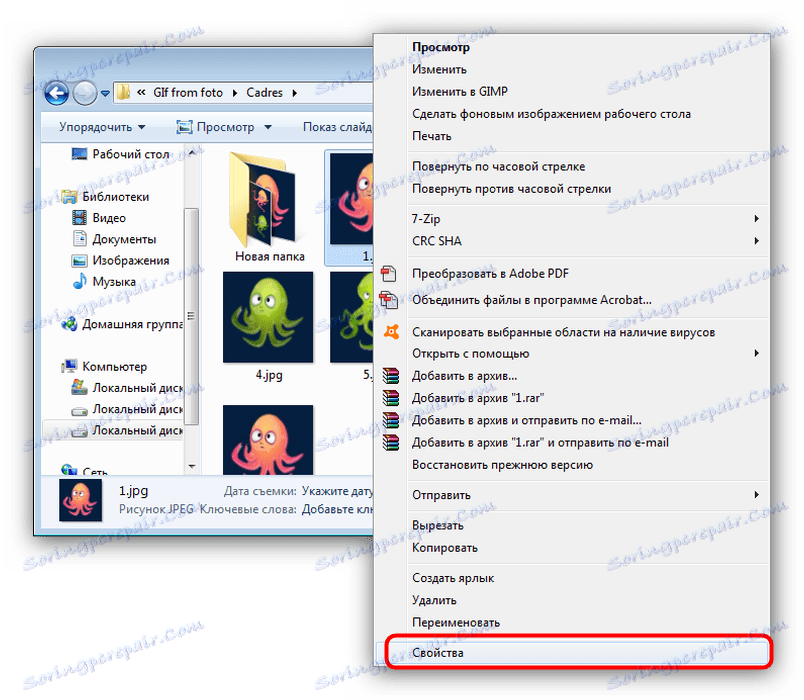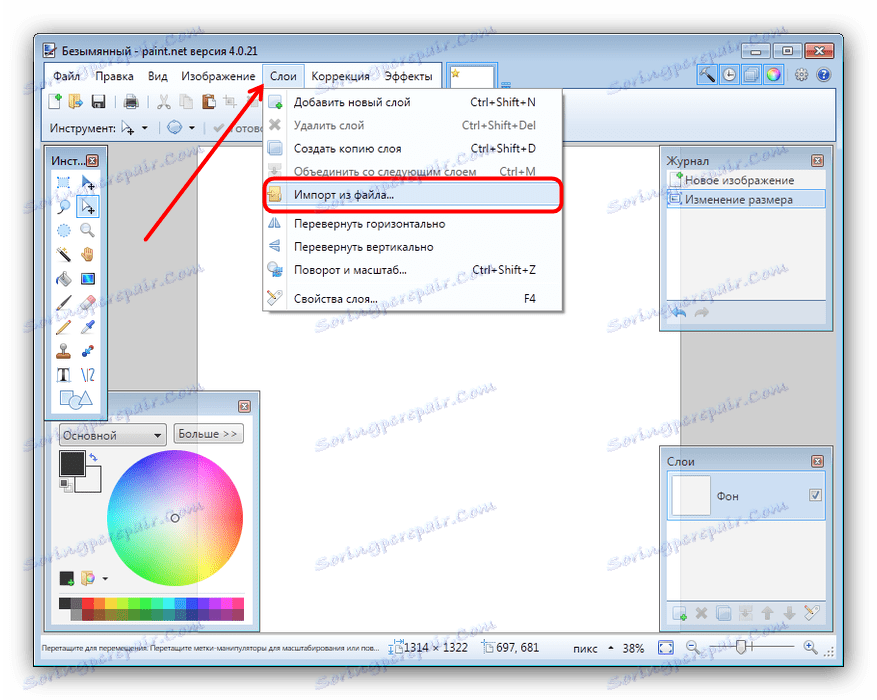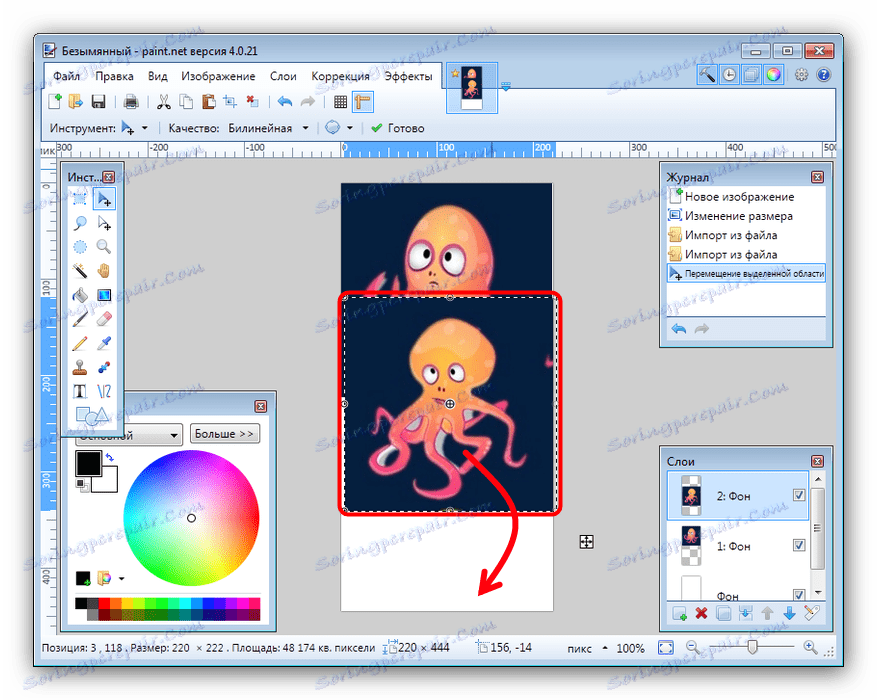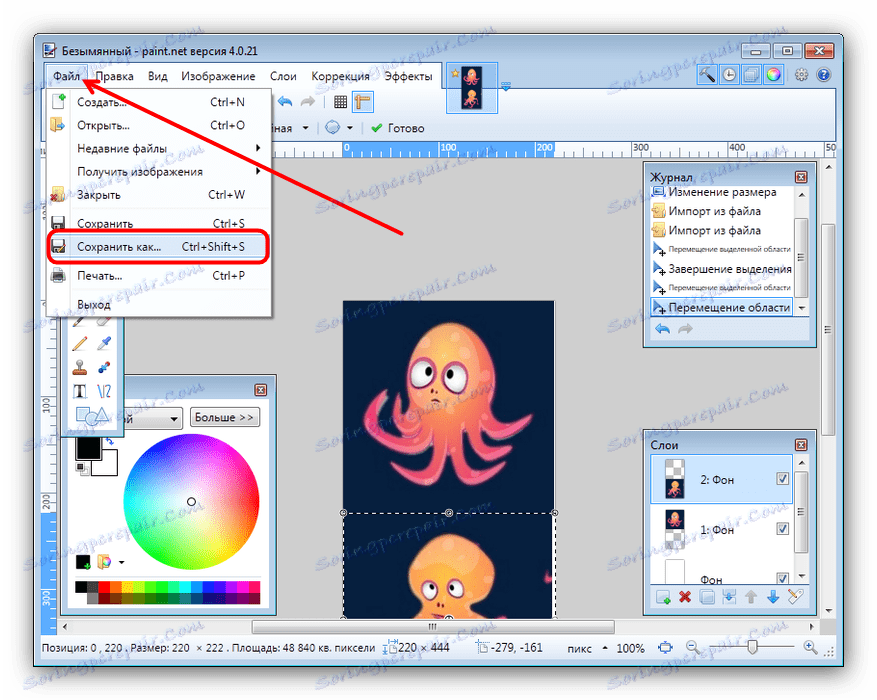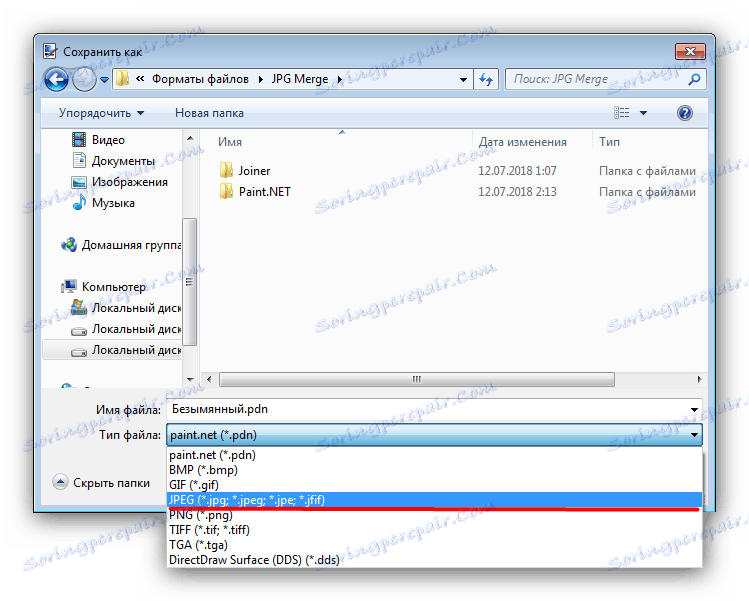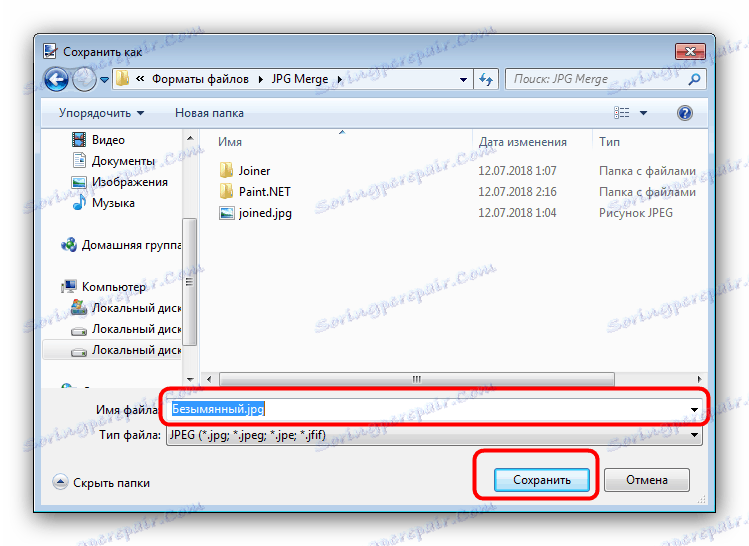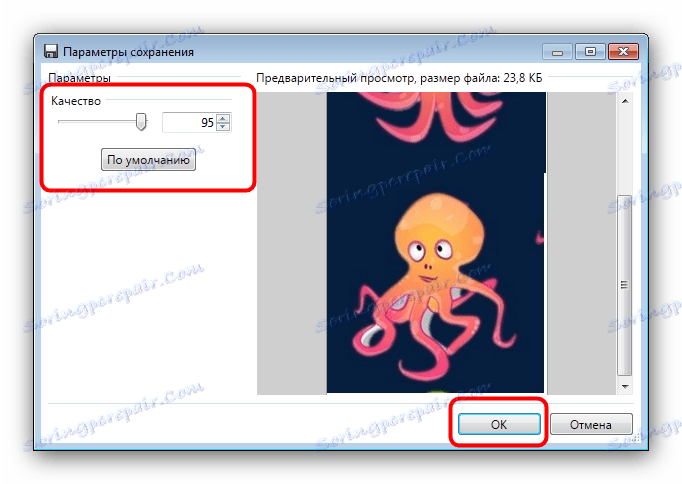دمج عدة JPG في ملف واحد
في بعض الحالات ، قد تحتاج إلى جمع ملف JPEG واحد من عدة صور. اليوم نريد أن نقدم أكثر الخيارات ملاءمة للجمع بين الصور في هذا الشكل.
محتوى
دمج أساليب JPG
يمكن حل المشكلة المدروسة بطريقتين: استخدام أداة مساعدة خاصة أو استخدام محرر رسومي. لكل منها مزاياه وعيوبه.
الطريقة الأولى: الانضمام إلى ملفات JPG متعددة في واحد
برنامج صغير من المطور Sobolsoft قادر على أتمتة عملية إنشاء ملف JPEG واحد من مجموعة من الصور. إنه سهل الاستخدام ويتميز بإعدادات إضافية.
تحميل انضمام ملفات JPG متعددة في واحد من الموقع الرسمي.
- بعد بدء البرنامج ، انتبه إلى الجزء الأيسر من النافذة حيث توجد أزرار إضافة الملفات. لإضافة صور واحدة تلو الأخرى ، انقر فوق الزر "إضافة ملف (ملفات) JPG" . لتنزيلها من المجلد ، انقر فوق "إضافة ملف (ملفات) JPG في مجلد" .
- ستفتح نافذة "المستكشف" . انتقل إلى الدليل مع الصور التي تريد دمجها. للتحميل في البرنامج ، حدد الملفات الضرورية باستخدام مجموعة المفاتيح Ctrl + LMB وانقر فوق "فتح" .
![حدد الصور في Explorer للانضمام في ملفات JPG متعددة متعددة في واحد]()
يرجى ملاحظة أن الإصدار التجريبي من البرنامج يسمح لك بدمج ملفين فقط في وقت واحد ، والذي يحذر المستخدم من ذلك. انقر فوق "لا" للمتابعة. - يمكن تغيير ترتيب الصور المحملة مع الأزرار الموجودة على يمين القائمة ، الموقعة كـ "تحريك لأعلى" (رفع الوضع المحدد) و "تحريك لأسفل" (يخفض الوضع المحدد لأسفل).
- في كتلة إعدادات "الانضمام إلى الصور ..." ، يمكنك ضبط حجم الصور المراد دمجها - اتركها كما هي أو تقلل.
![ضبط جودة الصور المدمجة في Join Multiple JPG Files Into One]()
إن كتلة "Output JPG Quality Option" مسؤولة عن جودة ملف الإخراج. نوصي بترك القيمة الافتراضية ، والتي تسمى "Smart-Detect" .![ضبط حجم الصور المدمجة في Join Multiple JPG Files Into One]()
في كتلة "تكوين الصورة" ، تحتاج إلى تحديد التثبيت الرأسي أو الأفقي للملفات.![ضبط اتجاه الصور المدمجة في Join Multiple JPG Files Into One]()
يسمح لك "حفظ نتيجة لهذا المجلد" بتعيين الدليل النهائي لحفظ الصورة الناتجة. - لبدء عملية الدمج ، انقر فوق الزر "بدء الانضمام" .
![ابدأ دمج الصور في Join Multiple JPG Files Into One]()
عند الانتهاء من الإجراء القصير ، سيعرض البرنامج رسالة تنقر عليها "OK" - في الدليل المحدد سابقًا ، ستظهر النتيجة ، والتي تسمى join.jpg .
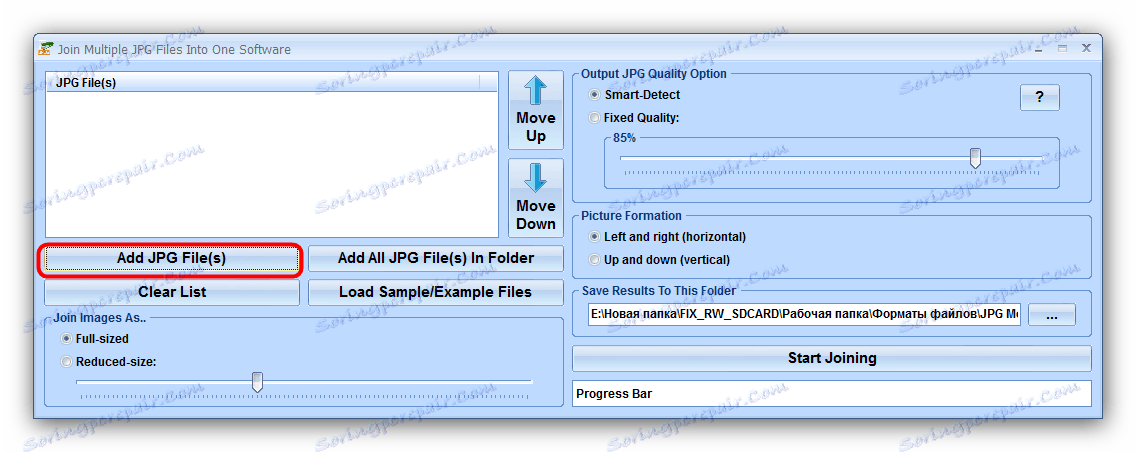
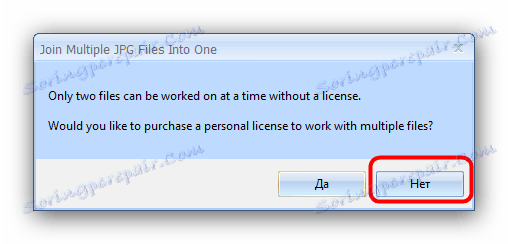
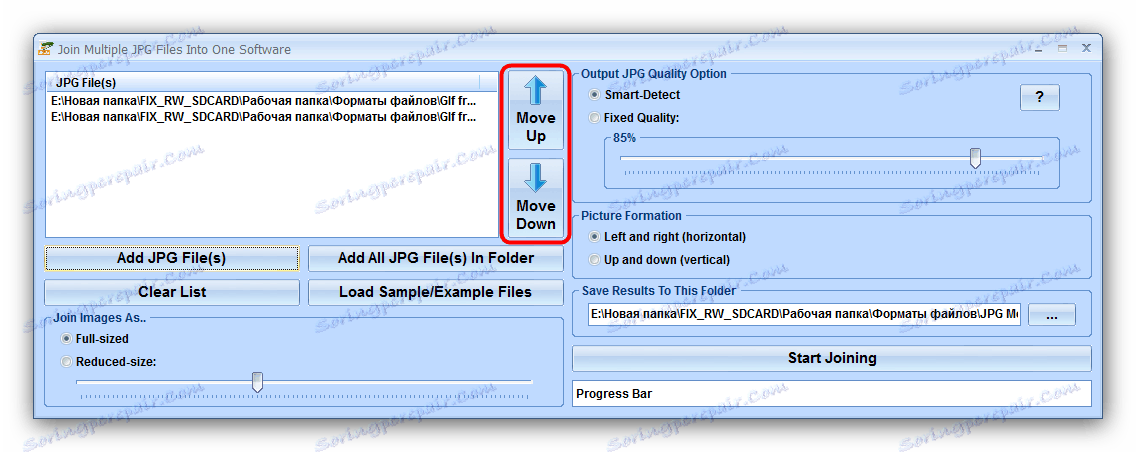

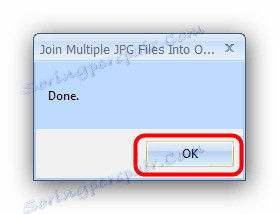
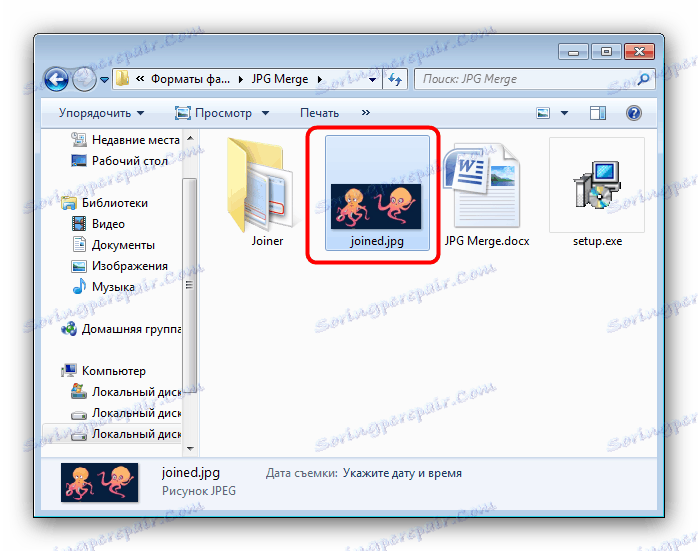
بالإضافة إلى قيود الإصدار التجريبي ، فإن عدم وجود ملفات Join Multiple JPG Into One هو عدم وجود الروسية.
الطريقة 2: محرر الرسومات
هناك طريقة بديلة للجمع بين ملفات JPG وهي استخدام محرر رسومي. هذه الطريقة تستغرق وقتًا طويلاً ، ولكنها تسمح بتحقيق نتائج أفضل. أي محرر مناسب لهذا الغرض - سنستخدم الرسام كمثال. NET.
- قبل إطلاق "الرسام." لا تجد في صور "Explorer" التي تريد دمجها في صورة واحدة. اختر أول واحد ، انقر بزر الماوس الأيمن عليه واختر "خصائص" .
![افتح خصائص JPG لدمجها فيما بعد في Paint.NET]()
في "خصائص" انتقل إلى علامة التبويب "التفاصيل" . قم بالتمرير خلال القائمة إلى كتلة "الصورة" ، التي تجد فيها عناصر "العرض" و "الارتفاع" . اكتب الأرقام هناك ، حيث سنحتاج إليها لاحقًا. - كرر الخطوة 1 لكل صورة من الصور المراد دمجها.
- قم بتشغيل البرنامج واستخدم عنصر القائمة "Image" ، حيث حدد "حجم اللوحة ..." .
- سيتم فتح نافذة لتغيير حجم لوحة الرسم للصورة التي تم إنشاؤها. تعتمد الإجراءات الأخرى على كيفية رغبتك في دمج الصور. بالنسبة إلى الخيار الأفقي ، أدخل حقل "العرض" مجموع عرض كل الصور التي تريد دمجها ، للخيار العمودي - مجموع الارتفاع في حقل "الارتفاع" . بعد تحديد القيم المطلوبة ، انقر فوق "موافق" للتأكيد.
- بعد ذلك ، استخدم عنصر "الطبقات" ، حيث حدد "استيراد من ملف ..." .
![أضف JPG للدمج مع Paint.NET]()
في "مستكشف" ، انتقل إلى المجلد مع الصور المطلوبة ، حدد الأول وانقر فوق "فتح" . - بشكل افتراضي ، يتم وضع الصورة في الزاوية اليسرى العليا من اللوحة القماشية. لإضافة ما يلي ، كرر الإجراء من الخطوة 3 ، ثم اسحب طبقة الصورة إلى المكان المقصود على لوحة الرسم باستخدام الماوس. كرر هذه الخطوات لكل من الملفات التالية.
![إضافة ونقل الصورة التالية لدمج JPG في Paint.NET]()
لتحسين الدقة ، يمكنك تشغيل عرض المساطر في عناصر القائمة "عرض" - "الحكام" . - لحفظ النتيجة التي تم الحصول عليها ، استخدم القائمة "ملف" ، التي حدد فيها الخيار "حفظ باسم ..." .
![حفظ JPG ، متكاملة في Paint.NET]()
في مربع حوار مدير الملفات ، انتقل إلى الدليل الذي تريد حفظ الملف الذي تم إنشاؤه فيه. بعد ذلك ، استخدم قائمة "نوع الملف" ، حيث حدد الخيار "JPEG" .![اختيار حفظ ملف JPG مدمج في Paint.NET]()
ثم قم بتعيين اسم الصورة وانقر فوق "حفظ" .![احفظ الملف المدمج في Paint.NET كصورة JPG]()
إذا لزم الأمر ، فاضبط جودة ملف JPG المستلم ، ثم انقر فوق "موافق" .![حدد جودة حفظ JPG ، المدمجة في Paint.NET]()
تأكيد دمج الطبقات بالنقر فوق خيار "دمج كل الطبقات" . - ستظهر نتيجة عملك في الدليل المحدد.
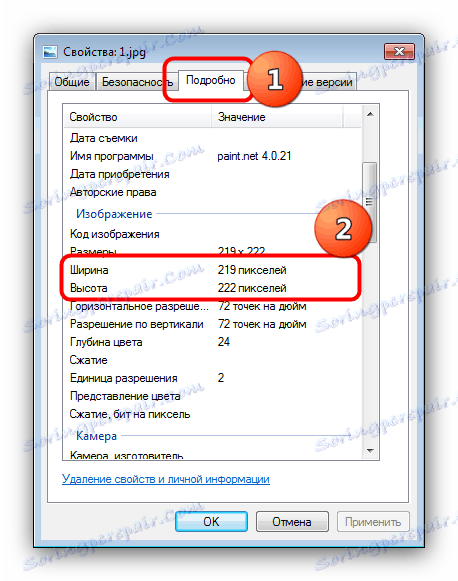
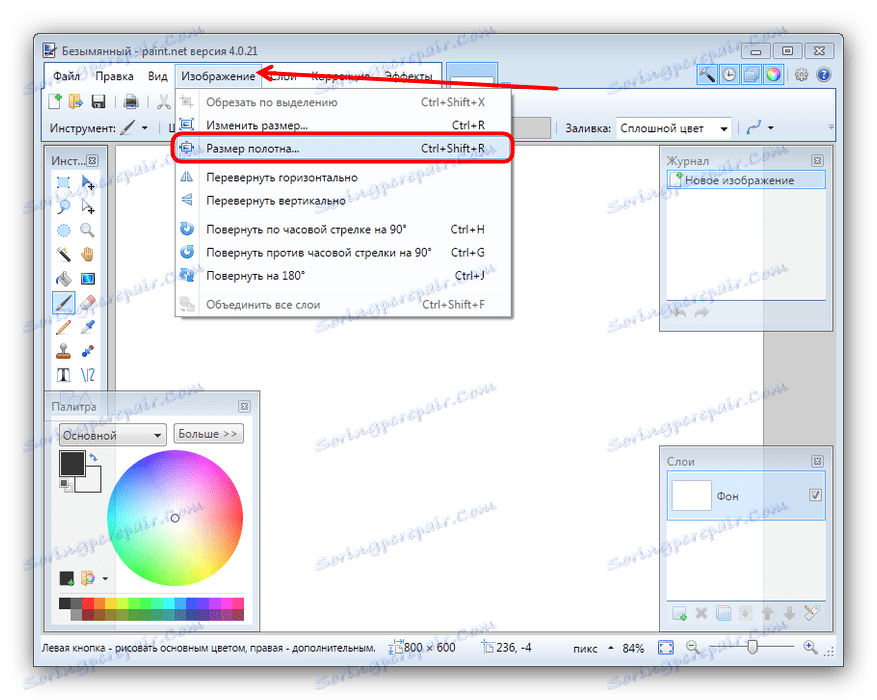

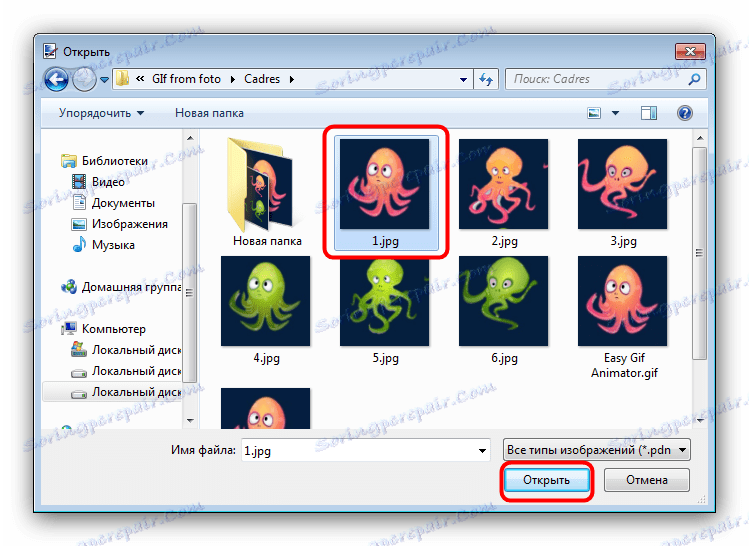
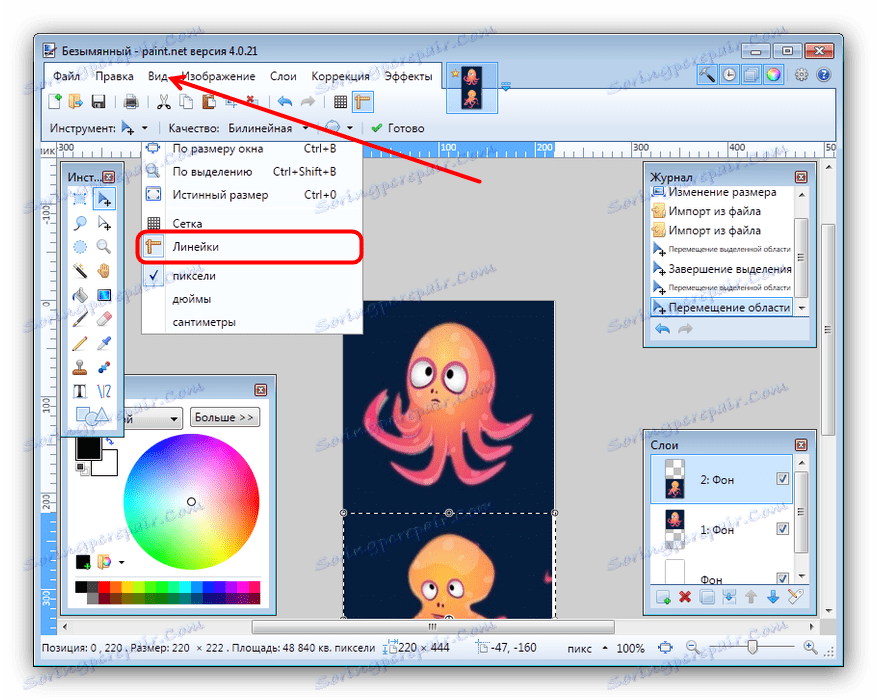
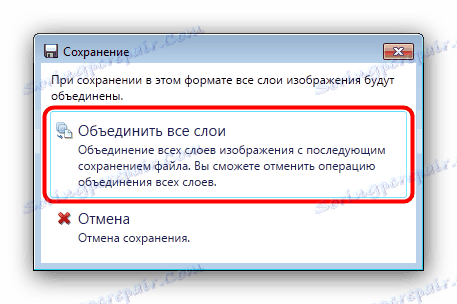
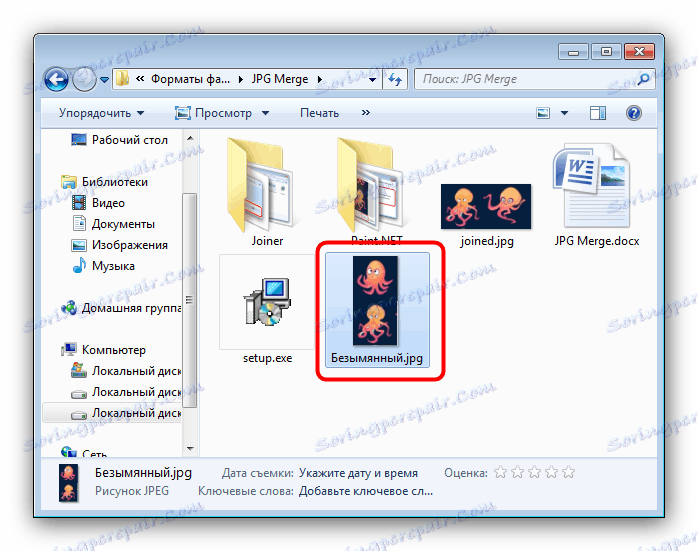
محرر Paint.NET أسهل في التعلم من أدوبي فوتوشوب و الأعرج ومع ذلك ، فإنه لا يزال يتطلب مهارة معينة.
انظر أيضا: كيفية استخدام Paint.NET
استنتاج
في الخلاصة ، نود أن نلاحظ أن غالبية المستخدمين سيستخدمون الطريقة الأولى ، حيث يمكن التحايل على القيود المفروضة على ملفين باستخدام نتائج الارتباطات السابقة كرموز مصدر أو دفع مقابل الترخيص.