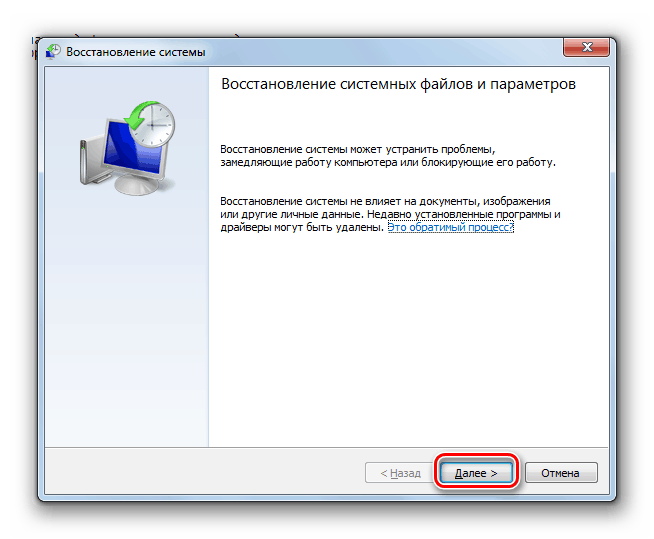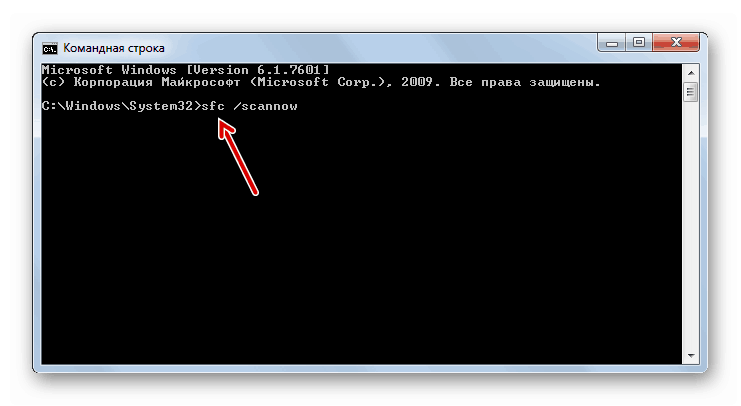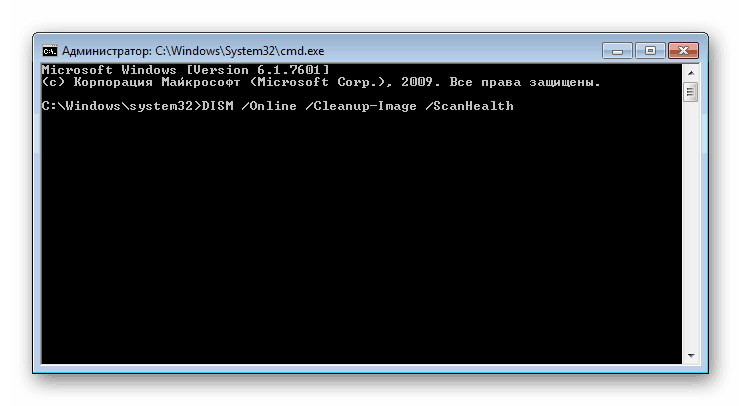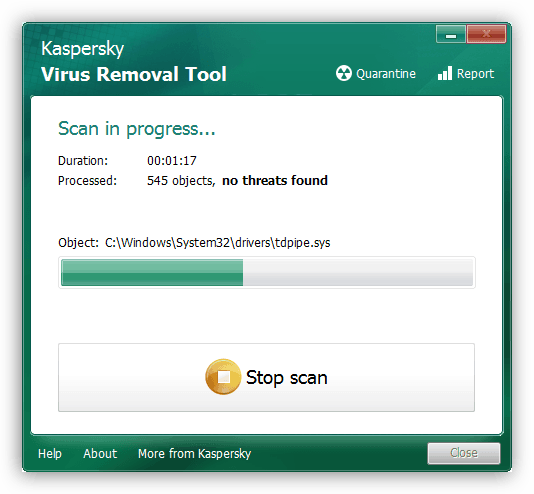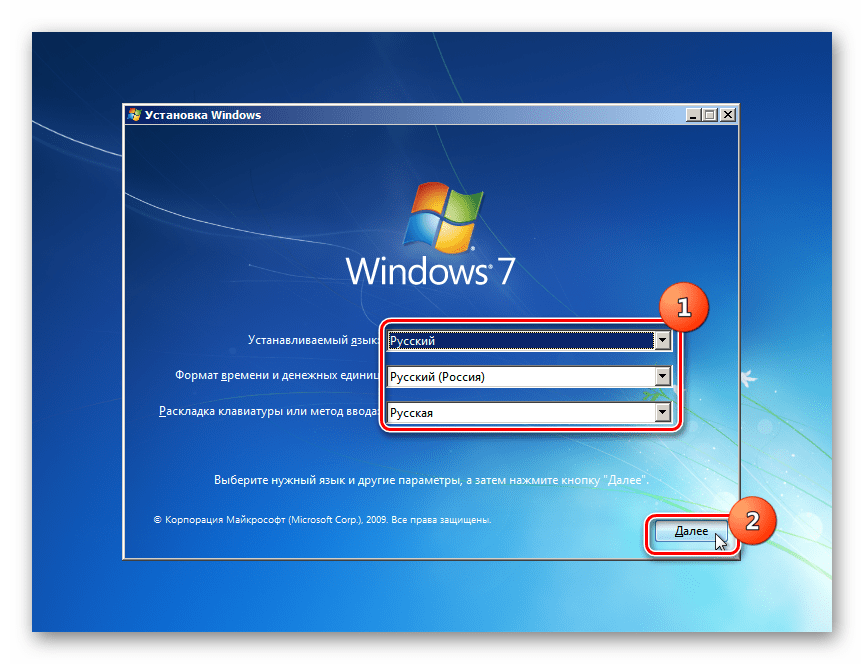كيفية فتح الخدمات في ويندوز 7
"الخدمات" - تطبيق Windows قياسي ، والذي يتضمن "السبعة". من الضروري إدارة مختلف الخدمات التي يتم تشغيلها أو إيقافها في النظام ، مما يسمح لك بتبديل حالتها وتعيين معلمات بدء التشغيل وتكوين استردادها من حالات الفشل والعمل مع المعلمات الأخرى ذات الصلة. سيتم شرح طرق فتح هذه الأداة الإضافية في المقالة أدناه.
محتوى
بدء تشغيل الأداة الإضافية للخدمات في Windows 7
هناك عدة طرق لبدء تشغيل هذا المكون في نظام Windows ، وسنخبرك الأكثر شيوعًا به. بالإضافة إلى ذلك ، ستذكر المقالة خيارات لحل المشكلات المختلفة المرتبطة بمحاولات إطلاق "الخدمات" .
الأسلوب 1: تشغيل الإطار
من خلال نافذة Run ، يمكنك فتح العديد من الدلائل وتطبيقات النظام عن طريق إدخال عناوين أو أسماء أكواد البرامج في حقل خاص. يعد هذا أحد أسرع الخيارات وأكثرها ملاءمة لبدء "الخدمات" ، بشرط أن يتذكر المستخدم كيفية استدعاء هذه الأداة الإضافية في Windows.
- اضغط على تركيبة المفاتيح Win + R.
- في النافذة التي تفتح ، أدخل الأمر
services.mscواضغط على Enter أو "OK" . - سيتم إطلاق تطبيق الخدمات .
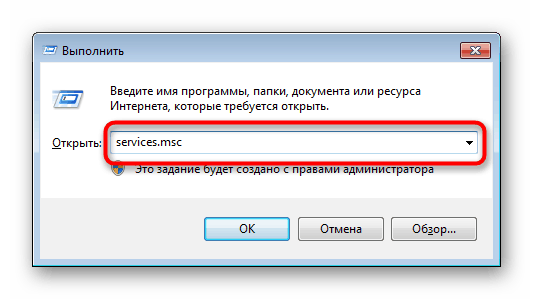
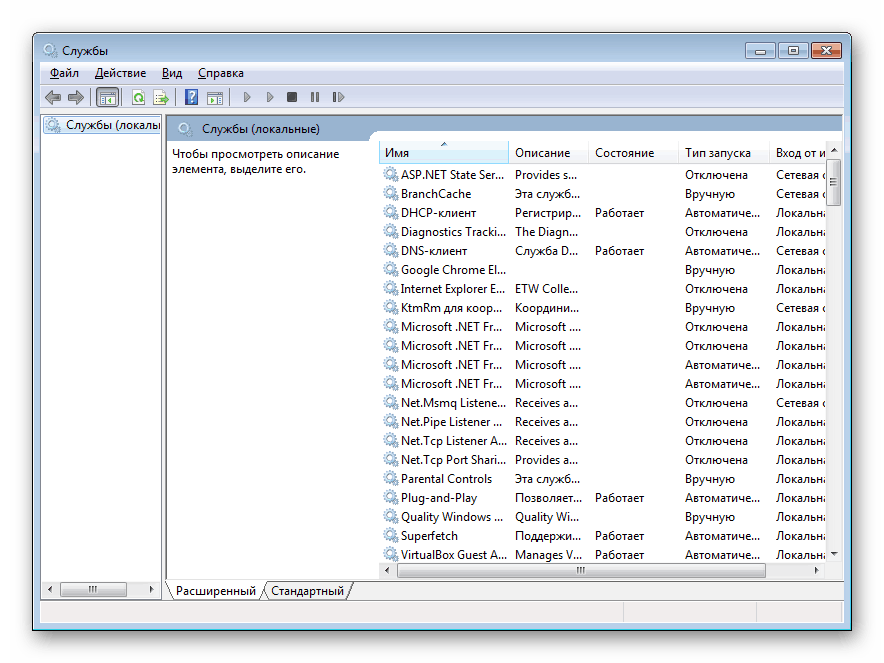
الطريقة 2: إدارة المهام
من خلال "مدير المهام" ، لا يمكنك فقط مراقبة العمليات الجارية ، ولكن أيضًا تنفيذ بعض الإجراءات الأخرى ، من بينها ما نحتاج إليه.
- افتح "مدير المهام" بأي طريقة مريحة. للقيام بذلك ، يمكنك الضغط على مجموعة المفاتيح Ctrl + Shift + Esc أو ، على سبيل المثال ، النقر بزر الماوس الأيمن على شريط المهام ، وتحديد العنصر المطلوب من قائمة السياق.
- قم بالتبديل إلى علامة التبويب " خدمات" ، ثم انقر فوق الزر الذي يحمل نفس الاسم.
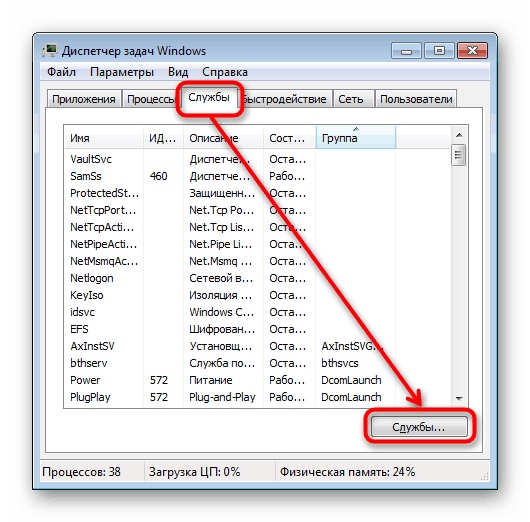
الطريقة الثالثة: قائمة ابدأ
كما أنه ليس من الصعب العثور على "الخدمات" من خلال حقل البحث "ابدأ" ، وذلك ببساطة عن طريق البدء في كتابة اسمه والنقر على LMB بالصدفة.
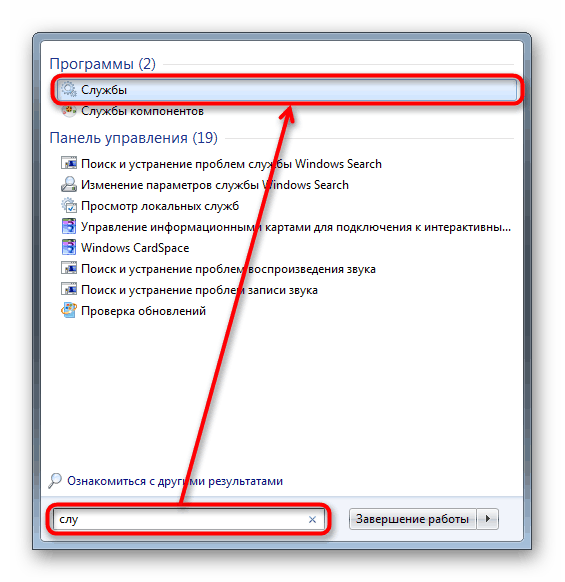
اقرأ أيضا: البحث لا يعمل في ويندوز 7
الطريقة الرابعة: سطر الأوامر
يتضمن هذا الخيار بدء تشغيل الخدمات أثناء تنشيط وحدة التحكم. في حالات أخرى ، يكون فتحها أولاً ، ثم "الخدمات" نفسها غير منطقي - فأنت ببساطة تقوم بأفعال غير ضرورية. ومع ذلك ، يبدو لبعض الناس أن طريقة الإطلاق هذه أكثر ملاءمة من الآخرين (على سبيل المثال ، عندما يكون اختصار "سطر الأوامر" قد تم وضعه على سطح المكتب أو يستخدمه المستخدم بشكل نشط من حيث المبدأ). للبدء في "موجه الأوامر" الموسع ، اكتب command services.msc واضغط على Enter .
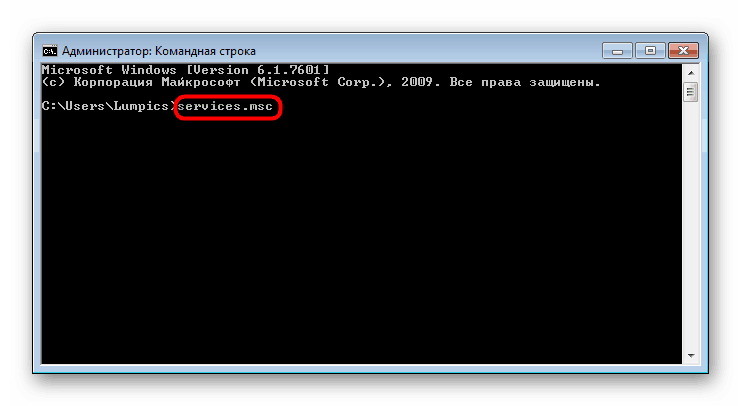
الطريقة الخامسة: لوحة التحكم
هذا الخيار ، مثل الخيار السابق ، ليس مناسبًا للجميع ، ولكن فقط عند العمل مع "لوحة التحكم" ، وإلا فإنك ستقوم ببساطة بإجراء المزيد من التلاعب والنقرات بالماوس أكثر من الطرق المذكورة أعلاه.
- في "لوحة التحكم" المفتوحة ، ابحث عن أيقونة "الإدارة" وانقر عليها. إذا تم ضبط نوع العرض على "الفئة" بدلاً من "الأيقونات" ، فانتقل أولاً إلى "النظام والأمان" وهناك ، في الأسفل ، انقر فوق كلمة "الإدارة" الموضحة بحروف كبيرة.
- من قائمة جميع العناصر ، ابحث عن "خدمات" وقم بتشغيل هذا التطبيق.
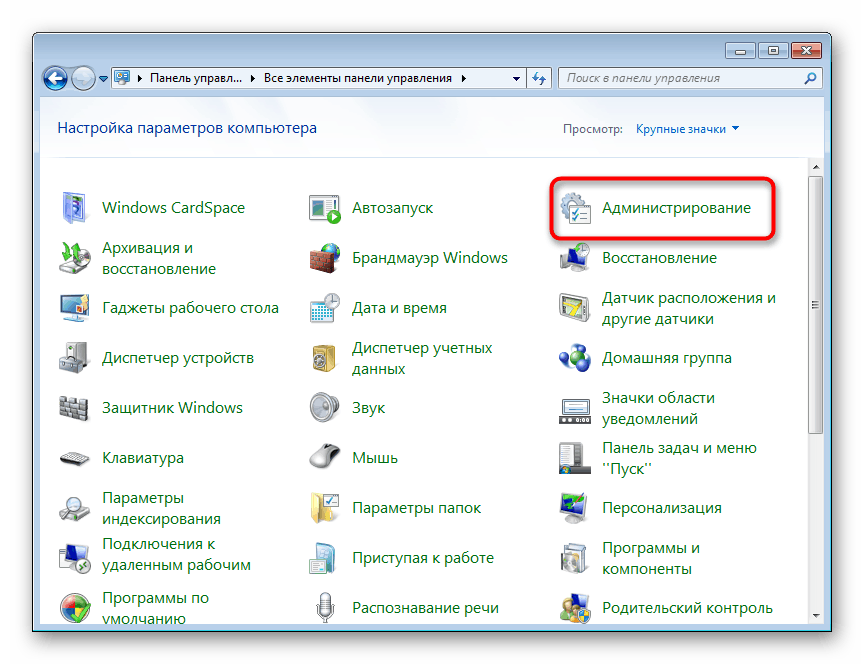
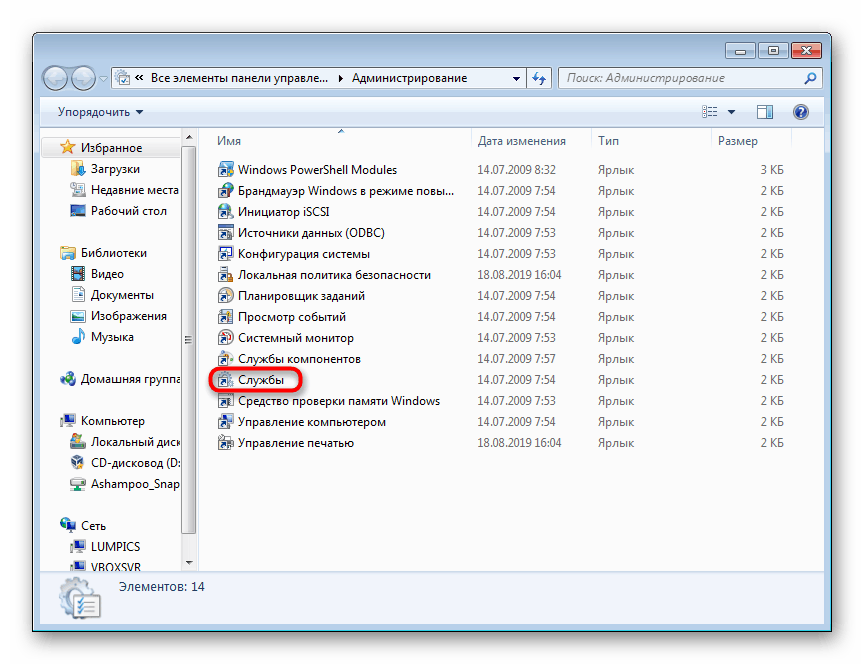
الطريقة 6: مجلد نظام Windows
يمكنك البدء من خلال البحث عن البرنامج في أحد مجلدات النظام على الكمبيوتر. تبعًا للإعدادات الافتراضية ، توجد الخدمات ، مثل العديد من أدوات مساعدة Windows القياسية الأخرى ، هنا: C: WindowsSystem32 . ابحث عن تطبيق الخدمات وافتحه. قد تحتوي القائمة على ملفين بنفس الاسم ، تحتاج إلى تشغيل الملف الذي يحتوي على شعار في شكل نقلات.
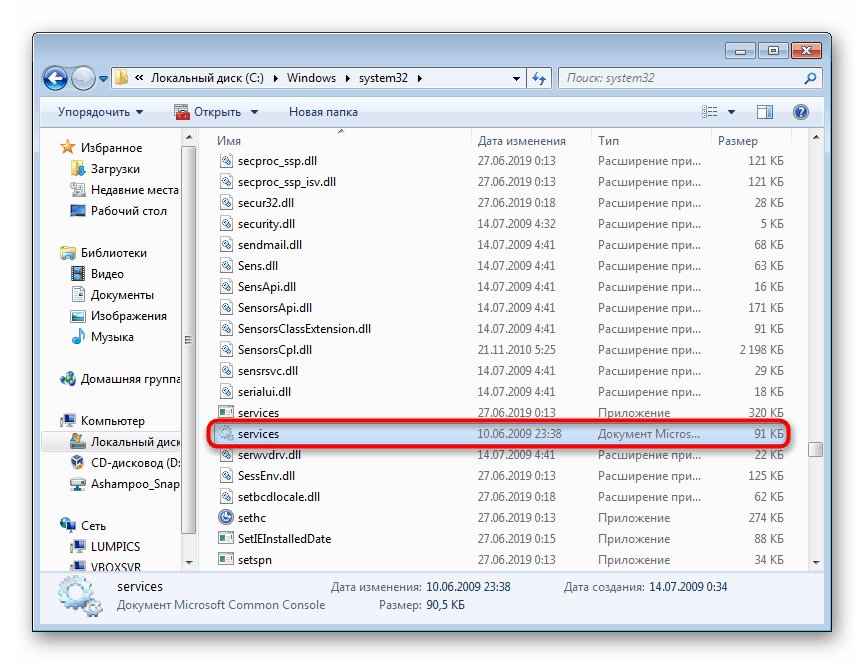
استكشاف الأخطاء وإصلاحها إطلاق الخدمات
في حالات نادرة ، لا يمكن للمستخدم بدء تشغيل الأداة الإضافية ، ودائمًا ما يكون ذلك بسبب تلف ملفات النظام أو نشاط الفيروسات.
- أول ما يجب فعله في هذا الموقف هو محاولة إجراء استعادة للنظام إذا تم تمكين هذه الميزة في نظام التشغيل Windows 7. استخدم آخر نقطة استرداد متاحة. للمبتدئين الذين لم يقوموا بهذا الإجراء من قبل ، نوصيك بقراءة مقالتنا حول هذا الموضوع. للقيام بذلك ، اتبع الرابط أدناه وقراءة المعلومات في الطريقة الأولى .
![نافذة بدء أداة استرداد النظام القياسية في Windows 7]()
مزيد من التفاصيل: استعادة النظام في ويندوز 7
- سيكون الخيار الفعال التالي هو استخدام أمر وحدة التحكم SFC ، والذي يشارك في البحث عن ملفات النظام التالفة واستردادها. درسنا هذا الإجراء بمزيد من التفاصيل في مقالة منفصلة. استخدم الرابط أدناه والطريقة 1 . بالنسبة لبعض المستخدمين ، قد تكون الطريقة الثانية مناسبة.
![تشغيل الأداة المساعدة SFC لفحص النظام بحثًا عن الملفات التالفة في موجه الأوامر في Windows 7]()
مزيد من التفاصيل: ملف استرداد النظام في ويندوز 7
- يفشل النظام في بعض الأحيان في إجراء الاسترداد ، والذي بسببه سيحتاج المستخدم إلى استخدام أمر إضافي لسطر الأوامر ، والذي يعمل على إصلاح المشكلات في تخزين الصور الاحتياطية لملفات النظام. يتم توسيعه عليه هو مكتوب كذلك.
![أمر لتشغيل DISM في موجه الأوامر]()
مزيد من التفاصيل: استرداد المكونات التالفة في Windows 7 باستخدام DISM
- بعد بدء تشغيل الأداة المساعدة DISM واستردادها بنجاح ، عد إلى الخطوة 2 من هذا الدليل وحاول تشغيل الأمر SFC ، حيث تقوم الأداة DISM فقط باستعادة المنطقة التي يأخذ منها SFC البيانات لتصحيح الأخطاء.
- إذا لم يكن هناك اتجاه إيجابي ، فتحقق من نظام التشغيل لديك. في بعض الأحيان يقومون فقط بحظر إطلاق "الخدمات" وحتى تشغيل أوامر وحدة التحكم SFC و DISM. فيما يتعلق بأساليب عمل مسح الفيروسات وإزالتها من Windows 7 ، كتبنا مقالة منفصلة.
![أداة مكافحة الفيروسات لتطهير جهاز الكمبيوتر Kaspersky Virus Removal Tool]()
مزيد من التفاصيل: مكافحة فيروسات الكمبيوتر
- عندما يفشل كل شيء آخر ، يحتاج المبتدئ فقط إلى اللجوء إلى إعادة تثبيت نظام التشغيل. هذا الإجراء ليس معقدًا كما قد يبدو للوهلة الأولى. بالنسبة لجميع الذين لم يواجهوها بعد ، نوصيك بقراءة كتيبات منفصلة.
![تحديد لغة ومعلمات أخرى في نافذة الترحيب في قرص تثبيت Windows 7]()
مزيد من التفاصيل:
قم بإنشاء محرك أقراص فلاش USB قابل للتمهيد باستخدام Windows 7
تثبيت ويندوز 7 على رأس ويندوز 7
أعد تثبيت Windows 7 بدون قرص أو محرك أقراص فلاش
في معظم الحالات ، يجب ألا تكون هناك أي مشاكل عند تشغيل تطبيق الخدمات ، ولكن إذا حدث ذلك ، فإن التوصيات المقدمة ستساعد في القضاء عليها.