.الإطار الصافي - مكتبة من الملفات الإضافية المضمنة في نظام التشغيل Windows 10 بشكل افتراضي. يتسبب هذا في عدد من الصعوبات عندما يريد المستخدمون إعادة تثبيت هذا المكون ، على سبيل المثال ، عند ظهور مشاكل في أدائه. دعنا نوضح على الفور أن هذه المهمة بالمعنى المعتاد لن تنجح ، نظرًا لأنه من المستحيل إزالة .NET Framework تمامًا ، ومع ذلك ، هناك طرق تعمل على تحسين عملها من خلال إعادة تحديث الكائنات الرئيسية. هذا ما سيتم مناقشته أدناه.
الطريقة الأولى: تحديثات Windows
تنتقل جميع الملفات المرتبطة بالمكتبة المعنية إلى Windows مع آخر التحديثات. بالطبع ، قد يبدو أن إزالة التحديثات المرتبطة سوف تتخلص من عناصر .NET Framework ، ولكن هذا ليس هو الحال ، لأن Microsoft تستخدم خوارزميات غير عادية لتثبيت الحزم. بدلاً من ذلك ، يمكنك محاولة تعطيل عناصر المكتبة الموجودة بالفعل ومحاولة تحديثها في المرة التالية التي تقوم فيها بتثبيت التحديثات ، وهو ما يحدث على النحو التالي:
- أولاً ، تحتاج إلى التأكد من أن تحديث Windows 10 التالي جاهز للتثبيت. بعد ذلك فتح "بداية" وتذهب إلى "خيارات".
- في القائمة التي تظهر ، حدد فئة "التطبيقات".
- النزول إلى أسفل القائمة ، حيث اضغط على النقش "برامج و مميزات".
- انتقل من خلال اللوحة اليسرى إلى تشغل أو إيقاف ميزات ويندوز.
- الأسطر الأولى في النافذة مكونات Windows وتكون مسؤولة عن سلامة .NET Framework. قم بإلغاء تحديدها لتعطيلها.
- انتظر تأكيد هذه العملية. سيستغرق الأمر دقيقة واحدة ، وبعد ذلك يمكنك إغلاق النافذة بالمكونات.
- الآن من خلال نفس القائمة "خيارات" اذهب إلى التحديث والأمان.
- تثبيت التحديثات الموجودة وإعادة تشغيل جهاز الكمبيوتر الخاص بك.
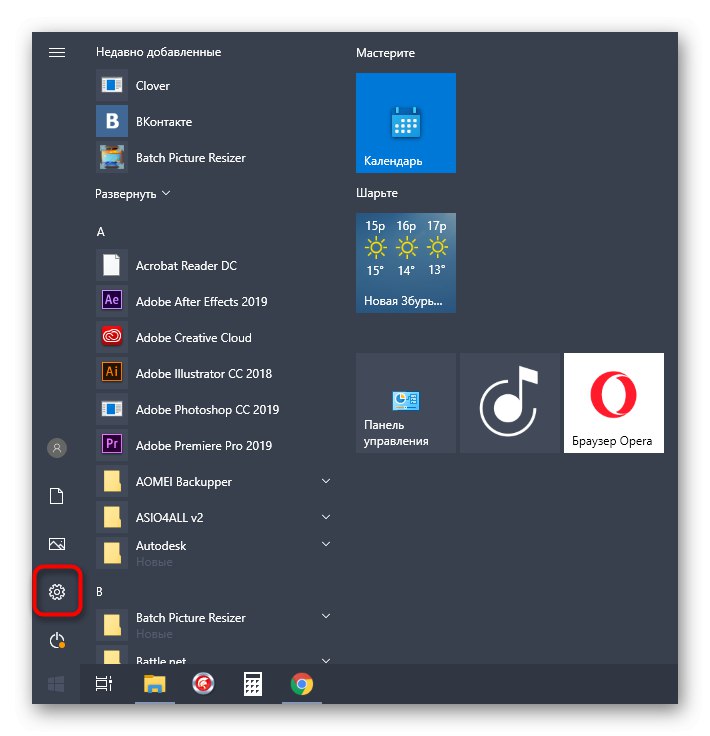
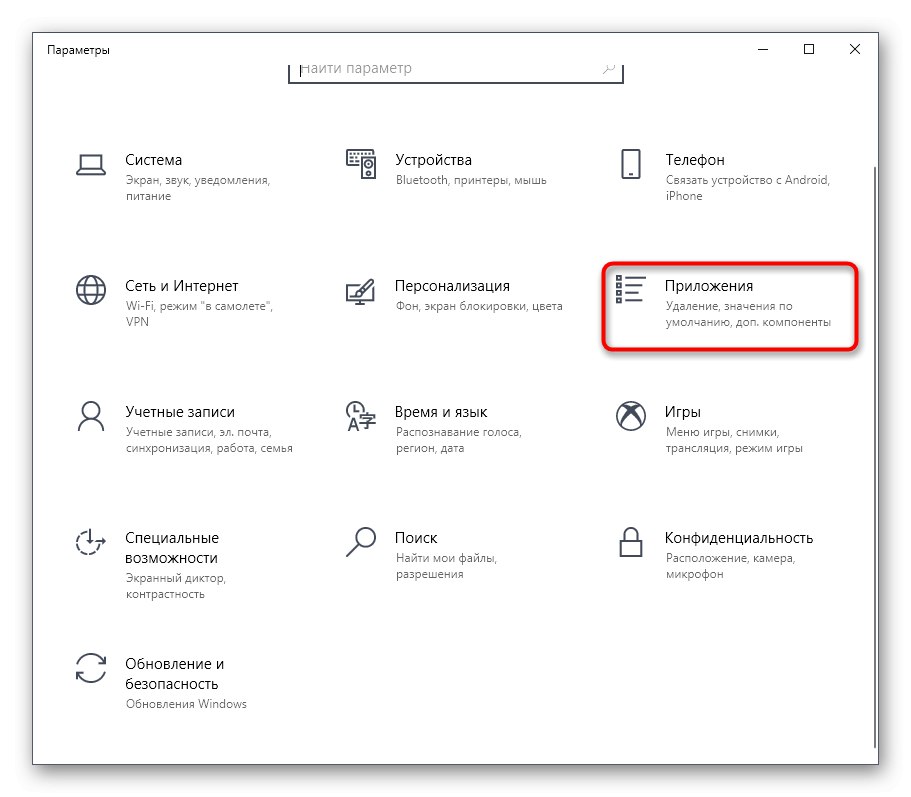
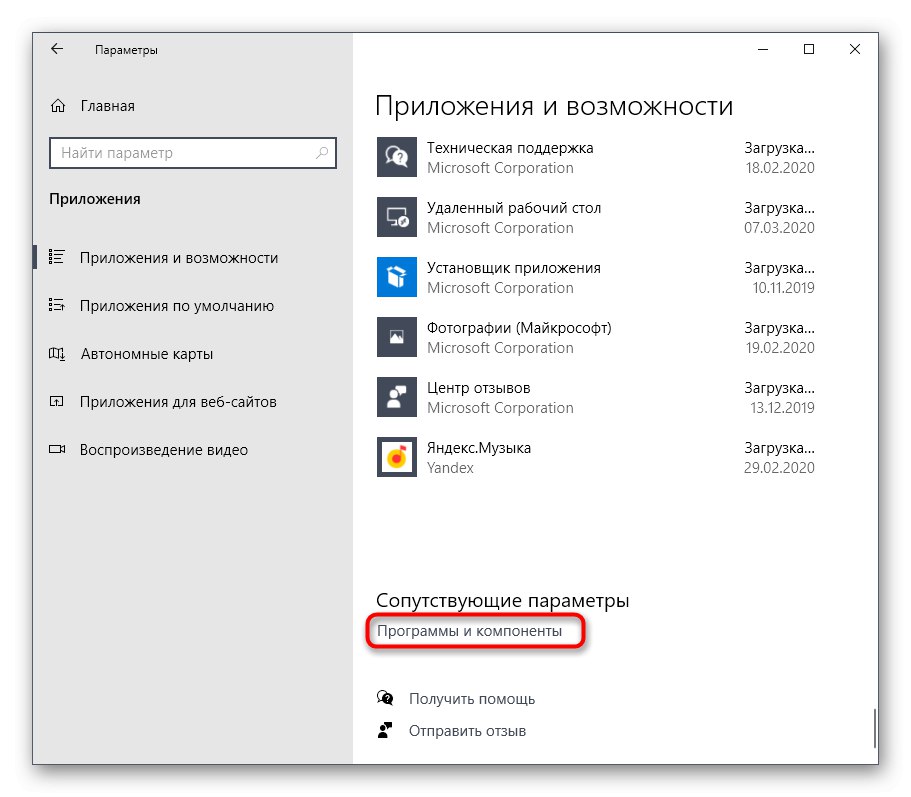
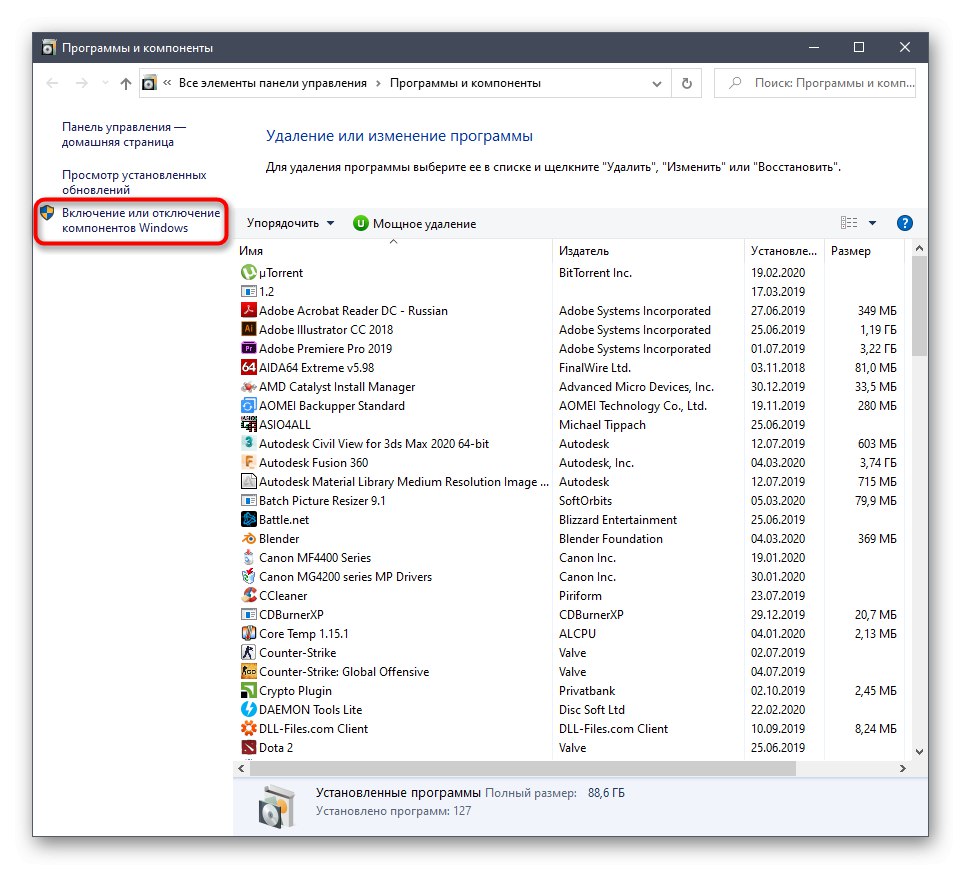
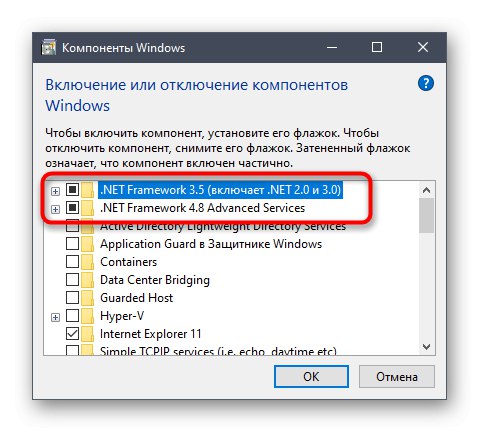
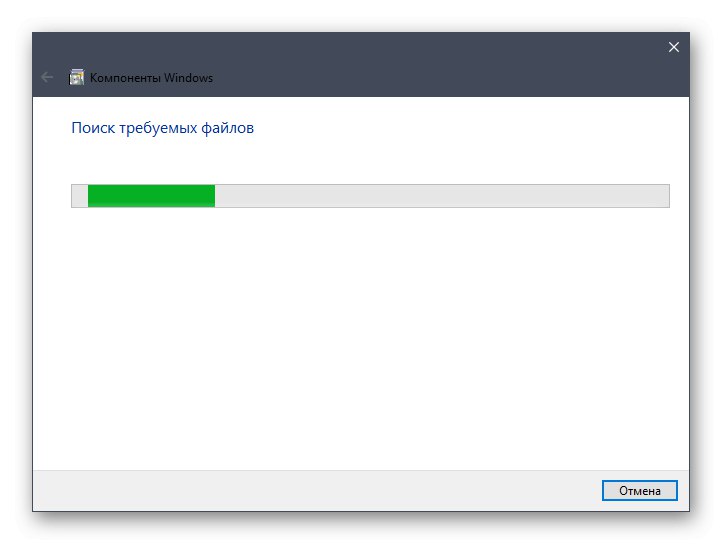
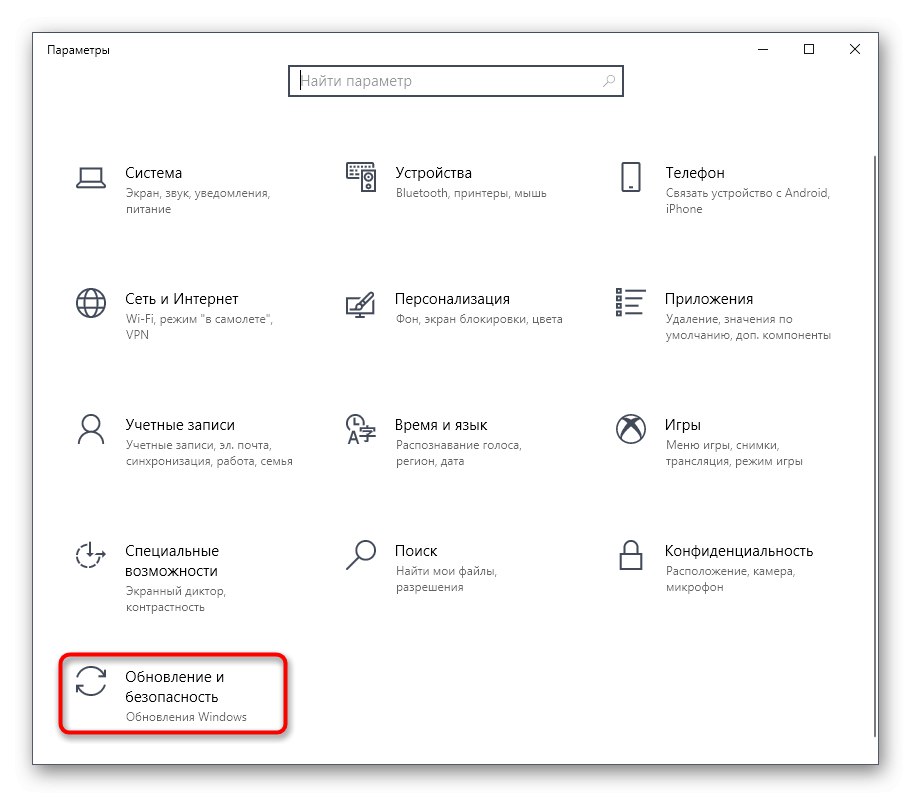
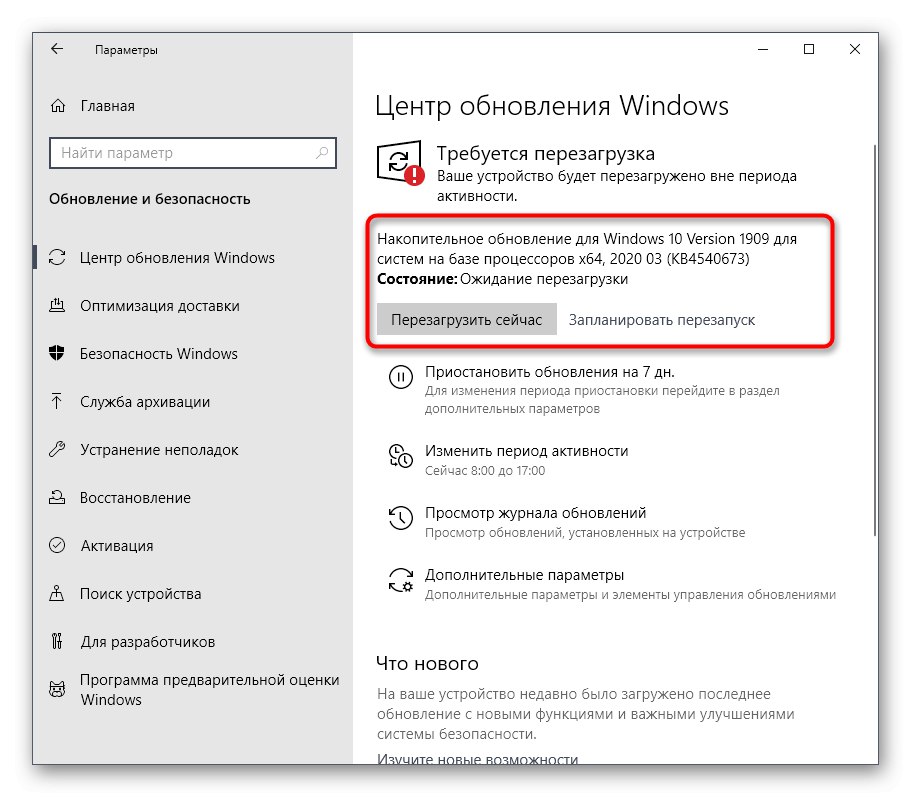
الآن لا يسعنا إلا أن نأمل في أن يتم تنزيل جميع الملفات المفقودة وتثبيتها مع آخر تحديث ، مما سمح لنا بإصلاح مشاكل عمل .NET Framework. لا تنس تضمين هذه المكتبات عبر القائمة مكونات Windows مباشرة بعد تسجيل الدخول إلى نظام التشغيل. ومع ذلك ، في بعض الحالات ، توجد مشكلات إضافية مرتبطة بتثبيت التحديثات. ثم يتعين على المستخدم حلها بالإضافة إلى ذلك. نقترح قراءة الأدلة ذات الصلة حول هذا الموضوع في مقالاتنا الأخرى على الروابط أدناه.
المزيد من التفاصيل:
تثبيت تحديثات Windows 10
تثبيت تحديثات Windows 10 يدويًا
إصلاح مشاكل تثبيت التحديثات على Windows 10
الطريقة 2: تثبيت Visual Studio
Visual Studio هو برنامج مملوك من Microsoft يتم استخدامه لتطوير التطبيقات بلغات البرمجة المختلفة. بادئ ذي بدء ، تهدف الشركة المصنعة إلى ضمان التفاعل الصحيح لبيئة التطوير هذه مع Windows ، لأن العديد من الأدوات المساعدة والبرامج مكتوبة خصيصًا لهذا النظام الأساسي. سيسمح هذا للمستخدم العادي باستخدام Visual Studio لأغراضه الخاصة عن طريق فحص ملفات .NET Framework المفقودة.
انتقل إلى موقع Microsoft Visual Studio الرسمي
- في موقع Visual Studio الرسمي ، حدد القائمة المنبثقة "منتجات".
- في القائمة التي تظهر ، أنت مهتم بالنقش "تطبيقات Windows".
- قم بالتمرير لأسفل علامة التبويب وابحث عن الإصدار هناك "مجتمع Visual Studio"... يتم توزيعها مجانًا وستناسب تمامًا مهمتنا اليوم. انقر فوق الزر "تنزيل مجاني"لبدء التنزيل.
- بعد ذلك ، قم بتشغيل برنامج التثبيت الناتج.
- انتظر حتى يتم تنزيل جميع المكونات للتثبيت. أثناء هذه العملية ، لا تقطع اتصالك بالإنترنت.
- عندما تظهر نافذة التثبيت ، انتقل إلى ملف "مكونات منفصلة" وتحقق من كافة إصدارات .NET Framework.

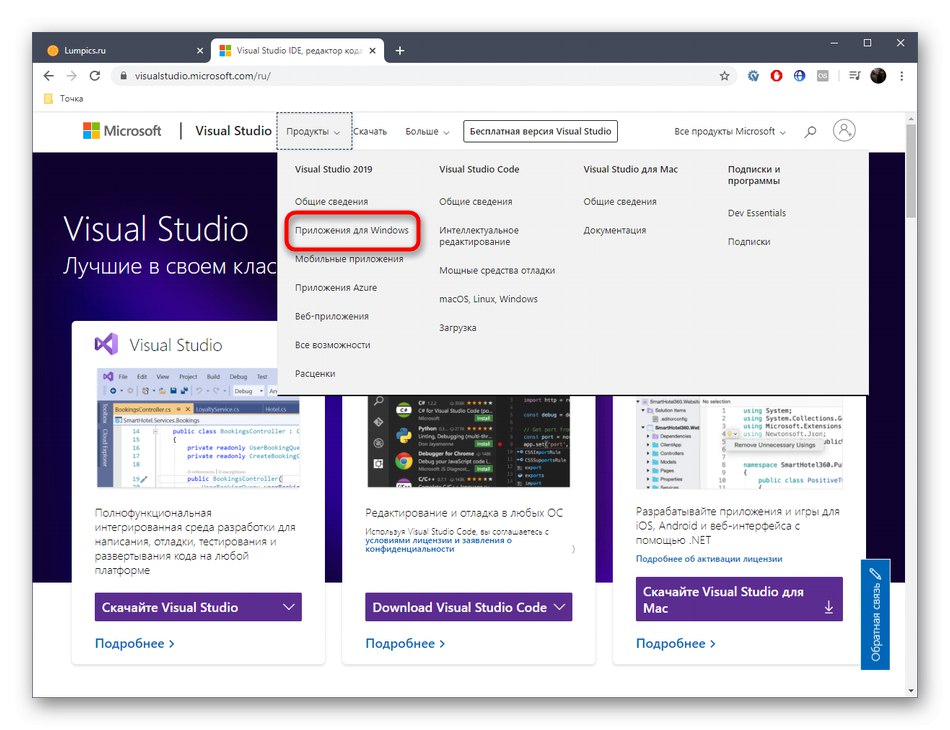
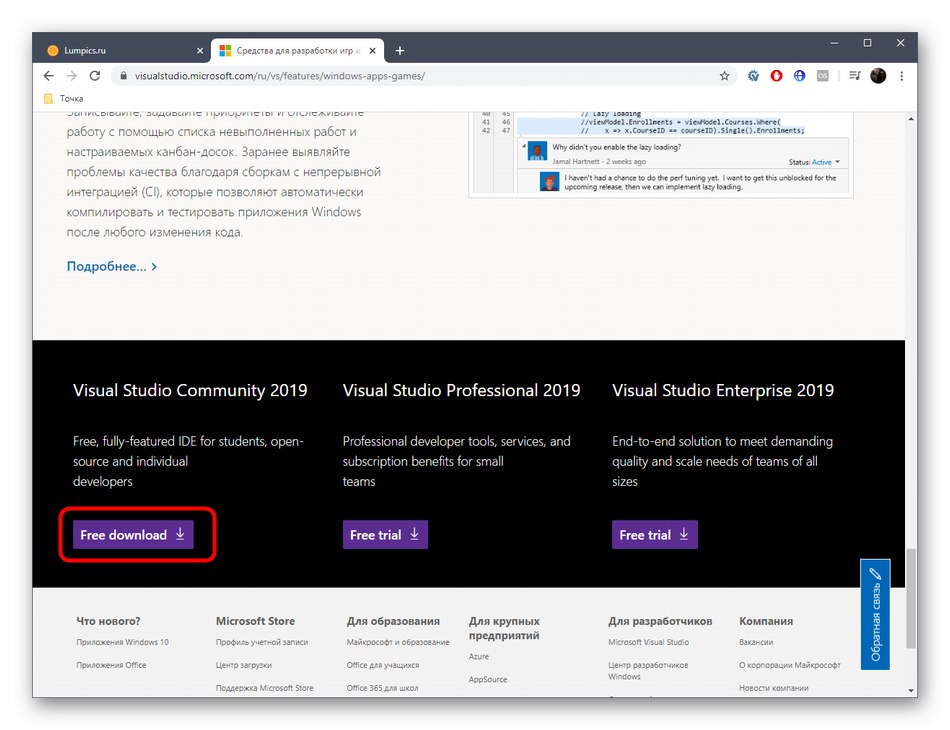
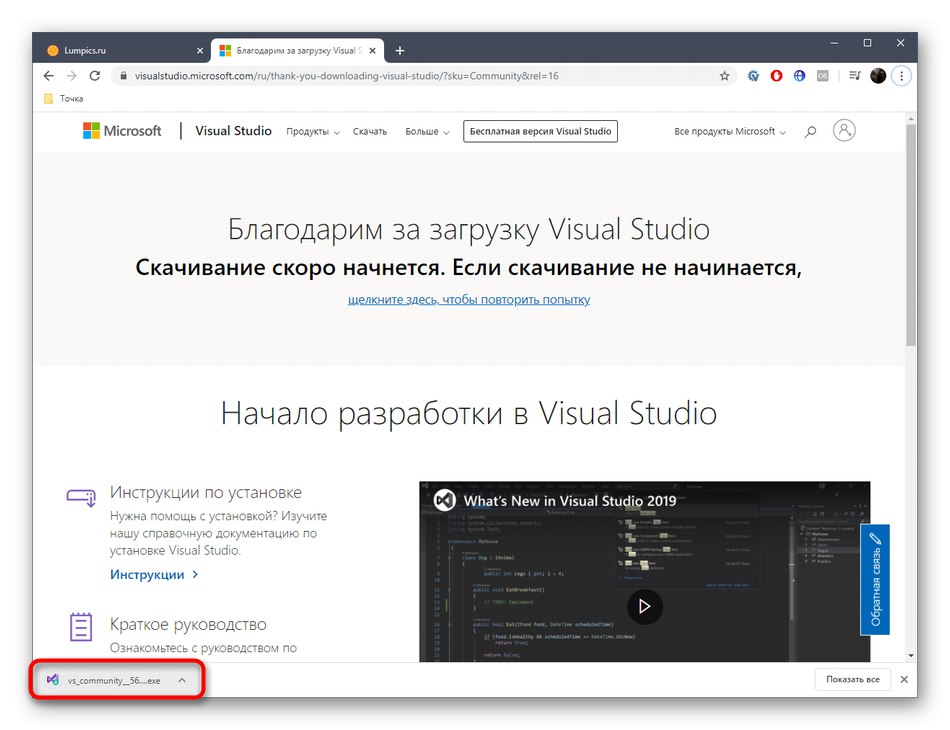
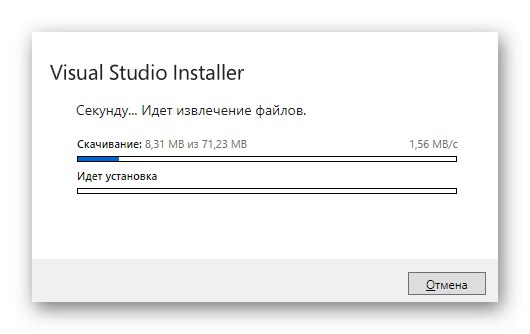
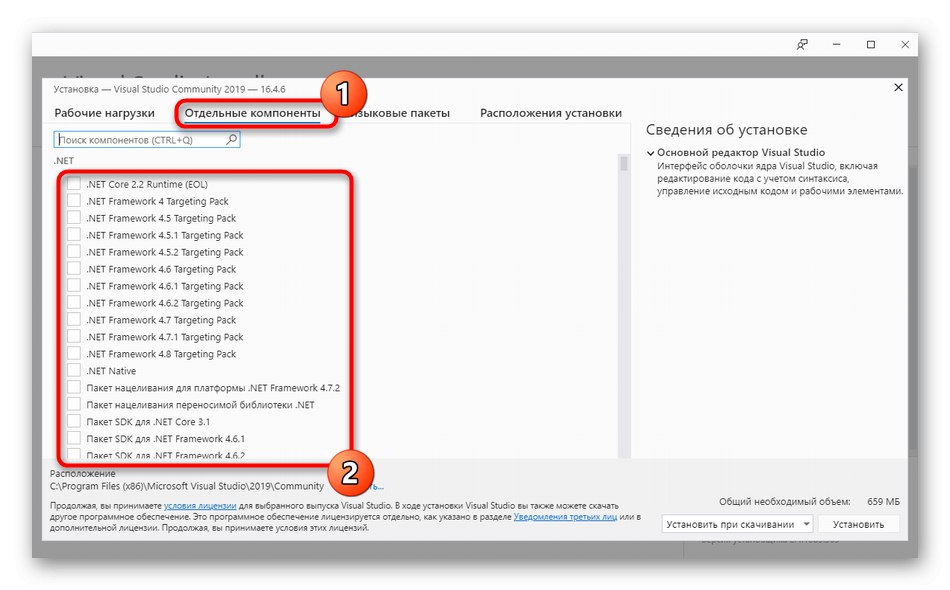
لقد وصفنا للتو إجراءً أساسيًا واحدًا يجب تنفيذه في إطار تعليمات اليوم. بالنسبة لعملية تنزيل Visual Studio وتثبيته في نظام التشغيل ، توجد مقالة منفصلة حول هذا الموضوع على موقعنا على الإنترنت ، لذلك نوصيك بقراءتها لإكمال عملية التثبيت والتحقق من وظائف ملفات .NET Framework.
المزيد من التفاصيل: التثبيت الصحيح لبرنامج Visual Studio على جهاز الكمبيوتر
كانت هذه كل المعلومات حول إعادة تثبيت .NET Framework على نظام التشغيل Windows 10.كما ترى ، لا يمكن تنفيذ هذه العملية بمعناها المعتاد ، ويمكنك فقط محاولة إصلاح الملفات المفقودة أو التالفة. إذا لم يفلح ذلك ، فحاول استخدام مستكشف الأخطاء ومصلحها ، الموضح أدناه.
المزيد من التفاصيل: استخدام أداة إصلاح NET Framework
في حالة عدم تحقيق هذا التلاعب بالنتيجة المرجوة ، يجب الانتباه إلى تجميع نظام التشغيل نفسه. على الأرجح ، قمت بتنزيل حزمة معطلة من مصادر مقرصنة ، ولا يمكنك التخلص من مشكلة .NET Framework إلا عن طريق إعادة تثبيت Windows باستخدام تجميع مختلف.
