المحتوى
- الطريقة الأولى: تحرير بدء التشغيل
- الطريقة 2: تمكين / تعطيل بدء التشغيل السريع
- الطريقة الثالثة: صيانة القرص الصلب الخاص بك
- الطريقة الرابعة: إخلاء مساحة على SSD
- الطريقة الخامسة: تعطيل Superfetch
- الطريقة 6: تحديث برنامج تشغيل اللوحة الأم
- الطريقة 7: تعطيل AMD ULPS
- الطريقة 8: إعادة تعيين إعدادات BIOS
- الطريقة 9: استعادة Windows 10
- الطريقة العاشرة: التحقق من وجود فيروسات
- الطريقة 11: استبدال محرك الأقراص
- الطريقة 12: افصل محرك الأقراص الثابتة
- معلومة اضافية
- أسئلة وأجوبة
الطريقة الأولى: تحرير بدء التشغيل
أبسط نصيحة ، ولكنها لا تزال مناسبة لعدد كبير من المستخدمين ، هي العمل على التحميل التلقائي. غالبًا ما يقوم الأشخاص بتثبيت برامج مختلفة ، دون الانتباه إلى حقيقة أنهم مسجلون في الشركة الناشئة. بدءًا من النظام ، فإنهم يبطئون هذه العملية بشكل كبير ، لأنهم يحتاجون إلى المزيد من الموارد والوقت لبدء تشغيلهم في وقت واحد ، للتحقق من التحديثات عند بدء التشغيل. المرافق مثل كلنر، مختلف عملاء التورنت او حتى متصفح Yandex.
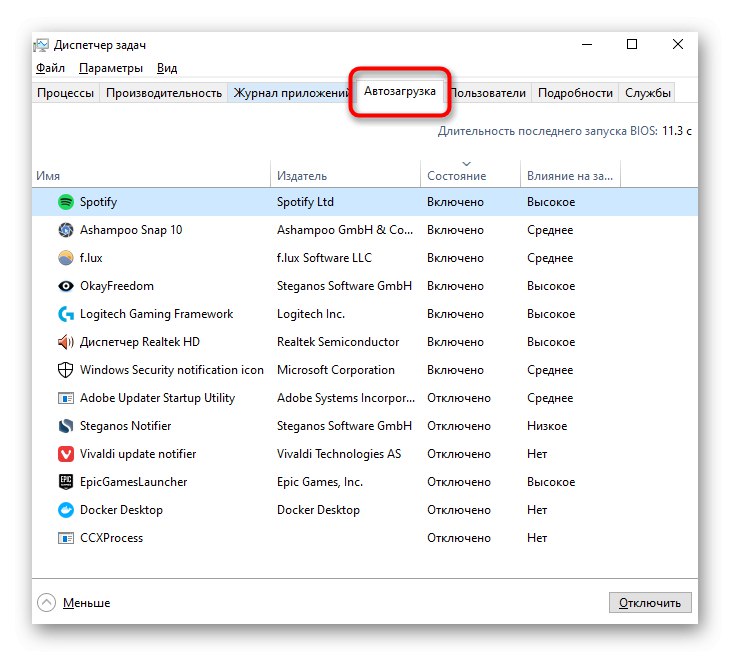
في أغلب الأحيان ، لا يطلب المستخدم البرامج التي ترغب في العمل مع جهاز كمبيوتر بشكل مستمر ، مما يعني أنه لا يوجد سبب للسماح لها بفتح جلسة جديدة. نوصي بإزالة كل شيء لا تحتاجه من بدء التشغيل في كل مرة تبدأ فيها تشغيل Windows. اترك فقط ما تستخدمه دائمًا ومن أجله تكون مستعدًا للتضحية بمدة زيادة طفيفة لتشغيل الكمبيوتر. لا ينبغي تعطيل برامج التشغيل المختلفة ، على سبيل المثال ، برامج بطاقة الصوت ولوحة مفاتيح الألعاب والماوس.
اقرأ أيضا: تعطيل برامج التشغيل التلقائي في نظام التشغيل Windows 10
الطريقة الثانية: تمكين / تعطيل بدء التشغيل السريع
تحتوي المراكز العشرة الأولى على وظيفة بدء سريع ، والتي تعمل برمجيًا (باستخدام تقنية الإسبات) على تسريع بدء تشغيل Windows. في معظم الحالات ، يكون إدراجه فعالاً ويظهر انخفاضًا في الوقت الذي يقضيه في بدء تشغيل الكمبيوتر. لتمكينه ، قم بما يلي:
- وسعت "بداية" وابدأ في الكتابة "لوحة التحكم"... على الفور من هنا يمكنك الذهاب إلى القسم "مزود الطاقة"... إذا كنت معتادًا على بدء تشغيل اللوحة بشكل مختلف ، فانتقل إلى القسم من خلال قائمة فئاتها.
- من خلال اللوحة اليسرى ، قم بالتبديل إلى إجراءات زر الطاقة.
- اضغط على الرابط "تغيير المعلمات غير المتوفرة حاليًا".
- سيصبح الخيار مع تمكين البدء السريع نشطًا. حدد المربع المجاور له ، وقم بتطبيق التغييرات. انتبه إلى وصفه: لن يعمل إلا إذا كنت تستخدمه الانتهاء من العمل... متى "اعادة التشغيل" البداية السريعة لا تعمل.

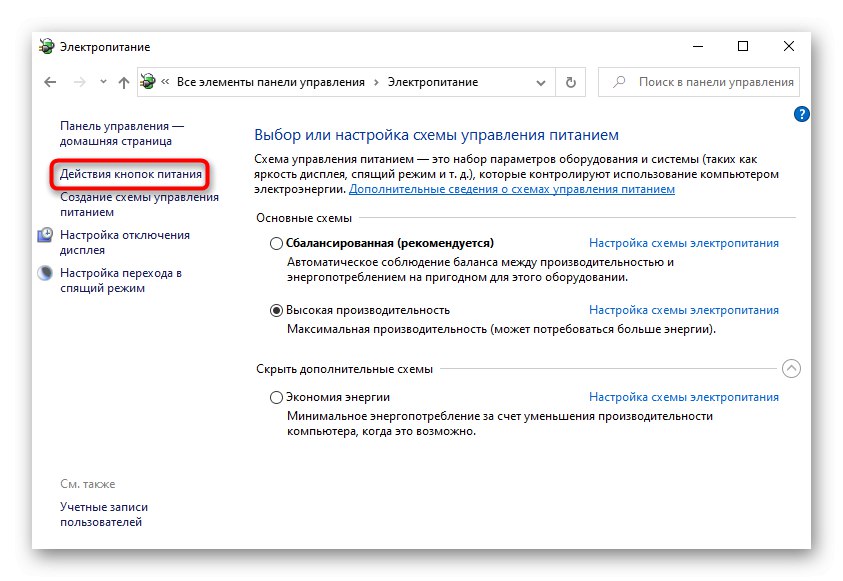
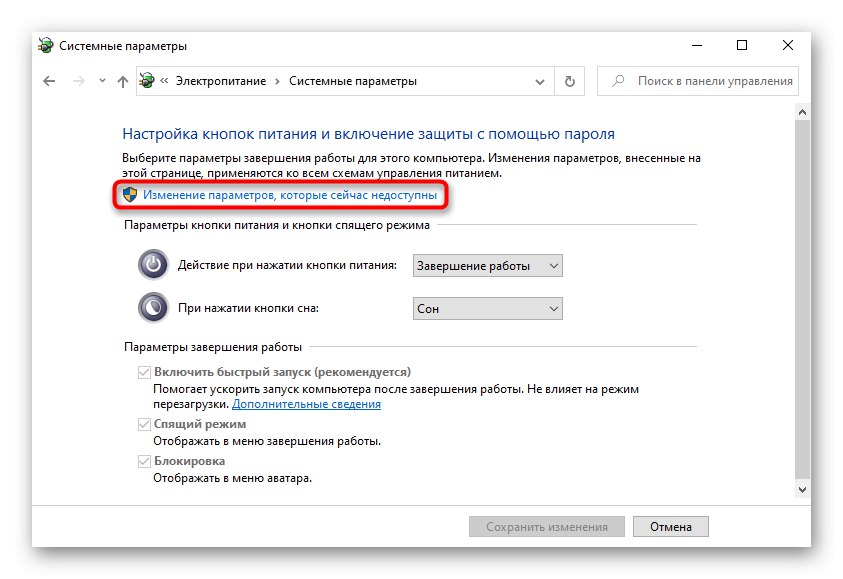
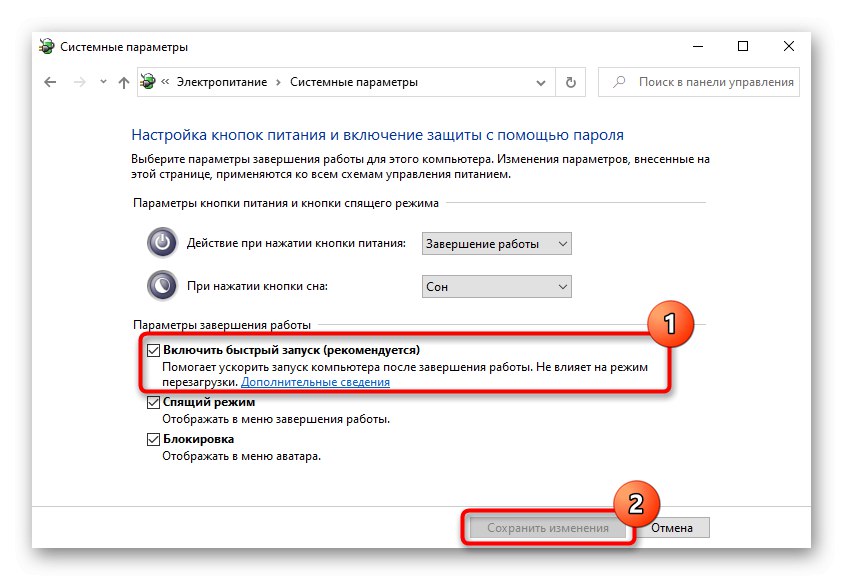
ومع ذلك ، إذا قمت بالفعل بتمكين Fast Startup ، فقد لا يعمل بشكل صحيح بسبب بعض الأخطاء في نظام التشغيل. كتجربة ، قم بإيقاف تشغيله لجلسة واحدة ، ثم قم بإيقاف تشغيل الكمبيوتر وتشغيله ، وبالتالي تحقق مما إذا كان وقت بدء التشغيل قد تغير.
الطريقة الثالثة: صيانة القرص الصلب الخاص بك
قد يواجه مالكو محركات الأقراص الثابتة الذين لم يجروا إلغاء التجزئة اليدوي مطلقًا والذين تم تعطيل التحسين على أجهزة الكمبيوتر لديهم تجزئة شديدة بمرور الوقت. يتداخل مع التشغيل العادي لمحرك الأقراص ، وبالتالي ، يمكنه إبطاء وتشغيل جهاز الكمبيوتر. يتم تنفيذ إلغاء التجزئة باستخدام أدوات نظام التشغيل القياسية وبرامج الطرف الثالث. يجب أن يكون مفهوماً أن التجزئة لن تؤثر سلبًا إلا إذا كانت نسبتها عالية. إذا تم العثور ، بعد التحليل الذي تم إجراؤه قبل إلغاء التجزئة ، على مستوى صغير من الملفات المقسمة إلى أجزاء ، فيجب أن تكون متأكدًا من أنه لا ينبغي عليك توقع تأثير الإجراء فيما يتعلق ببدء نظام التشغيل.
المزيد من التفاصيل: ما هو إلغاء تجزئة القرص الصلب وكيفية تنفيذه
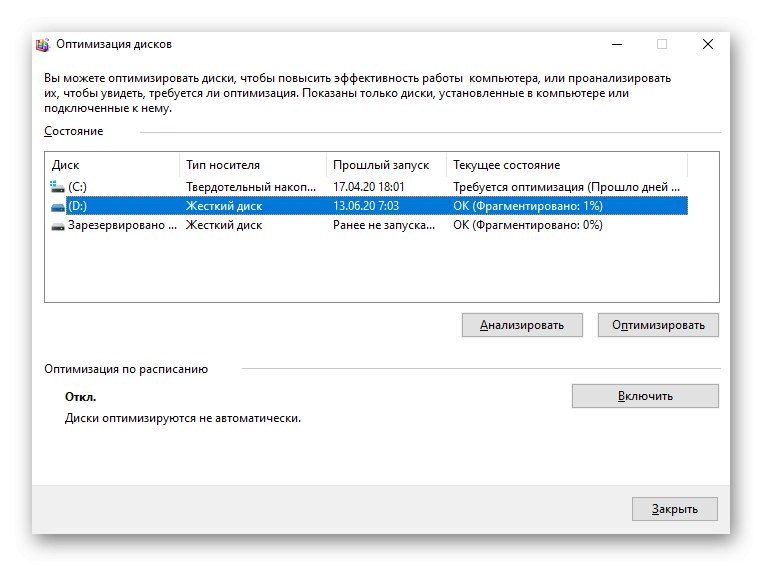
يمكن أن تؤثر أخطاء نظام الملفات والقطاعات التالفة سلبًا على الوقت الذي يستغرقه بدء تشغيل النظام. تحقق مما إذا كانت هناك مشكلة في محرك الأقراص الثابتة باتباع الإرشادات أدناه.
المزيد من التفاصيل: كيفية فحص القرص الصلب بحثًا عن الأخطاء والقطاعات التالفة
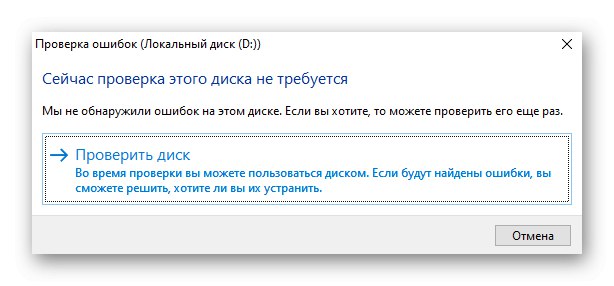
الطريقة الرابعة: إخلاء مساحة على SSD
يمكن لمحركات الأقراص ذات الحالة الصلبة ، والتي يتم تثبيتها بشكل متزايد في أجهزة الكمبيوتر المحمولة وأجهزة الكمبيوتر المكتبية بدلاً من محركات الأقراص الثابتة التقليدية (أو بجوارها) ، أن تبدأ في التباطؤ إذا كانت مليئة بالملفات. خصوصية هذا النوع من وسائط التخزين هي أن وجود احتياطي يسمح لـ SSD باستخدامه لموازنة تآكل كتل الذاكرة واستبدال الكتل الفاشلة بأخرى صحية. في حالة عدم وجود ما لا يقل عن 10-20 ٪ من المساحة الخالية ، يمكن أن تنخفض جودة SSD بشكل كبير. قم بتحرير بعض المساحة على محرك الأقراص C باستخدام أدوات النظام. اقرأ عن كيفية القيام بذلك في المقالة الموجودة على الرابط أدناه.
المزيد من التفاصيل: قم بتحرير مساحة على محرك الأقراص C في نظام التشغيل Windows 10
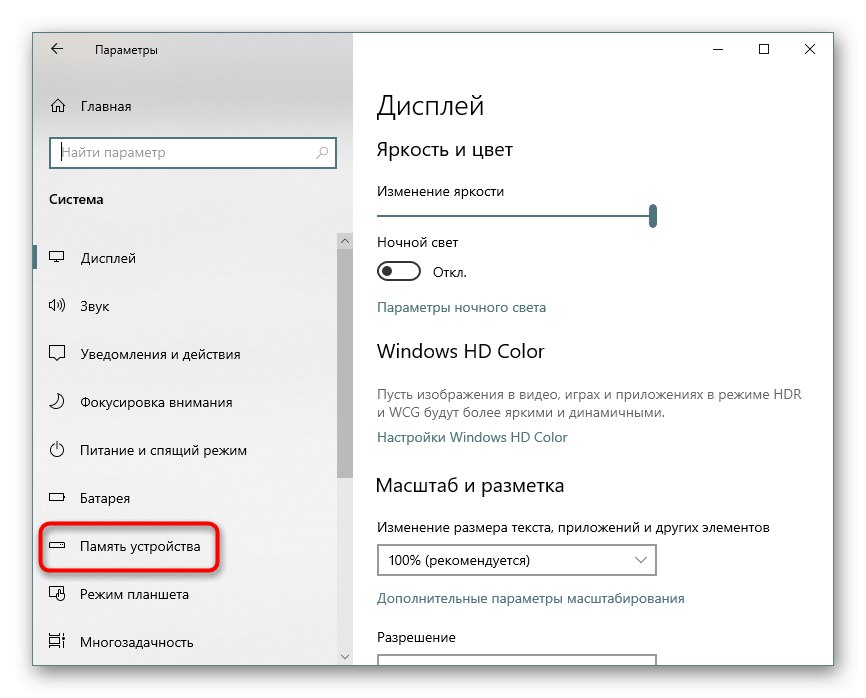
الطريقة الخامسة: تعطيل Superfetch
على الرغم من أن تقنية Superfetch تهدف إلى تسريع الأداء ، إلا أن التجميعات غير المنتجة للغاية تؤدي إلى تفاقم أداء الكمبيوتر. وعلى الرغم من أن العديد من المقالات تنصح بترك هذه الخدمة ممكّنة ، إلا أنه من السهل الاستنتاج من تعليقات المستخدمين أنها لا تعمل دائمًا من أجل الصالح. في بعض الأحيان يتم إيقاف تشغيله مما يسمح باستئناف سرعة التشغيل العادية. تعرف على المزيد حول هذه الخدمة لفهم ما نقترح بشكل عام إلغاء التنشيط.
المزيد من التفاصيل: ما هي خدمة Superfetch المسؤولة عنها في نظام التشغيل Windows 10
حاول إيقاف تشغيله لمدة 1-2 جلسات عن طريق إيقاف التشغيل وتشغيل جهاز الكمبيوتر الخاص بك للاختبار. في حالة عدم وجود زيادة في سرعة التنزيل ، يمكنك إعادة تشغيله ، بالطبع ، إذا كنت ترى ذلك ضروريًا.
المزيد من التفاصيل: تعطيل Superfetch في نظام التشغيل Windows 10
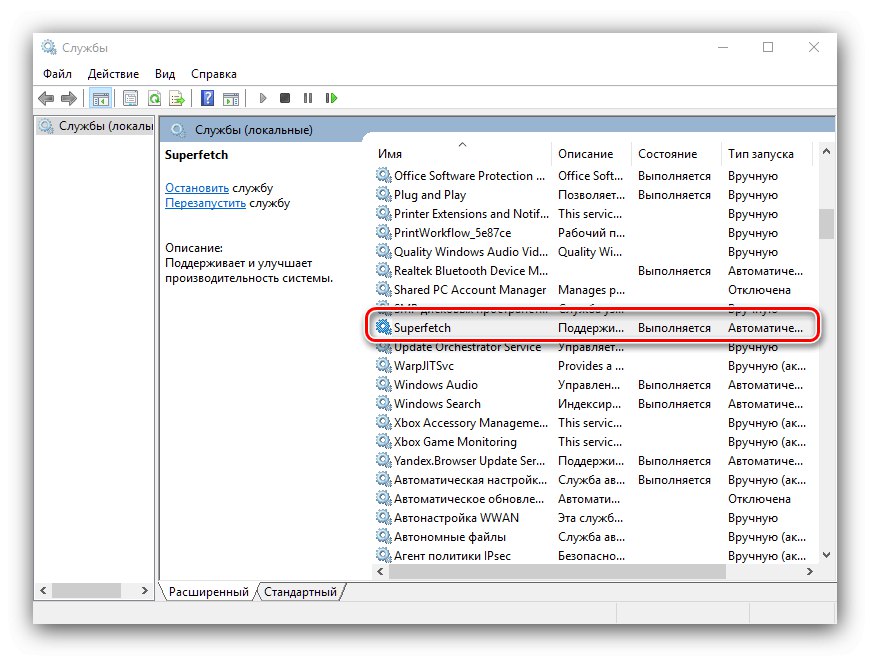
الطريقة 6: تحديث برنامج تشغيل اللوحة الأم
التشغيل العادي لجهاز الكمبيوتر الخاص بك مستحيل بدون برامج تشغيل أصلية ومحدثة. على وجه الخصوص ، يمكن أن تتأثر مشكلة بدء تشغيل الكمبيوتر لفترة طويلة ببرنامج التشغيل المفقود لمجموعة الشرائح الموجودة على اللوحة الأم. في هذه الحالة ، نوصي بشدة بتنزيله حصريًا من موقع الشركة المصنعة على الويب ، وليس من خلال برامج الجهات الخارجية مثل شنطه حلول السائق.
- الخطوة الأولى هي معرفة طراز اللوحة الأم. إذا كان لديك جهاز كمبيوتر محمول ، فأنت بحاجة إلى معرفة الطراز الدقيق بدلاً من ذلك. يمكن القيام بذلك من المقالات الموجودة على الروابط أدناه ، يتم النظر في تعليمات تحديد النموذج باستخدام مثال جهاز من DNS ، ولكنه قابل للتطبيق تمامًا على العلامات التجارية الأخرى.
المزيد من التفاصيل:
تحديد نموذج اللوحة الأم
تحديد طراز الكمبيوتر المحمول - انتقل إلى الموقع الرسمي للوحة الأم أو الشركة المصنعة للكمبيوتر المحمول. هناك ، اعتمادًا على الموقع نفسه ، ابحث عن القسم "الدعم", "الدعم", "السائقين", "السائقين" أو شيئا من هذا القبيل. على سبيل المثال ، بالنسبة لجهاز الكمبيوتر المحمول من HP ، فهو كذلك "الدعم" > "البرامج وبرامج التشغيل".
- يرجى ملء النموذج الدقيق أو الرقم التسلسلي.
- ابحث عن علامة التبويب "شرائح" أو "شرائح" وقم بتنزيل أحدث إصدار من البرنامج (قد لا تكون بعض الملفات هي برامج التشغيل الرئيسية ، كما ترى في لقطة الشاشة أدناه ، حيث تم تحديد الملف قبل الأخير من القائمة ، وليس الأخير).
- إذا لم يكن هناك مثل هذا الخيار ، فابحث عن البرنامج الاحتكاري الذي يتم من خلاله تثبيت كافة تحديثات برنامج التشغيل. بالنسبة لنفس HP ، هذا هو برنامج HP Support Assistant.
- قم بتثبيت برنامج التشغيل باستخدام أي طريقة متاحة ، وأعد تشغيل الكمبيوتر ، وتحقق مما إذا كانت المشكلة المعنية قد اختفت.
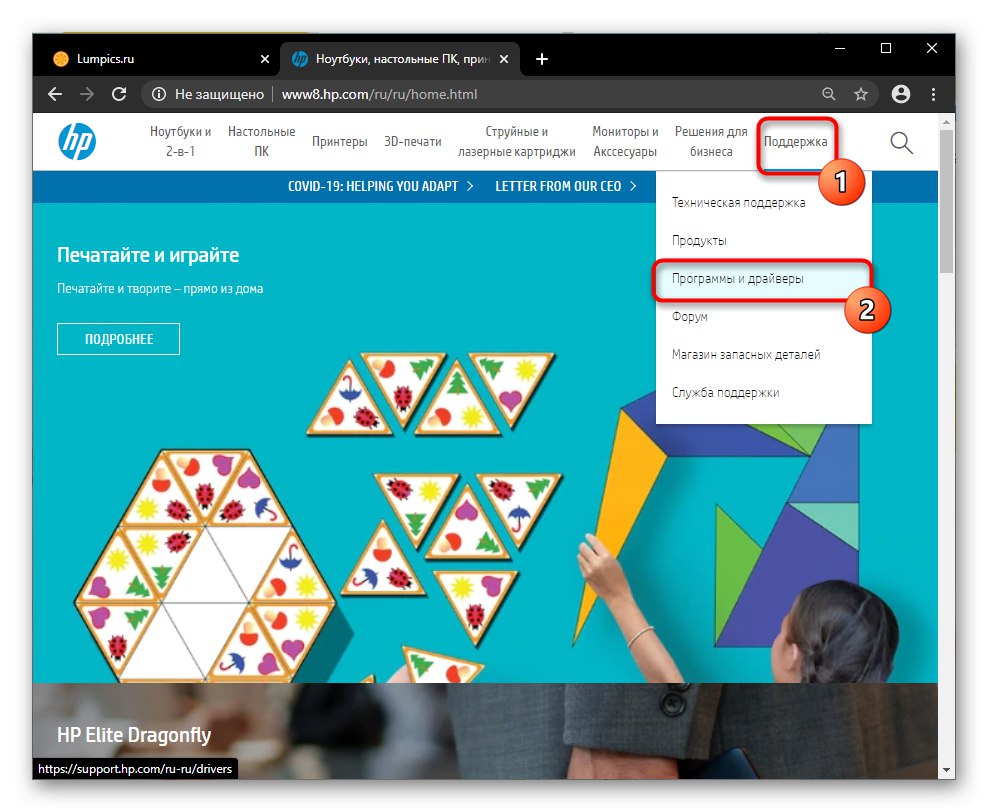
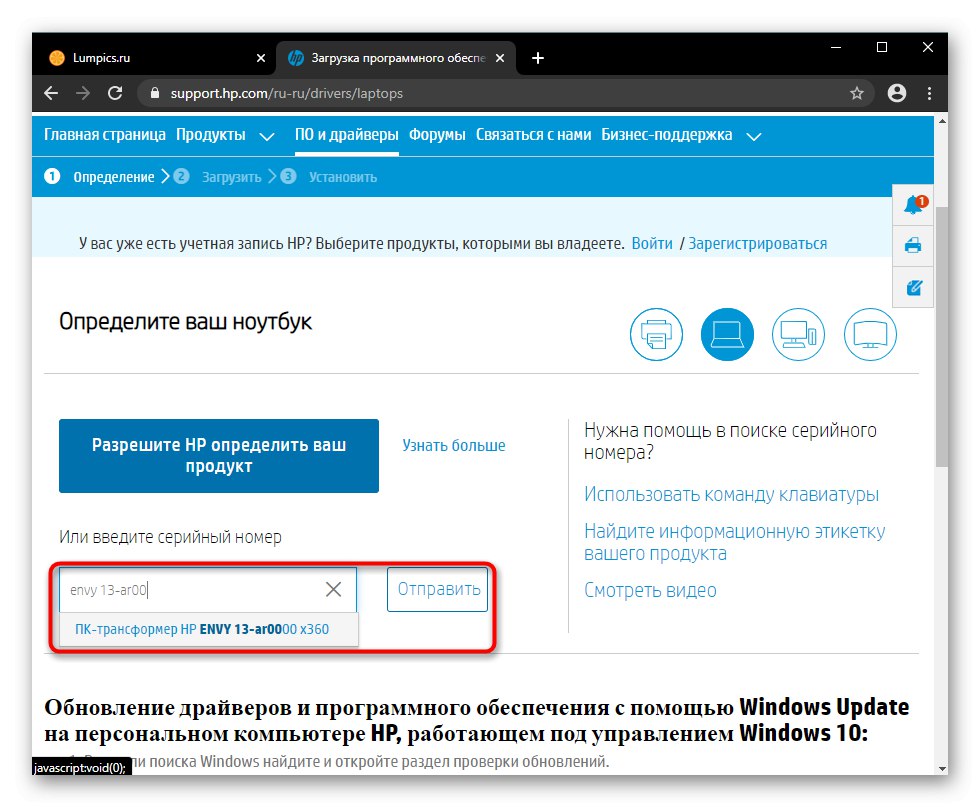
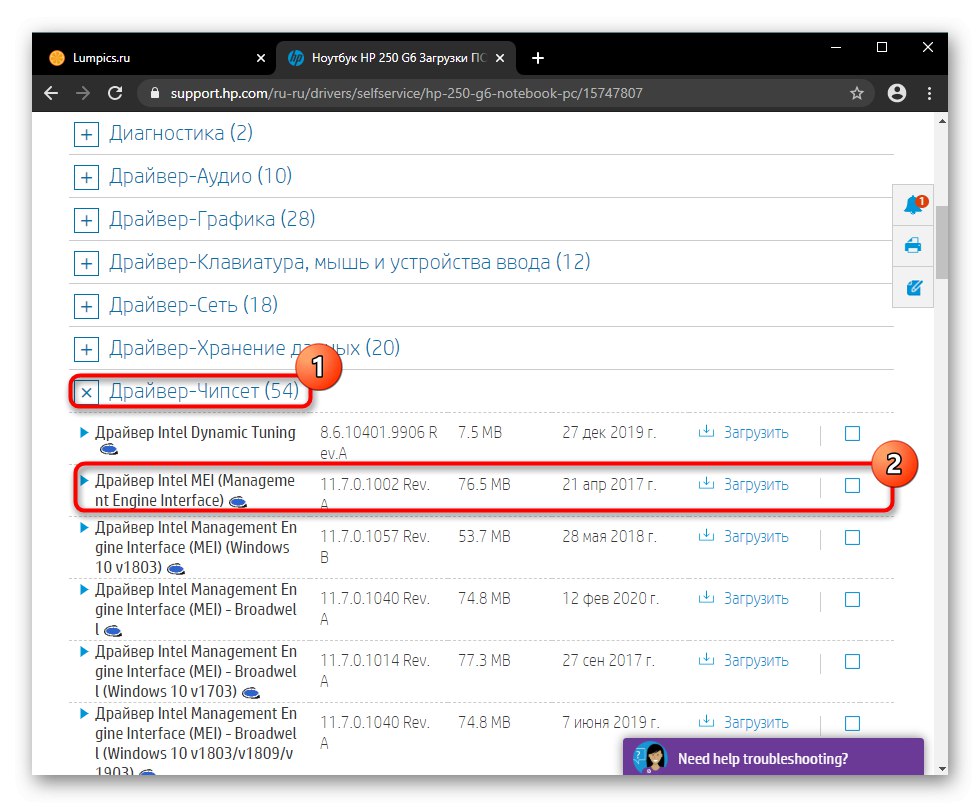
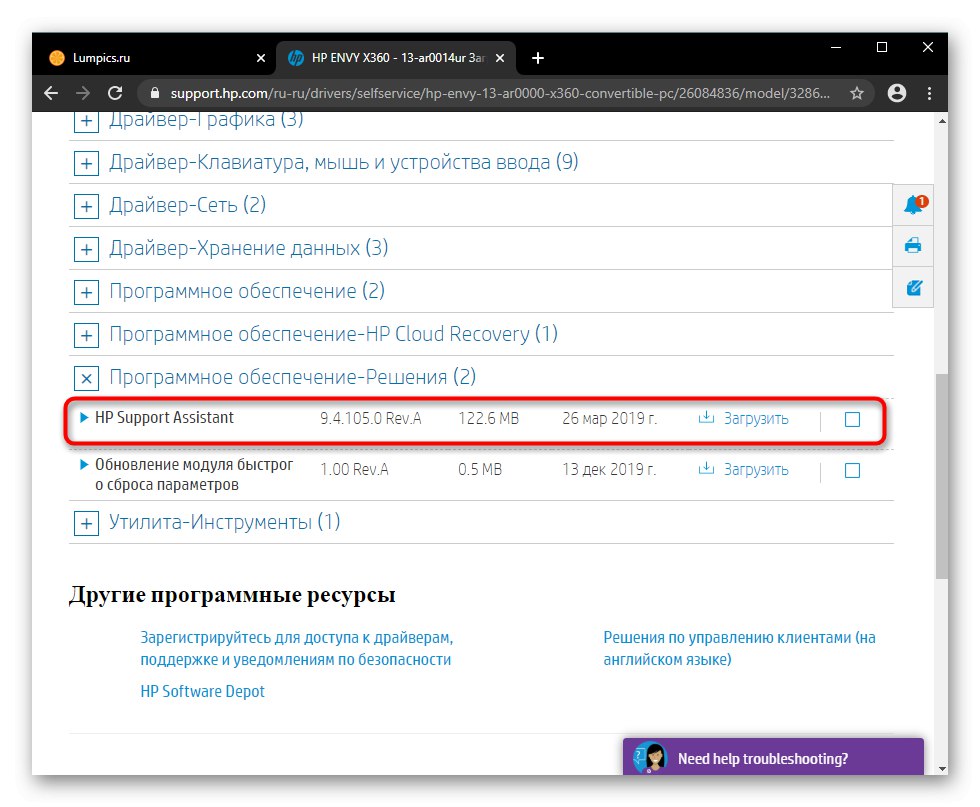
الطريقة 7: تعطيل AMD ULPS
تنطبق هذه الطريقة على الأجهزة المزودة ببطاقتي فيديو مثبتتين ، إحداهما من AMD. إحدى ميزات الرسومات المنفصلة هي ULPS ، وهي المسؤولة عن الانتقال إلى استهلاك طاقة منخفض للغاية. والنتيجة في بعض الأحيان ليست فقط تأخيرات وفرامل ، على سبيل المثال ، في الألعاب ، ولكن أيضًا خروج أطول من وضع السكون ، عند إعادة التشغيل أو بعد إيقاف تشغيل الكمبيوتر بالكامل. يتم تعطيل عملها من خلال محرر التسجيل.
- اضغط على اختصار لوحة المفاتيح Win + R. واكتب الأمر في النافذة
رجديتثم انقر فوق الزر "حسنا". - إذا تم إجراء انتقال إلى قسم على الجانب الأيسر ، فقم بتبديل التحديد إلى "كمبيوتر".
- اضغط على المفاتيح في نفس الوقت السيطرة + F وفي مربع البحث اكتب "EnableUlps"، مع التأكيد بحث عن التالي.
- انتظر حتى يكتمل البحث ، وإذا تم العثور على المعلمة ، فانقر نقرًا مزدوجًا عليها.
- غيّر القيمة من «1» على «0»، تطبيق التغييرات.
- لاختبار الفعالية ، وفقًا لذلك ، يجب أن تبدأ جلسة جديدة. إذا لم يفلح ذلك ، فقم بإرجاع القيمة «1» نفس الإجراءات.
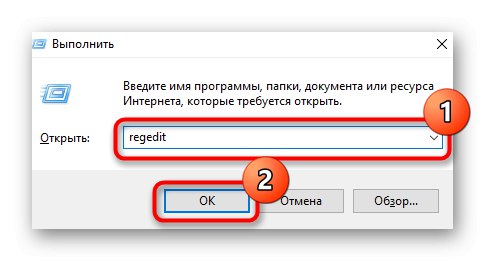
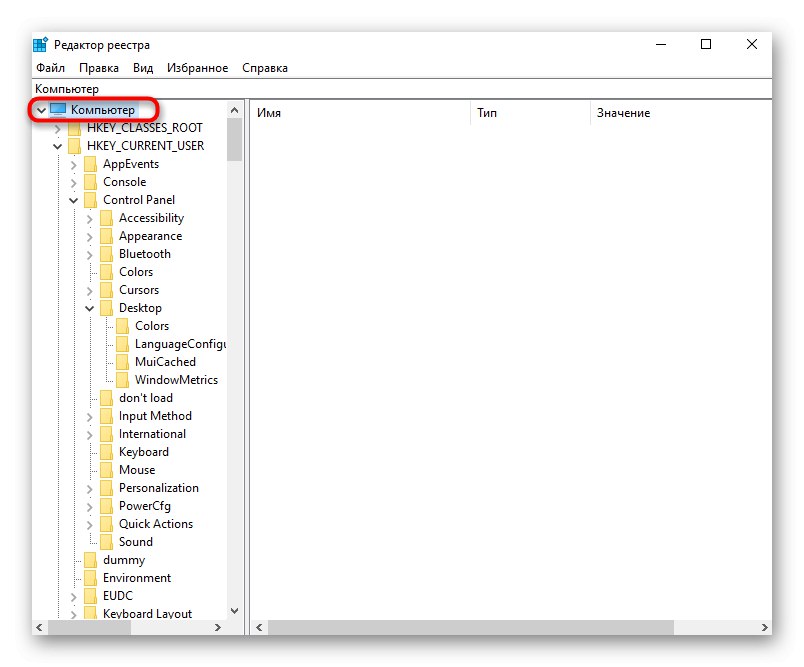
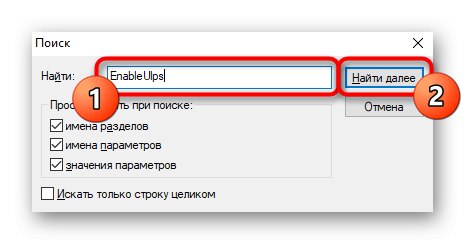
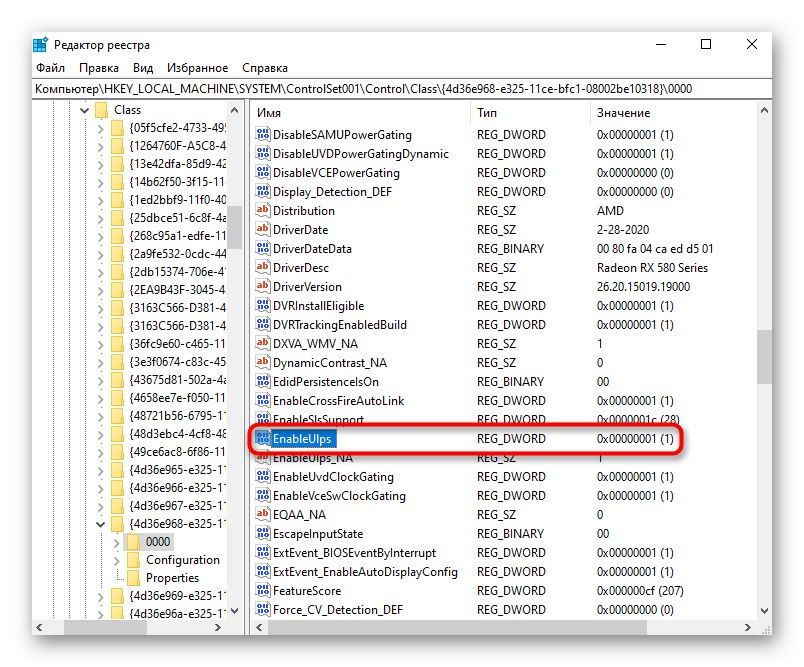
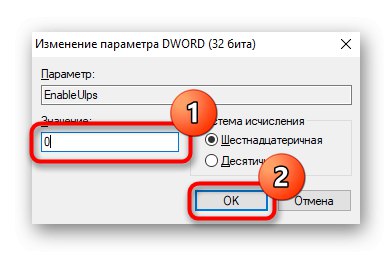
الطريقة 8: إعادة تعيين إعدادات BIOS
قد يتباطأ تمهيد النظام بعد إجراء بعض التغييرات على BIOS أو أخطاء أخرى فيه. إذا كنت متأكدًا من أنك ستتمكن بعد إعادة التعيين من إدخال BIOS مرة أخرى وتعيين الإعدادات المطلوبة ، فاتبع هذه الطريقة. على سبيل المثال ، بعد إعادة تعيين العديد من BIOSes القديمة ، يعود وضع توصيل القرص الصلب باللوحة الأم إلى IDE ، على الرغم من أن المستخدم عرض (أو تعرض لـ) AHCI. بسبب التغيير في وضع اتصال القرص ، لن يبدأ Windows المثبت بالفعل. بالنسبة للمبتدئين الذين لا يفهمون ما يدور حوله هذا ، أو لا يعرفون كيفية تغيير هذه الأوضاع ، بالإضافة إلى بعض المعلمات الأخرى التي يعتمد عليها أداء جهاز الكمبيوتر و Windows ، لا يوصى باللجوء إلى إعادة التعيين. بعد ذلك ، قد يتوقف الكمبيوتر عن التشغيل تمامًا ، مما يؤدي إلى حدوث خطأ. واثق من قدراتنا - اقرأ عن خيارات إعادة ضبط إعدادات BIOS من خلال النقر على أحد الروابط أدناه.
المزيد من التفاصيل:
إعادة ضبط إعدادات BIOS
ما هو تحميل الإعدادات الافتراضية المحسنة في BIOS
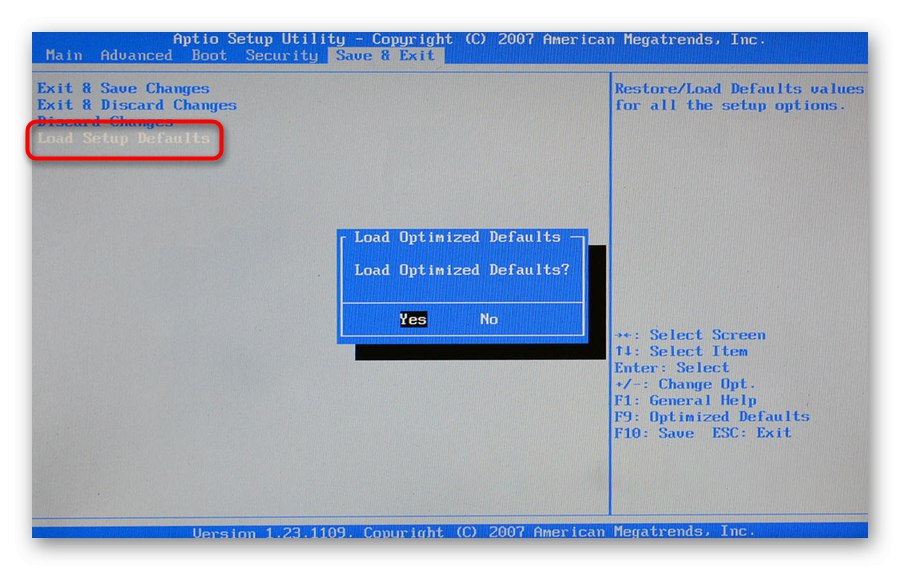
الطريقة 9: استعادة Windows 10
في بعض الأحيان ، يرتبط انخفاض سرعة التنزيل مباشرة بتحديثات النظام المثبتة. لا يخفى على أحد أن كل تحديث رئيسي (وغير ذلك) لنظام Windows غالبًا ما يكون مصحوبًا بأخطاء ومشاكل في الاستقرار ، ويصبح بدء التشغيل البطيء أحد مظاهر المشكلات. حاول العودة إلى التحديث السابق وانتظر حتى تقوم Microsoft بإصلاح الخطأ من أجل إعادة تثبيت التحديث في المستقبل.
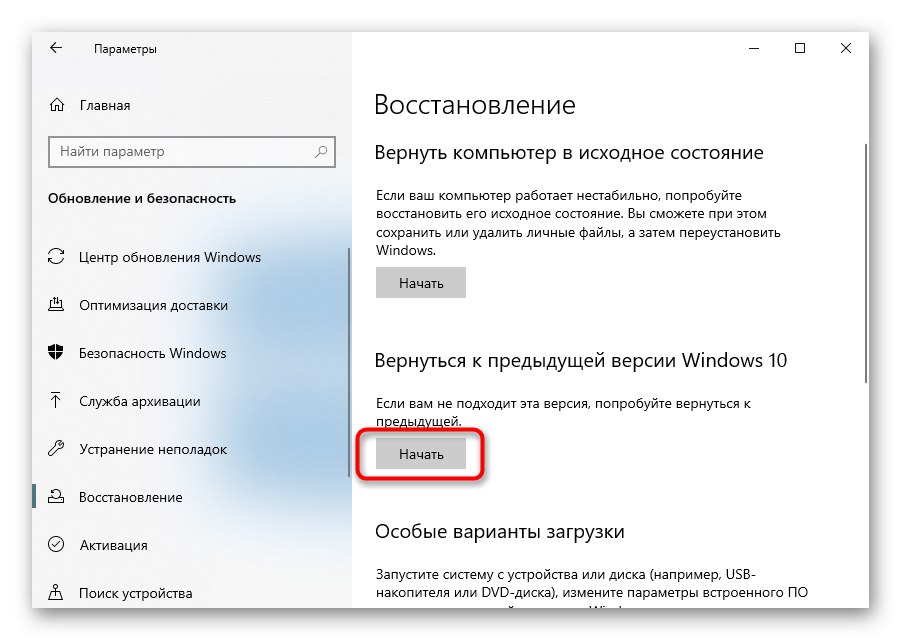
في بعض الأحيان ، حتى من خلال البحث الدقيق لخيارات الحل ، لا يمكن تحديد سبب تشغيل نظام التشغيل ببطء شديد. لسوء الحظ ، هناك العديد من الأسباب غير الواضحة التي تسبب هذه المشكلة ، وإذا لم تكن هناك طريقة للاتصال بشخص مختص يمكنه العثور على مصدر المشكلة بشكل احترافي ، تظل طريقة البرنامج الأخيرة - إعادة ضبط المصنع. في هذه الحالة ، سيتم إرجاع Windows إلى حالته الأصلية مع حفظ بعض الملفات الشخصية أو حذفها. يختار المستخدم طريقة إعادة الضبط ، وستساعده المقالة الموجودة على الرابط في اتخاذ القرار.
المزيد من التفاصيل:
إزالة تحديثات KB في نظام التشغيل Windows 10
استعادة Windows 10 إلى إعدادات المصنع
الطريقة العاشرة: التحقق من وجود فيروسات
يمكن للبرامج الفيروسية وغير المرغوب فيها ببساطة تحميل الكمبيوتر بالفعل في مرحلة تشغيل نظام التشغيل ، دون إظهار نفسه بأي طريقة أخرى. كقاعدة عامة ، يتم استخدام هذه الطريقة من قبل المعدنين الذين يشاركون في موارد الأجهزة ، مما يؤثر ليس فقط على إطلاق نظام التشغيل ، ولكن أيضًا على أدائه بشكل عام. لذلك ، بغض النظر عن مدى بدائية هذه التوصية ، ننصحك بعدم إهمالها وفحص النظام. يتم ذلك عن طريق برنامج مكافحة الفيروسات المدمج وعن طريق الماسحات الضوئية الخاصة التي لا تتطلب التثبيت. موسعة حول هذا موصوفة في المادة على الرابط التالي.
المزيد من التفاصيل: محاربة فيروسات الكمبيوتر
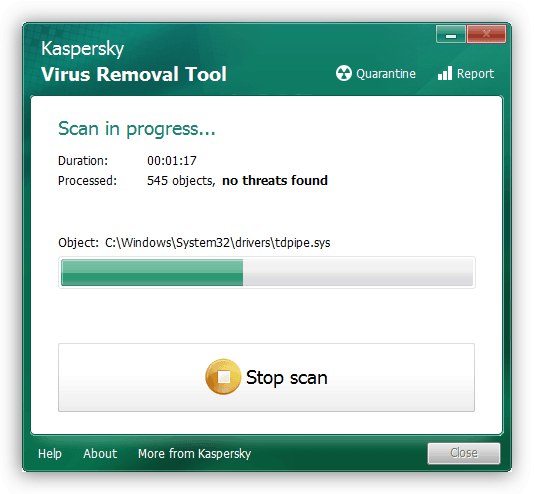
الطريقة 11: استبدال محرك الأقراص
حتى إذا قمت بتثبيت Windows نظيف أو اتبعت جميع التوصيات السابقة ، فستظل سرعة التنزيل تعتمد على إمكانيات الأجهزة. سيؤدي محرك الأقراص الثابتة البطيء أو محرك الأقراص ذي الحالة الصلبة إلى إبطاء بدء التشغيل بشكل كبير على أي حال ، لذلك لن يساعد أي تحسين لنظام التشغيل.
محرك القرص الصلب (HDD)
في كثير من الأحيان ، يتم تثبيت أجهزة الكمبيوتر المحمولة ذات الميزانية المحدودة أو تجميعات أجهزة الكمبيوتر الجاهزة الهادئة ولكن بطيئة بسرعة 5400 دورة في الدقيقة. إنها جيدة لتخزين الملفات ، لكن القراءة والكتابة لها ستكون بطيئة - وهذا ملحوظ أيضًا أثناء المهام اليومية الأخرى: يفتح كل شيء بشكل أبطأ مما نود ، ويستغرق النظام وقتًا طويلاً "للتفكير" ولا يستجيب بسرعة كبيرة لطلبات المستخدم. ليس من الصعب معرفة سرعة القرص - فقط استخدم ، على سبيل المثال ، برنامج CrystalDiskInfo.
المعلومات المطلوبة في الميدان "سرعة الدوران".
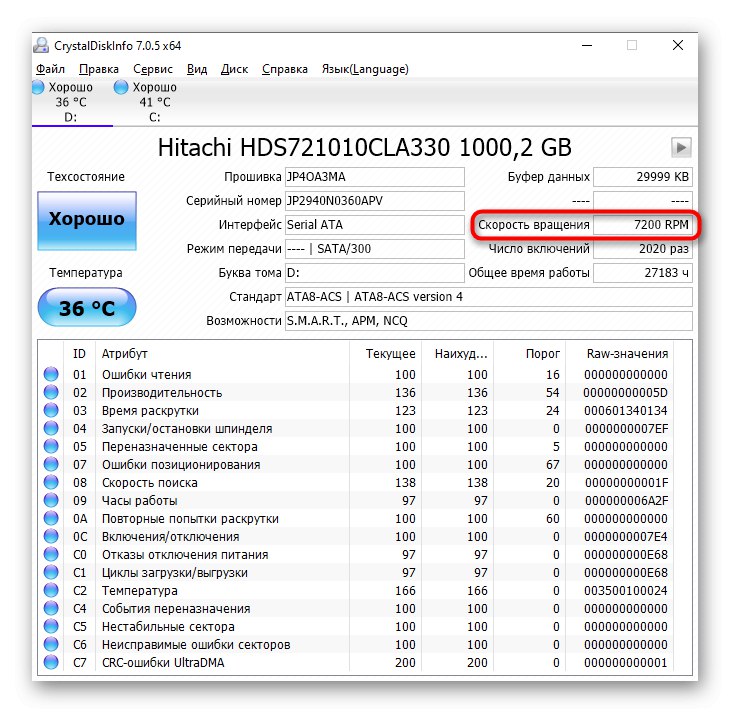
اقرأ أيضا: فحص سرعة القرص الصلب
تم حل الموقف مع تمهيد Windows البطيء بسبب القرص الصلب بنجاح عن طريق تثبيت SSD.ويمكن ترك محرك الأقراص الصلبة باعتباره محرك الأقراص الثاني ، والذي سيخزن جميع الملفات والألعاب كثيفة الاستخدام للموارد التي لن تتناسب مع محرك أقراص صغير الحجم.
اقرأ أيضا: كيف يختلف SSD عن HDD
عندما لا تكون لديك رغبة في شراء SSD ، ولكن محرك الأقراص الثابتة البطيء غير راضٍ أيضًا ، اختر خيارًا وسيطًا - HDD مع 7200 دورة.
اقرأ أيضا: مواصفات القرص الصلب
محرك الحالة الصلبة (SSD)
محركات أقراص الحالة الصلبة التي تم شراؤها منذ فترة طويلة وسيبدأ امتلاك تقنية إنتاج قديمة في فقدان الأداء بعد بضع سنوات. ينطبق هذا أيضًا على محركات أقراص الحالة الصلبة الصينية الرخيصة جدًا أو محركات أقراص eMMC في أجهزة الكمبيوتر المحمولة فائقة الميزانية. وفقًا لذلك ، ستكون سرعة التنزيل منخفضة حتى مع وجود محرك فارغ تقريبًا ، وسيزداد الاتجاه سوءًا بمرور الوقت. سقوط مؤشر STO بمرور الوقت أمر لا مفر منه ، وهذه هي الطريقة التي يتجلى بها "احتضار". قم بقياس سرعة SSD ومقارنته بسرعة الشركة المصنعة - كل ما عليك فعله هو العثور على معلومات حول طراز الجهاز على الإنترنت. إذا كان الاختلاف ملحوظًا وأظهرت القياسات اللاحقة بعد فترة انخفاضًا ثابتًا في سرعات القراءة والكتابة ، فقد حان الوقت للتفكير في شراء جهاز جديد.
المزيد من التفاصيل: اختبار سرعة SSD
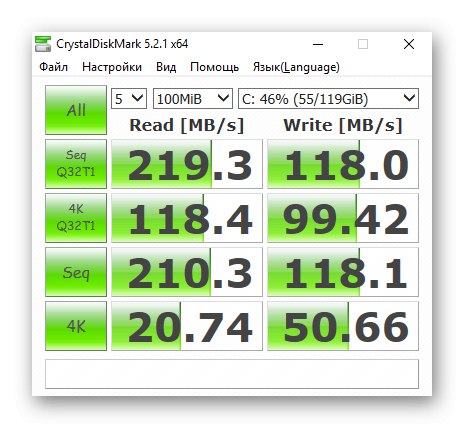
ومع ذلك ، فإن SSD لا يعمل دائمًا ببطء بسبب نفاد موارده. هناك عدد من الأسباب الأخرى لضعف السرعة.
المزيد من التفاصيل: لماذا SSD بطيء
إذا كنت قد اكتشفت بشكل تجريبي أنك بحاجة إلى استبدال SSD الخاص بك ، فراجع الدليل التالي لمساعدتك في اتخاذ قرار بشأن شراء جديد.
المزيد من التفاصيل: اختيار SSD لجهاز الكمبيوتر الخاص بك
الطريقة 12: افصل محرك الأقراص الثابتة
على أجهزة الكمبيوتر المثبت عليها SSD و HDD ، يتسبب الأخير أحيانًا في حدوث مشكلة في التمهيد. يمكن أن يحدث بسبب سوء حالة S.M.A.R.T. أو مشاكل أخرى ، وللتحقق مما إذا كان الأمر كذلك ، نقترح فصل الكابلات من محرك الأقراص الثابتة إلى اللوحة الأم ومصدر الطاقة. بطبيعة الحال ، يجب أن يتم ذلك في جهاز كمبيوتر تم إلغاء تنشيطه مسبقًا. بمجرد نجاح إيقاف التشغيل ، اضغط على زر الطاقة في وحدة النظام.

بالنسبة للقرص الصلب الذي تبين أنه يمثل مشكلة ، فإن الخطوة الأولى هي فحص كبل SATA بحثًا عن التلف الخارجي واختباره عن طريق التبديل ، على سبيل المثال ، من SSD أو استخدام أي محرك آخر (اسأل صديقًا لفترة من الوقت أو اشترِ بديلًا). تأكد من فحص القرص بحثًا عن الأخطاء والقطاعات التالفة ، باتباع الإرشادات من الطريقة الثالثة في هذه المقالة. إذا استمر ظهورها ، حتى بعد إزالة القطاعات التالفة ، فأنت بحاجة ماسة إلى شراء محرك أقراص ثابت بديل ، لأن هذا السلوك يعني أن الجهاز الحالي معطل.
معلومة اضافية
لا تنس أنه في بعض الأحيان يستغرق Windows 10 وقتًا طويلاً للتحميل بسبب التحديثات التي يتم تثبيتها. يمكن حتى تثبيتها عدة مرات عند تشغيل الكمبيوتر ، خاصةً إذا لم يقم المستخدم بتنزيل التحديثات لفترة طويلة من قبل. تحقق من خلال "خيارات" > التحديث والأمان، هل هناك أي تنزيل للتحديثات الآن ، وإذا كان الأمر كذلك ، فلا داعي للقلق بشأن زيادة مدة بدء تشغيل جهاز الكمبيوتر - بمجرد تثبيت التحديثات ، ستعود سرعة بدء تشغيل الكمبيوتر إلى طبيعتها.
بالإضافة إلى ذلك ، يتم تمكين الصيانة التلقائية للنظام افتراضيًا في نظام التشغيل ، وفي بعض الأحيان يؤدي هذا إلى حدوث تباطؤ لمرة واحدة في بدء تشغيل Windows. لذلك ، إذا حدث هذا من حين لآخر ، فلا داعي للقلق والبحث عن سبب.
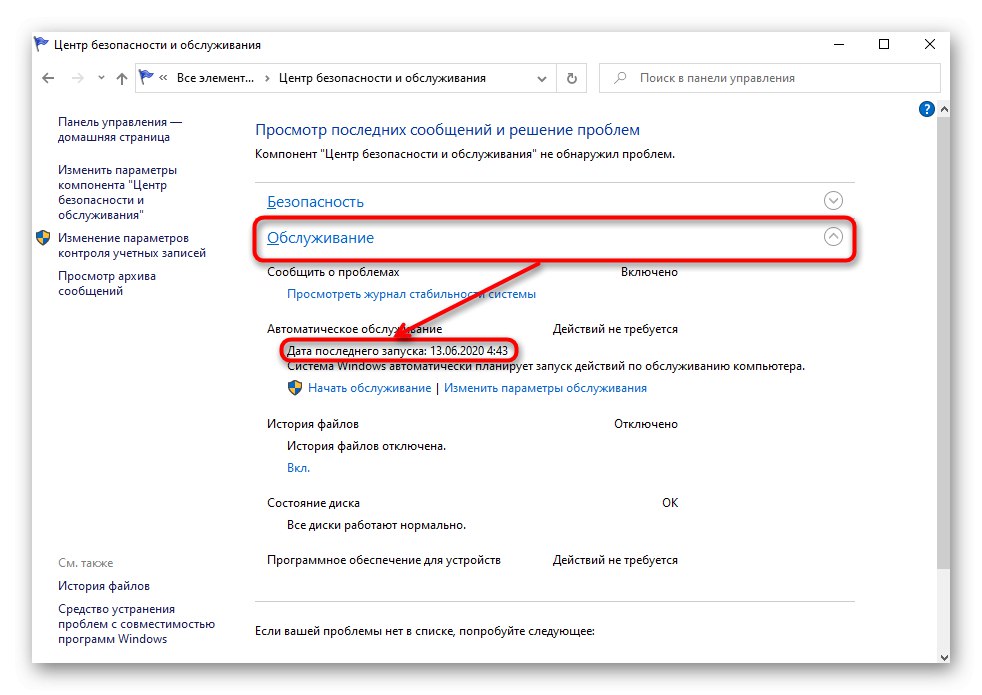
على الإنترنت ، يمكنك أيضًا العثور على النصائح التالية التي يُفترض أنها تسرع من بدء تشغيل النظام: تعطيل الخدمات وتحرير msconfig. هذا لا يعمل!
- لن يؤدي تعطيل الخدمات إلى تقليل الحمل على نظام التشغيل ولن يساعد في تحميله بشكل أسرع ، بالطبع ، ما لم يكن هناك العديد من البرامج غير المرغوب فيها مثل المحسّنين هناك. قد تكون هذه النصيحة قد حدثت في الإصدارات القديمة من Windows وعلى أجهزة كمبيوتر ضعيفة جدًا ، ولكن الآن حتى إذا قمت بتعطيل جميع الخدمات باستثناء أهمها ، فلن تتمكن من الحصول على زيادة ملموسة في ثوانٍ عند بدء تشغيل الكمبيوتر. ويؤدي تعطيلهم الطائش إلى أخطاء في تشغيل النظام.
- تحرير msconfig ، الذي تعتبر معجزاته أسطورية بالفعل ، لا يغير شيئًا على الإطلاق.بالنسبة للمستخدمين غير المطلعين ، يُعتقد أن الخيارات المذكورة في لقطات الشاشة أدناه معطلة افتراضيًا ، مما يعني أن Windows يحد عن قصد من سرعة الكمبيوتر عند تشغيله. في الواقع ، يستخدم النظام دائمًا العديد من النوى وذاكرة الوصول العشوائي حسب الحاجة لحل مشكلة معينة. والقيود الموضوعة مطلوبة فقط للاختبار ، على سبيل المثال ، للمطورين.
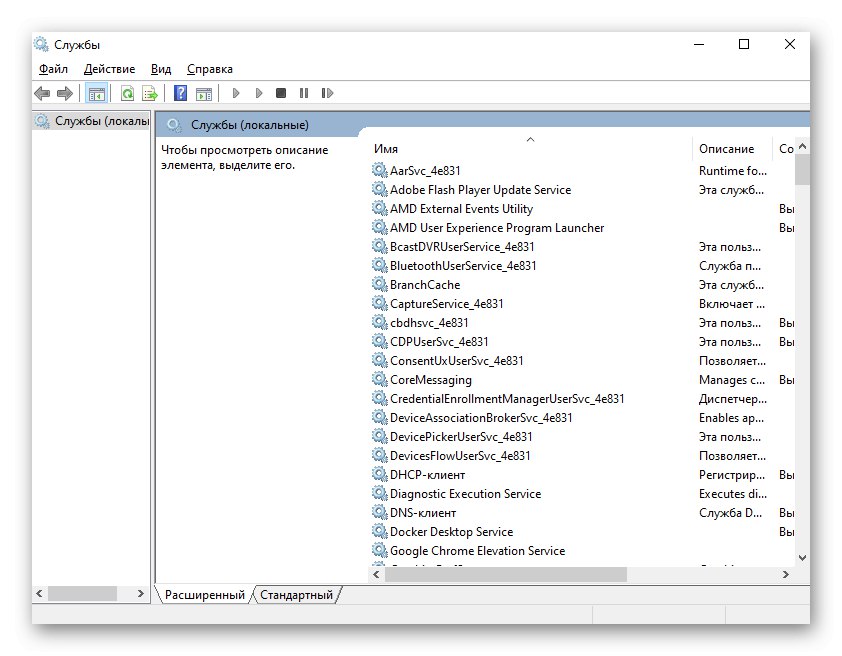
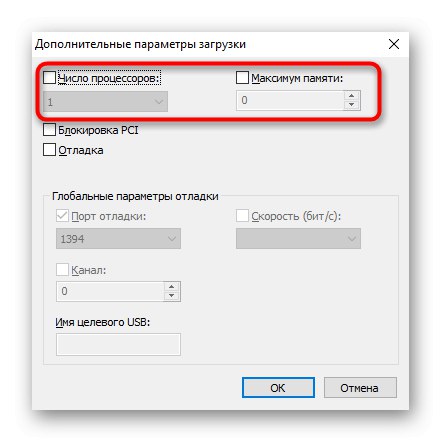
لذلك ، تأكد من أن استخدام هاتين "النصين" لن يحل مهمة تقليل وقت بدء الكمبيوتر.