نكتب فوق الخط في Microsoft Word
ويرتكز برنامج MS Word بشكل متساو على الاستخدام الاحترافي والشخصي. في الوقت نفسه ، يواجه ممثلو كل من مجموعات المستخدمين في كثير من الأحيان بعض الصعوبات في عمل هذا البرنامج. أحد هذه هي الحاجة للكتابة فوق خط دون تطبيق نص تسطير قياسي.
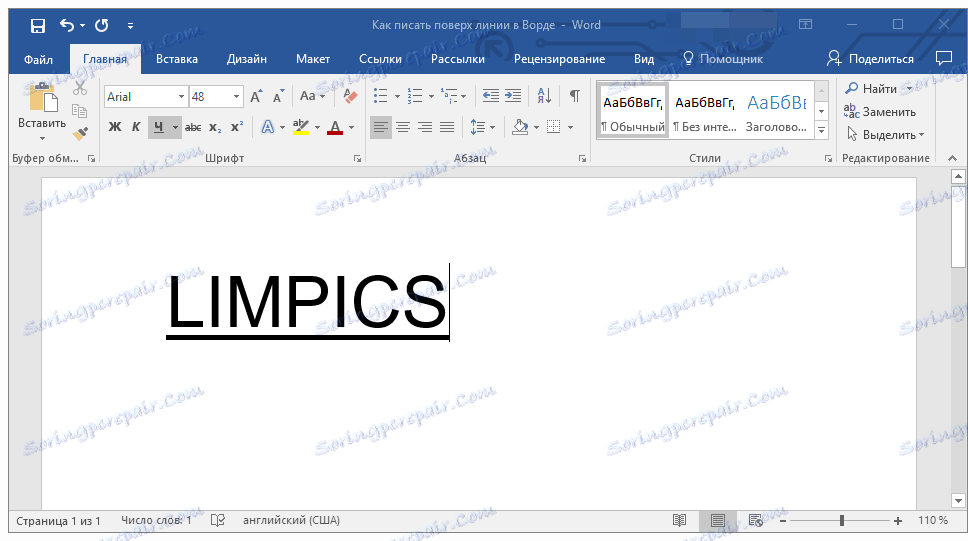
الدرس: كيفية جعل النص المسطر في Word
خاصة الحاجة الملحة لكتابة نص أعلى السطر للنماذج ووثائق النماذج الأخرى التي تم إنشاؤها أو المتوفرة بالفعل. يمكن أن تكون هذه خطوط للتوقيع والتواريخ والمشاركات والألقاب والعديد من البيانات الأخرى. في هذه الحالة ، لا يتم دائمًا إنشاء معظم النماذج التي تم إنشاؤها بالفعل باستخدام خطوط الإدخال الجاهزة بشكل صحيح ، لذلك يمكن تحويل خط النص مباشرةً أثناء التعبئة. في هذه المقالة ، سنتحدث عن كيفية الكتابة بشكل صحيح في Word عبر شريط.
لقد تحدثنا بالفعل عن الطرق المختلفة التي يمكنك من خلالها إضافة سطر أو خطوط إلى الكلمة. نوصيك بشدة بقراءة مقالتنا حول الموضوع المعطى ، فمن الممكن أن تجد حل مشكلتك فيه.
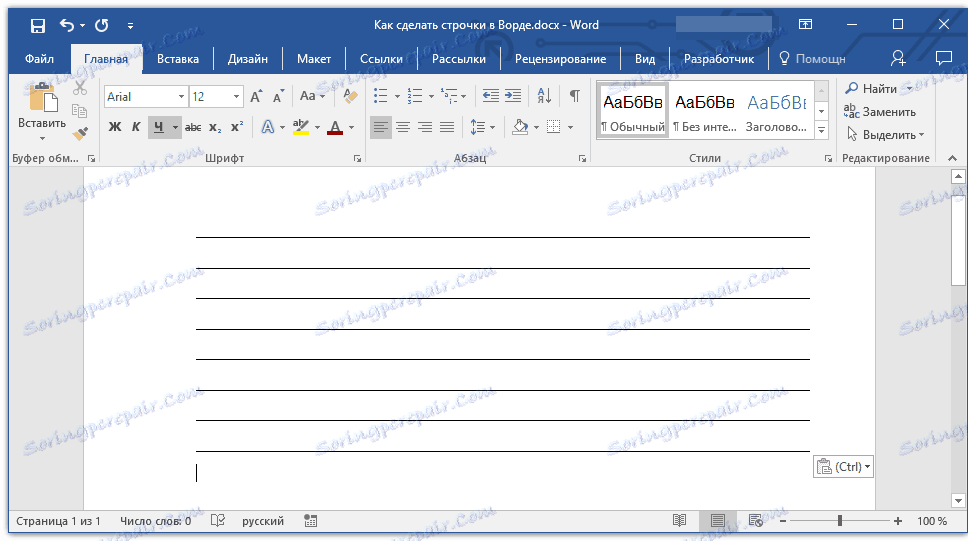
الدرس: كيفية جعل سلسلة في كلمة
ملاحظة: من المهم أن تفهم أن طريقة إنشاء خط أعلى أو أعلى يمكنك الكتابة عليه تعتمد على النص ، وفي أي شكل ولأي غرض تريد وضعه فوقه. في أي حال ، في هذه المقالة سوف ننظر في جميع الطرق الممكنة.
محتوى
إضافة خط للتوقيع
في كثير من الأحيان ، تحدث الحاجة إلى الكتابة فوق الخط عندما تحتاج إلى إضافة توقيع أو سلسلة إلى المستند للتوقيع. لقد سبق أن نظرنا في هذا الموضوع بالتفصيل ، لذلك إذا واجهت هذه المهمة ، يمكنك التعرف على طريقة حلها من خلال اتباع الرابط أدناه.
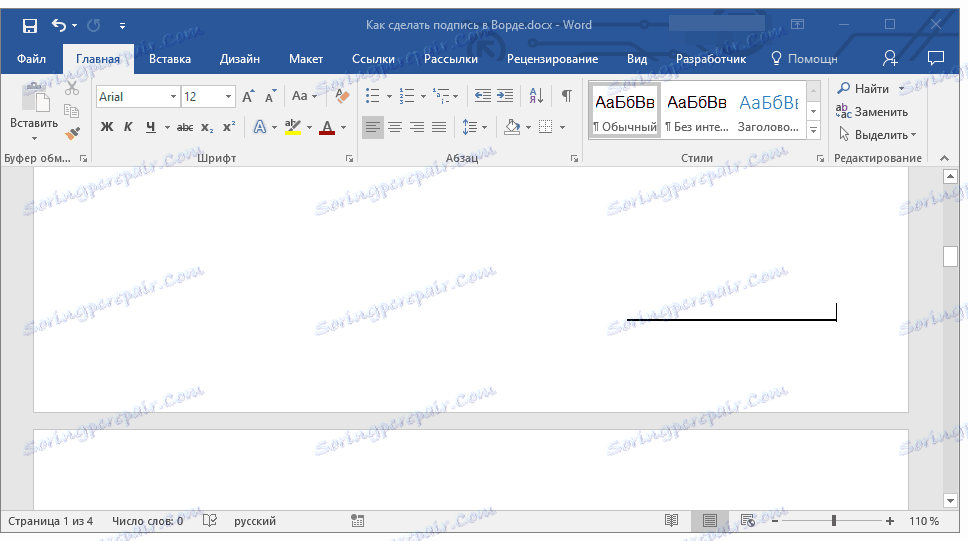
الدرس: كيفية إدراج توقيع في كلمة
إنشاء خط للنماذج ووثائق الأعمال الأخرى
تعد الحاجة إلى الكتابة فوق الخط أكثر ملاءمة للنماذج والمستندات الأخرى من هذا النوع. توجد طريقتان على الأقل يمكنك من خلالهما إضافة خط أفقي ووضع النص المطلوب فوقه مباشرةً. حول كل من هذه الأساليب بالترتيب.
باستخدام خط لفقرة
هذه الطريقة مفيدة بشكل خاص عندما تحتاج إلى إضافة نقش على خط متصل.
1. ضع المؤشر على المستند حيث تريد إضافة السطر.
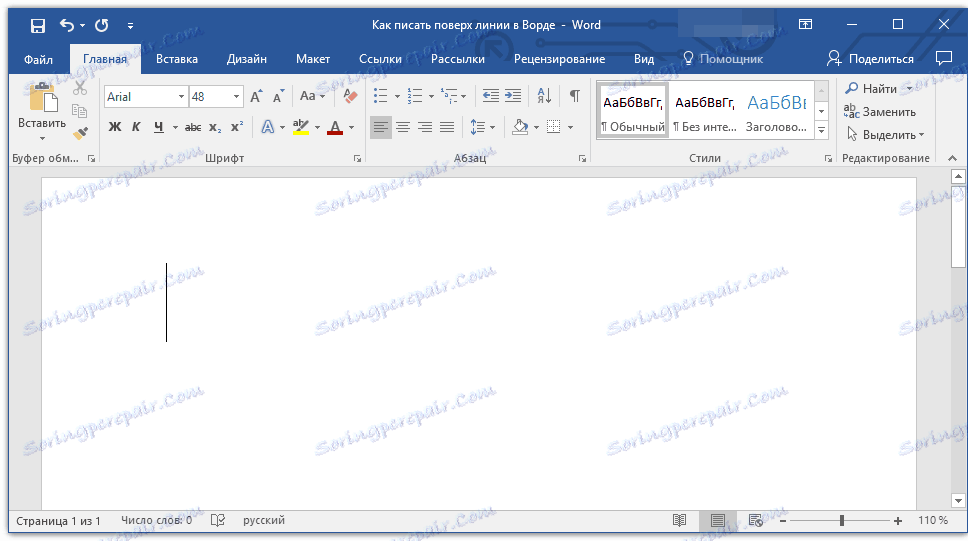
2. في علامة التبويب "الصفحة الرئيسية" في المجموعة "فقرة" ، انقر فوق الزر "حدود" وحدد الخيار "حدود و تعبئة" في القائمة المنسدلة الخاصة به.
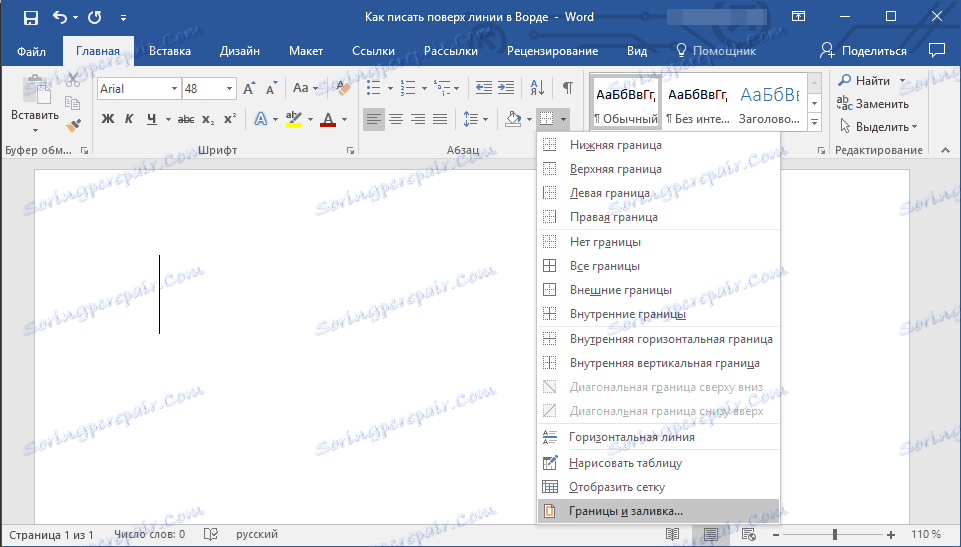
3. في النافذة التي تفتح ، في علامة التبويب "الحدود" ، حدد نمط الخط المناسب في قسم "النوع" .
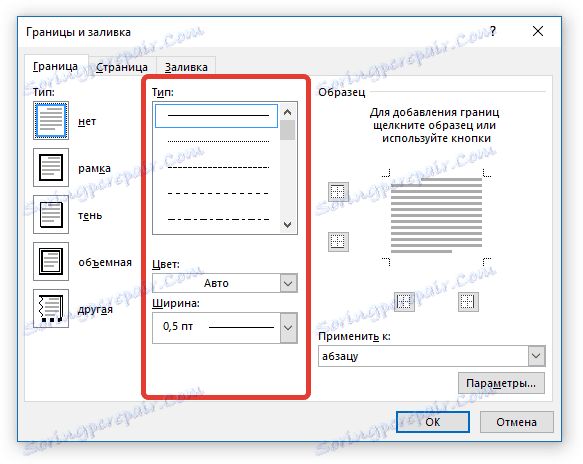
ملاحظة: في قسم "النوع" ، يمكنك أيضًا تحديد لون الخط وعرضه.
4. في قسم "Sample" ، حدد القالب ذو الحد الأدنى.
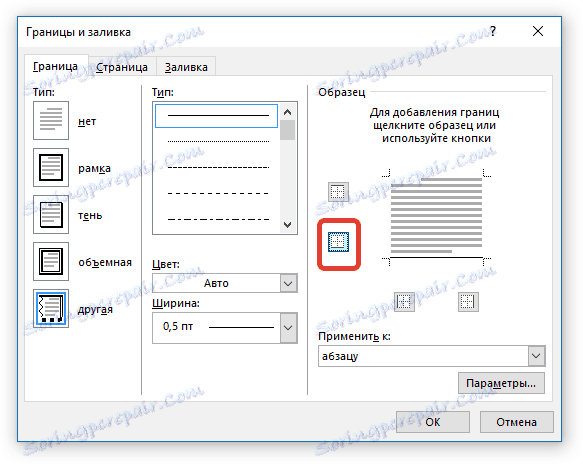
ملاحظة: تأكد من تعيين خيار "إلى فقرة" في قسم "تطبيق على" .
5. انقر فوق "موافق" ، سيتم إضافة خط أفقي إلى الموقع المحدد ، وعلى رأسها يمكنك كتابة أي نص.

العيب في هذه الطريقة هو أن الخط سيشغل الخط بأكمله ، من اليسار إلى الحافة اليمنى. إذا لم تناسبك هذه الطريقة ، فلننتقل إلى الطريقة التالية.
تطبيق الجداول ذات الحدود غير المرئية
لقد كتبنا الكثير عن العمل مع الجداول في برنامج MS Word ، بما في ذلك إخفاء / عرض حدود خلاياهم. في الواقع ، ستساعدنا هذه المهارة في إنشاء خطوط مناسبة لأشكال أي حجم وكمية ، يمكن الكتابة فوقها.
لذا ، يتعين علينا إنشاء جدول بسيط مع حدود يسرى ويمينية وعصرية غير مرئية ، ولكن يمكن رؤيتهما أسفلها. في هذه الحالة ، ستكون الحدود الدنيا مرئية فقط في تلك الأماكن (الخلايا) ، حيث تريد إضافة نقش فوق الخط. في نفس المكان الذي يوجد فيه النص التوضيحي ، لن يتم عرض الحدود.
هام: قبل إنشاء جدول ، احسب عدد الصفوف والأعمدة التي ينبغي أن تحتويها. مثالنا سوف يساعدك في هذا.
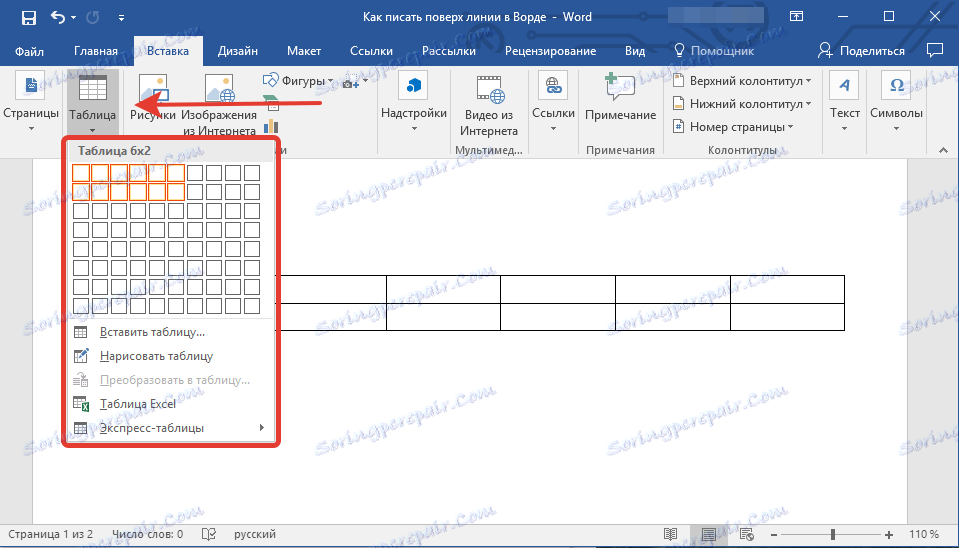
أدخل النص التوضيحي في الخلايا المطلوبة ، نفس النص الذي تريد الكتابة فوقه ، في هذه المرحلة يمكنك تركه فارغًا.
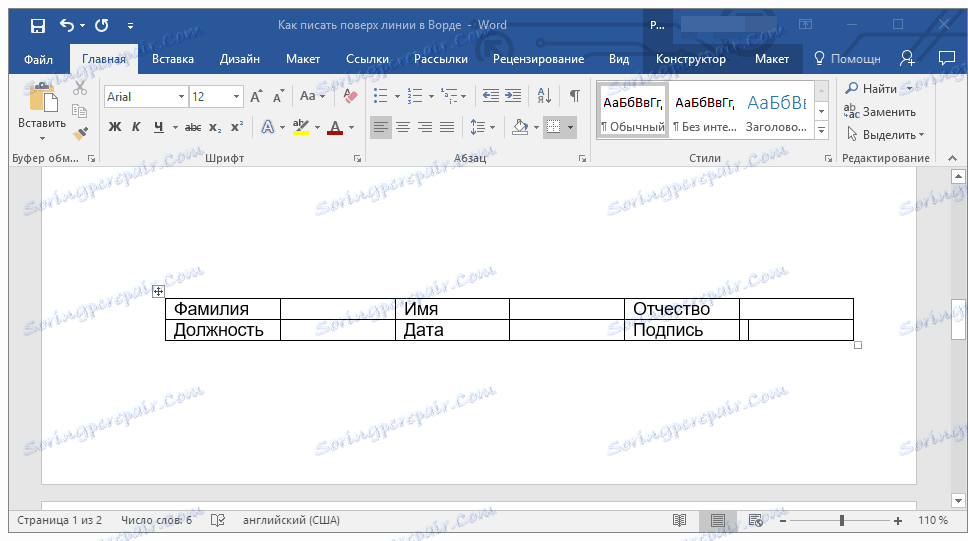
تلميح: إذا تغير عرض أو ارتفاع الأعمدة أو الصفوف في الجدول أثناء كتابة النص ، اتبع الخطوات التالية:
- انقر فوق زر الماوس الأيمن على علامة زائد الموجود في الزاوية العلوية اليمنى من الجدول؛
- حدد "Align Column Width" أو "Align Rows Height" ، وفقًا لما تحتاجه.
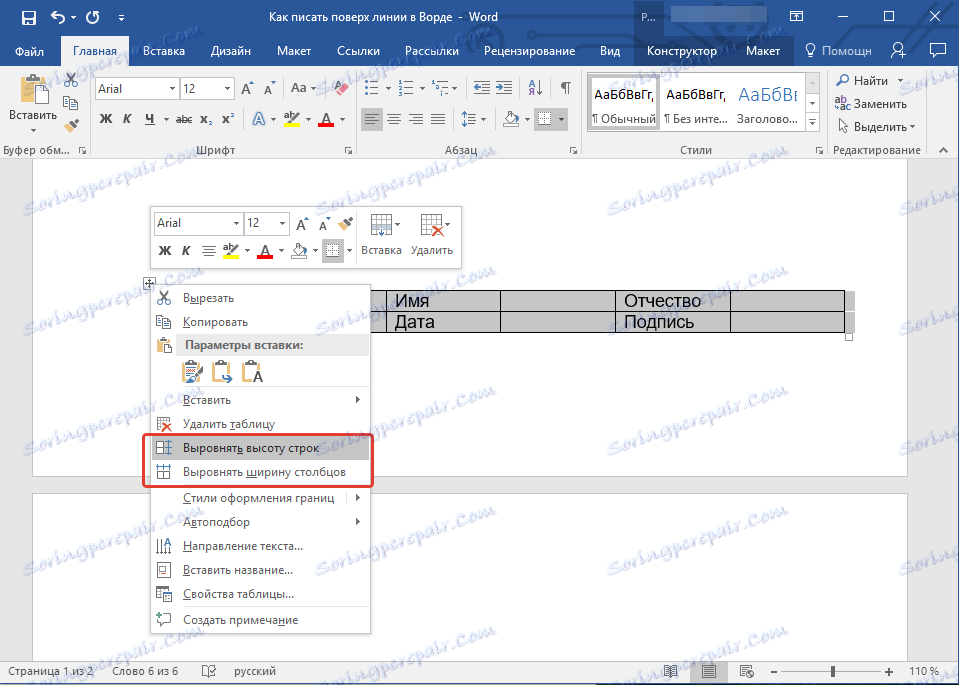
الآن تحتاج إلى المرور عبر كل خلية واحدة تلو الأخرى وإخفاء جميع الحدود (النص التوضيحي) بها أو ترك الحد السفلي (مكان النص "فوق الخط").
الدرس: كيف تخفي حدود الجدول في كلمة
لكل خلية فردية ، اتبع الخطوات التالية:
1. حدد الخلية بالماوس عن طريق النقر على الحد الأيسر.
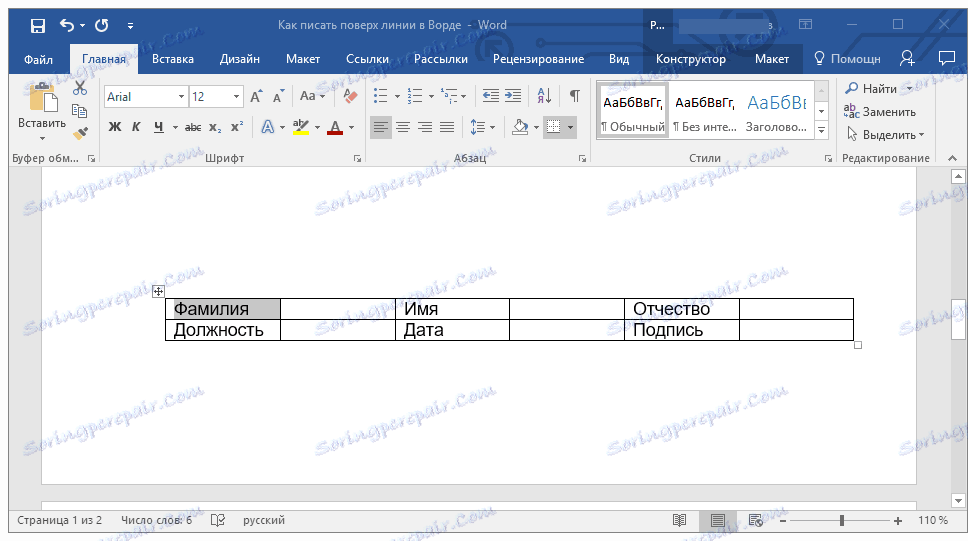
2. انقر فوق الزر "الحدود" الموجود في المجموعة "فقرة" على شريط "الوصول السريع".
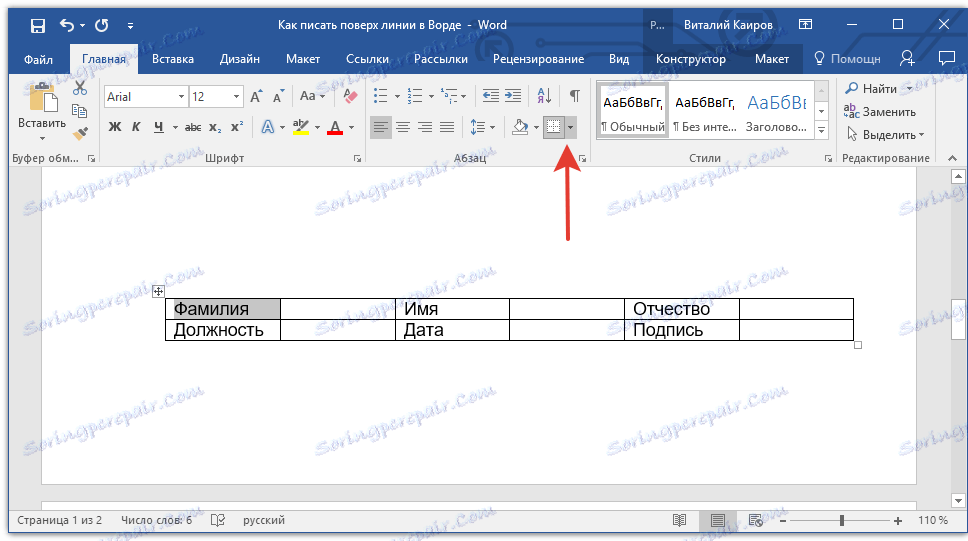
3. في القائمة المنسدلة لهذا الزر ، حدد الخيار المناسب:
- لا حدود.
- الحد العلوي (يترك أسفل مرئية).
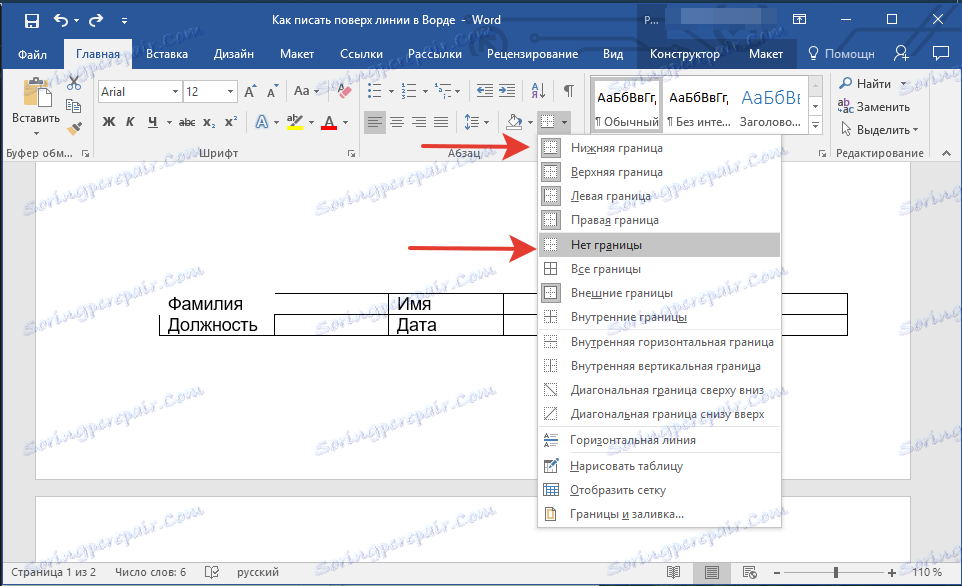
ملاحظة: في آخر خليتين من الجدول (أقصى اليمين) ، يجب إلغاء تنشيط معلمة "الحدود اليمنى" .
4. ونتيجة لذلك ، عند المشي من خلال جميع الخلايا ، سوف تحصل على شكل جميل للفارغ ، والتي يمكنك حفظها كقالب. عندما تقوم بملئه شخصيًا ، لن يتم تشريدك أنت أو أي من الخطوط التي أنشأتها مستخدم آخر.
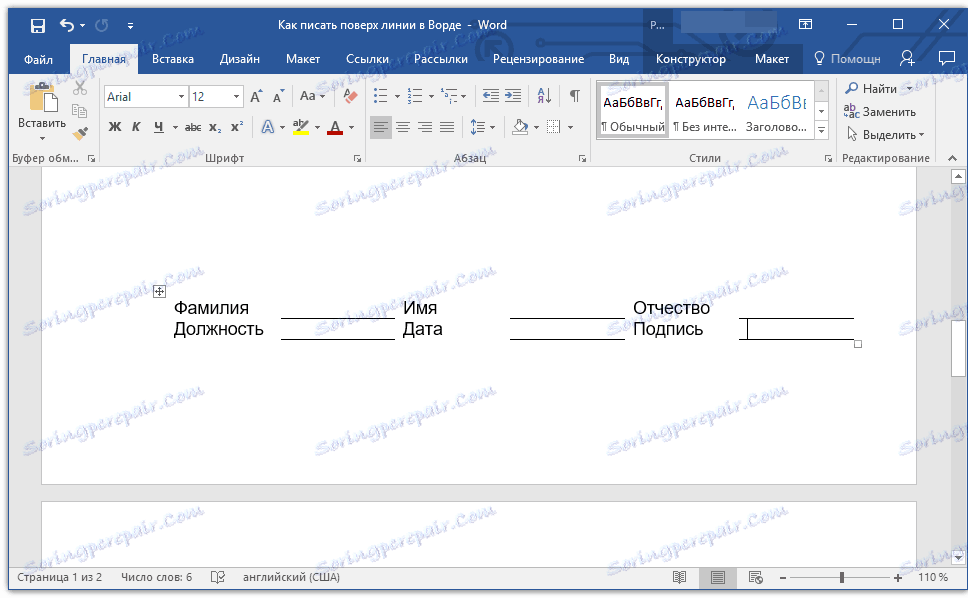
لجعله أكثر ملاءمة لاستخدام النموذج مع الخطوط التي أنشأتها ، يمكنك تشغيل عرض الشبكة:
- انقر فوق "الحدود" زر ؛
- حدد الخيار "إظهار الشبكة".
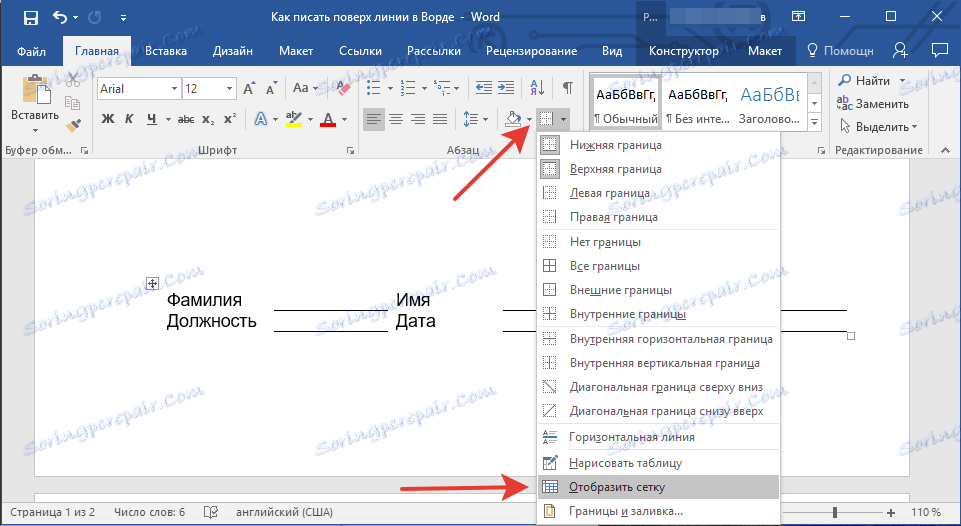
ملاحظة: لا تتم طباعة هذه الشبكة للطباعة.
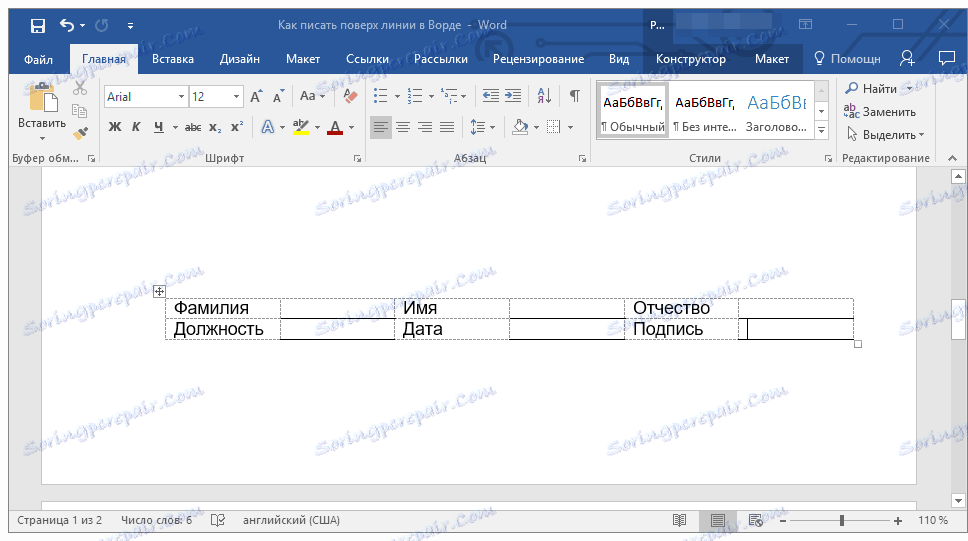
خطوط الرسم
هناك طريقة أخرى يمكنك من خلالها إضافة خط أفقي إلى المستند النصي والكتابة فوقه. للقيام بذلك ، استخدم الأدوات من علامة التبويب "إدراج" ، وهي زر "الأرقام" ، في القائمة التي يمكنك تحديد السطر المناسب. مزيد من التفاصيل حول كيفية القيام بذلك ، يمكنك معرفة ذلك من مقالتنا.
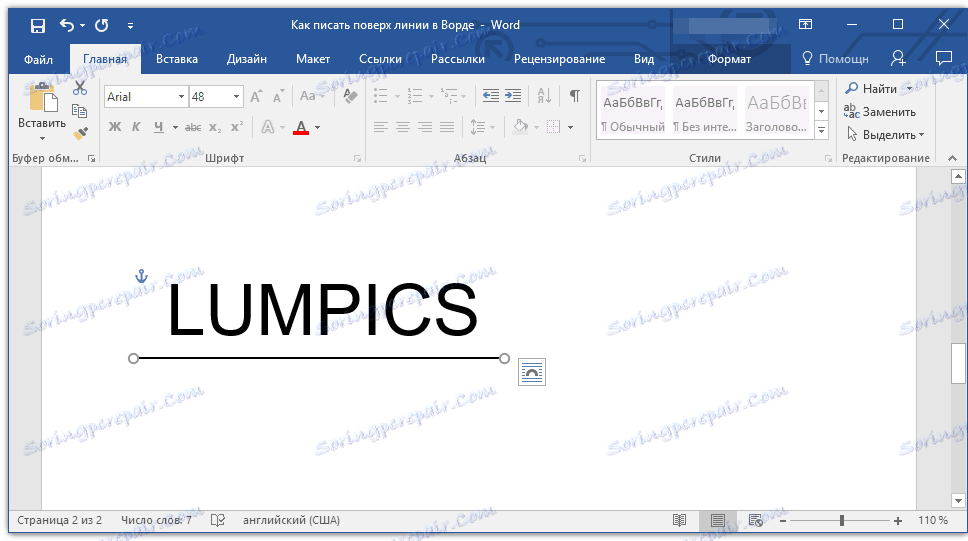
- تلميح: لرسم خط بمستوى أفقي أثناء الاحتفاظ به ، اضغط باستمرار على المفتاح "SHIFT" .
تكمن ميزة هذه الطريقة في أنه يمكنك من خلال مساعدتها رسم خط أعلى النص الموجود ، في أي مكان تعسفي في المستند ، مع تحديد أي حجم ومظهر. يتمثل العيب في الخط المرسوم في أنه ليس من الممكن دائمًا وضعه في وئام في المستند.
حذف خط
إذا احتجت إلى حذف السطر في المستند لسبب ما ، فستساعدك التعليمات على القيام بذلك.
يمكن القيام بذلك بأمان ، لأننا في هذه المقالة نظرنا في جميع الطرق التي يمكنك من خلالها الكتابة في MS Word عبر خط أو إنشاء منطقة لملء مستند بخط أفقي ، بالإضافة إلى النص الذي سيتم إضافته ، ولكن في المستقبل.