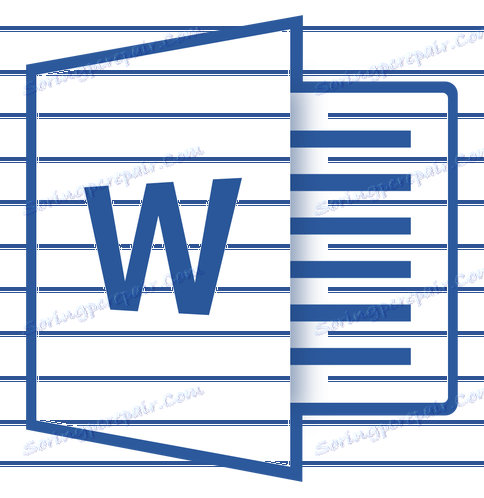خلق الابره في مايكروسوفت وورد الوثيقة
في كثير من الأحيان ، عند العمل مع مستند MS Word ، يصبح من الضروري إنشاء خطوط (lineatures). قد يكون وجود الخطوط مطلوبًا في المستندات الرسمية أو ، على سبيل المثال ، في الدعوات والبطاقات البريدية. في وقت لاحق ، ستتم إضافة النص إلى هذه السطور ، على الأرجح ، سيتم وضعه هناك بقلم ، ولا تتم طباعته.
الدرس: كيفية تسجيل الدخول في Word
في هذه المقالة ، سنلقي نظرة على بعض الطرق البسيطة والسهلة الاستخدام التي يمكنك بها إنشاء سلسلة أو سلسلة في Word.
هام: في معظم الطرق الموضحة أدناه ، يعتمد طول السطر على قيمة الحقول التي تم تعيينها في Vorda بشكل افتراضي أو تم تعديلها مسبقًا بواسطة المستخدم. لتغيير عرض الحقول ، ومعهما أقصى طول ممكن للخط أسفل السطر ، استخدم التعليمات الخاصة بنا.
الدرس: إعداد وتغيير الحقول في MS Word
استفحال
في علامة التبويب "Home" في المجموعة "Font" ، توجد أداة لتسطير النص - زر "Underlined" . بدلاً من ذلك ، يمكنك أيضًا استخدام اختصار لوحة المفاتيح "CTRL + U" .
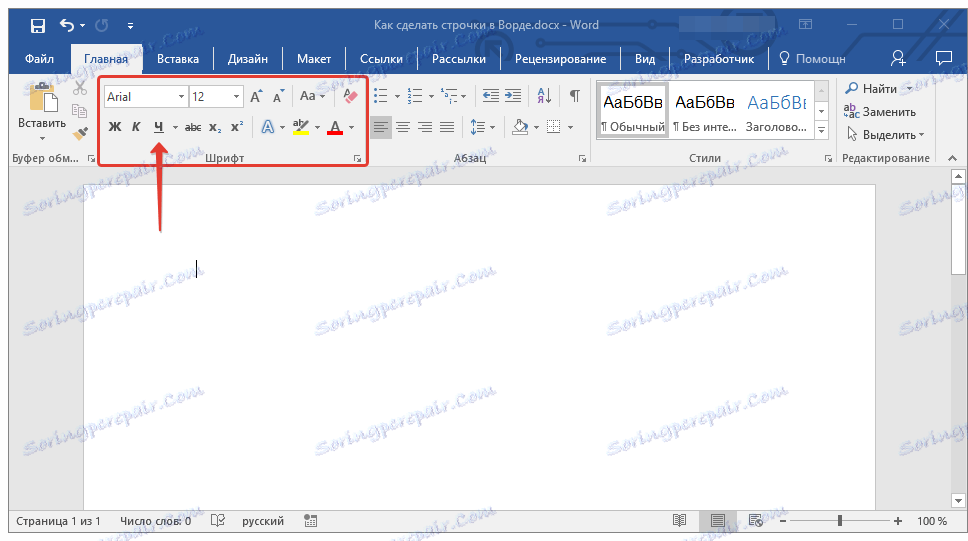
الدرس: كيفية التأكيد على النص في كلمة
باستخدام هذه الأداة ، يمكنك التأكيد ليس فقط على النص ، بل أيضًا على مساحة فارغة ، بما في ذلك سطر كامل. كل ما هو مطلوب هو تحديد طول وعدد هذه الخطوط ذاتها بمسافات أو علامات تبويب.
1. ضع المؤشر عند النقطة في المستند حيث يجب أن يبدأ السطر المسطر.
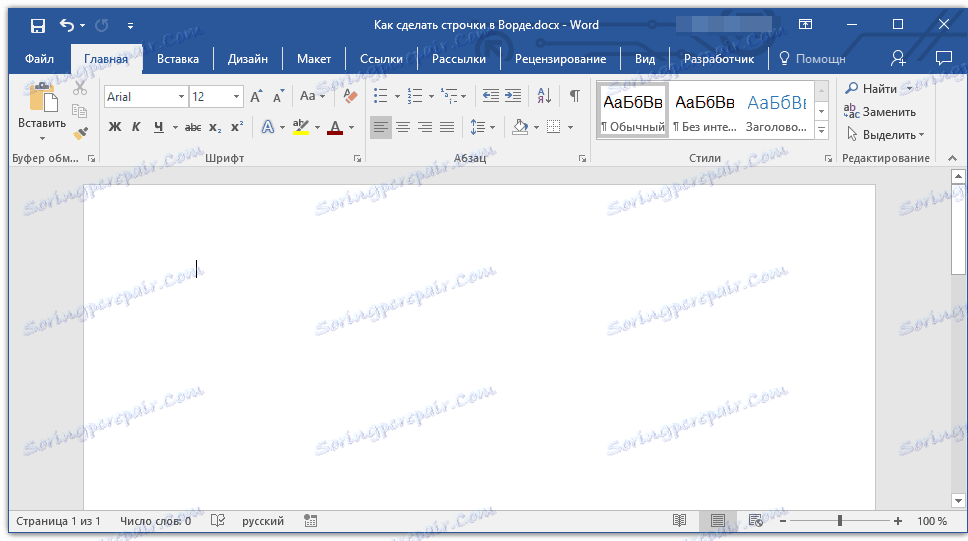
2. اضغط على "TAB" العدد المطلوب من المرات للإشارة إلى طول التسطير.
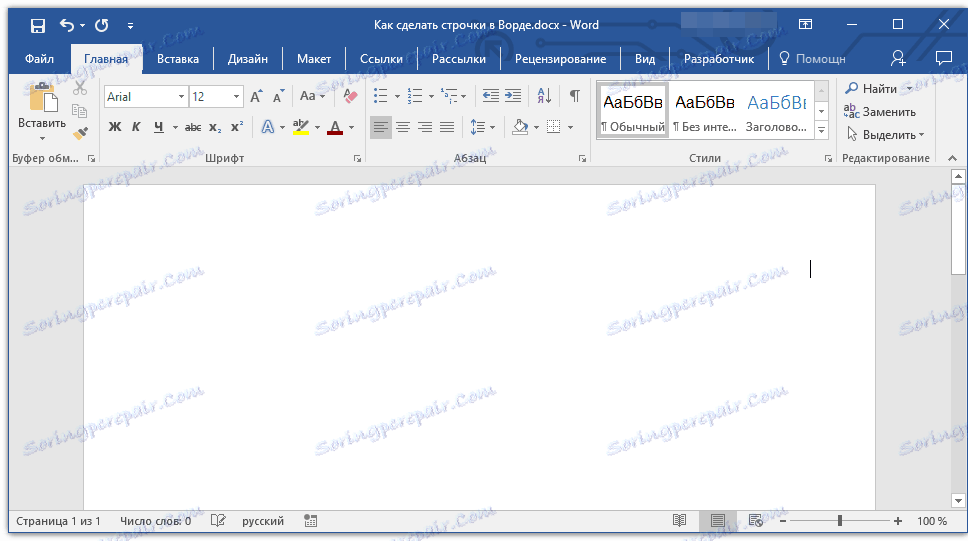
3. كرر نفس الإجراء لبقية الأسطر في المستند ، حيث تحتاج أيضًا إلى إنشاء شرطة سفلية. يمكنك أيضًا نسخ سلسلة فارغة عن طريق تحديدها بالماوس والضغط على "CTRL + C" ، ثم لصقها في بداية السطر التالي بالضغط على "CTRL + V" .
الدرس: مفاتيح الاختصار في كلمة
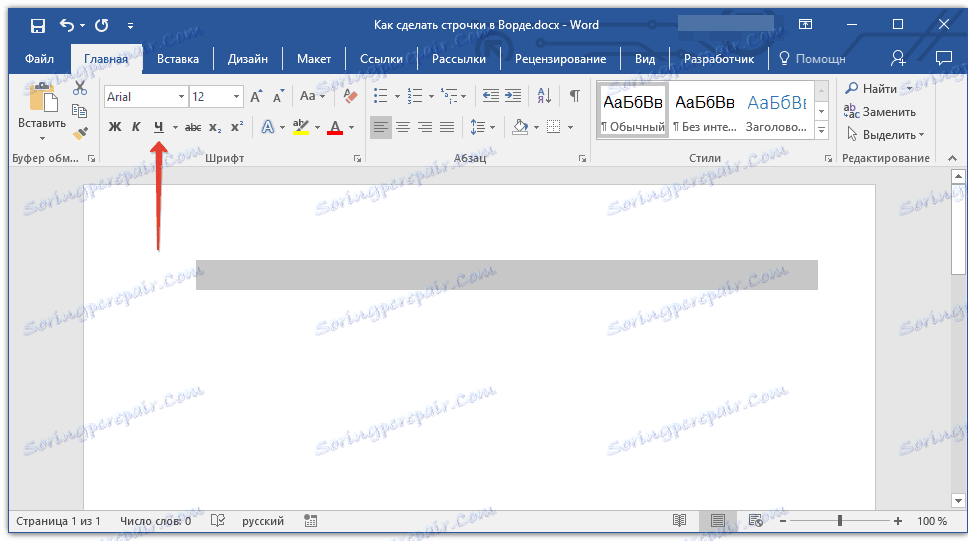
4. حدد صفًا أو أسطر فارغة وانقر فوق الزر "تسطير" على شريط الاختصار ( علامة التبويب الصفحة الرئيسية ) ، أو استخدم مفاتيح "CTRL + U" للقيام بذلك.
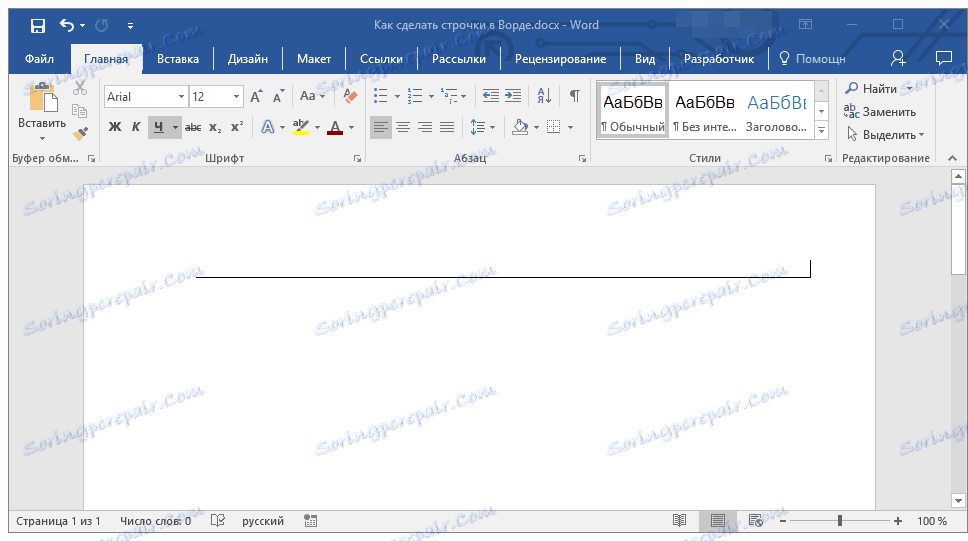
5. سيتم وضع خط تحت الخطوط الفارغة ، الآن يمكنك طباعة المستند والكتابة على كل ما هو مطلوب.
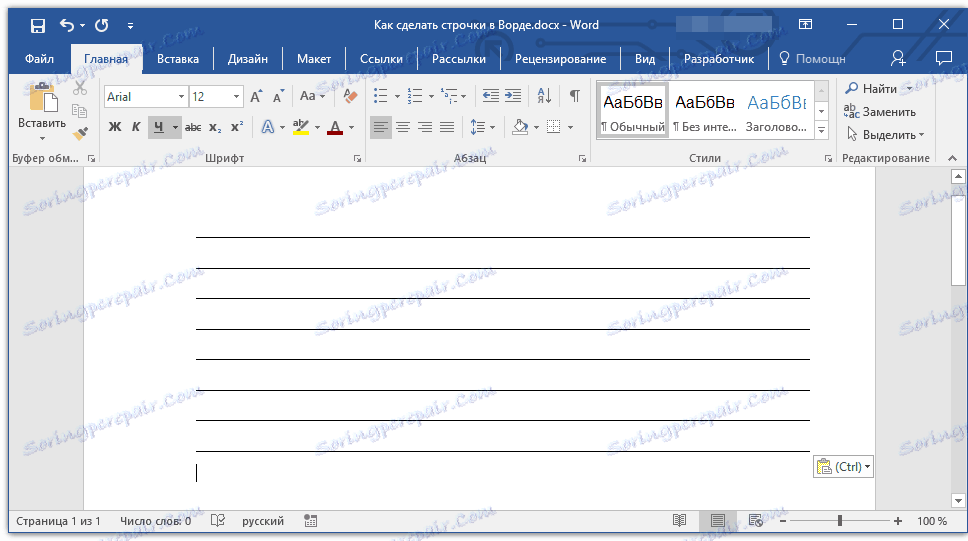
ملاحظة: يمكنك دائمًا تغيير لون ونمط وسمك خط الشرطة السفلية. للقيام بذلك ، ما عليك سوى النقر فوق السهم الصغير الموجود على يمين الزر Underlined وتحديد الخيارات المطلوبة.
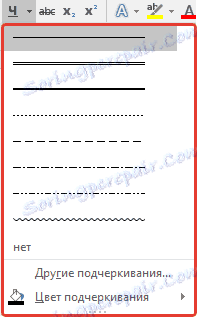
إذا لزم الأمر ، يمكنك أيضًا تغيير لون الصفحة التي قمت بإنشاء السطور عليها. استخدم تعليماتنا للقيام بذلك:
الدرس: كيفية تغيير خلفية الصفحة في كلمة
مفتاح الجمع
طريقة أخرى ملائمة يمكنك من خلالها إنشاء سطر في Word للتعبئة - استخدام مجموعة مفاتيح خاصة. ميزة هذه الطريقة على الطريقة السابقة هي أنه يمكنك إنشاء تسطير من أي طول معها.
1. ضع المؤشر عند النقطة التي يجب أن يبدأ السطر فيها.
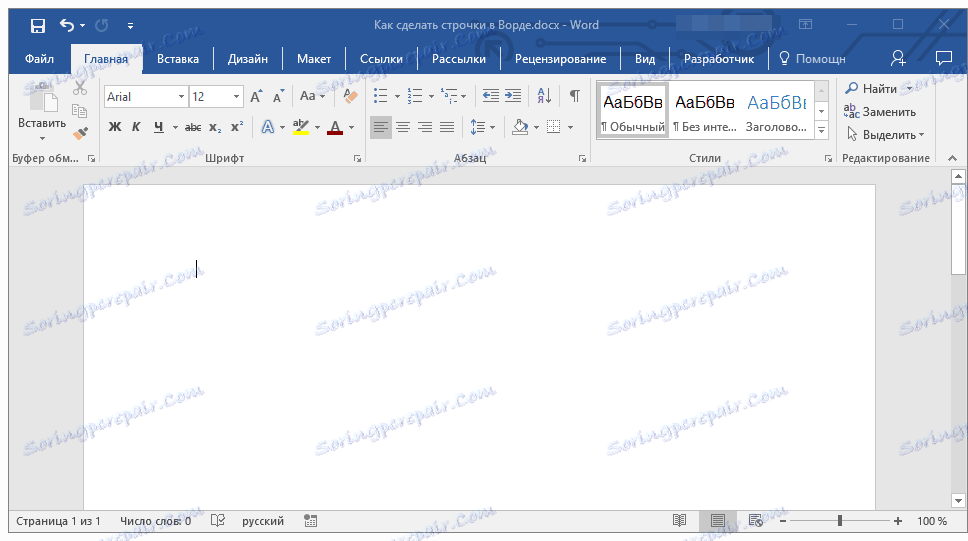
2. انقر فوق الزر "مسطر" (أو استخدم "CTRL + U" ) لتنشيط وضع الشرطة السفلية.
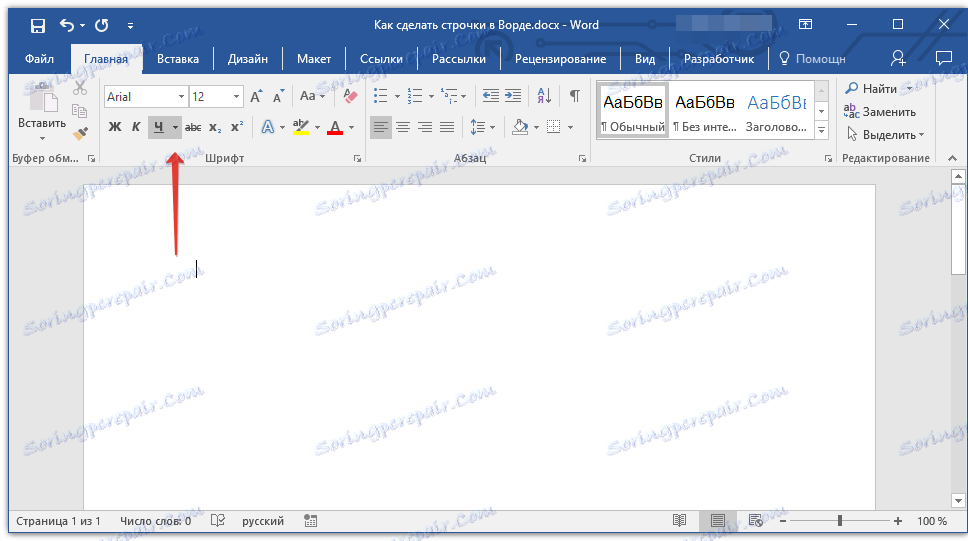
3. اضغط على مفتاح "CTRL + SHIFT + SPACE" معًا حتى تظل لديك سلسلة من الطول المطلوب أو العدد المطلوب من الخطوط.
4. قم بتحرير المفاتيح ، قم بإيقاف تشغيل وضع الشرطة السفلية.
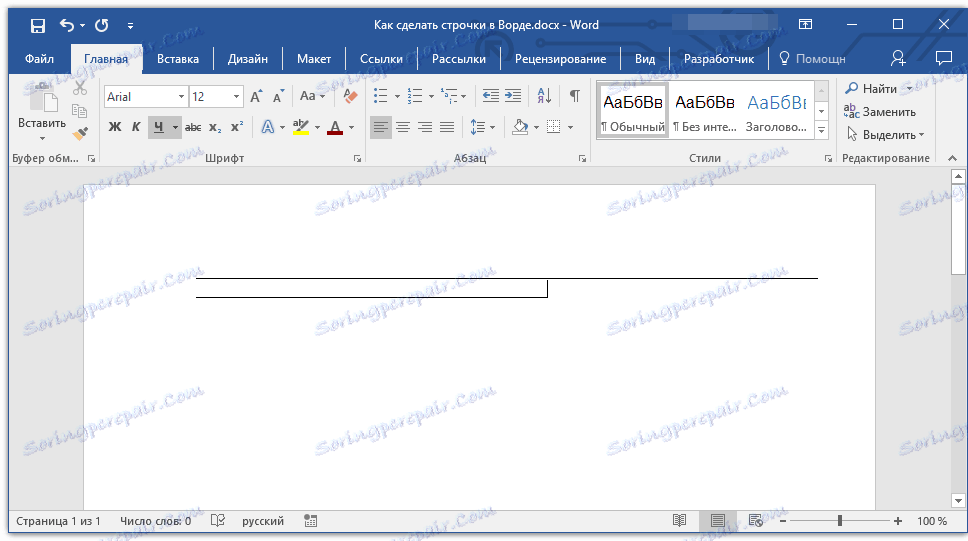
5. سيتم إضافة العدد المطلوب من الخطوط لملء الطول المحدد إلى الوثيقة.
- نصيحة: إذا كنت بحاجة إلى إنشاء العديد من الخطوط المسطرة ، فمن الأسهل والأسرع إنشاء واحدة فقط ، ثم تحديدها ، ثم نسخها ولصقها في سطر جديد. كرر هذا الإجراء عدة مرات حسب الحاجة إلى أن تقوم بإنشاء العدد المطلوب من الصفوف.
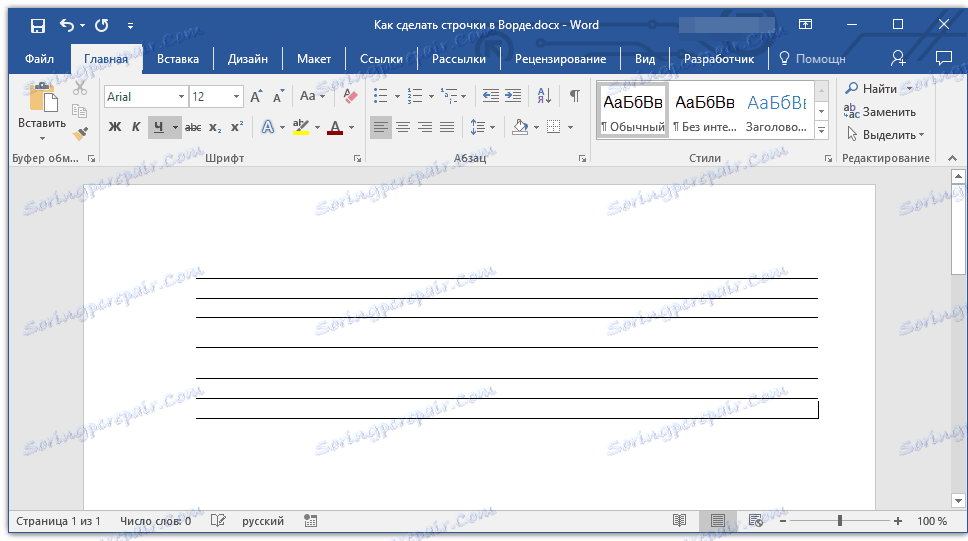
ملاحظة: من المهم فهم أن المسافة بين الأسطر المضافة بالضغط على تركيبة المفاتيح "CTRL + SHIFT + SPACE" والخطوط المضافة بواسطة طريقة النسخ / اللصق (وكذلك الضغط على "ENTER" في نهاية كل سطر) ستختلف. في الحالة الثانية ، سيكون أكبر. تعتمد هذه المعلمة على قيم الفاصل الزمني للمجموعة ، ويحدث نفس الشيء مع النص أثناء المجموعة ، عندما يكون الفاصل بين السطور والفقرات مختلفًا.
التصحيح التلقائي
في الحالة التي تحتاج فيها إلى وضع سطر واحد أو سطرين ، يمكنك استخدام المعلمات القياسية للاستبدال التلقائي. لذلك سيكون أسرع ، وأكثر ملاءمة. ومع ذلك ، فإن هذه الطريقة لها بعض السلبيات: أولاً ، لا يمكنك كتابة النص مباشرة فوق مثل هذا الخط ، وثانياً ، إذا كان هناك ثلاثة أسطر أو أكثر ، فإن المسافة بينهما لن تكون هي نفسها.
الدرس: التصحيح التلقائي في Word
لذلك ، إذا كنت تحتاج إلى سطر واحد أو خطين مسطرين فقط ، وقمت بتعبئته بنص غير مطبوع ، وباستخدام قلم على الورقة المطبوعة بالفعل ، فإن هذه الطريقة تناسبك.
1. انقر في مكان المستند حيث يجب أن تكون بداية السطر.
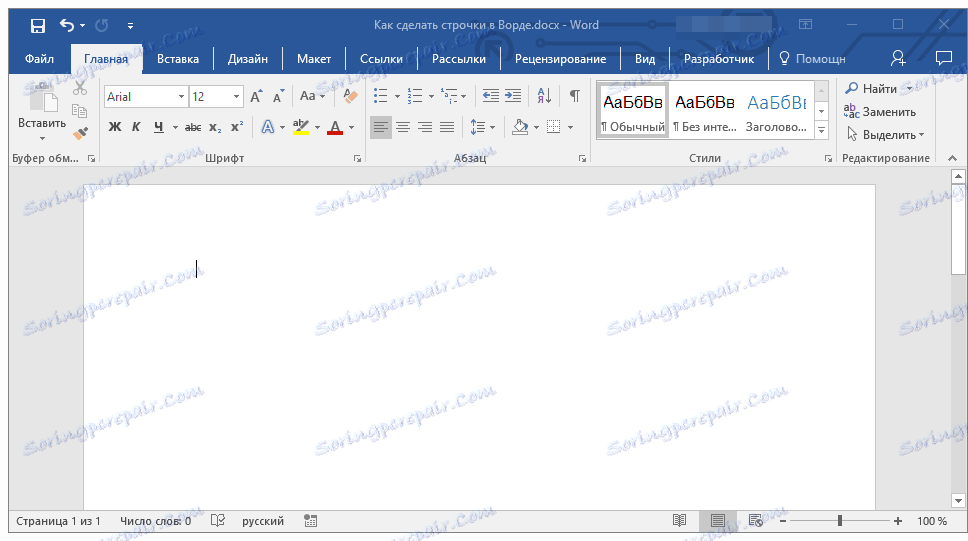
2. اضغط على مفتاح "SHIFT" ، ودون إطلاقه ، اضغط على "-" ثلاث مرات ، الموجود في الكتلة الرقمية العليا على لوحة المفاتيح.
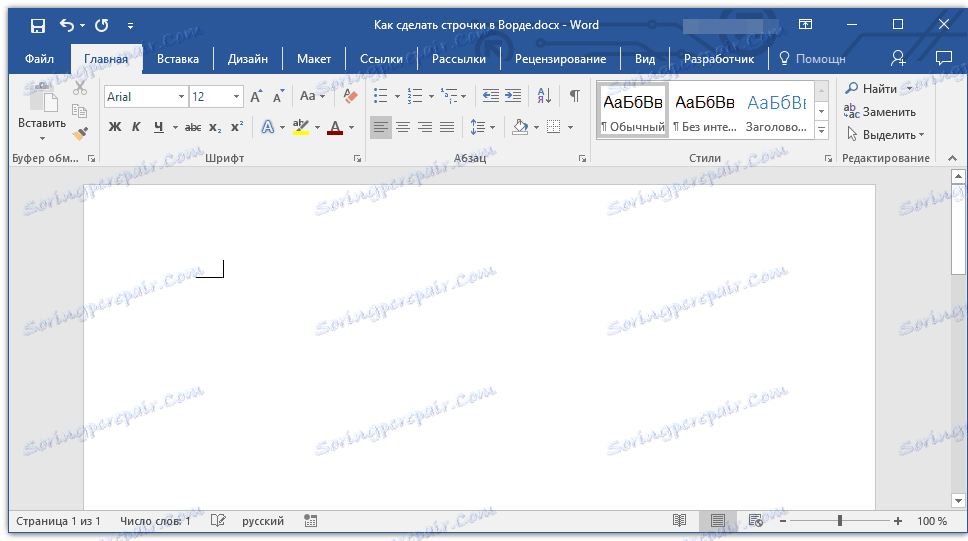
الدرس: كيفية جعل شرطة طويلة في كلمة
3. اضغط على "ENTER" ، سيتم تحويل الواصلات التي أدخلتها إلى الشرطة السفلية بطول الخط بأكمله.
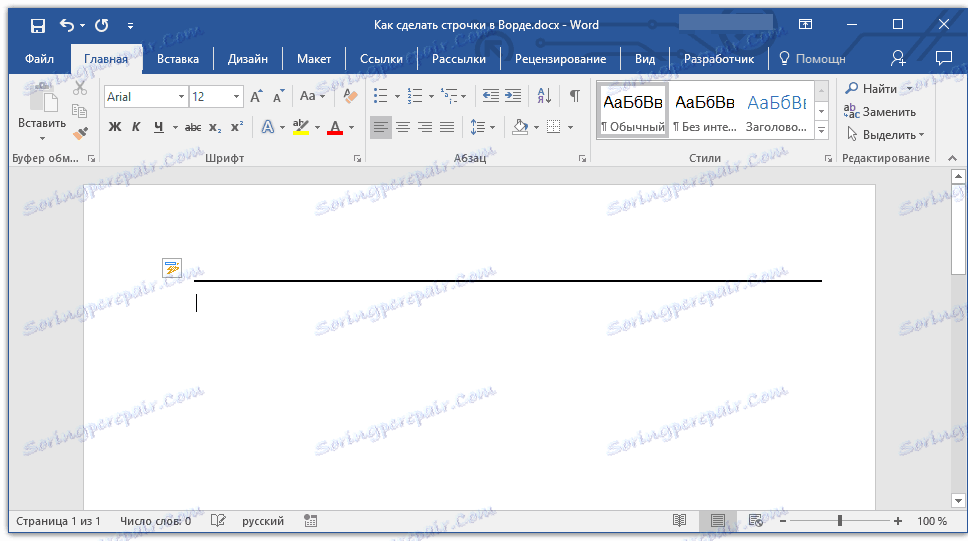
إذا لزم الأمر ، كرر الإجراء لخط واحد آخر.
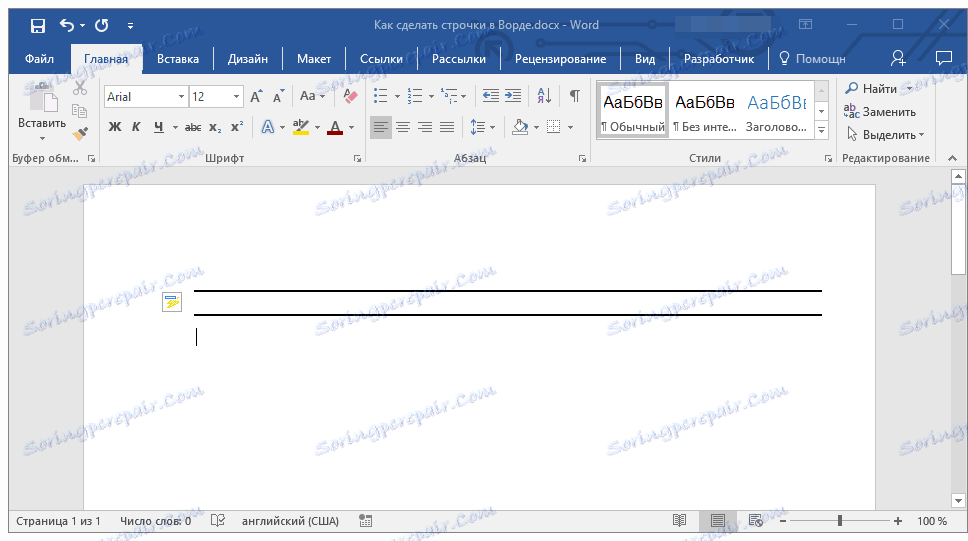
خط الرسم
في الكلمة هناك أدوات للرسم. في مجموعة كبيرة من جميع الأشكال الممكنة ، يمكنك أيضًا العثور على خط أفقي ، والذي سيكون بمثابة تعيين خط التعبئة.
1. انقر في المكان الذي يجب أن تكون فيه بداية السطر.
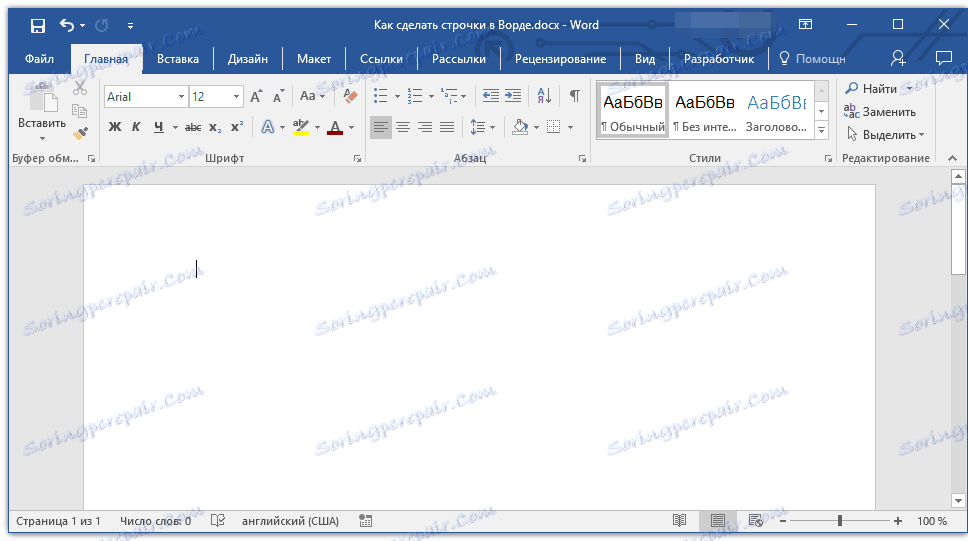
2. انتقل إلى علامة التبويب "إدراج" وانقر على زر "الأشكال" الموجود في مجموعة "الرسوم التوضيحية" .
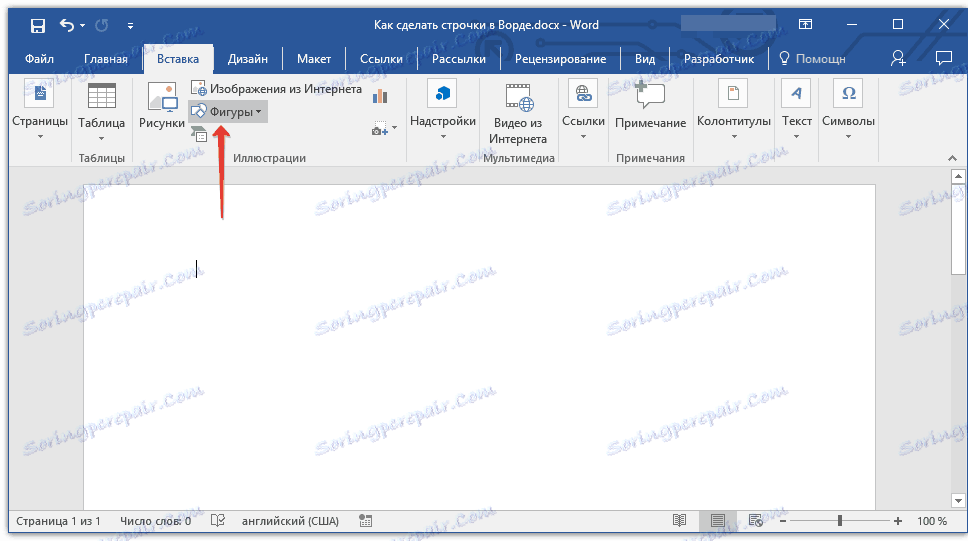
3. حدد الخط المستقيم المعتاد وارسمه.
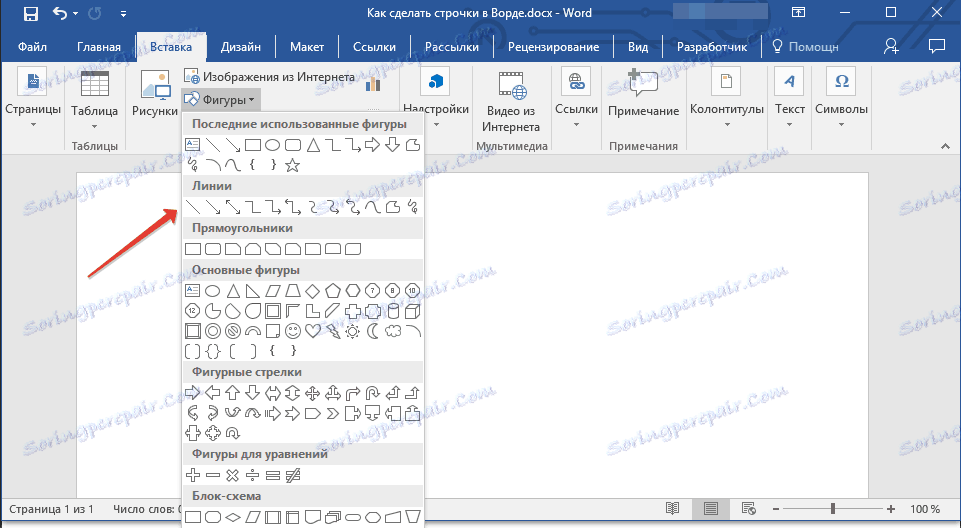
4. في علامة التبويب "تنسيق" التي ظهرت بعد إضافة سطر ، يمكنك تغيير النمط واللون والسماكة وغيرها من المعلمات.
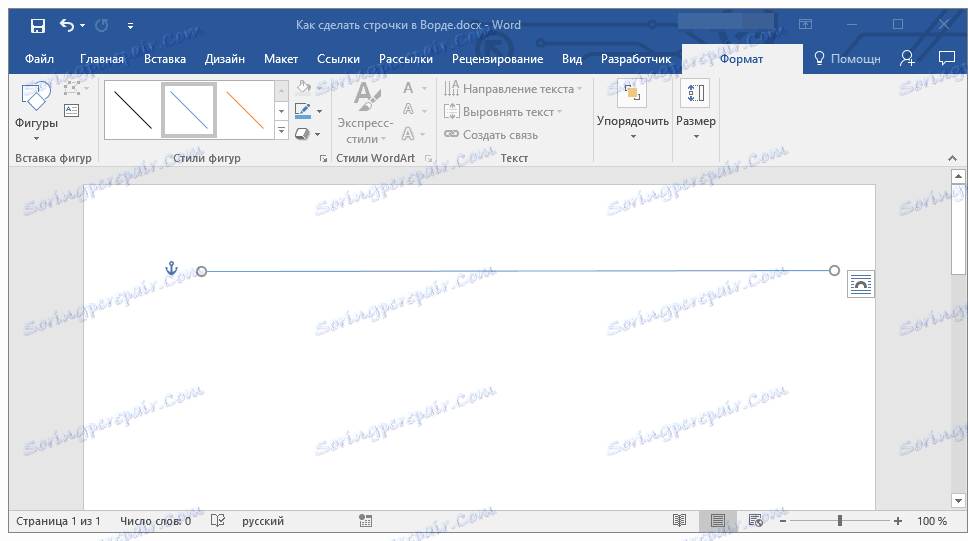
إذا لزم الأمر ، كرر الخطوات المذكورة أعلاه لإضافة المزيد من الأسطر إلى المستند. مزيد من التفاصيل حول التعامل مع الأشكال التي يمكنك قراءتها في مقالتنا.
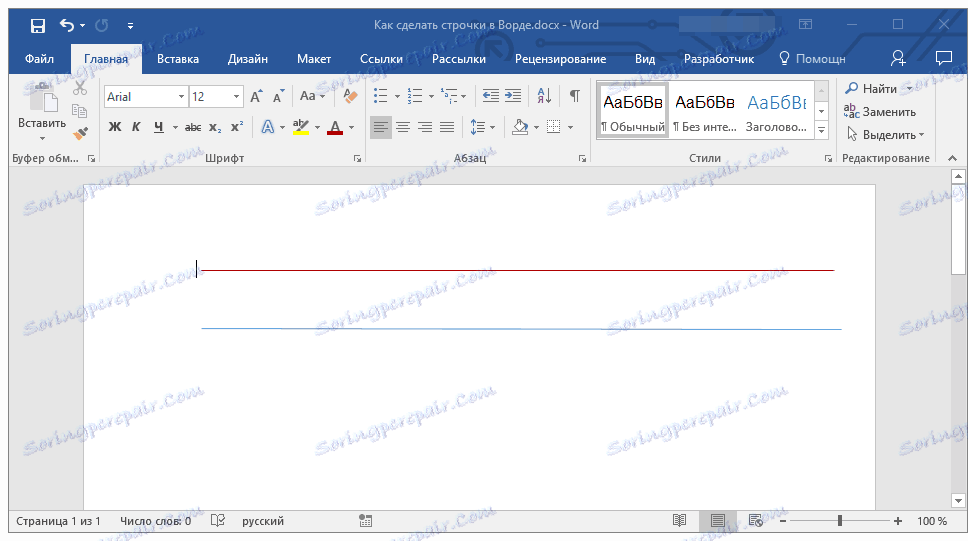
طاولة
إذا كنت بحاجة إلى إضافة عدد كبير من الصفوف ، فإن الحل الأكثر فعالية في هذه الحالة هو إنشاء جدول بحجم واحد في العمود ، بالطبع ، مع عدد الصفوف التي تحتاج إليها.
1. انقر حيث يجب أن يبدأ السطر الأول ، وانتقل إلى علامة التبويب "إدراج" .
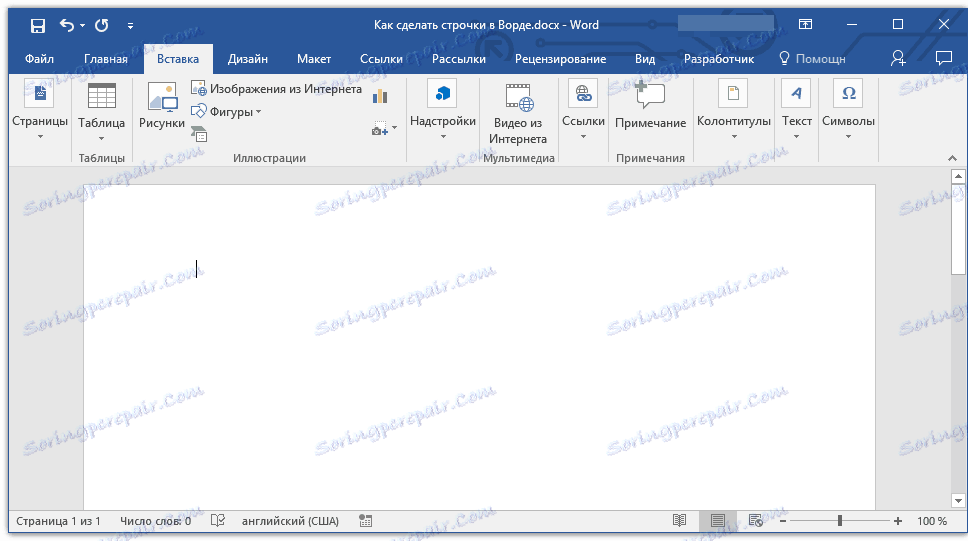
2. انقر على زر "الجداول" .
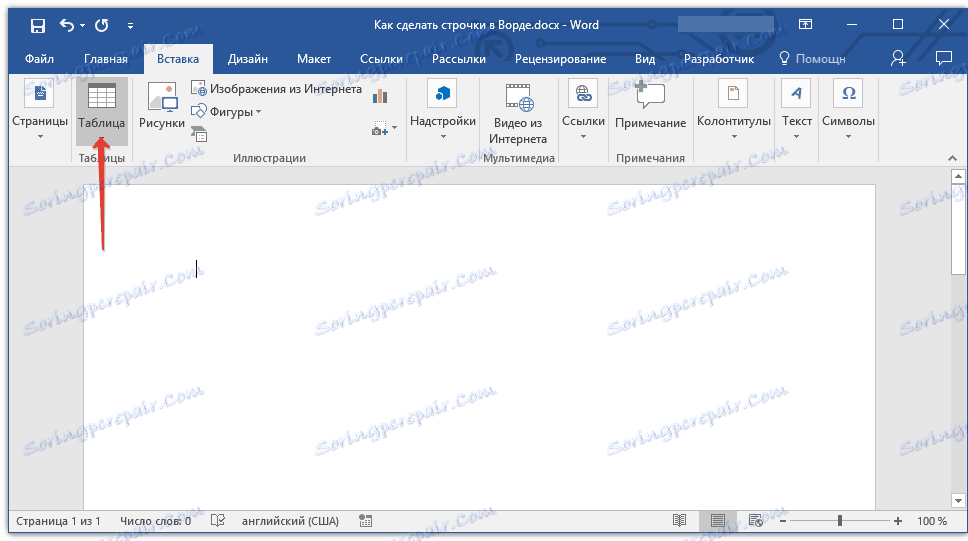
3. في القائمة المنسدلة ، حدد قسم "إدراج جدول" .
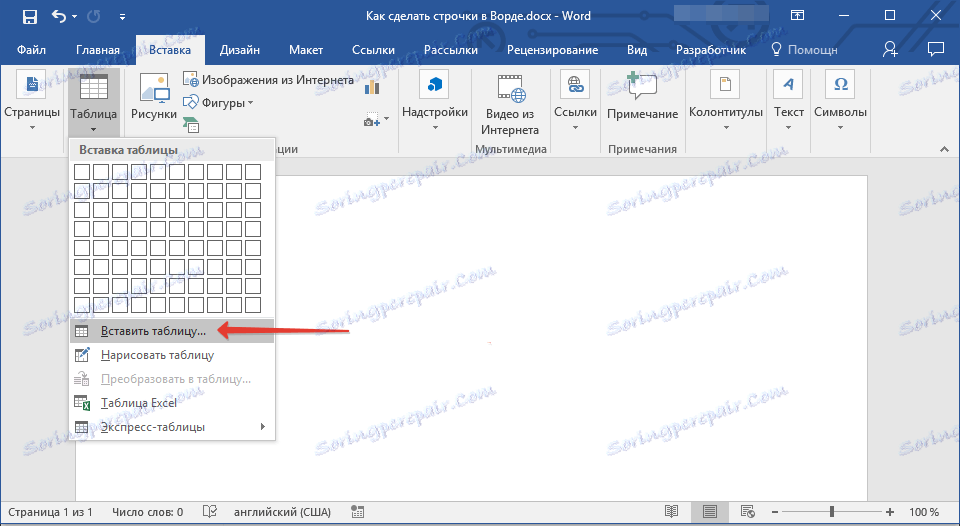
4. في مربع الحوار الذي يظهر ، حدد عدد الصفوف المطلوبة وعمود واحد فقط. إذا لزم الأمر ، حدد الخيار المناسب لميزة Auto Fit Columns .
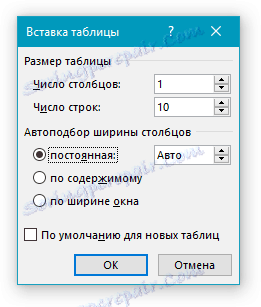
5. انقر فوق "موافق" ، سيظهر الجدول في المستند. بالضغط على "زائد" الموجود في الزاوية العلوية اليسرى ، يمكنك نقله إلى أي مكان على الصفحة. اسحب العلامة في الركن السفلي الأيمن لتغيير حجمها.
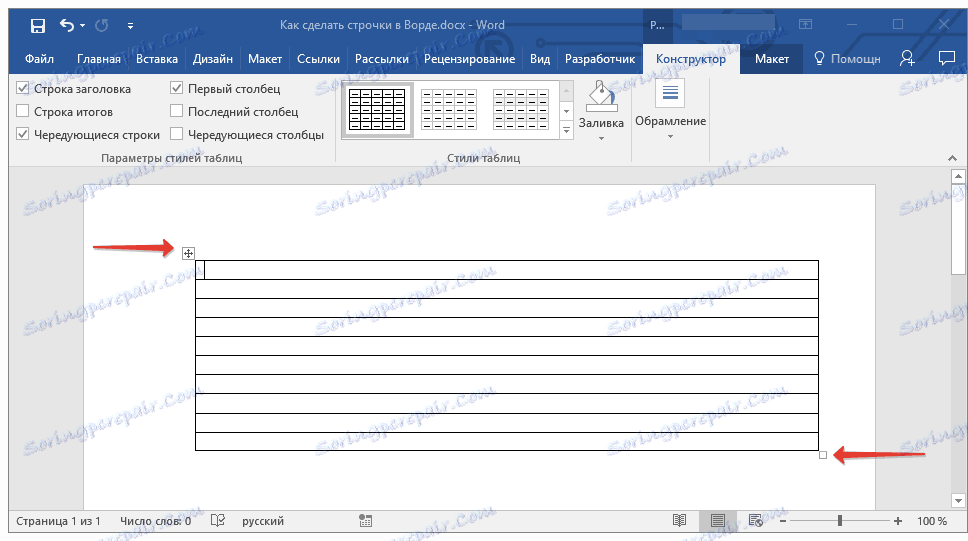
6. انقر فوق "زائد" في الزاوية اليسرى العليا لتحديد الجدول بأكمله.
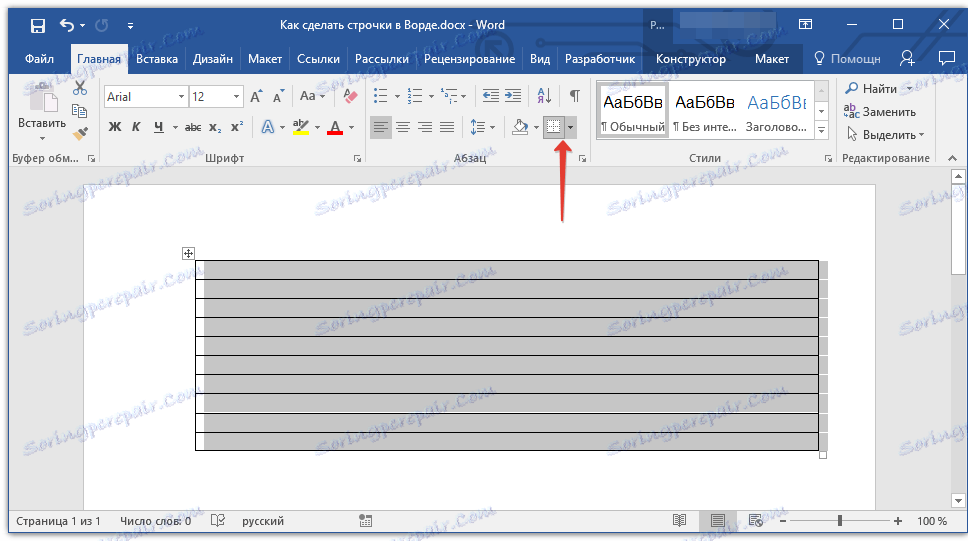
7. من علامة التبويب الصفحة الرئيسية ، في المجموعة فقرة ، انقر فوق السهم الموجود إلى يمين الزر " حدود" .
8. حدد "الحدود اليسرى" و "الحدود اليمنى" واحدة تلو الأخرى لإخفائها.
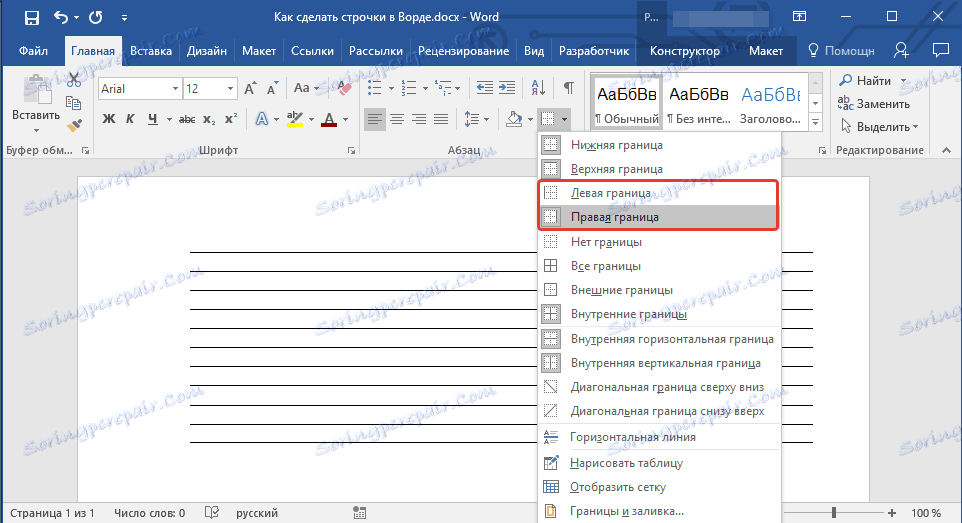
9. الآن سيعرض المستند الخاص بك فقط عدد الخطوط المطلوبة ، الحجم الذي حددته.
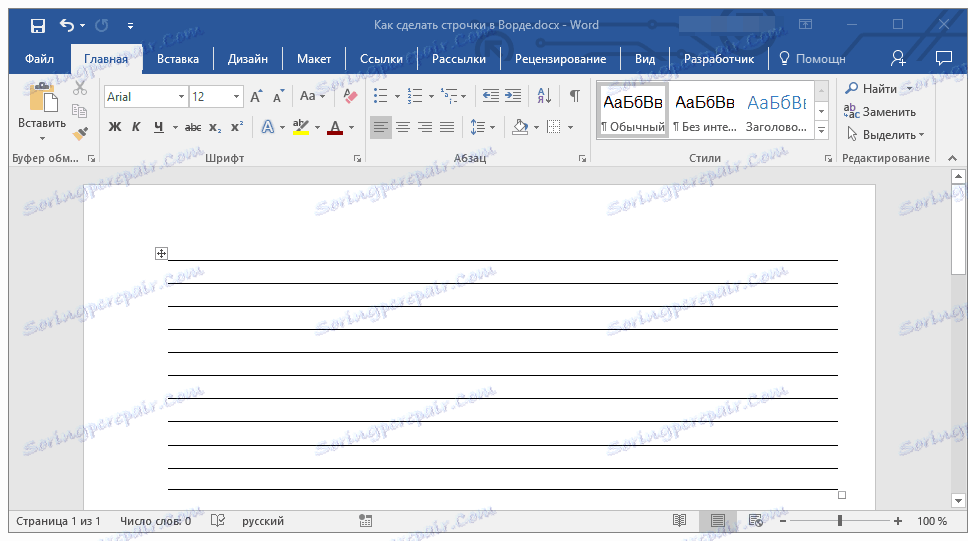
10. إذا لزم الأمر ، قم بتغيير نمط الجدول ، وسوف تساعدك تعليماتنا في ذلك.
بعض التوصيات في النهاية
بعد إنشاء العدد المطلوب من الأسطر في المستند باستخدام إحدى الطرق المذكورة أعلاه ، لا تنس حفظ الملف. أيضًا ، لتجنب العواقب غير السارة عند التعامل مع المستندات ، نوصي بتعيين وظيفة الحفظ التلقائي.
قد تحتاج إلى تغيير التباعد بين السطور ، مما يجعلها أكبر أو أصغر. مقالتنا حول هذا الموضوع سوف تساعدك في هذا.
الدرس: إعداد وتغيير الفواصل الزمنية في Word
إذا كانت هناك حاجة إلى ملء السطور التي أنشأتها في المستند في وقت لاحق ، يمكنك استخدام قلمنا المعتاد لطباعة المستند ، وسوف تساعدك تعليماتنا.
الدرس: كيفية طباعة مستند في Word
إذا كنت بحاجة إلى حذف الخطوط التي تشير إلى الخطوط ، فإن مقالتنا ستساعدك على القيام بذلك.
الدرس: كيفية حذف خط أفقي في كلمة
هذا كل شيء ، الآن تعرف كل الطرق الممكنة التي يمكنك بها إنشاء خطوط في MS Word. اختر النوع الذي يناسبك واستخدمه حسب الحاجة. النجاح في العمل والتدريب.