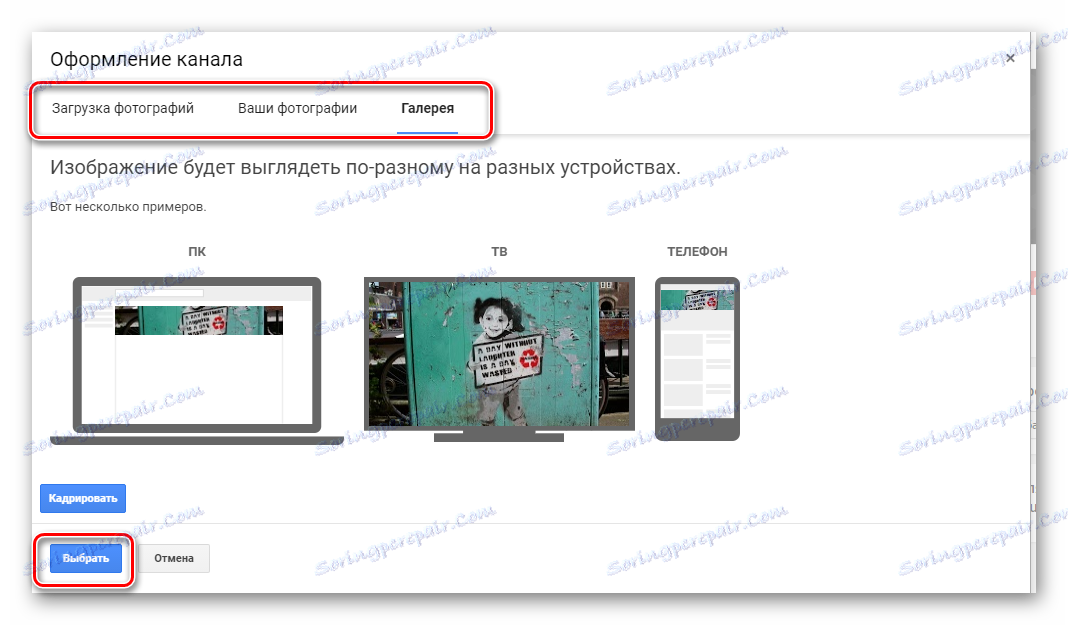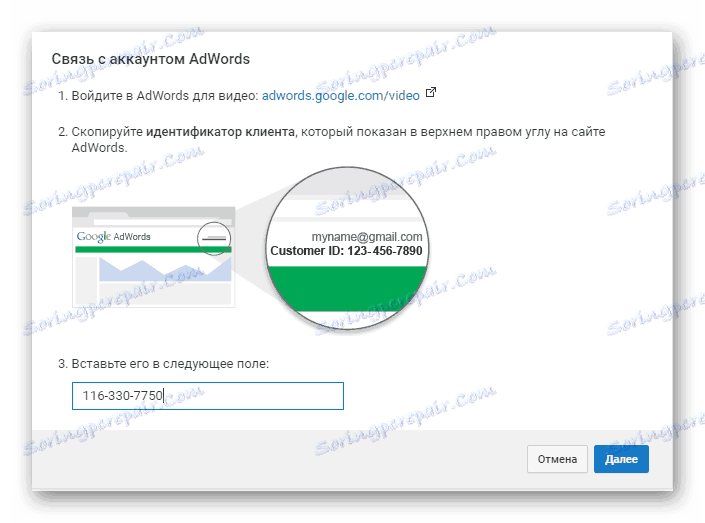قم بإعداد قناة على موقع يوتيوب
يمكن للجميع تسجيل قناتهم على YouTube وتحميل مقاطع الفيديو الخاصة بهم ، حتى لو حصلوا على بعض الأرباح منها. ولكن قبل البدء في تنزيل مقاطع الفيديو والترويج لها ، يلزمك تهيئة القناة بشكل صحيح. دعونا نذهب من خلال الإعدادات الأساسية والتعرف على كل واحد.
محتوى
إنشاء قناة وتخصيصها على YouTube
قبل الإعداد ، تحتاج إلى إنشاء قناتك الخاصة ، من المهم القيام بذلك بشكل صحيح. تحتاج فقط إلى اتباع عدة خطوات:
- أدخل يوتيوب من خلال الخاص بك بريد جوجل وانتقل إلى الاستوديو الإبداعي من خلال النقر على الزر المقابل.
- في نافذة جديدة ، سترى عرضًا لإنشاء قناة جديدة.
- بعد ذلك ، أدخل الاسم الأول واسم العائلة الذي سيعرض اسم قناتك.
- قم بتأكيد حسابك للحصول على المزيد من الميزات.
- حدد طريقة التحقق واتبع التعليمات.
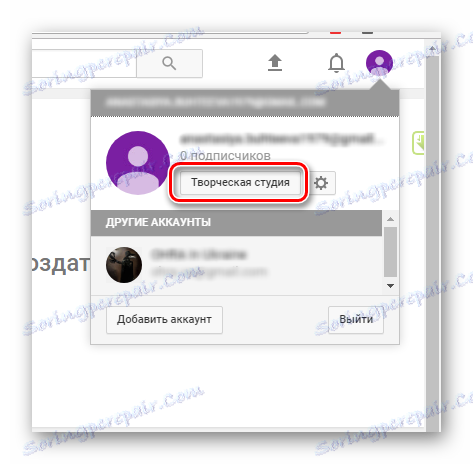

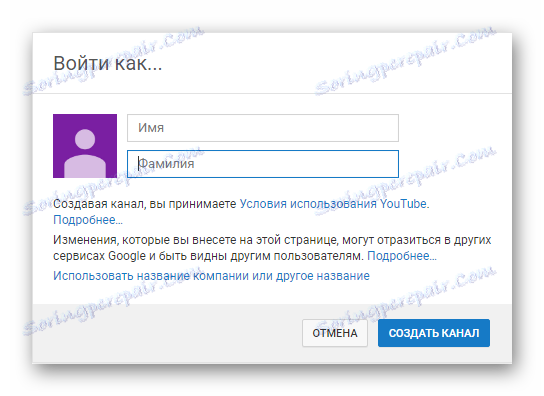
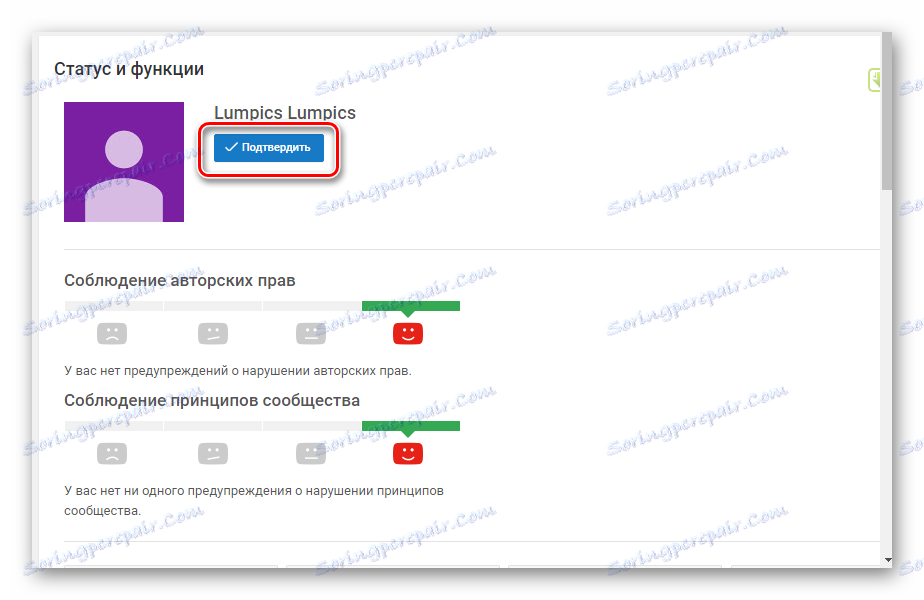
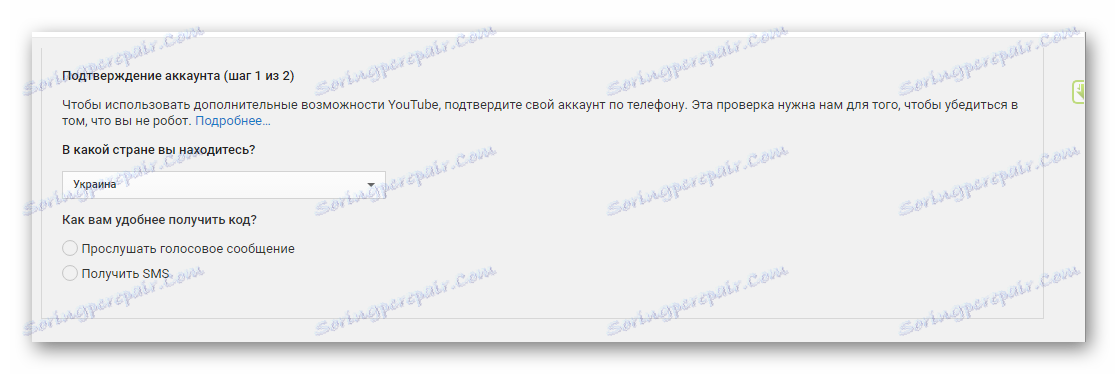
اقرأ المزيد: إنشاء قناة على يوتيوب
تصميم قناة
الآن يمكنك البدء في ضبط بصري. في الوصول الخاص بك ، قم بتغيير الشعار والقبعة. دعونا ننظر إلى الخطوات التي يجب اتخاذها لجعل تصميم القناة:
- انتقل إلى القسم "قناتي" ، حيث سترى في الصورة العليا الصورة الرمزية التي اخترتها عند إنشاء حساب Google ، والزر "إضافة تصميم القناة" .
- لتغيير الصورة الرمزية ، انقر على رمز التعديل المجاور لها ، ثم ستتم مطالبتك بالانتقال إلى حسابك في + Google ، حيث يمكنك تغيير الصورة.
- ثم تحتاج فقط إلى الضغط على "تحميل الصورة" واختيار واحد المطلوب.
- انقر فوق "إضافة تصميم القناة" للانتقال إلى تحديد رأس الصفحة.
- يمكنك استخدام الصور التي تم تنزيلها بالفعل ، وتحميل الصور الخاصة بك ، الموجودة على جهاز الكمبيوتر الخاص بك ، أو استخدام قوالب جاهزة الصنع. على الفور يمكنك أن ترى كيف سيبدو التصميم على أجهزة مختلفة.
![قم بتنزيل سقف YouTube]()
لتطبيق المحدد ، اضغط على "تحديد" .
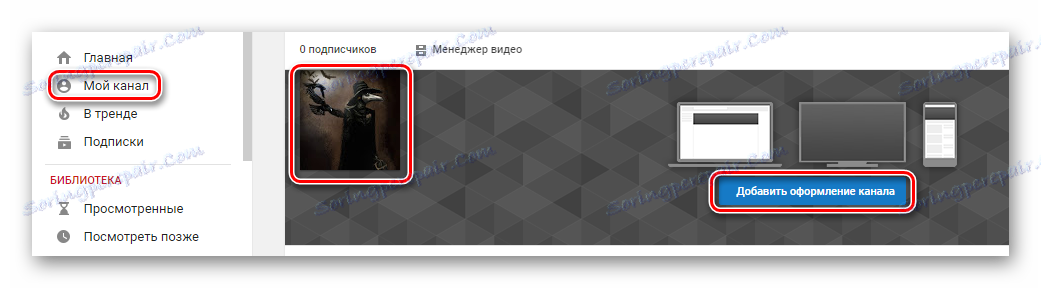

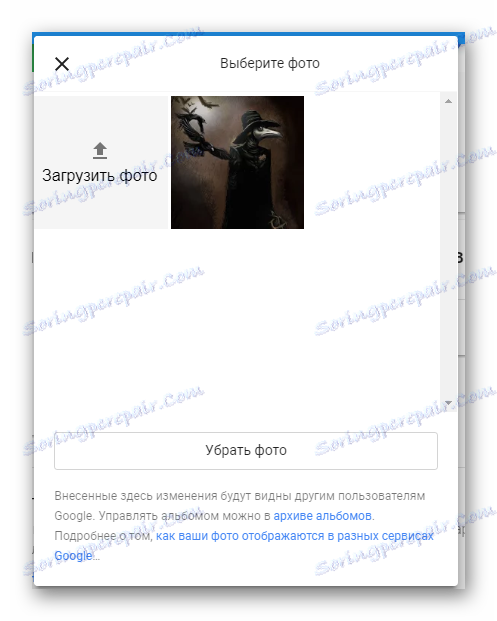
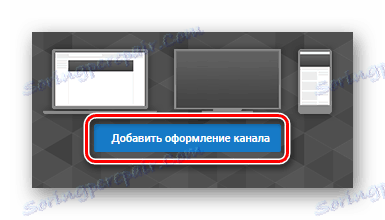
إضافة جهات الاتصال
إذا كنت ترغب في جذب المزيد من الأشخاص ، وكذلك إمكانية التواصل معك أو اهتمامك بصفحاتك الأخرى على الشبكات الاجتماعية ، فيجب إضافة روابط إلى هذه الصفحات.
- في الزاوية العلوية اليسرى من رأس القناة ، انقر على رمز التعديل ، ثم حدد "تعديل الروابط" .
- الآن سوف يتم نقلك إلى صفحة الإعدادات. هنا يمكنك إضافة رابط إلى البريد الإلكتروني لمقترحات الأعمال.
- انتقل أدناه لإضافة روابط إضافية ، على سبيل المثال ، إلى شبكات التواصل الاجتماعي الخاصة بك. في الصف إلى اليسار ، أدخل اسمًا ، وفي السطر المقابل - أدخل الرابط نفسه.

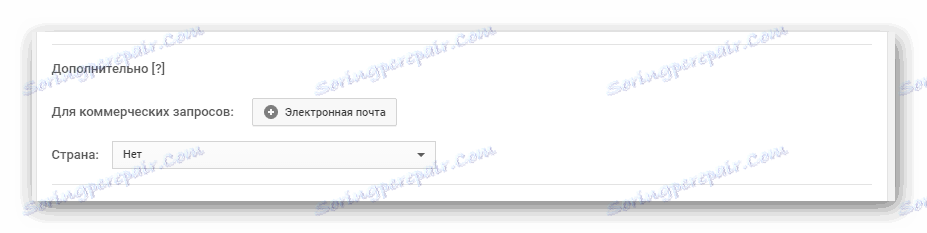
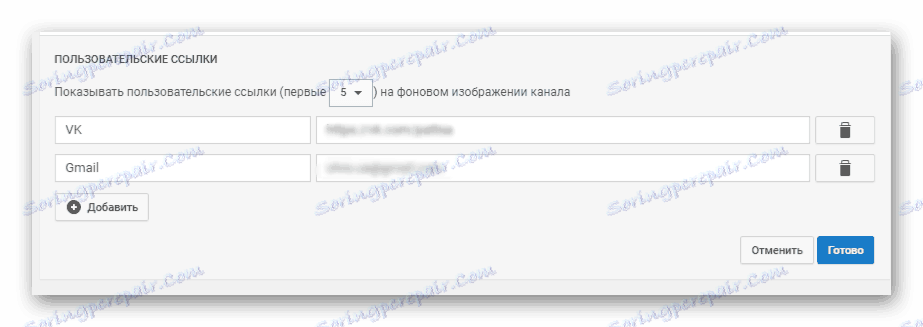
الآن في رأس الصفحة ، يمكنك رؤية الروابط القابلة للنقر إلى الصفحات التي أضفتها.
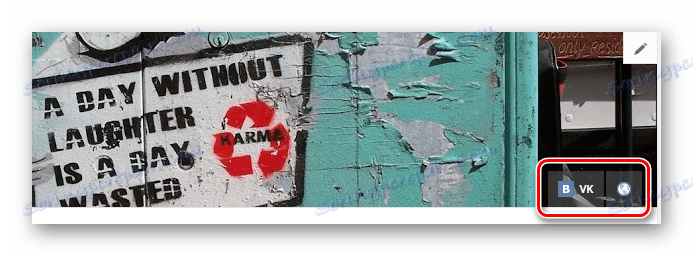
إضافة شعار القناة
يمكنك ضبط عرض شعارك في جميع مقاطع الفيديو التي تم تنزيلها. للقيام بذلك ، تحتاج فقط إلى تحديد صورة معينة تمت معالجتها مسبقًا وإحضارها إلى عرض جميل. يرجى ملاحظة أنه من المستحسن استخدام الشعار الذي سيكون له التنسيق .png ، ويجب ألا تزن الصورة أكثر من ميغا بايت.
- انتقل إلى الاستوديو الإبداعي في قسم "القناة" ، وحدد "نمط الشركة" ، ثم انقر على "إضافة شعار القناة" في القائمة على اليسار.
- اختيار وتحميل الملف.
- الآن يمكنك ضبط الوقت لعرض الشعار وعلى اليسار يمكنك أن ترى كيف سيبدو على الفيديو.
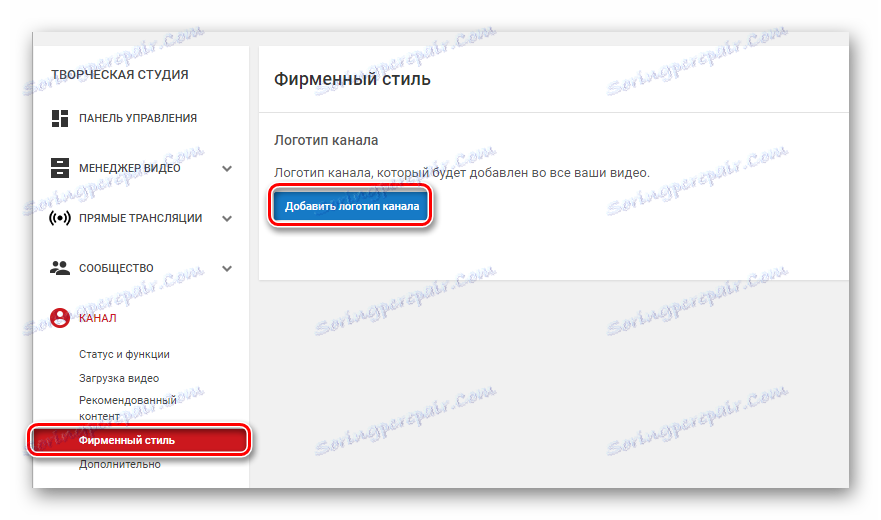
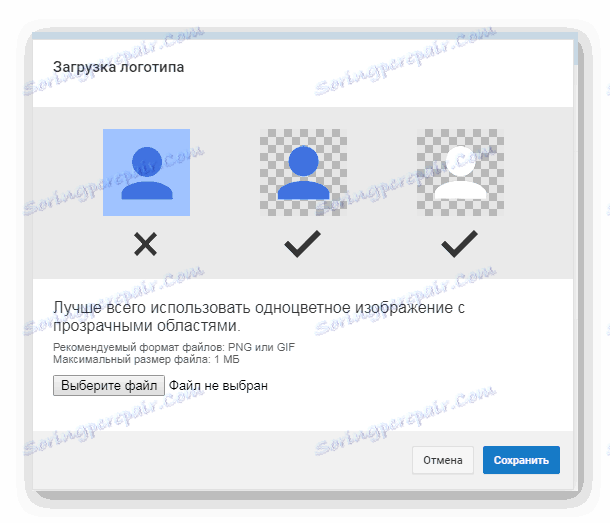
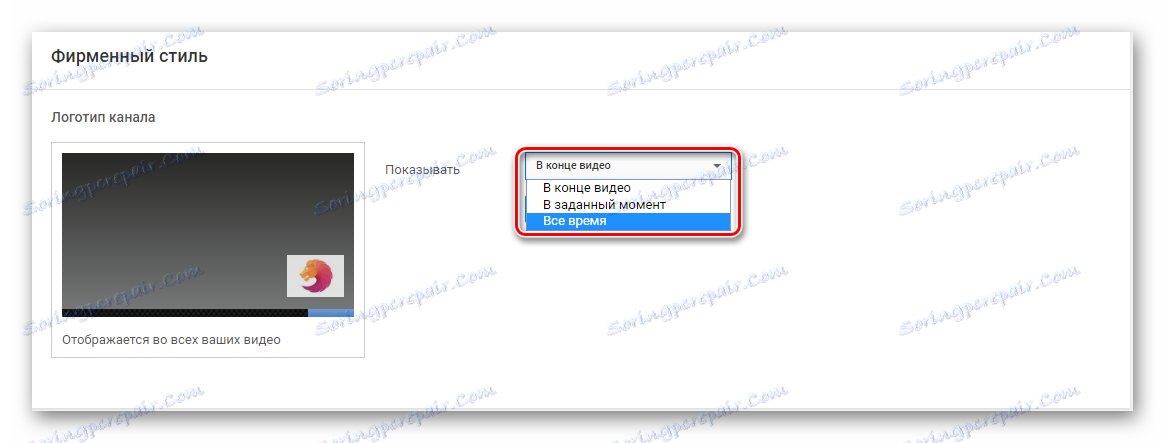
بعد الحفظ على كل ما سبق أن أضفته ومقاطع الفيديو التي ستضيفها ، سيتم فرض شعارك ، وعندما ينقر المستخدم عليه ، ستتم إعادة توجيهه تلقائيًا إلى قناتك.
الإعدادات المتقدمة
انتقل إلى الاستوديو الإبداعي وفي قسم "القناة" ، حدد علامة التبويب "خيارات متقدمة" لمشاهدة المعلمات الأخرى التي يمكن تعديلها. دعونا نحللها بمزيد من التفصيل:
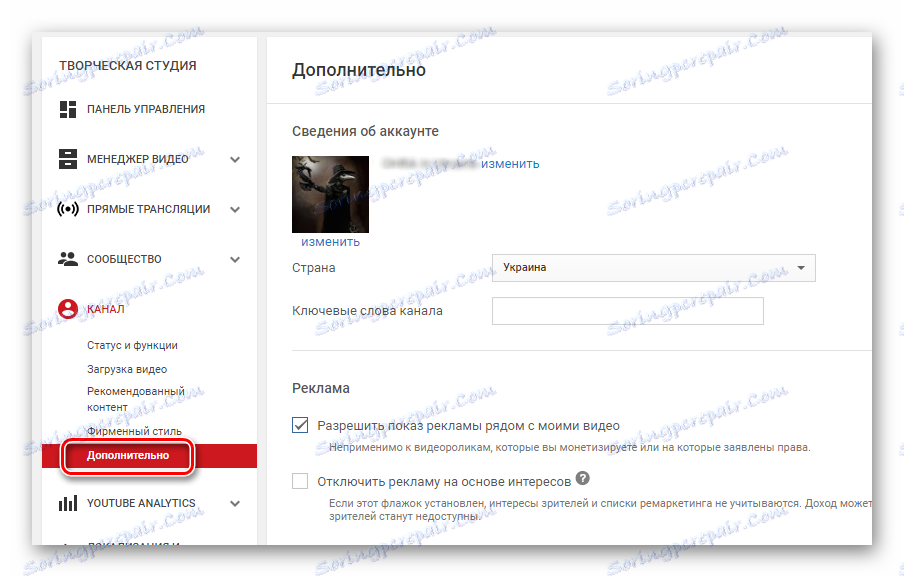
- معلومات الحساب . في هذا الجزء ، يمكنك تغيير الصورة الرمزية واسم قناتك ، بالإضافة إلى تحديد بلد وإضافة كلمات رئيسية يمكنها العثور على قناتك.
- الإعلان . هنا يمكنك ضبط عرض الإعلانات بجانب الفيديو. يرجى ملاحظة أن مثل هذه الإعلانات لن تظهر بجوار مقاطع الفيديو التي تستثمرها بنفسك أو التي تمت المطالبة بحقوق النشر الخاصة بها. العنصر الثاني هو "تعطيل الإعلانات القائمة على الاهتمامات" . إذا حددت هذا المربع ، فسيتم تغيير المعايير ، حيث يتم تحديد الإعلانات للعرض على المشاهدين.
- رابط إلى AdWords . اربط حسابك على YouTube بحسابك في AdWords للحصول على التحليلات المتعلقة بفعالية إعلاناتك ومساعدتك في الترويج لمقطع الفيديو الخاص بك. انقر فوق ربط الحسابات .
![تواصل مع adwords يوتيوب]()
الآن اتبع التعليمات التي سيتم عرضها في النافذة.
![يوتيوب adwors ملزم تعليمات]()
بعد اكتمال التسجيل ، أكمل إعداد الربط بتحديد الإعدادات المطلوبة في نافذة جديدة.
- الموقع ذات الصلة . إذا كان الملف الشخصي على Youtube مكرسًا أو مرتبطًا بطريقة ما بموقع معين ، فيمكنك وضع علامة عليه بتحديد ارتباط لهذا المورد. سيتم عرض الرابط المضاف كتلميطة عند مشاهدة مقاطع الفيديو الخاصة بك.
- التوصيات وعدد المشتركين . كل شيء بسيط. يمكنك اختيار ما إذا كنت تريد عرض قناتك في قوائم القنوات الموصى بها وما إذا كنت تريد عرض عدد المشتركين في قناتك.
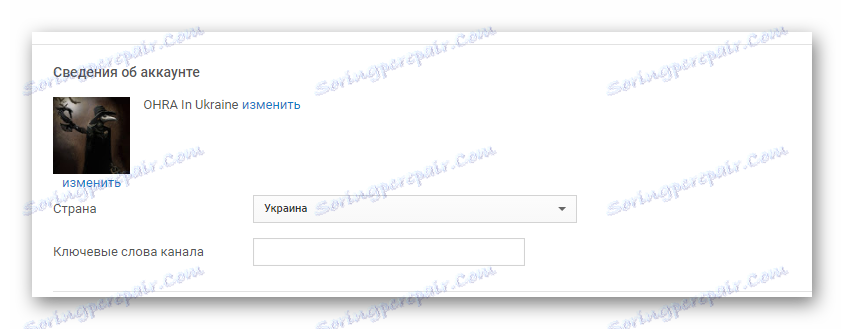
اقرأ المزيد: غيّر اسم القناة على YouTube

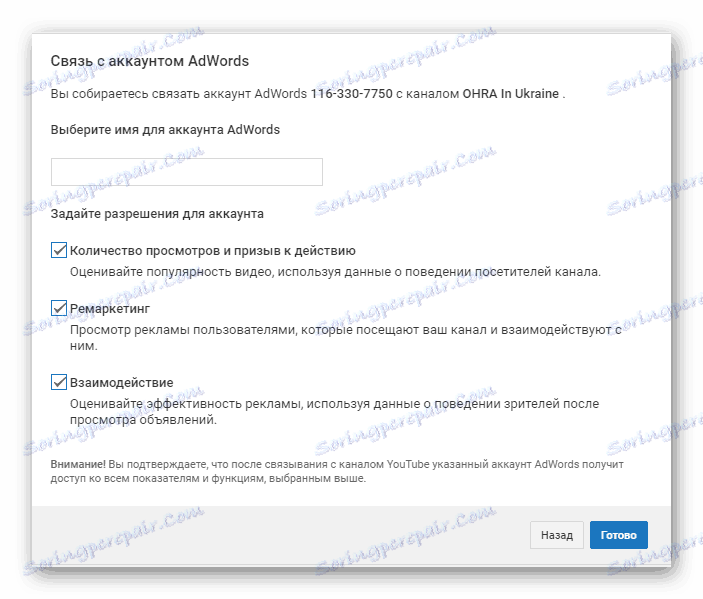
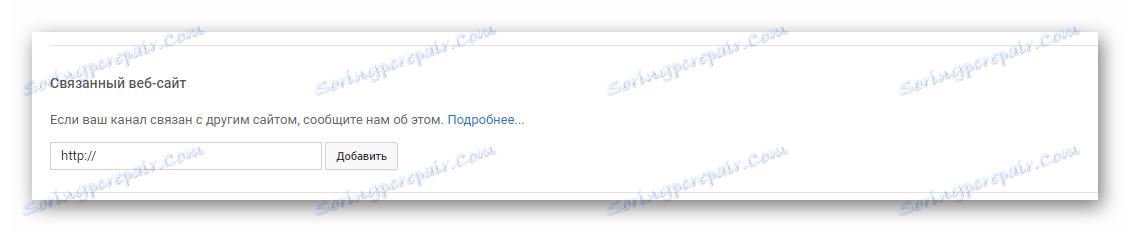
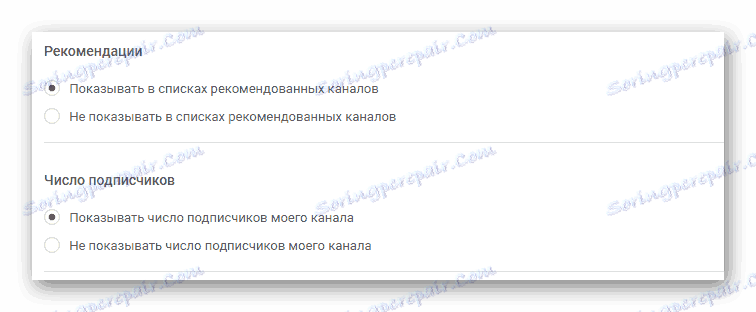
إعدادات المجتمع
بالإضافة إلى الإعدادات المرتبطة بشكل مباشر بملفك الشخصي ، يمكنك أيضًا تعديل إعدادات المنتدى ، أي التفاعل بطرق مختلفة مع المستخدمين الذين يشاهدونك. دعونا ننظر في هذا القسم بمزيد من التفصيل.
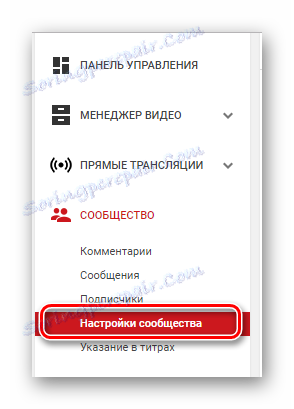
- مرشحات تلقائية. في هذا القسم الفرعي ، يمكنك تعيين مشرفين يمكنهم ، على سبيل المثال ، حذف التعليقات أسفل مقاطع الفيديو الخاصة بك. في هذه الحالة ، يكون المشرف هو الشخص المسؤول عن أي عملية على قناتك. التالي هو العنصر "المستخدمون المعتمدون" . ما عليك سوى البحث عن تعليق شخص معين ، والنقر فوق مربع الاختيار المجاور له ، وسيتم نشر تعليقاته الآن دون التحقق. المستخدمون المحظورون - سيتم إخفاء رسائلهم تلقائيًا. القائمة السوداء - أضف كلمات هنا ، وإذا كانت ستلتقي في التعليقات ، فسيتم إخفاء هذه التعليقات.
- الإعدادات الافتراضية. هذا هو القسم الفرعي الثاني في هذه الصفحة. هنا يمكنك تخصيص التعليقات لمقاطع الفيديو الخاصة بك وتعديل علامات منشئي المحتوى والمشاركين.
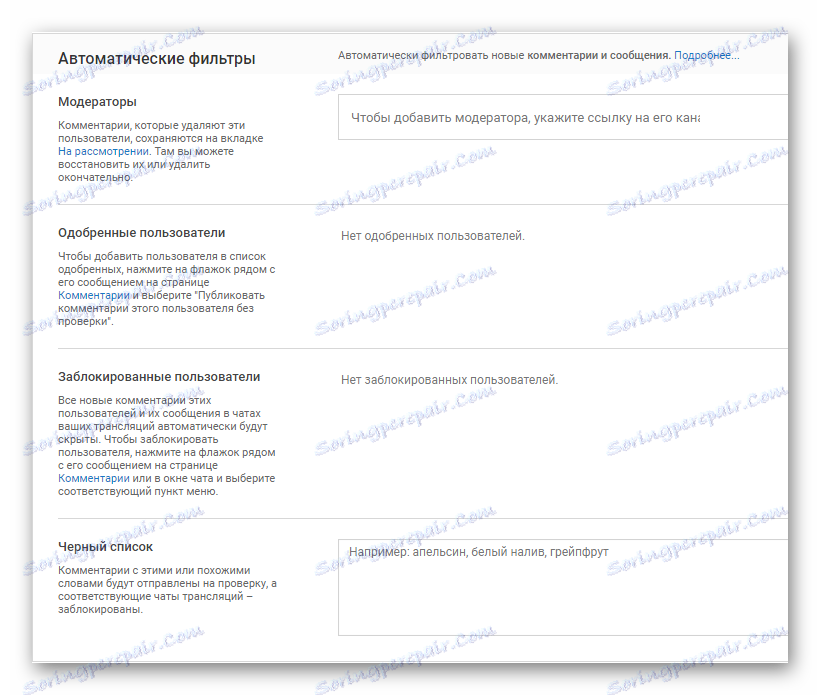
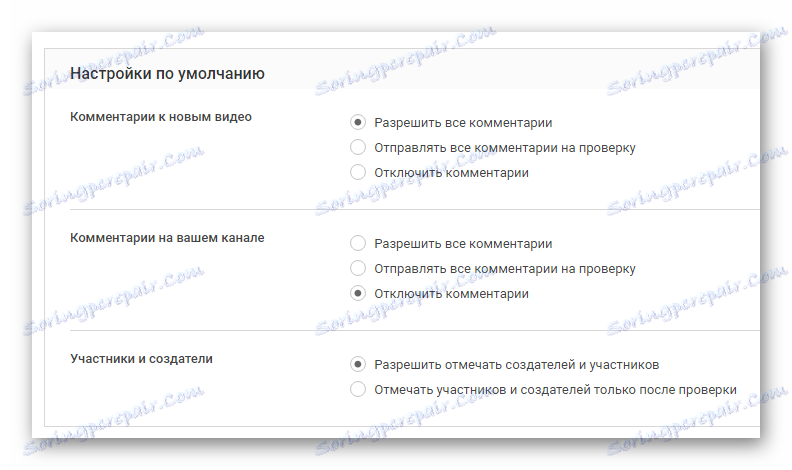
هذه هي جميع الإعدادات الأساسية التي أود الحديث عنها. يرجى ملاحظة أن العديد من المعلمات لا تؤثر على سهولة استخدام القناة فحسب ، بل تؤثر أيضًا في الترويج لمقاطع الفيديو الخاصة بك ، وكذلك على أرباحك مباشرة من مورد YouTube.