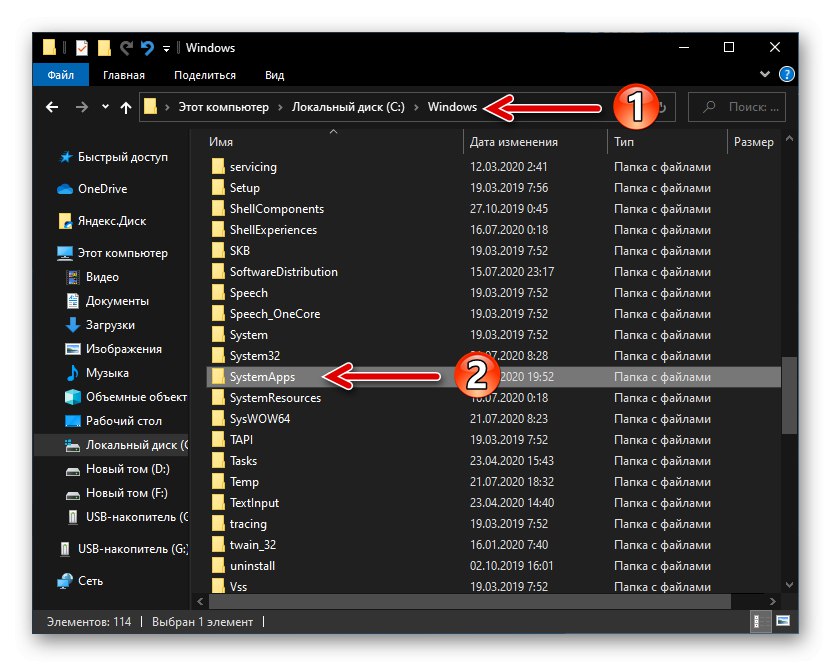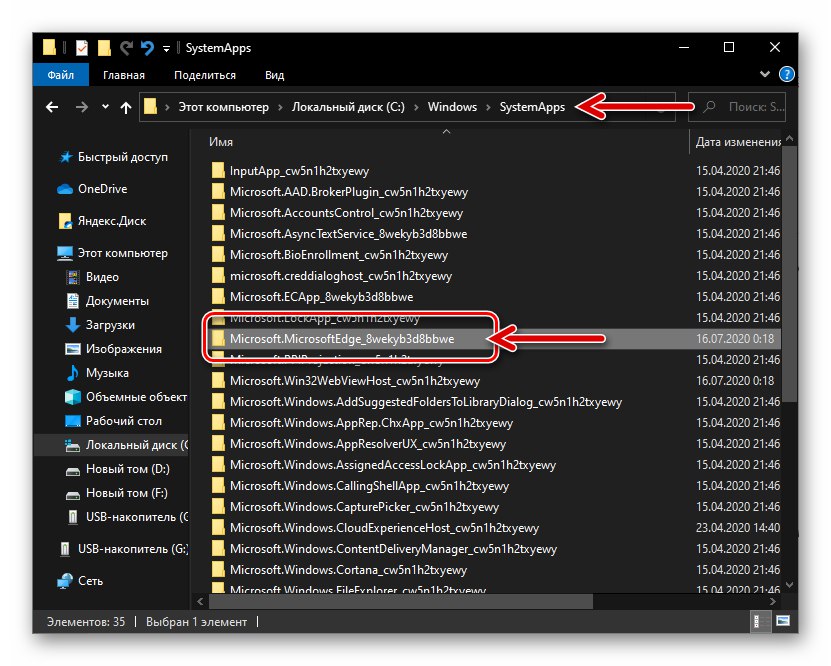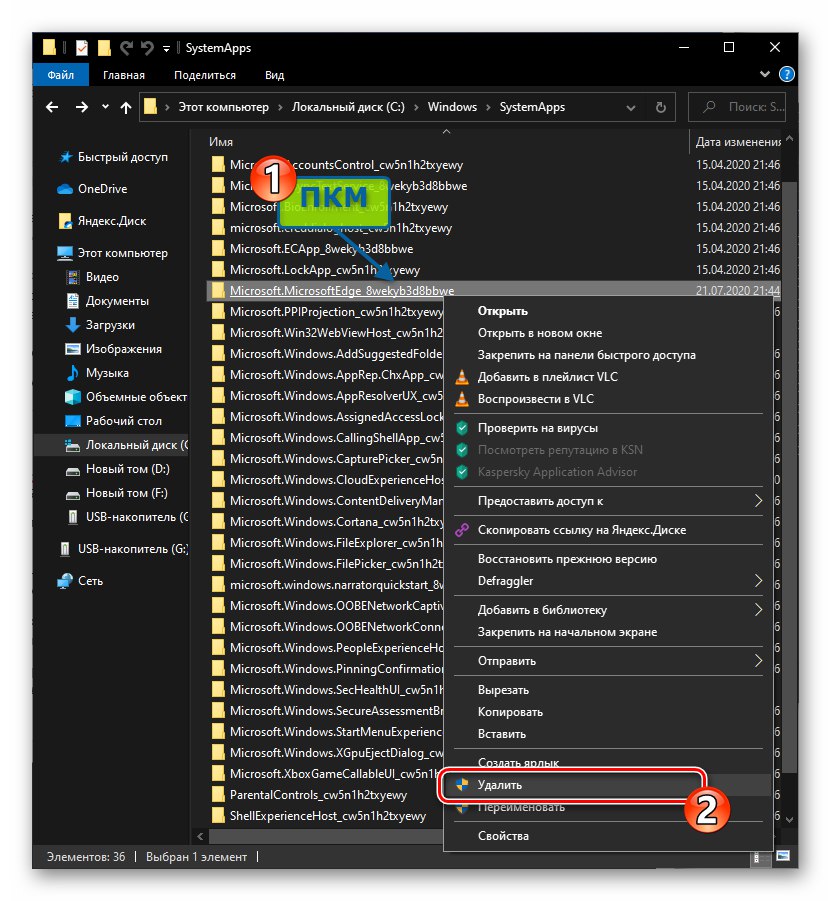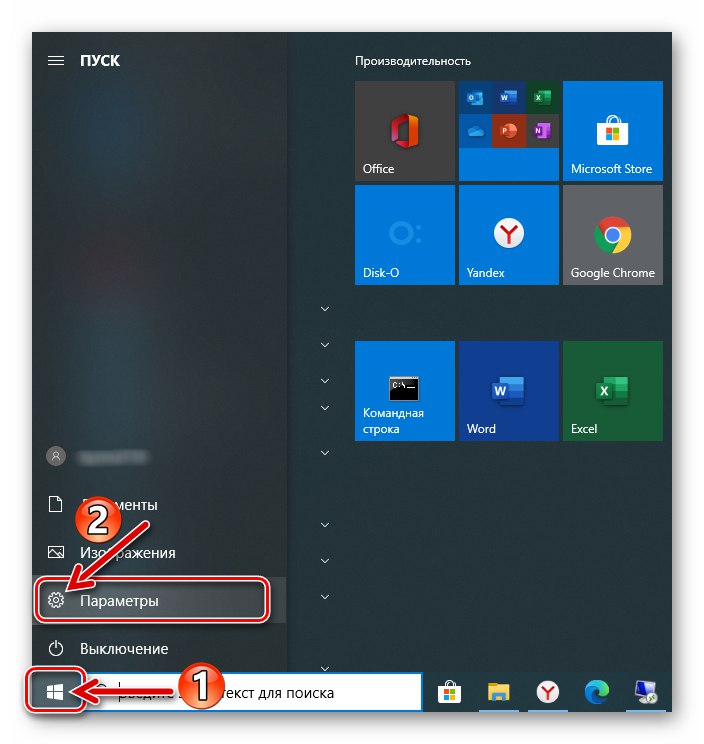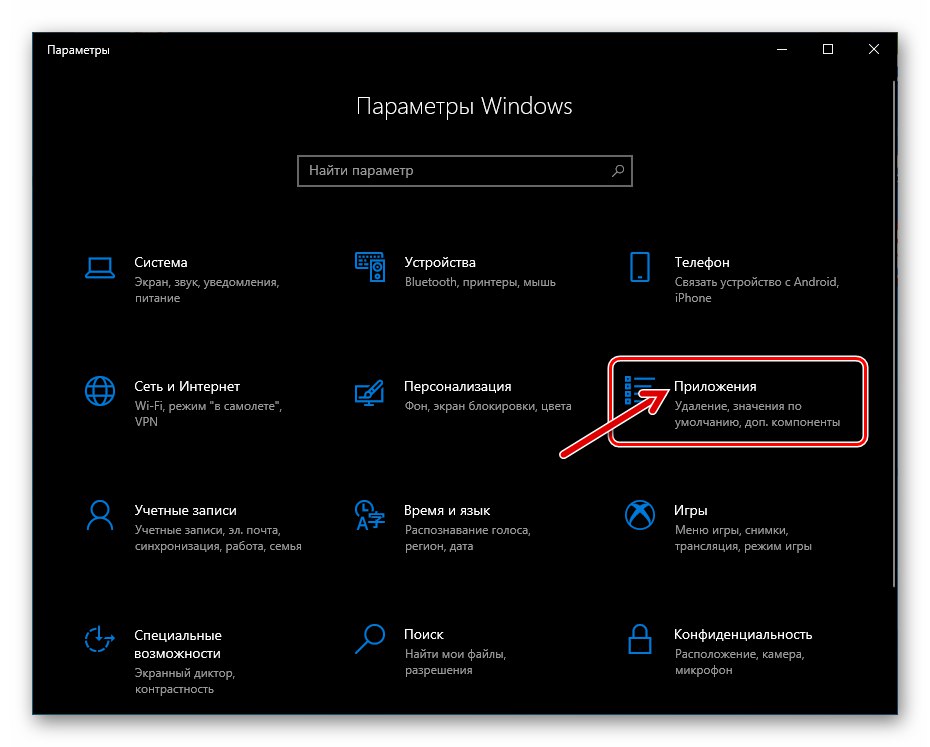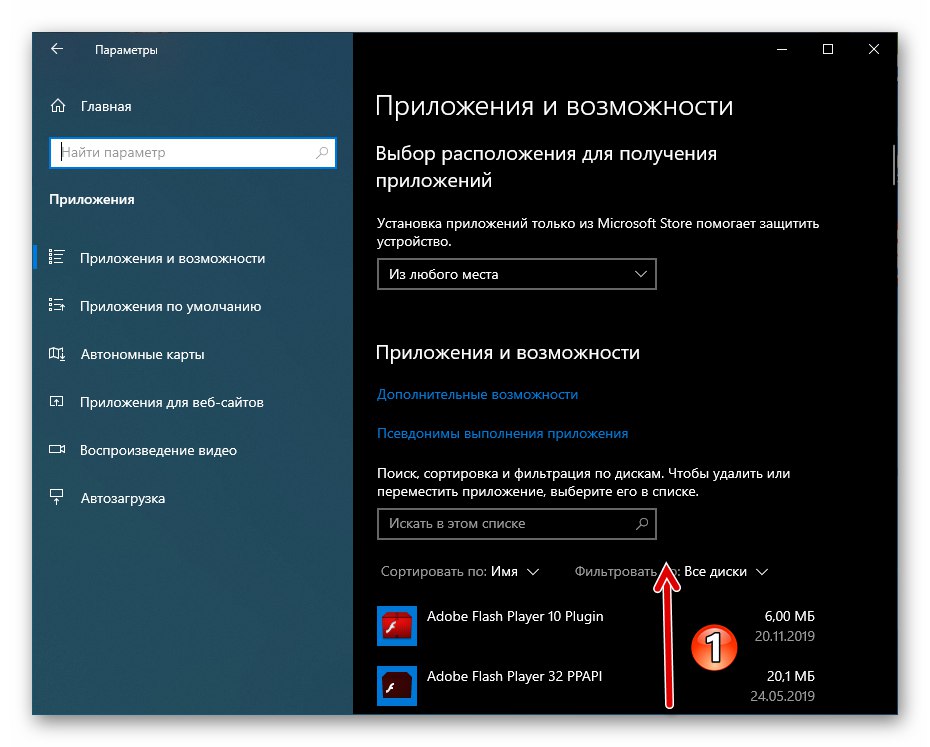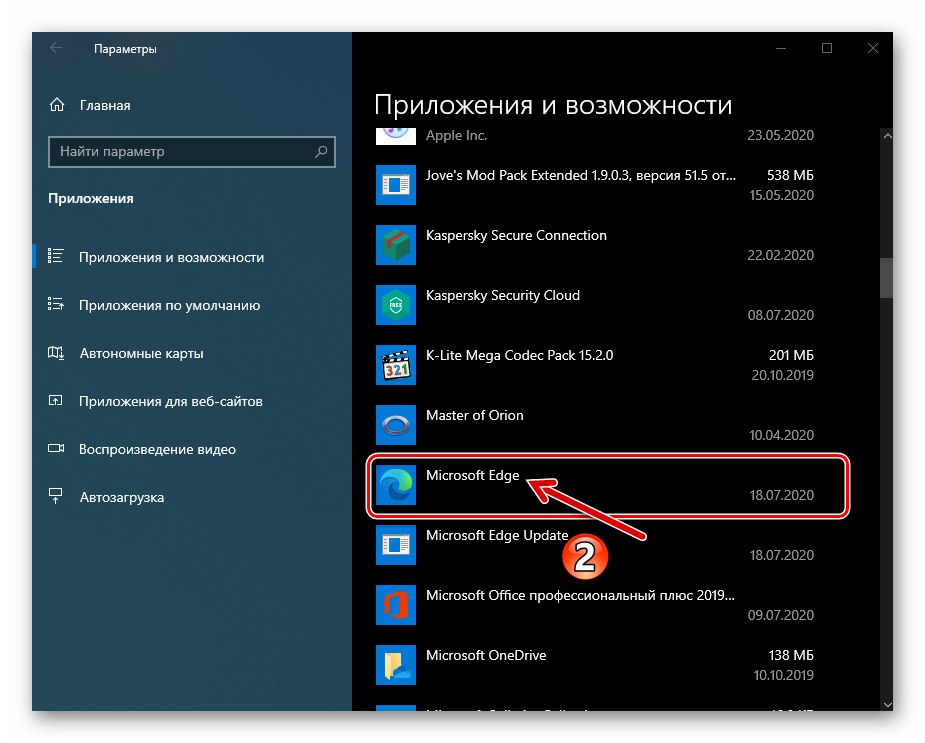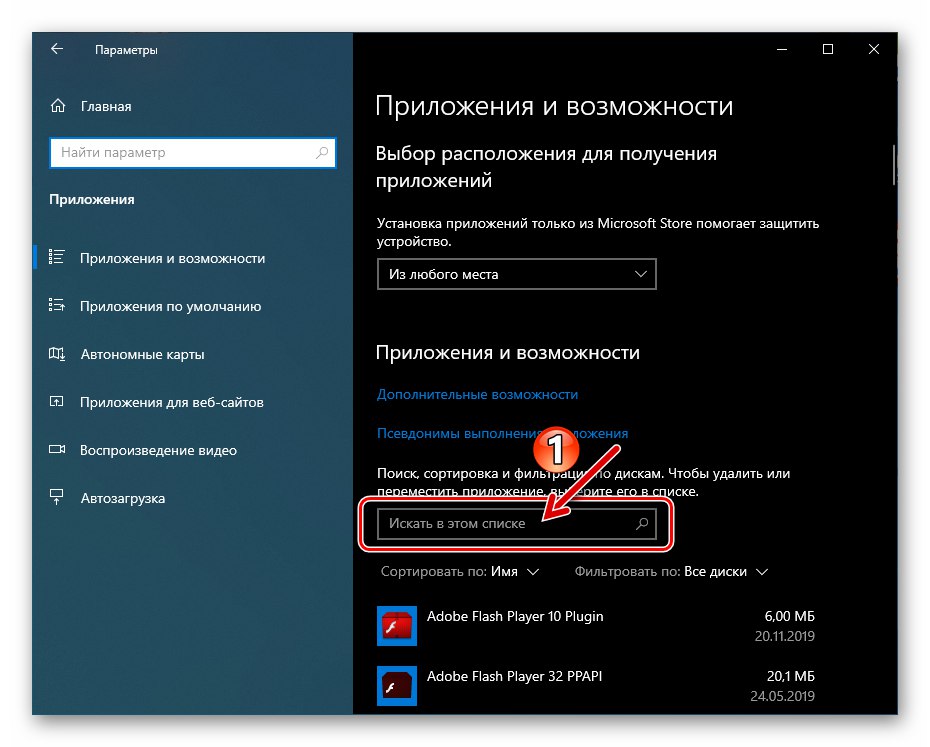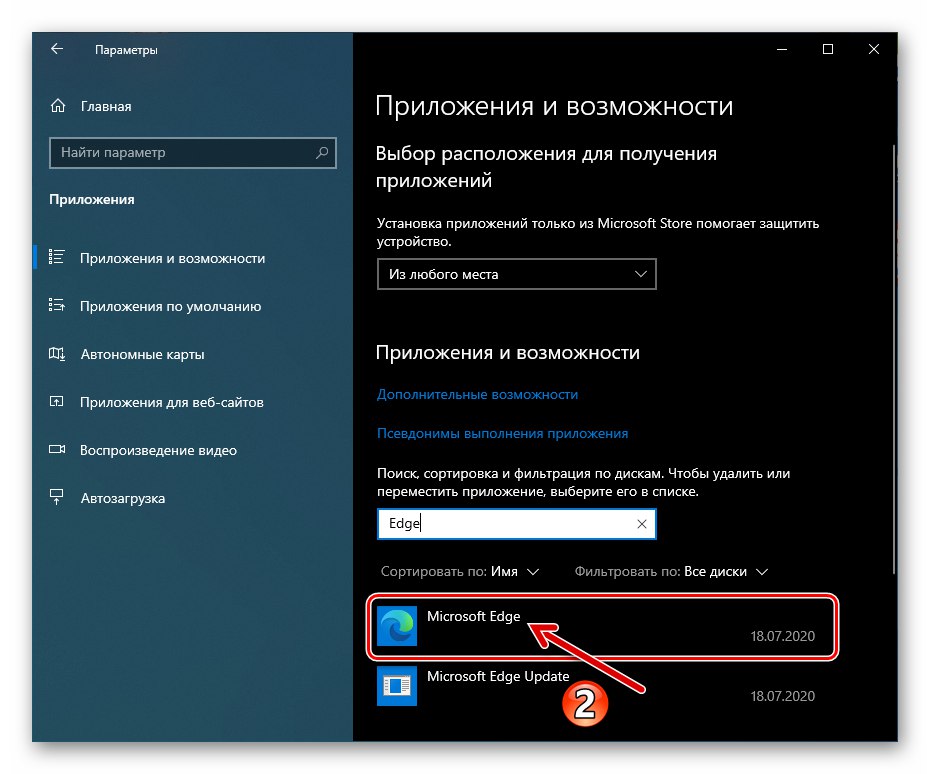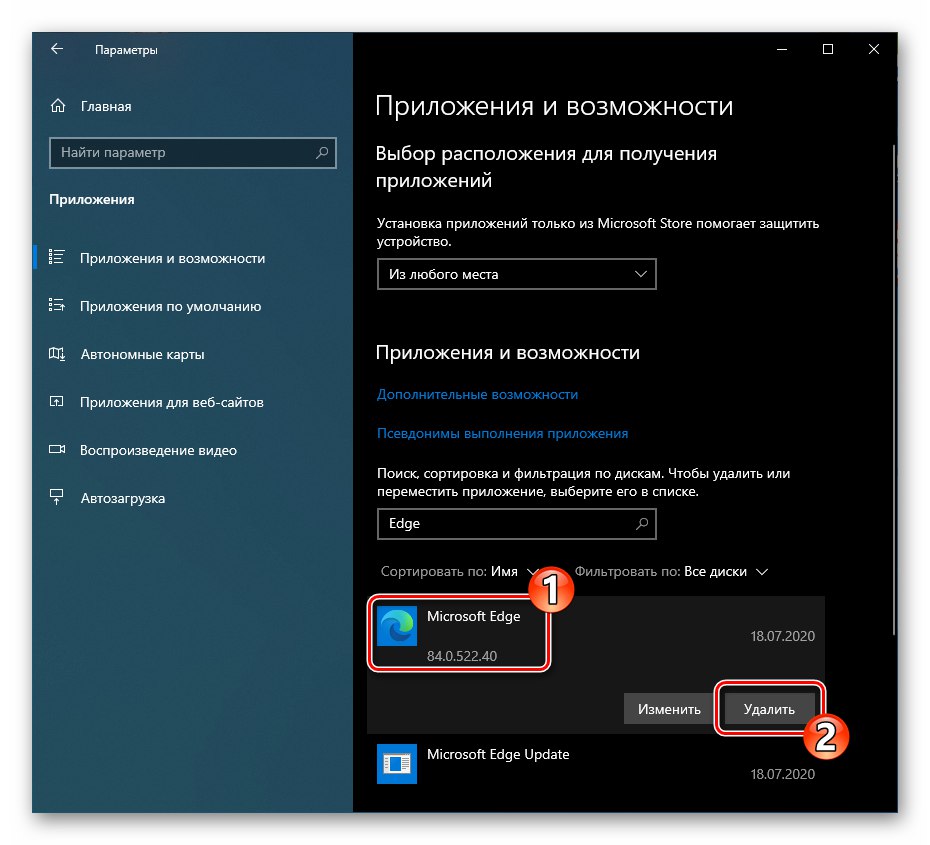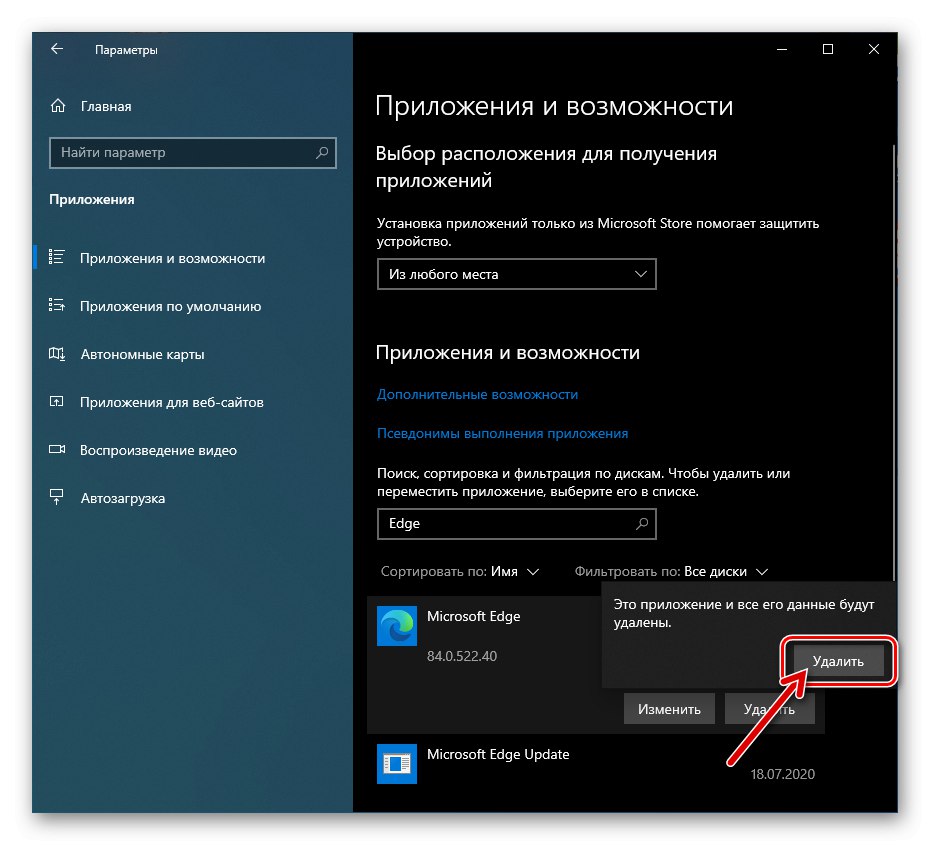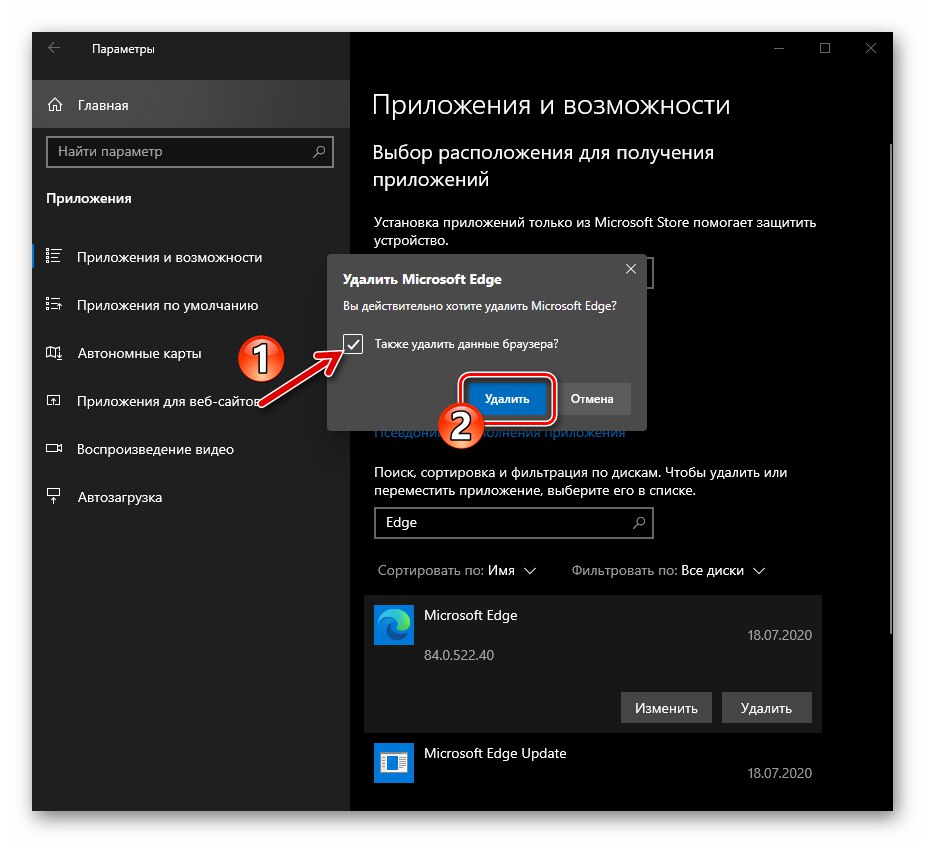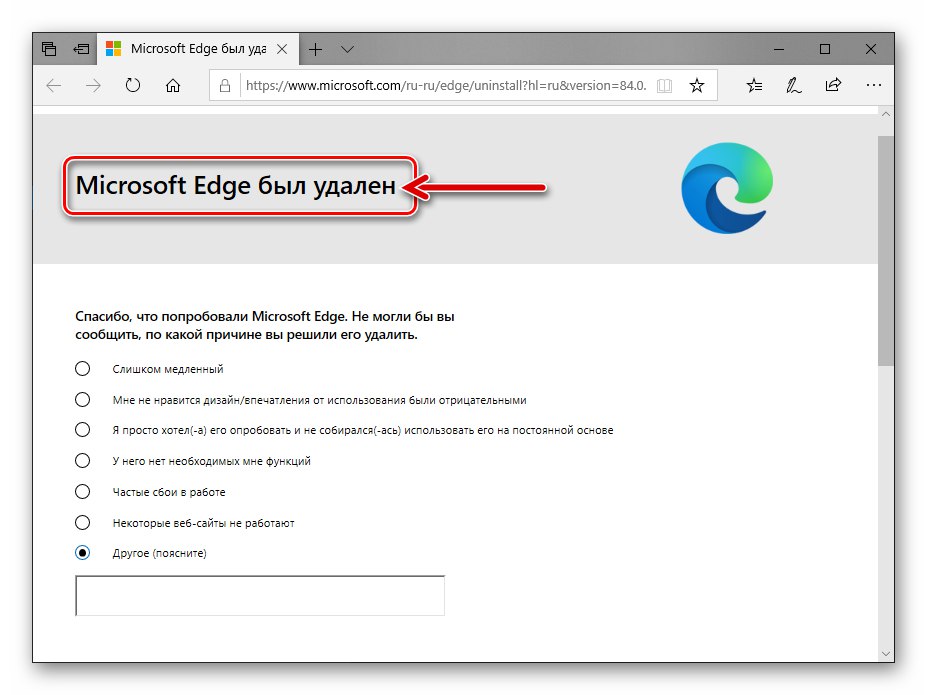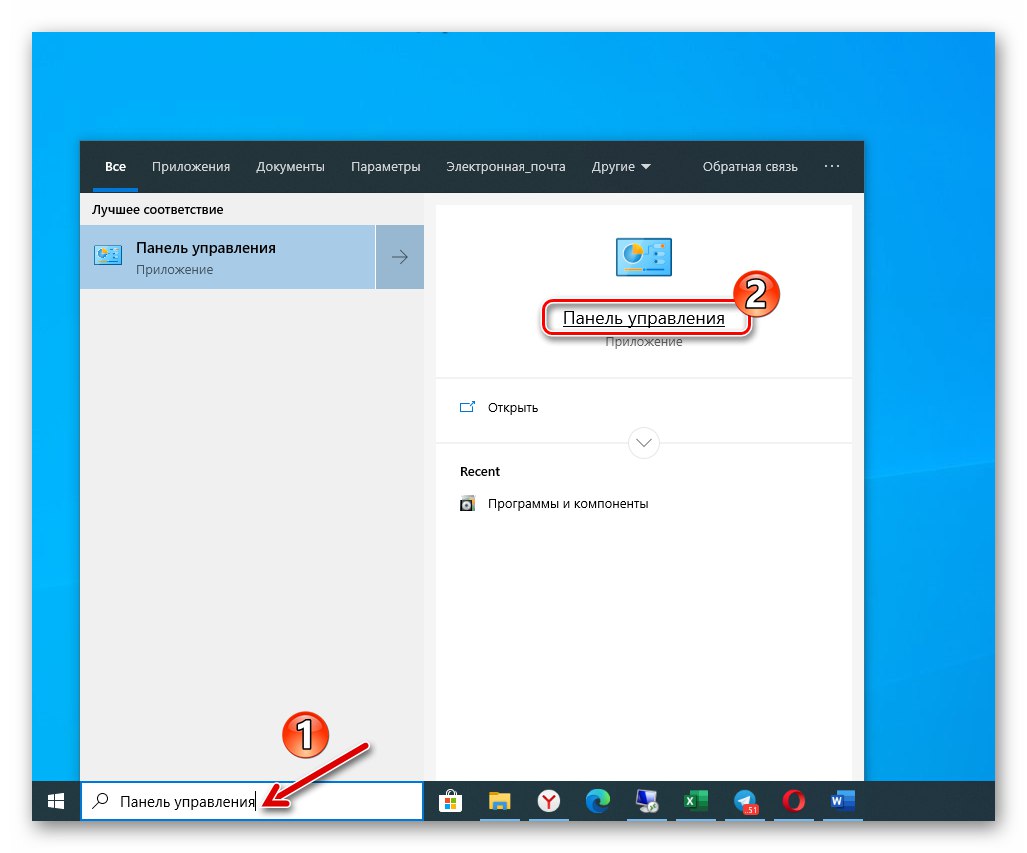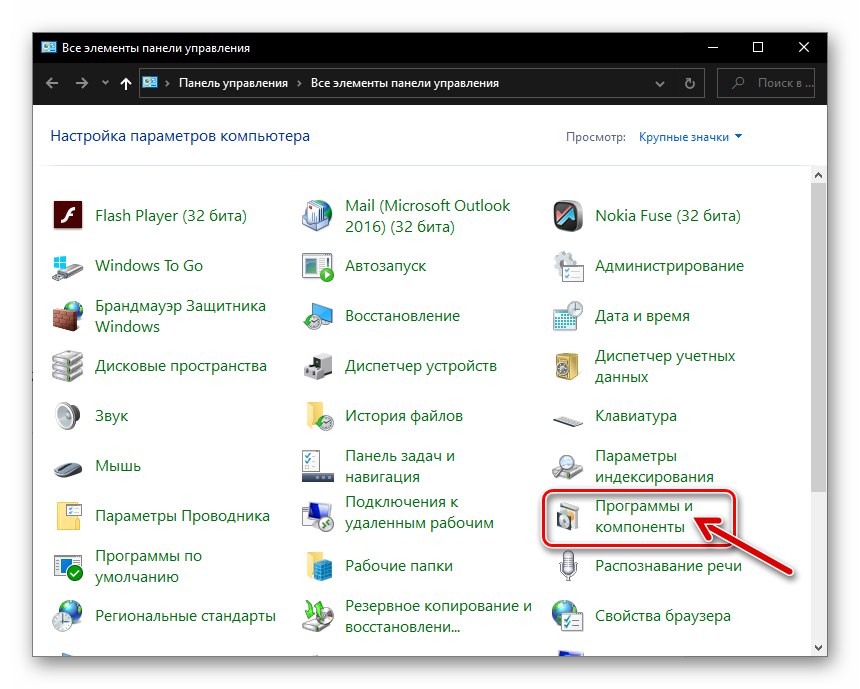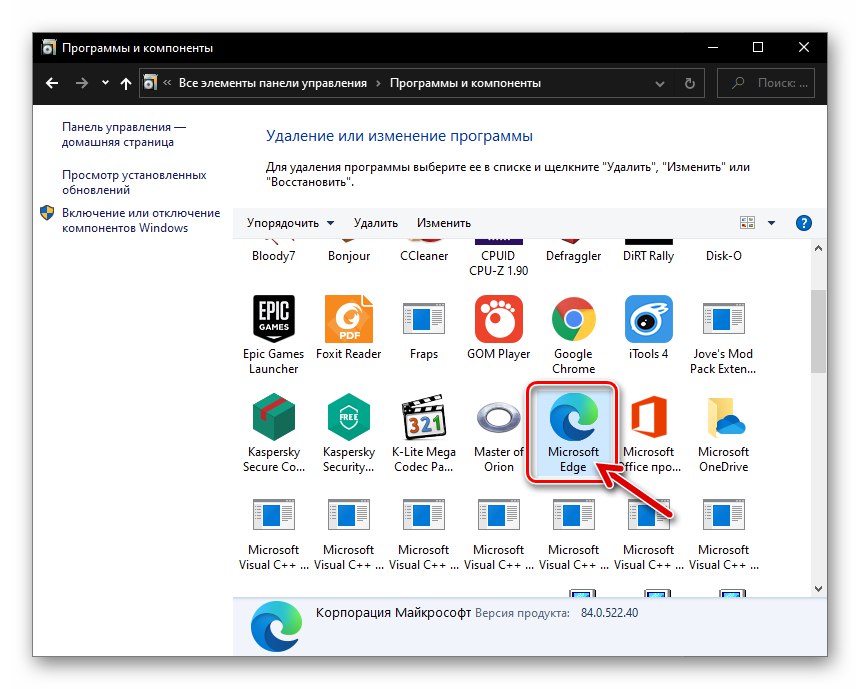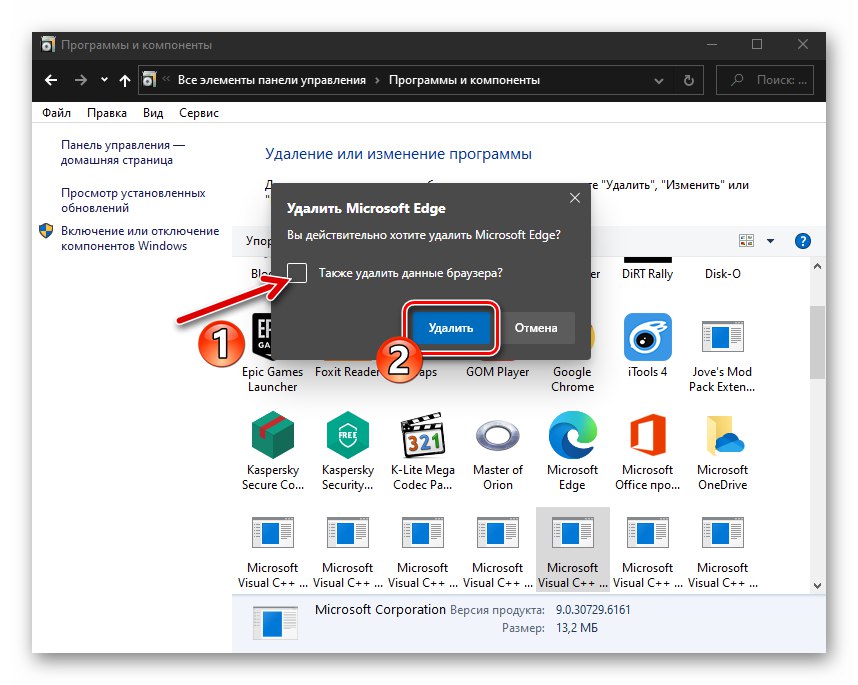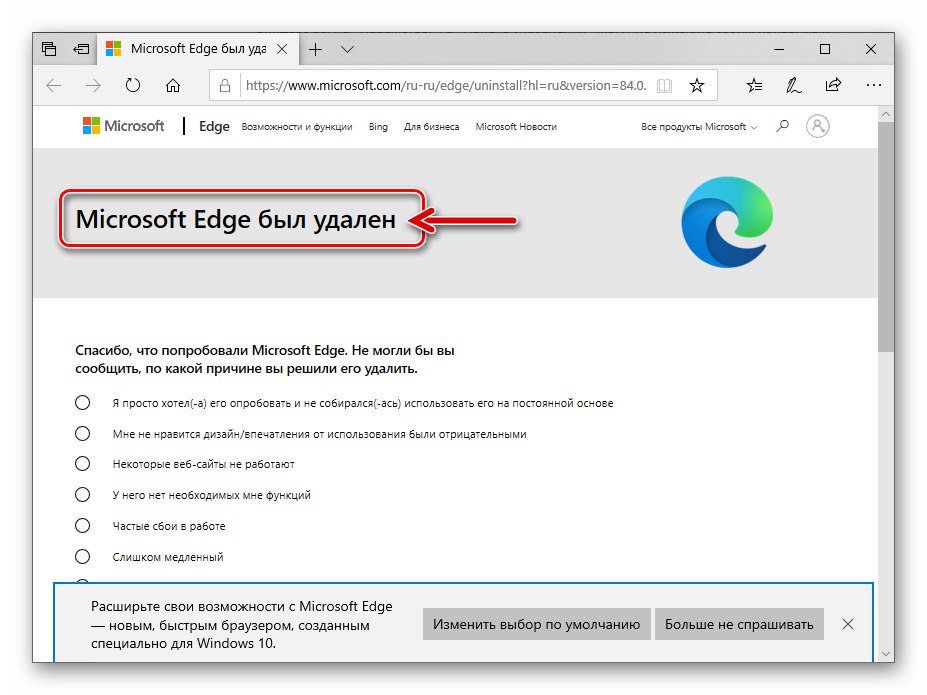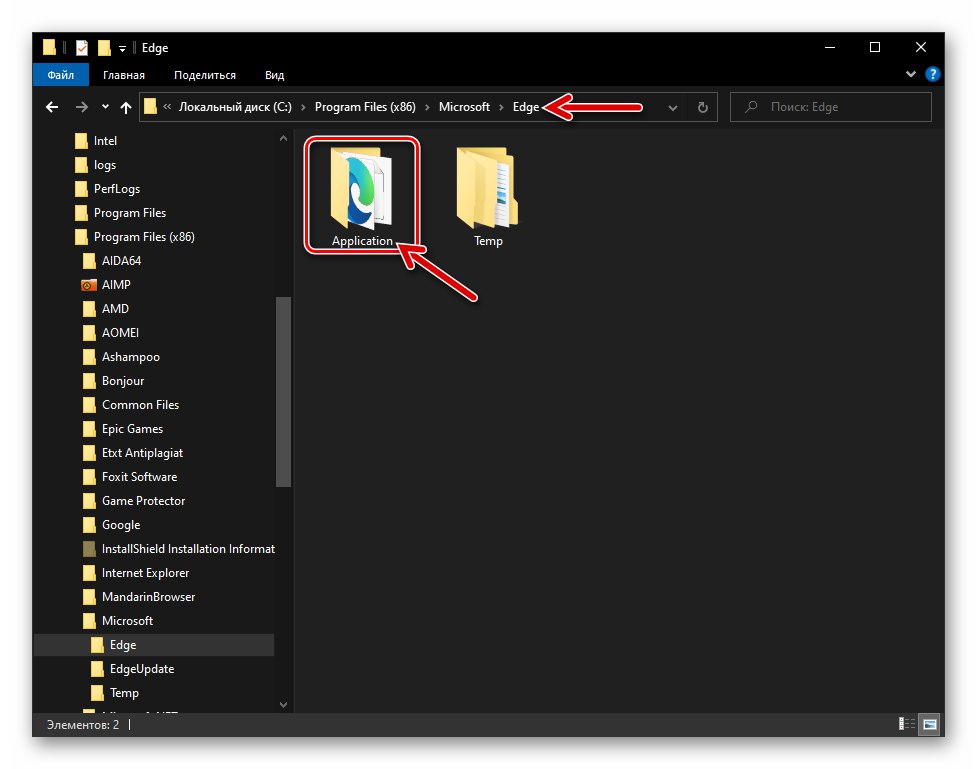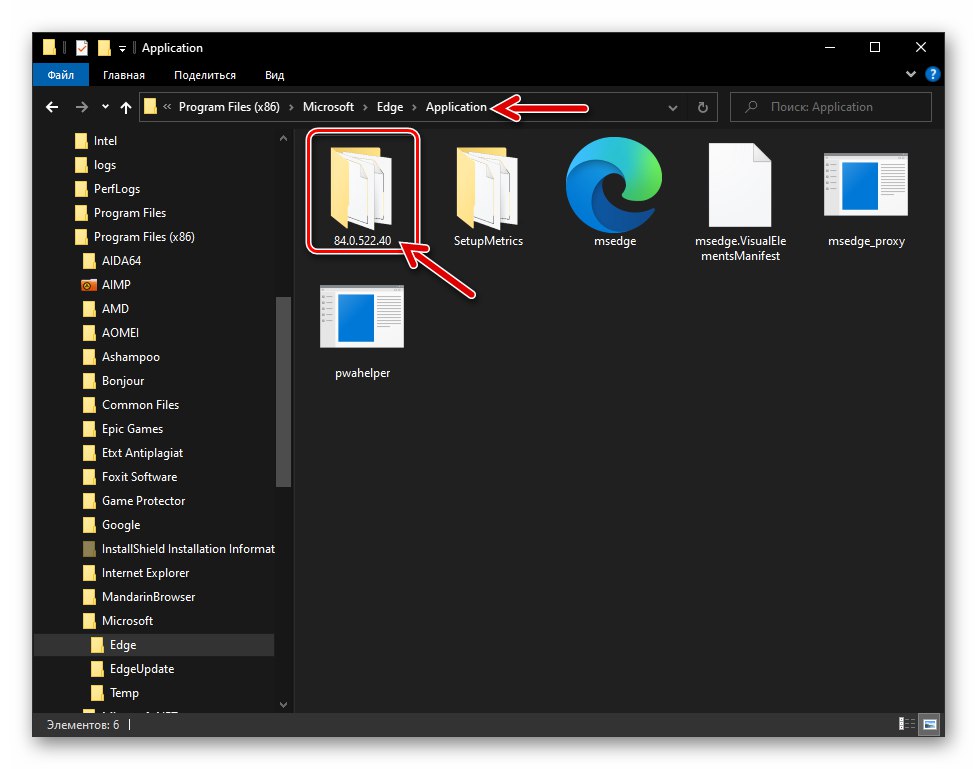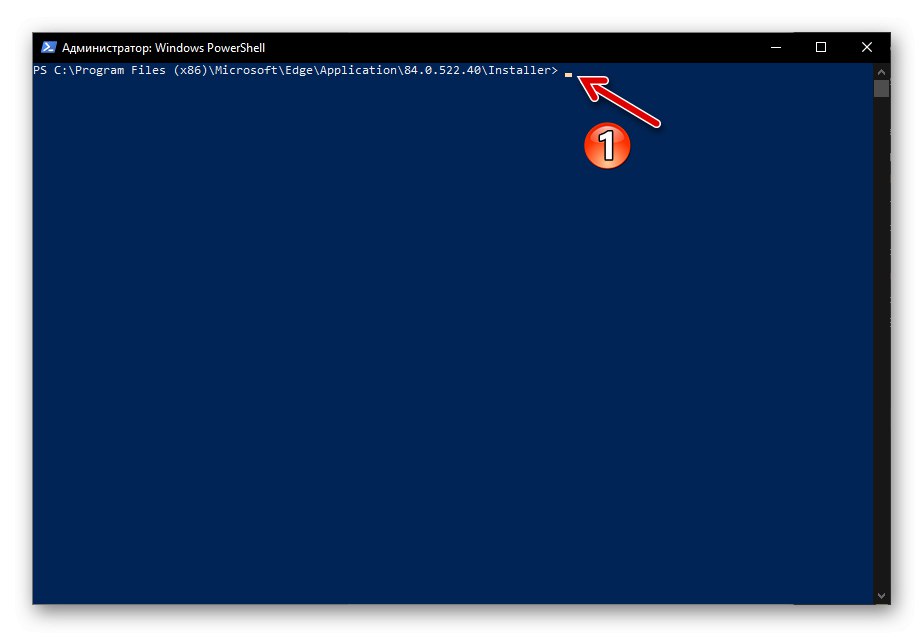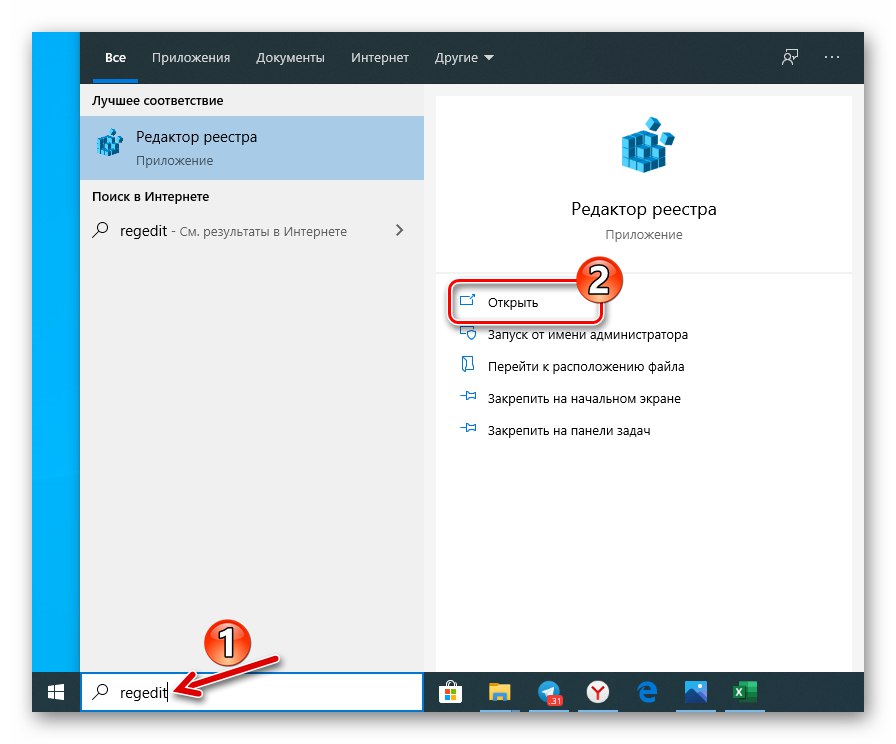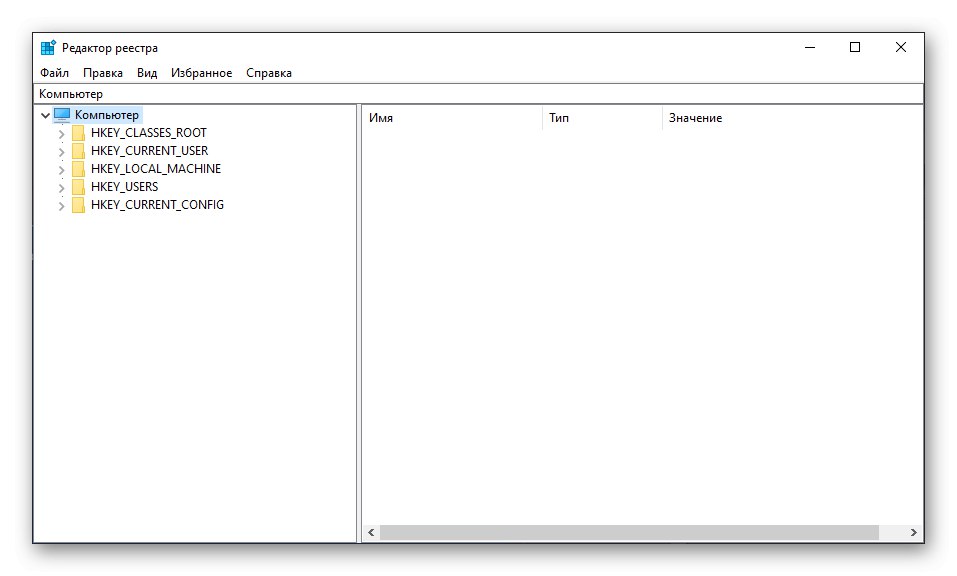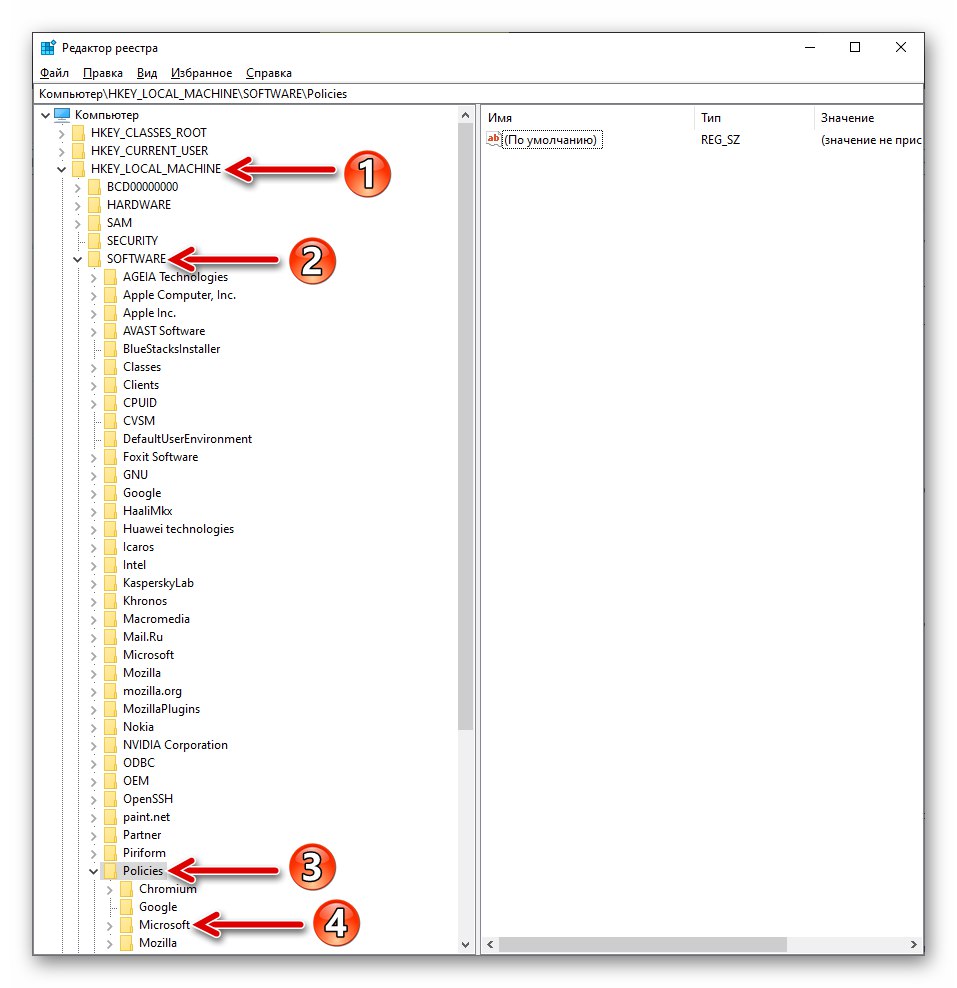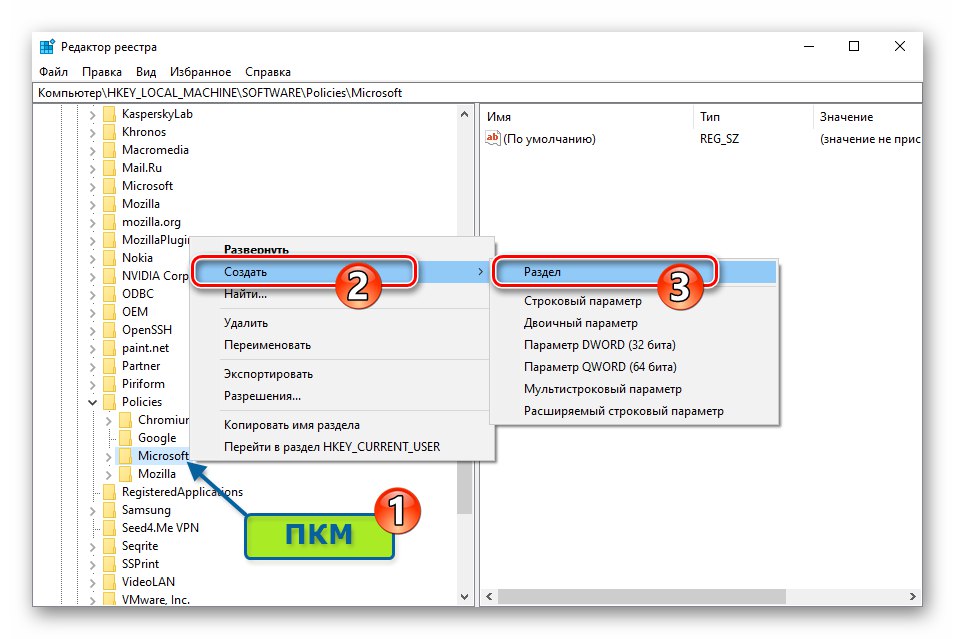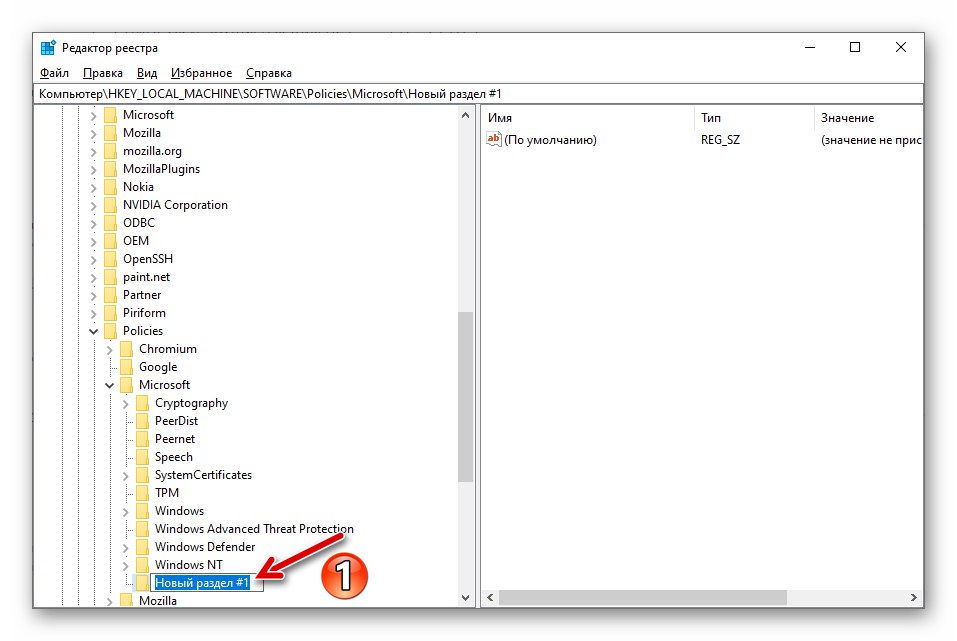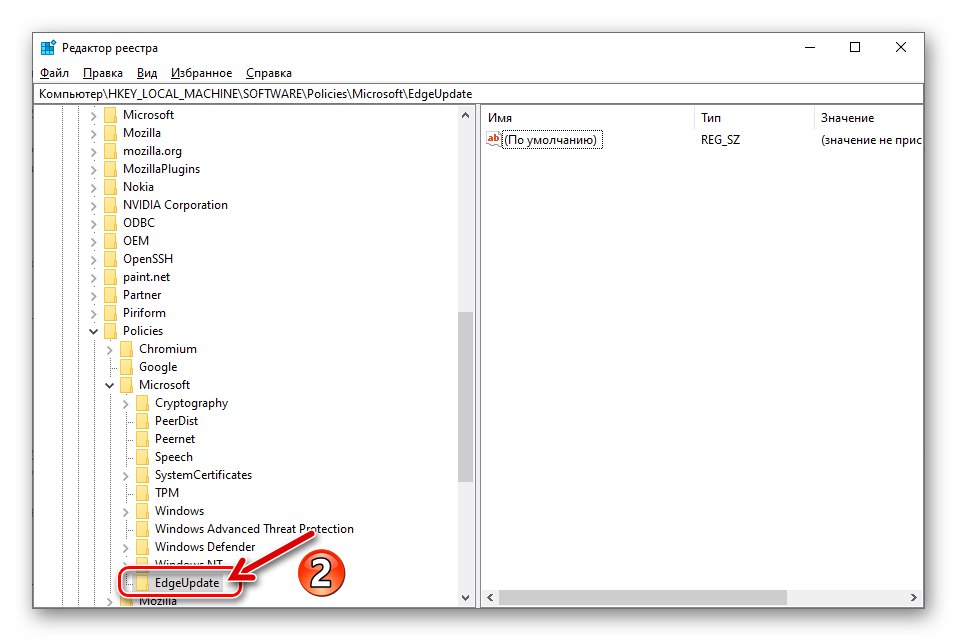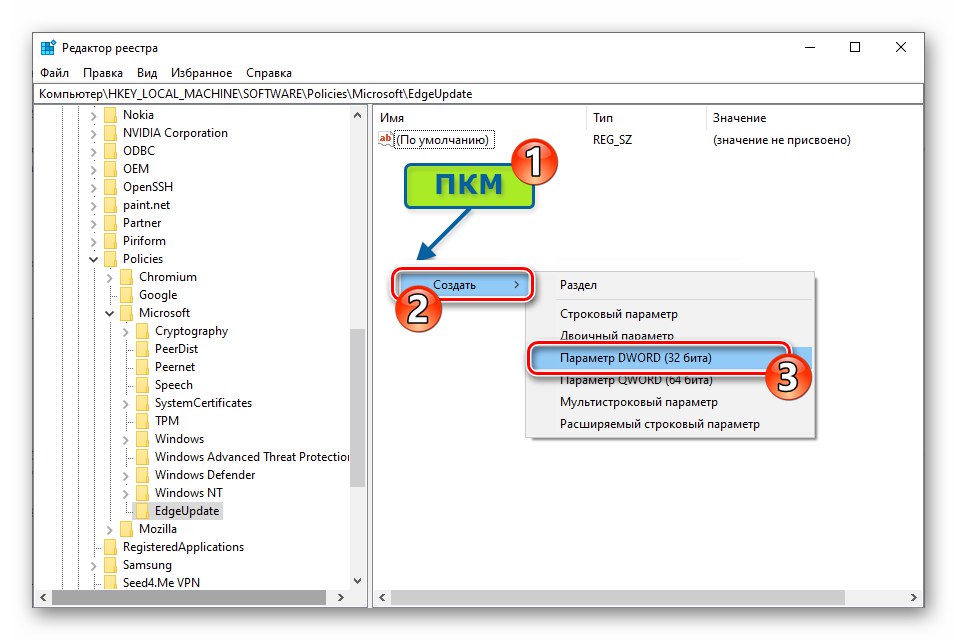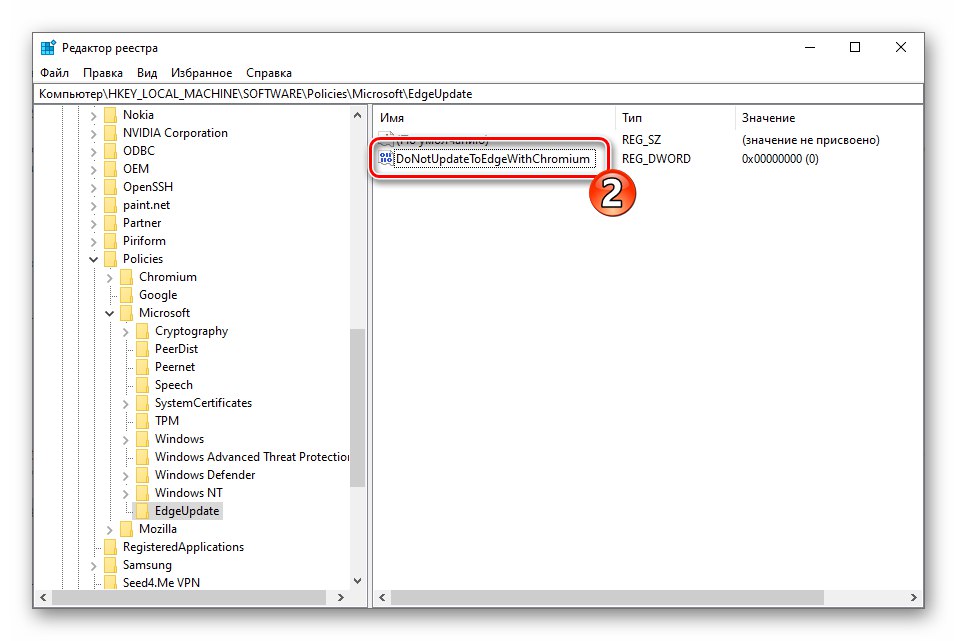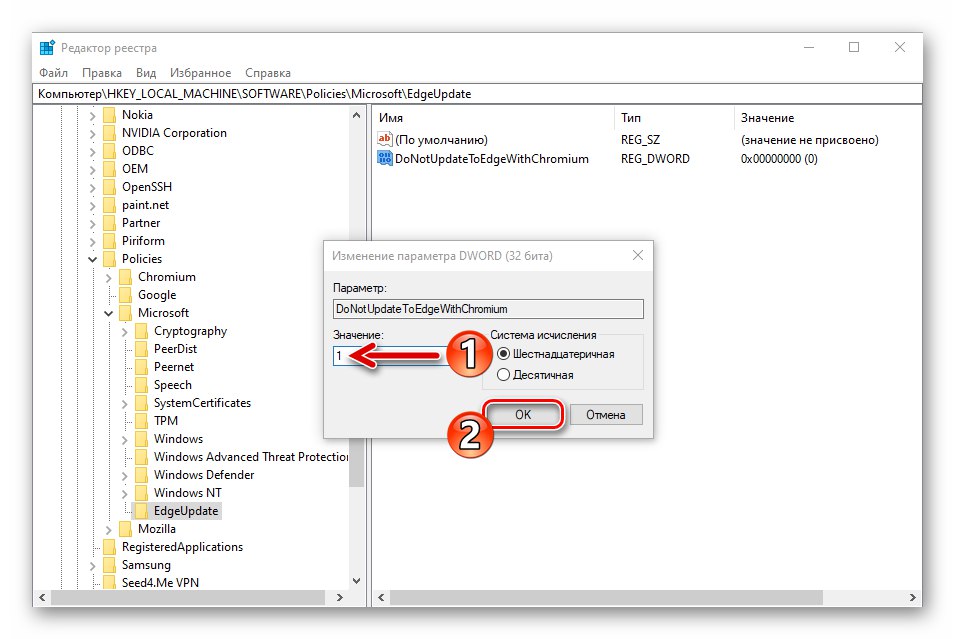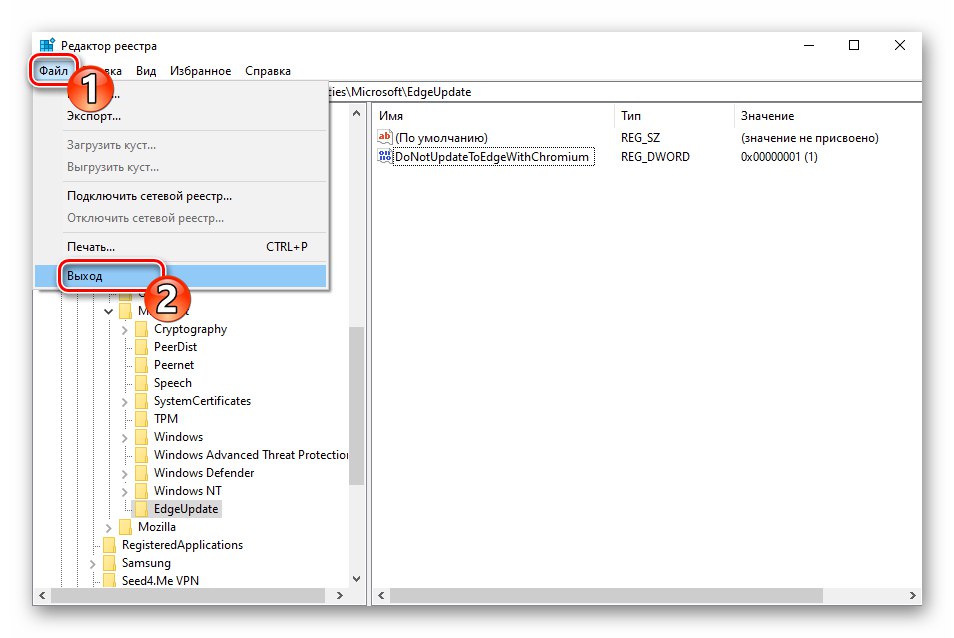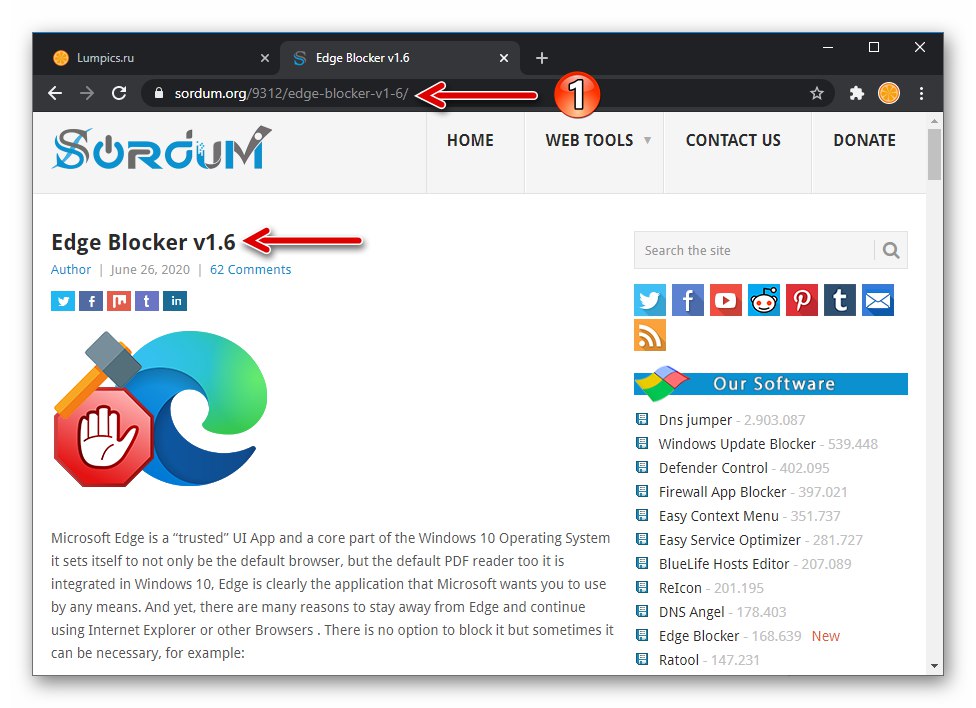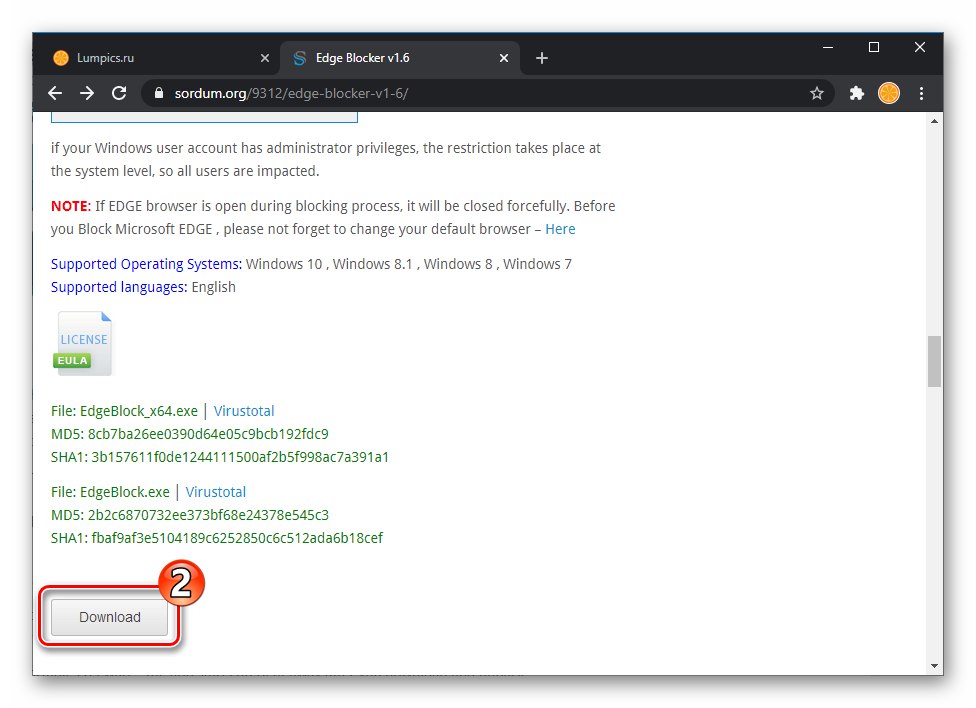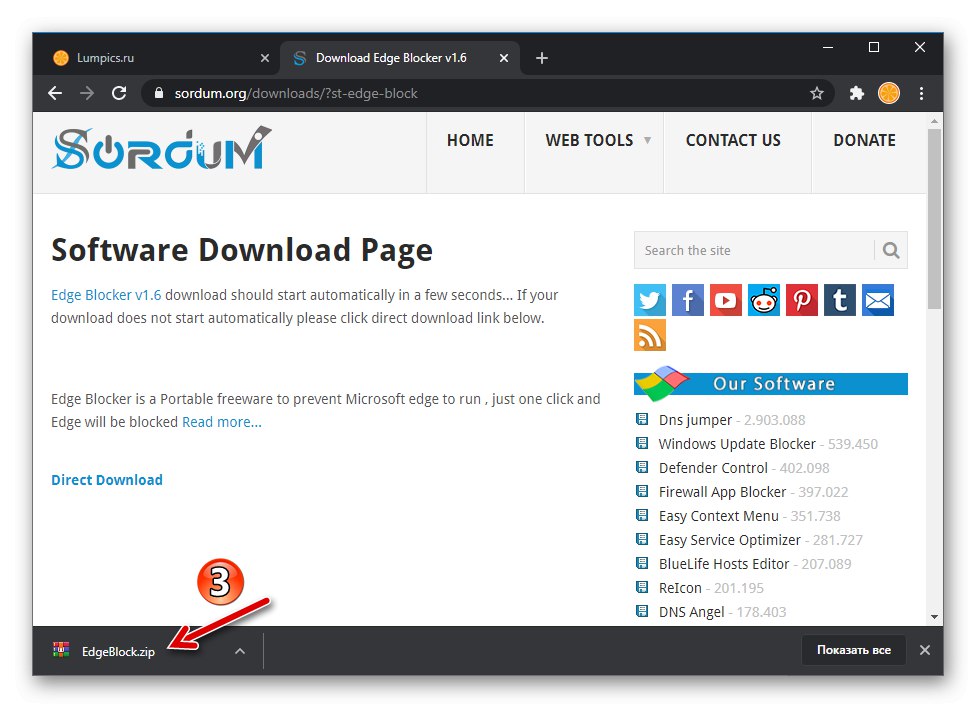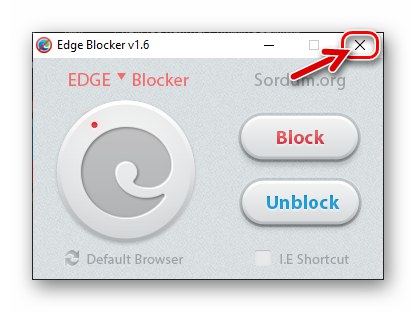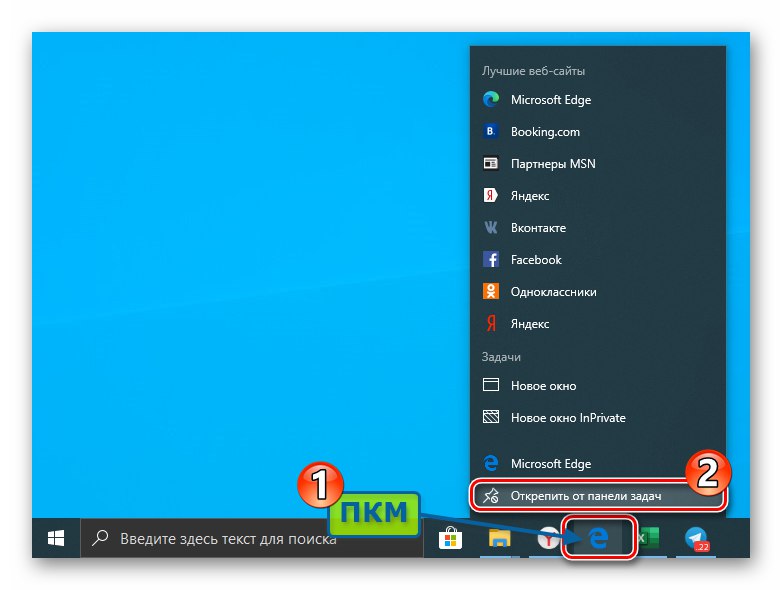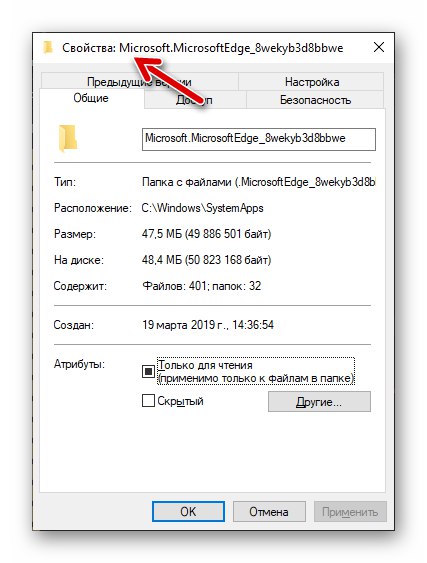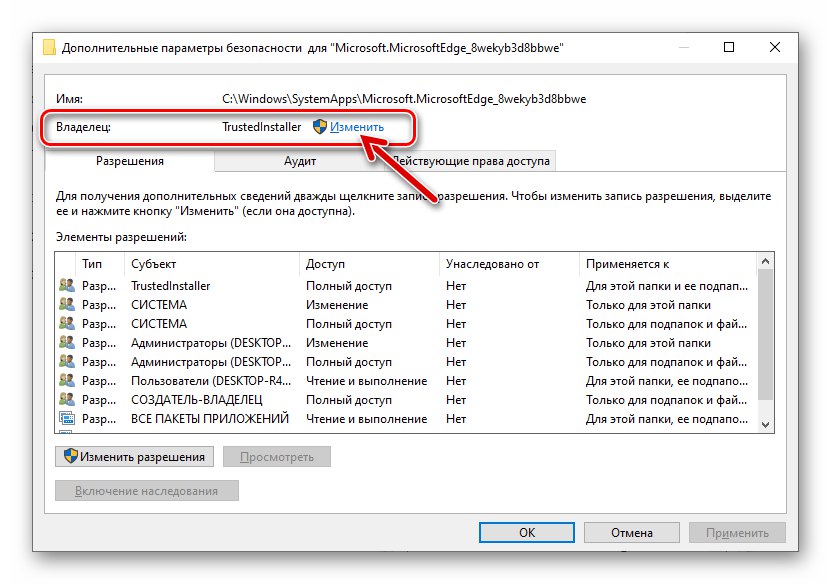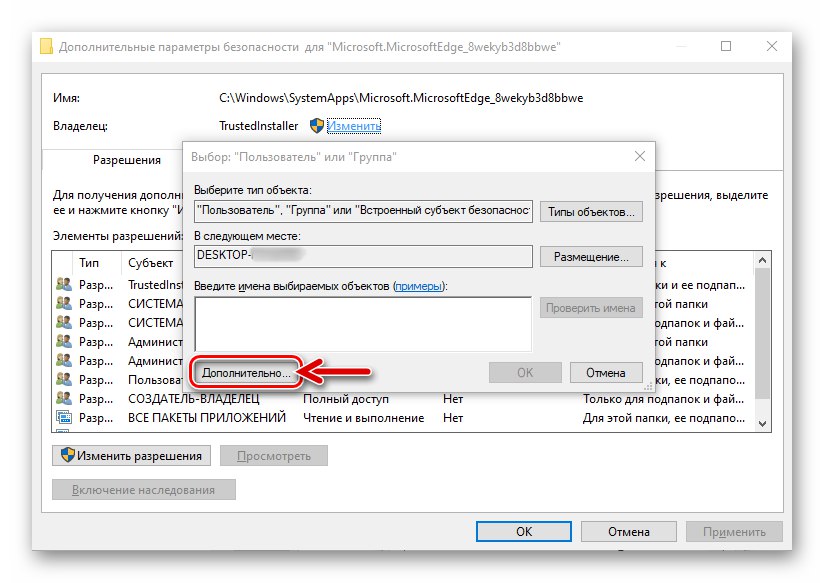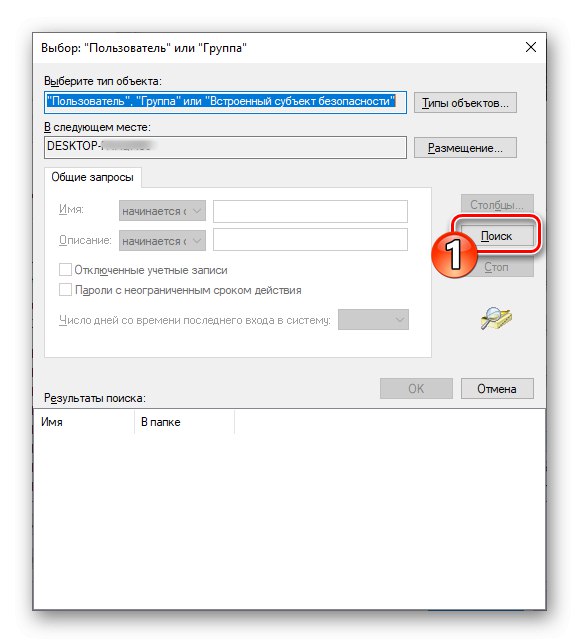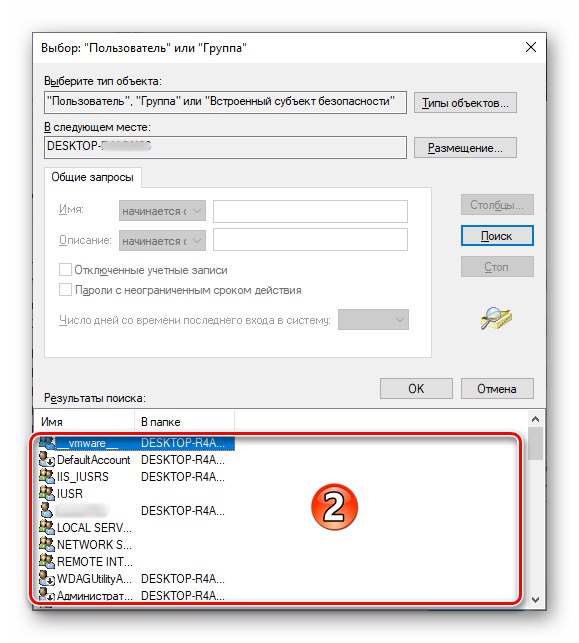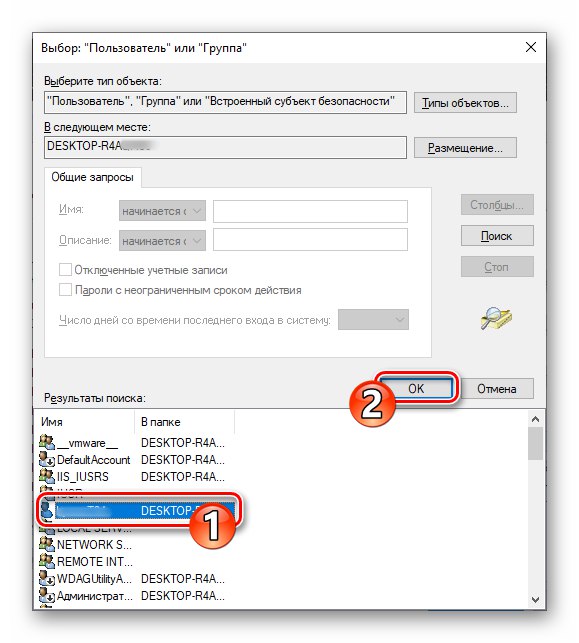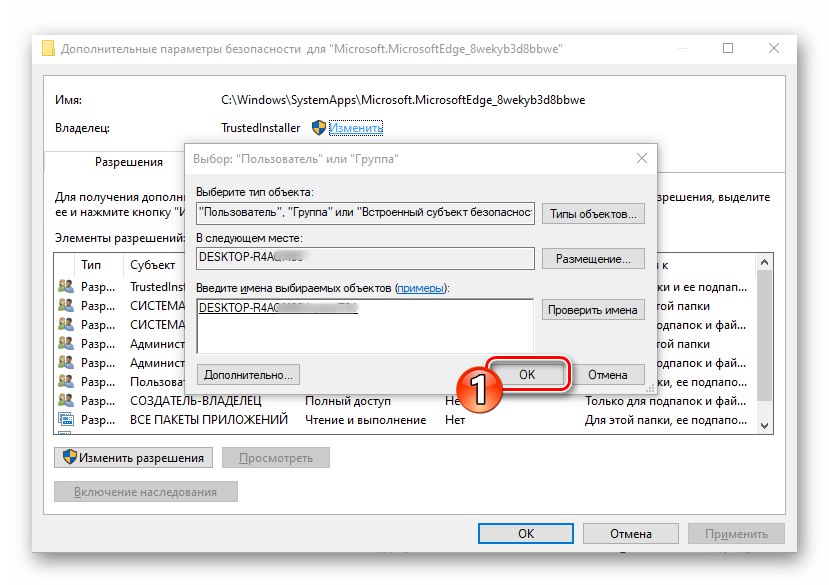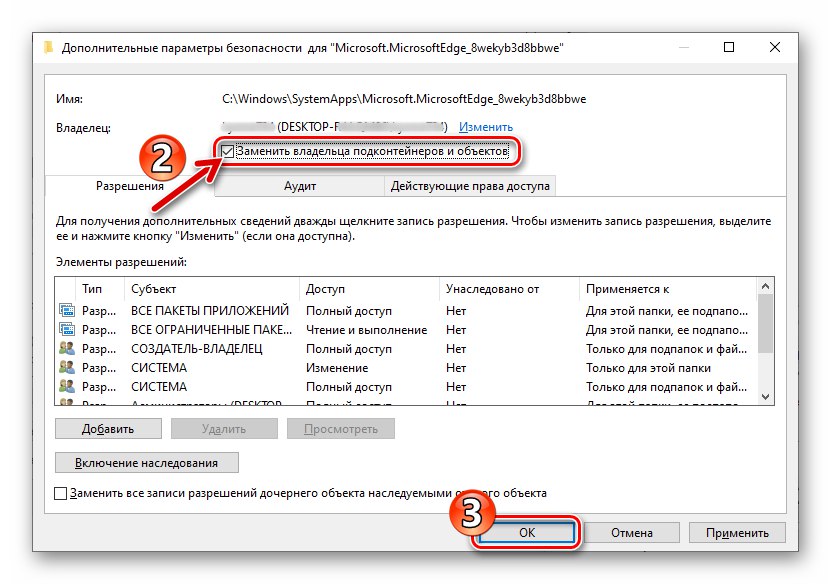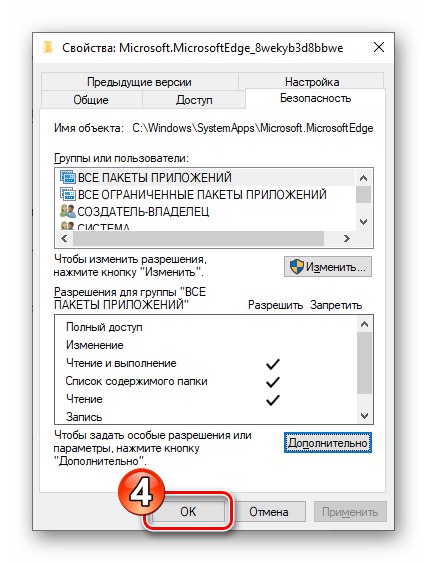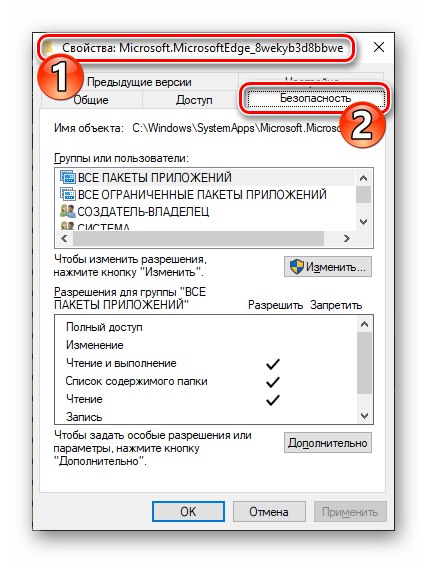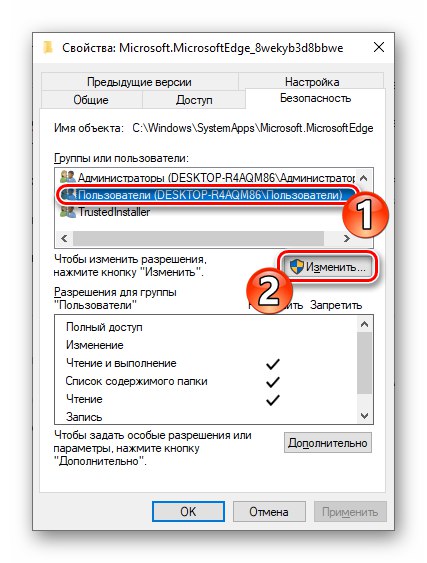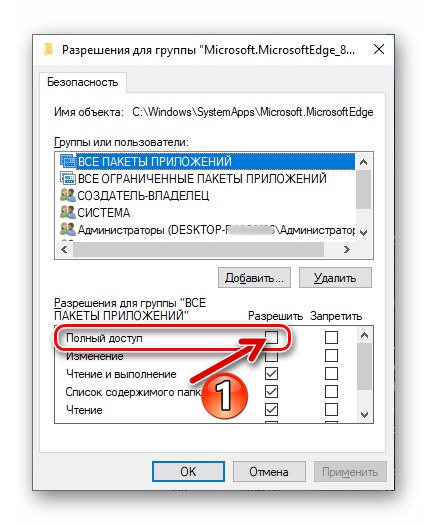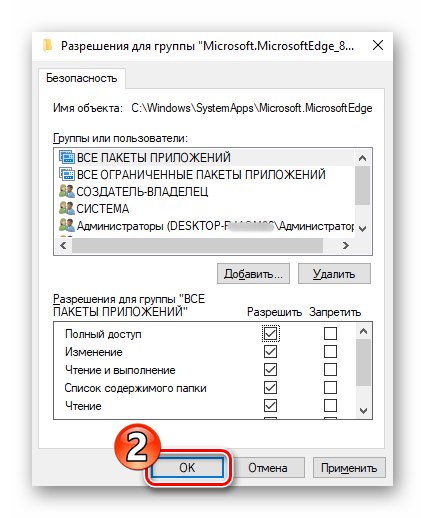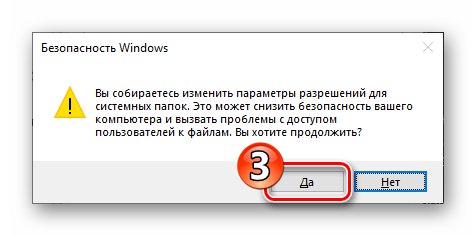إلغاء تثبيت Microsoft Edge Chromium
يمكن إزالة الإصدار الحالي (الإصدار 79 والإصدارات الأحدث) في وقت إنشاء هذا الإصدار المادي من متصفح الويب من Microsoft - Edge Chromium بإحدى طريقتين. تعتمد فعالية أحد الإرشادات أو الإرشادات الواردة أدناه على كيفية تثبيت هذا البرنامج في النظام.
الطريقة الأولى: أدوات Windows
إذا قمت بتثبيت متصفح Edge على محرك Chromium بنفسك ، فإن تنزيله من موقع Microsoft الرسمي على الويب ، لن يتسبب إلغاء التثبيت في أي صعوبات ، ويمكن إجراؤه باستخدام الطرق القياسية لمعظم برامج Windows.
- بعد أن يقوم المستخدم بتثبيت Edge بشكل مستقل ، يظهر المتصفح في قائمة البرامج المثبتة ، والتي يتم توضيحها بواسطة Windows 10 في "المعلمات" نظام التشغيل. وبالتالي يمكن حذف المتصفح باتباع المسار التالي:
- اكتشف "خيارات" Windows ، على سبيل المثال ، من خلال النقر على أيقونة "هيأ" على اليسار في القائمة الرئيسية لنظام التشغيل.
![انتقل إلى إعدادات Windows 10 لإلغاء تثبيت Microsoft Edge Chromium]()
اقرأ أيضا: ماذا تفعل إذا لم تفتح إعدادات Windows 10
- في قائمة أقسام الإعدادات في النافذة "خيارات" تحديد "التطبيقات".
- قم بالتمرير خلال قائمة البرامج المثبتة على جهاز الكمبيوتر المتاح في النافذة التي تفتح ،
![مستعرض Microsoft Edge Chromium مدرج ضمن التطبيقات في إعدادات Windows 10]()
ابحث عن العنصر فيه مايكروسوفت إيدج.
![متصفح Microsoft Edge Chromium في قائمة التطبيقات التي يمكن الوصول إليها من إعدادات نظام التشغيل]()
من الممكن العثور على متصفح الويب المحذوف بشكل أسرع ،
![مربع بحث برنامج Microsoft Edge Chromium في قسم التطبيقات في إعدادات Windows]()
عن طريق إدخال استعلام "حافة" في الميدان "ابحث في هذه القائمة".
- اضغط على الاسم مايكروسوفت إيدج، انقر "حذف" في المنطقة المعروضة مع بيانات البرنامج.
- أكد نواياك عن طريق النقر "حذف" في نافذة طلب النظام.
- تفقد الصندوق "هل تريد حذف بيانات المتصفح أيضًا؟" تحت استعلام آخر صادر عن Windows ، انقر فوق "حذف".
- انتظر قليلاً حتى تكتمل إجراءات إلغاء تثبيت المتصفح من Microsoft على محرك Chromium ، ونتيجة لذلك ستبدأ الحافة "الكلاسيكية" ، والتي توضح صفحة الويب التي تؤكد نجاح العملية.
![قسم تطبيقات Microsoft Edge Chromium في إعدادات Windows 10]()
![مستعرض بحث Microsoft Edge Chromium في قسم التطبيقات من إعدادات Windows]()
![متصفح Microsoft Edge Chromium يزيل تثبيت المتصفح باستخدام قسم التطبيقات في إعدادات Windows 10]()
![يؤكد Microsoft Edge Chromium إلغاء تثبيت المتصفح في إعدادات Windows 10]()
![تأكيد Microsoft Edge Chromium لحذف المتصفح وبياناته من جهاز الكمبيوتر]()
![اكتملت إزالة متصفح Microsoft Edge Chromium]()
- اكتشف "خيارات" Windows ، على سبيل المثال ، من خلال النقر على أيقونة "هيأ" على اليسار في القائمة الرئيسية لنظام التشغيل.
- هؤلاء المستخدمون الذين يفضلون استخدام Windows 10 للتفاعل مع وظائف النظام لا يفعلون ذلك "خيارات"و و "لوحة التحكم"قد لا يغيرون من عاداتهم ويحلوا مشكلة إلغاء تثبيت متصفح الويب المعني على النحو التالي:
- اكتشف "لوحة التحكم" نظام التشغيل. أسهل طريقة للقيام بذلك في Windows 10 هي إدخال الاستعلام المناسب في حقل البحث بجوار الزر "بداية" واتبع الرابط الذي يقدمه النظام.
المزيد من التفاصيل: فتح لوحة التحكم على جهاز كمبيوتر يعمل بنظام Windows 10
- من الأقسام المتوفرة في اللوحة ، حدد "برامج و مميزات".
- قم بالتمرير خلال قائمة التطبيقات المثبتة على جهاز الكمبيوتر الخاص بك ، ابحث عن مايكروسوفت إيدج وانقر على أيقونة المتصفح.
- لا تنسى تحديد المربع إذا لزم الأمر "هل تريد حذف بيانات المتصفح أيضًا؟" في نافذة الاستعلام المعروضة ، انقر فوق "حذف" لتأكيد نية إلغاء تثبيت البرنامج.
- انتظر حتى تكتمل عملية إلغاء التثبيت ، وبعد ذلك يمكنك العودة إلى استخدام إصدار سابق من مستعرض Microsoft من الإصدار غير المثبت.
![انتقل إلى لوحة تحكم Windows لإلغاء تثبيت Microsoft Edge Chromium]()
![قسم البرامج والميزات في Microsoft Edge Chromium في لوحة التحكم Windows 10]()
![مستعرض Microsoft Edge Chromium مدرج في البرامج والميزات في لوحة التحكم Windows 10]()
![تأكيد Microsoft Edge Chromium لإلغاء تثبيت المتصفح وبياناته من خلال لوحة تحكم نظام التشغيل]()
![تمت إزالة إشعار Microsoft Edge Chromium بعد إلغاء تثبيت المتصفح عبر لوحة التحكم]()
- اكتشف "لوحة التحكم" نظام التشغيل. أسهل طريقة للقيام بذلك في Windows 10 هي إدخال الاستعلام المناسب في حقل البحث بجوار الزر "بداية" واتبع الرابط الذي يقدمه النظام.
لاحظ أنه بالإضافة إلى استخدام الأدوات المتوفرة في نظام التشغيل لإزالة Microsoft Edge Chromium المثبت ذاتيًا ، يمكنك استخدام أي برنامج تابع لجهة خارجية مصمم بشكل فعال لإلغاء تثبيت البرامج في بيئة Windows.
اقرأ أيضا: برنامج Windows لإلغاء تثبيت البرامج
الطريقة 2: بوويرشيل
في حالة ظهور Edge Chromium في النظام بعد التثبيت التلقائي لتحديثات Windows 10 ، فإن التقنيات القياسية الموضحة أعلاه والتي تتضمن إلغاء تثبيت البرنامج ستصبح غير قابلة للتحقيق ، حيث يتم عرض المتصفح بعد التكامل "الطوعي" في نظام التشغيل في "المعلمات" و "لوحات التحكم" لن يكون. في مثل هذه الحالة ، من الممكن التخلص من المتصفح الذي تفرضه Microsoft من خلال المتابعة على النحو التالي.
- من خلال Windows Explorer ، انتقل إلى المجلد الذي يحتوي على ملفات المتصفح المثبتة على جهاز الكمبيوتر. يتوفر على طول الطريق:
C: ملفات البرنامج (x86) MicrosoftEdge - افتح الدليل "تطبيق",
![مجلد تطبيق Microsoft Edge Chromium في دليل البرنامج]()
انتقل إلى الدليل الذي يتكون اسمه من أرقام بها نقاط ويشير إلى رقم بناء المتصفح المثبت حاليًا.
![تم تسمية دليل Microsoft Edge Chromium برقم بنية المستعرض في مجلده]()
ثم افتح المجلد "المثبت".
- استدعاء القائمة "ملف"، حرك الماوس إلى العنصر "بدء Windows PowerShell"، انقر فوق الخيار المعروض "تشغيل Windows PowerShell كمسؤول".
- في النافذة المفتوحة للإصدار الحديث من وحدة تحكم Windows ، أدخل الأمر
كمد,![تم فتح نافذة Microsoft Edge Chromium PowerShell من مجلد المتصفح]()
انقر "أدخل" على لوحة المفاتيح.
- أدخل يدويًا أو انسخ نص الأمر التالي والصقه في وحدة التحكم لحل المشكلة الموضحة في هذه المقالة ، ثم انقر فوق "نعم" "أدخل" على لوحة المفاتيح:
setup.exe - إلغاء التثبيت - على مستوى النظام - التسجيل المفرط - فرض إلغاء التثبيت - انتظر بعض الوقت حتى ينتهي النظام من معالجة الأمر وإغلاق نافذة PowerShell.
- سيكون تأثير التلاعبات المنفذة هو اختفاء Edge Chromium من النظام. بالإضافة إلى ذلك ، سيصبح متصفح HTML من Microsoft متاحًا للاستخدام مرة أخرى.
- لتجنب إعادة تثبيت متصفح Edge Chromium كنتيجة لتحديث Windows في المستقبل ، يجب إجراء تغييرات صغيرة على سجل نظام التشغيل:
- افتح محرر التسجيل. للقيام بذلك ، يمكنك استخدام حقل البحث الموجود بجوار زر الاتصال في قائمة Windows الرئيسية عن طريق إدخال استعلام هناك
رجديت.المزيد من التفاصيل: بدء تشغيل محرر التسجيل في نظام التشغيل Windows 10
- باستخدام اللوحة الموجودة على يسار نافذة المحرر ،
![لوحة مفاتيح Microsoft Edge Chromium في محرر تسجيل Windows]()
انتقل إلى المجلد مايكروسوفتالتي تقع على طول الطريق
HKEY_LOCAL_MACHINESOFTWAR السياسات - انقر على اسم الكتالوج مايكروسوفت انقر على اليمين. في القائمة التي تفتح ، حرك المؤشر إلى العنصر "خلق"، تحديد "الجزء".
- قم بتعيين القسم الفرعي الذي تم إنشاؤه
![محرر سجل Microsoft Edge Chromium - إعادة تسمية المفتاح الذي تم إنشاؤه]()
اسم "تحديث الحافة".
- أثناء وجوده في المجلد الذي تم إنشاؤه "تحديث الحافة"، انقر بزر الماوس الأيمن فوق المساحة الفارغة على الجانب الأيمن من نافذة محرر التسجيل. حرك المؤشر إلى اسم الخيار المعروض "خلق"ثم حدد "معلمة DWORD (32 بت)" في القائمة التي تظهر.
- قم بتسمية العنصر الذي تم إنشاؤه "DoNotUpdateToEdgeWithChromium",
![يقوم محرر سجل Microsoft Edge Chromium بإعادة تسمية المعلمة التي تم إنشاؤها في قسم EdgeUpdate]()
ثم انقر عليه مرتين.
- في نافذة تغيير المعلمة المفتوحة ، أدخل
1في الميدان "القيمة"، ثم اضغط "حسنا". - أغلق محرر التسجيل - يكمل هذا إلغاء تنشيط التثبيت الفوري لمتصفح Edge Chromium في نظام التشغيل Windows 10 أثناء تلقي تحديثات نظام التشغيل.
![تشغيل محرر التسجيل في Microsoft Edge Chromium لتعطيل تثبيت تحديث المتصفح]()
![Microsoft Edge Chromium يفتح HKEY_LOCAL_MACHINE - SOFTWARE - فرع السياسات في محرر التسجيل]()
![Microsoft Edge Chromium ينشئ Microsoft Edge Chromium قسمًا في السجل لتعطيل تثبيت المتصفح إلى جانب تحديث نظام التشغيل]()
![يقوم Microsoft Edge Chromium بإنشاء مفتاح EdgeUpdate في سجل Windows]()
![يقوم Microsoft Edge Chromium بإنشاء قيمة DWORD 32 بت في قسم EdgeUpdate في سجل Windows]()
![فتح خصائص Microsoft Edge Chromium لمعلمة DoNotUpdateToEdgeWithChromium في محرر تسجيل نظام التشغيل]()
![يقوم Microsoft Edge Chromium بتعيين معلمة DoNotUpdateToEdgeWithChromium على 1 في سجل Windows]()
![قام Microsoft Edge Chromium بإنهاء محرر التسجيل بعد إلغاء تنشيط تثبيت التحديث باستخدام المتصفح]()
- افتح محرر التسجيل. للقيام بذلك ، يمكنك استخدام حقل البحث الموجود بجوار زر الاتصال في قائمة Windows الرئيسية عن طريق إدخال استعلام هناك
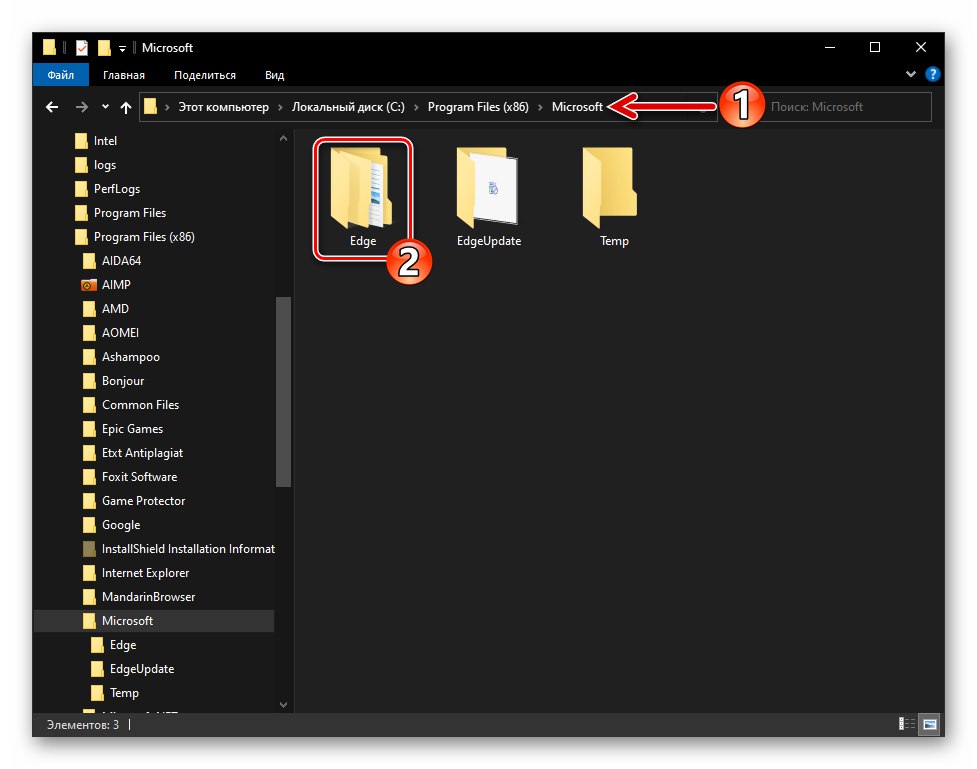
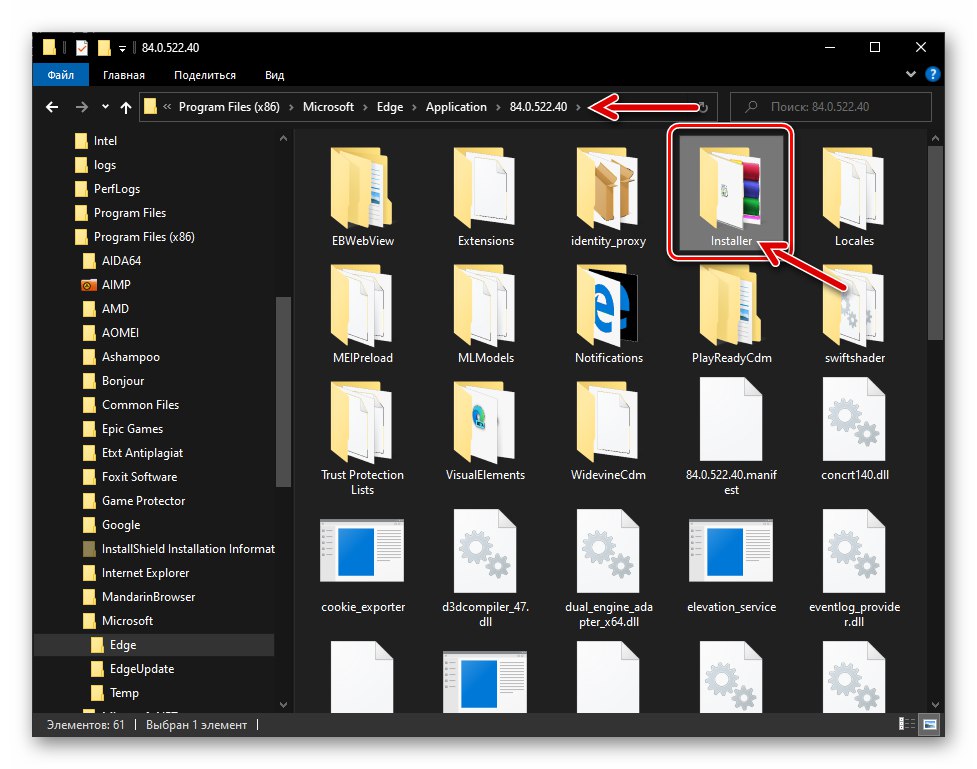

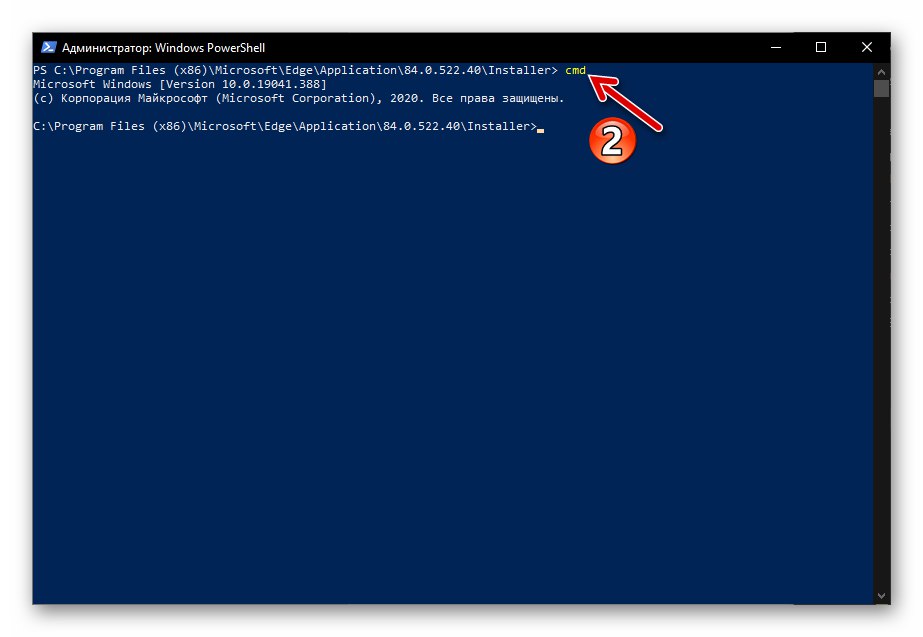
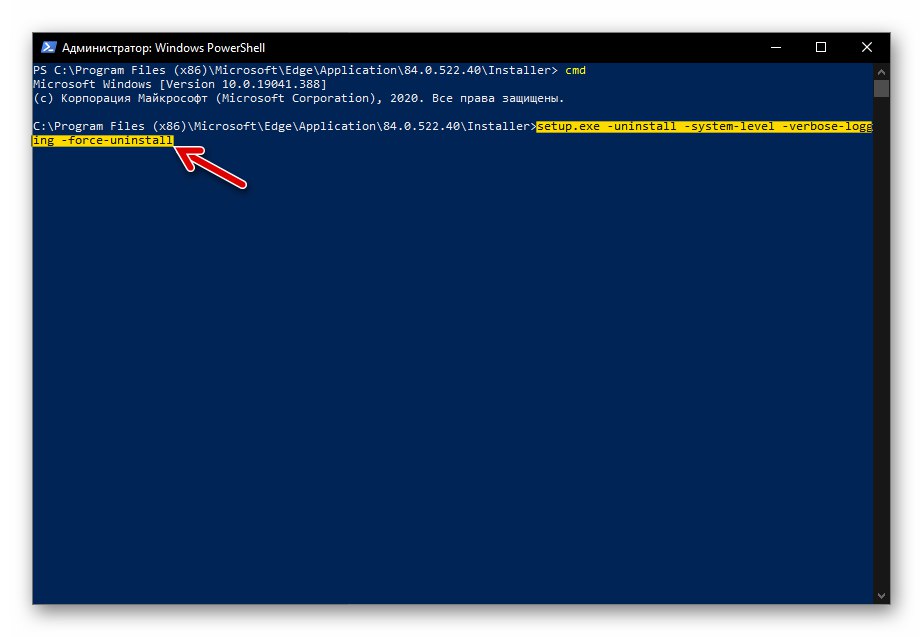
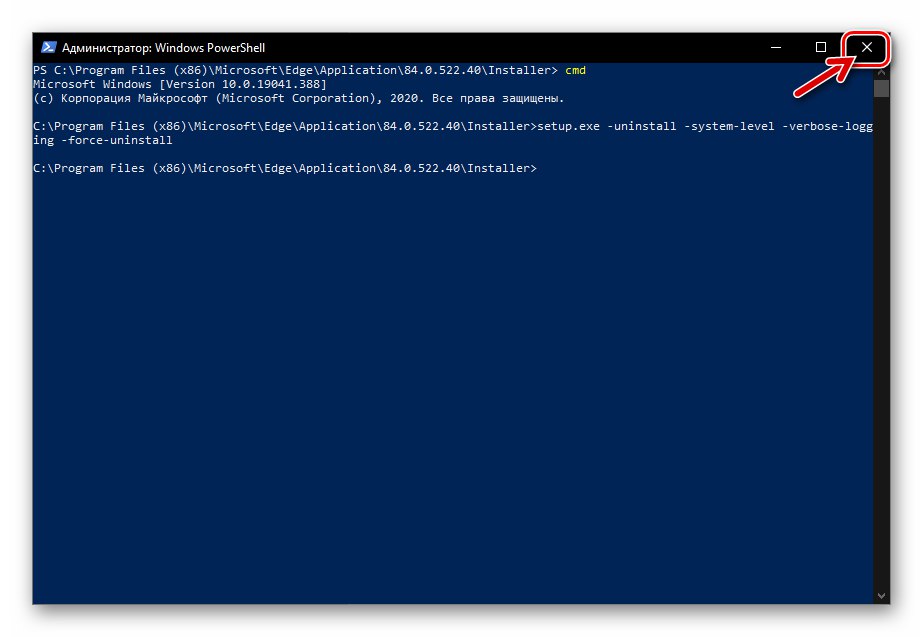
إزالة Microsoft Edge HTML
تم دمج متصفح Microsoft Edge في نسخته "الكلاسيكية" (الذي تم إنشاؤه على محرك HTML) بعمق في نظام التشغيل Windows 10 ولا يمكن إلغاء تثبيته باستخدام الطرق التقليدية. ومع ذلك ، هناك طريقتان على الأقل لنسيان وجود هذا المتصفح على جهاز الكمبيوتر الخاص بك.
الطريقة 1: Edge Blocker
يشعر عدد كبير من المستخدمين بالحيرة من مسألة إزالة متصفح Edge من أجهزة الكمبيوتر الخاصة بهم ، وقد أدى ذلك إلى ظهور العديد من البرامج النصية والأدوات المساعدة التي تتيح لك التخلص من البرنامج ببضع نقرات فقط. تم إنشاء الأداة الأكثر فاعلية لإلغاء تنشيط مكون Windows المعني بواسطة sordum.org وتم تسميته مانع الحواف.
على الرغم من حقيقة أن الأداة المساعدة الموضحة أدناه لا تقوم فعليًا بإلغاء تثبيت المتصفح ، ولكنها تحظره فقط ، فمن المستحسن استخدامه لحل المشكلة من عنوان المقالة ، لأنه أثناء تشغيل الأداة ، في الواقع ، لا يتم إجراء أي تدخل شامل في النظام. من بين أمور أخرى ، فإن العملية الموضحة أدناه قابلة للعكس وبالتالي فهي آمنة نسبيًا.
- انتقل إلى صفحة الويب الخاصة بأداة EdgeBlocker على الرابط أعلاه.
![صفحة ويب Microsoft EdgeHTML Edge Blocker v1.6 على موقع المطور الرسمي]()
قم بالتمرير لأسفل وصف المنتج ، وانقر فوق الزر "تحميل" —
![زر Microsoft EdgeHTML لتنزيل أداة Edge Blocker من الموقع الرسمي للمطور]()
يؤدي هذا إلى بدء تنزيل الأرشيف باستخدام الأداة المساعدة على الكمبيوتر.
![أرشيف Microsoft EdgeHTML باستخدام الأداة المساعدة EdgeBlocker التي تم تنزيلها على قرص الكمبيوتر]()
فك الحزمة الناتجة إلى أي مجلد على قرص الكمبيوتر الخاص بك. هذا يكمل إعداد Edge Blocker للعمل.
- قم بتشغيل ، بناءً على درجة نظام التشغيل الذي تستخدمه ، أحد الملفات - EdgeBlock.exe أو EdgeBlock_x64.exe من تعليمات الفهرس التي تم الحصول عليها نتيجة لتنفيذ الفقرة السابقة.
- انقر فوق الزر "منع" في نافذة الأداة وانتظر بضع ثوان.
- هذا كل شيء ، يمكن إغلاق Edge Blocker.بعد أن تفي الأداة بالغرض المقصود منها ، سيتم إلغاء تنشيط متصفح Microsoft ، أي أن محاولات فتحه لن تؤدي إلى أي نتيجة ، وسيتوقف المتصفح عن البدء ردًا على النقر فوق الروابط إذا تم تعيينه بواسطة البرنامج لفتح صفحات الويب افتراضيًا.
![Microsoft EdgeHTML قم بالخروج من Edge Blocker بعد إلغاء تنشيط المتصفح]()
قد يكون التذكير الوحيد بوجود Microsoft Edge على النظام بعد إلغاء تنشيطه هو الاختصارات التي لا تعمل بالفعل على شريط المهام وفي أي مكان آخر - قم بإزالة هذه العناصر يدويًا.
![يقوم Microsoft EdgeHTML بإزالة اختصارات المستعرض المعطلة]()
اقرأ أيضا: إزالة الاختصارات من سطح مكتب Windows
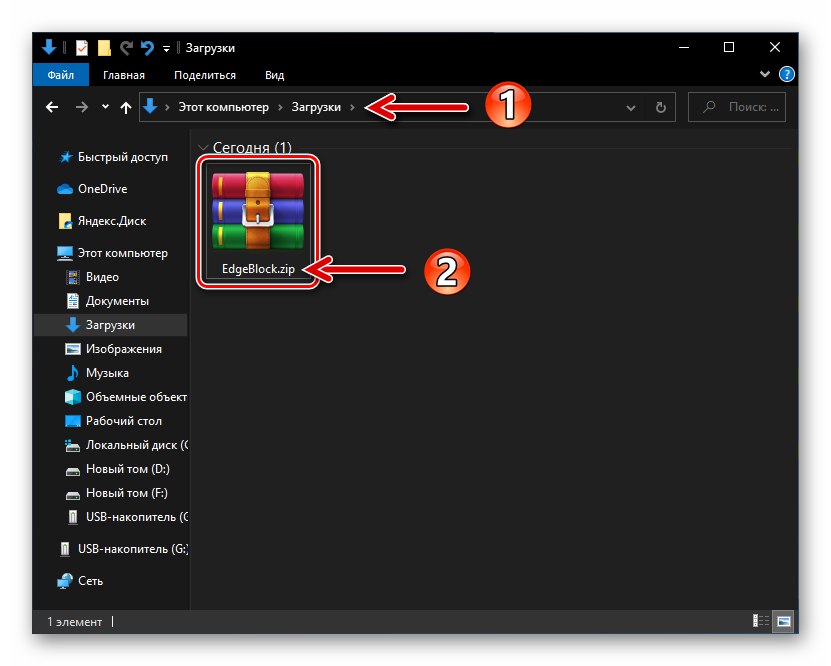
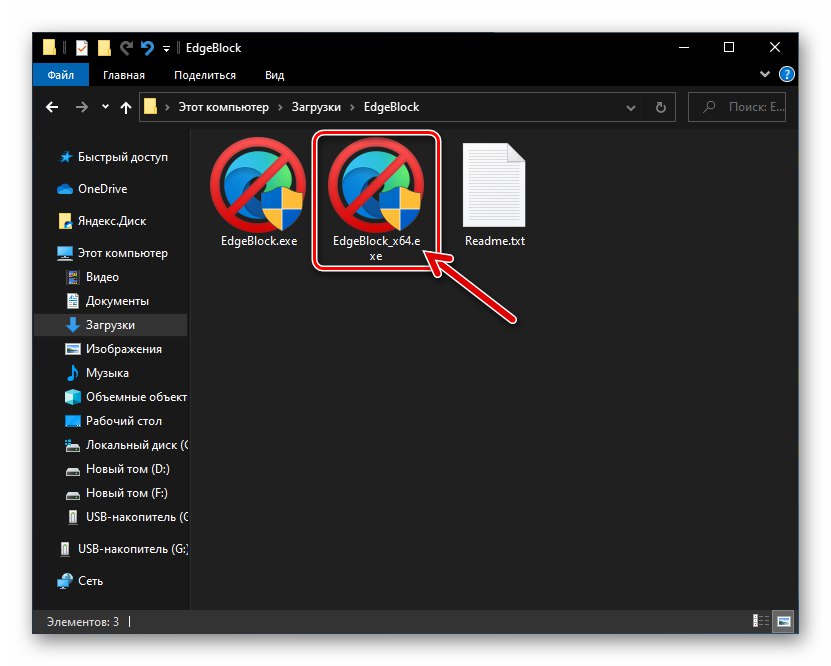
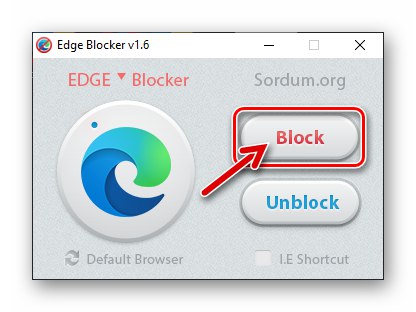
الطريقة الثانية: حذف ملفات المستعرض
الطريقة الأكثر صرامة للتخلص من EdgeHTML على Windows 10 هي تدمير الدليل الذي يحتوي على ملفات المتصفح. على الرغم من أن هذه العملية غير موصى بها للاستخدام ، إلا أنه يمكن إجراؤها بواسطة أي مستخدم وفقًا للإرشادات التالية:
- افتح قسم النظام على قرص الكمبيوتر في Explorer ، وانتقل إلى المجلد "شبابيك"ثم إلى الدليل "SystemApps".
- ابحث عن الدليل الذي يبدأ اسمه بـ Microsoft.MicrosoftEdge_ وتنتهي بمجموعة من الأرقام والحروف (تختلف باختلاف أجهزة الكمبيوتر).
- يحتوي الدليل المحدد في الفقرة السابقة من التعليمات على ملفات متصفح ويجب حذفه. نظرًا لأن مستعرض Edge هو أحد مكونات نظام Windows ، فلن يعمل على تدمير المجلد باستخدام الطرق المعتادة - تحتاج أولاً إلى الحصول على إذن لتنفيذ مثل هذه الإجراءات لحساب نظام التشغيل الخاص بك:
- انقر على اسم دليل المتصفح بزر الفأرة الأيمن ، افتح "الخصائص" من قائمة السياق المعروضة.
- اذهب إلى علامة التبويب "سلامة" نافذة خصائص الكائن ، انقر فوق الزر "بالإضافة إلى".
- في النافذة التي تفتح على يمين النقش "المالك: TrustedInstaller" هناك ارتباط "يتغيرون" - انقر عليه.
- في النافذة التالية ، انقر فوق "بالإضافة إلى".
- ثم اضغط على الزر "بحث",
![زر بحث Microsoft EdgeHTML في نافذة تحديد مستخدم أو مجموعة في خصائص مجلد المستعرض]()
عندها سيكون من الممكن تحديد حساب في القائمة في المنطقة السفلية من النافذة التي تفتح.
![نتائج بحث Microsoft EdgeHTML للمستخدمين الذين يمكن منحهم حق الوصول لتعديل الملفات في دليل المستعرض]()
انقر فوق اسم الحساب الذي قمت من خلاله بتسجيل الدخول حاليًا إلى نظام التشغيل (أي الخاص بك) ، ثم انقر فوق "حسنا".
- بالإضافة إلى ذلك "الخصائص" يجب إعادة تشغيل مجلدات المتصفح - هذا الإجراء إلزامي! انقر فوق "حسنا" في جميع النوافذ المفتوحة المتعلقة بإجراء تغيير إعدادات مجلد ملف المتصفح:
"اختيار:" مستخدم "أو" مجموعة ";
![زر Microsoft EdgeHTML OK في تحديد خصائص مجلد مستعرض المجموعة أو المستخدم]()
فى الشباك "خيارات الأمان المتقدمة" قبل إغلاقه ، حدد خانة الاختيار تغيير مالك الحاويات الفرعية والأشياء;
![زر Microsoft EdgeHTML OK في نافذة إعدادات الأمان المتقدمة لمجلد المتصفح]()
"الخصائص".
![زر Microsoft EdgeHTML OK في نافذة خصائص دليل ملف المستعرض]()
الآن أعد النقر فوق زر الفأرة الأيمن على اسم الدليل "Microsoft.MicrosoftEdge_ ..." في Explorer ، افتح "الخصائص" من قائمة السياق ، انتقل إلى علامة التبويب "سلامة".
- في القائمة "المجموعات أو المستخدمون" تسليط الضوء على البند "المستخدمون ..." ثم انقر فوق الزر "يتغيرون ...".
- في المنطقة الواقعة أسفل النافذة التالية ، حدد مربع الاختيار المقابل للمعلمة "الوصول الكامل"، عمود "السماح".
![يمكّن Microsoft EdgeHTML الوصول الكامل للحساب إلى مجلد ملفات المتصفح]()
انقر فوق الزر "حسنا",
![يمنح Microsoft EdgeHTML حق الوصول الكامل إلى مجلد المستعرض الخاص بحسابك في نافذة أذونات المجموعة]()
ثم أكد نواياك بالنقر فوق "نعم" في نافذة طلب النظام التي تظهر.
![نافذة خصائص مجلد المستعرض Microsoft EdgeHTML]()
![خصائص دليل متصفح Microsoft EdgeHTML - الأمان - متقدم]()
![خصائص مجلد المستعرض Microsoft EdgeHTML - TrustedInstaller Owner - تحرير]()
![زر Microsoft EdgeHTML Advanced في نافذة تغيير مالك الكائن (مجلد المستعرض)]()
![حدد Microsoft EdgeHTML مستخدمًا لمنحه إذنًا لحذف مجلد المستعرض]()
![Microsoft EdgeHTML يعيد فتح خصائص مجلد ملف المتصفح بعد تغيير الملكية]()
![خيارات مجلد المستعرض Microsoft EdgeHTML - الأمان - المجموعة أو المستخدمون - تحرير]()
![Microsoft EdgeHTML يؤكد التغييرات على إعدادات الأذونات لمجلدات النظام]()
- بعد الحصول على حقوق وصول موسعة إلى مجلد نظام المستعرض ، احذفه عن طريق استدعاء قائمة السياق والاختيار "حذف".
- بعد مسح الملفات بالطريقة المذكورة أعلاه ، لن يزعجك Microsoft Edge بعد الآن بوجوده في النظام ، ويمكنك إزالة الاختصارات المتبقية منه يدويًا.